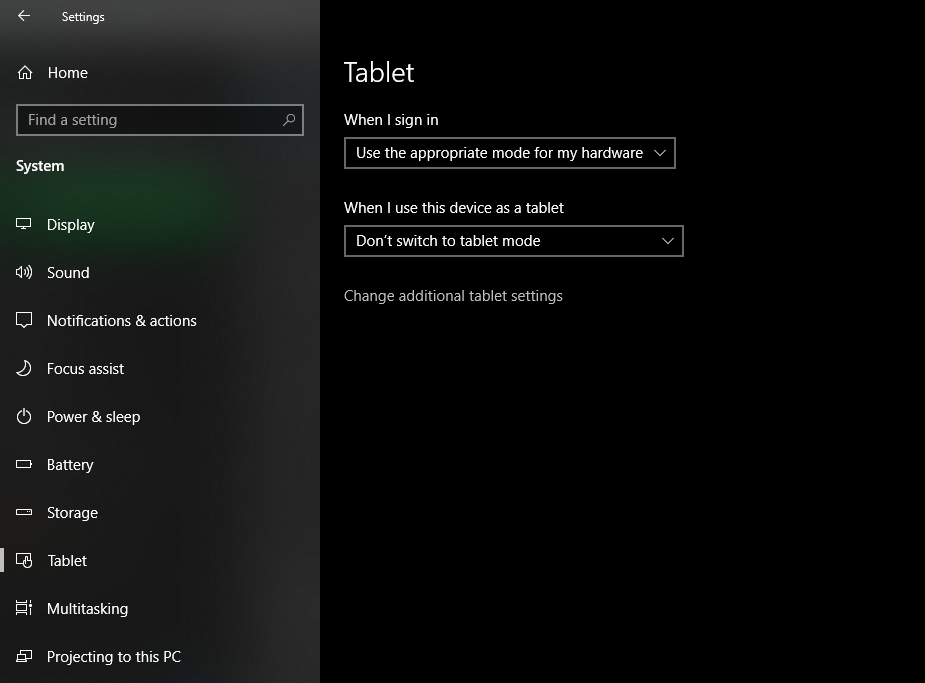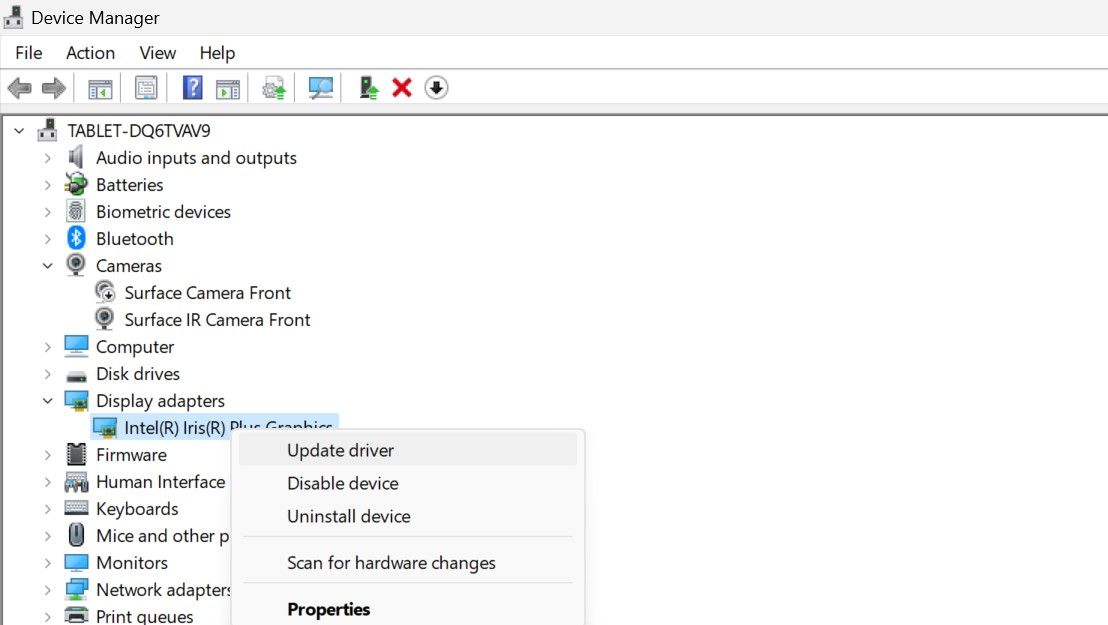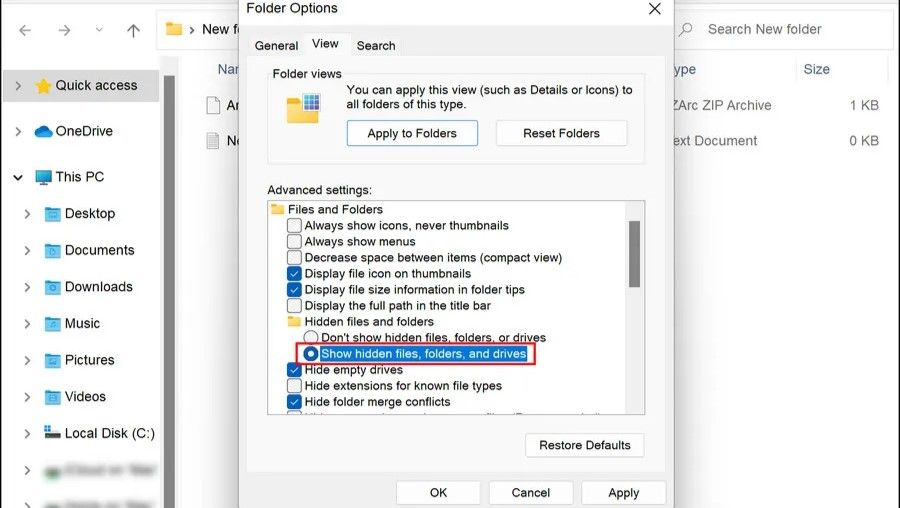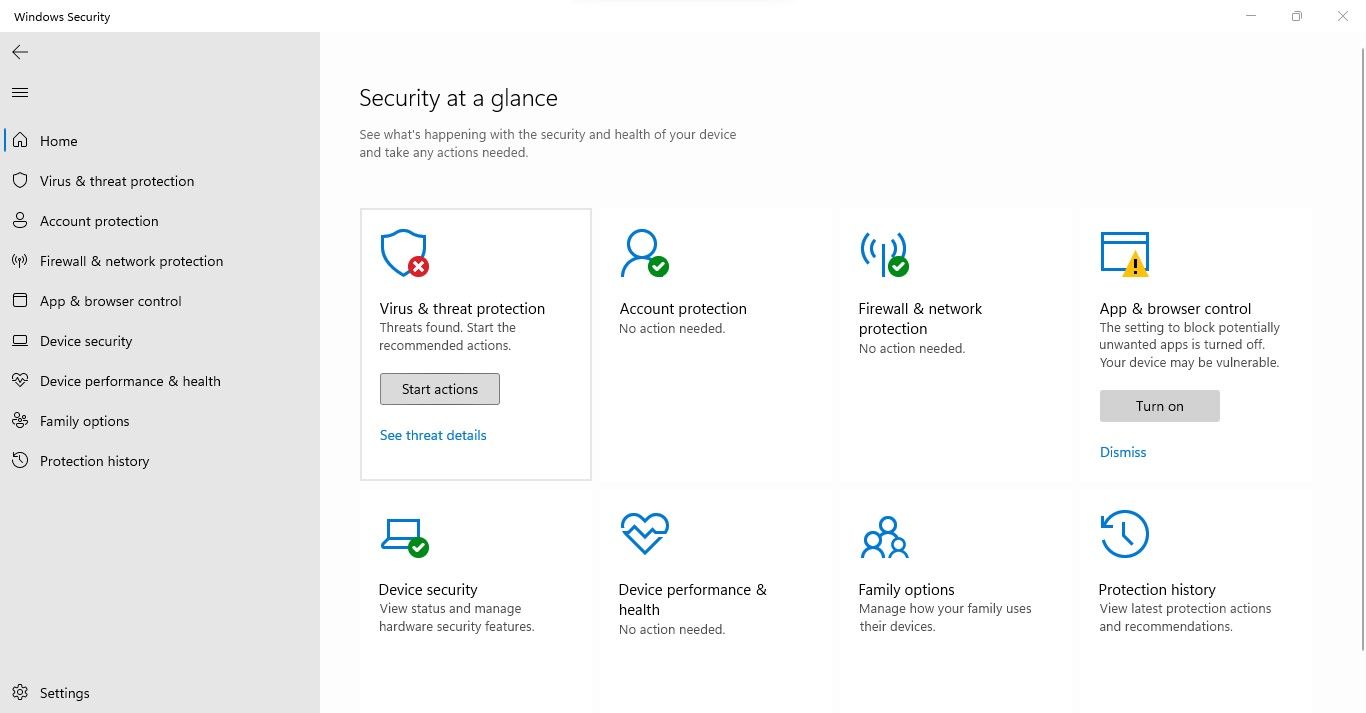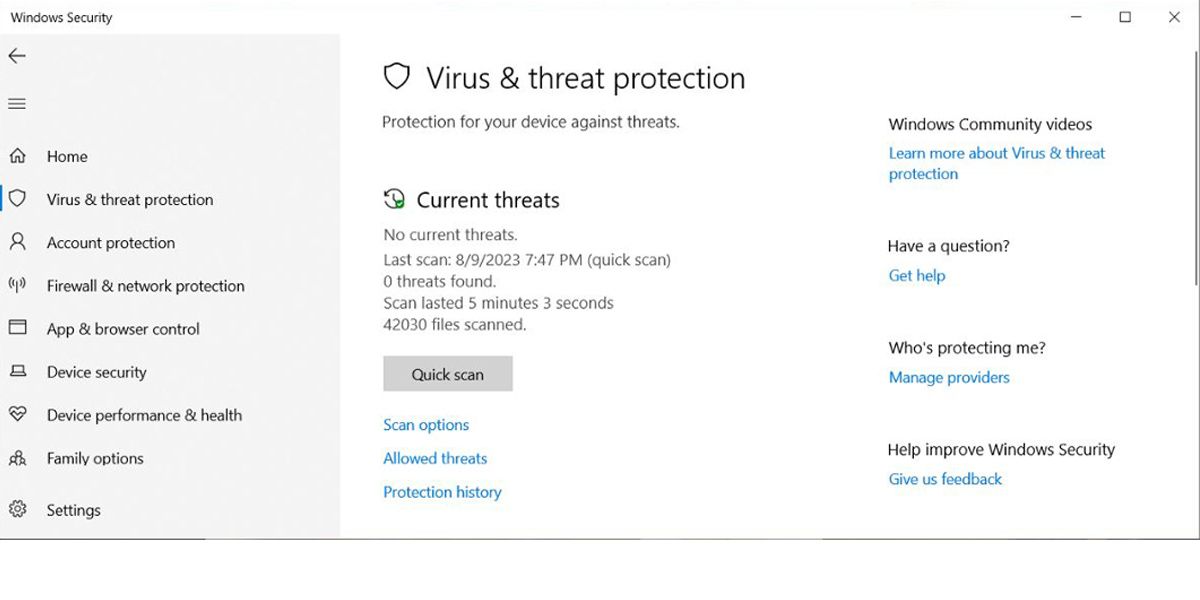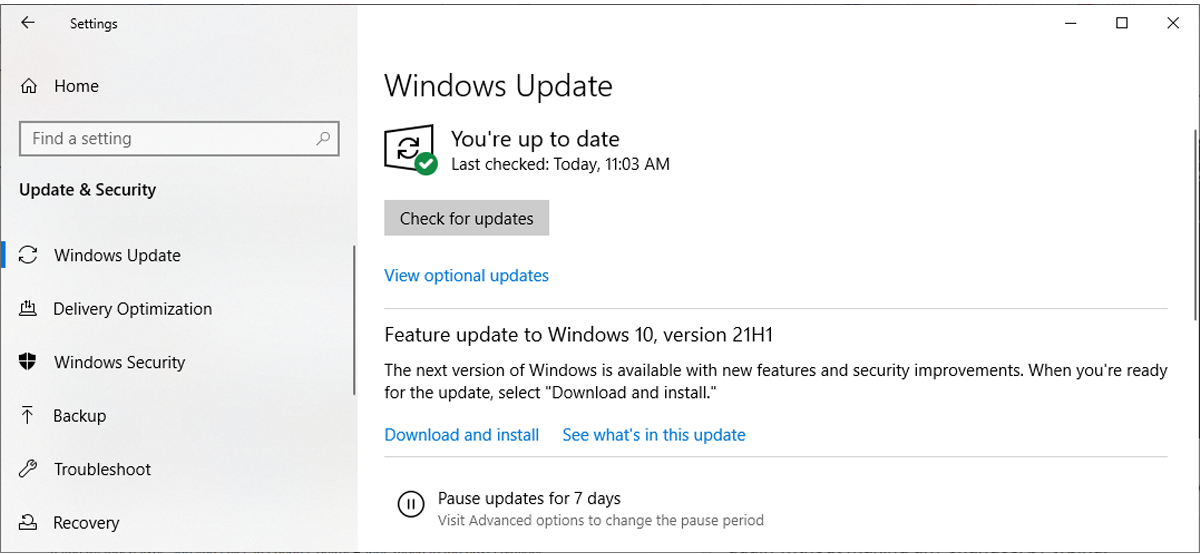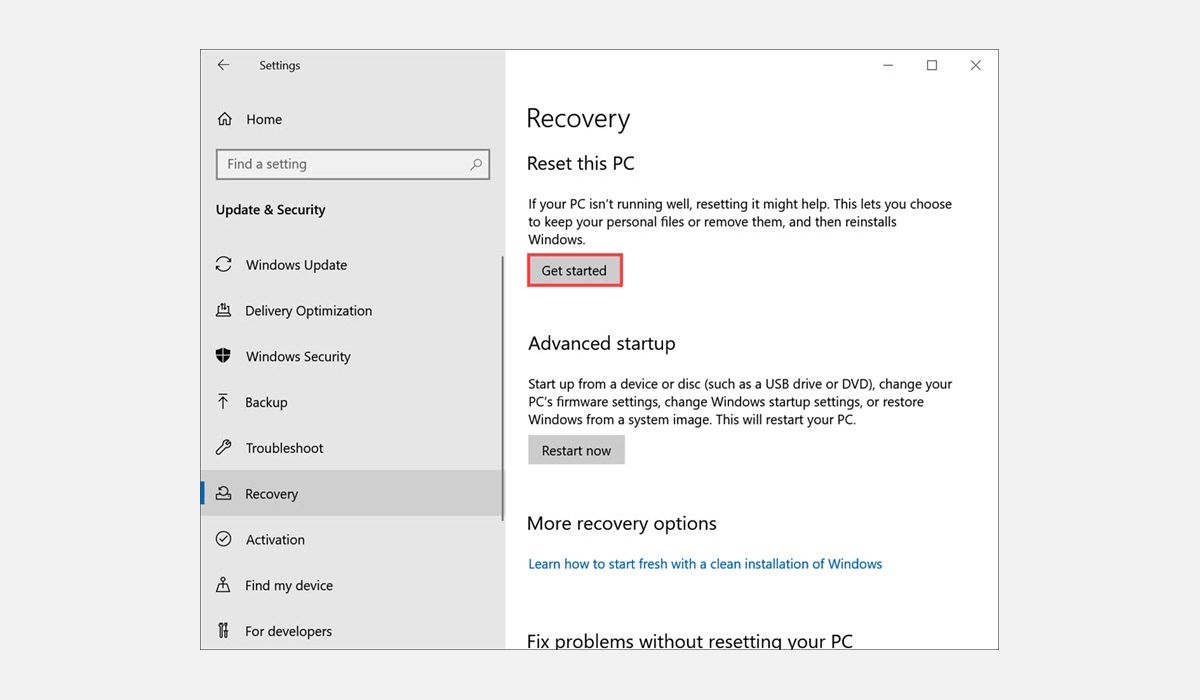Do you keep coming across blank icons in Windows 10? The issue could be limited to a handful of shortcuts on the desktop. Or, it may be widespread and affect other areas such as the Start menu and taskbar.
Considering how essential icons are in helping you distinguish between applications and file types, you must fix that as soon as possible.
Work your way through the list of solutions below to fix blank icons in Windows 10. If you also have issues with blank thumbnails, check our guide to fixing thumbnail previews in Windows 10 for more fixes.
Restart File Explorer
If the issue with blank icons in Windows 10 showed up only recently, it’s best to kick things off by restarting File Explorer. That just might end up fixing the issue for good.
1. Press Ctrl + Shift + Esc to open the Task Manager.
2. Select More details to expand the default Task Manager view.
3. Locate and select Windows Explorer under the Process tab.
4. Select Restart. The desktop and taskbar will disappear and reappear within the span of a few seconds as the operating system reboots File Explorer.
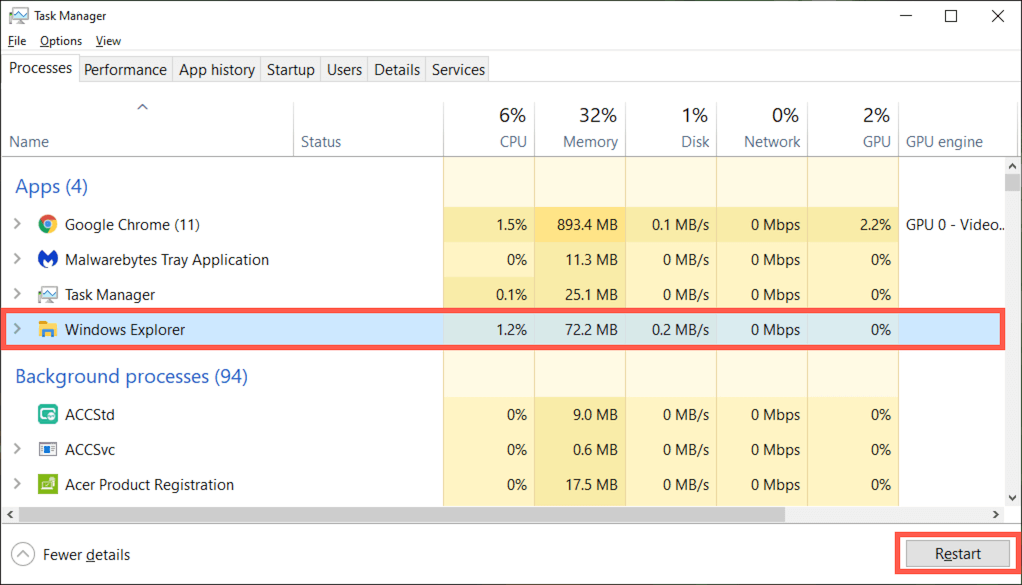
5. Exit the Task Manager.
If that didn’t fix the problem, restart your computer before moving on with the rest of the fixes.
Reset the Icon Cache
If restarting File Explorer or your PC doesn’t help, a corrupt icon cache is the most likely reason for the issue. Deleting the icon cache can help. The fastest way to do that is to run several commands via an elevated Command Prompt console.
1. Press Windows + R to open the Run box.
2. Type cmd and press Control + Shift + Enter. That loads the Command Prompt with administrative privileges.
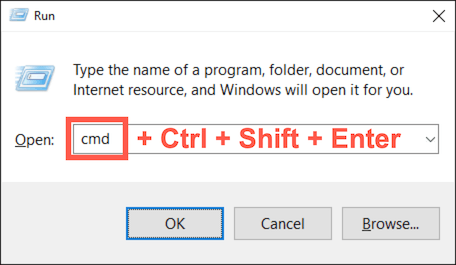
3. Type the following command and press Enter to shut down File Explorer:
taskkill /f /im explorer.exe
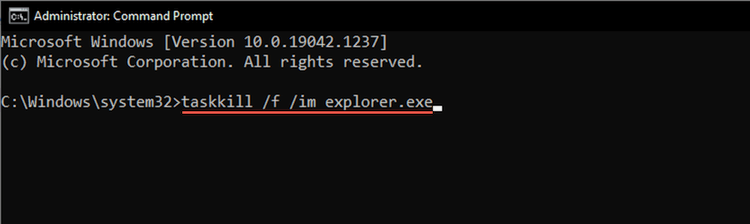
4. Run the two commands below, one after the other, to delete the icon cache:
cd %homepath%\AppData\Local\Microsoft\Windows\Explorer
del iconcache*
5. Run the command below to relaunch File Explorer:
explorer.exe
Restart your computer, and Windows 10 will begin rebuilding the icon cache over time.
Update the Display Driver
An outdated display driver can cause graphical anomalies and prevent Windows 10 from rendering icons correctly. Check for and install any newer versions by visiting the hardware manufacturer’s website. Or use a free driver updater tool to get the video card drivers on your computer up-to-date.
Additionally, checking your graphics card’s properties via the Device Manager in Windows 10 also provides you with an opportunity to identify the driver version. You also get to install any downloaded updates (if you have trouble installing them normally) or roll back to a previous driver version (if the issue occurred after the most recent driver update).
1. Press Windows + X or right-click the Start button. On the Power User Menu that shows up, select Device Manager.
2. Expand Display Adapters and double-click your video adapter to access its Properties pane.
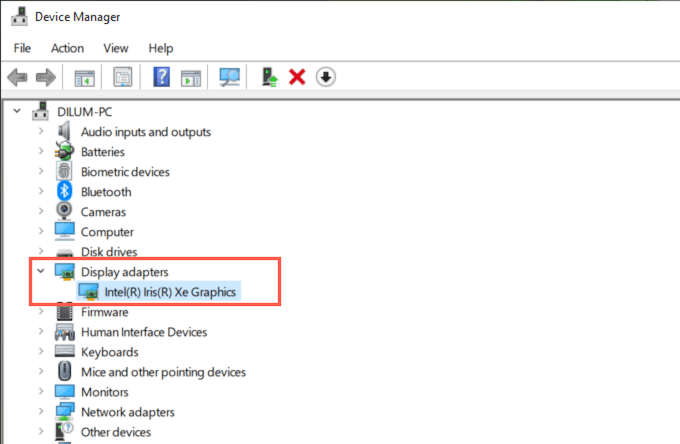
3. Switch to the Driver tab to view the driver details and options to update or roll back the display driver.
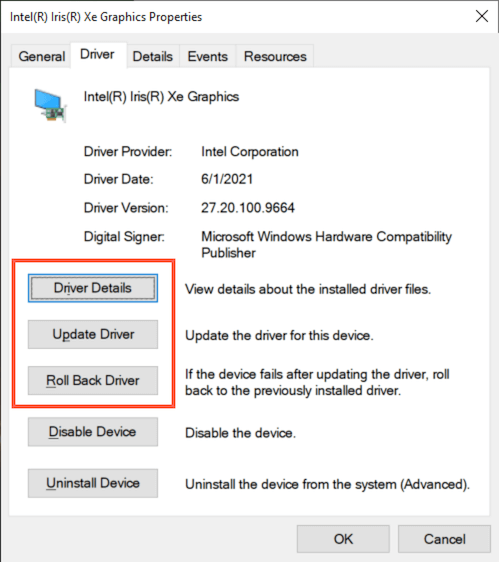
Update Windows 10
Buggy or outdated system files is another reason that can prevent the desktop, taskbar or the Start menu from functioning correctly. Installing the latest updates can help fix things like blank icons in Windows 10.
1. Open the Start menu and go to Settings > Update & Security > Windows Update.
2. Select Check for updates.
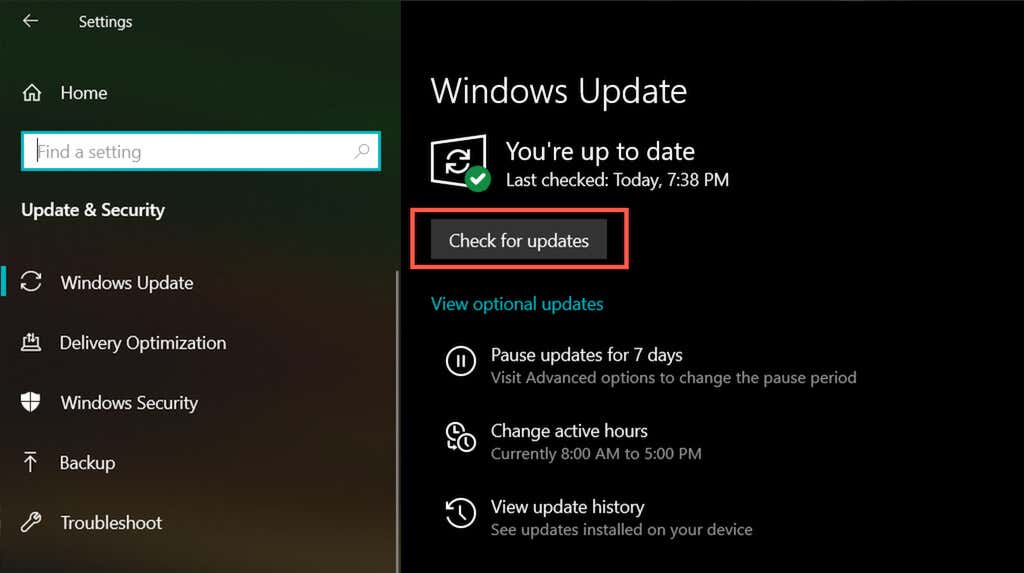
3. Select Download or Install to apply available updates.
If you have trouble updating Windows 10, learn how to fix Windows Update.
Update App
If the issue is limited to a specific icon or shortcut related to an application, try updating it. Open the More menu within the Microsoft Store (select icon with three dots) and select Downloads and updates to install the latest updates for Microsoft Store apps.
For apps you downloaded outside of the Microsoft Store, look for any update options inside the app. For example, some programs—such as iTunes—also have dedicated update managers that you can access directly via the Start menu.
Reinstall or Repair App
If updating an app doesn’t help, try repairing or reinstalling it. Depending on the program, you may have the option to do both.
1. Press Windows + X and select Apps and Features.
2. Locate and select the app in question.
3. Select Advanced options or Modify.
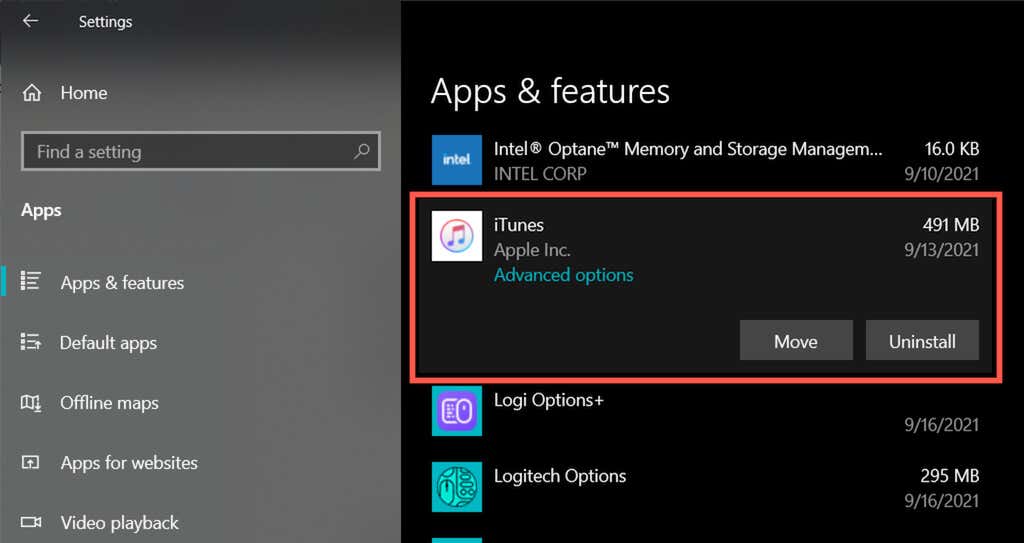
4. Select Repair to repair the installation.
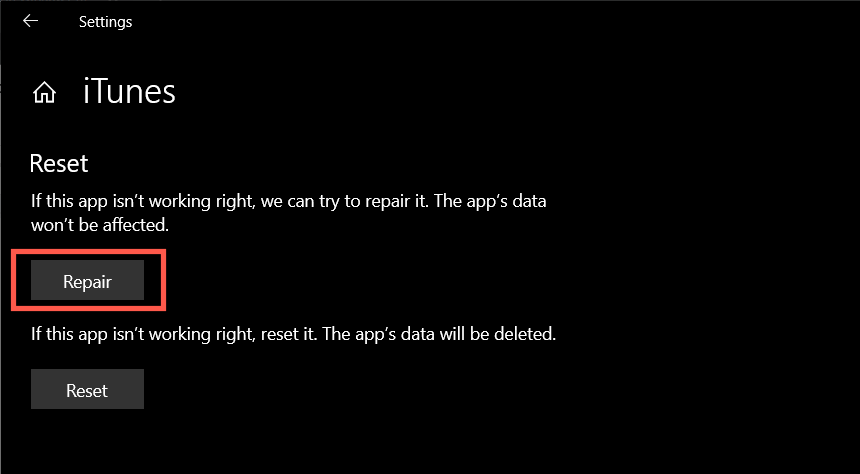
If reinstalling the app doesn’t do anything (or if the option isn’t available), select Uninstall to remove the app. You must then redownload the program from the Microsoft Store or the developer’s website.
Set Up a Custom Icon
For blank icons in Windows 10 that show up on the desktop, you can try customizing them. You can use any of the pre-built icons in Windows 10 for that.
1. Right-click a blank icon and select Properties.
2. Switch to the Shortcut tab and select Change Icon.
3. Pick a matching icon or select the Browse icon to select a downloaded icon file.
4. Select OK.
5. Select Apply, then OK.
Check for Malware
If blank icons continue to plague your PC (or the issue recurs after a while), we recommend taking the time to rule out malware from the equation.
Use the built-in Windows Security applet or a dedicated free anti-malware utility to scan for and remove malicious software from your computer.
Run SFC and DISM Tool
If none of the fixes above worked, try running the System File Checker and DISM tool. Both command-line utilities help fix system errors and stability issues in Windows 10. They can help repair issues causing blank icons in Windows 10.
1. Open an elevated Command Prompt console.
2. Type the following command and press Enter to run the System File Checker:
sfc /scannow
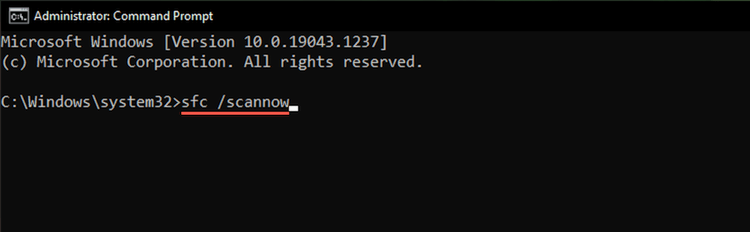
3. After the System File Checker finishes scanning the system, type the following command to run the DISM tool:
dism /online /cleanup-image /restorehealth
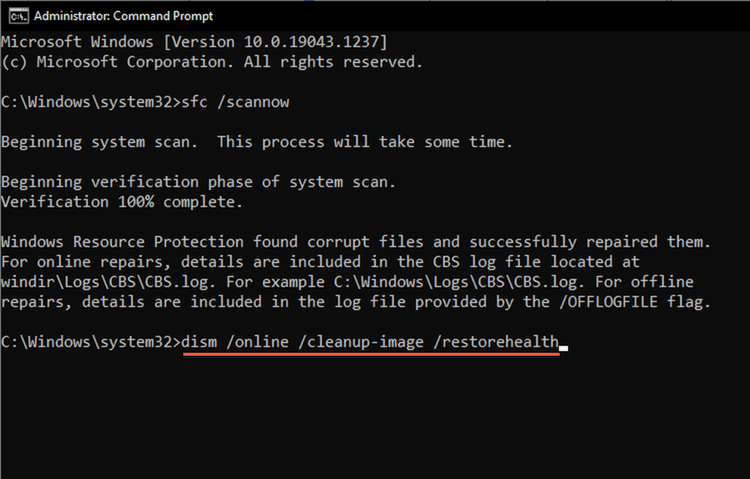
The DISM tool can take a significant amount of time to complete. Restart your computer afterward and check if Windows 10 starts rendering icons correctly again.
What Else Can You Do?
The fixes above should have helped you fix blank icons in Windows 10. However, if the issue persists, you might want to roll back the operating system to when you didn’t have the problem. You can also try resetting Windows 10, especially if blank icons continue to appear throughout the GUI (graphical user interface). But it likely won’t come to that.
When someone says they have «blank icons» on their desktop, they can refer either to the absence of icons or the icons becoming plain white color. Unfortunately, icons are essential for navigating through applications, so their sudden absence can cause problems. And while the issue may lie with Windows Explorer, your Windows settings may also be to blame.
Here are some fixes to help you resolve the problem if you are experiencing this issue. Several of these fixes will be surface-level, but others may be more technical.
1. Preliminary Checks
Begin troubleshooting by applying the following preliminary checks, as they may resolve the issue right away:
If none of the above preliminary checks fix the problem, you can continue applying the remaining fixes.
2. Restart File Explorer
Navigation in Windows is controlled by the built-in navigation tool, File Explorer. The program provides a graphical interface for accessing all files throughout your system. Restarting File Explorer may resolve the temporary glitch resulting in blank icons on your desktop. Before we move on to any major fixes, let us restart File Explorer.
To restart File Explorer, follow these steps:
- Right-click the taskbar and select Task Manager.
- Navigate to the Processes tab and locate Windows Explorer (File Explorer is often referred to as Windows Explorer in a few systems).
- Tap Restart on the right-bottom side of the Task Manager window.
Restarting File Explorer usually resolves most navigation issues. If not, try other fixes on this list.
3. Disable Tablet Mode
Tablet mode replaces icons on your laptop or Windows tablet with navigation tiles. Therefore, you should check if tablet mode is enabled and turn it off if it is. To do that, follow these steps:
- Go to the action center on your taskbar. (It will be located right beside the date and time, represented by a message popup symbol)
- Expand it if it isn’t already expanded, and click on the tablet mode tile to turn it off if it’s already on.
If you can’t locate it in the action center, follow the steps below to turn it off.
- Go to Windows Settings.
- Go to System.
- Navigate to Tablet settings on the left sidebar.
- Click on Change additional tablet settings.
- Turn off the Tablet mode toggle by turning it to the left if it was already on.
The next step is to run an SFC scan if the Tablet mode did not cause the problem.
Microsoft has limited the tablet mode to touchscreen devices or 2-in-1 PCs with Windows 11. Other devices do not have tablet mode, so it is automatically disabled.
4. Disable Custom Icon Packs
Custom icon packs allow us to make our desktop shortcuts look elegant. Even though they are handy and rarely cause any problems, there are times when they do.
If your desktop icons have gone blank after customizing them with custom icon packs, the icon pack may not be compatible with your operating system. Therefore, turn off the icon packs and switch to the default desktop icons view to see if this fixes the problem. If it does, do not use the same icon packs again.
5. Change Your Theme
Most themes work seamlessly on Windows, but some don’t. If your desktop icons have gone blank after switching to a new theme, it is either incompatible with the operating system or the theme file has become corrupt. Temporarily switching to another theme will help rule out this possibility.
If you are unfamiliar with the process, see our guide on how to change themes on Windows 11; this process works similarly on Windows 10. If changing the theme resolves the issue, the theme is probably to blame. Therefore, refrain from using it in the future.
6. Rule Out Shortcut-Specific Problem
If only one of your shortcut’s icons has gone blank, but the rest are fine, the issue is likely app-specific. Either you have mistakenly uninstalled the application whose shortcut appears blank, or its installation has gone corrupt. Therefore, it’s imperative to rule out both possibilities before going forward.
To determine whether the app’s installation is intact, check the app’s installation folder. If you find the app there as it is, repair it to rule out corruption. If repairing the game installation doesn’t fix the blank icon issue, you should delete the problematic icon and recreate it from the installation folder.
7. Run an SFC Scan
SFC stands for System File Checker, and an SFC scan helps Windows users locate and restore corrupted files. Corrupt files may interfere with other Windows tools such as File Explorer, which results in blank desktop icons. The SFC scan will hopefully restore the icons after fixing the corrupted files.
To run SFC Scan, follow these steps:
- In the Windows search bar, type cmd.
- Right-click on the Command Prompt app and choose Run as administrator from the menu.
- Enter the following command into the Command Prompt and hit Enter:
sfc /scannow

The SFC scan will inform the user if any corrupt files have been repaired or replaced with new ones as the process progresses. The Command Prompt will notify you of this at the end of the process.
8. Update Your Display Driver
Your icons can also become plain white due to an outdated display driver. When you update your display driver, you will restore the original settings and replace any corrupted files. Therefore, updating your display driver will likely fix the problem.
To do that, follow these steps:
- On the desktop, right-click on This PC and select Manage.
- Click on Device Manager from the left-side menu and expand the Display adapters category.
- Right-click on the GPU/adapter you are currently using and click on Update driver
- Then, click on Search automatically for drivers and follow the on-screen instructions.
You can also reinstall the display drivers if updating the driver does not work.
9. Clear the Icon Cache
By clearing your icon cache, you can restore all those desktop icons that have disappeared from your screen. The icon database will be rebuilt from scratch, restoring any icons that have vanished into thin air.
Follow these steps to clear your icon cache:
- Open your File Explorer using This PC.
- Click File in the top-left corner, then choose Options from the drop-down list. On Windows 11, click on three horizontal dots at the extreme-right end and click Options.
- Go to the View tab and check the circle for the Show hidden files, folders, and drives.
- Now, navigate to your C Drive > Users > %Your in-use account% > AppData > Local.
- Find the IconCache file with a DataBase File type and delete it.
10. Run a Malware Scan
Running a malware scan will reveal any hidden malicious third-party software that may interfere with Windows functionality. The scan will detect and remove that threat.
Run a scan through your third-party antivirus application or follow the steps below to run Microsoft’s built-in security scan.
- Open Windows Settings.
- Go to Update & Security.
- Navigate to Windows Security on the left-sidebar.
- Click on the Virus and Threat Protection.
- Then, click on Scan Options under the Quick Scan button and select the scan you want to run.
A Full scan is recommended, but it takes longer as it goes through all of the files on the computer. If you are pressed for time, you can also do a Quick scan.
11. Update Windows
Update your Windows if yours is not up-to-date, as this will automatically resolve any pertinent visible problems by itself. You can skip this step if your Windows is already up-to-date. Additionally, if you continually keep the automatic update option on, you will not have to worry about updating Windows.
Follow the steps to update your Windows:
- Open Windows Settings.
- Navigate to Update & Security and then select Windows Update on the left-sidebar.
- Click on Check for updates, and Windows will find the most recent update for you.
- Once available, you can click on Download & Install.
If you’ve Windows 11 installed on your laptop, you can fully update the operating system by following our guide on how to update Windows manually. If updating Windows doesn’t fix the issue, you can try resetting your PC.
12. Reset Your PC
When you reset your computer, all the settings will be reset to the default factory version, including registries, group policies, and any customizations you’ve made so far. The default setting will likely solve your icon problem if no other fix worked, but you should be aware of the risks involved.
Follow these steps to reset your PC:
- Open Windows Settings.
- Navigate to Update & Security and then select Recovery from the left-side menu.
- Click on the Get Started button under Reset this PC.
- In the Reset this PC window, select your preference for keeping or deleting your files on the computer.
It is important to remember that if you choose the remove everything option, all data and files will be deleted, and your drives will be wiped. Don’t make your life more difficult by wiping your data.
Turn Your Windows Blank Icons Back to Normal
Hopefully, the fixes in the list will bring back all the icons that disappeared and normalize the blank ones. If nothing seems to work, you may have no choice but to manually change the icons one by one and create shortcut icons for those that have disappeared. If that doesn’t work either, reinstall your OS.
Would you like to give your operating system a unique look? Consider adding custom icon packs to customize your Windows entirely by choosing from hundreds of styles.
-
Home
-
News
- Windows 10 Desktop Icons Blank? See How to Fix the Issue Now!
By Stella | Follow |
Last Updated
It is an annoying issue if the desktop icons on your Windows 10 computer turn blank. If you are bothered by this problem, do you know how to fix it? If you have no ideas, you can try the solutions mentioned in this MiniTool post to help you solve the issue.
Are You Bothered by Blank Desktop Icons in Windows 10?
Normally, the program shortcut in Windows 10 has its icon. When there is something wrong with your computer, you may discover that the Windows 10 desktop icons turn to be white or blank. Sometimes, all the Windows 10 desktop icons are blank. Sometimes, only some of the desktop icons are blank.
Windows 10 desktop icons blank is a very common issue. In some cases, the issue just goes away automatically after a while. But the issue may persist unless you take some measures to fix it.
How to fix blank icons in Windows 10? This post will show you some useful methods.
How to Get Rid of Windows 10 Icons Blank?
- Manually change the shortcut icon
- Run DISM and SFC
- Rebuild the icon cache
- Turn off the Tablet Mode
- Force Restart Windows Explorer
- Perform a System Restore
- Reset Windows 10
Method 1: Manually Change the Shortcut Icon
If only some of the desktop icons are blank, you can manually change the icon through these steps:
1. Right-click the program shortcut icon you want to change and select Properties.
2. Make sure you are in the Shortcut tab. Then, click the Change Icon button.
3. Select an icon you want to use. You can also click the Browse button to select a suitable one from your computer.
4. Click OK.
5. Click Apply.
6. Click OK.
Method 2: Run DISM and SFC
Corrupted or damaged system files can also cause blank desktop icons Windows 10. You can run DISM and SFC (System File Checker) to solve the issue.
1. Type cmd in the Windows search box.
2. Select Run as administrator to run Command Prompt as Administrator.
3. Type DISM.exe /Online /Cleanup-image /Restorehealth in Command Prompt and press Enter to run it.
4. When the above process ends, you need to type sfc /scannow and then press Enter.
5. When the process ends, you need to reboot your computer.
Method 3: Rebuild the Icon Cache
1. Open File Explorer.
2. Switch to the View tab.
3. Make sure the Hidden items option is selected.
4. Go to this path: C:\Users\Administrator\AppData\Local.
5. Find the db file and delete it.
6. Empty Recycle Bin.
7. Restart your computer.
Method 4: Turn off the Tablet Mode
If the tablet mode is enabled on your computer, Windows 10 shortcut icons blank can easily happen. You can turn off the tablet mode to have a try.
Method 5: Force Restart Windows Explorer
Force restarting Windows Explorer can reload the icon cache and its components. After that, you can desktop icons can go back to normal:
- Right-click the taskbar on your computer.
- Select Task Manager.
- Right-click Windows Explorer and select Restart.
Method 6: Perform a System Restore
If you have created a system restore point when your desktop icons were normal, you can perform a system restore to restore your Windows to a state when it works normally.
1. Press Win+R to open Run.
2. Type rstrui in the Run box and press Enter to open the System Restore dialog.
3. Click the Next button to continue.
4. Select the system restore point you want to use. If you don’t see it, you can check the Show more restore points option.
5. Click the Next button to perform a system restore.
Method 7: Reset Windows 10
If all of the above methods can’t help you fix blank Windows 10 desktop icons, you can consider resetting Windows 10.
1. Go to Start > Settings > Update & Security > Recovery.
2. Click the Get started button under Reset this PC.
3. On the pop-up interface, you need to select the option you want to use according to your requirement and follow the on-screen guide to reset your computer.
These are the methods to fix Windows 10 desktop icons blank. We hope they work for you. Should you have any related issues, you can let us know in the comments.
About The Author
Position: Columnist
Stella has been working in MiniTool Software as an English Editor for more than 7 years. Her articles mainly cover the fields of data recovery including storage media data recovery and phone data recovery, YouTube videos download, partition management, and video conversions.
Icons are there to help us recognize an app and distinguish between different shortcuts and folders, so we can click on the one we need without wasting too much time reading the text instead. They make life simpler and help companies create brands. But some Windows 10 users see blank icons on their Windows 10 desktop. That is a strange error.
While it is not something major that will affect the functioning of your Windows 10 OS or any app that you are using, it can still be frustrating, especially when you want to launch an app or open a folder from your desktop. There are a few solutions I found that should help.
Let’s begin.
1. Update Apps and OS and Reboot
You know that’s the first thing we suggest. Open Settings and click on Update & Security.
Under Windows Update tab on the left, you will find any updates that are pending to be downloaded or installed on your PC. You can also check for updates manually.
Since this error is related to app icons, I would recommend updating apps to see if that resolves the missing or blank icons error. Open Windows Store, click on Download, and updates icon on the upper right. Mostly, you will see a number there if updates are found.
If not, I would suggest you check manually once. Click on Update all to begin.
When everything is updated, reboot your PC once and check if the icons reappear.
2. Uninstall Google Drive
Several users have reported that uninstalling Google Drive from their computer helped resolve the issue. If so, download a fresh copy of the app and try installing it again. If the problem persists, you will have to find an alternative or contact Google Drive support staff.
3. Reinstall Apps
Can you see icons for some apps and not for others. Maybe, the error is specific to some apps instead of being system wide? Updating apps didn’t work, did it? Try uninstalling the app and then reinstalling it from the Windows Store. You may also try installing it from the source site directly instead of using the Windows Store. It helped some users.
4. Icon Settings
Windows 10 comes with icon settings that you can tweak under Settings. These are for default desktop icons like Recycle bin and so on. Press Windows key+I to Open it and click on Personalization.
Under Themes, scroll to the bottom to select Desktop icon settings.
Select the item for which you are not seeing the icon and click on Change Icon here to replace it.
If that doesn’t work, try the Restore Default button on the same screen.
5. Change Icon Manually
In the case of apps, you can change the icon manually. To do so, right-click on the app and select Properties. You can also use the Alt+Enter shortcut when the app is selected. Under the Shortcut tab, click on Change Icon to begin.
If you have downloaded an icon pack from the web, you can browse to the folder and select that instead of going with the default options which are not so great, to be frank.
6. Update Display Adaptor Drivers
It is a long shot but still worth a try. Open the Device Manager and look for Display Adaptors. Update your graphics card drivers by right-clicking on it.
Select Update driver here and follow on-screen instructions.
7. DISM and SFC Scan
The DISM command will service the Windows image and repair irregularities with the system files. The SFC scan will scan for corrupt system files and try to repair it. Open the Command Prompt with admin rights and type these two commands one at a time.
DISM.exe /Online /Cleanup-image /Restorehealth
sfc /scannow
You will find more info on this link.
8. Rebuild Icon Cache
It is probably the last thing you can do. Windows saves icon images as cache files to render them quickly when required, and without consuming too many resources. Over time, this cache memory could get corrupted or deleted. Sometimes, a recently installed third-party app may also interfere, as some users found with Google Drive.
To rebuild the icon cache, close all apps and windows. Everything. Open Command Prompt with admin rights from Windows Search.
Type this command to navigate to the directory where the icon cache is saved. You can copy and paste the commands. Press Ctrl+C to copy and right-click in Command Prompt to paste. Hit Enter when you see the command.
cd %homepath%\AppData\Local\Microsoft\Windows\Explorer
Now type this command to find out if the icon cache files are indeed in that location.
dir iconcache*
You should now see an output that should look like this.
- iconcache_1280.db
- iconcache_16.db
- iconcache_1920.db
- iconcache_256.db
- iconcache_2560.db
- iconcache_32.db
- iconcache_48.db
- iconcache_768.db
- iconcache_96.db
- iconcache_custom_stream.db
- iconcache_exif.db
- iconcache_idx.db
- iconcache_sr.db
- iconcache_wide.db
- iconcache_wide_alternate.db
Type this command to stop the File Explorer. Your desktop will stop responding and will go blank or black. That’s cool.
taskkill /f /im explorer.exe
Now, type this command to delete the icon cache files.
del iconcache*
Now type this command to make sure that the files have been indeed deleted.
dir iconcache*
If you still see some database entries, then either some apps are still running (interfering) or you have not followed the steps correctly. Start from the beginning.
Finally, type this command to restart File Explorer.
Explorer.exe
Close the Command Prompt.
At this point, Windows 10 will reboot automatically, will recreate the icon cache files from scratch, and restart the File Explorer. That may take some time so be patient.
Iconic Icons
Some Icons are differently crafted and that’s how most people recognize apps. That is another reason why icons are important. They help create brand recognition. While the missing or blank icons error is nothing to worry about, you should still try and resolve it to avoid future headaches.
Next up: Fancy using your Windows 10 computer in tablet mode? Click on the link below to learn how.
Как правило, на рабочем столе компьютера располагается до нескольких десятков ярлыков различных программ. Каждый из них обладает иконкой, соответствующей конкретному приложению. Но иногда наглядные картинки сменяют белые ярлыки на рабочем столе операционной системы Windows 10, из-за чего становится сложно найти нужный софт. Также вследствие возникновения проблемы некоторые программы и вовсе перестают запускаться.
Причины проблемы
Для начала нужно разобраться, почему информативные ярлыки стали похожими на белый лист бумаги.
У этой ошибки есть несколько возможных причин:
- сбой в работе конкретного приложения или его удаление;
- влияние вредоносного ПО;
- перебои в чтении кэша;
- неполадки операционной системы.
Ни один из выделенных факторов не позволяет по одному щелчку пальца исправить ошибку. К сожалению, для устранения неполадок пользователям нередко проходится делать много манипуляций в попытках установить точную причину возникновения проблемы. Но свое время можно сэкономить, обратившись к следующей инструкции.
Как исправить белые ярлыки на рабочем столе в Windows 10
В процессе устранения неполадок будет предложено четыре варианта исправления ошибки с белыми ярлыками. Каждый способ соответствует конкретной причине, которая вызвала проблему. Поэтому рекомендуется рассмотреть каждый способ, благодаря чему рано или поздно отображение элементов рабочего стола будет восстановлено.
Восстановление работы ярлыков
Первое, что нужно делать при возникновении проблемы, – пытаться в автоматическом режиме восстановить правильное отображение иконок. Для этого стоит обратиться к специализированному софту, в лице которого выступает бесплатная утилита Unassociate File Types. Она исправляет ошибки с ассоциацией файлов, а пользователю достаточно выполнить несколько простых шагов:
- Запустите программу.
- В строке «File types» выберите «.ink».
- Нажмите на кнопку «Remove file association».
Теперь на рабочем столе должны появиться правильные ярлыки. Если этого не произойдет, то придется обращаться к ручным методам устранения неполадок, отнимающим больше времени.
Совет. Также рекомендуется перезагрузить компьютер или рабочий стол. Во втором случае предлагается кликнуть ПКМ по свободной области главного экрана и нажать на кнопку «Обновить».
Редактор реестра
Вручную исправить белые квадраты можно и без помощи стороннего софта. В этом нам поможет редактор реестра, который также восстанавливает ассоциацию файлов:
- Запустите окно «Выполнить» комбинацией клавиш «Win» + «R».
- Введите запрос «regedit» и нажмите на кнопку «ОК».
- Перейдите по пути HKEY_CURRENT_USER\SOFTWARE\Microsoft\Windows\CurrentVersion\Explorer\FileExts\.lnk.
- Кликните ПКМ по каталогу «UserChoice».
- Нажмите на кнопку «Обновить».
Далее для закрепления результата необходимо перезагрузить компьютер. После этого изменения должны вступить в силу, благодаря чему белые квадраты сменятся привычными ярлыками с иконками программ.
С помощью «Проводника»
Похожие действия можно выполнить через «Проводник». Для большинства пользователей этот вариант будет более предпочтительным, так как с данным интерфейсом люди сталкиваются намного чаще, чем с упомянутым ранее редактором реестра. Итак, вот, что нужно сделать:
- Запустите окно «Выполнить».
- Обработайте запрос «%userprofile%\AppData\Local», чтобы сразу перейти в нужную папку «Проводника».
- Удалите файл «IconCache.db».
- Снова запустите «Выполнить».
- Введите запрос «C:\Users\%username%\AppData\Local\Microsoft\Windows\Explorer» и нажмите на кнопку «ОК».
- Удалите файлы, имеющиеся в папке «Explorer».
- Перезагрузите компьютер.
Как вы уже могли догадаться, указанные действия позволяют вернуть значки путем сброса кэша. Но данная операция все равно не поможет, если причиной проблемы стали вирусы или неполадки самой программы, у которой отображается белый ярлык.
Вирусы и нерабочие программы
Не стоит недооценивать влияние вредоносного ПО на работу компьютера. Обязательно воспользуйтесь антивирусом вроде Kaspersky Internet Security, Avast или Dr.Web, чтобы выполнить глубокую проверку устройства на наличие вирусов. Далее выбранное вами приложение позволит удалить вредоносный файл одним щелчком мыши.
А если у пользователя нет возможности скачать платный антивирус, то он может обратиться к помощи встроенного средства защиты Windows Defender.
Если белый ярлык появляется не у всех программ, а только у одной или нескольких, то стоит проверить работоспособность приложений. Для этого откройте через «Проводник» корневую папку и попробуйте запустить софт через EXE-файл. Если приложение запускается, то ошибка возникла по причине изменения директории. Для устранения неполадок достаточно просто создать новый ярлык. А если программа не открывается даже через корневую папку, то ее придется переустановить.