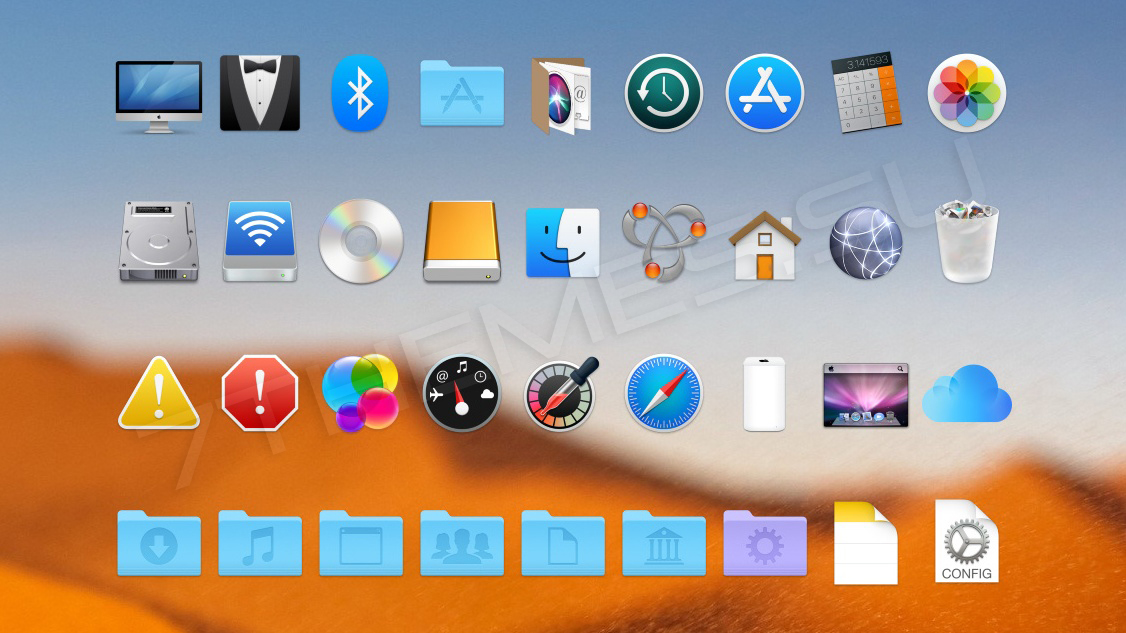
Еще один пакет иконок который базируется на основе оригинальных иконок MAC OS. Пакет представлен в двух вариантах — темный и светлый, в них различия будут только в иконках области переходов проводника. Кроме того в архиве имеется набор иконок в формате ICO.
Автор (разработчик): niivu

Смотрите еще
4 комментария
Порядок вывода комментариев:

0
jhenkus
(Гость)
15.01.2021 в 17:07
№ 4
Почему иконки плохого качество ?!
Сделайте это самое новые иконки хорошего качество пж!!!

0
тихон безкороваыный
(Гость)
01.01.2021 в 16:51
№ 3
у меня установлен другой пак и я устонавливаё его а уменя не меняется
0
rahim912
(Пользователь)
11.06.2020 в 14:45
№ 2
А как ты их пытаешься заменить, что у тебя не получается?
0
Microtron
(Пользователь)
10.06.2020 в 22:07
№ 1
Отличеый Пак!
Как в файле imageres.dll заменить иконки на свои, никак не получается? (
Представленный пак установит на ваш рабочий стол огромное количество новых иконок для рабочего стола, каждая из которых обладает индивидуальным рисунком. Всего в паке расположилось 288 новых значков, выполненных в виде квадратика с закруглёнными углами. Вас ожидает разная палитра оттенков, от холодной до теплой гаммы: голубые, красные, зеленые и другие краски. Благодаря большому выбору иконок, вы сможете определить для себя любимые и установить на рабочий стол, наблюдая за ними каждый день при работе за устройством.
- Скачайте и распакуйте архив macos_big_sur_maiguris_icons_by_maiguris_def6k2q.zip с помощью 7zip.
- Для установки в Windows подойдут только иконки формата .ico. PNG потребуется предварительно конвертировать.
- Для рабочего стола: нажмите правой кнопкой мыши в пустой области и выберите пункт «Персонализация». В Windows 10/11 можно также перейти через Настройки (сочетание клавиш Win+I). Кликните по ссылке «Параметры значков рабочего стола» в боковой колонке. В открывшемся окне выделите нужный блок (корзина, сеть, компьютер) и нажмите «Сменить значок». Теперь, кнопкой «Обзор» найдите иконку в проводнике. Используйте «ОК», чтобы сохранить изменения.
- Для папок: нажмите правой кнопкой мыши по нужной папке и выберите пункт «Свойства» в контекстном меню. В разделе «Настройка» нажмите «Сменить значок». Действуйте по аналогии с предыдущим пунктом (выбрать иконку в проводнике, сохранить).
- Для дисков: скопируйте файл .ico в корневую директорию диска. Создайте текстовый документ «autorun.inf» со следующим содержанием, где «vsthemes-org.ico» — название вашего файла:
[Autorun] Icon=vsthemes-org.ico
Споры о том какая операционная система лучше будут продолжаться всегда но не смотря на это, всегда есть такой немаловажный фактор как личные эстетические предпочтения и это в равной степени относится как к стилю одежды, оформлению интерьера так и к внешнему виду рабочего стола windows 10. Тема macOS Catalina будет интересна тем кто предпочитает оформление в стиле яблочного бренда но не хочет отказываться от использования windows 10, на выбор есть два варианта, черная и классическая, светлая тема windows 10 в стиле mac OS. Помимо самого интерфейса после установки темы можно воспользоваться набором стилизованных курсоров которые идут в комплекте, а вот иконки для windows 10 в стиле Mac OS и панельку RocketDock на которой Вы их разместите нужно будет отдельно подбирать на нашем сайте. Живые обои для windows 10 тоже можно выбрать в соответствующем разделе или воспользоваться теми, что идут в комплекте с темой.
Тема адаптирована для Windows 10 версии: Creators Update (1703), Fall Creators Update (1709), April 2018 Update (1803), October 2018 Update (1809)