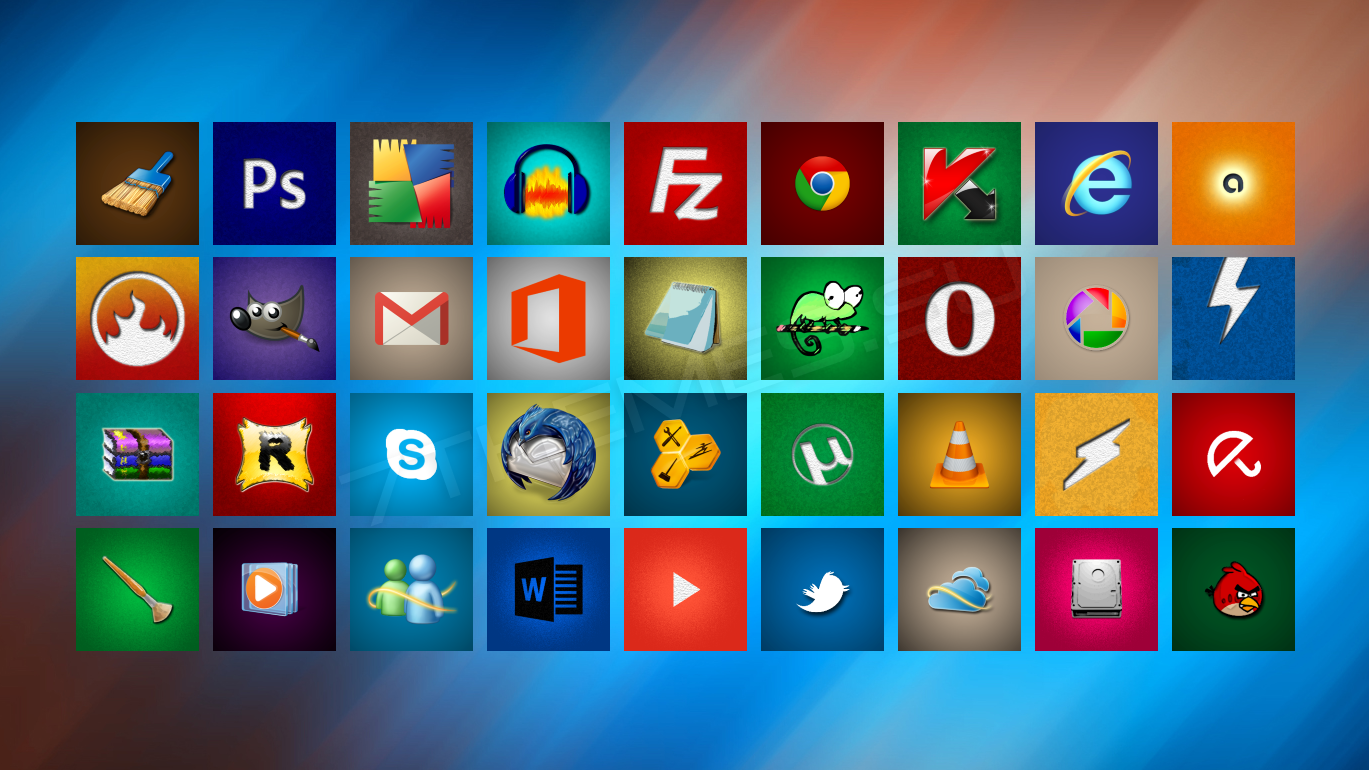
Если вы решили приукрасить начальный экран Windows 8 тогда эти иконки могут стать для вас хорошей находкой. В наборе 73 разноцветных плиток для различных программ с интуитивно понятным и весьма интересным дизайном.
Автор (разработчик): jawzf

Смотрите еще
6 комментариев
Порядок вывода комментариев:

0
Локи
(Гость)
18.09.2014 в 17:10
№ 6
Спасибо! Скачал спокойно без понтов и регистраций!

0
BLAGETS
(Пользователь)
14.08.2014 в 16:44
№ 5
Иконки супер!!! :meowth:
0
Man4Ik15
(Пользователь)
10.05.2014 в 14:06
№ 3
А это есть для 7tsp?
0
Tornado
(Админ)
10.05.2014 в 14:37
№ 4
Нет

0
Durik921
(Пользователь)
07.05.2014 в 20:17
№ 1
фон есть? киньте 1280х870
0
Tornado
(Админ)
07.05.2014 в 20:21
№ 2
Обои можно взять здесь.

Однако, функция работает только для файлов и ярлыков программ (документ или папку на начальном экране закрепить таким способом не получится), кроме этого при создании плиток классических приложений (не из магазина) плитки выглядят неказисто — маленькая иконка с подписью на плитке с выбранным в системе цветом. Именно о том, как закрепить на начальном экране документы, папки и сайты, а также изменить оформление отдельных плиток Windows 10 и пойдет речь в этой инструкции.
Примечание: для изменения оформления придется использовать сторонние программы. Однако, если единственная ваша задача — добавить папку или документ на начальный экран Windows 10 (в виде плитки в меню пуск), сделать это можно и без дополнительного ПО. Для этого, создайте нужный ярлык на рабочем столе или в любом другом месте на компьютере, после чего скопируйте его в папку (скрытую) C:\ ProgramData\ Microsoft\ Windows\ Start Menu (Главное меню)\ Programs (Программы). После этого данный ярлык вы сможете найти в Пуск — Все приложения, кликнуть по нему правой кнопкой мыши и уже оттуда «Закрепить на начальном экране».
Программа Tile Iconifier для оформления и создания плиток начального экрана
Первая из программ, позволяющих создавать собственные плитки начального экрана для любого элемента системы (включая простые и служебные папки, адреса сайтов и не только) — Tile Iconifier. Она бесплатная, без поддержки русского языка на данный момент времени, но простая в использовании и функциональная.
После запуска программы вы увидите главное окно со списком уже присутствующих в системе ярлыков (тех, что располагаются у вас в «Все приложения») с возможностью изменить их оформления (при этом чтобы увидеть изменения вам после этого потребуется закрепить ярлык программы на начальном экране, в списке всех приложений он останется без изменений).
Делается это просто — выбираете ярлык в списке (несмотря на то, что их имена указаны на английском языке, в русскоязычной Windows 10 они соответствуют русским вариантам программ), после чего в правой части окна программы вы можете выбрать иконку (дважды кликните по имеющейся для замены).
При этом для изображения плитки можно указать не только файлы из библиотек иконок, но и собственные картинке в PNG, BMP, JPG. Причем для PNG поддерживается и работает прозрачность. По умолчанию размеры — 150×150 для средней плитки и 70×70 для маленькой. Здесь же в разделе Background Color задается фоновый цвет плитки, включается или отключается текстовая подпись к плитке и выбирается ее цвет — Светлый (Light) или Темный (Dark).
Для применения сделанных изменений нажмите кнопку «Tile Iconify!». А для того, чтобы увидеть новое оформление плитки, нужно закрепить измененный ярлык из «Все приложения» на начальный экран.
Но изменением оформления плиток для уже присутствующих ярлыков возможности Tile Iconifier не ограничиваются — если вы зайдете в меню Utilities — Custom Shortcut Manager, то сможете создать другие ярлыки, не только для программ, и оформить плитки для них.
После входа в Custom Shortcut Manager, нажмите «Create New Shortcut» для создания нового ярлыка, после чего откроется мастер создания ярлыков с несколькими вкладками:
- Explorer — для создания ярлыков простых и специальных папок проводника, включая элементы панели управления, устройства, различные настройки.
- Steam — для создания ярлыков и плиток для игр Steam.
- Chrome Apps — ярлыки и оформление плиток для приложений Google Chrome.
- Windows Store — для приложений магазина Windows
- Other — ручное создание любого ярлыка и его запуск с параметрами.
Само создание ярлыков не представляет сложности — указываете, что нужно запускать, имя ярлыка в поле Shortcut Name, создается ли он для одного или нескольких пользователей. Также можно задать иконку для ярлыка, дважды кликнув по ее изображению в диалоге создания (но если вы собираетесь задавать собственное оформление плитки, пока рекомендую не делать ничего с иконкой). В завершение нажмите «Generate Shortcut».
После этого, вновь созданный ярлык появится в разделе «Все приложения» — TileIconify (откуда его можно закрепить на начальном экране), а также в списке в главном окне Tile Iconifier, где вы сможете настроить плитку для этого ярлыка — изображение для средней и маленькой плиток, подпись, фоновый цвет (также как это было описано в начале обзора программы).
Надеюсь, у меня получилось объяснить использование программы достаточно понятно, чтобы у вас все получилось. На мой взгляд, из имеющихся бесплатных программ для оформления плиток эта на данный момент самая функциональная.
Скачать Tile Iconifier можно с официальной страницы https://github.com/Jonno12345/TileIconify/releases/ (рекомендую проверять весь скачиваемый бесплатный софт на VirusTotal, несмотря на то, что на момент написания статьи программа чистая).
Приложение Windows 10 Pin More
Для целей создания собственных плиток меню пуск или начального экрана Windows 10 в магазине приложений имеется отличная программа Pin More. Она платная, но бесплатная пробная версия позволяет создать до 4-х плиток, причем возможности действительно интересны и, если большее количество плиток вам и не требуется — это будет отличный вариант.
После загрузки из магазина и установки Pin More, в главном окне вы сможете выбрать, для чего требуется плитка начального экрана:
- Для игр net, Steam, Uplay и Origin. Я не особенный игрок, потому проверить возможности не было, но насколько понял — создаваемые плитки игр являются «живыми» и отображают игровую информацию из указанных сервисов.
- Для документов и папок.
- Для сайтов — причем также возможно создание живых плиток, получающих информацию с RSS ленты сайта.
Далее вы можете подробно настроить вид плиток — их изображения для маленькой, средней, широкой и большой плитки отдельно (требуемые размеры указаны в интерфейсе приложения), цвета и подписи.
По завершении настройки нажмите кнопку с изображением булавки слева внизу и подтвердите закрепление созданной плитки на начальном экране Windows 10.
Win10Tile — еще одна бесплатная программа для оформления плиток начального экрана
Win10Tile — еще одна бесплатная утилита для целей создания собственных плиток меню Пуск, работающая по тому же принципу, что и первая из рассмотренных, но с меньшим количеством функций. В частности, вы не можете создать из нее новых ярлыков, но имеете возможность оформить плитки для уже имеющихся в разделе «Все приложения».
Просто выберите ярлык, для которого нужно изменить плитку, задайте два изображения (150×150 и 70×70), фоновый цвет плитки и включите или отключите отображение подписи. Нажмите «Save» для сохранения изменений, после чего закрепите отредактированный ярлык из «Все приложения» на начальном экране Windows 10. Страница программы Win10Tile —forum.xda-developers.com/windows-10/development/win10tile-native-custom-windows-10-t3248677
Надеюсь, для кого-то представленная информация по оформлению плиток Windows 10 окажется полезной.
Новое меню новой системы Windows 10 для решения различных задач – смесь классического пуска «семерки» и начального экрана «восьмерки». Многие нарекания на новый вид кнопки «Пуск» в промежуточной редакции операционной системы между 7-кой – 10-кой поспособствовали преображению меню.
Что касается внешнего вида нового Пуска, то он включает в себя элементы оформления с нового плиточного интерфейса Metro, скопированного из окон проводника, и классические пункты. Microsoft предоставляют широкие возможности по кастомизации этого меню: любые элементы панели, как плитки, так и классические иконки размещаются в удобном для пользователя месте. Практически каждый элемент панели поддается удалению. Так можно удалить практически все элементы Metro – плитки и превратить меню в «Пуск», мало чем отличающийся от пуска в Windows 7, или заполнить экран различными плитками. Как все это осуществляется, написано ниже. Хотя разобраться, каким образом работает настройка нового меню, сможет любой.
Разбираемся с оформлением
После клика клавиши мыши по классической кнопке «Пуск» открывается обширное меню, выполненное в виде выпадающей панели. Слева размещены привычные пользователям Windows 7 ярлыки часто используемых программ, а правую часть заполняют разнообразные плитки.
В левой части окон, помимо программ, размещена кнопка «Все приложения», клик мыши по которой отобразит список инсталлированных программных продуктов в Windows 10. Они отсортированы по алфавиту. Здесь же расположена панель, позволяющая настроить параметры меню или создать одну из задач по выключению ПК.
После клика по имени учетной записи откроется панель, где выполняется ее настройка, выход из системы или блокировка компьютера. Любая из задач осуществляются единственным кликом мыши по соответствующей иконке.
Правая часть экрана содержит в себе элементы интерфейса Windows 8 – плитки, рассортированные по группам. Клик правой кнопкой мыши по панели позволит изменить ее размер, сделать ее статичной, удалить, открепить или деинсталлировать отвечающую за элемент программу. Статичность плиток: многие программы отображают актуальную информацию на плитке, помимо окон открытого приложения. Если эти данные не нужны или раздражают, их обновление легко отключить. Работает здесь и функция drag&drop: плитки можно перетаскивать, задавая их новые расположения в любом месте экрана.
Элементы нового Пуска легко группируются. Для этого необходимо расположить их рядом при помощи мыши. О формировании группы оповестит появление полупрозрачного прямоугольника. Группе элементов можно дать наименование. В отличие от мобильной версии Windows 10, группы в ОС для ПК не сворачиваются. Возможно, в будущем перед разработчиками встанет одна из подобных задач.
Посредством клика мыши по панели или кнопке «Пуск», как и в предыдущих редакциях Windows, вызывается контекстное меню, через которое запускается диспетчер задач, панель управления и командная строка.
Удаляем лишнее
Разберемся, как работает удаление ненужных плиток в Виндовс 10 при помощи мыши, минимизировав размер панели и делая большей рабочую область. Устранение панели выполняется следующим образом: вызываем ее контекстное меню, кликнув по иконке, и жмем «Открепить от начального экрана».
У правой границы панели зажимаем левую кнопку мыши и изменяем ее размер до минимума (проводим в левую часть экрана), после чего останется только классическое «Пуск».
Теперь ваш «Пуск» похож на меню, знакомое с Windows 7.
Более тонкая персонализация
Большее количество параметров располагается в разделе «Персонализация». Переход к нему выполняется кликом по свободному месту экрана на рабочем столе правой кнопкой мыши и выбора соответствующих задач.
Работает это следующим образом: переходим в нужную вкладку, кликнув по ее названию. Далее щелкаем по переключателям, активируя или отключая предложенные параметры панели Windows 10.
Здесь же включается опция, позволяющая запускать начальный экран в полноэкранном режиме, что очень напомнит «восьмерку» (опция удобна для работы на сенсорных дисплеях, особенно, когда открыто много окон). В соответствующей вкладке отключается отображение многочисленных каталогов в меню «Пуск».
Во вкладке Цвет выбирается цветовое оформление не только окон, но и Пуска Windows 10, которое подбирается автоматически, исходя из цветовой гаммы картинки рабочего экрана. Выбранный цвет также применим к фону, на котором размещаются плитки. Прозрачность меню, как и окон, можно также активировать вручную. https://rentgirl.co.nz
Новой возможностью интерфейса Windows 10 является функция изменения высоты и ширина пуска. Делается это аналогично, как и для окон: посредством мыши.
Для решения приведенных в статье задач (точнее, возвращения классического меню Пуск) можете обратиться за помощью к программе Classic Shell, которая работает и в Виндовс 10.
Хотите добавить свои собственные ярлыки в виде плитки в меню Пуск в Windows 10, но не нравится их внешний вид? Вы можете установить свои собственные иконки и цвет плитки с помощью специального инструмента. Как это сделать? По умолчанию, Windows 10 не может изменить цвет выбранных иконок и плиток, которые возлагали к меню Пуск.
Цвет равномерный и всегда согласуется с акцентом цветовых вариантов персонализации, выбранных в Windows 10, в то время как значок взят из программы, что приводит плитки. Исключением являются только приложения, загруженные из Microsoft Store, у вас есть индивидуальный внешний вид. Когда возлагали много «нормальных» программ и игр в меню Пуск, то они выглядят не слишком привлекательно в виде плиток.
Однако, есть способ изменить внешний вид отдельных ярлыков, которые возлагали к меню Пуск. TileIconifier инструмента, который мы можем настроить все плитки, гораздо более персонализировать их внешний вид. Как это сделать и что именно программа позволяет? Посмотрим. Изменение внешнего вида плитки в Windows 10 TileIconifier это небольшая утилита, которая даже не требует установки — просто распакуйте их в нужном месте и сразу же запустить файл EXE. Она позволяет редактировать внешний вид всех плиток возлагали в меню Пуска.
Приложение позволяет установить индивидуальный цвет фона для каждого возлагали плитки, а также изменить цвет текста названия программы на свету или темноте (в зависимости от фона). Кроме того, это позволяет вставлять любой значок, как для малого и среднего (стандарт) плитки. Значок также может увеличивать или уменьшать, соответственно, занимают достаточно места на плитке. Программа дает вам возможность использование значку, основанную на другую программу или файл ICO. Кроме того, можно вставить изображение из файла образа.
Скачать по ссылке выше TileIconifier скачать архив с программой в 64 версии (64-разрядная версия) или x86 (для 32-разрядных компьютеров). Распаковать и запустить программу в качестве администратора (правой кнопкой мыши и выберите «Запуск от имени администратора».) Программа отображает все ярлыки в меню Пуск — не только те, которые возлагали, но и те, кто просто находятся в списке программ. Вы можете нажать на кнопку «Утилиты» и выберите «возлагали Items» — «прикалывается», таким образом, программа будет извлекать список сокращений, которые возлагали к меню Пуск и отображает значок рядом с ними крюк в колонке (Это прикалывается?).
Это делает его легче найти возлагали положение. Для того, чтобы изменить цвет фона плитки, выберите ярлык, отвечающий за него в списке слева. При выборе ярлыка, а затем на правой стороне окна, вы можете изменить его внешний вид. С помощью «цвета фона» вы можете установить любой цвет фона для выбранной плитки. Просто нажмите на палитре цветов и выберите нужный цвет — вы также можете использовать готовые цвета в раскрывающемся меню или введите шестнадцатеричный код цвета.
Еще одна вещь, которую вы можете установить ваш собственный значок. В «Medium значок» установить значок, который на большей, возлагали плитку появляется, в то время как «Маленький значок» позволяет изменить значок для маленькой плитки (обрезанной или тем, которая появляется в списке общего применения). Значение по умолчанию «Изменение средних и малых значок вместе», что при выборе значка в одном поле автоматически установит его в секунду. Чтобы изменить значок, или установить свой собственный образ, нажмите на кнопку с изображением и синей стрелкой.
В новом окне вы можете установить значок, указывающий на выбранную программу или вы можете установить флажок «Использовать пользовательский образ», который позволяет выбрать файл JPG или PNG. Интересные иконки для популярных программ, которые вы найдете на сайте даже IconFinder.com. При наведении курсора на значок или изображение, которое вы можете изменить размер изображения с помощью ползунка. Это позволяет установить маленький значок в середине или растянуть его по размеру плитки.
Это особенно полезно, если вы установите картинку, и мы хотим, чтобы убедиться, что он отвечает всем плитку. В конце концов, вы должны настроить текст, название программы. Это может быть сделано в «переднего плана текста» — есть ли у вас цвет белый или черный ( «свет» и «темный»), или вы можете полностью отключить отображение имени программы снимите флажок «Включено».
После того, как настроить все, вы сохраните изменения. Чтобы сделать это, нажмите на «плитку» сворачивает. Ваша плитка будет изменена, и теперь вы можете перейти на ярлык или изменить следующий выход. После извлечения из меню Пуск, вы увидите изменения.
В этой публикации, друзья, рассмотрим, как сделать живые плитки на рабочем столе в Windows 10 и 11. Живые плитки все мы знаем по Windows 10, это плитки в меню «Пуск», и это плитки по типу виджетов, отображающие обновляемую в реальном времени информацию – погода, число новых писем или сообщений, последние новости и т.п. Ни живые, ни обычные плитки не получили билет в Windows 11, их жизнь прекращается на Windows 10. В Windows 11 Microsoft пошла по пути упрощения элементов системного интерфейса, в меню «Пуск» новой операционной системы могут быть только статические небольшие ярлычки. Но если вам нравятся плитки, в частности, живые, вы можете их организовать хоть в Windows 11, хоть в Windows 10 прямо на рабочем столе. Сделать это можно с помощью бесплатного приложения Live Tiles Anywhere. Давайте рассмотрим его возможности.
Итак, друзья, плитки формата Windows 8.1 и 10, упразднённые в Windows 11. В Windows 10 нативные плитки обитают в меню «Пуск». Но мы можем и в той же Windows 10, и в Windows 11 поселить их жить на рабочем столе. Хаос обычных ярлыков на рабочем столе на время прячем, убрав в контекстном меню отображение ярлыков.
И размещаем на рабочем столе плитки – обычные и живые.

Идея, друзья, интересная, и только личный опыт каждого из нас покажет её состоятельность или несостоятельность в деле. Для реализации этой идеи в магазине Microsoft Store устанавливаем современное бесплатное приложение Live Tiles Anywhere.
Приложение Live Tiles Anywhere изначально являет собой удобный инструмент для создания ярлыков на рабочем столе и в меню «Пуск». Ничего выдающегося, казалось бы, это просто дублирование системных возможностей. Но примечательность этой функции приложения заключается в том, что оно предлагает нам комплексное создание ярлыков для перечня всех возможных программ и приложений, имеющихся в нашей операционной системе, штатных и сторонних. В число приложений входят также веб-приложения, созданные нами средствами браузеров. Но куда важнее то, что в перечне Live Tiles Anywhere отображаются глубинные системные функции, для запуска которых необходимо лезть в дебри системных настроек, либо же запускать эти функции с помощью специальных команд через командлет «Выполнить» или командную строку. А, запустив приложение Live Tiles Anywhere, можем в разделе «All Apps» пробежаться по всем возможным системным функциям, программам и приложениям. И создать их ярлыки на рабочем столе или в меню «Пуск» Windows 10 или 11. Для этого на нужных функциях, программах и приложениях вызываем контекстное меню и выбираем:
- Pin to the Start menu – закрепить в меню «Пуск»,
- Create a desktop icon – создать ярлык на рабочем столе.
В перечне слева нам предлагаются все функции, программы и приложения. Справа отображаются только современные приложения. Есть поиск по названиям функций, программ и приложений. Что, друзья, ещё примечательно в приложении Live Tiles Anywhere, так это особенности крепления плиток в меню «Пуск» Windows 10. Нативно в «Десятке» выбор 4-х размеров плиток – мелкий, средний, широкий и крупный — доступен только для плиток современных приложений, поддерживающих живые плитки.
Для плиток обычных приложений и классических программ есть только 2 размера – мелкий и средний.
Так вот созданные приложением Live Tiles Anywhere плитки – не такие, как системные в Windows 10.
Они все изначально идут в формате живых плиток, для них всех можно применять любой из 4-х размеров.
Но, конечно, самая яркая возможность приложения Live Tiles Anywhere – это создание живых плиток на рабочем столе. Да и неживых, в принципе тоже. Помимо создания ярлыков в контекстном меню на системных функциях, программах и приложениях нам будет доступен пункт:
- Create a widget – создать виджет.
Создание виджета – это, собственно, и есть создание плитки на рабочем столе. Если мы создаём виджет для классической функции или программы Windows, либо для современного приложения, не поддерживающего живые плитки, это будет обычная плитка.
А если виджет создаём для современного приложения с поддержкой живых плиток, то плитка, соответственно, будет живой. Как и для нативных плиток в Windows 10, для плиток, созданных приложением Live Tiles Anywhere, будут доступны размеры – мелкий, средний, широкий и крупный.
Для живых плиток типа погоды можно выбрать большой размер, дабы видеть в плитке больше информации о погоде.
И ещё одна примечательная возможность Live Tiles Anywhere – редактирование вида плиток. В разделе приложения «Custom Tiles» любую из плиток можем отправить в редактор и там поэкспериментировать с её видом.
Ну а дабы все старания по обустройству рабочего стола плитками, старания по их закреплению в меню «Пуск» и, возможно, редактированию не пропали зря, приложение Live Tiles Anywhere предусматривает механизм экспорта-импорта настроек.
Вот такое, друзья, примечательное есть приложение Live Tiles Anywhere, с такими возможностями кастомизации запуска программ.



























