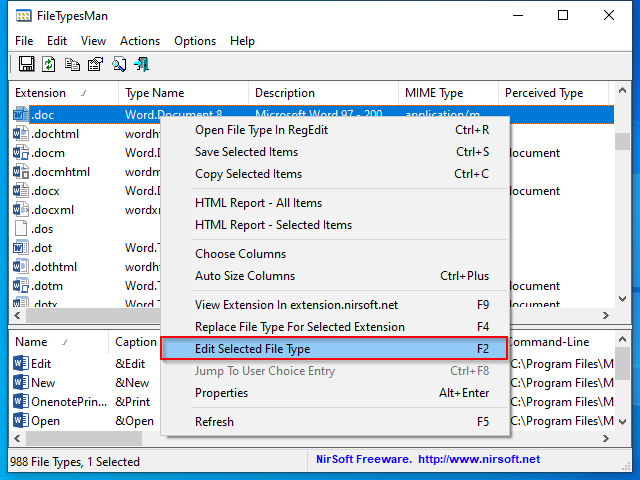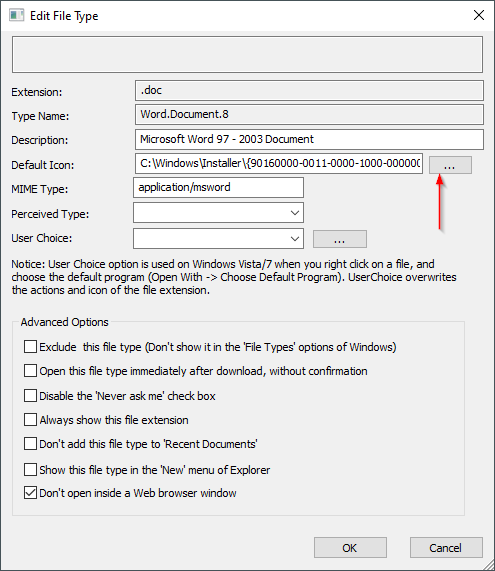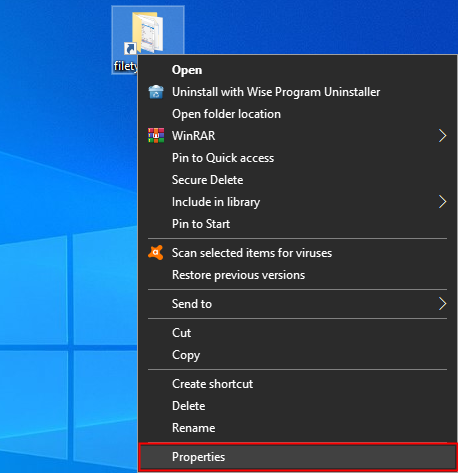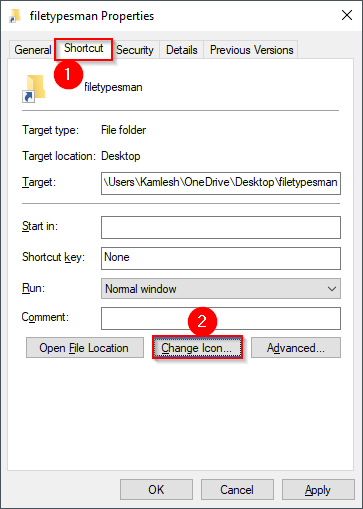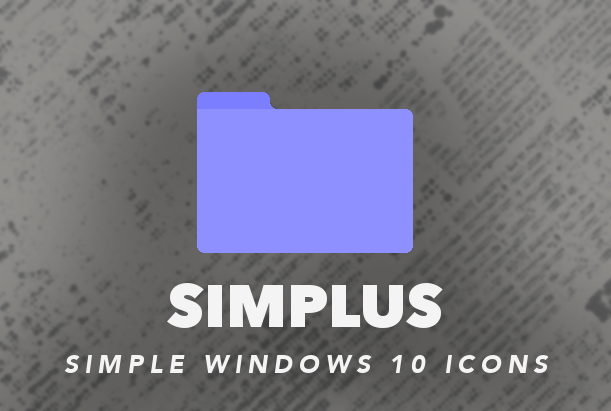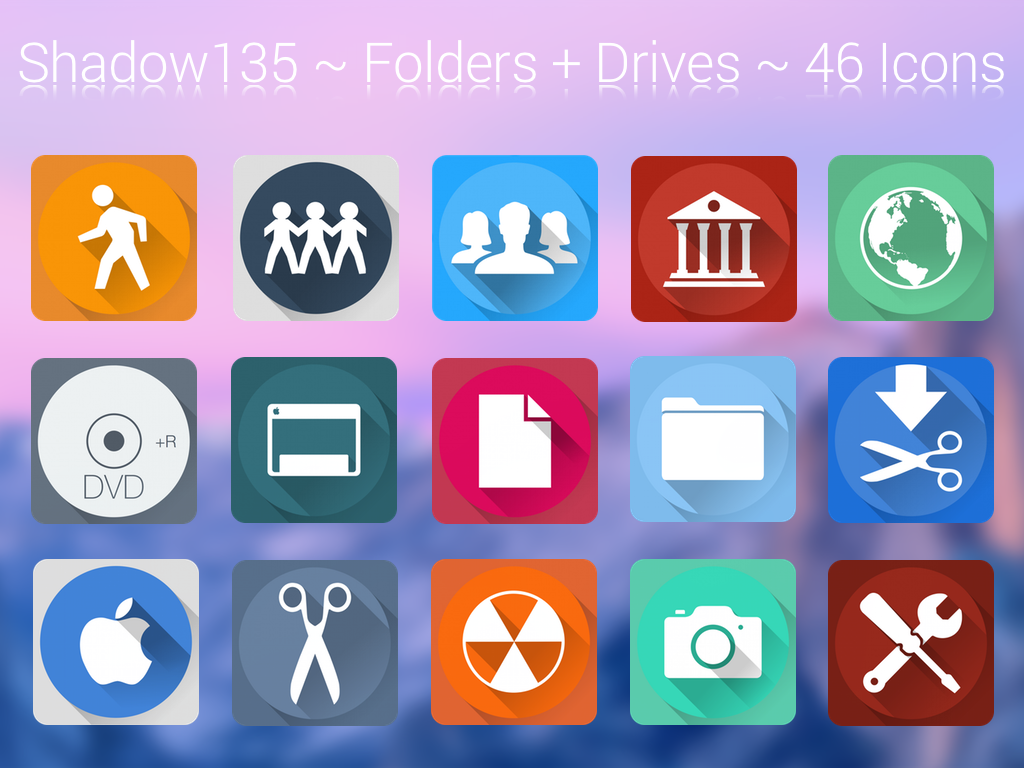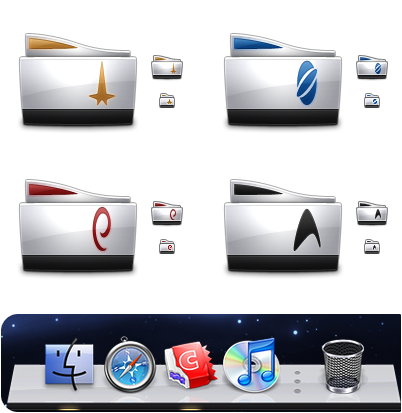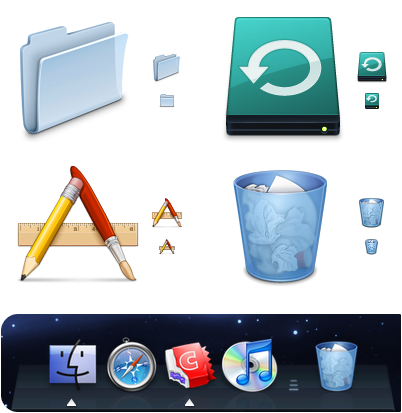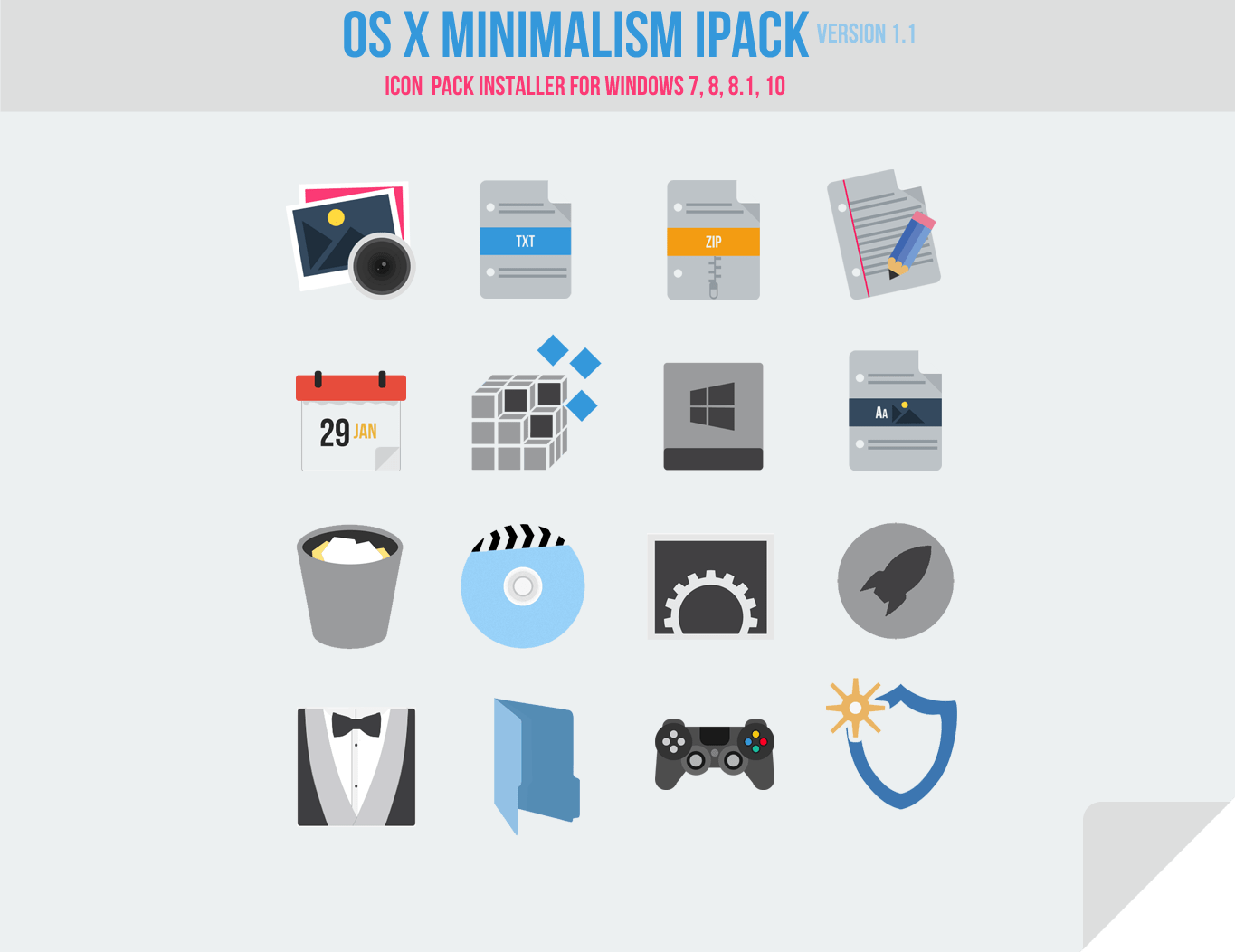Значки windows для рабочего стола «Aurum v.1.5.1» являются элементом графического оформления интерфейса операционной системы. На нашем сайте представлены ярлыки в формате .ico и .png которые являются универсальными, а значит иконки windows 7, можно использовать без дополнительной обработки как иконки для windows 10.
В некоторых случаях может потребоваться конвертировать изображений формата .png в .ico и наоборот — это легко сделать с помощью онлайн сервисов которых великое множество на просторах интернета.
За безопасный Интернет
Проверить безопасность файла «Aurum v.1.5.1» с помощью ЯНДЕКС или Google, способ который гарантирует 100% результат. Если на странице есть рекламные баннеры ЯНДЕКС или Google значит страница проверена, а файл «Aurum v.1.5.1» является безопасным. Что бы убедиться в этом отключите на время блокировщик рекламы и обновите страницу.
ВОПРОС — ОТВЕТ
Если у Вас возникли вопросы или предложения по работе сайта и требуется развернутый ответ, либо хотите обсудить тему связанную с оформлением windows, рекомендуем посетить наш форум.
Некоторым пользователям ПК, уже самостоятельно приходилось производить замену значков папок в Win 10, а следовательно, вы уже видели, как операционная система предлагает использовать альтернативный вариант значка, который располагается в файле SHELL32.dll, который в свою очередь, находится в папке system32.
Для того, чтоб самостоятельно упростить вышеописанную вкратце процедуру, вам необходима собственная DLL-библиотека с иконками в Windows 10, которая станет для вас в некотором роде «контейнером» или же «библиотекой». Особенность данного хранилища в том, что научившись создавать его единожды, он всегда у вас будет под рукой и при необходимости вы сможете использовать его для иных целей, чем хранение иконок. Так же у вас будет возможность быстро создать новое хранилище, которое вам будет так же необходимо для иных целей… Кроме того, данный способ идеально подходит для тех из вас, кто не желает использовать пакет разработчика Microsoft Visual Studio и уж тем более, не имеет не каких знаний языков программирования C++ или VB.NET.
Для того, чтоб у вас все правильно получилось, вам необходимо скачать утилиту Anolis Resourcer и тот набор иконок в формате «ICO» с разрешением не более 256×256 пикселей, который вы собираетесь использовать.
Сразу дадим вам совет, что используемые вами иконки, лучше всего переименовать таким образом, чтоб было проще их использовать, так как в противном случае, велик шанс запутаться.
Производите запуск Anolis Resourcer и проделайте следующий лог действий: нажмите на «File» → «New» → сохраните в данный момент пустой файл DLL в удобном для вас месте. Обратите внимание, что сохраняемый DLL файл, должен непременно иметь имя на латинице «ico.dll».
Теперь, будущая динамическая библиотека, будет отображаться в левой части рабочего окна утилиты. Нажмите на кнопку «Import» для того, чтоб у вас открылось окно в котором необходимо указать путь до ваших иконок при помощи кнопки «Browse»:
После того, как вы нажмете на «Ок», в левой части окна утилиты (выглядит как колонка), вы увидите две вновь созданных папки с именами «Icon Image» и «Icon Directory» — в данных папках будут храниться иконки.
При желание, можете воспользоваться возможность настраивать иконки при помощи различных опций, среди которых имеется даже задний фон.
Остается поочередно добавить все иконки через утилиту и в итоге, нажать на «Save», что позволит сохранить библиотеку в каталог, из которого вы брали иконки.
На этом все! Ваша собственная DLL-библиотека с иконками в Windows 10 готова к использованию и вы можете ею полноценно пользоваться столько времени, сколько вам угодно. Кроме того, с этой библиотекой, вы можете ставить разного рода эксперименты, что так же удобно и по своему практично, так что, этот вариант настройки своей ОС вам уж точно должен понравиться.

Однако таких проблем не возникнет, если воспользоваться стандартными значками, которые находятся в специальном системном файле shell32.dll.
Отсюда можно вытекает, что если добавить свои иконки в такой системный файл, то и выше перечисленные проблемы будут решены.
И давайте посмотрим, как это можно сделать.
На самом деле, нам не обязательно добавлять иконки в уже существующий системный файл, а можно создать свой файл-библиотеку. Более того, я настоятельно НЕ рекомендую менять стандартные системный файлы, так как это может повлечь за собой абсолютно непредсказуемые последствия.
Итак, создадим свой файл-библиотеку с расширением DLL. Стоит сказать, что файлы DLL (Dynamic Link Library) — это так называемые динамически подключаемые библиотеки. По сути своей они являются контейнером, в котором могут находиться различные компоненты, используемые исполняемыми файлами (с расширением EXE).
То есть обычно мы запускаем программу именно с помощью исполняемого файла и этот файл может подгружать различные графические элементы или другие компоненты из динамических библиотек. Именно таки образом и используются значки из файла shell32.dll в операционной системе Windows.
В создании собственного DLL-файл со значками нам поможет замечательная утилита Resource Hacker. Когда-то очень давно я использовал данную программу для перевода на русский язык других программ. Она позволяет получить доступ ко «внутренностям» файлов и мы получаем возможность изменять их.
Resource Hacker является довольно мощной утилитой, имеющей множество возможностей. Однако мы будем ее использовать только для создания своей собственной динамической библиотеки с изображениями.
Итак, скачиваем, устанавливаем и запускаем утилиту. Она на английском языке и здесь много различных опций, но это не должно вас пугать, так как нам понадобится только одна кнопка, которая позволит добавить в качестве ресурса изображение.
Необходимо заранее подготовить изображения и нажимаем на кнопку Select File, что означает «Выбрать файл».
Каждый ресурс в библиотеку добавляется отдельно, поэтому здесь мы можем выбрать только одно изображение. Далее нужно задать ему имя. По умолчанию предлагается название файла изображения.
Можно его изменить, например, на 1. Аналогично добавляем и другие значки.
Далее щелкаем по кнопке, позволяющей сохранить проект как динамическую библиотеку.
Зададим название файла, например, korzina.dll. Не забываем через точку указать расширение DLL.
В нашем случае можно сохранить библиотеку, например, в Документы. Файл библиотеки должен остаться на компьютере, так как после замены значков в операционной системе она будет к нему постоянно обращаться. После всех манипуляций этот файл можно будет сделать, например, скрытым и тогда он не будет попадаться на глаза.
Ну и все готово. Осталось только применить изображения из файла к Корзине, о чем подробно рассказывалось в предыдущей заметке.
Аналогичные библиотеки можно использовать для изменения значков других объектов, например, можно задать индивидуальные значки различным папкам.
Собственная DLL-библиотека с иконками в Windows 10
Некоторым пользователям ПК, уже самостоятельно приходилось производить замену значков папок в Win 10, а следовательно, вы уже видели, как операционная система предлагает использовать альтернативный вариант значка, который располагается в файле SHELL32.dll, который в свою очередь, находится в папке system32.
Для того, чтоб самостоятельно упростить вышеописанную вкратце процедуру, вам необходима собственная DLL-библиотека с иконками в Windows 10, которая станет для вас в некотором роде «контейнером» или же «библиотекой». Особенность данного хранилища в том, что научившись создавать его единожды, он всегда у вас будет под рукой и при необходимости вы сможете использовать его для иных целей, чем хранение иконок. Так же у вас будет возможность быстро создать новое хранилище, которое вам будет так же необходимо для иных целей. Кроме того, данный способ идеально подходит для тех из вас, кто не желает использовать пакет разработчика Microsoft Visual Studio и уж тем более, не имеет не каких знаний языков программирования C++ или VB.NET.
Для того, чтоб у вас все правильно получилось, вам необходимо скачать утилиту Anolis Resourcer и тот набор иконок в формате «ICO» с разрешением не более 256×256 пикселей, который вы собираетесь использовать.
Сразу дадим вам совет, что используемые вами иконки, лучше всего переименовать таким образом, чтоб было проще их использовать, так как в противном случае, велик шанс запутаться.
Производите запуск Anolis Resourcer и проделайте следующий лог действий: нажмите на «File» → «New» → сохраните в данный момент пустой файл DLL в удобном для вас месте. Обратите внимание, что сохраняемый DLL файл, должен непременно иметь имя на латинице «ico.dll».
Теперь, будущая динамическая библиотека, будет отображаться в левой части рабочего окна утилиты. Нажмите на кнопку «Import» для того, чтоб у вас открылось окно в котором необходимо указать путь до ваших иконок при помощи кнопки «Browse»:
После того, как вы нажмете на «Ок», в левой части окна утилиты (выглядит как колонка), вы увидите две вновь созданных папки с именами «Icon Image» и «Icon Directory» — в данных папках будут храниться иконки.
При желание, можете воспользоваться возможность настраивать иконки при помощи различных опций, среди которых имеется даже задний фон.
Остается поочередно добавить все иконки через утилиту и в итоге, нажать на «Save», что позволит сохранить библиотеку в каталог, из которого вы брали иконки.
На этом все! Ваша собственная DLL-библиотека с иконками в Windows 10 готова к использованию и вы можете ею полноценно пользоваться столько времени, сколько вам угодно. Кроме того, с этой библиотекой, вы можете ставить разного рода эксперименты, что так же удобно и по своему практично, так что, этот вариант настройки своей ОС вам уж точно должен понравиться.
Как создать собственную DLL-библиотеку с иконками
Если вам уже приходилось заменять значки папок, то вы, стало быть, в курсе, что при этом система предлагает поискать альтернативный значок в файле SHELL32.dll, расположенный в папке system32. Спрашивается, почему Windows хранит иконки именно в DLL-файлах, а не в отдельных папках и что вообще представляют собой файлы DLL?
Файлы DLL или Dynamic Link Library они же динамически подключаемые библиотеки представляют собой контейнеры, нечто вроде архивов, в которых могут храниться различные используемые исполняемыми файлами EXE компоненты, например, фрагменты кода или графические элементы, в нашем случае иконки. Использование DLL в Windows основано на принципе модульности, причем каждая отдельная совместимая библиотека может быть подключена к тому или иному приложению, тем самым расширяя его функциональные возможности.
Сегодня мы научимся создавать такие библиотеки самостоятельно. Так как их содержимое будет ограничиваться одними лишь иконками, нам не потребуется ни пакет разработчика Microsoft Visual Studio, ни знания языков программирования C++ или VB.NET. А понадобится нам лишь маленькая утилита Anolis Resourcer и набор иконок в формате ICO размером не более 256×256 пикселей. Иконки необходимо переименовать в порядке следования, чтобы с ними было удобнее работать.
Скачайте утилиту Anolis Resourcer с сайта разработчика и запустите. В главном меню выберите File → New и сохраните пока еще пустой файл DLL в удобном вам расположении, дав ему имя на латинице, допустим, ico.dll.
При этом будущая динамическая библиотека отобразится в левой колонке рабочего окна утилиты. После этого нажмите на панели инструментов кнопку Import и в открывшемся окошке укажите путь к файлу иконки, нажав кнопку «Browse». Больше ничего в настройках менять не нужно.
Нажмите «OK» и в левой колонке утилиты у вас появятся две папки Icon Image и Icon Directory, в них и будут храниться ваши иконки.
Если хотите, можете попробовать поиграть с настройками встроенного редактора иконок, изменив метод интерполяции или добавив задний фон.
Точно таким же образом одна за другой в библиотеку добавляются прочие иконки. Чтобы сохранить результаты работы, жмем кнопку Save – библиотека будет сохранена в каталог, из которого вы брали иконки.
Готово, теперь можете использовать свою библиотеку по назначению, подставляя к ней путь в окошке смены значка.
Most Icons on Windows 10 remain located in the System32 folder under Windows. C:\Windows\System32\shell32.dll and C:\Windows\System32\imageres.dll are two primary locations where you can find a lot of icons (.ico) files. A few icons you can also see in C:\Windows\System32\imagesp1.dll and C:\Windows\System32\filemgmt.dll.
Above mentioned locations are “Libraries” that are only accessible when you access the “Change Icon” settings.
In this gearupwindows article, we will guide you on changing the Icons as well and will provide some beautiful Icon pack download links. If you are not happy with the default icons of Windows 10, you can apply a custom icon for your folder or file.
Changing Icons in Windows 10
How do I change Desktop Icons in Windows 10?
It is quite simple to change the Icons of default Desktop items on Windows 10. If you want to change the icons for This PC, Recycle Bin, User’s Profile, and Network, you need to follow the below-mentioned steps:-
Step 1. Click on the Start button and then the Settings gear icon to open the Settings app.
Step 2. Once the Settings app opens, click on the Personalization category.
Step 3. Now, click Themes on the left side pane, and on the right side screen, click the link Desktop icon settings.
Step 4. After doing the above steps, the Desktop Icon Settings window will appear.
Step 5. From here, you can change the icon of This PC, Recycle Bin, User’s Profile, and Network. Select the desired item for which you want to change the icon and then click the “Change Icon” button. Change Icon dialog box will appear, and you will see a lot of Icons there. Select any Icon that you would like to use or click the Browse button to select an icon from your PC. Once you select the desired icon, click the OK button.
Step 6. Click Apply.
Step 7. Click OK.
How do I change Folder Icons in Windows 11/10?
We have already provided complete guidelines to change the folder icons in Windows 10; hence we are not repeating the steps here again.
How do I change File Icons in Windows 10?
Instead of changing individual file icons, you can change the icons for certain file types using a third-party app FileTypesMan. To do this, refer below-mentioned complete steps:-
Step 1. Download FileTypesMan free program from here that comes from the famous website NirSoft.
Step 2. Extract in a folder using WinRAR or any archive software.
Step 3. Now launch the software by double click on its executable file from the folder.
Step 4. The software will scan and list down all the available file types. From the list, please select the file type whose icon you want to change and then right-click on it. From the drop-down menu, select the option “Edit Selected File Type.”
Step 5. Now, in the upcoming window, click on the Browse button next to the Default Icon.
Step 6. Select an icon from your PC and then click the OK button.
Step 7. Now restart your PC to see the new look of your select file types.
FileTypesMan is a great tool for managing file types in the computer and not just changing the icons of individual files. There are a lot of options to play around with, download, and do yourself.
How do I change the Icons of Shortcut File or Folder in Windows 11/10?
Follow these steps to change the Icons of Shortcut File or Folder in Windows 11/10:-
Step 1. Right-click on the shortcut icon of the file or folder and select the Properties from the available options.
Step 2. In the Properties dialog, navigate to the Shortcut tab and then click the Change Icon button.
Step 3. Next, in the Change Icon window, select any icon that you would like to use or click the Browse button to choose an icon from your PC. Once you select an icon for your shortcut, click the OK button.
Step 4. Finally, click the Apply and then OK button to see a new icon for your shortcut file.
Now, you have learned to apply the icon on your PC for different types of files and folders.
Now, it’s time to download beautiful Windows 10 Icon packs so that you can apply the desired icon and customize your desktop appearance.
Beautiful Icon Packs for Windows 11/10
Simplus
In this icon pack, you can choose between Light icons and Dark icons according to your preferences. It contains only folder icons, but there are different colors. In Windows XP, Vista, 7, 8, 8.1, 10, and Windows 11, you can easily set up these free folder icons. All versions of Windows follow the same procedure for changing folders.
You can download the Simplus icon pack from here.
Lumicons
In order to get more advanced and colorful icons in Windows 10, users should consider Lumicons. Unlike the first pack, this one contains a variety of icons, including Windows System, Folders, Mono / Symbolic, Adobe CC, Office Apps, and many more. You can choose different shades and colors even within these selections.
You can download Lumicons icons from here.
Insignia Icon Theme
Insignia Icon Theme may be your first choice if you need a different approach to file icons on Windows 11/10. It includes icons for web apps like Google Drive, Facebook, Skype, Gmail, etc.
You can download Insignia Icon Theme from here.
Shadow 135
Using the Shadow 135 icon pack will allow you to replace almost all of the Folder and Drive icons within the Windows 11/10 interface. It has many icons for almost every purpose.
You can download Shadow 135 from here.
Star Trek Folders
If you love Star Trek and want to add some tone to your desktop icons or folders, then check out this icon set. With the Star Trek Folders icon set, you can easily change the look of Windows 10/11.
You can download Star Trek Folders from here.
Agua
Originally made for macOS, the Agua icon pack looks great on Windows 10. Its simple design and overall appeal to the eyes make it a popular choice. However, only a limited number of icons are available.
You can download the Agua icon pack from here.
Pixelated Icon Set
If you want your Windows 11/10 to look retro, the Pixelated Icon Set may be your first choice. Your desktop will look like an old video game from the 80s or 90s once you finish everything. The icons may make it hard to see for a while, but you’ll get used to them in no time. Enjoy!
You can download Pixelated Icon Set from here.
OS X Minimalism iPack
Almost all of the icons are available in .png format in OS X Minimalism iPack, an icon pack with a touch of OS X icons and Minimal icons. In addition to the standard system-wide icons, the OS X Minimalism iPack also patches icons for Chrome, Firefox, RegEdit, Calculator, Command Prompt, and Windows Media Player. Once the icons are installed, they will automatically update.
Once you have extracted the contents, run OS X Minimalism iPack executable file. It is packaged under 7Z, and you can extract it using WinRAR or 7-Zip software.
You can download the OS X Minimalism iPack icon pack from here.
Kameleon Icons
A modern icon pack for Windows 11/10, Kameleon Icons includes 120 icons based on simple images on circular backgrounds. The icons match all the major Windows folders, including Documents, Downloads, Photos, and more. It can be downloaded as an SVG, PNG, or ICO image.
You can download Kameleon Icons from here.
Kingdom Icons
The Kingdom Icons pack includes swords, crowns, arrows, bows, castles, etc. Those who play such types of games will love to use these icons. You can download Kingdom Icon here.
Chibi Anime Drive Icons
You’ll love Chibi Anime Drive Icons if you need something different. This icon pack contains Japanese anime cartoon icons, and they look pretty cute. It contains only female characters and cartoon icons. These characters are from popular Japanese anime shows. This zip file contains 208 icons (52 characters, 4 drive types variations each).
You can download Chibi Anime Drive Icons here.
Flat Color W10 Icon Pack
The Flat Color W10 Icon Pack comes with only a few icons, but they’re all pretty different from what we’ve been seeing so far. It comes with dedicated icons for Windows Media Player, Explorer, and Calculator. Also, it includes an icon for Woman User, which is pretty interesting. The icons in this pack seem inspired by the Windows design itself.
You can download the Flat Color W10 Pack here.
The Gamy Vintage Social Media Icons pack contains 40 vintage-inspired icons in brown color. You can find icons for different social media platforms in this pack.
You can download Gamy Vintage Social Media Icons here.
Conclusion
In conclusion, changing icons on Windows 11/10 is a simple process that can help you customize your desktop appearance. You can easily change the default icons of This PC, Recycle Bin, User’s Profile, and Network by following some simple steps in the Personalization settings. You can also change the icons of a specific file type using a third-party app called FileTypesMan. In addition, you can change the icons of shortcut files and folders by accessing their Properties dialog. Lastly, you can download and apply different Windows 11/10 icon packs to enhance your desktop’s overall look. Some of the popular icon packs include Simplus, Lumicons, and Insignia Icon Theme. By following these simple steps, you can add a personal touch to your Windows 10 desktop and make it more visually appealing.
Also Read: How to Change Drive Icons in Windows 11/10?
Если вам уже приходилось заменять значки папок, то вы, стало быть, в курсе, что при этом система предлагает поискать альтернативный значок в файле SHELL32.dll, расположенный в папке system32. Спрашивается, почему Windows хранит иконки именно в DLL-файлах, а не в отдельных папках и что вообще представляют собой файлы DLL?
Файлы DLL или Dynamic Link Library они же динамически подключаемые библиотеки представляют собой контейнеры, нечто вроде архивов, в которых могут храниться различные используемые исполняемыми файлами EXE компоненты, например, фрагменты кода или графические элементы, в нашем случае иконки. Использование DLL в Windows основано на принципе модульности, причем каждая отдельная совместимая библиотека может быть подключена к тому или иному приложению, тем самым расширяя его функциональные возможности.
Сегодня мы научимся создавать такие библиотеки самостоятельно. Так как их содержимое будет ограничиваться одними лишь иконками, нам не потребуется ни пакет разработчика Microsoft Visual Studio, ни знания языков программирования C++ или VB.NET. А понадобится нам лишь маленькая утилита Anolis Resourcer и набор иконок в формате ICO размером не более 256×256 пикселей. Иконки необходимо переименовать в порядке следования, чтобы с ними было удобнее работать.
Скачайте утилиту Anolis Resourcer с сайта разработчика anolis.codeplex.com/releases/view/32286 и запустите. В главном меню выберите File → New и сохраните пока еще пустой файл DLL в удобном вам расположении, дав ему имя на латинице, допустим, ico.dll.
При этом будущая динамическая библиотека отобразится в левой колонке рабочего окна утилиты. После этого нажмите на панели инструментов кнопку Import и в открывшемся окошке укажите путь к файлу иконки, нажав кнопку «Browse». Больше ничего в настройках менять не нужно.
Нажмите «OK» и в левой колонке утилиты у вас появятся две папки Icon Image и Icon Directory, в них и будут храниться ваши иконки.
Если хотите, можете попробовать поиграть с настройками встроенного редактора иконок, изменив метод интерполяции или добавив задний фон.
Точно таким же образом одна за другой в библиотеку добавляются прочие иконки. Чтобы сохранить результаты работы, жмем кнопку Save – библиотека будет сохранена в каталог, из которого вы брали иконки.
Готово, теперь можете использовать свою библиотеку по назначению, подставляя к ней путь в окошке смены значка.
Отличного Вам дня!