О чем материал?
Бывают ситуации, когда вы например пытаетесь настроить операционную систему Windows 10 с помощью прочих твикеров, например Win 10 Tweaker от автора ХрисТ. Твикер конечно отличный, но ничего не бывает без греха и этими же твикерами можно сломать системный функционал.
К примеру вы решили отключить системный антивирус, воспользовались данным твикером и в разделе «Система» отметили соответствующий пункт и нажали кнопку применить:
далее перезагрузили компьютер и видите, что реально антивируса нет в системном трее и иконка с автозагрузки исчезла.
Немного поработав с такими настройками вы возможно решите, а зачем мне другие антивирусы, если системного вполне достаточно, вы решите вернуть антивирус снова в систему откатив настройки которые были проделаны:
Несколько раз нажмите по отмеченной стрелочке и антивирус должен вернуться в трей, после нужно перезагрузить компьютер.
Windows defender notification icon restore add startup windows 10
В том случае если антивирус не загрузился автоматически, нужно его принудительно вернуть в автозагрузку. Чтобы этого добиться, перейдите в меню пуск, в поиске введите CMD, и выберите пункт «Запуск от имени администратора»:
Восстановление иконки Windows defender notification — Способ 1
И далее в терминале вставьте команду:
reg add HKLM\SOFTWARE\Microsoft\Windows\CurrentVersion\Run /v «SecurityHealth» /t reg_expand_sz /d %windir%\system32\SecurityHealthSystray.exe /f & shutdown.exe -r -t 0
эта команда добавит Windows defender в автозагрузку и восстановит иконку в системном трее. После выполнения команды компьютер автоматически перезагрузится.
Восстановление иконки Windows defender notification — Способ 2
Или же без выполнения команды, перейдите в реестр HKEY_LOCAL_MACHINE\SOFTWARE\Microsoft\Windows\CurrentVersion\Run
- Добавьте новый строковой параметр с названием SecurityHealth
- В поле «Значение» вставьте C:\WINDOWS\system32\SecurityHealthSystray.exe
перезагрузите компьютер и готово.
Лицензия: CC BY-SA 4.0
Автор: Юрий Герук
Благодарность автору!
Помогла ли вам статья?
Да
Нет
Статья оказалась полезной для 0 человек
17.02.2016 — 10:18
13
42188+
размер текста
Windows Defender, стандартная антивирусная программа Windows 10, вполне прилично справляется со своими функциями, и большинство пользователей предпочитают не пользоваться дополнительным сторонним антивирусным ПО. Единственный недостаток Защитника – отсутствие визуальной информации о его работе. Попробуем исправить ситуацию и разберем два способа добавить его иконку на панели задач.
1. Прикрепление к панели
- Открываем главное меню «Пуск».
- Выбираем «Все приложения», раскрываем группу «Служебные-Windows», кликаем правой кнопкой «Защитник Windows» и в контекстном меню выбираем «Дополнительно»-«Закрепить на панели задач».
2. С помощью изменений в реестре
- Запускаем редактор реестра (Win+R – regedit).
- Ищем в реестре следующий раздел:
HKEY_CURRENT_USER/SOFTWARE/Microsoft/Windows/CurrentVersion/Run
- Кликаем правой кнопкой мыши на пустом месте раздела, добавляем строковый параметр.
- В поле «Имя» вводим значение «Windows Defender».
- Дважды кликаем добавленню строку, в поле «Значение» вводим
«c:\program files\windows defender\msascui.exe»-runkey (с кавычками) и кликаем «ОК».
- Закрываем редактор и перезагружаемся.
- Действия, описанные в этом способе, приведут к тому, что Windows Defender будет запускаться автоматически при следующем старте системы. Его иконку можно будет найти среди группы скрытых значков приложений.
Вместо послесловия
Запуская Windows Defender вместе с ОС, как описано во втором способе, и выведя его иконку в systray, можно оперативно получать информацию о текущих действиях этой антивирусной программы.
Вам никогда не приходилось задаваться вопросом, почему у одной группы пользователей Windows 10 иконка встроенного Защитника видна в системном трее, а у другой группы ее не видно? Причина оной разницы заключается в способе установки системы.
У тех, кто выполнял чистую установку с загрузочного диска или флешки, значка нет, так как по умолчанию при этом способе установки Windows не создает соответствующий ключ в разделе реестра, отвечающего за автозагрузку. А вот в случае установки Windows 10 путем обновления существующей версии, значок Защитника будет отображаться, хотя в некоторых сборках возможно и обратное.
Включаем значок Defender в «чисто» установленной Windows 10
Откройте редактор реестра и разверните вот эту ветку:
HKEY_CURRENT_USER/SOFTWARE/Microsoft/Windows/CurrentVersion/Run
Создайте в подразделе Run новый параметр строкового типа и назовите его Windows Defender, а в качестве его значения установите путь к исполняемому файлу Защитника. Выглядеть он должен следующим образом:
«%ProgramFiles%\Windows Defender\MSASCui.exe»-runkey
Чтобы изменения вступили в силу, перезагрузите компьютер или выйдите и заново войдите в свою учетную запись.
Если значок у вас отображается, но Защитником вы не пользуетесь, то есть смысл его отключить. Для этого удалите в вышеупомянутом подразделе реестра, а также в HKEY_LOCAL_MACHINE\SOFTWARE\Microsoft\Windows\CurrentVersion\Run все параметры, содержащие путь к исполняемому файлу MSASCui.exe.
Отличного Вам дня!
Нередко значок встроенного «Защитника» пропадает из трея Windows 10 пропадает после установки сторонней антивирусной программы, поскольку безопасность обеспечивается одним из средств, что позволяет избежать конфликты в системе.
Читайте также: Удаление антивируса с компьютера
Способ 1: Системные «Параметры»
Чаще всего значок «Защитника» автоматически сворачивается в отдельное меню на панели уведомлений. Это происходит для того, чтобы не забивать трей различными иконками. Вернуть иконку в трей несложно:
- Щелкните правой кнопкой мыши по свободной области рабочего стола. В контекстном меню выберите пункт «Персонализация».
- Перейдите на панели слева в раздел «Панель задач». Главное окно прокрутите вниз до раздела «Область уведомлений» и кликните по строке с выбором значков, отображаемых в панели задач.
- Если у строки с значком «Защитника» тумблер переведен в неактивное состояние, включите отображение иконки.

Значок штатного инструмента Windows 10, обеспечивающий безопасность, вернется на панель.
Способ 2: «Командная строка»
Если пропал значок «Защитника» в трее в Windows 10, а удаление стороннего антивирусного ПО не вернуло иконку, то восстановить ее можно через консоль «Командная строка»:
- Откройте «Командную строку» с расширенными правами. Введите соответствующий запрос в строке системного поиска и выберите пункт запуска консоли от имени администратора.
- В интерфейсе терминала вставьте команду
reg add HKLMSOFTWAREMicrosoftWindowsCurrentVersionRun /v "SecurityHealth" /t reg_expand_sz /d %windir%system32SecurityHealthSystray.exe /f & shutdown.exe -r -t 0. Нажмите на клавишу «Enter», после чего компьютер автоматически перезагрузится.


Способ 3: «Редактор реестра»
Если способ с вводом команды не подходит, то внести изменения в реестр можно вручную. Для этого используется штатное средство «Редактор реестра»:
- Запустите инструмент. Его исполняемый файл находится в главном меню в папке «Средства администрирования Windows».
- В открывшемся окне разверните ветки
HKEY_CURRENT_USER/SOFTWARE/Microsoft/Windows/CurrentVersion/Run. Нажмите на папку «Run» и по свободной области кликните правой кнопкой мыши и наведите курсор на пункт «Создать». Выберите параметр строкового типа. - Задайте ему имя «Windows Defender». Дважды щелкните левой кнопкой мыши по новому параметру.
- В окне с изменением вставьте и скопируйте следующее значение:
"%ProgramFiles%Windows DefenderMSASCui.exe"-runkey. Нажмите на кнопку «ОК».


Значение строкового параметра является путем к исполняемому файлу «Защитника» операционной системы. Для того чтобы настройки вступили в силу, перезагрузите Windows.
Еще статьи по данной теме:
Помогла ли Вам статья?
17.02.2016 — 10:18 13 41397+
размер текста
Windows Defender, стандартная антивирусная программа Windows 10, вполне прилично справляется со своими функциями, и большинство пользователей предпочитают не пользоваться дополнительным сторонним антивирусным ПО. Единственный недостаток Защитника – отсутствие визуальной информации о его работе. Попробуем исправить ситуацию и разберем два способа добавить его иконку на панели задач.
1. Прикрепление к панели
- Открываем главное меню «Пуск».
- Выбираем «Все приложения», раскрываем группу «Служебные-Windows», кликаем правой кнопкой «Защитник Windows» и в контекстном меню выбираем «Дополнительно»-«Закрепить на панели задач».
2. С помощью изменений в реестре
- Запускаем редактор реестра (Win+R – regedit).
- Ищем в реестре следующий раздел:
HKEY_CURRENT_USER/SOFTWARE/Microsoft/Windows/CurrentVersion/Run
- Кликаем правой кнопкой мыши на пустом месте раздела, добавляем строковый параметр.
- В поле «Имя» вводим значение «Windows Defender».
- Дважды кликаем добавленню строку, в поле «Значение» вводим
«c:program fileswindows defendermsascui.exe»-runkey (с кавычками) и кликаем «ОК».
- Закрываем редактор и перезагружаемся.
- Действия, описанные в этом способе, приведут к тому, что Windows Defender будет запускаться автоматически при следующем старте системы. Его иконку можно будет найти среди группы скрытых значков приложений.
Вместо послесловия
Запуская Windows Defender вместе с ОС, как описано во втором способе, и выведя его иконку в systray, можно оперативно получать информацию о текущих действиях этой антивирусной программы.
29.10.2015
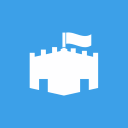
Сегодня мы расскажем вам, как сделать так, чтобы значок встроенного в Windows 10 антивирусного ПО всегда отображался в области системных уведомлений и как всегда предлагаем несколько способов решения описанной проблемы: вручную (чуть дольше и сложнее) и автоматизированный.
Ну а поможет нам всемогущий редактор реестра. Итак, запускаем его с правами администратора и переходим по следующему пути:
В подразделе RUN необходимо создать строковый параметр, присвоить ему имя Windows Defender и указать в качестве значения вот такую строку:
Вот что у вас должно получиться:
Ну а дальше как обычно – для того, чтобы изменения вступили в силу, необходимо перезагрузить компьютер.
Соответственно, если вы решите удалить значок антивируса из области уведомлений – достаточно просто удалить созданный вами строковый параметр Windows Defender.
А для тех, кому вручную делать все это лень – предусмотрен вариант попроще: достаточно скачать вот этот файл, разархивировать его и запустить. Он попросит разрешение на внесение изменений в систему, если у вас достаточно прав, смело отвечайте «Да», перезагружайте компьютер и лицезрите искомый значок.
Как видите инструкция довольна проста (а это одна из наших целей – публиковать варианты решения проблем понятным всем языком). Приходите к нам еще и вы обязательно найдёте для себя что-нибудь интересное на страницах нашего сайта.
Источник
Как отобразить значок Windows Defender на панели задач в Windows 10
Windows Defender, стандартная антивирусная программа Windows 10, вполне прилично справляется со своими функциями, и большинство пользователей предпочитают не пользоваться дополнительным сторонним антивирусным ПО. Единственный недостаток Защитника – отсутствие визуальной информации о его работе. Попробуем исправить ситуацию и разберем два способа добавить его иконку на панели задач.
1. Прикрепление к панели
- Открываем главное меню «Пуск».
- Выбираем «Все приложения», раскрываем группу «Служебные-Windows», кликаем правой кнопкой «Защитник Windows» и в контекстном меню выбираем «Дополнительно»-«Закрепить на панели задач».
2. С помощью изменений в реестре
- Запускаем редактор реестра (Win+R – regedit).
- Ищем в реестре следующий раздел:
HKEY_CURRENT_USER/SOFTWARE/Microsoft/Windows/CurrentVersion/Run - Кликаем правой кнопкой мыши на пустом месте раздела, добавляем строковый параметр.
- В поле «Имя» вводим значение «Windows Defender».
- Дважды кликаем добавленню строку, в поле «Значение» вводим
«c:program fileswindows defendermsascui.exe»-runkey (с кавычками) и кликаем «ОК». - Закрываем редактор и перезагружаемся.
- Действия, описанные в этом способе, приведут к тому, что Windows Defender будет запускаться автоматически при следующем старте системы. Его иконку можно будет найти среди группы скрытых значков приложений.
Вместо послесловия
Запуская Windows Defender вместе с ОС, как описано во втором способе, и выведя его иконку в systray, можно оперативно получать информацию о текущих действиях этой антивирусной программы.
Источник
Скрин не прикрепляется почему-то.
Как отключить брандмауэр Windows 10?
Нажмите клавишу Win. Начните набирать «Центр безопасности защитника Windows» и выберите предложенную опцию. Откройте меню «Брандмауэр и безопасность сети», затем «Общедоступная сеть» и выключите переключатель «Брандмауэр защитника Windows».
5 3 · Хороший ответ
Стоит ли учиться на специалиста информационной безопасности?
Думаю — это будет одна из востребованных профессий в мире ИТ. Информационные технологии развиваются всё быстрее и защита этой области будет актуальна всё больше.
1 3 · Хороший ответ
Какой антивирус лучше установить на персональный пк?
Здесь может быть только субъективное мнение, так как два антивируса между собой можно сравнить лишь давая им реальные угрозы — пытаться заразиться шифровальщиком по почте, вводить данные кредитной карты в интернете, пытаться скачать в хорошем качестве фильм, который завтра в кино выходит.
Если у вас Windows 10, лицензионный, обновляющийся, то у него встроенный Защитник Windows справляется со всеми угрозами. Дополнительно устанавливать ничего не нужно. Даже нельзя.
Если у вас Windows 7 или 8 — лучшее для вас это 360 Total Security, бесплатная версия. Есть пить не просит спустя годы, обновляется сама, систему не терроризирует, вирусы ловит, загрузку ускоряет, мусор чистит и всё одной кнопкой, так что даже бабушке ясно.
Покупал ли я платные антивирусы?
-Конечно. Dr Web, Eset NOD, Kaspersky
Ловил ли я с ними вирусы?
Какими антивирусами я пользуюсь сегодня?
Ловлю ли я вирусы сейчас?
Тогда зачем платить, если не видно разницы?
По моим наблюдениям, покупая платную защиту, вы помогаете компании содержать штат маркетологов, которые красиво поют про тот или иной антивирус и плодят «тесты» в угоду своего бренда. Основные деньги компания получает отнюдь не на продаже антивируса конечному пользователю.
Источник
Adblock
detector
















