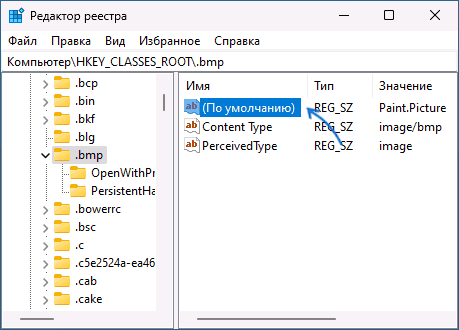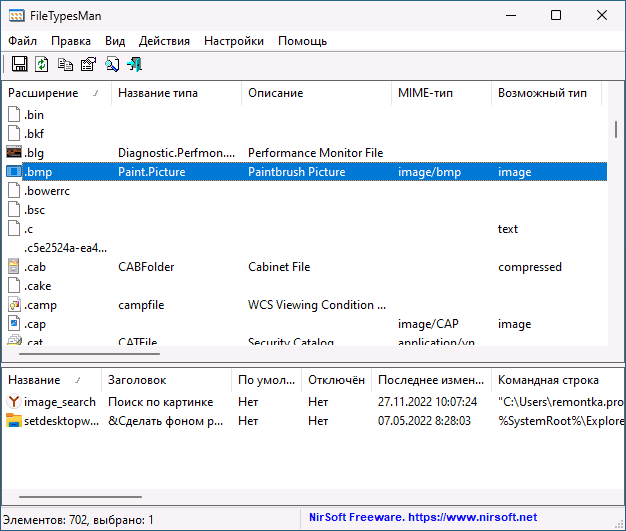33 images of txt file icon. You can use these free icons and png images for your photoshop design, documents, web sites, art projects or google presentations, powerpoint templates. Free icons png images that you can download to you computer and use in your designs.
Please, Do not forget to link to TXT FILE ICON page for attribution!
Thanks for choosing us!
Free Txt File Transparent Background
Free High-quality Txt File Icon
Res:512*512
Download:1886
TXT File Icon Free Search Download As Png, Ico And Icns, IconSeeker
Res:256*256
Download:1343
Txt File Icon Free Text File Icon Available
Res:600*300
Download:655
Txt File Icon — Coquette Part 5 Set: New Text Document, Txt
Res:128*128
Download:575
TXT File Icon Text File Icons SoftIconsm
Res:512*512
Download:572
Home > Icons > File Type > Black Pearl Files > Txt File Icon
Res:256*256
Download:524
TXT File Icon Colorabo Icons SoftIconsm
Res:256*256
Download:379
Txt File Icon | Profesional Red Iconset | Tuziibanez
Res:256*256
Download:253
TXT File Icon. Vector. Stock Vector
Res:450*470
Download:157
Txt File Free Icon 18.67KB
Res:256*256
Download:2487
TXT File Extension Open .TXT Files
Res:128*128
Download:2418
Document, Extension, File, File Format, Filename, Text, Txt Icon
Res:512*512
Download:2033
Text File Icon Clip Art , Royalty
Res:600*600
Download:1474
Document Text File Txt / Filecons Light / 96px / Icon Gallery
Res:386*498
Download:1087
Document Txt Icon | Plump Iconset | Zerode
Res:256*256
Download:1027
Home > Icons > System > Rhor V2 Part 1 > TXT Files Icon
Res:256*256
Download:945
Simple Png Txt File
Res:512*512
Download:932
Original File (SVG File, Nominally 822 × 754 Pixels, File Size
Res:1116*1024
Download:926
Txt Text File Extension Symbol Free Interface Icons
Res:512*512
Download:753
Free Vector Text File Icon 100713 Text File Icon
Res:694*800
Download:711
Txt Icons Txt Icons , Free Icons In File Icons Vs
Res:256*256
Download:669
File, Txt Icon
Res:512*512
Download:643
File TXT Icon DeepSea Blue Icons SoftIconsm
Res:256*256
Download:597
Txt Icon | Flat File Type Iconset | PelFusion
Res:512*512
Download:580
Txt File Transparent Png
Res:512*512
Download:471
Files Txt Icon | Windows 8 Iconset | Icons8
Res:512*512
Download:421
Txt Icon Free Download As PNG And ICO Formats, VeryIconm
Res:256*256
Download:417
File TXT Icon ToyFactory Icons SoftIconsm
Res:256*256
Download:396
File Txt Icon Camill Icons SoftIconsm
Res:256*256
Download:353
File TXT Icon | Chakram 2 Iconset | Apathae
Res:512*512
Download:346
Recolor
Start using
Start using
Some message…
TXT
Try our TXT to make your interface look better
icons8.com
TXT
Try our TXT to make your interface look better
Icon in other styles
Find other icons related to TXT vector icon. These icons have matching tags. Discover all files icons to find more icons of this topic.
Get free icons in Windows 10 design style
Windows 10 Color is a bright, flat icon pack.
These color graphics will fit any desktop, web application, or mobile app screen. In addition to Cute Color,
Hand Drawn Color, and Color icon packs, Windows 10 Color icons effectively work as clipart for infographics, custom cards, or presentations.
Download the Windows 10 Color icons in different themes for your UI and graphic design needs. You can also edit the images you want right on the spot.
These free graphics are pixel-perfect and available in both PNG and vector.
Here’s how to use Icons8
Browse
Find the perfect icon
Download
Select your preferred format (PNG, SVG, PDF, GIF, JSON, or HTML code)
Modify and recolor
Customize size, shape, and color
Integrate
Incorporate the icon into your project
About Windows 10 style
Pixel-perfect
Editable vectors
PNG up to 100px
Текстовый файл .txt — это один из самых распространенных типов файлов на компьютерах. Однако, стандартная иконка этого файла может быть скучной и неотличимой от других файлов. В этой статье мы рассмотрим три способа сменить иконку файла txt на Windows 10.
Способ 1: Изменение значка вручную
- Нажмите правой кнопкой мыши на файл .txt, для которого вы хотите изменить значок.
- Выберите опцию «Свойства».
- В окне «Свойства» выберите вкладку «Настроить».
- Нажмите кнопку «Изменить значок».
- Выберите новый значок для вашего файла .txt из списка доступных значков.
- Щелкните по новому значку, чтобы выбрать его.
- Нажмите «ОК» в каждом открытом окне, чтобы сохранить изменения.
Способ 2: Использование программы для изменения иконок файлов
- Скачайте и установите на свой компьютер программу для изменения иконок файлов, например, «FileTypesMan».
- Запустите программу и найдите тип файла «txt» в списке.
- Выберите тип файла «txt» и откройте его контекстное меню.
- Выберите опцию «Модифицировать выбранный тип/действие».
- В окне «Изменение типа файла» выберите опцию «Изменить иконку».
- Выберите новый значок для вашего файла .txt из списка доступных значков.
- Нажмите «OK» в каждом открытом окне, чтобы сохранить изменения.
Способ 3: Использование сторонних программ для изменения иконок
- Скачайте и установите на свой компьютер стороннюю программу для изменения иконок, например, «IconPackager».
- Запустите программу и выберите опцию «Выбрать иконку».
- Выберите новый значок для вашего файла .txt из списка доступных значков.
- Нажмите «Применить» в каждом открытом окне, чтобы сохранить изменения.
Эти способы позволяют вам быстро и легко изменить иконку файла .txt на Windows 10. Вы можете выбрать любой метод, который наиболее удобен для вас. Удачной работы на вашем компьютере с новыми иконками!
В Windows сравнительно просто поменять системные значки, значки папок и ярлыков, дисков и флешек. Если же вам потребовалось изменение иконки для типа файлов (для конкретного расширения файла) — здесь сложнее и очевидных способов, кроме изменения программы по умолчанию для выбранного типа файлов, нет. Однако присутствуют неочевидные.
В этой инструкции подробно о способах изменить значки (иконки) для типов файлов в Windows 11 и Windows 10 как вручную так и с помощью простой сторонней утилиты.
Изменение значка для расширения файла с помощью редактора реестра
Первый метод не самый простой и может быть не очень удобным, но зато не предполагает использования каких-либо сторонних средств. Перед тем как приступать, рекомендую создать точку восстановления системы, чтобы изменения можно было быстро откатить.
Значки для типов файлов можно задать в реестре, для этого:
- Нажмите клавиши Win+R на клавиатуре, введите regedit и нажмите Enter.
- Перейдите к разделу реестра
HKEY_CURRENT_USER\Software\Microsoft\Windows\CurrentVersion\Explorer\FileExts\.расширение\UserChoice
и обратите внимание на значение параметра с именем ProgId — если такой параметр нашелся, перейдите к 4-му шагу.
- Если раздела из 2-го шага не нашлось, в редакторе реестра перейдите к разделу с именем расширения файла в разделе HKEY_CLASSES_ROOT и обратите внимание на значение параметра «По умолчанию».
- Перейдите к подразделу с именем, которое было найдено на 2-м или 3-м шаге, находящемуся в разделе HKEY_CLASSES_ROOT. В этом подразделе откройте раздел DefaultIcon. При его отсутствии — создайте подраздел с таким именем.
- Дважды нажмите по параметру «По умолчанию» и задайте свой пункт к иконке. Это может быть как файл .ico, так и указание пути к файлу DLL или EXE со значками, а через запятую после пути — номер значка в этой библиотеке DLL.
- Подтвердите изменения и закройте редактор реестра.
После перезагрузки или перезапуска проводника иконка для типа файлов будет изменена.
Сами значки, как было отмечено, вы можете скачать отдельно в виде файлов .ico или найти в системных DLL, например, в файлах imageres.dll, Shell32.dll или ddores.dll в папке System32.
Ознакомиться с находящимися в библиотеках DLL значками проще всего, используя стандартный способ смены значка для папки или ярлыка, а чтобы определить номер нужного значка, учитывайте, что подсчет ведется с 0 и столбцами: первый столбец сверху вниз, второй, и так далее.
Изменение иконок для типов файлов в FileTypesMan
Самый простой способ изменить значок для типа файлов — бесплатная утилита FileTypesMan, скачать которую можно с официального сайта и, на той же странице вы можете скачать файл с русским языком интерфейса, который достаточно скопировать в папку с распакованной программой для включения соответствующего языка.
Процесс изменения значков для типов файлов в FileTypesMan состоит из следующих простых шагов:
- Запустите утилиту и найдите тип файла, для которого требуется выполнить изменение.
- Дважды нажмите по этому расширению мышью или нажмите по нему правой кнопкой мыши и выберите пункт «Правка типа файла».
- Нажмите по трем точкам справа от поля «Значок».
- Выберите нужный значок из библиотек со значками, файлов EXE или укажите собственный файл иконки.
- Нажмите Ок, в следующем окне — тоже «Ок», а затем в главном меню FileTypesMan выберите Файл — Обновить рабочий стол, чтобы изменения отобразились. Иногда может потребоваться выполнит выход из системы и повторный вход или перезапуск проводника.
Готово, значок типа файла изменен и те же действия при необходимости можно выполнить для других типов файлов.
На сайте есть ещё несколько инструкций на тему изменения значков в системе, которые могут оказаться полезными в контексте рассматриваемой темы:
- Как изменить значок диска или флешки
- Как изменить значки Windows 11 — системные, для папок и дисков
- Как изменить системные значки Windows 10
Если у вас остаются вопросы на тему изменения значков (иконок) в Windows — задавайте их в комментариях, я постараюсь дать подсказку.
Значок файла является символическим изображением, которое отображается рядом с именем файла и позволяет быстро определить тип файла. Когда вы открываете папку на компьютере с операционной системой Windows 10, у вас возникает потребность в изменении значка файла для более удобной навигации и лучшего визуального отображения.
В данной статье мы подробно рассмотрим процесс изменения значка txt файла в Windows 10. Во-первых, вы узнаете, как выбрать изображение, которое будет использоваться в качестве нового значка. Затем мы расскажем о двух основных методах изменения значка: с помощью специального программного обеспечения или путем редактирования реестра системы. Описанные методы подходят для пользователей любого уровня.
Процедура замены значка txt файла займет всего несколько минут и позволит вам персонализировать визуальное представление файловой системы вашего компьютера. Давайте начнем!
Содержание
- Зачем менять значок txt файла?
- Подробная инструкция по смене значка txt файла в Windows 10
- Шаг 1: Настройка системных параметров
- Шаг 2: Поиск подходящего значка
- Шаг 3: Создание резервной копии
- Шаг 4: Изменение реестра
- Шаг 5: Обновление значка txt файла
- Шаг 6: Проверка результата
Зачем менять значок txt файла?
В операционной системе Windows 10 каждому типу файла назначен соответствующий значок, который отображается в проводнике и других местах. Значок txt файла, по умолчанию, выглядит как блокнот.
Однако, в некоторых случаях, может возникнуть необходимость изменить значок txt файла на другой, например, чтобы сделать его более узнаваемым или чтобы подчеркнуть его специфику.
Изменение значка txt файла может быть полезно в следующих ситуациях:
| 1. | Личный выбор стиля и эстетики. |
| 2. | Создание уникального идентификатора для файла. |
| 3. | Улучшение видимости в списках файлов. |
| 4. | Отображение специфической информации о файле. |
Изменение значка txt файла может быть достигнуто путем редактирования значка самого файла или применения специальных программ.
В следующих разделах будет подробно описано, как менять значок txt файла с помощью стандартных инструментов Windows 10.
Подробная инструкция по смене значка txt файла в Windows 10
Значок файловой иконки отображает тип файла и помогает быстро идентифицировать его. В Windows 10 можно легко изменить значок txt файла, следуя этим простым шагам:
- Найдите txt файл на вашем компьютере.
- Щелкните правой кнопкой мыши по файлу и выберите «Свойства» из контекстного меню.
- В окне свойств выберите вкладку «Общие».
- В разделе «Тип файла» нажмите на кнопку «Изменить».
- В открывшемся окне выберите новый значок для txt файла или нажмите на кнопку «Обзор», чтобы выбрать значок из другого места на вашем компьютере.
- После выбора нового значка нажмите «OK» во всех открытых окнах.
После выполнения этих шагов значок txt файла на вашем компьютере должен измениться на выбранный вами. Если изменения не отобразились сразу, попробуйте перезагрузить компьютер, чтобы обновить значки.
Теперь вы знаете, как легко и быстро изменить значок txt файла в Windows 10.
Шаг 1: Настройка системных параметров
Перед тем, как приступить к изменению значка файла, нужно настроить системные параметры Windows 10.
1. Откройте «Параметры» в меню «Пуск».
2. В «Параметрах» выберите «Система».
3. В левой панели выберите «Информация о системе».
4. В правой части окна найдите «Дополнительные параметры системы» и щелкните на нем.
5. В появившемся окне «Свойства системы» выберите вкладку «Дополнительно».
6. В разделе «Производительность» нажмите кнопку «Настройки».
7. В окне «Параметры производительности» выберите вкладку «Визуализация».
8. Установите флажок рядом со значением «Показывать значки веб-документов вместо миниатюр».
9. Нажмите кнопку «Применить» и затем «ОК», чтобы сохранить настройку.
После выполнения указанных действий системные параметры Windows 10 будут настроены для изменения значка txt файла.
Шаг 2: Поиск подходящего значка
После того как вы решили изменить значок вашего txt файла, второй шаг заключается в поиске подходящего значка. Существует несколько способов найти нужный значок:
1. Встроенные значки Windows: Windows предоставляет набор встроенных значков, которые можно использовать для изменения значка файла. Чтобы найти эти значки, вы можете открыть папку с системными значками, находящуюся в пути «C:\Windows\System32\imageres.dll».
2. Интернет: Вы также можете использовать Интернет, чтобы найти значок по своему вкусу. Существуют множество веб-сайтов, которые предлагают коллекции бесплатных значков. Просто используйте поисковую систему, чтобы найти подходящий сайт и выбрать желаемый значок.
3. Собственные значки: Если у вас есть файл с изображением, которое вы хотите использовать в качестве значка, вы можете создать свой собственный значок. Для этого вам понадобится конвертер изображений в значки, который может быть предоставлен отдельно или встроен в программу редактирования изображений.
После того как вы найдете подходящий значок, запомните его путь или скопируйте его в буфер обмена, чтобы использовать его на следующем шаге.
Шаг 3: Создание резервной копии
Прежде чем менять значок txt файла, рекомендуется создать резервную копию исходного файла. В случае, если что-то пойдет не так, вы сможете вернуться к предыдущему состоянию без потери данных.
Для создания резервной копии txt файла следуйте этим шагам:
- Шаг 1: Откройте проводник Windows, найдите и выберите файл txt, для которого хотите изменить значок.
- Шаг 2: Нажмите правой кнопкой мыши на выбранный файл и выберите пункт «Копировать».
- Шаг 3: В нужном вам месте на вашем компьютере создайте новую папку для сохранения резервной копии.
- Шаг 4: Правой кнопкой мыши щелкните на новой папке и выберите пункт «Вставить». Таким образом, вы скопируете выбранный файл в эту папку.
Теперь у вас есть резервная копия исходного txt файла, которую вы можете использовать для восстановления, если это будет необходимо. После создания резервной копии вы готовы приступить к следующему шагу — изменению значка файла.
Шаг 4: Изменение реестра
1. Нажмите на кнопку «Пуск» в левом нижнем углу экрана.
2. В поисковой строке введите «regedit» и выберите одну из предложенных программ «Редактор реестра».
3. В открывшемся окне «Редактор реестра» следуйте следующему пути: HKEY_CLASSES_ROOT\.txt.
4. В правой части окна найдите значение «DefaultIcon».
5. Щелкните дважды по значению «DefaultIcon», чтобы открыть окно «Изменение строки».
6. В поле «Значение строки» введите путь к новому значку файла. Например, «C:\Путь\к\новому\значку.ico».
7. Нажмите кнопку «ОК», чтобы сохранить изменения.
8. Закройте «Редактор реестра».
9. Перезапустите компьютер, чтобы изменения вступили в силу.
Шаг 5: Обновление значка txt файла
Чтобы обновить значок txt файла в Windows 10, выполните следующие действия:
Шаг 1: Выделите нужный txt файл, для которого нужно изменить значок.
Шаг 2: Нажмите правую кнопку мыши на выделенный файл, чтобы открыть контекстное меню.
Шаг 3: Выберите пункт «Свойства» в контекстном меню.
Шаг 4: В открывшемся окне «Свойства» выберите вкладку «Вызовы».
Шаг 5: Нажмите кнопку «Изменить значок…».
Шаг 6: В окне «Изменение значка» выберите нужный значок из списка или нажмите кнопку «Обзор», чтобы выбрать свой собственный значок.
Шаг 7: Подтвердите выбор значка, нажав кнопку «ОК» в окне «Изменение значка».
Шаг 8: Нажмите кнопку «Применить» в окне «Свойства» и затем «ОК», чтобы сохранить изменения.
После выполнения этих шагов вы обновите значок txt файла в Windows 10.
Шаг 6: Проверка результата
После того, как вы выполните все предыдущие шаги, проверьте, успешно ли вы изменили значок txt файла в Windows 10. Для этого выполните следующие действия:
- Откройте любую папку на вашем компьютере.
- В правом верхнем углу окна папки найдите поле поиска и введите «.txt».
- Поглядите на значки txt файлов, которые отображаются в результатах поиска следующим образом:
| Иконка | Описание |
|---|---|
|
|
Иконка, которую вы установили |
|
|
Стандартная иконка txt файла |
Если в результатах поиска вы видите вашу установленную иконку, значит, изменение прошло успешно. Если вы видите только стандартную иконку txt файла, возможно, вы пропустили какой-то шаг или сделали что-то не так. В таком случае рекомендуется повторить все шаги сначала и убедиться, что вы правильно выполнили каждый шаг инструкции.