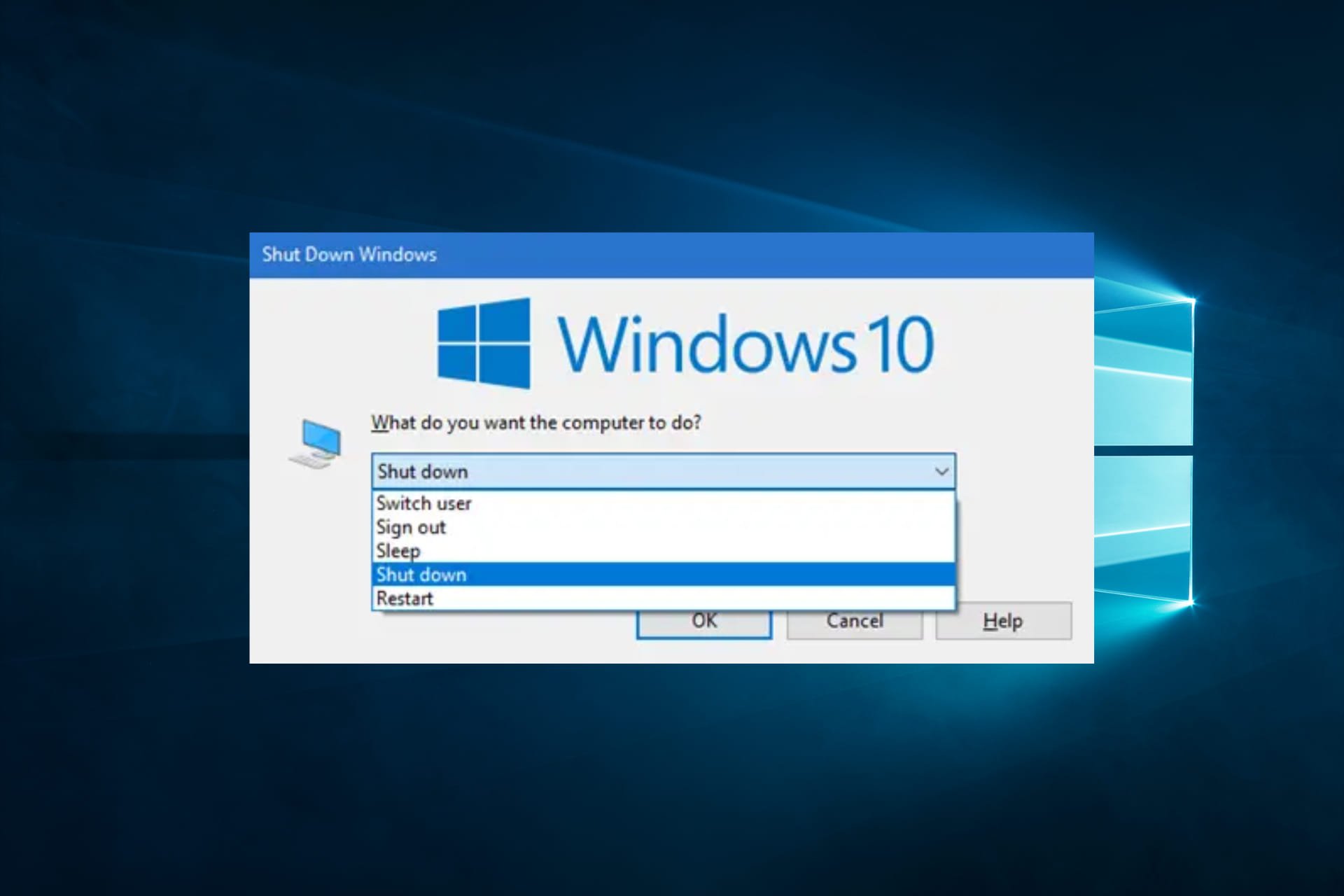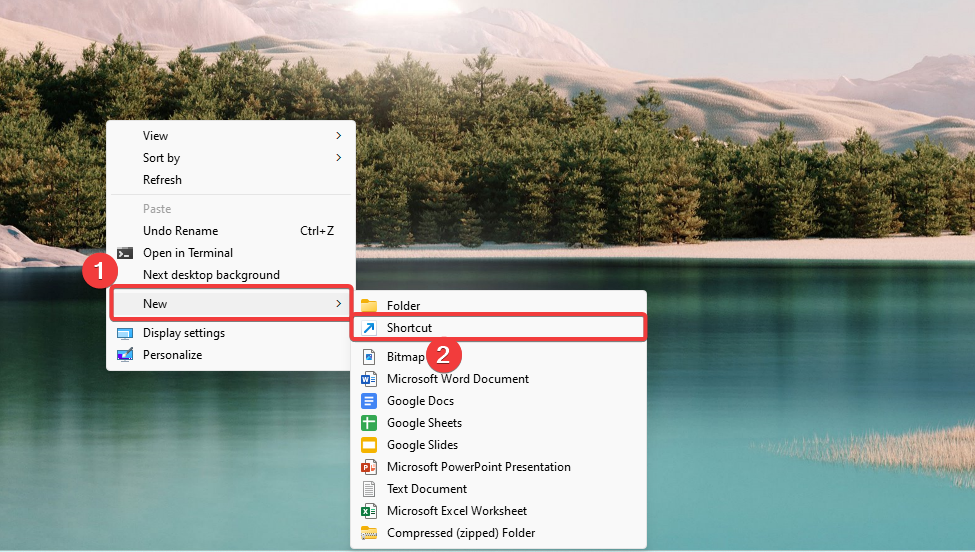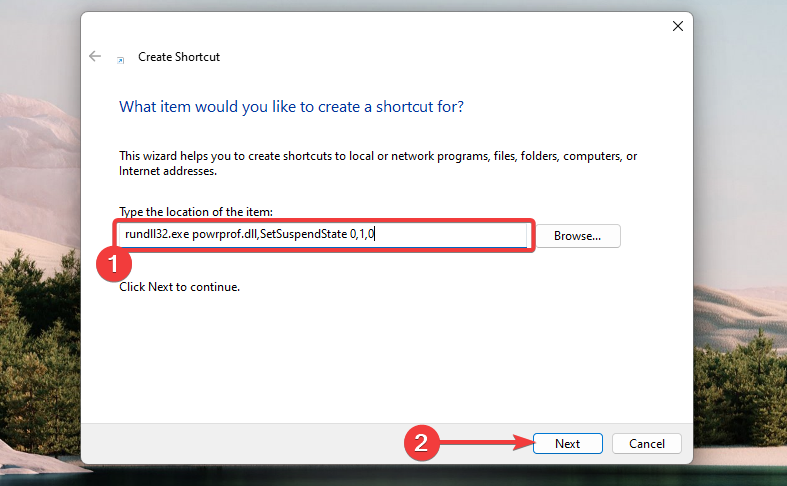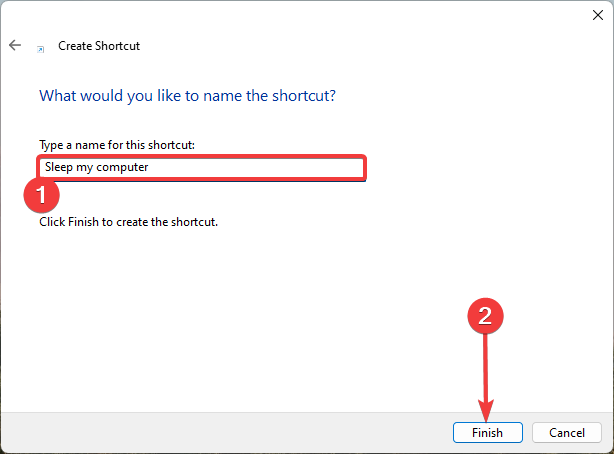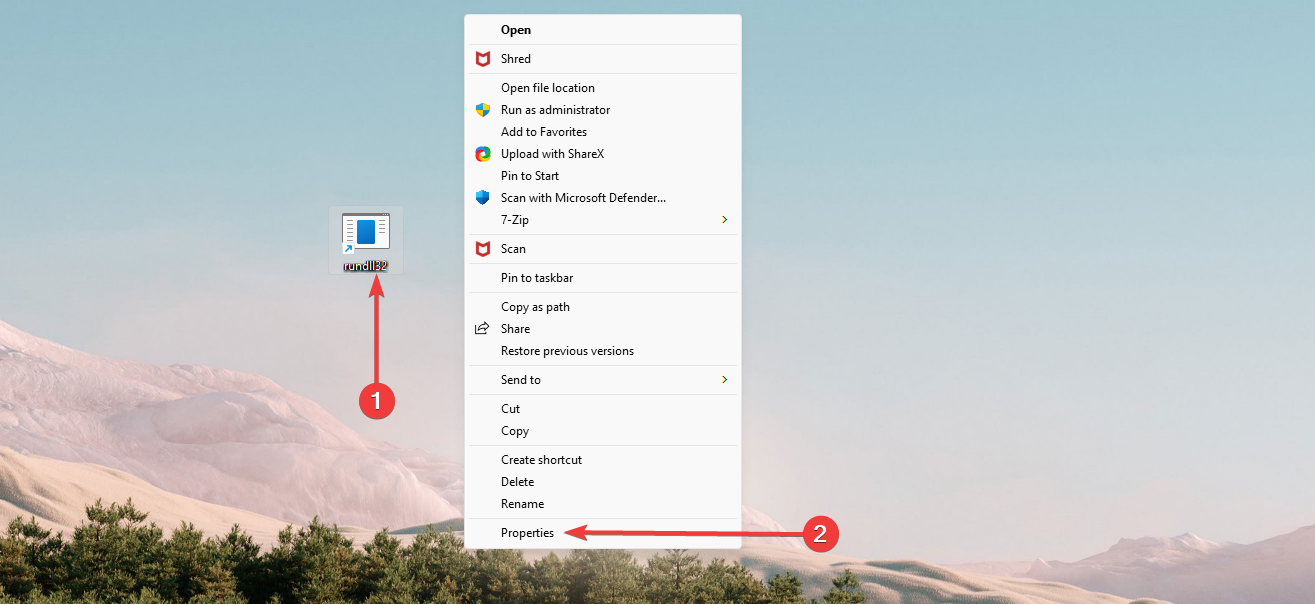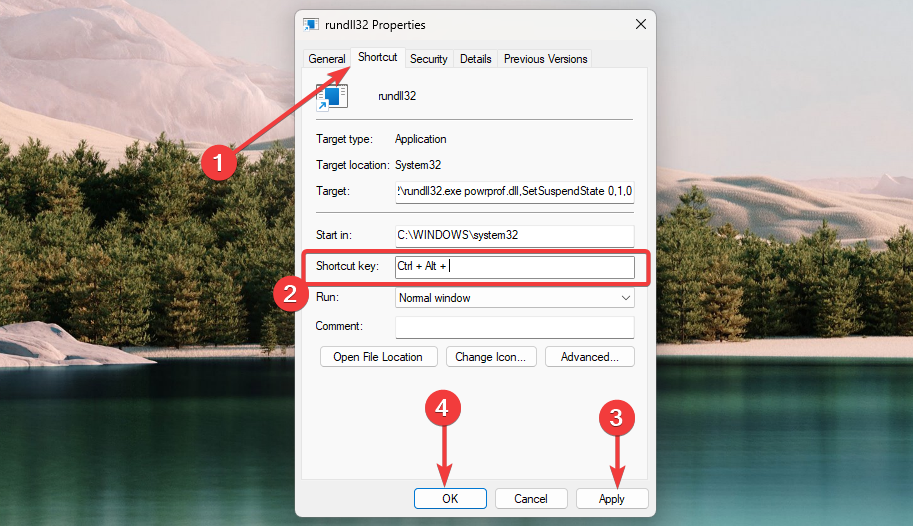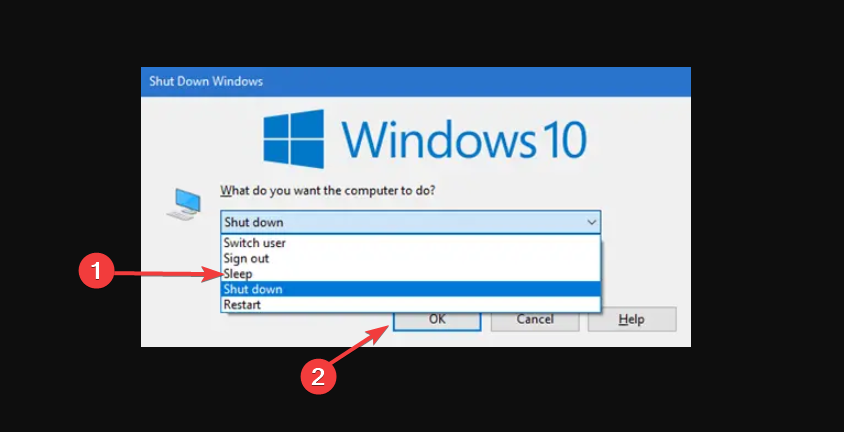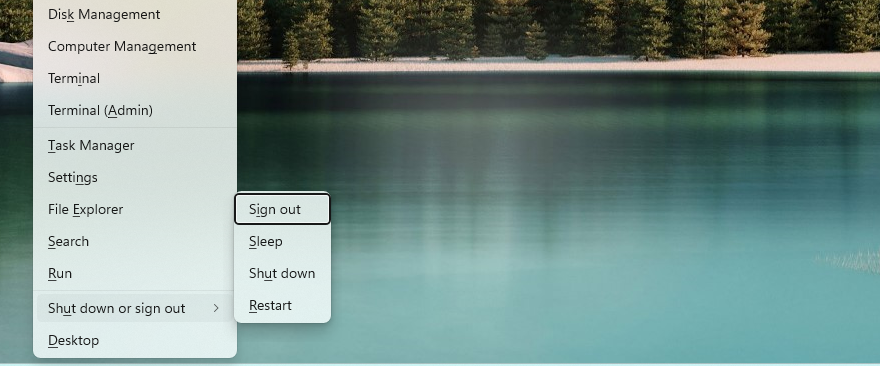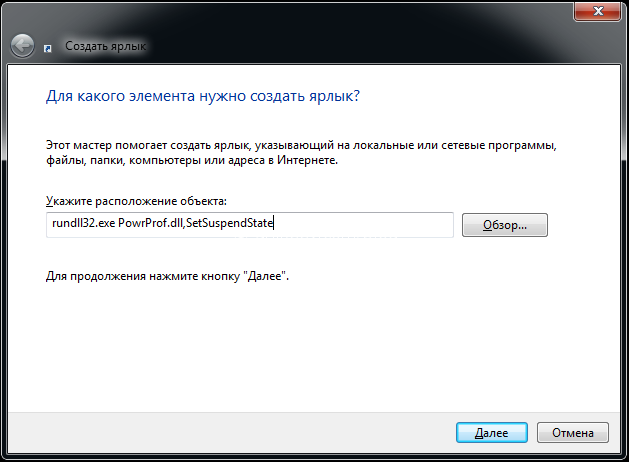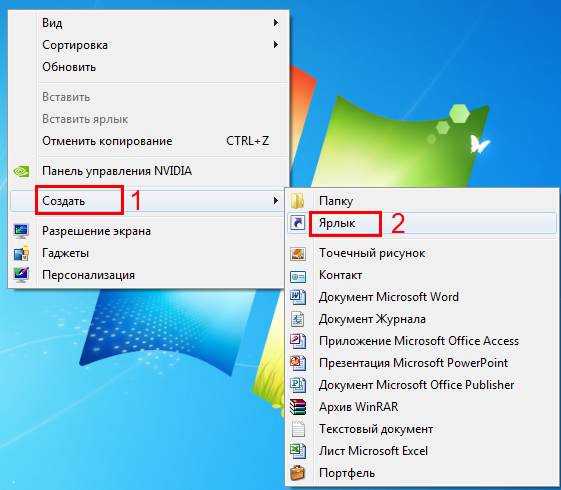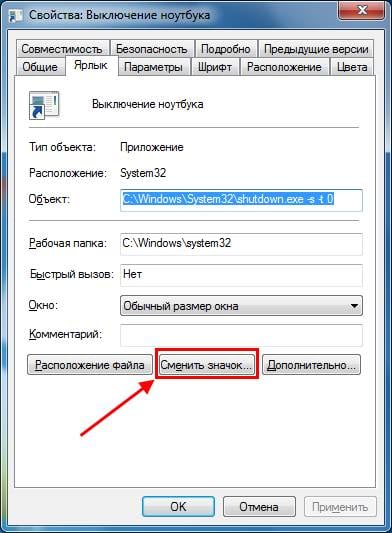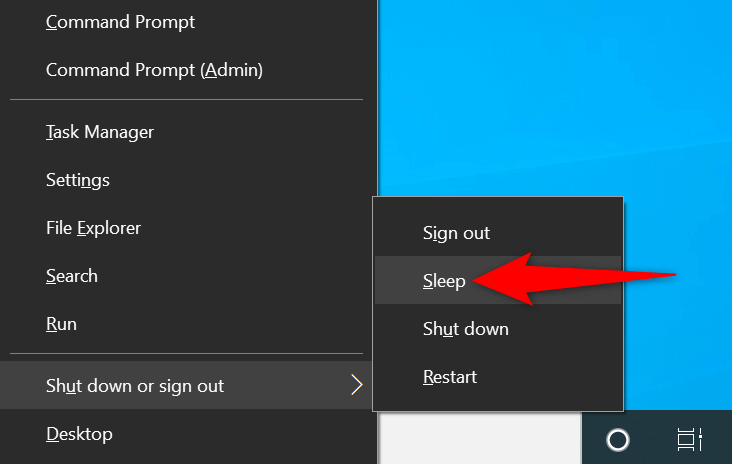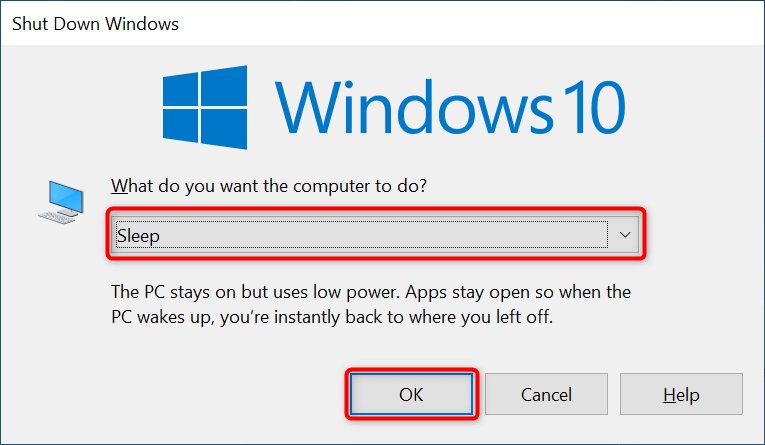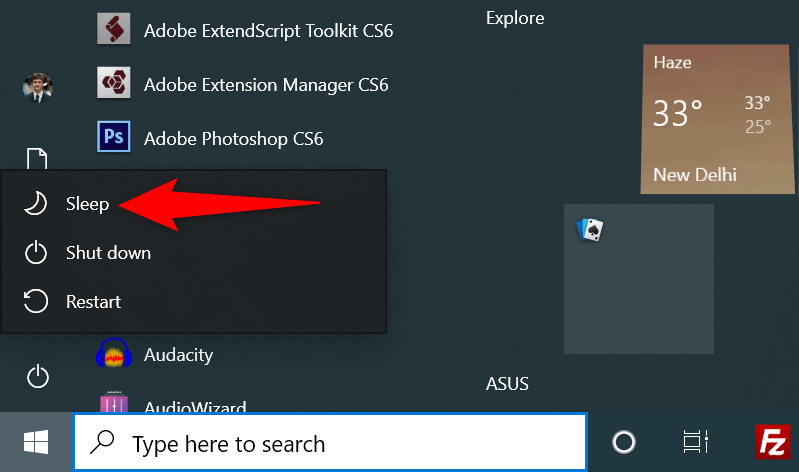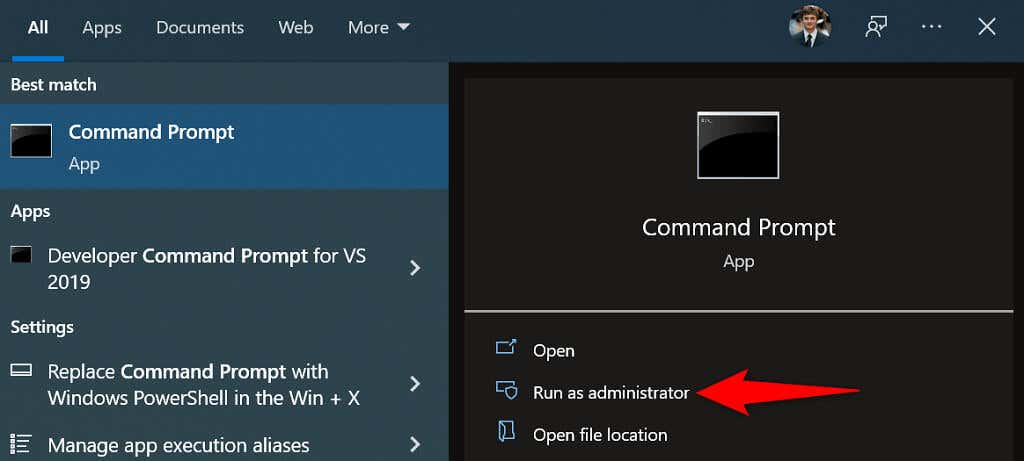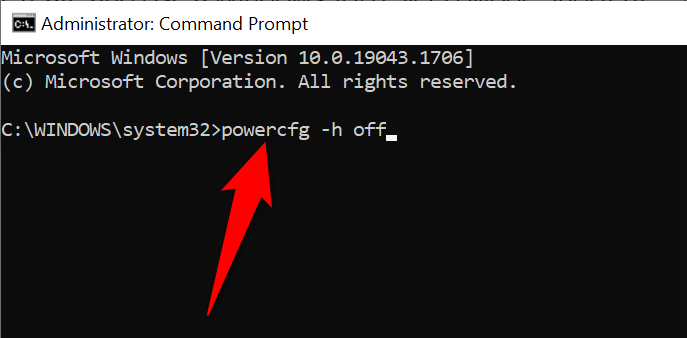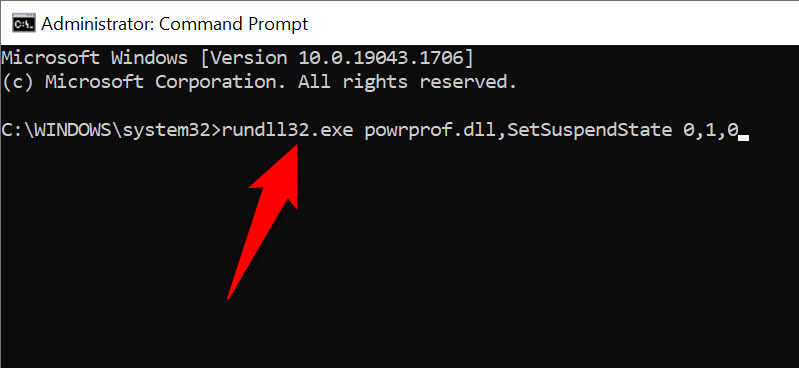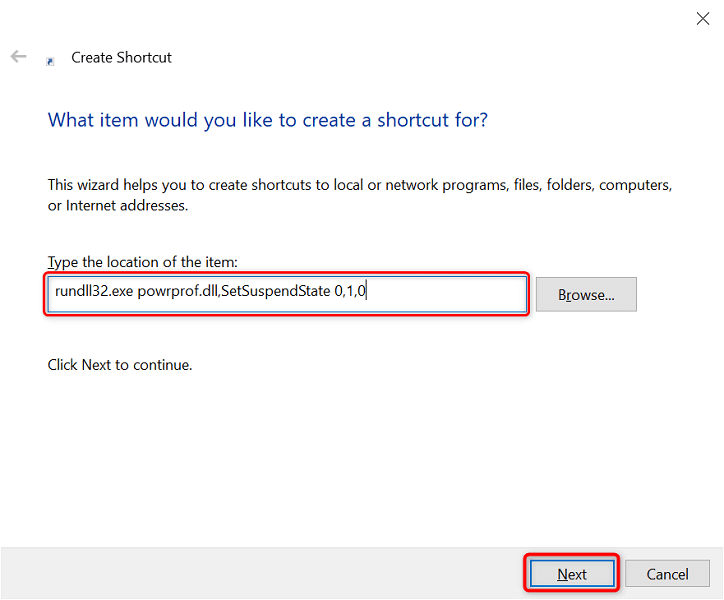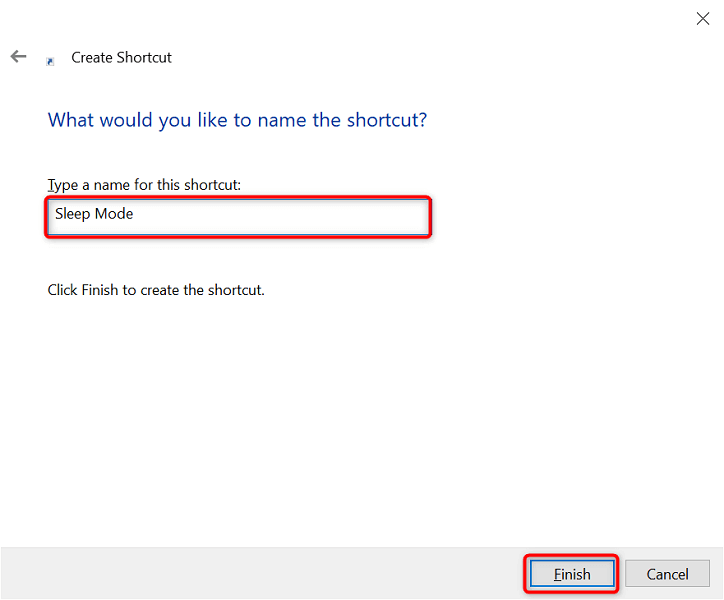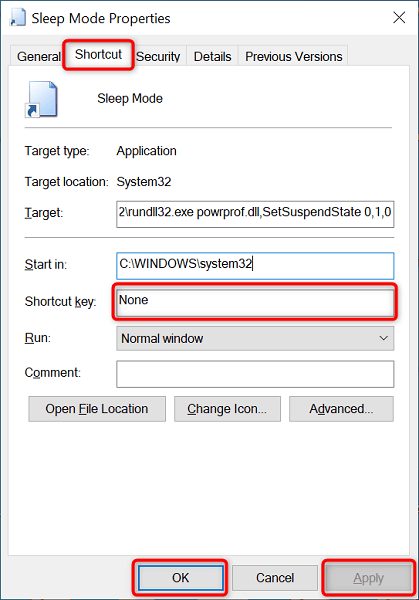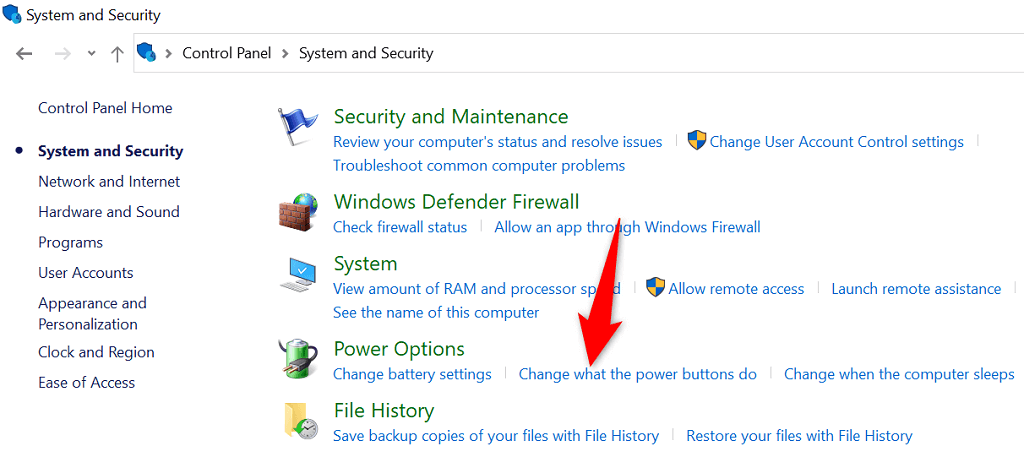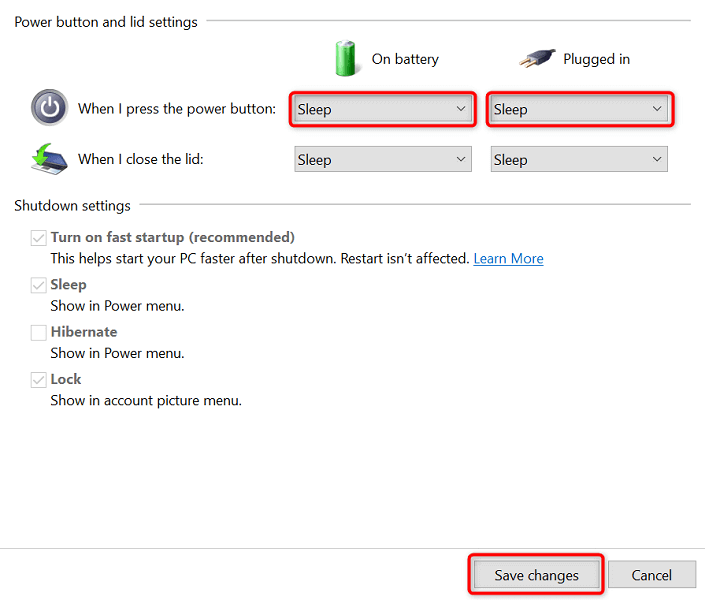Опубликовано
В Windows 10 имеется возможность создать кнопку перевода системы в режим сна и вывести её на рабочий стол или закрепить на панели задач. Чтобы появилась кнопка сон на рабочем столе Windows 10 сначала создаём на рабочем столе ярлык, а для этого наводим курсор на свободное место на рабочем столе и нажимаем правую кнопку мыши. Откроется контекстное меню в котором выбираем пункт Создать, а в дополнительном меню выбираем Ярлык.
Откроется окошко в которое нужно вписать расположение объекта rundll32.exe powrprof.dll, SetSuspendState и нажмите кнопку Далее. В следующем окне впишите название вашего ярлыка например Сон и нажмите кнопку Готово.
Чтобы придать кнопке нормальный вид открываете свойства этого ярлыка под названием Сон. В свойствах на вкладке Ярлык нажимаете на кнопку Сменить значок.
Откроется окно в котором нужно в поле вписать адрес %SystemRoot%\system32\imageres.dll и нажать на клавиатуре клавишу Enter. После этого отобразятся значки из которых вам нужно выбрать подходящий и нажать кнопку ОК и в окне под названием свойства тоже нажимаете кнопку ОК. Теперь на вашем рабочем столе будет отображаться кнопка перехода в спящий режим. Для перехода в спящий режим вам нужно будет дважды кликнуть левой кнопкой мыши по этой кнопке. Если вам понадобится убрать кнопку спящий режим Windows 10 достаточно будет удалить её с рабочего стола.
Easy ways of accessing Windows 10 sleep
by Afam Onyimadu
Afam is a geek and the go-to among his peers for computer solutions. He has a wealth of experience with Windows operating systems, dating back to his introduction… read more
Updated on
- Creating your Windows 10 sleep shortcut is often the most flexible option.
- You may also use the default sleep shortcuts of any Windows 10 device.
Creating a Windows 10 sleep shortcut can be very useful, and in this guide, we will cover all aspects of this topic.
Working with your Windows 10 devices can often be a pleasure, and this process becomes more seamless when you can shut down or sleep your computer at will.
Creating and using special shortcuts for this purpose is often a great way to go, and it increases your efficiency and becomes a quick workaround when you have problems navigating your Start menu.
In this article, we shall look at some of the most exciting ways to sleep the PC using easy shortcuts, and we will go through some of its benefits for a user.
How we test, review and rate?
We have worked for the past 6 months on building a new review system on how we produce content. Using it, we have subsequently redone most of our articles to provide actual hands-on expertise on the guides we made.
For more details you can read how we test, review, and rate at WindowsReport.
Is there a keyboard shortcut for sleep?
Yes, on all Windows 10 devices, there is a default sleep keyboard shortcut. However, you could improvise and personalize this sequence.
There are a few advantages to using keyboard shortcuts, including the following:
- Time-saving – Using keyboard shortcuts could save you the time of opening different menus to complete a function on your device.
- Productivity boosting -Because these shortcuts are time savers, you probably will get more done once you are used to using them.
- Easy switching of views – In addition to locking your screen, they will help you seamlessly switch between screens and applications on your device.
Now, let us explore the process of creating and using shortcuts to sleep the PC.
How do I put Windows 10 to sleep using shortcuts?
1. Creating a sleep shortcut
1.1 How to create the shortcut
- Right-click on any empty desktop space, navigate to New, then Shortcut.
- In the text field, paste the script below and click on Next (You should have Hibernation turned off. If not, the computer hibernates rather than sleeps).
rundll32.exe powrprof.dll,SetSuspendState 0,1,0 - Input a name and click the Finish button.
1.2 Assigning the shortcut a hotkey
- Right-click on the newly created shortcut and select the Properties option.
- Select the Shortcut tab, input the hotkey you want to use in the Shortcut key text field, then click Apply and OK.
Now you should have successfully created your sleep shortcut, and you should be able to control it using the newly created hotkey.
2. Using the default Sleep Mode shortcut
- Press the Windows + D hotkeys to reveal the desktop. Ensure all critical apps are closed.
- Press Alt + F4 to open up Windows’ shutdown dialog box.
- Expand the dropdown menu, select Sleep hit Enter, or click OK.
Once this process is completed, you should have your computer put to sleep.
- How to Change the Icon Size on Windows 10
- Fix: Internet Keeps Disconnecting When Playing Games on Windows 11
3. Using a key sequence
- Press Windows + X to open the Win + X menu. On each menu item, you will see an underlined alphabet representing the shortcut for the process.
- Press U on the keyboard.
- Finally, press S on the keyboard.
Creating a Windows 10 sleep shortcut gives you the most significant flexibility. You could choose the same hotkeys you want to work with.
Note that we have not created these solutions in any particular order, and you should use what seems the most appropriate to you.
Let us know which of the above methods works for you in the comment section below.

В этой пошаговой инструкции подробно о том, что делать, если нет пункта «Спящий режим» в меню Пуск и других расположениях меню завершения работы Windows 11 или Windows 10, чтобы вернуть эту опцию.
Включение опции «Спящий режим» в параметрах электропитания Панели управления
Первый и самый простой способ — использовать параметры электропитания в Панели управления. Он не всегда позволяет решить проблему, но начать следует именно с него:
- Откройте Панель управления, а затем — пункт «Электропитание». Либо нажмите правой кнопкой мыши по кнопке «Пуск», выберите пункт «Выполнить», введите powercfg.cpl и нажмите Enter.
- В панели слева выберите пункт «Действия кнопок питания».
- Вверху списка нажмите «Изменение параметров, которые сейчас недоступны». А затем, если ниже есть пункт «Спящий режим. Отображать в меню завершения работы» — включите его.
В случае, если пункт отсутствует, при этом речь идёт не о виртуальной машине, а об обычном компьютере или ноутбуке, прежде чем продолжать, вручную скачайте с сайта производителя материнской платы (для ПК) или ноутбука оригинальные драйверы:
- Чипсета
- управления электропитанием или ATK/ACPI, при наличии
- Intel ME (Management Engine), в случае если ваше устройство — с процессором Intel
После загрузки установите их: даже если на официальном сайте представлены лишь драйверы для предыдущих версий ОС, они должны исправно работать для Windows 11 и Windows 10.
Если пункт «Спящий режим» есть в списке, но опция не активна даже после нажатия «Изменение параметров, которые сейчас недоступны», используйте один из далее описанных вариантов для решения проблемы.
Если опция «Спящий режим» есть в параметрах электропитания, но её нельзя включить
Возможен вариант, когда при использовании предыдущего способа, опция «Спящий режим» есть в списке, но не активна. Это может говорить о том, что пункт «Спящий режим» отключен с помощью локальных групповых политик.
Чтобы исправить это в Pro и Enterprise версиях Windows 11/10, используйте следующие шаги:
- Нажмите правой кнопкой мыши по кнопке «Пуск», выберите пункт «Выполнить», введите gpedit.msc и нажмите Enter.
- Перейдите в раздел Конфигурация компьютера — Административные шаблоны — Компоненты Windows — Проводник.
- В правой панели редактора локальной групповой политики найдите пункт «Показывать режим сна в меню электропитания», дважды нажмите по нему, установите значение «Включено» или «Не задано» и примените настройки.
Если на вашем компьютере установлена Домашняя редакция Windows, используем редактор реестра:
- Нажмите правой кнопкой мыши по кнопке «Пуск», выберите пункт «Выполнить», введите regedit и нажмите Enter.
- Перейдите в раздел реестра
HKEY_LOCAL_MACHINE\SOFTWARE\Policies\Microsoft\Windows\Explorer
- Если в правой панели редактора реестра вы увидите параметр с именем ShowSleepOption, либо удалите его (правый клик — удалить), либо дважды нажмите по нему и измените значение с 0 на 1.
В обоих случаях, если вы установили значение «Не задано» или удалили параметр ShowSleepOption может потребоваться использование шагов из первого способа, чтобы вернуть опцию «Спящий режим». Если же установить значение «Включено» или значение 1 для параметра, опция будет отображаться всегда (при условии, что на компьютере установлены необходимые драйверы управления электропитанием) и настроить её в параметрах электропитания не получится.
Если предыдущие способы не помогли, вы можете:
- Запустить средство устранения неполадок питания, для этого нажмите клавиши Win+R на клавиатуре, введите
msdt.exe /id PowerDiagnostic
и нажмите Enter.
- Использовать команду
powercfg /restoredefaultschemes
в командной строке, запущенной от имени администратора для сброса схем электропитания к состоянию по умолчанию — в некоторых случаях это может помочь.
Как правило, один из предложенных способов решает проблему и пункт «Спящий режим» снова отображается в меню Пуск. Если же остаются вопросы — задавайте их в комментариях.
Windows 10, как и ее предшественники, предлагает несколько способов доступа к параметрам выключения, перезапуска, спящего режима и спящего режима в Windows 10. Вы можете получить доступ к параметрам выключения, нажав кнопку питания в меню «Пуск» или щелкнув правой кнопкой мыши в меню «Пуск», а затем нажав Завершение работы или выход или одновременное нажатие клавиш Alt + F4 после сворачивания запущенных программ.
Параметры выключения также доступны на экране входа в систему, а также на экране Ctrl + Alt + Del, который появляется при одновременном нажатии клавиш Ctrl + Alt + Del. А для тех, кто хотел бы выключать, перезагружать, переводить в спящий режим или спать с помощью сочетаний клавиш, существуют способы выключения, перезапуска, спящего режима или спящего режима Windows 10 с помощью сочетаний клавиш. Кроме того, вы также можете использовать Cortana для выключения, перезапуска, спящего режима и сна вашего ПК с Windows 10.
Большая часть пользователей ПК, работающих под управлением Windows 10, предпочитают получать доступ к параметрам выключения, перейдя в меню «Пуск». Если меню «Пуск» не открывается по какой-либо причине, всегда можно щелкнуть правой кнопкой мыши кнопку «Пуск», чтобы получить доступ к этой опции выключения. Хотя большинство пользователей предпочитают использовать эти встроенные параметры для доступа к параметрам выключения, есть пользователи, которые предпочитают иметь на рабочем столе опции выключения, перезапуска, спящего режима, сна и выхода из системы для быстрого доступа.
Если вы также предпочитаете отключить, перезапустить, перевести в спящий режим, перевести в спящий режим и выйти из системы на рабочем столе, вы можете сделать это, следуя приведенным ниже инструкциям.
Шаг 1. Щелкните правой кнопкой мыши пустую область рабочего стола, нажмите « Создать», а затем нажмите « Ярлык», чтобы открыть мастер создания ярлыков.
Шаг 2. На главном экране мастера создания ярлыков введите следующие команды: выключить, перезапустить, перейти в спящий режим, перевести в спящий режим и выйти из Windows 10. После ввода команды нажмите кнопку «Далее».
Для выключения:
Shutdown.exe
Для перезапуска:
shutdown -r -t 0
Для выхода:
Выход из системы: shutdown -l -t 0
Для спящего режима:
rundll32.exe powrprof.dll, SetSuspendState 0, 1, 0
В приведенной выше команде замените «C» на букву диска, на котором установлена Windows 10.
Важное замечание: Если функция гибернации включена, команда Hibernate переведет ваш компьютер в спящий режим. Когда гибернация выключена, эта же команда переведет ваш компьютер в спящий режим.
Шаг 3: Наконец, вам нужно дать имя для вашего нового ярлыка. Если вы ввели команду выключения, назовите ярлык как выключенный, а затем нажмите кнопку «Готово», чтобы создать ярлык на рабочем столе. Следуя этой процедуре и используя вышеупомянутые команды, вы можете создавать ярлыки на рабочем столе для операций выключения, спящего режима, перезапуска, спящего режима и выхода из системы.
Совет. Если вы хотите изменить скучный значок по умолчанию для ярлыка на рабочем столе, щелкните правой кнопкой мыши вновь созданный ярлык на рабочем столе, нажмите «Свойства», нажмите кнопку «Изменить значок» и выберите один из доступных значков. Если вы хотите выбрать пользовательский значок, нажмите кнопку «Обзор» и перейдите к файлу значка (файл должен быть в формате .ico).
Закрепите ярлыки выключения, спящего режима и сна на панели задач в Windows 10
Шаг 1. Выполните вышеупомянутую процедуру, чтобы создать ярлыки выключения, спящего режима, перезагрузки и сна на рабочем столе Windows 10.
Шаг 2: Как только у вас появятся эти ярлыки на рабочем столе, щелкните правой кнопкой мыши ярлык и выберите «Прикрепить к панели задач».
Надеюсь, вы найдете это руководство полезным.
Перейти к содержанию
На чтение 1 мин Просмотров 980 Опубликовано 20.10.2021
Ярлык на рабочем столе Windows 10 для перевода компьютера в спящий режим
В этой статье мы рассмотрим, как добавить ярлык на рабочий стол Windows 10, который будет переводить компьютер в спящий режим при запуске.
Это значительно упрощает перевод системы в спящий режим, поскольку вам не нужно открывать меню «Пуск», затем выбирать «Питание» и «Спящий режим».
Вы также можете установить комбинацию клавиш для перехода Windows 10 в спящий режим. Ознакомьтесь с этим постом, чтобы узнать, как .
Как добавить ярлык гибернации на рабочий стол Windows 10 :
1. Щелкните правой кнопкой мыши на рабочем столе > Новый > ярлык
2. В поле местоположения введите » shutdown /h «
3. Теперь вы можете дать ярлыку имя (по умолчанию будет написано shut down) > Нажмите Finish
Вот так просто можно добавить ярлык гибернации на рабочий стол Windows 10 на вашем ПК или ноутбуке. Вы также можете добавить ярлык на рабочий стол, чтобы выключить windows 10, перезапустить, или выйти из системы.
Сменил я обычную мембранную клавиатуру BTC с мультимедийными клавишами на крутую механическую Cougar Attack 2. Всем доволен, но привык тушить компьютер кнопкой сна. А приходится через «пуск — завершение работы — гибернация».
Задача: уводить комп в сон одним кликом вместо трёх.
Решение: создаём новый ярлык (правой кнопкой на рабочем столе, создать — ярлык), в строку «расположение объекта» вбиваем:
rundll32.exe PowrProf.dll,SetSuspendState
Делаем ярлыку внятное имя, меняем значок на иконку из стандартного набора. Перетягиваем ярлык в панель задач, удаляем ярлык с рабочего стола.
Всё работает!
Какие команды можно ещё вынести на ярлыки?
Выключение компьютера
Shutdown.exe -s -t 00 (где 00 — задержка в секундах)
Перезагрузка
Shutdown.exe -r -t 00
Блокировать компьютер
Rundll32.exe User32.dll,LockWorkStation (или комбинацией клавиш Win+L)
Сон
rundll32.exe powrprof.dll,SetSuspendState Sleep
Лучше маленький лайк и репост, чем большое спасибо в комментах. По этой причине комментарии выключены, а кнопки репостов — вас ждут. Пользуйтесь, прошу
На чтение 6 мин Просмотров 1.9к. Опубликовано 05.10.2020
Содержание
- Все материалы сайта:
- Новые материалы сайта
- Другие материалы сайта
Можно в Windows 10 создать ярлык на рабочем столе для выключения компьютера, перезагрузки компьютера, перехода в режим сна и гибернации.

Наведите курсор на свободное место на рабочем столе и нажмите правую кнопку мыши. Откроется контекстное меню в котором выбираете пункт Создать, а в дополнительном меню пункт Ярлык.

После этого откроется окно под названием Создать ярлык. В этом окне нужно указать расположение объекта так как у выключения, перезагрузки, сна и гибернации они разные.
- Создавая ярлык выключения Windows 10 вписываете shutdown -s -t 0.
- Создавая ярлык перезагрузки Windows 10 вписываете shutdown -r -t 0.
- Создавая ярлык спящий режим Windows 10 вписываете shutdown -l.
- Для перехода компьютера в состояние гибернации вписываете rundll32.exe powrprof.dll, SetSuspendState 0,1,0.
Вписав расположение объекта нажмите кнопку Далее.
Откроется следующее окно в котором нужно назвать ваш ярлык например Выключение компьютера и нажать кнопку Готово. После этого на рабочем столе появится ярлык с названием Выключение компьютера. Значок у этого ярлыка можно заменить на другой, а для этого наведите курсор на этот ярлык и нажмите правую кнопку мыши. Откроется контекстное меню в котором выберите свойства.

В свойствах на вкладке Ярлык нажимаете на кнопку Сменить значок.

Откроется сообщение в котором сообщат, что файл не содержит значков. В этом сообщение нажимаете на кнопку ОК.

После этого сразу откроется окно со списком значков. Выбираете из списка подходящий значок и нажимаете ОК. Таким же образом можно добавить ярлыки на рабочий стол Windows 10 для перезагрузки компьютера, перехода в режим сна и гибернации.
В Windows 10 имеется возможность создать кнопку перевода системы в режим сна и вывести её на рабочий стол или закрепить на панели задач. Чтобы появилась кнопка сон на рабочем столе Windows 10 сначала создаём на рабочем столе ярлык, а для этого наводим курсор на свободное место на рабочем столе и нажимаем правую кнопку мыши. Откроется контекстное меню в котором выбираем пункт Создать, а в дополнительном меню выбираем Ярлык.

Откроется окошко в которое нужно вписать расположение объекта rundll32.exe powrprof.dll, SetSuspendState и нажмите кнопку Далее. В следующем окне впишите название вашего ярлыка например Сон и нажмите кнопку Готово.
Чтобы придать кнопке нормальный вид открываете свойства этого ярлыка под названием Сон. В свойствах на вкладке Ярлык нажимаете на кнопку Сменить значок.

В этой статье я рассмотрю довольно интересную возможность, позволяющую сэкономить немного времени и сделать использование компьютера более удобным. Конечно, как говорится, на вкус и на цвет товарищей нет, но лично мне эта неочевидная опция показалась интересной. Итак, рассмотрим, как можно вытащить на рабочий стол Windows 10 ярлык для выключения компьютера или перехода в режим гибернации.
Скажу пару слов о том, почему вообще я задумался о поиске такой возможности. Дело в том, что мой домашний стационарный компьютер я чаще всего использую в качестве медиасистемы — для просмотра фильмов и прослушивания музыки. Работаю я, например, на ноутбуке, а на стационаре (который в этот момент стоит метрах в 4-5 от меня) идёт музыка. Так вот, учитывая, что компьютер находится довольно далеко, все элементы на экране становятся слишком маленькими и управлять ими с помощью беспроводной мыши не очень удобно. Если прибавлять-убавлять звук я как-то на ощупь приноровился, то вот завершать работу компьютера не очень удобно. К тому же, чтобы выключить компьютер стандартным способом, надо совершить целых три действия: открыть меню Пуск, кликнуть на иконку питания, выбрать пункт «Завершение работы». Вот я и задумался, как вытащить иконку для отключения своей Windows 10 на рабочий стол. Ну и, разумеется, нашёл способ осуществить задуманное:
- Первое что нужно сделать — это прямо на рабочем столе кликнуть ПРАВОЙ клавишей мыши и выбрать пункт Создать → Ярлык.
- В появившемся окне в пункте расположения объекта надо ввести следующие данные:
shutdown /s — для ярлыка завершения работы
shutdown /r — для ярлыка перезагрузки
shutdown /l — для ярлыка выхода из системы с закрытием приложений.
shutdown /h — для ярлыка гибернации.
Дополнительно можно указать время задержки до выполнения команды. Если, например, в пути ярлыка добавить после пробела /t 10, то выключение или перезагрузка будут произведены через десять секунд.
(На картинке у меня в строке расположения файла указано shotdown.exe, однако указывать расширение (.exe) совсем не обязательно — можно писать просто shutdown).
- Затем нажимаем Далее.
- На следующем этапе необходимо придумать название для ярлыка (например, ВЫКЛ) и нажать Готово.
На этом этапе можно завершить создание ярлыка для выключения Windows 10, а можно этот самый ярлык немного доработать и сделать его более бросающимся в глаза — например, оформить в виде красной кнопки выключения. Для этого:
- Встаём на ярлык и правой клавишей мыши выбираем пункт Свойства.
- Переходим во вкладку «Ярлык».
- Выбираем кнопку «Сменить значок».
- Далее появляется предупреждение, соглашаемся с ним, нажимая ОК.
- Видим новое окно «Смена значка». В нём находим нужный нам, выбираем его кликом.
- Нажимаем ОК сначала в одном открытом окне.
- А затем в другом.
В итоге, у меня получился довольно симпатичный и понятно выглядящий ярлык для выключения компьютера или его перезагрузки на рабочем столе Windows 10.
Надо ли говорить, что в качестве ярлыка можно использовать и любую свою картинку? Для этого надо лишь прописать путь к месту её хранения.
Внимание! За комментарии с матом и оскорблениями — мгновенный бан на сайте и жалоба администрации ВКонтакте в качестве бонуса. Уважайте свой язык, самих себя и других.
Все материалы сайта:
Новые материалы сайта
Обнаружили ошибку? Выделите фрагмент текста с ней и нажмите «Сообщить об ошибке».
Другие материалы сайта
Наше «РАДИО МУЗЫКА» — 50 станций без рекламы!
© 2015 — 2020 Windows 10: установка, настройка, оптимизация, бесплатные программы, обои | Наш новый сайт о настройках Windows 10
- Распечатать
Оцените статью:
- 5
- 4
- 3
- 2
- 1
(1 голос, среднее: 1 из 5)
Поделитесь с друзьями!
Выключать и перезагружать компьютер или ноутбук можно разными способами. И если в Windows 7 и XP достаточно нажать Пуск – Завершение работы, то в Windows 8 эта процедура выполняется дольше. Здесь уже нужно увести курсор мыши в правый угол, подождать 1 секунду, выбрать пункты Параметры – Выключение и только там уже будет «Завершение работы». Довольно неудобно, верно?
Хорошо, что в Windows можно создать кнопку отключения ПК, и поместить ее на рабочий стол, закрепить в панели задач или разместить на начальном экране. А дальше всего один клик – и ПК или ноутбук тут же выключится.
Кнопка выключения на рабочий стол Windows может создаваться по разным причинам: для родителей, неопытных пользователей или для себя (удобно же). Также она выручит в том случае, если ПК не выключается стандартным способом (проблема в драйверах и т.д.).
Это обычный ярлык. Достаточно лишь создать его, прописать соответствующую команду и сохранить. Для наглядности ниже рассмотрен пример, как создать кнопку выключения, перезагрузки и гибернации ПК.
Описанная инструкция является универсальной и подходит для Windows 10, 8, 7 и XP. Более того, вы можете записать эти ярлыки на флешку, а затем использовать их на работе, подарить друзьям и т.д.
Содержание
- Как создать ярлык для выключения компьютера?
- Как сделать ярлык перезагрузки?
- Кнопка гибернации на рабочем столе
Как создать ярлык для выключения компьютера?
- Нажмите на рабочем столе ПКМ – Создать – Ярлык.
- Откроется новое окошко, где нужно указать расположение объекта. Пропишите сюда команду shutdown -s -t 0. Обязательно ставьте пробелы между словами, иначе ярлычок не будет работать (или просто скопируйте эту строчку).
- Напишите имя (например, «Выключение ноутбука») и нажмите кнопку «Готово».
Вот и все. Ярлык успешно создан.
Читайте также: Как проверить температуру видеокарты?
Поскольку выглядит он не очень, можно сменить значок. Для этого:
- Выделите ярлычок, нажмите ПКМ и зайдите в «Свойства».
- Нажмите «Сменить значок».
- Выберите любую иконку, нажмите «ОК», а затем «Применить».
Вот теперь ярлык выключения ПК выглядит более симпатично, верно? Для удобства вы можете выделить его, нажать ПКМ и закрепить в панели «Пуск» или в панели задач. В Windows 8 и 10 можно также закрепить его на начальном экране.
Это тоже интересно: Выключение компьютера по расписанию
Как сделать ярлык перезагрузки?
Если вам нужно часто перезагружать ПК или ноутбук, можно сделать кнопку перезагрузки на рабочем столе, панели задач или начальном экране. Принцип действия тот же, только команда чуть другая.
Итак, чтобы сделать ярлык перезагрузки:
- Создайте его.
- Пропишите команду shutdown -r -t 0 (не забывайте про пробелы).
- Укажите имя (например, «Перезагрузка ноутбука») и щелкните «Готово».
Далее снова можете поменять значок, чтобы ярлык перезагрузки на рабочем столе выглядел более презентабельно.
Прописать две команды за один раз не получится. Поэтому, если вам нужно сделать кнопку выключения и перезагрузки одновременно – придется создавать два ярлычка.
Кнопка гибернации на рабочем столе
Если же вам нужен ярлык гибернации, тогда:
- Создайте его на раб. столе.
- Введите следующую команду – rundll32.exe powrprof.dll, SetSuspendState 0,1,0 (лучше скопируйте).
- Напишите любое имя.
Готово – ярлык для гибернации создан.
Читайте также: Программы для выключения компьютера в заданное время
Опубликовано 14.01.2017 Обновлено 02.11.2020
Данная статья является продолжением статьи в которой рассказывалось о том как создать ярлык блокировки вашего компьютера.
Ярлык выключения будет создаваться на рабочем столе Windows 10, но в дальнейшем его можно также закрепить на панели задач или на начальном экране — как вам удобнее.
Кликните в пустом месте рабочего стола правой кнопкой мыши и выберите в контекстном меню «Создать» — «Ярлык». В результате откроется мастер создания ярлыков, в котором на первом этапе нужно указать расположение объекта.
В Windows имеется встроенная программа shutdown.exe, с помощью которой мы можем как выключить, так и перезагрузить компьютер, её с необходимыми параметрами следует использовать в поле «Объект» создаваемого ярлыка.
- shutdown -s -t 0 (ноль) — для выключения компьютера;
- shutdown -r -t 0 — для ярлыка перезагрузки компьютера;
- shutdown -l — для выхода из системы с закрытием приложений;
- shutdown /h — для ярлыка гибернации
Можно указать время задержки до выполнения команды. Если, например, в пути ярлыка добавить после пробела —t 10, то выключение или перезагрузка будут произведены через десять секунд.
Для ярлыка гибернации в поле объект также можно ввести следующее (уже не Shutdown):
rundll32.exe powrprof.dll, SetSuspendState 0,1,0
Нажмите на звезду, чтобы оценить!
Прочитали: 380
Putting your PC in sleep mode shouldn’t be difficult, and Microsoft knows that. Whether using a Windows 10 or a Windows 11 PC, you have multiple ways to make your system enter sleep mode. In case you don’t like the default offerings, you can make your own shortcuts and put your PC to sleep.
Some ways to access Windows Sleep Mode include using an option in the Power User Menu, running a command in a Command Prompt, and making a desktop shortcut. We’ll explain how to use all these methods on your computer.
Note: This guide uses screenshots from a Windows 10 PC. However, the steps for Windows 11 should be similar.
Use Power User Menu to Enter Sleep Mode
Power User Menu is a quick way to put your PC in sleep mode. You can access this menu using a keyboard shortcut and then choose an option to enter sleep mode.
This menu also offers shortcuts to other Windows tools like Settings and Task Manager.
- Press Windows + X at the same time to open Power User Menu.
- Select U on your keyboard to choose the Shut down or sign out option.
- Select the Sleep option by pressing S on your keyboard.
If you don’t prefer pressing keyboard buttons, you can choose the items in the menu using your mouse or trackpad.
Use the Alt + F4 Keyboard Shortcut to Put Your PC in Sleep Mode
Both Windows 10 and 11 offer a Shut Down Windows dialog box that you can use to put your PC in sleep mode. This dialog box opens using a quick keyboard shortcut, making entering sleep mode faster.
One minor drawback of this method is that pressing the keyboard shortcut will close your focused windows. So, you’ll want to use this method by first accessing your PC’s desktop.
- Press Alt + F4 at the same time on your keyboard.
- Choose Sleep from the What do you want the computer to do? dropdown menu.
- Select OK at the bottom of the dialog box.
Access the Power Menu to Enter Sleep Mode on Windows
Windows’ Start menu hosts shortcuts to nearly all the apps and features on your PC. One of these is a Power menu shortcut that reveals various power options, including the sleep mode option.
If you prefer using the Start menu for your tasks, you’ll like this way of entering your PC’s sleep mode.
- Access the Start menu by either pressing the Windows key on your keyboard or selecting the Start menu icon at the lower-left corner of your screen.
- Choose the Power icon in the Start menu.
- Select the Sleep option in the Power menu.
Make Windows Fall Asleep With a Command Prompt Command
You’re in luck if you prefer using commands to execute tasks on your PC. Windows offers a dedicated command that you can use in a Command Prompt window to put your PC to sleep.
The only drawback of this method is that the method will hibernate your PC instead of entering sleep mode if you have that feature enabled. You can turn off hibernation on your PC to avoid this situation, though.
Here’s how to disable hibernation on your PC:
- Open the Start menu, search for Command Prompt, and select Run as administrator.
- Choose Yes in the User Account Control prompt.
- Enter the following command in Command Prompt and press Enter: powercfg -h off
If you have hibernation disabled already, or you’ve just turned the feature off using the above steps, here’s how to make your PC sleep with a command:
- Open Command Prompt with admin rights on your PC.
- Enter the following command in Command Prompt and press Enter:
rundll32.exe powrprof.dll,SetSuspendState 0,1,0
- Your PC will enter sleep mode.
Create a Desktop Shortcut for Sleep Mode
Windows lets you create a desktop shortcut for nearly every item stored on your PC. You can make a sleep mode shortcut on your desktop and double-click that shortcut each time you want to use sleep mode.
Creating this shortcut involves using a command instead of linking to a file on your PC. Optionally, you can assign the shortcut to a keyboard key to quickly place your PC in sleep mode.
- Access your desktop by pressing Windows + D.
- Right-click anywhere blank and select New > Shortcut.
- Enter the following command in the Type the location of the item field. Then, select Next.
rundll32.exe powrprof.dll,SetSuspendState 0,1,0
- Enter your shortcut’s name in the Type a name for this shortcut field. This can be any name of your choice. Then, select Finish.
- Your sleep mode shortcut is now ready on your desktop. Double-click this shortcut each time you want your PC to sleep.
You can now assign a keyboard shortcut to the sleep mode shortcut, so your PC enters sleep mode with a keystroke:
- Right-click your sleep mode shortcut and select Properties.
- Choose the Shortcut tab at the top.
- Select the Shortcut key field.
- Press the keys on your keyboard you’d like to assign to the sleep mode shortcut.
- Select Apply followed by OK at the bottom.
- Press the keyboard shortcut you just specified to make your PC enter sleep mode.
Use Your PC’s Power Button as a Sleep Button
Some computers offer a dedicated Sleep button that you can use to put your PC in sleep mode. If you haven’t got that, you can turn your keyboard’s Power button into a Sleep button.
You don’t have to take your key off your keyboard or anything else. You just have to change your PC’s power settings, and your Power key will act as a Sleep key.
- Launch Control Panel by accessing the Start menu, searching for Control Panel, and selecting the tool in the search results.
- Choose System and Security in the Control Panel.
- Select Change what the power buttons do beneath Power Options.
- Choose Sleep from both the On battery and Plugged in dropdown menus next to When I press the power button.
- Select Save changes at the bottom.
- Press your PC’s Power button to enter sleep mode.
Use the Sleep Mode to Take Breaks From Your PC
If you’re someone who often needs to put their PC in sleep mode, Windows’ sleep mode shortcuts are real-time-savers for you. You can use both built-in shortcuts and your own shortcuts to ensure entering sleep mode on your PC isn’t a hassle.
Putting your PC in sleep mode shouldn’t be difficult, and Microsoft knows that. Whether using a Windows 10 or a Windows 11 PC, you have multiple ways to make your system enter sleep mode. In case you don’t like the default offerings, you can make your own shortcuts and put your PC to sleep.
Some ways to access Windows Sleep Mode include using an option in the Power User Menu, running a command in a Command Prompt, and making a desktop shortcut. We’ll explain how to use all these methods on your computer.
Note: This guide uses screenshots from a Windows 10 PC. However, the steps for Windows 11 should be similar.
Use Power User Menu to Enter Sleep Mode
Power User Menu is a quick way to put your PC in sleep mode. You can access this menu using a keyboard shortcut and then choose an option to enter sleep mode.
This menu also offers shortcuts to other Windows tools like Settings and Task Manager.
- Press Windows + X at the same time to open Power User Menu.
- Select U on your keyboard to choose the Shut down or sign out option.
- Select the Sleep option by pressing S on your keyboard.
If you don’t prefer pressing keyboard buttons, you can choose the items in the menu using your mouse or trackpad.
Use the Alt + F4 Keyboard Shortcut to Put Your PC in Sleep Mode
Both Windows 10 and 11 offer a Shut Down Windows dialog box that you can use to put your PC in sleep mode. This dialog box opens using a quick keyboard shortcut, making entering sleep mode faster.
One minor drawback of this method is that pressing the keyboard shortcut will close your focused windows. So, you’ll want to use this method by first accessing your PC’s desktop.
- Press Alt + F4 at the same time on your keyboard.
- Choose Sleep from the What do you want the computer to do? dropdown menu.
- Select OK at the bottom of the dialog box.
Access the Power Menu to Enter Sleep Mode on Windows
Windows’ Start menu hosts shortcuts to nearly all the apps and features on your PC. One of these is a Power menu shortcut that reveals various power options, including the sleep mode option.
If you prefer using the Start menu for your tasks, you’ll like this way of entering your PC’s sleep mode.
- Access the Start menu by either pressing the Windows key on your keyboard or selecting the Start menu icon at the lower-left corner of your screen.
- Choose the Power icon in the Start menu.
- Select the Sleep option in the Power menu.
Make Windows Fall Asleep With a Command Prompt Command
You’re in luck if you prefer using commands to execute tasks on your PC. Windows offers a dedicated command that you can use in a Command Prompt window to put your PC to sleep.
The only drawback of this method is that the method will hibernate your PC instead of entering sleep mode if you have that feature enabled. You can turn off hibernation on your PC to avoid this situation, though.
Here’s how to disable hibernation on your PC:
- Open the Start menu, search for Command Prompt, and select Run as administrator.
- Choose Yes in the User Account Control prompt.
- Enter the following command in Command Prompt and press Enter: powercfg -h off
If you have hibernation disabled already, or you’ve just turned the feature off using the above steps, here’s how to make your PC sleep with a command:
- Open Command Prompt with admin rights on your PC.
- Enter the following command in Command Prompt and press Enter:
rundll32.exe powrprof.dll,SetSuspendState 0,1,0
- Your PC will enter sleep mode.
Create a Desktop Shortcut for Sleep Mode
Windows lets you create a desktop shortcut for nearly every item stored on your PC. You can make a sleep mode shortcut on your desktop and double-click that shortcut each time you want to use sleep mode.
Creating this shortcut involves using a command instead of linking to a file on your PC. Optionally, you can assign the shortcut to a keyboard key to quickly place your PC in sleep mode.
- Access your desktop by pressing Windows + D.
- Right-click anywhere blank and select New > Shortcut.
- Enter the following command in the Type the location of the item field. Then, select Next.
rundll32.exe powrprof.dll,SetSuspendState 0,1,0
- Enter your shortcut’s name in the Type a name for this shortcut field. This can be any name of your choice. Then, select Finish.
- Your sleep mode shortcut is now ready on your desktop. Double-click this shortcut each time you want your PC to sleep.
You can now assign a keyboard shortcut to the sleep mode shortcut, so your PC enters sleep mode with a keystroke:
- Right-click your sleep mode shortcut and select Properties.
- Choose the Shortcut tab at the top.
- Select the Shortcut key field.
- Press the keys on your keyboard you’d like to assign to the sleep mode shortcut.
- Select Apply followed by OK at the bottom.
- Press the keyboard shortcut you just specified to make your PC enter sleep mode.
Use Your PC’s Power Button as a Sleep Button
Some computers offer a dedicated Sleep button that you can use to put your PC in sleep mode. If you haven’t got that, you can turn your keyboard’s Power button into a Sleep button.
You don’t have to take your key off your keyboard or anything else. You just have to change your PC’s power settings, and your Power key will act as a Sleep key.
- Launch Control Panel by accessing the Start menu, searching for Control Panel, and selecting the tool in the search results.
- Choose System and Security in the Control Panel.
- Select Change what the power buttons do beneath Power Options.
- Choose Sleep from both the On battery and Plugged in dropdown menus next to When I press the power button.
- Select Save changes at the bottom.
- Press your PC’s Power button to enter sleep mode.
Use the Sleep Mode to Take Breaks From Your PC
If you’re someone who often needs to put their PC in sleep mode, Windows’ sleep mode shortcuts are real-time-savers for you. You can use both built-in shortcuts and your own shortcuts to ensure entering sleep mode on your PC isn’t a hassle.