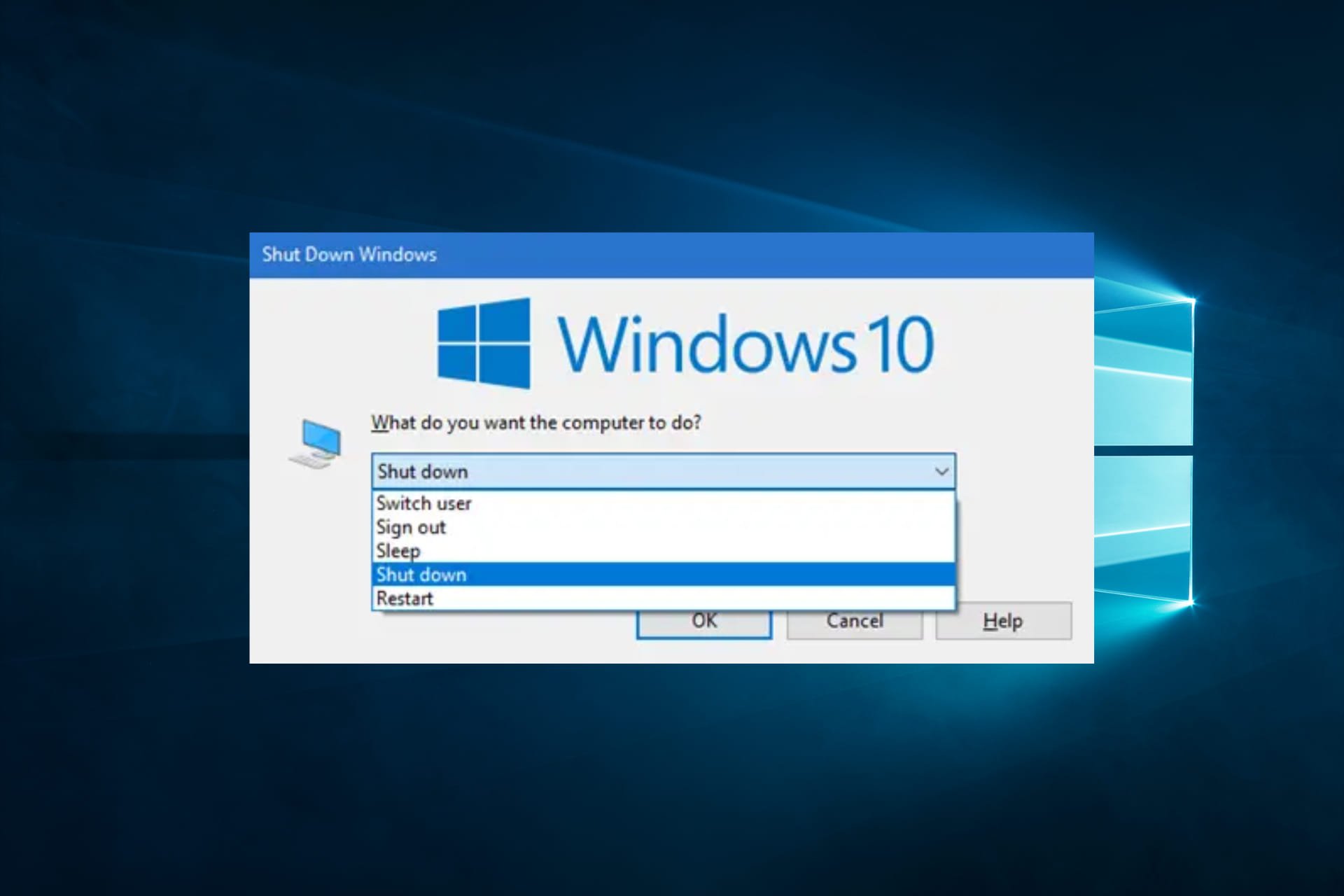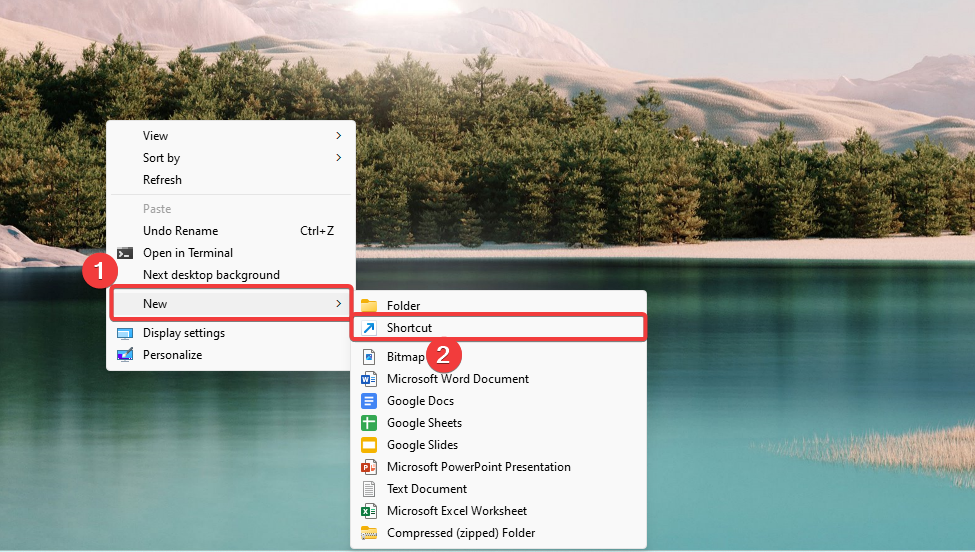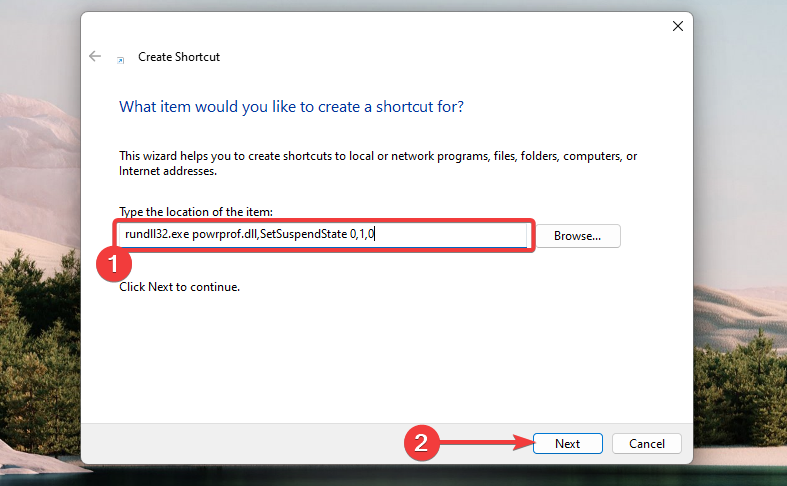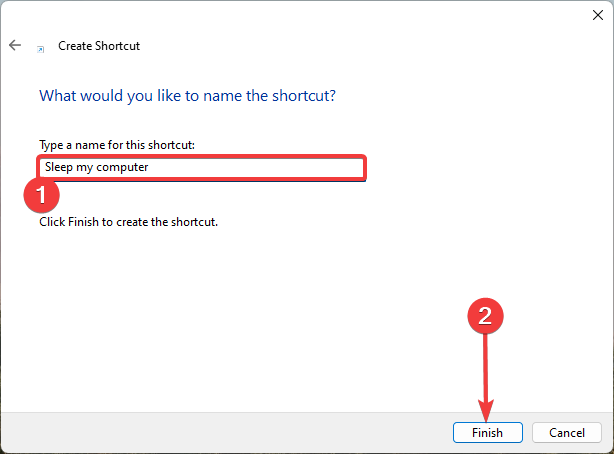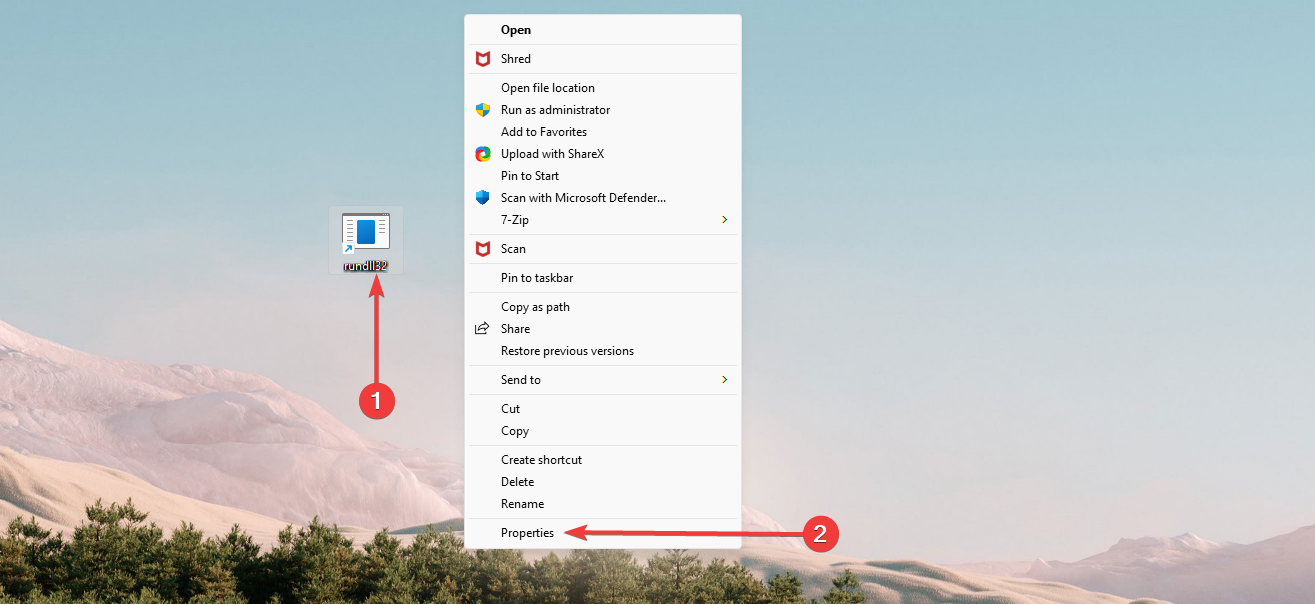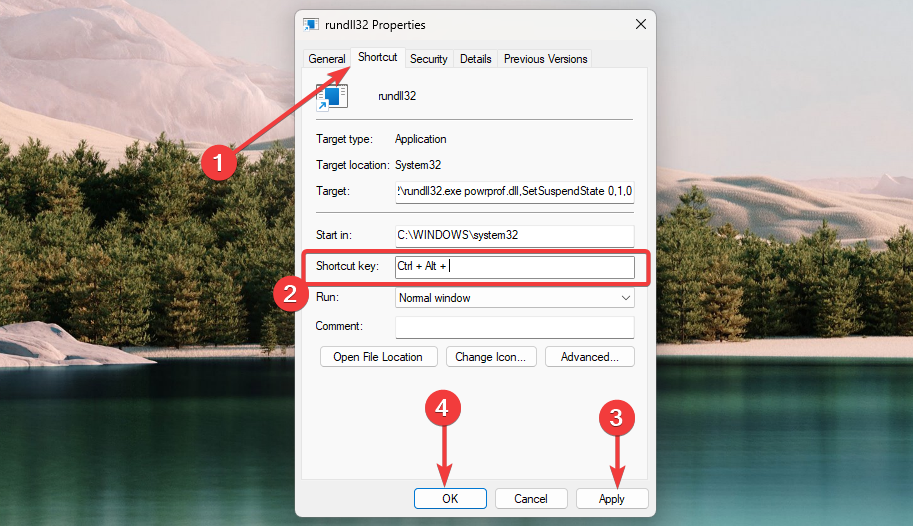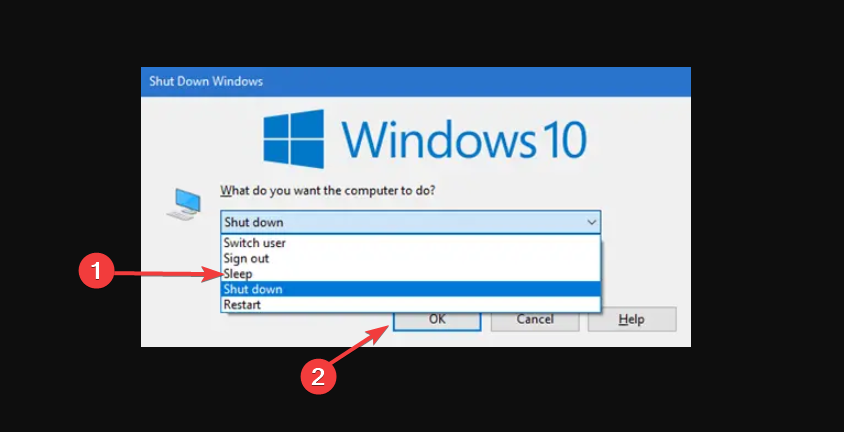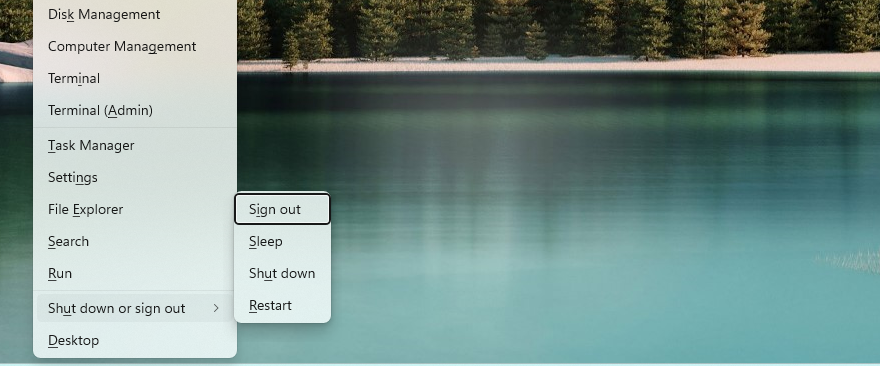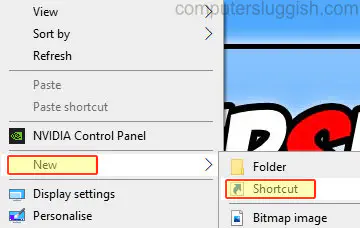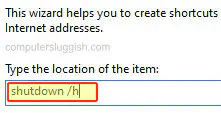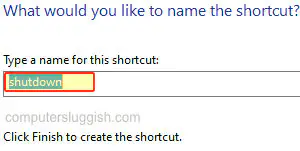Опубликовано
В Windows 10 имеется возможность создать кнопку перевода системы в режим сна и вывести её на рабочий стол или закрепить на панели задач. Чтобы появилась кнопка сон на рабочем столе Windows 10 сначала создаём на рабочем столе ярлык, а для этого наводим курсор на свободное место на рабочем столе и нажимаем правую кнопку мыши. Откроется контекстное меню в котором выбираем пункт Создать, а в дополнительном меню выбираем Ярлык.
Откроется окошко в которое нужно вписать расположение объекта rundll32.exe powrprof.dll, SetSuspendState и нажмите кнопку Далее. В следующем окне впишите название вашего ярлыка например Сон и нажмите кнопку Готово.
Чтобы придать кнопке нормальный вид открываете свойства этого ярлыка под названием Сон. В свойствах на вкладке Ярлык нажимаете на кнопку Сменить значок.
Откроется окно в котором нужно в поле вписать адрес %SystemRoot%\system32\imageres.dll и нажать на клавиатуре клавишу Enter. После этого отобразятся значки из которых вам нужно выбрать подходящий и нажать кнопку ОК и в окне под названием свойства тоже нажимаете кнопку ОК. Теперь на вашем рабочем столе будет отображаться кнопка перехода в спящий режим. Для перехода в спящий режим вам нужно будет дважды кликнуть левой кнопкой мыши по этой кнопке. Если вам понадобится убрать кнопку спящий режим Windows 10 достаточно будет удалить её с рабочего стола.
Easy ways of accessing Windows 10 sleep
by Afam Onyimadu
Afam is a geek and the go-to among his peers for computer solutions. He has a wealth of experience with Windows operating systems, dating back to his introduction… read more
Updated on
- Creating your Windows 10 sleep shortcut is often the most flexible option.
- You may also use the default sleep shortcuts of any Windows 10 device.
Creating a Windows 10 sleep shortcut can be very useful, and in this guide, we will cover all aspects of this topic.
Working with your Windows 10 devices can often be a pleasure, and this process becomes more seamless when you can shut down or sleep your computer at will.
Creating and using special shortcuts for this purpose is often a great way to go, and it increases your efficiency and becomes a quick workaround when you have problems navigating your Start menu.
In this article, we shall look at some of the most exciting ways to sleep the PC using easy shortcuts, and we will go through some of its benefits for a user.
How we test, review and rate?
We have worked for the past 6 months on building a new review system on how we produce content. Using it, we have subsequently redone most of our articles to provide actual hands-on expertise on the guides we made.
For more details you can read how we test, review, and rate at WindowsReport.
Is there a keyboard shortcut for sleep?
Yes, on all Windows 10 devices, there is a default sleep keyboard shortcut. However, you could improvise and personalize this sequence.
There are a few advantages to using keyboard shortcuts, including the following:
- Time-saving – Using keyboard shortcuts could save you the time of opening different menus to complete a function on your device.
- Productivity boosting -Because these shortcuts are time savers, you probably will get more done once you are used to using them.
- Easy switching of views – In addition to locking your screen, they will help you seamlessly switch between screens and applications on your device.
Now, let us explore the process of creating and using shortcuts to sleep the PC.
How do I put Windows 10 to sleep using shortcuts?
1. Creating a sleep shortcut
1.1 How to create the shortcut
- Right-click on any empty desktop space, navigate to New, then Shortcut.
- In the text field, paste the script below and click on Next (You should have Hibernation turned off. If not, the computer hibernates rather than sleeps).
rundll32.exe powrprof.dll,SetSuspendState 0,1,0 - Input a name and click the Finish button.
1.2 Assigning the shortcut a hotkey
- Right-click on the newly created shortcut and select the Properties option.
- Select the Shortcut tab, input the hotkey you want to use in the Shortcut key text field, then click Apply and OK.
Now you should have successfully created your sleep shortcut, and you should be able to control it using the newly created hotkey.
2. Using the default Sleep Mode shortcut
- Press the Windows + D hotkeys to reveal the desktop. Ensure all critical apps are closed.
- Press Alt + F4 to open up Windows’ shutdown dialog box.
- Expand the dropdown menu, select Sleep hit Enter, or click OK.
Once this process is completed, you should have your computer put to sleep.
- How to Change the Icon Size on Windows 10
- Fix: Internet Keeps Disconnecting When Playing Games on Windows 11
3. Using a key sequence
- Press Windows + X to open the Win + X menu. On each menu item, you will see an underlined alphabet representing the shortcut for the process.
- Press U on the keyboard.
- Finally, press S on the keyboard.
Creating a Windows 10 sleep shortcut gives you the most significant flexibility. You could choose the same hotkeys you want to work with.
Note that we have not created these solutions in any particular order, and you should use what seems the most appropriate to you.
Let us know which of the above methods works for you in the comment section below.
Ярлык на рабочем столе Windows 10 для перевода компьютера в спящий режим
В этой статье мы рассмотрим, как добавить ярлык на рабочий стол Windows 10, который будет переводить компьютер в спящий режим при запуске.
Содержание
Это значительно упрощает перевод системы в спящий режим, поскольку вам не нужно открывать меню «Пуск», затем выбирать «Питание» и «Спящий режим».
Вы также можете установить комбинацию клавиш для перехода Windows 10 в спящий режим. Ознакомьтесь с этим постом, чтобы узнать, как .
Как добавить ярлык гибернации на рабочий стол Windows 10 : 1. Щелкните правой кнопкой мыши на рабочем столе > Новый > ярлык
- В поле местоположения введите » shutdown /h «
- Теперь вы можете дать ярлыку имя (по умолчанию будет написано shut down) > Нажмите Finish
Вот так просто можно добавить ярлык гибернации на рабочий стол Windows 10 на вашем ПК или ноутбуке. Вы также можете добавить ярлык на рабочий стол, чтобы выключить windows 10, перезапустить, или выйти из системы.
YouTube видео: Как создать ярлык гибернации на рабочем столе Windows 10
Вопросы и ответы по теме: “Как создать ярлык гибернации на рабочем столе Windows 10”
Как сделать кнопку гибернации Windows 10?
Выберите Система и безопасность. В разделе “Электропитание” выберите Настройка функций кнопок питания. Нажмите Изменение параметров, которые сейчас недоступны. В разделе “Параметры завершения работы” выберите Режим гибернации.
Почему в Windows 10 нет гибернации?
Это говорит о том, что опция «Режим гибернации» была отключена с помощью локальных групповых политик. Её можно включить следующими способами. Если у вас установлена Windows 11 или Windows 10 Pro или Enterprise: Нажмите правой кнопкой мыши по кнопке «Пуск», выберите пункт «Выполнить», введите gpedit.
Как в Windows 10 Создать ярлык на рабочем столе?
**Добавление **ярлыков на рабочий стол****1. Нажмите и удерживайте любое место на рабочем столе либо щелкните рабочий стол правой кнопкой мыши, а затем последовательно выберите пункты Создать > Ярлык.
2. Введите расположение элемента или выберите Обзор, чтобы найти элемент в проводнике, затем выберите расположение и выберите ОК.
Как создать ярлык подключения на рабочий стол?
Кликните правой кнопкой мыши значок принтера или удаленного доступа к сети , перетащите его в открытое пространство на рабочем столе, а затем нажмите кнопку создать ярлык (ы) здесь.
Куда пропал режим гибернации?
В окне настроек электропитания, слева, нажмите пункт «Действие кнопок питания», а затем кликните «Изменение параметров, которые сейчас недоступны» (требуются права администратора). После этого вы сможете включить отображение пункта «Режим гибернации» в меню завершения работы.
Где находится файл гибернации Windows 10?
По умолчанию в Windows 10 отсутствует пункт гибернации в меню Пуск, но его можно туда добавить. Для этого, зайдите в Панель управления (чтобы попасть в нее, можно нажать правой кнопкой мыши по кнопке Пуск и выбрать нужный пункт меню) — Электропитание.

В этой пошаговой инструкции подробно о том, что делать, если нет пункта «Спящий режим» в меню Пуск и других расположениях меню завершения работы Windows 11 или Windows 10, чтобы вернуть эту опцию.
Включение опции «Спящий режим» в параметрах электропитания Панели управления
Первый и самый простой способ — использовать параметры электропитания в Панели управления. Он не всегда позволяет решить проблему, но начать следует именно с него:
- Откройте Панель управления, а затем — пункт «Электропитание». Либо нажмите правой кнопкой мыши по кнопке «Пуск», выберите пункт «Выполнить», введите powercfg.cpl и нажмите Enter.
- В панели слева выберите пункт «Действия кнопок питания».
- Вверху списка нажмите «Изменение параметров, которые сейчас недоступны». А затем, если ниже есть пункт «Спящий режим. Отображать в меню завершения работы» — включите его.
В случае, если пункт отсутствует, при этом речь идёт не о виртуальной машине, а об обычном компьютере или ноутбуке, прежде чем продолжать, вручную скачайте с сайта производителя материнской платы (для ПК) или ноутбука оригинальные драйверы:
- Чипсета
- управления электропитанием или ATK/ACPI, при наличии
- Intel ME (Management Engine), в случае если ваше устройство — с процессором Intel
После загрузки установите их: даже если на официальном сайте представлены лишь драйверы для предыдущих версий ОС, они должны исправно работать для Windows 11 и Windows 10.
Если пункт «Спящий режим» есть в списке, но опция не активна даже после нажатия «Изменение параметров, которые сейчас недоступны», используйте один из далее описанных вариантов для решения проблемы.
Если опция «Спящий режим» есть в параметрах электропитания, но её нельзя включить
Возможен вариант, когда при использовании предыдущего способа, опция «Спящий режим» есть в списке, но не активна. Это может говорить о том, что пункт «Спящий режим» отключен с помощью локальных групповых политик.
Чтобы исправить это в Pro и Enterprise версиях Windows 11/10, используйте следующие шаги:
- Нажмите правой кнопкой мыши по кнопке «Пуск», выберите пункт «Выполнить», введите gpedit.msc и нажмите Enter.
- Перейдите в раздел Конфигурация компьютера — Административные шаблоны — Компоненты Windows — Проводник.
- В правой панели редактора локальной групповой политики найдите пункт «Показывать режим сна в меню электропитания», дважды нажмите по нему, установите значение «Включено» или «Не задано» и примените настройки.
Если на вашем компьютере установлена Домашняя редакция Windows, используем редактор реестра:
- Нажмите правой кнопкой мыши по кнопке «Пуск», выберите пункт «Выполнить», введите regedit и нажмите Enter.
- Перейдите в раздел реестра
HKEY_LOCAL_MACHINE\SOFTWARE\Policies\Microsoft\Windows\Explorer
- Если в правой панели редактора реестра вы увидите параметр с именем ShowSleepOption, либо удалите его (правый клик — удалить), либо дважды нажмите по нему и измените значение с 0 на 1.
В обоих случаях, если вы установили значение «Не задано» или удалили параметр ShowSleepOption может потребоваться использование шагов из первого способа, чтобы вернуть опцию «Спящий режим». Если же установить значение «Включено» или значение 1 для параметра, опция будет отображаться всегда (при условии, что на компьютере установлены необходимые драйверы управления электропитанием) и настроить её в параметрах электропитания не получится.
Если предыдущие способы не помогли, вы можете:
- Запустить средство устранения неполадок питания, для этого нажмите клавиши Win+R на клавиатуре, введите
msdt.exe /id PowerDiagnostic
и нажмите Enter.
- Использовать команду
powercfg /restoredefaultschemes
в командной строке, запущенной от имени администратора для сброса схем электропитания к состоянию по умолчанию — в некоторых случаях это может помочь.
Как правило, один из предложенных способов решает проблему и пункт «Спящий режим» снова отображается в меню Пуск. Если же остаются вопросы — задавайте их в комментариях.
Содержание
- Почему в Windows 10 нет режима сна?
- Как мне поместить значок сна на рабочий стол?
- Какое сочетание клавиш для перехода в спящий режим в Windows 10?
- Почему на моем компьютере нет режима сна?
- Где на клавиатуре кнопка сна?
- Какова комбинация клавиш для перехода в спящий режим?
- Что такое Alt F4?
- Как вывести монитор из спящего режима?
- Как включить спящий режим в Windows 10?
- Где находится кнопка спящего режима на клавиатуре HP?
- Как активировать windows10?
- Какие горячие клавиши используются в Windows 10?
- Почему мой компьютер сообщает, что нет доступных вариантов питания?
- Почему я не могу изменить яркость в Windows 10?
- Спящий режим вреден для ПК?
В некоторых случаях отсутствие спящего режима Windows 10 вызвано неправильными настройками питания. Чтобы решить эту проблему, убедитесь, что спящий режим включен в настройках параметров питания. Краткое руководство для вас: перейдите к окну поиска, панели управления вводом и щелкните это приложение, чтобы открыть его.
Как мне поместить значок сна на рабочий стол?
Для этого выполните следующий шаг:
- Нажмите клавиши Win + D, чтобы отобразить рабочий стол и убедиться, что все приложения в фокусе закрыты.
- Нажмите клавиши Alt + F4, чтобы открыть диалоговое окно Завершение работы Windows.
- Затем вы можете выбрать спящий режим из раскрывающегося меню и нажать Enter, чтобы применить эту операцию.
25 февр. 2020 г.
Какое сочетание клавиш для перехода в спящий режим в Windows 10?
Вместо создания ярлыка есть более простой способ перевести компьютер в спящий режим: нажмите клавиши Windows + X, затем U, затем S, чтобы спящий режим.
Почему на моем компьютере нет режима сна?
Нажмите «Пуск», введите «Электропитание» и выберите тот же вариант из списка, когда он появится. На левой панели нажмите Выбрать, что делает кнопка питания. Затем нажмите «Изменить настройки, которые в настоящее время недоступны», перейдите в раздел «Параметры выключения» и установите там флажки «Режим сна» и «Гибернация». Щелкните Сохранить изменения.
Где на клавиатуре кнопка сна?
Это может быть на функциональных клавишах или на специальных клавишах цифровой клавиатуры. Если вы его видите, значит, это кнопка сна. Скорее всего, вы будете использовать его, удерживая клавишу Fn и клавишу сна. На других ноутбуках, таких как Dell Inspiron 15 серии, кнопка перехода в спящий режим представляет собой комбинацию клавиш Fn + Insert.
Какова комбинация клавиш для перехода в спящий режим?
Однако, если у вас в данный момент не выбрано окно, вы можете использовать Alt + F4 в качестве ярлыка для перехода в спящий режим в Windows 10. Чтобы убедиться, что у вас нет ни одного приложения в фокусе, нажмите Win + D, чтобы показать рабочий стол. Оттуда нажмите Alt + F4, и вы откроете диалоговое окно Завершение работы Windows.
Что такое Alt F4?
Alt + F4 — это сочетание клавиш, наиболее часто используемое для закрытия активного в данный момент окна. Если вы хотите закрыть вкладку или окно, открытое в программе, но не закрыть всю программу, используйте сочетание клавиш Ctrl + F4. …
Как вывести монитор из спящего режима?
Чтобы вывести компьютер или монитор из спящего режима или режима гибернации, переместите мышь или нажмите любую клавишу на клавиатуре. Если это не помогло, нажмите кнопку питания, чтобы вывести компьютер из спящего режима. ПРИМЕЧАНИЕ. Мониторы выйдут из спящего режима, как только обнаружат видеосигнал с компьютера.
Как включить спящий режим в Windows 10?
Как включить или отключить спящий режим в Windows 10
- Щелкните правой кнопкой мыши кнопку «Пуск» и выберите «Командная строка (администратор)» во всплывающем меню. …
- В окне командной строки введите powercfg.exe / hibernate off и нажмите клавишу Enter. …
- Чтобы включить спящий режим в Windows 10, снова откройте командную строку, введите powercfg.exe / hibernate on и нажмите клавишу Enter.
11 февр. 2016 г.
Где находится кнопка спящего режима на клавиатуре HP?
Нажмите кнопку «Сон» на клавиатуре. На компьютерах HP он будет в верхней части клавиатуры, и на нем будет символ четверти луны.
Как активировать windows10?
Для активации Windows 10 вам понадобится цифровая лицензия или ключ продукта. Если вы готовы к активации, выберите «Открыть активацию» в настройках. Щелкните Изменить ключ продукта, чтобы ввести ключ продукта Windows 10. Если на вашем устройстве ранее была активирована Windows 10, ваша копия Windows 10 должна быть активирована автоматически.
Какие бывают сочетания клавиш в Windows 10?
Сочетания клавиш Windows 10
- Копировать: Ctrl + C.
- Вырезать: Ctrl + X.
- Вставить: Ctrl + V.
- Развертывание окна: F11 или клавиша с логотипом Windows + стрелка вверх.
- Просмотр задач: клавиша с логотипом Windows + Tab.
- Переключение между открытыми приложениями: клавиша с логотипом Windows + D.
- Параметры завершения работы: клавиша с логотипом Windows + X.
- Блокировка компьютера: клавиша с логотипом Windows + L.
Почему мой компьютер сообщает, что нет доступных вариантов питания?
В этом случае проблема, скорее всего, вызвана Центром обновления Windows и может быть устранена с помощью средства устранения неполадок питания или с помощью командной строки для восстановления меню параметров питания. Повреждение системного файла. Эта конкретная проблема также может быть вызвана одним или несколькими поврежденными системными файлами.
Почему я не могу изменить яркость в Windows 10?
Зайти в настройки — отобразить. Прокрутите вниз и переместите шкалу яркости. Если полоса яркости отсутствует, перейдите в панель управления, диспетчер устройств, монитор, монитор PNP, вкладку драйвера и нажмите «Включить». Затем вернитесь в настройки — дисплей, найдите полосу яркости и настройте.
Спящий режим вреден для ПК?
По сути, решение о переходе жесткого диска в спящий режим — это компромисс между энергосбережением и падением производительности жесткого диска с течением времени. Однако для тех, у кого есть ноутбук с твердотельным накопителем (SSD), режим гибернации имеет небольшое негативное влияние. Поскольку у него нет движущихся частей, как у традиционного жесткого диска, ничего не ломается.
Похожие сообщения:
- Как избавиться от тени на значках рабочего стола Windows 7?
- Как получить кнопку сна в Windows 10?
- Как мне перевести кнопку в спящий режим в Windows 10?
- Быстрый ответ: Какой цвет кнопки по умолчанию в Android?
- Как изменить шрифт на рабочем столе Windows 10?
- Где находится кнопка «Показать рабочий стол» в Windows 10?
.