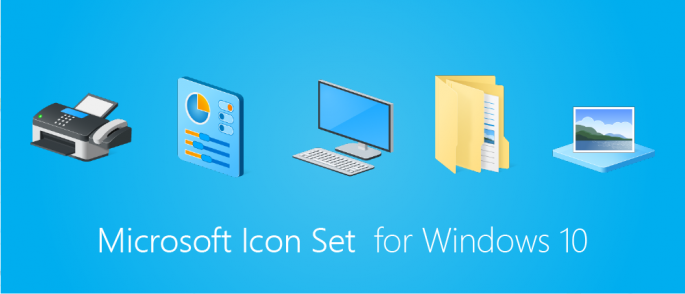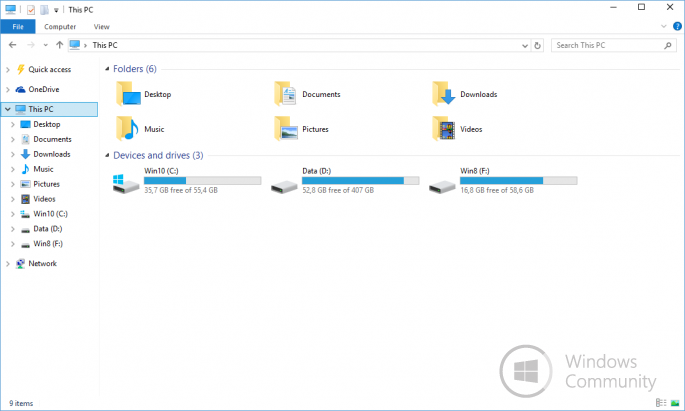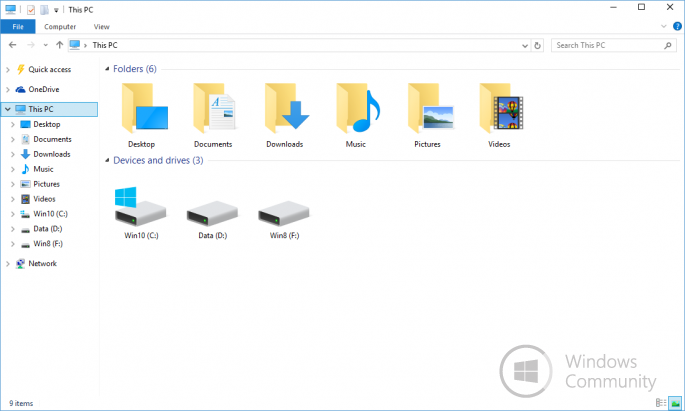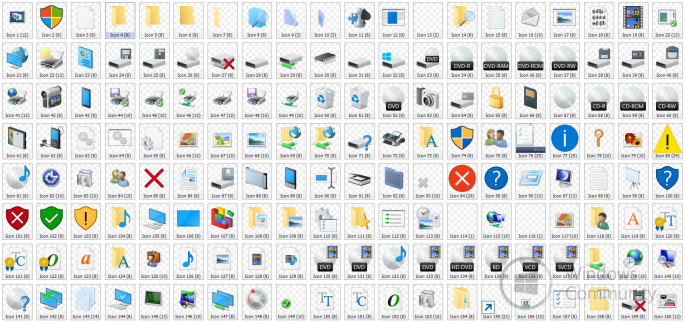Значок загрузки операционной системы Windows 10 может быть достаточно скучным и пережитым. Однако, существует простой способ изменить его на более интересный и эстетически приятный. В этой статье мы расскажем вам о том, как изменить значок загрузки в Windows 10 и придать своему компьютеру неповторимый вид.
Первым шагом в изменении значка загрузки является выбор подходящего изображения. Вы можете воспользоваться любым изображением в формате .ico или .bmp, которое вам нравится. Для лучшего результата рекомендуется использовать квадратное изображение с разрешением 256×256 пикселей.
После выбора подходящего изображения, вам потребуется скачать и установить программу для изменения значка загрузки. Одним из популярных инструментов является «Windows OEM Logo and Information Editor», который легко найти в Интернете. Установите программу и запустите ее.
После запуска программы, вам будет предложено выбрать файл изображения, которое вы хотите использовать в качестве значка загрузки. После выбора изображения, сохраните изменения и перезагрузите компьютер.
Содержание
- Приветствие
- Что такое значок загрузки в Windows 10?
- Как найти значок загрузки в Windows 10?
- Как изменить значок загрузки в Windows 10?
- Подготовка значка загрузки
- Создание .reg файла для изменения значка загрузки
- Применение изменений
- Проверка результата
Приветствие
Добро пожаловать в нашу инструкцию о том, как изменить значок загрузки в Windows 10! Если вы устали от стандартной анимации загрузки операционной системы и хотите добавить немного индивидуальности, то вы попали по адресу. В этой статье мы расскажем вам о всех необходимых шагах для того, чтобы изменить значок загрузки на тот, который вам нравится. Следуйте нашим подробным пошаговым инструкциям, и вы сможете наслаждаться новым стильным значком каждый раз, когда ваш компьютер загружается.
Что такое значок загрузки в Windows 10?
Значок загрузки в Windows 10 может включать в себя различные анимации, такие как крутящееся кольцо, затухающие точки или прогресс-бар. В зависимости от версии Windows 10 и конфигурации компьютера, этот значок может отображаться в разных цветах и стилях.
Значок загрузки в Windows 10 имеет важную функцию – он информирует пользователя о текущем состоянии компьютера. Например, когда значок загрузки отображается на экране, это означает, что происходит загрузка системы или выполнение других важных операций, таких как установка обновлений или запуск приложений.
Значок загрузки в Windows 10 является неотъемлемой частью пользовательского интерфейса операционной системы и помогает пользователям понять, что происходит во время загрузки или выполнения задач на компьютере.
Как найти значок загрузки в Windows 10?
Если вы хотите изменить значок загрузки в Windows 10, то сначала вам нужно найти этот значок. Вот несколько простых шагов, которые помогут вам найти нужный значок:
- Откройте проводник и перейдите в папку C:\Windows\System32.
- Найдите файл с именем «imageres.dll» и скопируйте его на рабочий стол (или в любую другую удобную папку).
- Переименуйте скопированный файл в «imageres.zip» и распакуйте архив с помощью архиватора, например, WinRAR или 7-Zip.
- Откройте распакованную папку «imageres» и перейдите в папку «shell32».
- Найдите файл «shell32.dll» и откройте его с помощью программы «Ресурсный редактор», например, ResEdit или Resource Hacker.
Теперь вы можете просмотреть все доступные значки загрузки в Windows 10. Выберите нужный значок, запомните его путь в структуре файла, например, «Bitmap» -> «1» -> «1033», и сохраните его.
Как изменить значок загрузки в Windows 10?
Windows 10 предлагает возможность настроить значок загрузки, который отображается при запуске операционной системы. Это позволяет добавить индивидуальный стиль к своему компьютеру и сделать его более персональным. В этом руководстве вы узнаете, как изменить значок загрузки в Windows 10.
Следуйте этим шагам, чтобы изменить значок загрузки:
- Откройте «Параметры» Windows 10, щелкнув правой кнопкой мыши на кнопке «Пуск» в левом нижнем углу экрана и выбрав «Параметры».
- В открывшемся окне «Параметры» выберите «Персонализация».
- На панели слева выберите «Заставка блокировки».
- Прокрутите вниз на странице и найдите раздел «Загрузка».
- Нажмите кнопку «Обзор» и выберите изображение, которое вы хотите использовать как значок загрузки. Изображение должно быть в формате .bmp или .png и иметь размер не более 448×448 пикселей.
- После выбора изображения нажмите кнопку «Применить».
После выполнения этих шагов значок загрузки в Windows 10 будет изменен на выбранное вами изображение. Вы также можете отключить пользовательский значок, выбрав опцию «Не отображать загрузку» вместо выбора изображения.
Подготовка значка загрузки
Перед тем, как изменить значок загрузки в Windows 10, необходимо подготовить специальный файл иконки. Для этого вы можете воспользоваться любым графическим редактором, поддерживающим формат .ico.
1. Откройте графический редактор и создайте новый документ с нужными параметрами. Размер иконки должен быть 256×256 пикселей. Рекомендуется использовать прозрачный фон для эстетического вида загрузочного значка.
2. Создайте дизайн загрузочного значка, учитывая ограничения размера иконки. Вы можете использовать любые цвета, формы и элементы дизайна в соответствии с вашими предпочтениями.
3. Сохраните ваш дизайн в формате .ico. Обратите внимание, что некоторые графические редакторы могут требовать установки плагина или расширения, чтобы сохранить файл в формате .ico. В этом случае, проконсультируйтесь с документацией вашего редактора или воспользуйтесь онлайн-конвертером для преобразования файла в формат .ico.
4. Назовите файл иконки, чтобы вы могли легко найти его позже при изменении значка загрузки в Windows 10.
Теперь у вас есть подготовленный файл иконки, который вы можете использовать для изменения значка загрузки в Windows 10. Следующим шагом будет настройка системы и замена значения реестра для установки вашего нового загрузочного значка.
Создание .reg файла для изменения значка загрузки
Для изменения значка загрузки в Windows 10 необходимо создать .reg файл, который содержит изменения, которые вы хотите внести в реестр системы. Реестр Windows хранит настройки и параметры операционной системы, поэтому изменение его значений позволяет вам настраивать различные аспекты работы Windows.
Чтобы создать .reg файл для изменения значка загрузки, выполните следующие шаги:
- Откройте блокнот. Нажмите правой кнопкой мыши на пустой области рабочего стола и выберите «Новый» > «Текстовый документ».
- Вставьте код изменения реестра. Скопируйте и вставьте следующий код в блокнот:
[HKEY_LOCAL_MACHINE\SOFTWARE\Microsoft\Windows\CurrentVersion\Authentication\LogonUI\BootAnimation]
«Disabled»=dword:00000001
- Сохраните файл с расширением .reg. Нажмите «Файл» > «Сохранить как» и выберите папку, в которой вы хотите сохранить файл. В поле «Имя файла» введите имя файла, например, «изменение-значка-загрузки.reg». В поле «Тип файла» выберите «Все файлы».
- Закройте блокнот. Сохраните все изменения и закройте блокнот.
Поздравляю! Вы только что создали .reg файл, который содержит изменения для значка загрузки в Windows 10. Теперь вы можете использовать этот файл для изменения значка загрузки на своем компьютере.
Применение изменений
1. Скопируйте файлы с новыми значками загрузки в указанную ранее папку «Resources».
2. Откройте «Редактор реестра» (нажмите Win + R, введите «regedit» и нажмите Enter).
3. Пройдите по следующему пути: HKEY_LOCAL_MACHINE\SOFTWARE\Microsoft\Windows\CurrentVersion\Authentication\LogonUI\BootAnimation.
4. В правой части окна найдите значение «Disabled» и дважды щелкните на нем.
5. В открывшемся окне измените значение на «0» и нажмите «ОК».
6. Закройте «Редактор реестра».
7. Перезагрузите компьютер.
8. После перезагрузки компьютера вы увидите новый значок загрузки Windows 10.
Проверка результата
После того, как вы изменили значок загрузки, вам следует проверить, что изменения были успешно применены:
- Перезагрузите ваш компьютер.
- Во время загрузки, обратите внимание на новый значок, который должен появиться на экране.
- Если новый значок отображается, значит изменения были успешно применены.
- Если новый значок не отображается, попробуйте повторить все шаги инструкции еще раз, убедившись, что вы правильно скопировали файл с новым значком в соответствующую папку.
- Если вы все сделали правильно, но новый значок по-прежнему не отображается, возможно, он несовместим с вашей версией Windows. В таком случае, попробуйте найти другой значок и повторите процесс изменения.
После успешной проверки результата, вы можете наслаждаться новым значком загрузки на вашем компьютере!
| Цвет фона: | Размер: |
|
Цвет: |
Загрузка…
Иконки Папка
, найдено 1030 шт.
Релевантные запросы folder мои документы documents документ документы
PNGICO
PNGICO
PNG
PNGICO
PNGICO
PNGICO
PNG
PNG
PNG
PNGICO
PNGICO
PNGICO
PNGICO
PNGICO
PNGICO
PNG
PNGICO
PNGICO
PNGICO
PNGICO
PNGICO
PNGICO
PNG
PNGICO
PNGICO
PNGICO
PNGICO
PNGICO
PNG
PNGICO
PNGICO
PNGICO
PNGICO
PNGICO
PNG
PNGICO
PNGICO
PNGICO
PNGICO
PNGICO
PNGICO
PNGICO
PNGICO
PNGICO
PNGICO
PNG
PNGICO
PNGICO
PNGICO
PNGICO
PNGICO
PNGICO
PNGICO
Следующая
страница
- < Пред.
- 2
- 3
- 4
- …20
- След. >
1
Если вам потребовалось изменить значок «Этот компьютер», иконку корзины, папки и некоторых других системных расположений — сделать это просто встроенными средствами системы. Более того, существуют сторонние возможности изменения других системных значков Windows 10 на свои.
В этой инструкции — подробно как о простых встроенных методах для начинающих, так и о других, «продвинутых», методах изменить значки (иконки) в Windows 10 и установить их на свой вкус. См. также: Как изменить иконку диска или флешки в Windows.
Изменение значка «Компьютер», «Корзина» и некоторых других
Если вы хотите установить свои иконки для некоторых системных папок на рабочем столе, сделать это в Windows 10 можно следующим образом:
- Зайдите в Параметры — Персонализация — Темы.
- В панели справа выберите пункт «Параметры значков рабочего стола».
- В следующем окне вы можете включить или отключить отдельные значки рабочего стола, а также установить свои.
- Просто выбираете из системных библиотек или указываете собственный файл в формате .ico после нажатия кнопки «Обзор».
На всякий случай привожу список встроенных библиотек Windows 10, где хранятся основные иконки системы (все находятся в C:\Windows\System32):
- shell32.dll (выбран по умолчанию при смене значка).
- imageres.dll
- ddores.dll
Конечно, есть и другие, но всё основное, что использует операционная система, собрано именно в этих DLL.
Как изменить иконку папки Windows 10
Изменение значков отдельных папок в Windows 10 — очень простая задач, достаточно следующих шагов:
- Нажмите правой кнопкой мыши по любой папке и выберите пункт «Свойства».
- Перейдите на вкладку «Настройка» и нажмите «Сменить значок».
- Как и в предыдущем способе, укажите желаемую иконку из библиотек Windows, exe-файлов программ или собственного .ico файла.
- Иногда после этого требуется закрыть и открыть заново окно с этой папкой или нажать F5, чтобы изменения вступили в силу.
Кстати, есть способы изменить цвет отдельных папок.
Программы для изменения системных значков Windows 10
В сети доступно достаточно много программ, способных изменять системные иконки Windows 10 путем редактирования файлов ресурсов.
Это не то, что я рекомендовал бы начинающему пользователю, так как потенциально способно привести к проблемам (например, при проверке целостности системных файлов, тест обнаружит, что она нарушена), но, просто для информации, продемонстрирую одну такую программу — CustomizerGod, доступную на сайте www.door2windows.com/customizergod/
Что может программа? Прежде всего, заменить основные системные иконки Windows 10 (в разделе «General Icons». Например, если вам потребовалось поменять значки сразу всех папок, сделать это можно именно в этом разделе. При этом принимаются не только файлы .ico, но и другие графические форматы (например, png с прозрачным фоном).
Другие разделы программы позволяют изменить значки для специфичных индикаторов и панелей инструментов системы, например, ниже вы видите возможность изменения значка батареи (правда с ним не всё так просто: это не простые иконки, а графические файлы, содержащие сразу несколько индикаторов заряда).
Само использование программы для большинства элементов простое: выбрали иконку, которую нужно поменять, нажали кнопку Change, указали свой файл и применили настройки. Для того, чтобы изменения вступили в силу, потребуется перезапустить проводник: сделать это можно прямо внутри программы: нажмите по кнопке меню и в разделе «Explorer» нажмите «Restart».
В этом же меню можно очистить кэш иконок, экспортировать ресурсы выбранной вкладки для редактирования (может пригодиться, например, когда меняем значок батареи), восстановить изначальные иконки, настроить параметры подгонки размера изображений.
Если у вас есть еще какие-то вопросы на тему смены значков/иконок Windows 10 — спрашивайте в комментариях, я постараюсь помочь.
Are you looking for free downloadable Windows 10 Folder Icon Pack for your non-commercial projects? You have come to the right place! In this page, you can download any of 37+ Windows 10 Folder Icon Pack. Additionally, you can browse for other related icons from the tags on topics custom, customize, dark, folder
Most Downloads Size Popular
Views: 2924 Images: 37 Downloads: 233 Likes: 14
Like
650×389
Beautiful Windows Icon Packs
5 42
Like
1293×590
Windows Folder Icon Download
4 38
Like
650×1585
Folder Icons
3 38
Like
640×437
New Folder Icon Pack Windows Gallery Themes Gadgets Icon
0 31
Like
1191×670
Windows Custom Folder Icon Pack
0 15
Like
1280×720
Windows Hud Apocalypse Icon Pack Red
0 13
Like
800×600
Folder Icons Pack
0 10
Like
1000×716
Windows Pink Falt Folders
0 7
Like
675×550
Free Folder Icon Color Changer Software For Windows
0 6
Like
1280×720
Marvel Superheroes Folder Icon Pack For Window Window
0 6
Like
1280×720
Windows Custom Icon Pack Dark Red Ipack
0 3
Like
3043×2828
Folder Windows Pack
1 3
Like
670×400
Top Best Ubuntu Themes That Will Blow Your Mind Ubuntupit
0 2
Like
913×432
Transform Your Ubuntu With Windows Look
0 2
Like
900×617
Vocalova
0 2
Like
1920×1080
Windows Custom Folder Icons
0 2
Like
600×549
Best Dark Themes For Windows Mashtips
0 2
Like
1182×535
Icon Folder Windows
0 2
Like
631×214
Mstech Folder Icon Pro
1 2
Like
1600×900
Icons Icon Pack, Folder Icon, Flats
0 2
Like
543×247
Tools To Customize Folders And Explorer, Windows
0 1
Like
1200×630
Top Quality Extra Folder Icons For Windows Users In Windows
0 1
Like
400×455
How To Customize Your Icons In Windows
0 1
Like
1196×700
I Made Some White Icons For The Taskbar
0 1
Like
670×408
The Best Windows Dark Themes For Your Eyes
0 1
Like
583×193
Windows Icon Folder Package
0 0
Like
481×345
Windows Folder Icons Pack Free Icon Download
0 0
Like
750×603
Windows Hand Drawn Theme, Icon Pack, Folder
0 0
Like
800×500
Of The Best Linux Icon Themes Compared
0 0
Like
800×400
Of The Best Windows Themes You Should Check Out
0 0
Like
1366×922
Windows Folder Icon Set Images
0 0
Like
1000×750
Yellow Windows Folder Icons Pack Images
0 0
Like
300×551
Best Nova Launcher Themes And Icon Packs To Use
0 0
Like
1200×450
Sites Where You Can Download Free Desktop Icons For Windows
0 0
Like
523×640
Dr Folder Download Free Full Serial Version Change
0 0
Like
390×260
Folder Icons
0 0
Like
1024×640
How To Theme And Customize Windows
0 0
All rights to the published graphic, clip art and text materials on Vectorified.com belong to their respective owners (authors), and the Website Administration is not responsible for their use. All the materials are for personal use only. If you believe that any of the materials violate your rights, and you do not want that your material was displayed on this website, please, contact the Administration and we will immediately remove the copyrighted material.
Related collections
Windows 10 build 10125, представленная партнерам компании, получила долгожданное обновление системных иконок, которые теперь выполнены в соответствии с современным UI системы. Новый сет иконок получился свежим, минималистичным, и прекрасно дополняет ставший многим уже привычным язык оформления продуков компании — Modern UI.
Сегодня мы с гордостью представляем вам коллекцию обновленных иконок от Microsoft!
Характеристики:
- 330 новых иконок
- Разрешение от 16х16 до 256х256
- Цветовой диапазон: 16 цветов — 16,7 млн. цветов
- Поддержка прозрачности
Download
- OneDrive
- Yandex
- Dropbox
Windows Community благодарит WZT за предоставленные материалы!