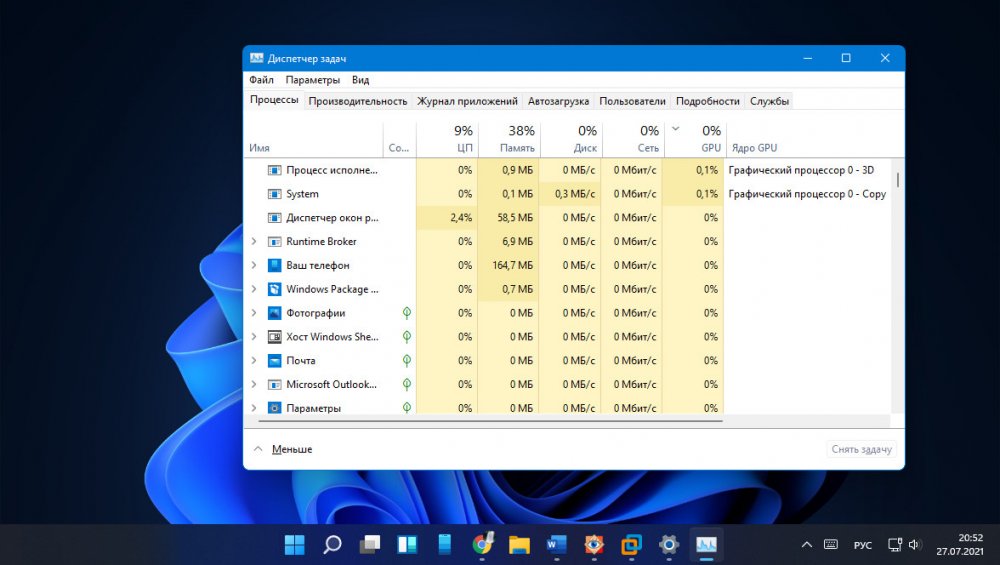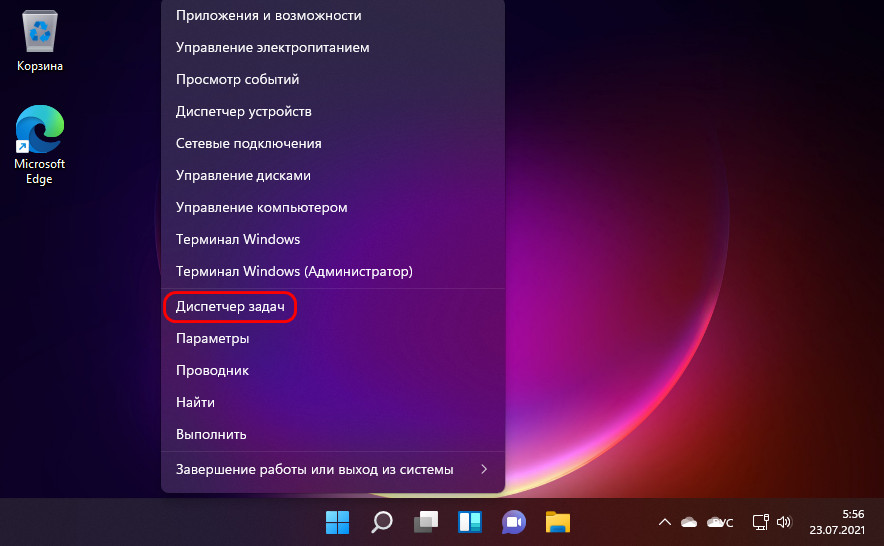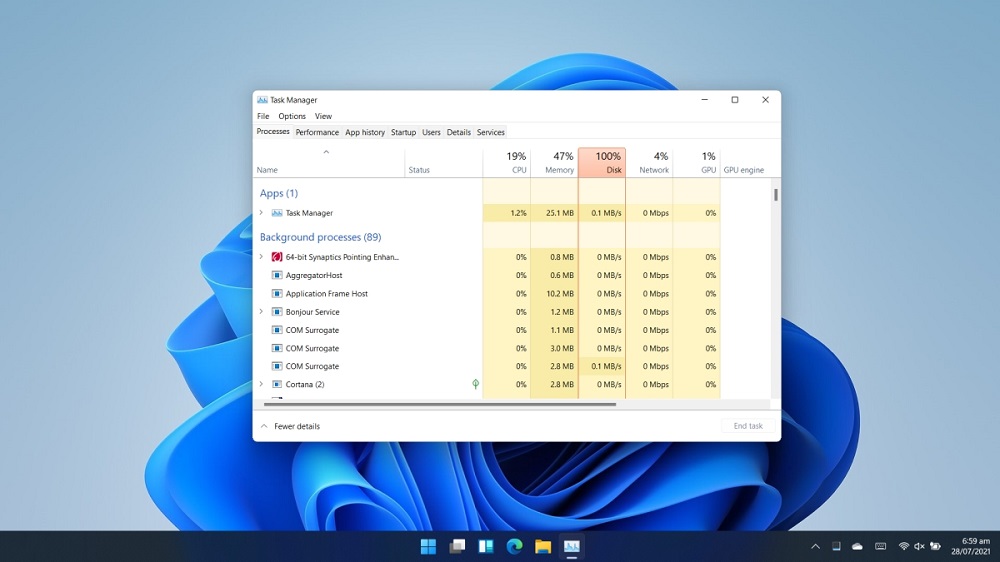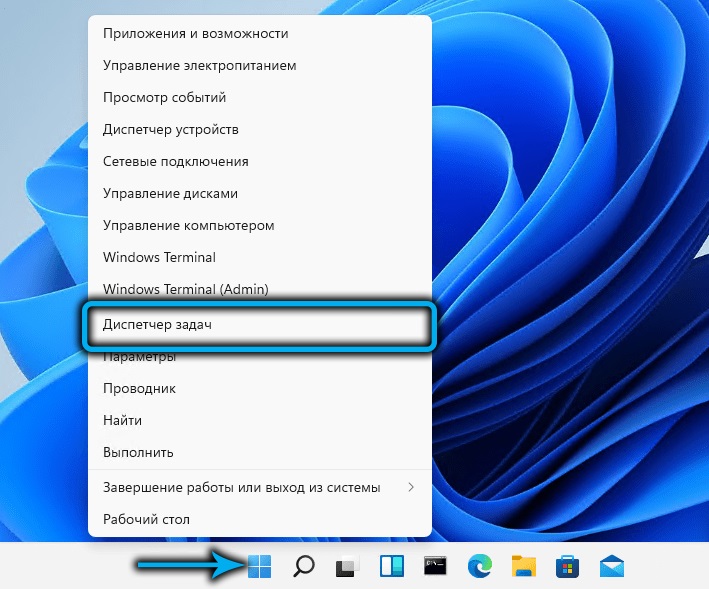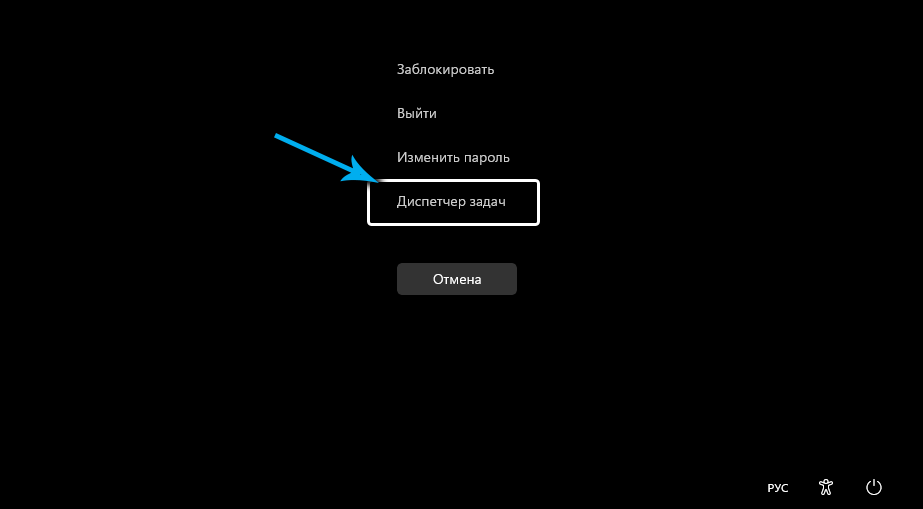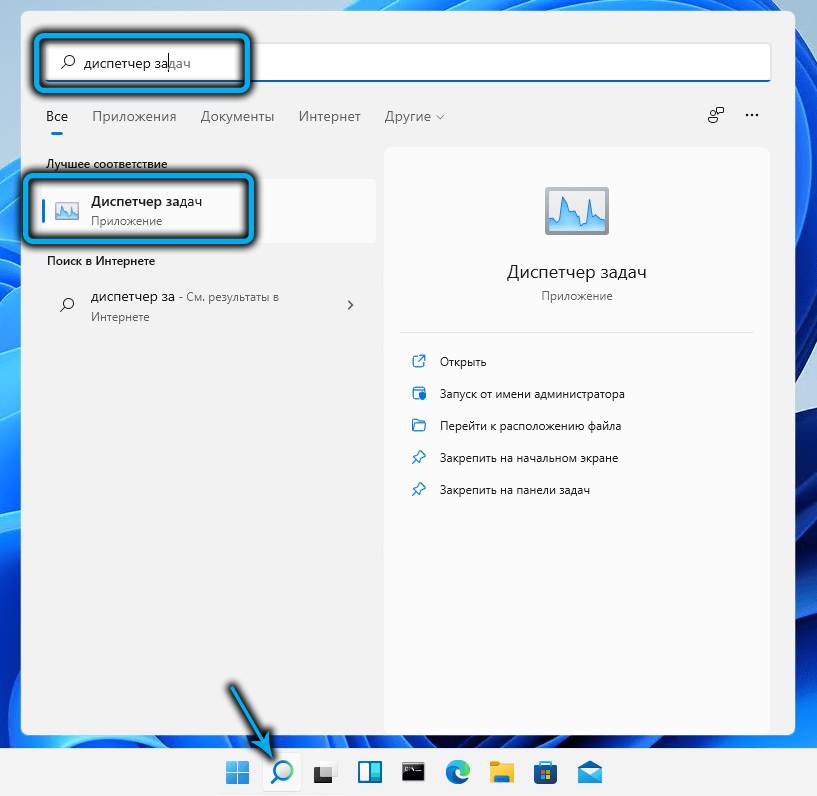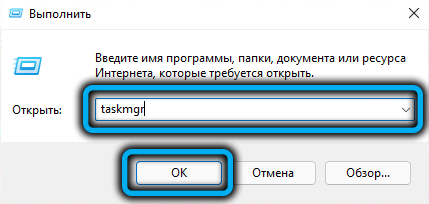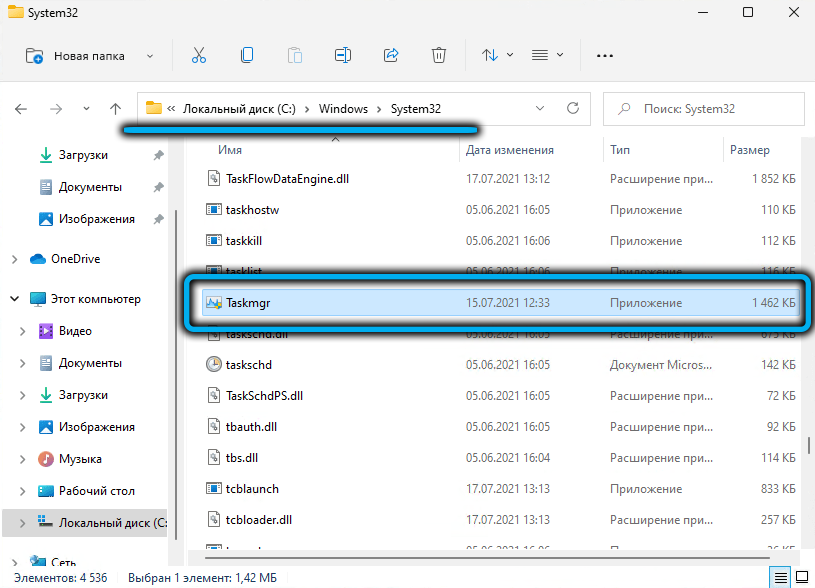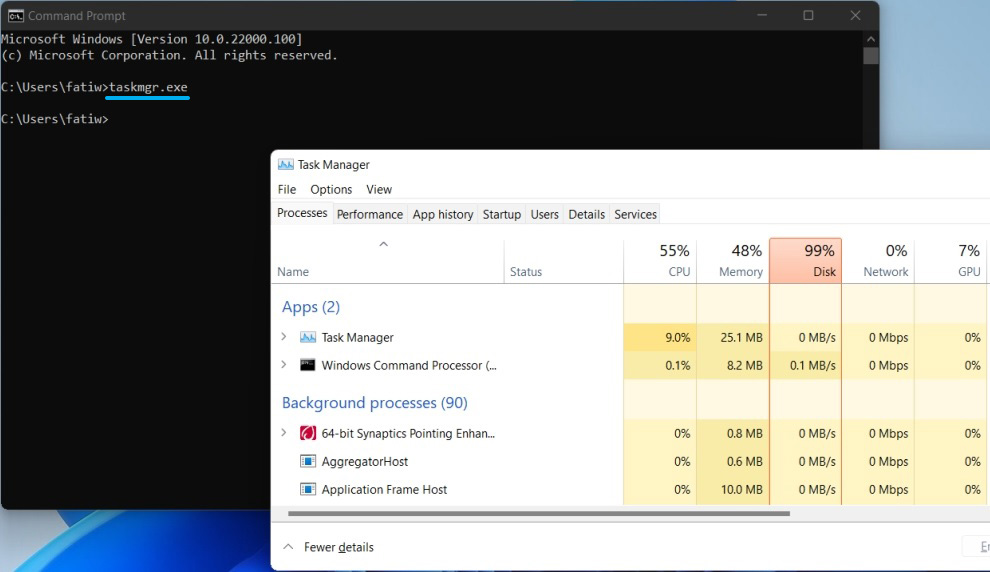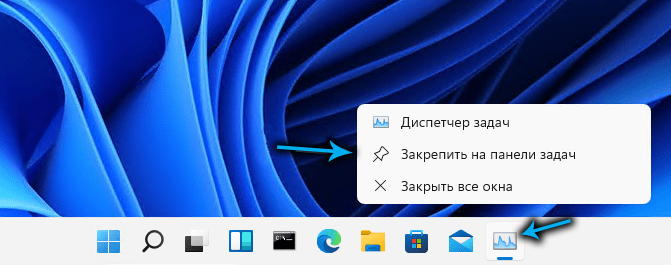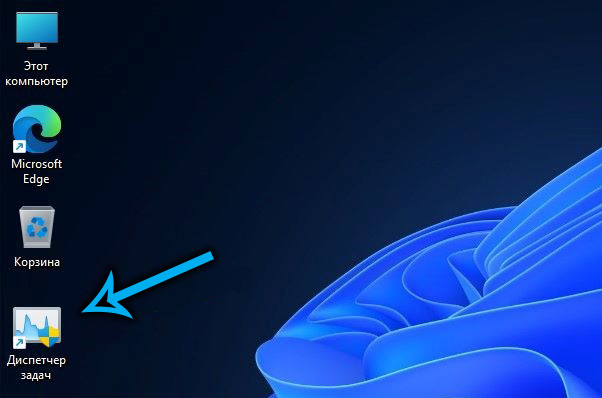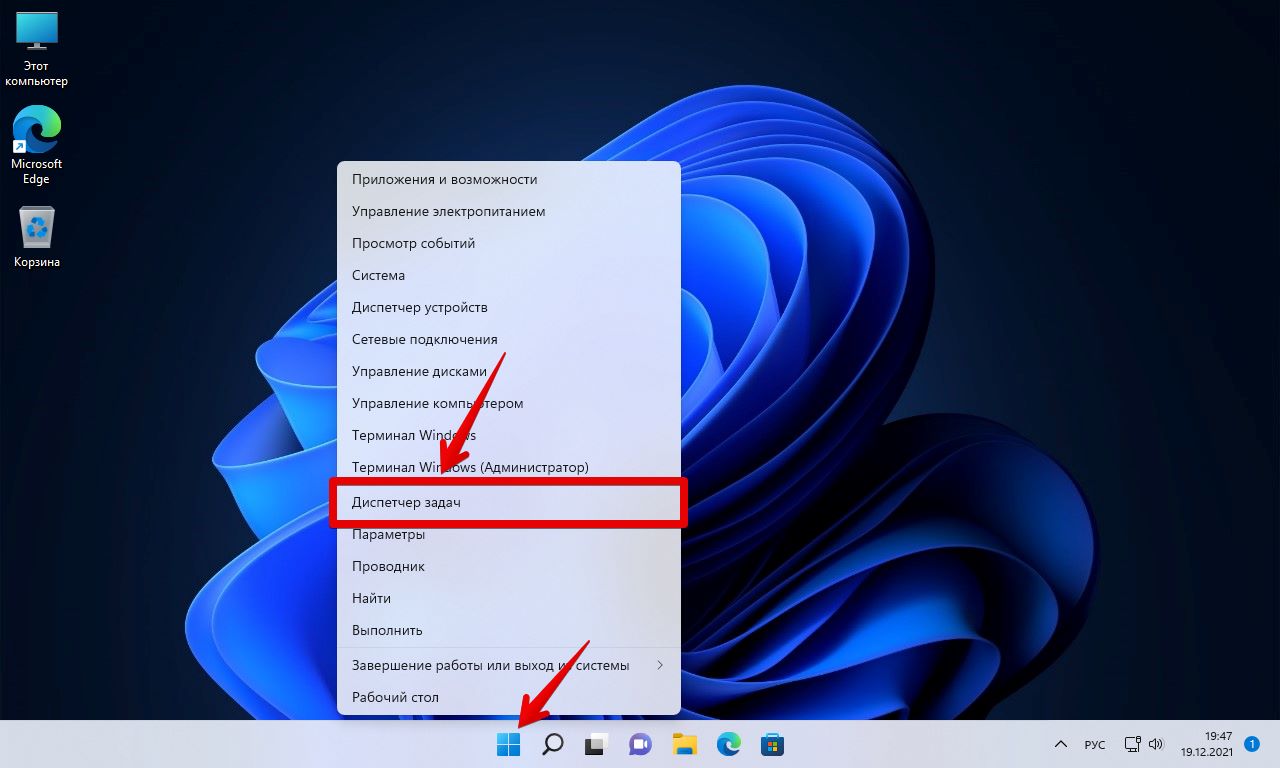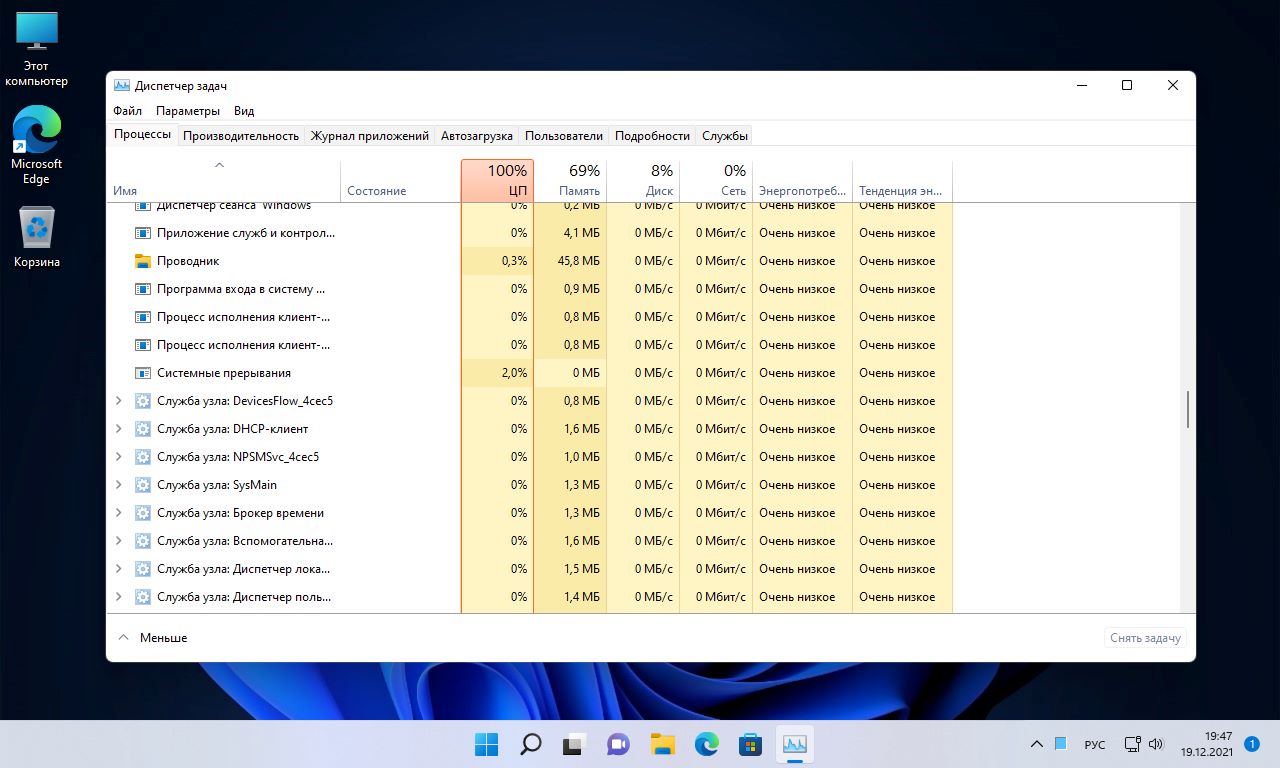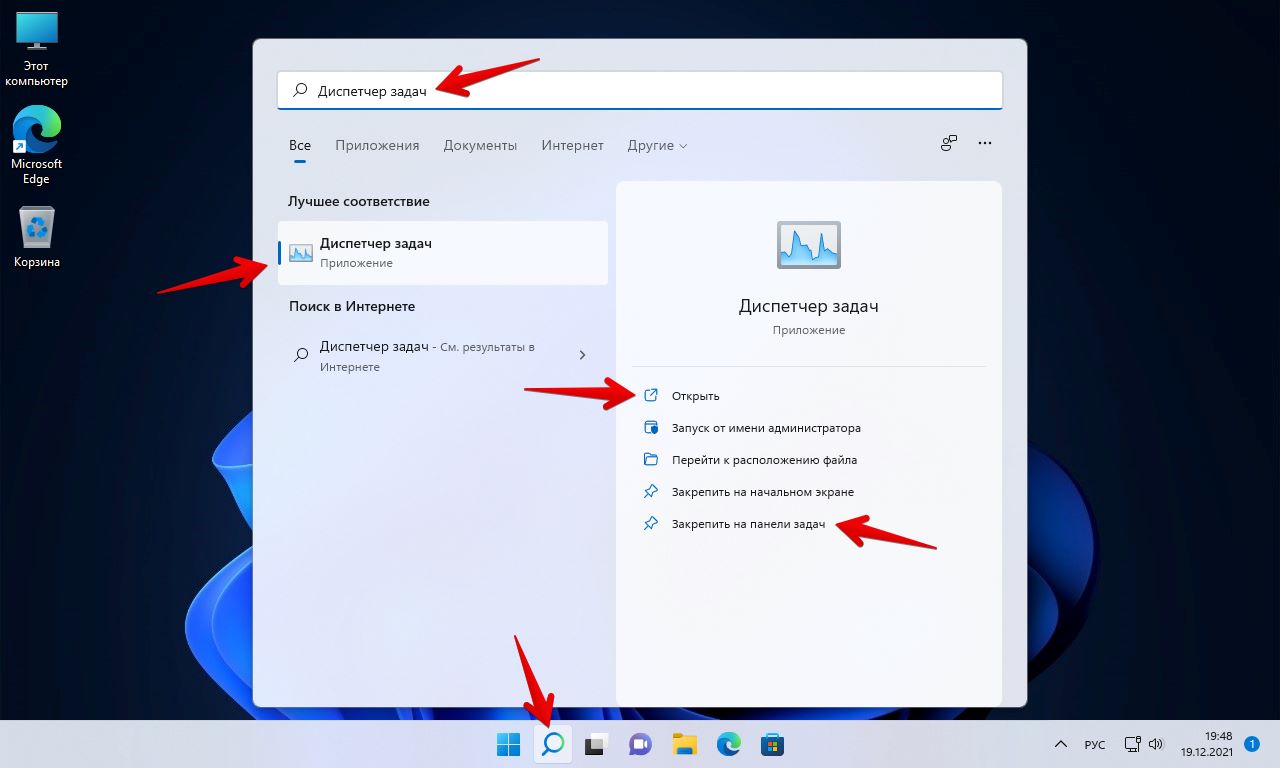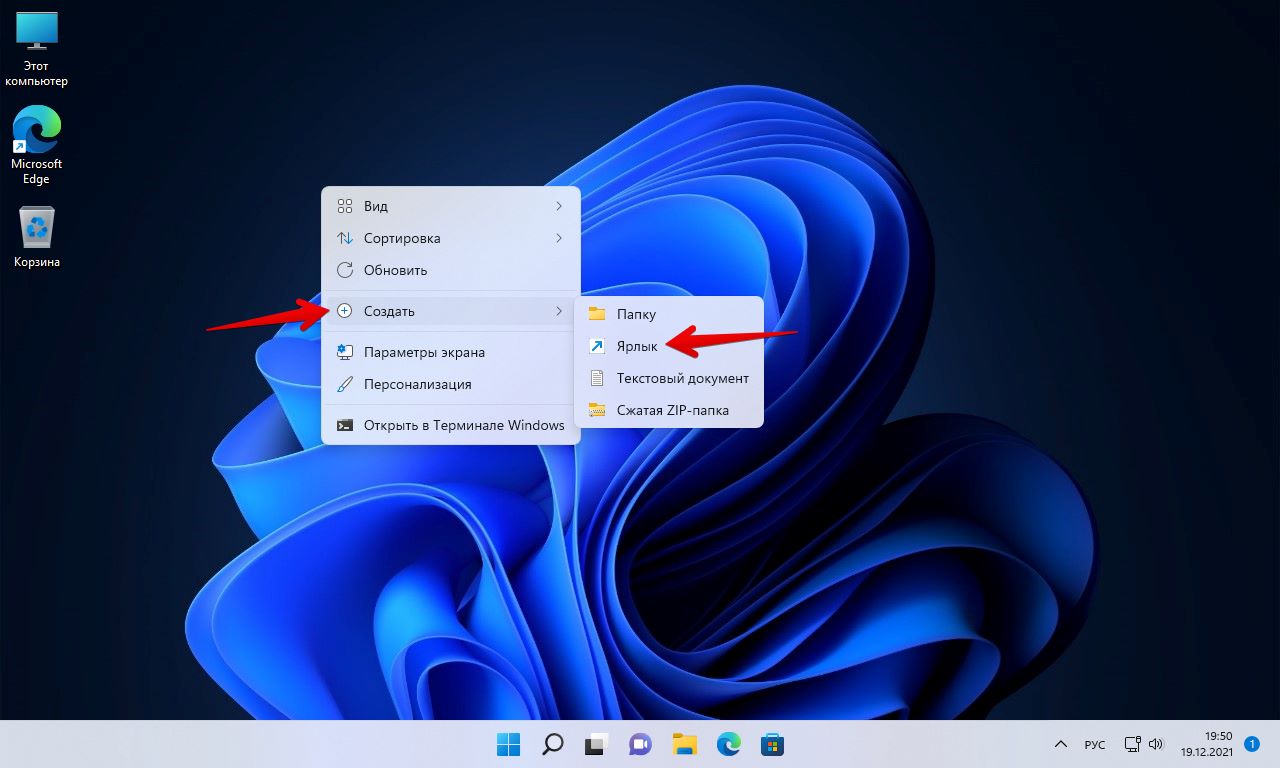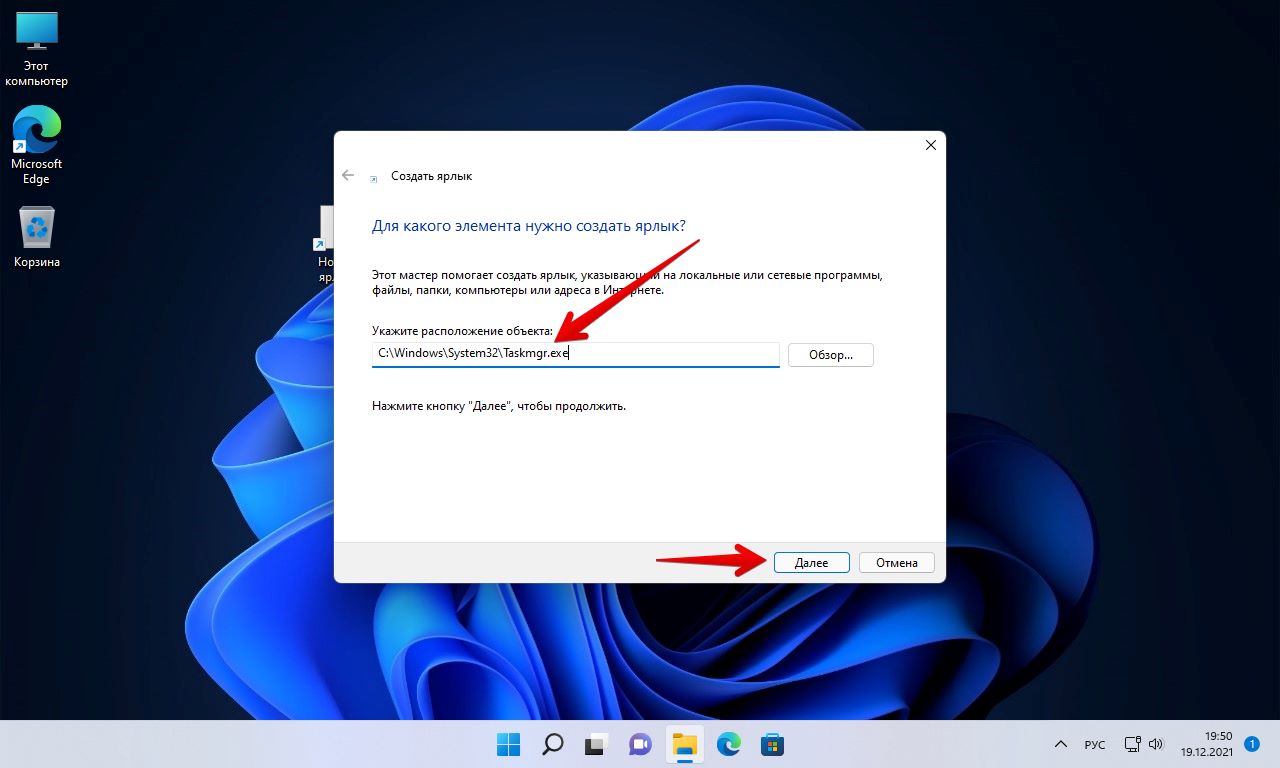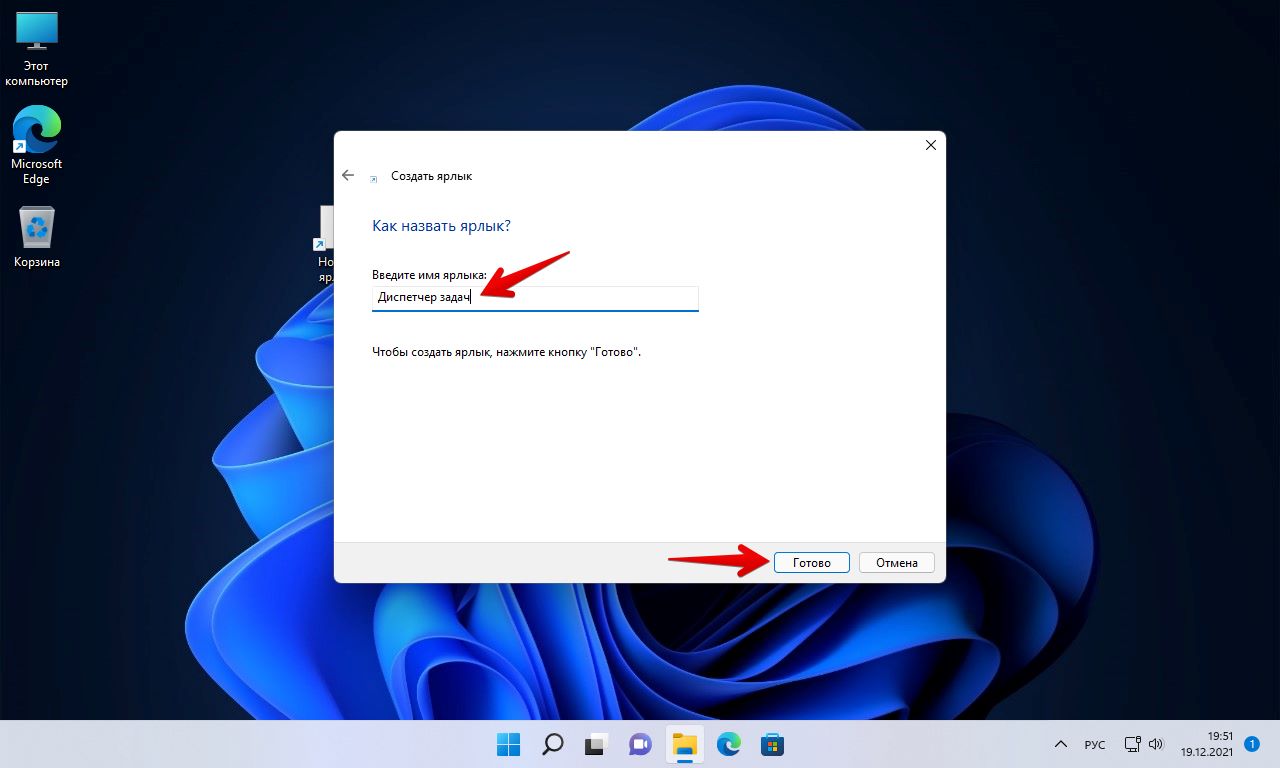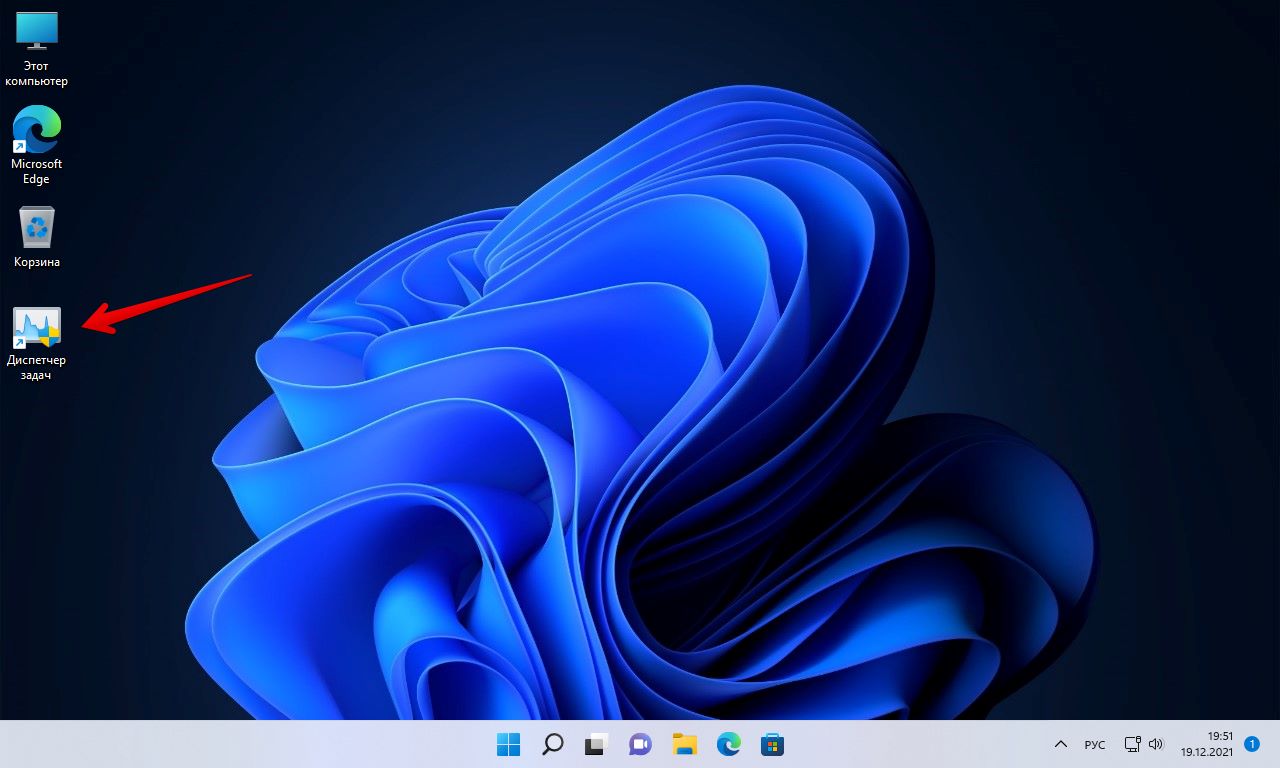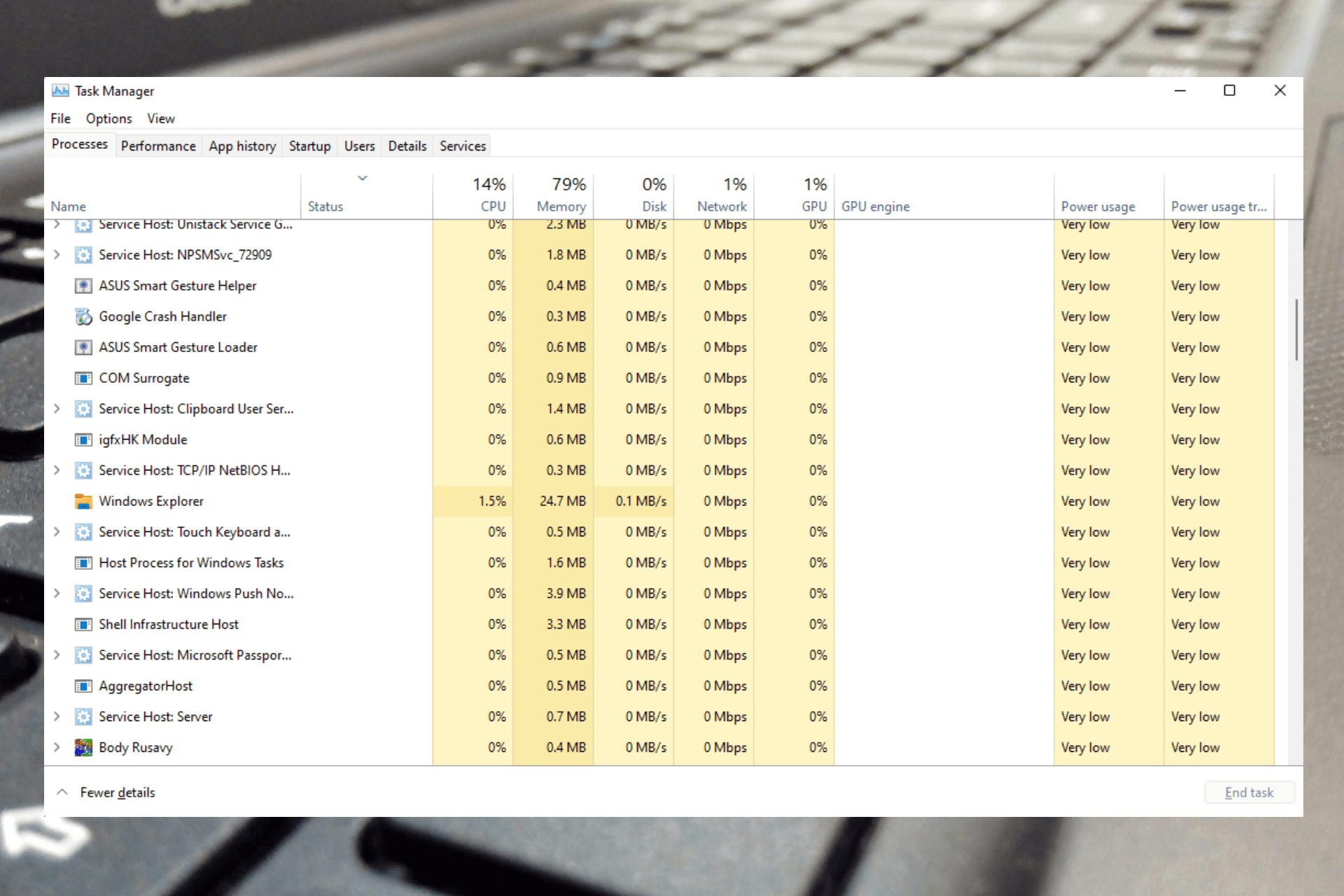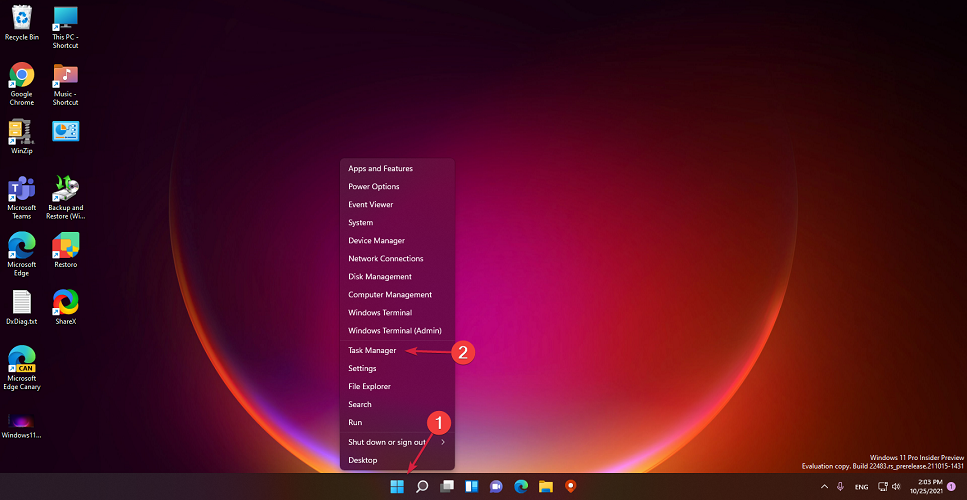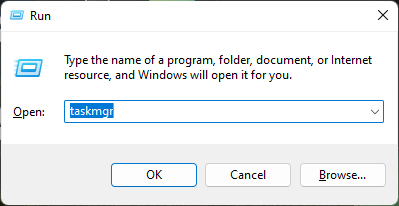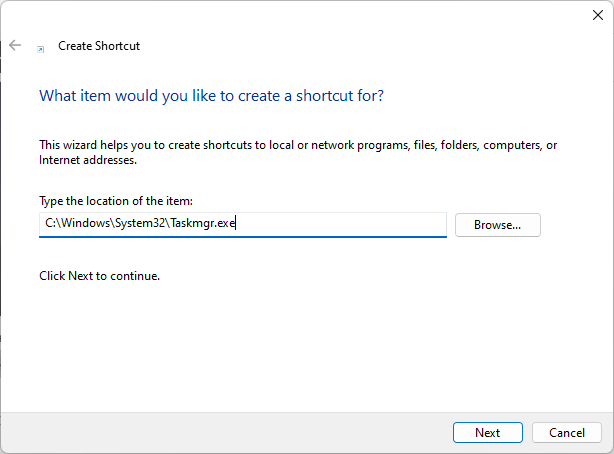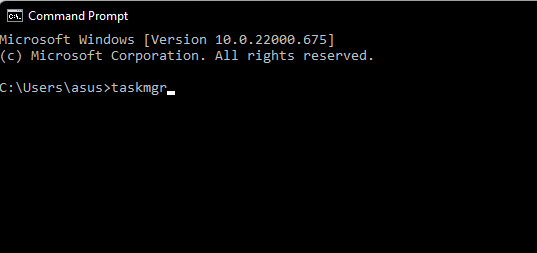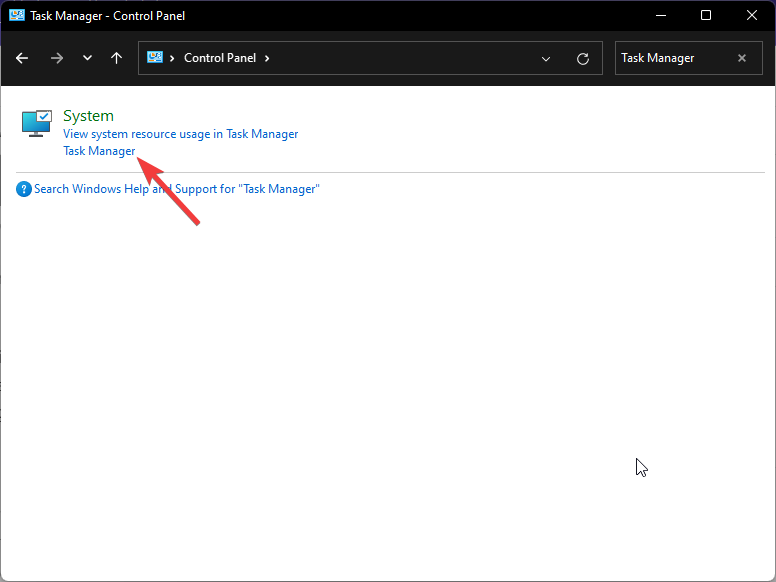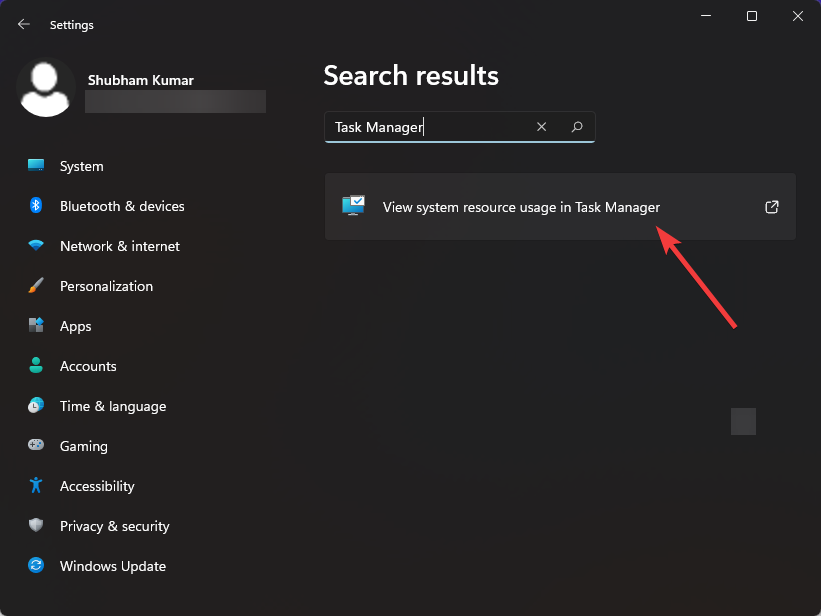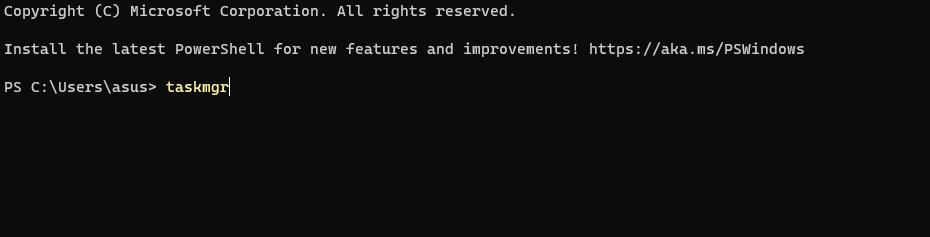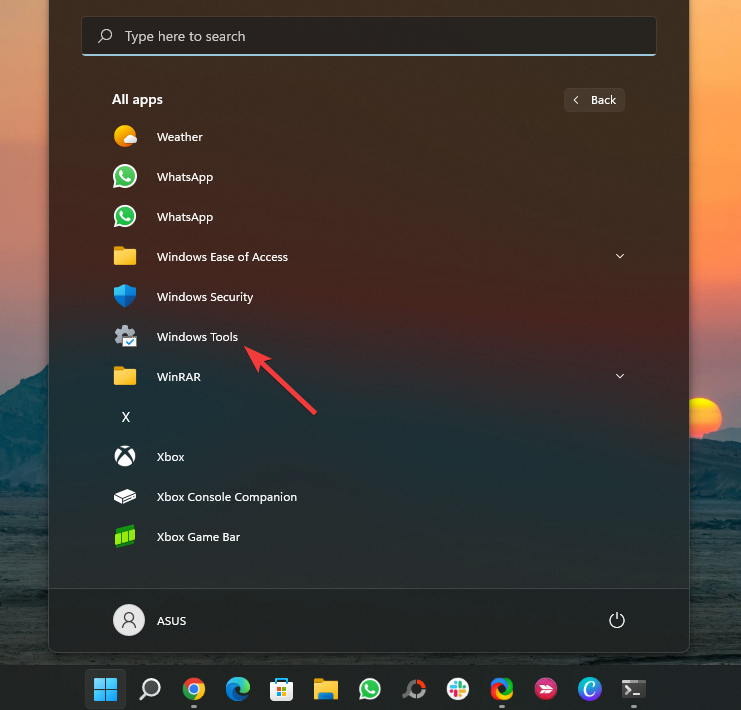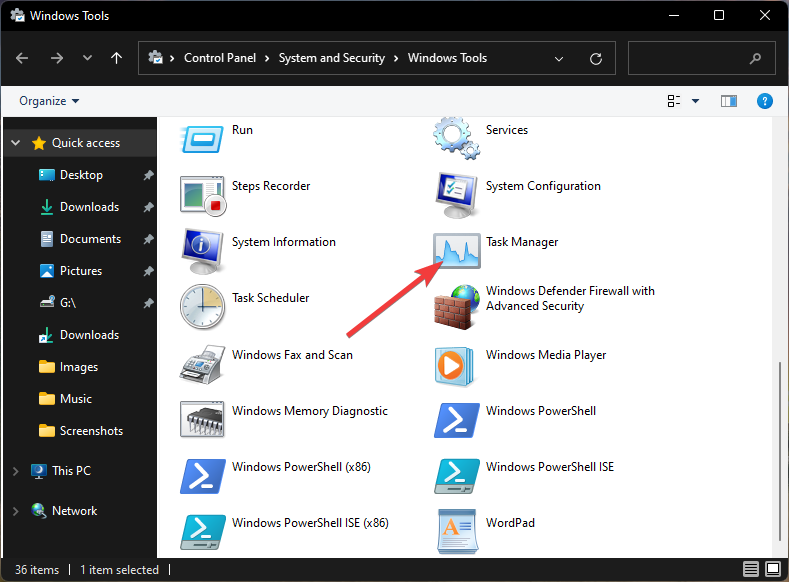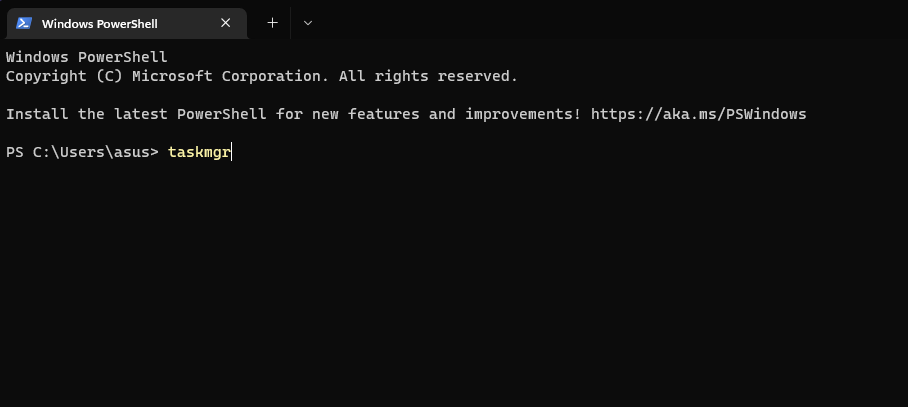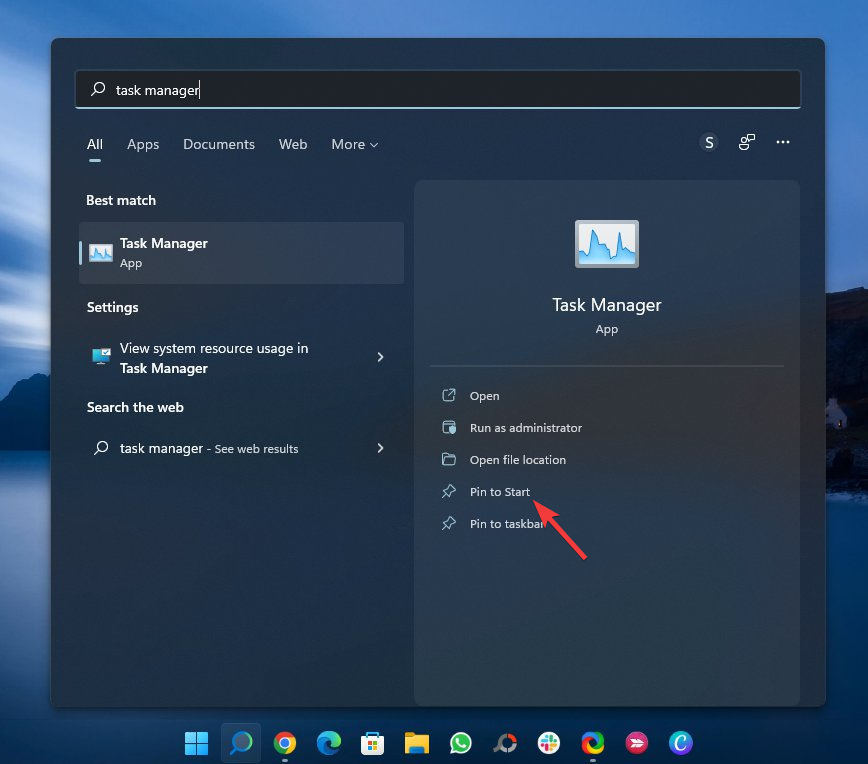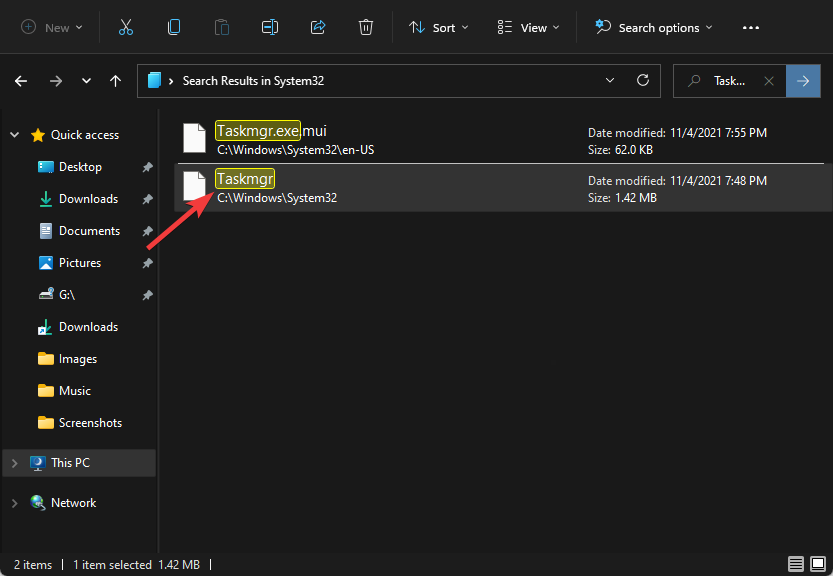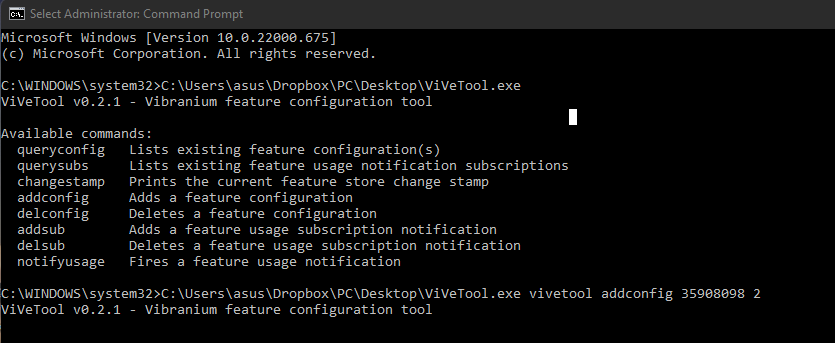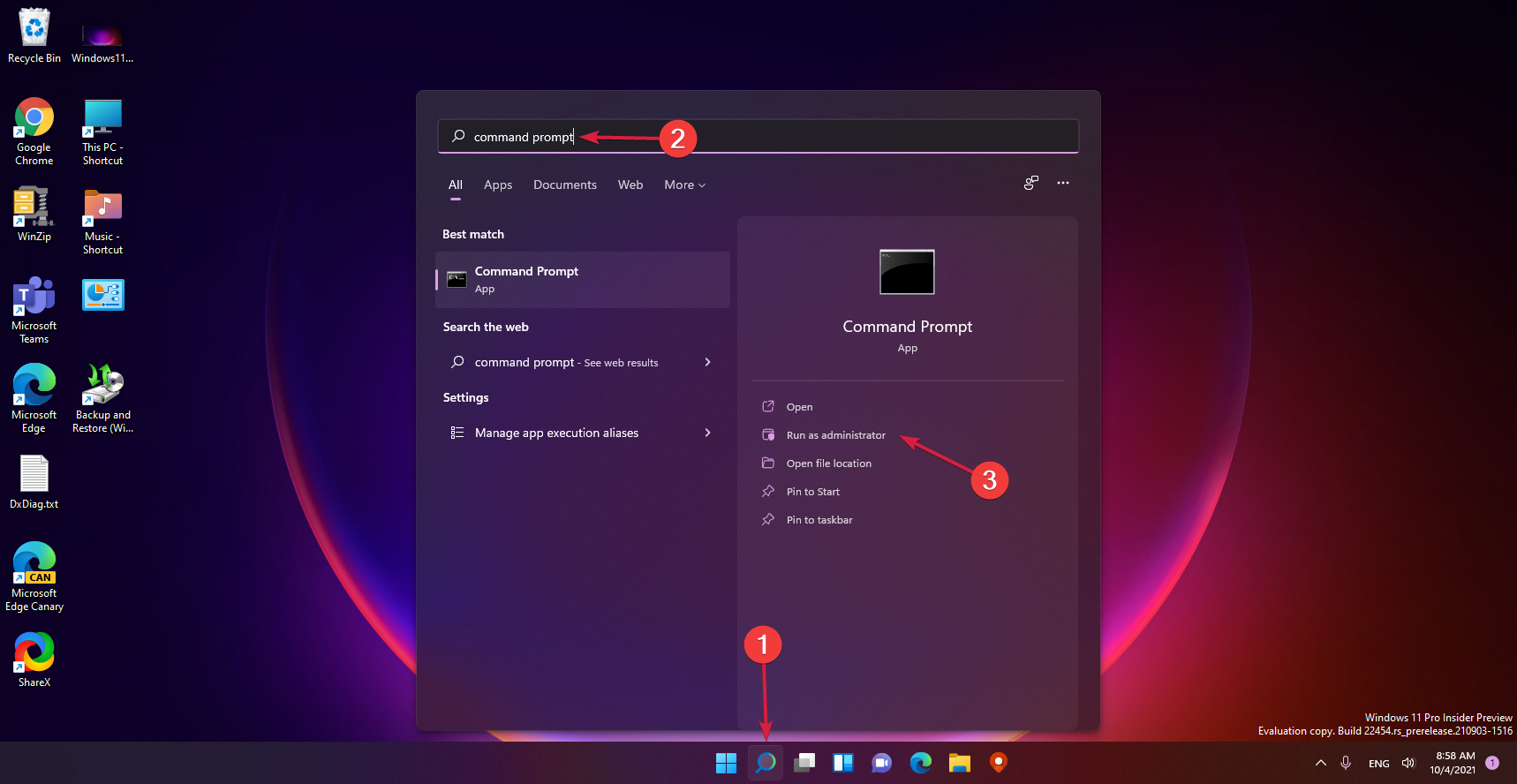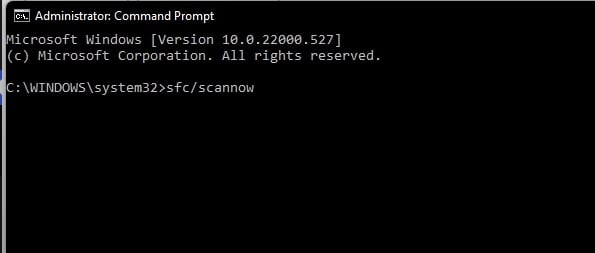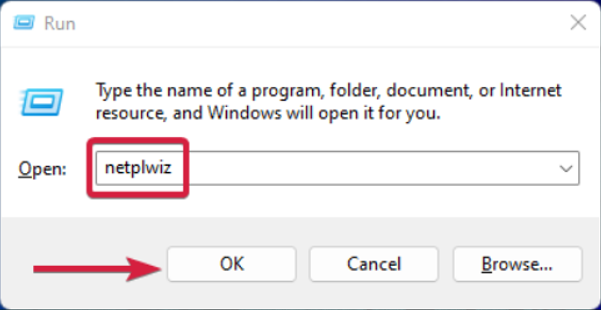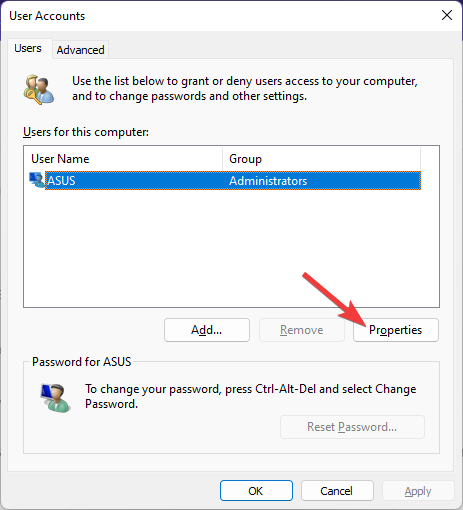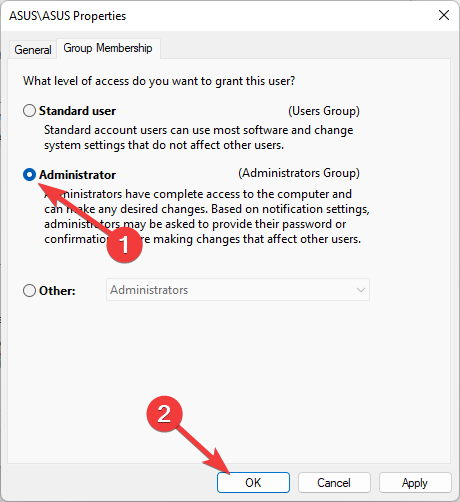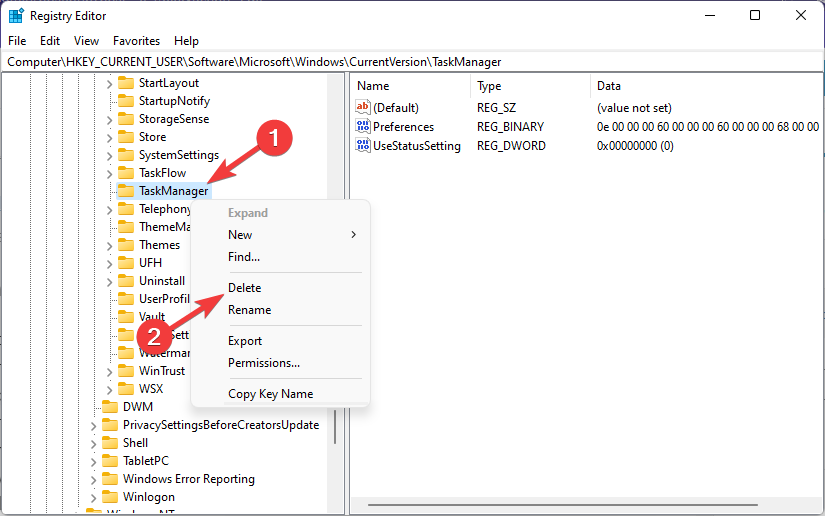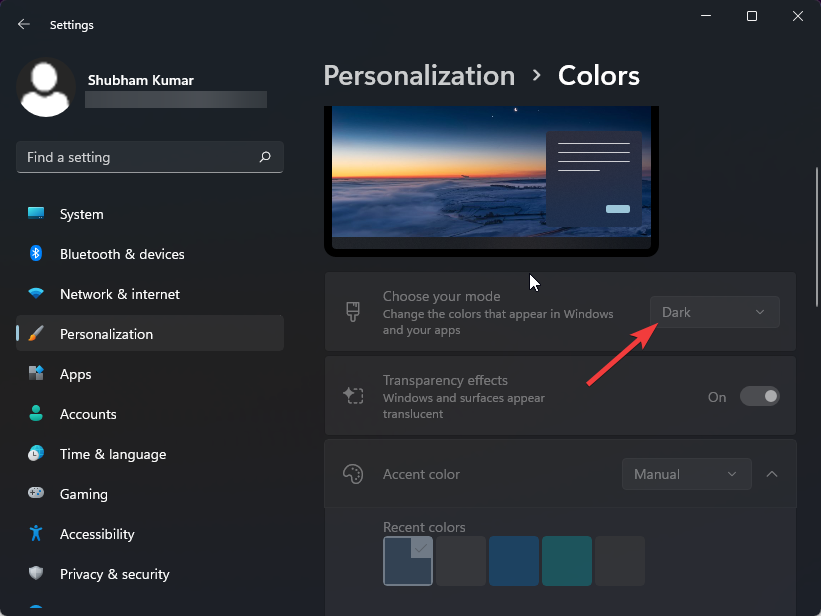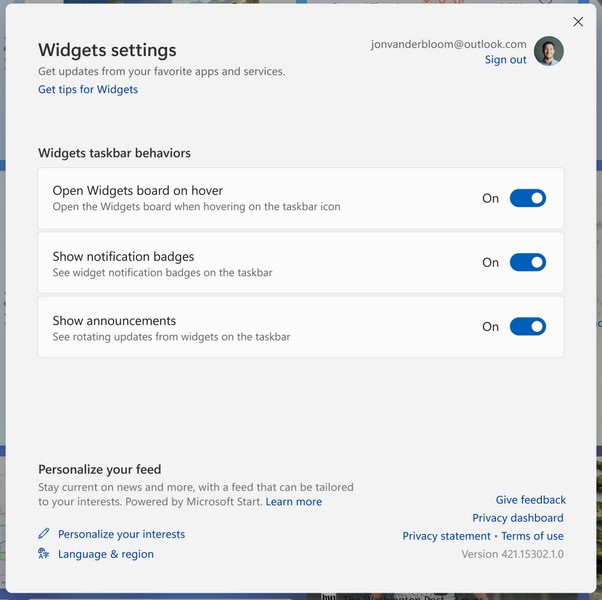Привет, друзья. В этой небольшой публикации рассмотрим новшества диспетчера задач Windows 11. Их немного, никаких кардинальных изменений в этой системной функции со времён Windows 10 нет. Непосредственно в самом диспетчере есть лишь незначительный апгрейд в виде пополнения функцией относительной полезности, такой как отображение нагрузки видеокарты в главном окне диспетчера. Собственно, это малозначительное новшество давайте и рассмотрим ниже. А также поговорим о способах запуска диспетчера задач в новой Windows.
Итак, диспетчер задач Windows 11, он полностью унаследован от Windows 10. В новой операционной системе его по-прежнему можно оперативно вызвать горячими клавишами Ctrl+Shift+Esc, но если вы привыкли запускать его ссылкой в контекстном меню панели задач, то с этой привычкой, друзья, придётся попрощаться. Из-за кардинальной переработки панель задач в Windows 11 утратила многие былые функции, теперь её контекстное меню только отсылает нас к настройкам самой панели. Тем не менее альтернатив запуска диспетчера задач в Windows 11 хватает: можно элементарно закрепить его на той же панели задач или в меню «Пуск».
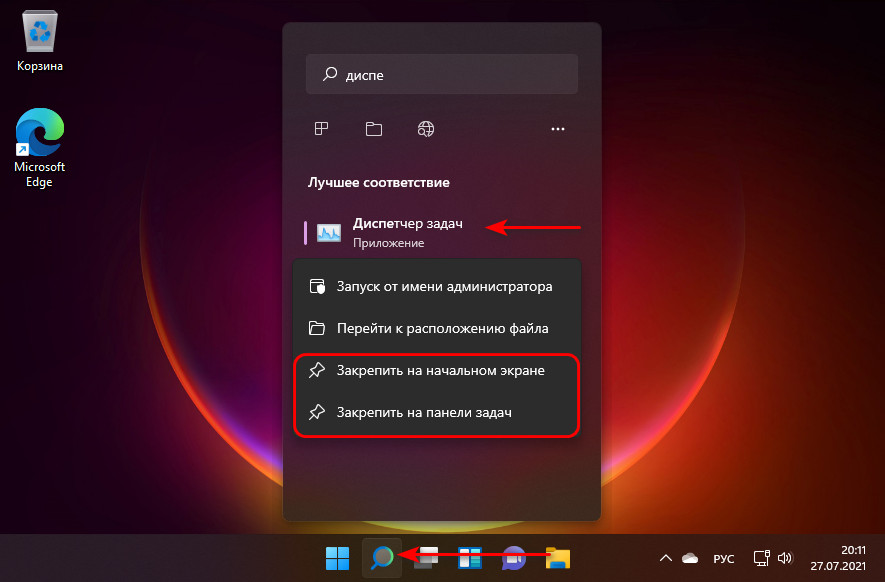
Ну и об апгрейде диспетчера задач Windows 11. Его главное окно пополнилось двумя новыми столбцами с информацией о проценте нагрузки на видеокарту и выполняемых ею операциях как то: 3D, копирование, кодирование и декодирование видео.
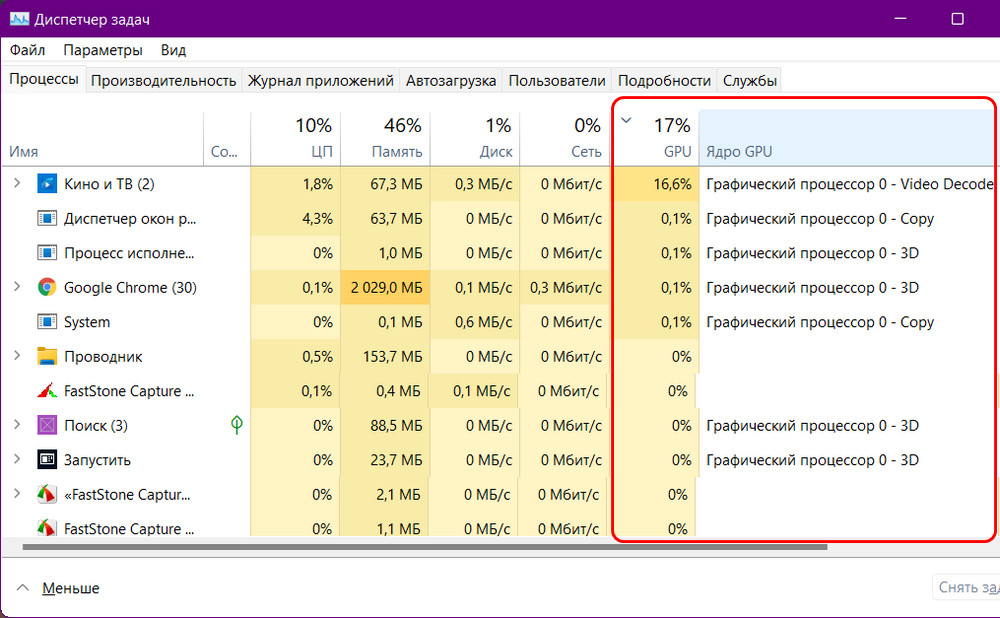
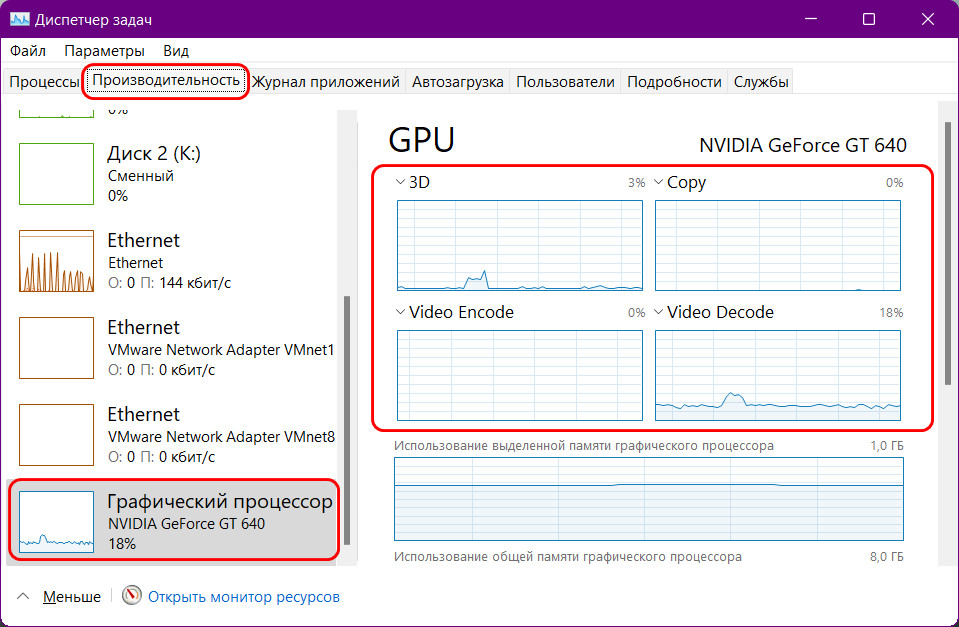
Для такой сложной операционной системы, каковой является семейство Windows, диспетчер задач – исключительно важный инструмент. Даже не очень искушённые пользователи время от времени используют его, чтобы понять, почему их компьютер начинает сильно тормозить. Но отслеживание системных ресурсов – далеко не единственный функционал этой утилиты. В случае зависания программ – это наилучшая возможность удалить их из памяти без перезагрузки компьютера.
Обычно самый простой способ запустить диспетчер задач – кликнуть правой кнопкой мыши по пустому месту на панели задач и выбрать в контекстном меню соответствующий пункт. После перехода на Windows 11 такая привычная возможность уже отсутствует: в меню такого пункта, как диспетчер задач, нет.
Если вы окажетесь сильно огорчены этим фактом, вам придётся привыкать к другим способам осуществить задуманное, благо их существует немало.
Альтернативные варианты открыть диспетчер задач
Почему в Microsoft решили обнулить контекстное меню панели задач – загадка природы. Обнуление здесь не оборот речи – вы не найдёте в этом меню ничего, кроме одной-единственной строки – «Параметры панели задач». Вернётся ли привычный список, можно только гадать, но если судить о методах, практикуемых софтверным гигантом, то рассчитывать на это вряд ли стоит.
Но и отчаиваться тоже не нужно: существует целый список альтернативных вариантов, как вызвать диспетчер задач в Windows 11. Давайте мы с ними и ознакомимся.
Через контекстное меню кнопки «Пуск»
Второй по частоте использования, а для многих основной способ запуска Task Manager – использование меню кнопки «Пуск». К счастью, в Windows 11 утилита в этом меню присутствует, достаточно кликнуть правой кнопкой мыши по значку с четырьмя окошками. Кстати, в более ранних версиях Виндовс запустить диспетчер задач через «Пуск» было настоящим триллером, с которым не справлялись очень многие.
Если вы привыкли использовать для запуска системных утилит сочетания клавиш, то комбинация Win+X сделает то же самое, что клик по кнопке «Пуск»: откроет меню, в котором достаточно выбрать нужную позицию.
С помощью сочетания клавиш
Существуют комбинации клавиш и для непосредственного запуска диспетчера задач, просто они немного сложнее. Но если вы пользуетесь этим инструментом относительно часто, то вполне сможете запомнить эти сочетания.
Первое из них, прямого действия (то есть запускающая непосредственно окно диспетчера) – Ctrl+Shift+Esc. Вы можете быть уверенными, что данная комбинация сработает всегда, независимо от того, какие задачи вы сейчас выполняете. При этом никаких лишних кликов мышкой не потребуется.
Вторыми, более известными горячими клавишами, используемыми для быстрого запуска панели задач и работающими практически во всех версиях Виндовс, является комбинация Ctrl+Alt+Delete.
Правда, это способ в последних версиях операционной системы уже непрямой, поскольку вызывает меню, в котором имеется нужный нам пункт. Хоть в этом вопросе Microsoft проявила благоразумие, оставив привычный функционал комбинации.
С помощью поиска Windows
Тем, кто принципиально не пользуется горячими клавишами, можно посоветовать вызов диспетчера задач через службу поиска, запускаемую с панели задач. Наверняка вы её используете, если нужно быстро найти программу или системную утилиту. Консоль поиска запускается и сочетанием Win+S или можно просто ввести в поле возле кнопки «Пуск». Всё, что вам нужно – начать набирать в появившемся поле словосочетание «Диспетчер задач». По мере набора букв в панели результатов появятся строки с названиями релевантных утилит и приложений. Как только вы увидите строку с нужным названием, ввод команды можно прервать и кликнуть мышкой по этому результату.
Другие варианты запуска диспетчера в Windows 11
Запустить диспетчер задач можно и через консоль «Выполнить», вызываемую сочетанием Win + R. Команда для открытия утилиты – taskmgr (не забываем нажать Enter после её ввода).
Существует категория пользователей, активно использующих файловые менеджеры типа Total Commander (да даже штатный файловый менеджер). Запомнить, где находится исполняемый файл диспетчера задач, несложно – это самая большая и известная папка Windows system32. Достаточно попасть в эту директория и найти в ней taskmgr.exe, запустив его.
Если вы используете родной проводник, можно ускорить поиск, начав набирать в панели поиска taskmgr.exe – нужный результат появится уже после ввода первых 4-5 букв.
Командная строка/PowerShell
Пожалуй, самый сложный, но работающий, вариант включения в Windows 11 диспетчер задач – это использование интерпретатора командной строки или, что идентично – PowerShell. В обоих случаях нужно в консоли набрать команду taskmgr.exe и для запуска утилиты нажать Enter.
Как закрепить диспетчер задач на панели задач
Все описанные методы хороши, но если вы привыкли пользоваться данным инструментом часто, то очевидным решением станет размещение соответствующей иконки на панели задач и её закрепление. В этом случае вы получите действительно самый быстрый способ открыть утилиту – одним щелчком мыши.
Правда, для этого придётся повозиться чуть дольше, но такая настройка производится только один раз. Приводим пошаговую инструкцию:
- для начала запускаем диспетчер любым другим способом из числа описанных;
- на панели задач появится иконка этого системного приложения. Делаем по ней клик ПКМ;
- появится контекстное меню, в котором нужно выбрать пункт «Закрепить на панели задач».
Теперь кнопка будет присутствовать в панели задач всегда, облегчая запуск утилиты. Единственный недостаток метода – иконка будет «съедать» дефицитное пространство панели задач, так что для редкого использования диспетчера так лучше не делать.
Создание ярлыка
Но в этом случае имеется и запасной вариант – создание на рабочем столе, где места не в пример больше, ярлыка для этой утилиты. Для вызова диспетчера задач достаточно будет кликнуть по ярлыку, как вы поступаете с установленными программами или играми.
Алгоритм создания ярлыка в Windows 11 не изменился:
Всё, теперь ярлык для запуска диспетчера получит постоянную прописку на рабочем столе, пока вы не захотите его удалить.
Заключение
Как видим, недостатка в методах открытия диспетчера задач в новой операционной системе не ощущается. Отметим лишь, что практически все эти способы работают и в предыдущих версиях ОС.
Отсутствие соответствующего пункта меню в контекстном меню панели задач – не самая большая проблема Windows 11. Поскольку ОС всё ещё активно тестируется, можно ожидать в её составе любые изменения. Не исключено, что разработчики снова наполнят привычное по «десятке» меню или придумают что-нибудь другое.
Диспетчер задач Windows (Task Manager) — очень полезный и мощный инструмент в Windows 11, который позволяет отслеживать использование системных ресурсов, таких как ЦП, память, диски, а также запущенные приложения и фоновые процессы ОС Windows. Диспетчер задач также часто используется для завершения приложений, которые по каким либо причинам могут не отвечать или зависть.
В этой статье мы рассмотрим самые простые способы открытия диспетчера задач в Windows 11.
Щелкаем правой кнопкой мыши по меню «Пуск»
Один из самых простых способов открыть диспетчер задач — щелкнуть правой кнопкой мыши по меню «Пуск» и в появившемся меню выбрать пункт «Диспетчер задач».
После этого появится окно диспетчера задач:
Один из самых быстрых способов открыть диспетчер задач в Windows 11 — нажать вместе клавиши «Ctrl+Shift+Esc» на клавиатуре.
Этот способ пригодится, если вы используете удаленный рабочий стол (RDP) или виртуальную машину.
Как добавить ярлык диспетчера задач на панель задач в Windows 11
Если вы часто используете диспетчер задач, то можно добавить ярлык (закрепить) на панели задач и запускать его одним щелчком мыши. Для этого нажимаем кнопку «Поиск» рядом с меню «Пуск» на панели задач (или просто нажимаем клавиши «Win+S» на клавиатуре) и вводим «Диспетчер задач» в поле поиска, чтобы отобразить приложение в результатах поиска.
Из результатов поиска также можно открыть диспетчер задач, но для создания ярлыка нажимаем на кнопку
«Закрепить на панели задач» в правой части результатов поиска.
Теперь диспетчер задач будет закреплен на панели задач. Вы можете просто щелкнуть по нему одним раз, чтобы открыть его в любое время.
Создаем ярлык диспетчера задач на рабочем столе Windows 11
Еще один способ запуска диспетчера задач — создать ярлык на рабочем столе (или в папке).
Чтобы создать ярлык диспетчера задач на рабочем столе, щелкаем правой кнопкой мыши любое пустое место, где хотим создать ярлык и нажимаем в появившемся контекстном меню на элемент «Создать» — «Ярлык».
В окне «Создать ярлык» нажимаем кнопку «Обзор» и находим приложение «Диспетчер задач» (taskmgr.exe) в проводнике. Либо копируем и вставляем прямой путь ниже:
C:\Windows\System32\Taskmgr.exe
затем нажимаем кнопку «Далее».
Указываем название ярлыка и нажимаем кнопку «Готово».
Вот и все, ярлык создан на рабочем столе. Аналогичным образом можно создавать ярлык в любом месте операционной системы Windows 11.
Теперь вы знаете легкие способы запуска диспетчера задач в Windows 11.
Find out how to quickly access Task Manager on your device
by Loredana Harsana
Loredana is a passionate writer with a keen interest in PC software and technology. She started off writing about mobile phones back when Samsung Galaxy S II was… read more
Updated on
- The Task Manager in Windows 11 is one of the best tools to identify troublesome apps and end their processes.
- Some new features include improved tabbed sections with the hero element feature displaying the computer’s name, model, CPU, GPU, and memory.
- One of the easiest ways to open the Task Manager on Windows 11 is by using the Start menu.
Windows 11 comes with a new and improved Task Manager that shows you programs, processes, and services currently running on your computer.
You can easily monitor the performance of your device or close a program that isn’t responding using the Task Manager.
When compared to the old version, the Windows 11 version of the Task Manager does hold some potential to improve the speed of your computer. It now comes with a sidebar menu that includes more options.
The new Task Manager uses WinUI to match the latest Windows 11 design principles. It also comes with dark mode support and a new settings page that allows modifying the update speed of your device.
The new design is far from perfect. However, Microsoft is trying to address UI consistency issues in the operating system, and we can expect more improvements to show up in future builds.
All you need to know about Windows 11’s Task Manager
The Task Manager in Windows 11 is one of the best tools to identify troublesome apps and end their processes.
With the latest version of Windows 11, Microsoft is trying to explore a new and improved Task Manager.
The new version can display the same set of screens, such as Processes, Performance, App History, Startup Apps, Users, Details, and Services.
Nevertheless, there are a few noticeable changes. Below is a list of some new features that come in handy with the new Task Manager.
- A new sidebar menu that houses options like Processes and Performance
- Improved tabbed sections with the hero element feature display the computer’s name, model, CPU, GPU, and memory
- New settings page to modify the Task Managers update Speed and more
- Command bar on each page to help users access everyday actions
- A unique feature named Efficiency Mode to limit an app’s CPU usage is also added
What is the shortcut key of Task Manager?
There are two sets of shortcut keys you can press to open the Task Manager directly on your device.
The first set of keys is CTRL + ALT + DEL. This set of keys is mainly used when your device encounters some bugs while performing a specific task and the screen freezes.
This combination allows the user to terminate the hung application and reboot the system if that doesn’t work.
However, you can also use this to access the Task Manager if required. Once you press these keys together, you’ll be redirected to the Security Options, from where you can access the Task Manager.
The second Task Manager shortcut of keys is CTRL + SHIFT + ESC. By pressing these keys altogether, the Task Manager will open directly.
How we test, review and rate?
We have worked for the past 6 months on building a new review system on how we produce content. Using it, we have subsequently redone most of our articles to provide actual hands-on expertise on the guides we made.
For more details you can read how we test, review, and rate at WindowsReport.
How can I open Task Manager in Windows 11?
Opening the Task Manager in Windows is a very easy task. There are numerous ways to do so on your Windows 11 device.
1. Open Task Manager from Windows 11’s taskbar
1. Press the Windows + X keyboard shortcut.
2. The WinX menu will now open, also known as the Power menu.
3. Locate Task Manager in the list of options.
4. Click on it.
5. Task Manager is now opened on your screen.
One of the easiest ways to get to the Task Manager in Windows 11 is via right-clicking on the taskbar, and then selecting the tool from the WinX menu.
This is simple and can be done at any time on your PC, regardless of what programs you have opened.
2. Using a Run command
- Press the Windows key + R to open the Run dialogue box.
- Type taskmgr and hit Enter to open Task Manager.
3. Create a Desktop Shortcut for Task Manager
- Right-click on Desktop and select New, then select Shortcut.
- It will now ask to enter the file path. Enter the following path as mentioned below:
C:\Windows\System32\Taskmgr.exe - Now enter the shortcuts name and hit Enter.
- You’ve now successfully created a shortcut to open the Task Manager.
4. By running a command in Command Prompt
Click on Start, search for Command Prompt and select Open.
Type taskmgr and hit Enter.
The Task Manager will now open.
5. From the Control Panel
- Press the Windows key + R to open the Run console.
- Type control and hit Enter.
- Once the Control Panel opens, search for the Task Manager in the search bar.
- Click on Task Manager under System and the program will open.
6. Using the Settings app
- Press the Windows key + I to open the Settings app.
- Search for Task Manager in the search bar and hit Enter.
- Click on the View system resource usage in the Task Manager option to open Task Manager.
- Task Manager will open.
7. Using Windows Terminal
- Click on the Search icon, type terminal, and select Open.
- Type taskmgr and hit Enter.
- The Task Manager will now open.
- Click on Start and select All Apps.
- Scroll down and click on Windows Tools.
- Then, click on Task Manager.
9. Using Windows Powershell
- Click the Search icon on your taskbar, type powershell, and select Open.
- Type taskmgr and press Enter.
- The Task Manager app will now open.
How do I get Task Manager on my Taskbar Windows 11?
If you were wondering how to use Quick Launch in Windows 11, the answer is you can’t.
Unfortunately, Quick Launch is not available in Windows 11 so the closest thing you can get to that function is to add Task Manager.
So, here’s a quick way to add Task Manager on your Taskbar in Windows 11:
- Click the Search icon from the taskbar and type task manager.
- Then, click on Pin to Start from the results under Task Manager.
How do I open Task Manager in a folder?
You can also open the Task Manager using its executable file called Taskmgr.exe. This exe file is present in the drive where your Windows is installed. Here is how you can open the Task Manager in a folder:
- Open This PC from the desktop.
- Click on the drive in which your Windows 11 is installed and navigate to the following path:
C:\Windows\System32 - Search for Taskmgr.exe and open it.
- Doing so will open the Task Manager in Windows 11.
How do I enable Task Manager permanently?
- Download ViveTool from GitHub to enable the new Task Manager.
- Double-click on the zip folder and open it with File Explorer.
- Extract and install the tool.
- Now click the Search icon, type command prompt and select the Run as administrator option.
- Type the following command to navigate to the ViveTool folder and hit Enter (replace FOLDER PATH with the actual path of the folder where you installed the app):
C:\FOLDER\PATH\ViveTool.exe - Type in the following command to enable the new Task Manager on Windows 11 and hit Enter:
vivetool addconfig 35908098 2 - Once done with these steps, restart your device, and the resigned Task Manager experience will be available on your installation of Windows 11.
Why is my Task Manager not showing?
The Task Manager needs to function properly as it monitors how your system’s resources are being utilized.
But recently, many of our readers have complained that Task Manager is not showing or not working in Windows 11.
As Task Manager is an important utility tool, it’s essential to fix it. Below are some troubleshooting methods to help you fix the problem:
1. Run an SFC scan
- Click on Start, search for command prompt and select Run as administrator.
- Type the following command and hit Enter:
sfc/scannow - Once the scanning is over, close the Command Prompt window, restart your device, and check if Task Manager opens.
This error can also occur due to the presence of corrupted files on your system. Run an SFC or System File Checker scan to get rid of these corrupted files. Besides that you can give a try to a specialized tool that will scan your system and fix any errors related to corrupted system files.
⇒ Get Fortect
- Too many background processes in Windows 10/11
- Task Manager is not working on Windows 10
- How to open Task Manager in Windows 11
2. Run a DISM scan
- Click on the Search icon, type command prompt and click on Run as administrator.
- Type the following commands one by one and hit Enter after each one:
DISM /Online /Cleanup-Image /CheckHealth
DISM /Online /Cleanup-Image /RestoreHealth - Restart your device and check if the Windows Taskbar is now working.
System image corruptions are also known to cause issues like these. Run a DISM Scan to repair any system image corruptions on your device.
3. Disable the third-party antivirus
The third-party antivirus software installed on your device can also cause this issue. Disable any antivirus software installed on your device and check if the Task Manager starts running.
If disabling the antivirus didn’t work, uninstall it temporarily and check for the same.
4. Switch the account using Admin Profile
- Press Windows key + R to open the Run dialogue box, type netplwiz and hit Enter.
- Choose the profile to modify and click on Properties.
- Navigate to the Group Membership tab and select Administrator.
- Click on Apply and then on OK to save the changes.
This error can also occur due to a lack of access permissions. To fix this, switch the user account using the admin profile.
Several users complain about corrupt user profiles in Windows 11. Rest assured that our guide shows you what to do in case that happens.
How do I restore Task Manager tasks?
- Press Windows key + R to open the Run console window, then type regedit and hit Enter.
- Navigate to the following path:
HKEY_CURRENT_USER\Software\Microsoft\Windows\CurrentVersion\TaskManager - Right-click on the TaskManager key and select Delete to restore the Task Manager tasks.
- Once the TaskManager key is deleted, Windows forgets its settings and launches Task Manager with its default settings and tasks.
There isn’t any direct method to reset Task Manager to its default settings. Deleting the TaskManager key in the registry editor will make it run in compact mode.
Does Windows 11 have a dark-mode Task Manager?
Similar to other Microsoft components that are being updated the new Task Manager is getting a new design as well as dark mode support. This redesign was offered to the app with the Insider build 22538.
This new re-designed version of Task Manager follows the same design guidelines as Windows 11 does.
However, the dark Task Manager Windows 11 is still under testing and sometimes can cause the application to crash.
How do I enable dark mode in Windows 11?
- Press the Windows key + I to open the Settings app.
- Navigate to the Personalization tab and click on Colors.
- Beside Choose your mode click on the drop-down menu and select Dark.
Switching to dark mode in Windows 11 brings only cosmetic changes. It won’t affect the performance of your device in any way and could be disabled anytime.
How do I bring up Task Manager in Remote desktop?
While navigating to a Windows device remotely there are a variety of things you can perform including launching the Task Manager. Using the Task Manager is easy on a remote system.
You can open the Task Manager directly by pressing the CTRL + SHIFT + ESC keys on a remote system. Also you can use any of the steps mentioned above to do the same.
What are the most common Task Manager issues?
Despite being the best Windows performance monitoring utility, the Task Manager can still encounter some problems.
Below is a list of some common issues faced by the Task Manager:
- Task Manager crashing on Windows 11
- Task Manager disabled on Windows 11
- Windows 11 Task Manager not working
- Task Manager missing on Windows 11
- Windows 11 Task Manager not showing processes
- Windows 11 Task Manager not showing network usage
If you are also facing any of these issues read our post on how to fix the Task Manager on Windows 11.
What to expect from the redesigned Windows 11 Task Manager?
As we wrote above, the redesigned Windows 11 Task Manager is still in its early stages of development. So it doesn’t contain many modern design changes at the moment.
Many more changes are expected to come as Microsoft is bringing back the Eco mode as Efficiency mode.
However, it will be somehow limited, and users can only apply the Efficiency mode to a single process and not to the entire group.
Well, this was all about Task Manager in Windows 11. We hope the steps mentioned were able to help you.
You might also be interested in our article on how to open Task Manager when it’s disabled by the Administrator.
If you still have any issues or want to make any suggestions, do let us know in the comments below.
Время на прочтение
2 мин
Количество просмотров 3.7K
Microsoft добавила ссылку на диспетчер задач в контекстное меню панели задач в последней предварительной сборке Windows 11 Insider.
Эта функция была популярной в списке пользовательских запросов с тех пор, как была выпущена Windows 11. Microsoft внесла изменение на основе отзывов клиентов.
«Основываясь на ваших отзывах, мы добавили ссылку на диспетчер задач при щелчке правой кнопкой мыши на панели задач», — заявили Аманда Ланговски и Брэндон ЛеБлан из Microsoft.
Поддержка перестановки значков в области уведомлений также предоставляется инсайдерам, у которых есть обновления в системном трее из сборки 25197. «Если на вашем ПК нет этих изменений, то опыт работы с системным треем останется таким же, как и раньше», — отметили в компании.
С сегодняшней предварительной сборкой канала Dev Microsoft также начала развёртывание новых настроек для виджетов, позволяющих пользователям устанавливать доску виджетов при наведении курсора мыши на значок на панели задач. Они увидят переключатели для отображения значков уведомлений и показа объявлений в виде чередующихся обновлений виджетов на панели задач.
В отдельном выпуске Insider для бета-канала (сборка 22623.730) компания повторно представила сенсорную панель задач, которая должна сделать использование устройств Windows 11 на планшетах более удобным. Панель задач автоматически перейдет на эту оптимизированную версию при отключении или складывании клавиатуры на устройстве 2-в-1. Функция не работает на ноутбуках или настольных ПК.
В феврале Microsoft также вернула поддержку перетаскивания панели задач с выпуском Windows 11 Insider Preview Build 22557.
Ранее бывший дизайнер Microsoft Дженсен Харрис раскритиковал нынешний подход компании к своим продуктам и выразил недовольство дизайном меню «Пуск» и встроенной рекламой продуктов.