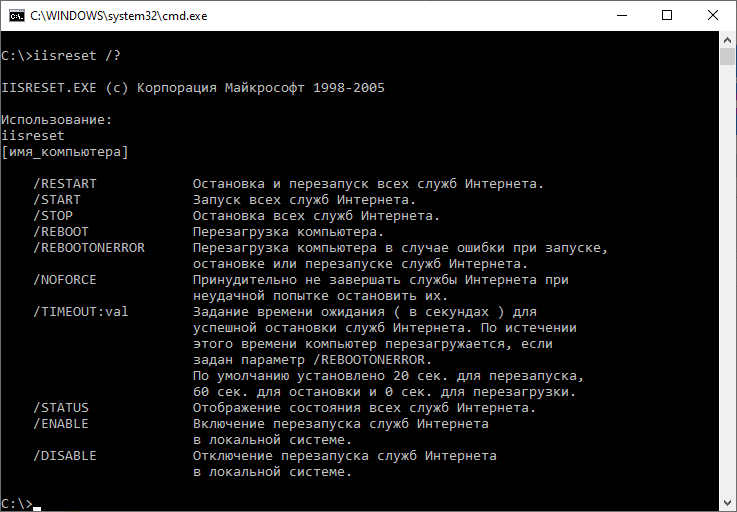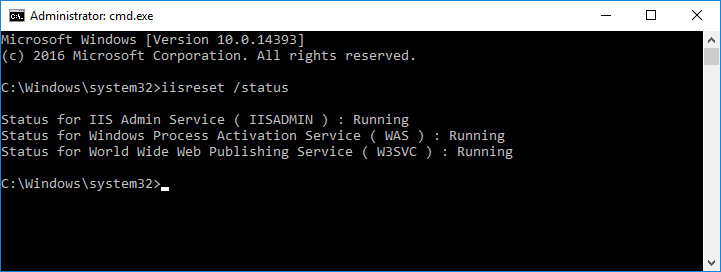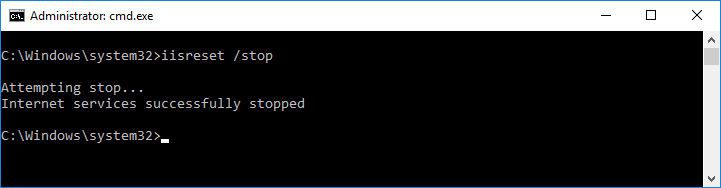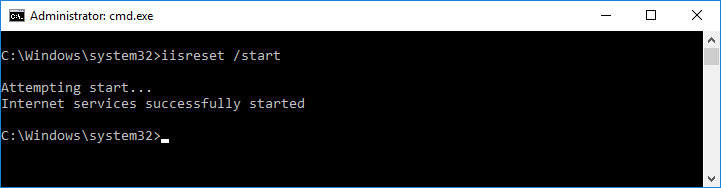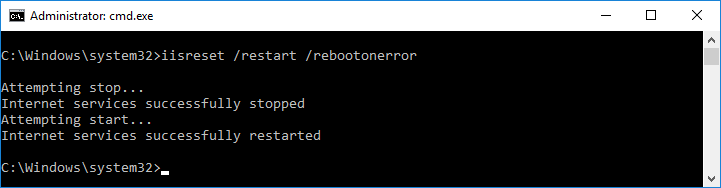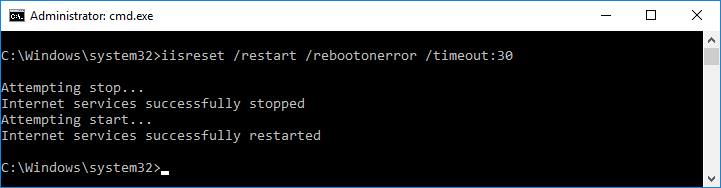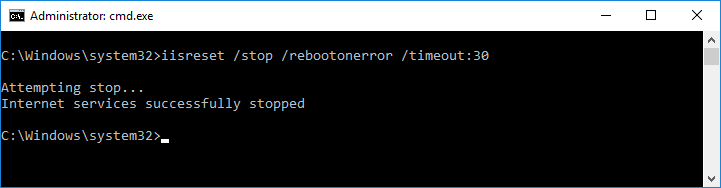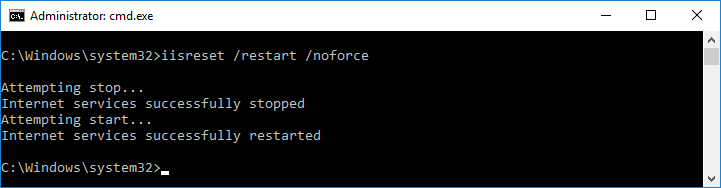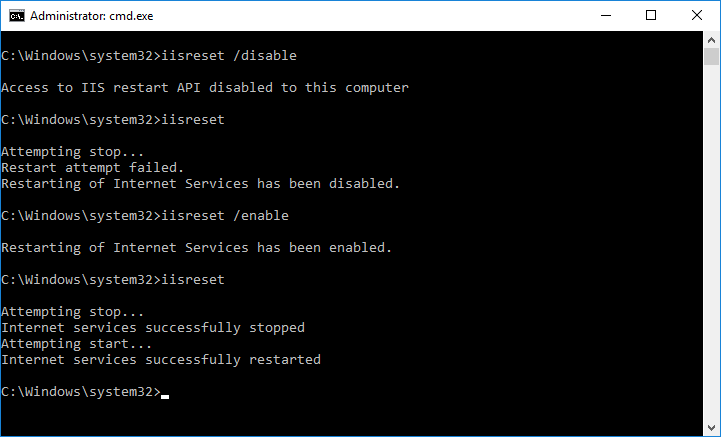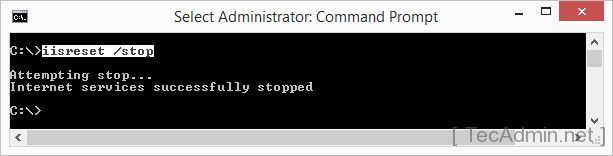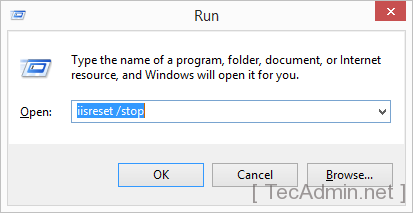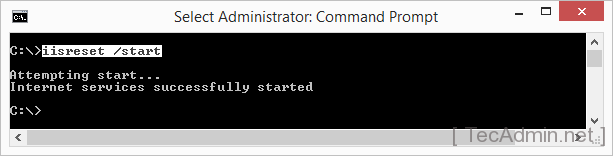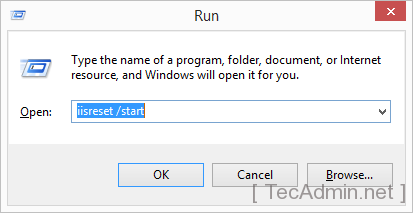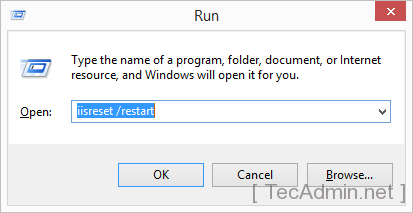IIS is an extensible web server developed by Microsoft. Below are some of the features of the IIS web server.
- HTTP/2: HTTP/2 requests are now faster than ever. This feature is active by default with IIS 10.0 on Windows Server 2016 and Windows 10.
- IIS on Nano Server: IIS is easy and quick to install on Nano Server. You can manage IIS remotely with PowerShell or the IIS Manager console. Nano Server is much faster and consumes less memory and disk space that the full-fledged Windows Server. Rebooting is also faster so that you can manage time effectively.
- Wildcard Host Headers: IIS 10.0 support the subdomain feature for your parent domain name. This will really help you manage more subdomains with the same primary domain name.
- PowerShell 5 cmdlets: IIS 10.0 adds a new, simplified PowerShell module for quick and easy management. You can use PowerShell to access server-management features remotely. It also supports existing WebAdministration cmdlets.
- FTP: FTP is a simple protocol for transferring files. This system can transfer files inside your company LAN and WAN using the default port, 21. IIS 10.0 includes an FTP server that is easy to configure and manage.
- FTPS: FTPS is the same as FTP, with the only difference that it is secure. FTPS transfers data with SSL. We are going to use HTTPS port 443. For this, we need to create and install an SSL certificate that encrypts and decrypts data securely. SSL ensures that all data passed between web server and browser remains private and consistent during upload and download over private or public networks.
- Multi-web hosting: IIS 10.0 allows you to create multiple websites and multiple applications on the same server. You can easily manage and create a new virtual directory located in the default location or a custom location.
- Virtual directories: IIS 10.0 makes it easy to manage and create the virtual directories you require.
Open the Command prompt, press Windows key + R and type “cmd”, the Command Prompt window opens displaying and waiting,
type the following commands,
To Stop IIS : iisreset /stop To Start IIS : iisreset /start To Restart IIS : iisreset /restart
Check IIS Service Status by Command Line
Check Status:
Note: If you may getting an error when restart error “Restart Attempt Failed” again type the command.
При работе с Windows Server возникают ситуации, когда необходимо временно или постоянно отключить службу IIS (Internet Information Services). Это может понадобиться в случае выполнения определенных задач или при установке другого серверного ПО. В этой статье мы расскажем, как правильно отключить IIS на Windows Server, чтобы избежать возможных проблем и сохранить целостность вашей системы.
Перед тем как приступить к отключению IIS, необходимо убедиться, что на сервере нет незавершенных веб-транзакций или активных соединений. Иначе отключение IIS может негативно повлиять на работу веб-приложений или сайтов, размещенных на сервере. Для проверки активных соединений можно воспользоваться графическим интерфейсом диспетчера служб IIS или воспользоваться командной строкой.
Чтобы временно отключить IIS на Windows Server, необходимо выполнить несколько простых шагов. Сначала запустите «Службы» из меню «Пуск» или воспользуйтесь комбинацией клавиш Win + R и введите services.msc. В появившемся окне найдите службы IIS (как правило, это «Службы интернета») и выберите их. Щелкните правой кнопкой мыши и выберите пункт «Остановить» для временного отключения IIS. После выполнения этих действий IIS будет остановлен и перестанет обрабатывать входящие запросы.
Не забудьте, что отключение IIS, даже на короткое время, может привести к прерыванию работы веб-сайтов и приложений, а также к потере данных, если запросы на запись выполняются во время отключения.
Если вам требуется отключить IIS на Windows Server постоянно, то в дополнение к основным шагам необходимо выполнить еще несколько действий. Сначала отключите автоматическое запуск служб IIS, чтобы они не включались после перезагрузки сервера. Для этого найдите службы IIS, перейдите в их свойства и выберите пункт «Тип запуска» со значением «Отключен». После этого IIS не будет запускаться при старте сервера.
Помимо этого, необходимо также удалить веб-сайты и приложения, связанные с IIS, чтобы избежать нежелательных эффектов при перезапуске служб. Для этого найдите соответствующие директории и файлы на сервере и удалите их. Полное удаление IIS с сервера может потребовать дополнительных шагов, поэтому рекомендуется обратиться к официальной документации или квалифицированному специалисту, чтобы избежать возможных ошибок.
Содержание
- Отключение IIS на Windows Server: надежное руководство
- Шаг 1: Открываем меню «Управление сервером»
- Шаг 2: Переходим в «Роли сервера»
- Шаг 3: Удаляем роль «Web Server (IIS)»
- Шаг 4: Подтверждаем отключение IIS
- Почему нужно отключить IIS на Windows Server?
- Как проверить, включен ли IIS на вашем сервере?
- Подробная инструкция по отключению IIS на Windows Server без удаления
- Возможные проблемы и их решения при отключении IIS на Windows Server
Отключение IIS на Windows Server: надежное руководство
В данной инструкции мы рассмотрим подробный процесс отключения IIS на Windows Server.
Шаг 1: Открываем меню «Управление сервером»
Чтобы отключить IIS, необходимо открыть меню «Управление сервером». Для этого щелкните правой кнопкой мыши на кнопке «Пуск» и выберите пункт «Управление сервером» из контекстного меню.
Шаг 2: Переходим в «Роли сервера»
После открытия меню «Управление сервером», выберите вкладку «Роли сервера». Здесь вы увидите список установленных ролей и функциональных возможностей сервера.
Шаг 3: Удаляем роль «Web Server (IIS)»
В списке ролей и функцональных возможностей сервера найдите роль «Web Server (IIS)» и щелкните по ней правой кнопкой мыши. В контекстном меню выберите пункт «Удалить роль службы» и следуйте инструкциям мастера удаления роли.
Шаг 4: Подтверждаем отключение IIS
После завершения мастера удаления роли сервера, появится окно подтверждения отключения IIS. Убедитесь, что в списке выбранных элементов отображается «Web Server (IIS)». Щелкните по кнопке «Удалить» для подтверждения отключения IIS.
После завершения процесса отключения IIS, компонент будет полностью удален с сервера.
Теперь вы знаете, как надежно отключить IIS на Windows Server. Удачного вам администрирования!
Почему нужно отключить IIS на Windows Server?
Есть несколько причин, по которым вы можете захотеть отключить IIS:
1. Неиспользование: Если вы не планируете использовать IIS в качестве веб-сервера или не размещаете на сервере веб-сайты или веб-приложения, отключение IIS может помочь сэкономить ресурсы системы.
2. Безопасность: Отключение IIS может быть мерой предосторожности для усиления безопасности вашего сервера. Если вы не используете IIS, его отключение поможет уменьшить возможные угрозы безопасности и снизить риск атак.
3. Разрешение проблем: В некоторых случаях может возникнуть необходимость временно отключить IIS для диагностики и устранения проблем, связанных с работой веб-приложений или конфликтами портов.
4. Повышение производительности: Если ваш сервер испытывает проблемы с производительностью или использованием ресурсов, отключение IIS может помочь увеличить производительность и ускорить работу других служб и приложений.
Необходимо отметить, что отключение IIS может повлечь за собой некоторые последствия, такие как невозможность запуска веб-сайтов или приложений, доступных через IIS. Поэтому перед отключением рекомендуется тщательно оценить все возможные последствия и принять соответствующие меры.
Как проверить, включен ли IIS на вашем сервере?
Прежде чем отключать IIS на сервере, важно убедиться, что он действительно включен. Вот несколько шагов, которые помогут вам проверить состояние IIS:
- Откройте «Панель управления».
- Выберите «Программы».
- Откройте «Включение или отключение компонентов Windows».
- Проверьте наличие IIS в списке компонентов.
- Сохраните изменения и закройте окна.
Найдите и выберите «Панель управления» на вашем сервере.
В «Панели управления» найдите раздел «Программы» и щелкните на нем.
В разделе «Программы» вы найдете пункт «Включение или отключение компонентов Windows». Щелкните на нем.
В появившемся окне «Компоненты Windows» прокрутите список и найдите пункт «Службы интернета (IIS)». Убедитесь, что флажок рядом с ним установлен.
Если флажок рядом с «Службы интернета (IIS)» уже установлен, значит IIS уже включен на вашем сервере. Если флажок не установлен, установите его и сохраните изменения.
После выполнения этих шагов вы будете уверены, что IIS включен на вашем сервере и готов к использованию. Теперь вы можете перейти к следующему шагу — отключению IIS, если это необходимо.
Подробная инструкция по отключению IIS на Windows Server без удаления
Операционная система Windows Server по умолчанию включает в себя службу веб-сервера IIS (Internet Information Services), которая позволяет хостить и развертывать веб-приложения. Однако в некоторых случаях может возникнуть необходимость отключить IIS без его полного удаления.
Чтобы правильно отключить IIS на Windows Server, выполните следующие шаги:
Шаг 1: Откройте «Панель управления» и выберите раздел «Программы».
Шаг 2: Нажмите на ссылку «Включение или отключение компонентов Windows».
Шаг 3: В открывшемся окне найдите раздел «Интернетовские службы информационного сервера (IIS)» и снимите галочку рядом с ним.
Шаг 4: Появится предупреждение о том, что отключение IIS может повлиять на функциональность других приложений и служб. Если вы уверены в своих действиях, нажмите кнопку «Да».
Шаг 5: Дождитесь завершения процесса отключения IIS. По завершению отключения службы будет выполнена перезагрузка сервера.
После выполнения этих шагов служба веб-сервера IIS будет отключена на вашем сервере Windows. В случае необходимости вы всегда сможете повторно включить IIS, повторив указанные выше шаги и установив галочку рядом с разделом «Интернетовские службы информационного сервера (IIS)».
Отключение IIS позволяет разработчикам и администраторам временно отключить веб-сервер, не удаляя его полностью. Это может быть полезно, например, при отладке или тестировании других служб или компонентов операционной системы.
Возможные проблемы и их решения при отключении IIS на Windows Server
1. Некорректная работа других программ
При отключении IIS может возникнуть проблема с работой других программ, которые зависят от его функциональности. В этом случае необходимо просмотреть список установленных программ и проверить, есть ли среди них такие, которые могут работать некорректно после отключения IIS. Если такие программы есть, необходимо внести необходимые изменения в их настройки или обновить их до версии, совместимой с отключенным IIS.
2. Потеря доступа к веб-сайтам и приложениям
Отключение IIS может привести к недоступности веб-сайтов и приложений, которые были развернуты с его помощью. Поэтому перед отключением IIS необходимо убедиться, что все необходимые веб-сайты и приложения перенесены на другую платформу или перенастроены таким образом, чтобы они работали без IIS.
3. Конфликт с другими службами
При отключении IIS может возникнуть конфликт с другими службами, использующими сетевые порты и ресурсы, которые были заняты IIS. Если после отключения IIS наблюдается проблема с работой других служб, необходимо просмотреть список запущенных служб и проверить, есть ли среди них такие, которые могут конфликтовать с отключенным IIS. В этом случае необходимо изменить настройки этих служб или, при необходимости, перенести их на другие порты и ресурсы.
4. Неправильная работа сервера
Отключение IIS может привести к неправильной работе самого сервера. Для предотвращения этого необходимо предварительно перезагрузить сервер после отключения IIS и проверить его работоспособность. Если сервер перестал нормально функционировать, необходимо вернуть настройки IIS или восстановить систему из резервной копии.
5. Ошибки при удалении компонентов IIS
При отключении IIS можно столкнуться с ошибками при удалении компонентов, особенно если некоторые из них находятся в использовании. Если возникают ошибки при удалении компонентов IIS, необходимо попробовать их удалить после перезагрузки сервера в безопасном режиме или с использованием командной строки. Если проблема не удается решить, следует обратиться за помощью к специалисту.
6. Потеря системных файлов и нарушение целостности системы
При неправильном отключении IIS или удалении его компонентов возможна потеря некоторых системных файлов или нарушение целостности системы. Для избежания этого необходимо перед отключением IIS создать резервную копию системы и проверить целостность файлов с помощью командной строки и встроенных средств Windows. Если целостность системы нарушена, необходимо восстановить ее из резервной копии или использовать инструменты восстановления системы Windows.
7. Потеря функциональности и возможностей IIS
Отключение IIS приведет к полной потере функциональности и возможностей, которые он предоставляет для управления веб-сайтами, приложениями и службами. Перед отключением IIS следует рассмотреть альтернативные решения и выбрать наиболее подходящий вариант для веб-сервера и его задач.
Обратите внимание, что отключение IIS может существенно изменить работу и функциональность вашего сервера. Поэтому перед отключением IIS рекомендуется тщательно оценить все возможные последствия и проработать план действий.
Для управления web сервером IIS существует специальная утилита iisreset.exe.
Если имя компьютера не указано, то команда выполняется для текущего web-сервера. Если у вас несколько серверов, то удобно управлять ими с одной машины. Дальше будут примеры для управления IIS на текущем web сервере без указания его имени.
iisreset
iisreset /restartОстановка всех служб IIS, затем запуск всех служб IIS.
iisreset /statusОтображает состояние служб IIS:
- IIS Admin Service (IISADMIN)
- Windows Process Activation Services (WAS)
- World Wide Web Publishing Service (W3SVC)
iisreset /stopОстановка всех служб IIS.
iisreset /startЗапуск всех служб IIS.
iisreset /rebootПерезагрузить компьютер.
iisreset /restart /rebootonerror
iisreset /stop /rebootonerror
iisreset /start /rebootonerrorПараметр rebootonerror применяется при остановке, запуске или перезапуске служб IIS. В случае ошибки перезагружает компьютер. В случае таймаута тоже перезагружает компьютер. Таймаут по умолчанию на остановку служб IIS — 60 с. Таймаут по умолчанию на запуск служб IIS — 20 с.
iisreset /restart /rebootonerror /timeout:30
iisreset /stop /rebootonerror /timeout:30Параметр timeout применяется при остановке или перезапуске служб IIS, имеет смысл только совместно с использованием rebootonerror. Задаёт произвольный timeout в секундах для остановки служб IIS.
iisreset /restart /noforce
iisreset /stop /noforceПараметр noforce применяется при остановке или перезапуске служб IIS. Не завершает службы IIS принудительно. При этом в случае проблем могут возникать ошибки вида:
There was an error while performing this operation.
The service cannot accept control messages at this time. (2147943461, 80070425)Restart attempt failed.
The service cannot accept control messages at this time. (2147943461, 80070425)
Microsoft при этом почему-то даёт странную рекомендацию, вместо того, чтобы не использовать noforce, они рекомендуют останавливать службы через net stop/start:
net stop w3svc
net start w3svc
net stop iisadmin /y
net start w3svchttps://support.microsoft.com/ru-ru/help/969864/using-iisreset-exe-to-restart-internet-information-services-iis-result
iisreset /disableОтключает возможность перезапуска служб IIS.
iisreset /enableВключает возможность перезапуска служб IIS.
Internet Information Services (IIS) is a web server that runs on Microsoft Windows operating systems. IIS is a crucial component of many web-based applications, and it is necessary to know how to restart IIS when it malfunctions or needs updates. While restarting IIS can be done through the IIS Manager graphical user interface, it can also be performed using the command line interface. In this article, we will discuss how to restart IIS via the command line.
Step 1: Open Command Prompt
To access the command line interface, you will need to open the Command Prompt. To do this, click the Windows Start button, search for “cmd”, and select the Command Prompt app from the search results.
Step 2: Stop IIS
To stop IIS, you will need to enter the following command in the Command Prompt:
iisreset /stop
To stop IIS on command line, open terminal and type:
Press WIN + R to open Run window. Type the same command on run window and press enter:
This command will stop all running IIS services.
Step 3: Start IIS
To start IIS, you will need to enter the following command in the Command Prompt:
iisreset /start
Press WIN + R to open Run window. Type the same command on run window and press enter:
This command will start all IIS services that were stopped in the previous step.
Step 4: Restart IIS
Alternatively, you can restart IIS with a single command using the following:
iisreset /restart
To restart IIS on command line, open terminal and type:
Press WIN + R to open Run window. Type the same command on run window and press enter:
This command will both stop and start IIS services at the same time.
Step 5: Verify IIS is running
To ensure that IIS is running correctly, you can check its status by entering the following command in the Command Prompt:
iisreset /status
This command will display the current status of all IIS services.
In conclusion, restarting IIS via the command line interface is a simple process that can be done using a few basic commands. By following these steps, you can quickly and easily restart IIS, which can help to resolve any issues that may be preventing your web-based applications from running correctly.
1 ответ
Сортировка:
Сброс на вариант по умолчанию
1
Если после остановки понадобится и запуск, то используйте iisreset без параметров.
Если только остановить, то iisreset /stop
Улучшить ответ
ответ дан 16 сен 2015 в 5:49
user184886user184886
1
-
1
кстати, iisreset без параметров всегда останавливает сервер, но запускает его только если тип старта сервиса — automatic. так что с ним стоит быть осторожнее.
– user177221
16 сен 2015 в 6:47
Добавить комментарий
|
Ваш ответ
Зарегистрируйтесь или войдите
Регистрация через Google
Регистрация через Facebook
Регистрация через почту
Отправить без регистрации
Имя
Почта
Необходима, но никому не показывается
Нажимая на кнопку «Отправить ответ», вы соглашаетесь с нашими условиями использования и подтверждаете, что прочитали и поняли наши политику конфиденциальности и нормы поведения.
Всё ещё ищете ответ? Посмотрите другие вопросы с метками
- windows
- веб-сервер
- iis
или задайте свой вопрос.
Всё ещё ищете ответ? Посмотрите другие вопросы с метками
- windows
- веб-сервер
- iis
или задайте свой вопрос.