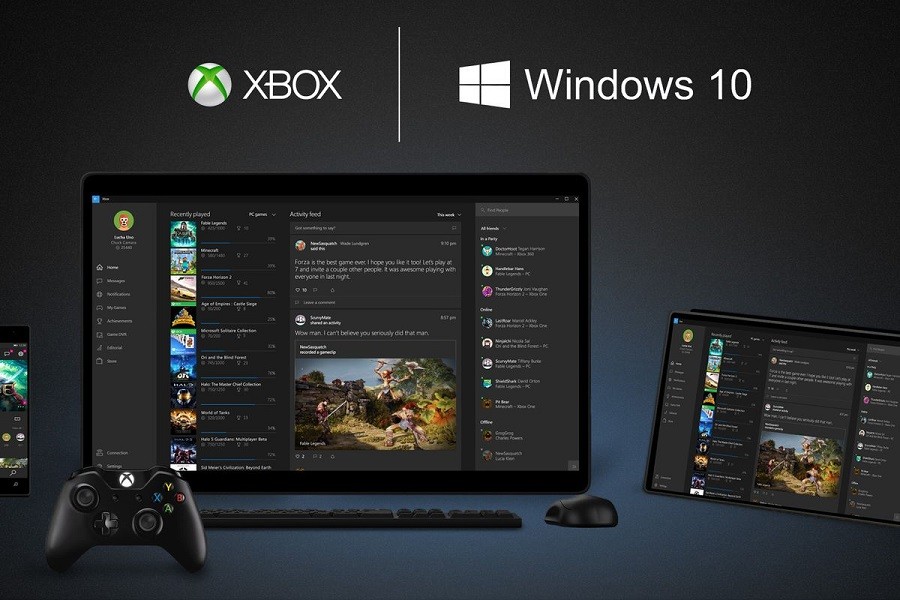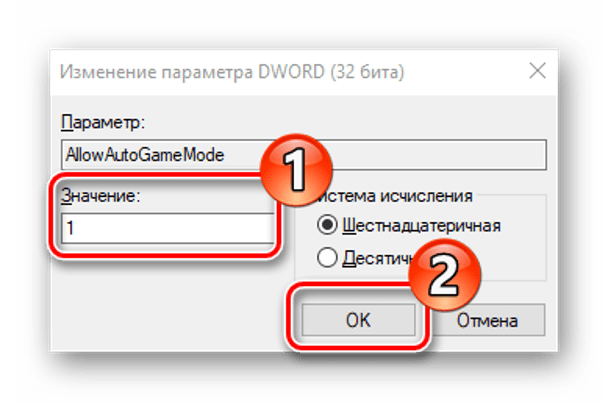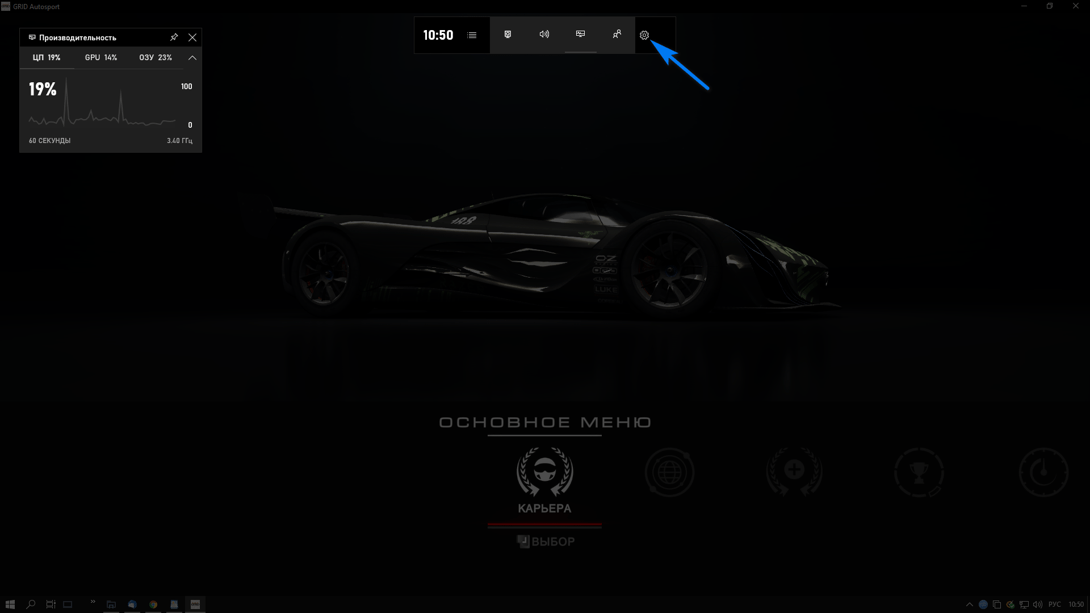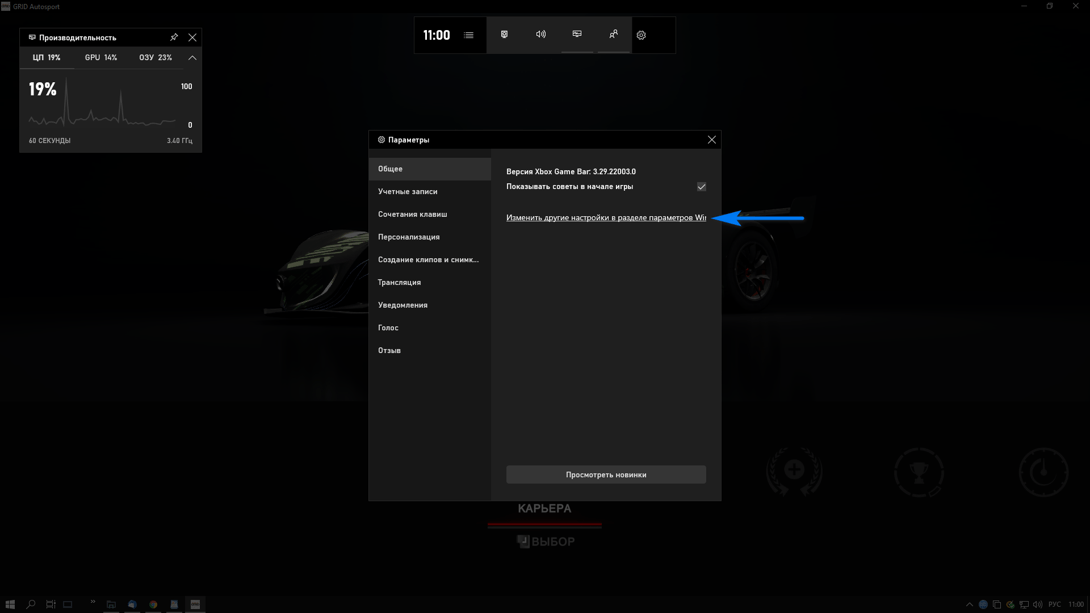Пользователи NeoGAF раскритиковали обновление операционной системы.
По словам участника форума под ником dr_rus, новый режим переключает часть процессорных потоков на задачи, не связанные с играми. В результате часть ресурсов, которая должна идти на игры, распределяется по фоновым процессам.
Пользователь заявил, что таким образом производительность крупных игр на не самых сильных процессорах снизится, а пользу ощутят только те кто запускают игры параллельно с энергозатратными фоновыми процессами.
Режим не увеличит производительность или количество кадров в секунду, если у вас не будет параллельно запущен WinRAR, работающий с архивом на пару терабайт.
dr_rus, пользователь NeoGAF
Чтобы подтвердить свою теорию, dr_rus решил проверить режим на нескольких играх, в число которых вошли Far Cry Primal, Ghost Recon: Wildlands и Gears of War 4. Эти проекты задействуют ограниченное количество ресурсов процессора, так что включение игрового режима не оказало на них никакого воздействия.
После этого dr_rus решил проверить режим на более требовательных играх вроде The Division, Hitman и Deus Ex: Mankind Divided. В каждом из случаев включение Game Mode приводило к понижению производительности, особенно заметному при использовании DirectX 12.
Основываясь на тестах dr_rus, многие пользователи раскритиковали игровой режим. Впрочем, нашлись и те, кто встал на защиту обновления Windows 10, рассказав о пользе, которую оно может принести. Эту точку зрения поддержали представители портала ArsTechnica, заявившие что режим увеличивает производительность слабых ПК и ноутбуков.
Спасибо, dr_rus. Благодаря твоей работе мне не придётся даже притрагиваться к режиму.
red731, пользователь NeoGAF
То есть никаких серьёзных изменений? Не понимаю, зачем Microsoft вообще старалась. Всё, что она делает для ПК этого поколения выглядит как шутка.
Candescence, пользователь NeoGAF
Вообще, это может пригодиться стримерам. Сейчас они зачастую используют два компьютера
из-за того, что Open Broadcaster Software требует от ПК много ресурсов. Интересно, решит ли обновление эту проблему.
SoundLad, пользователь NeoGAF
Microsoft сдержала свои обещания насчёт режима. Он не увеличивает пиковую частоту кадров, но обеспечивает стабильный фреймрейт и не даёт ему упасть до неиграбельного.
Кайл Орленд (Kyle Orland), редактор Ars Technica
Игровой режим Windows 10 стал частью обновления Creators Update, затронувшего все важные составляющие оперативной системы. Первые упоминания режима появились в конце декабря 2016 года. Тогда пользователь под ником WalkingCat нашёл в системных файлах ОС библиотеку gamemode.dll.

В свежем обновлении Windows 10 Creators Update появился так называемый «Игровой режим» (Game Mode), который в теории должен был улучшить производительность во всех играх. Однако не все так гладко.
Эксперты решили проверить, как работает режим, запустив игры с включенной функцией и без нее. Как оказалось, с данным режимом проекты либо начинают выдавать меньшее количество кадров в секунду, либо ничего не изменяется.
Сравнения ниже (желтый – режим включен):
Ghost Recon Wildlands
Gears of War 4
Far Cry Primal
Deus Ex Mankind Divided
Rise of the Tomb Raider
Стоит ли обновляться до Creators Update из-за Game mode? Определенно нет.
Студия DICE порекомендовала выключить режим при игре вBattlefield 1, так как он вызывает у игроков проблемы с производительностью.
После того как представители корпорации Майкрософт наметили новый курс развития, объявив, что их ОС Windows станет единой платформой для различных электронных девайсов и устройств, они выпустили в свет Windows 10. Новая ОС действительно стала не только универсальной системой для компьютеров, планшетов и смартфонов, но и смогла интегрироваться с консолью Xbox. Такая интеграция предоставляет ПК-геймерам ряд новых возможностей, таких как: запуск консольных эксклюзивов на компьютере, единый цифровой магазин Microsoft Store и аккаунт Xbox Live, а также специальную функцию «Игровой режим» для Windows 10.
«Игровой режим» на Windows 10 (Game Mode) является системной функцией ОС (или даже скорее приложением), которая в первую очередь предназначена для оптимизации (обеспечения стабильности) в играх. Данный процесс осуществляется благодаря перераспределению системных ресурсов со сторонних запущенных процессов (программ, служб, приложений) непосредственно на саму игру, с целью увеличения её производительности.
Основные функции Game Mode
Благодаря Game Mode в игре становится меньше пропусков кадров, «фризов», особенно во время интенсивных игровых сцен. Помимо этого, приложение «Игровой режим» предоставляет геймерам ряд дополнительных функций:
- мгновенный доступ к аккаунту Xbox Live (непосредственно во время игры);
- запуск онлайн-трансляции на видеостриминговый сервис (mixer/twitch/youtube);
- запись видеороликов (с автоматическим сохранением на жёстком диске);
- возможность делать скриншоты (с автоматическим сохранением на жёстком диске).
Как включить «Игровой режим» на Windows 10
Существует несколько способов включения функции Game Mode, однако перед тем как её активировать необходимо провести обновление вашей ОС Windows 10 до сборки версии 1703. Для этого:
- Перейдите в панель управления Windows и выберите настройки «Обновление и безопасность».
Открыть окно «Панель управления» также можно с помощью горячих клавиш WIN+I - В открывшейся вкладке нажмите на кнопку «Проверка наличия обновления».
Проверить версию сборки обновления вы можете нажав на строке «Журнал обновлений» - По окончания проверки, нажмите на кнопку «Перезагрузить сейчас» для установки пакета обновления.
Если не произвести перезагрузку ПК, то необходимое обновление ну установится
После перезагрузки, на вашем ПК активизируется функция «Игровой режим».
Активация «Игрового режима» через панель управления Windows 10
Для того чтобы включить «Игровой режим», необходимо:
- Перейти в настройки «Параметры» («Пуск»/«Панель управления») и выбрать значок «Игры».
Настройки «Игры» станут доступными только после установки пакета обновлений Windows 10 (версии 1703) - В открывшемся окне настроек перейти на вкладку «Режим игры» и переключить «ползунок» в положение «Вкл».
Если нажать на строку «Дополнительные сведения», то откроется подробная справка о функции «Игровой режим» - Готово. Теперь «Игровой режим» будет активироваться автоматически каждый раз при запуске любой игры.
Чтобы отключить «Игровой режим» достаточно перевести «скролл-кнопку» обратно в положение «Откл». Помимо этого, в параметрах «Игры» можно будет настроить отдельные функции «Игрового режима».
Активация «Игрового режима» с помощью системного реестра Windows 10
Для того чтобы провести активацию, необходимо:
- Сочетанием клавиш WIN+R открыть командную строку Windows и ввести значение «regedit».
Чтобы запустить командную строку вы также можете воспользоваться поиском в меню «Пуск» - В открывшемся окне реестра перейти по корневому пути: «HKEY_CURRENT_USER/Software/Microsoft» и выберать категорию с именем «GameBar».
Весь проделанный путь будет отображаться в нижней части окна - В рабочей части окна реестра щёлкнуть на пустом месте ПКМ и выбрать пункт «Создать» — «Параметр DWORD (32 бита)».
Даже если у вас 64-разрядная Windows 10, необходимо создать параметр на 32 бита - В созданном параметре необходимо изменить его название на «AllowAutoGameMode» и выставить параметр «Значение» = 1. Нажать «ОК».
Если вы захотите отключить «Игровой режим» через реестр, то в созданном параметре выставите значение «0» - Готово. Закройте системный реестр и выполните перезагрузку ПК.
Активация Game Mode через игровую панель
Является наиболее простым и удобным способом включения «Игрового режима». Для его активации следует запустить любую игру.
- Находясь в игре откройте Game Bar (сочетание горячих клавиш WIN+G) и нажмите на самый крайний правый значок. Готово, «Игровой режим включен».
Чтобы отключить «Игровой режим» достаточно ещё раз нажать на соответствующий значок - Вы также можете настроить через Game Bar все существующие функции «Игрового режима» (достаточно нажать на соответствующий значок настроек).
Вы можете открыть расширенные настройки, нажав на строке «Измените другие настройки в параметрах Windows»
Если говорить о назначении остальных кнопок на Game Bar, то они выполняют следующие функции:
- Открыть учётную запись Xbox Live.
- Открыть стрминговый сервис «Mixer» (специальный видеохостинг от корпорации Майкрософт).
- Открыть папку с сохранёнными видеороликами и скриншотами. По умолчанию все файлы сохраняются в папку C:\Users\Имя пользователя\Videos\Captures.
- Сделать снимок экрана. Горячие клавиши по умолчанию Win+Alt+PrtScn.
- Записать последние 30 секунд геймплея. Горячие клавиши по умолчанию Win+Alt+G.
- Начать полноценную запись видео (без ограничений по времени). Горячие клавиши по умолчанию Win+Alt+R.
- Начать прямую трансляцию на видеохостинг (mixer/twitch/youtube).
Видео: как включить «Игровой режим» на Windows 10
Проведя несколько тестов «Игрового режима» на разных компьютерах, автор данной статьи мог бы посоветовать следующее. Если у вас относительно «слабый» ПК (комплектующим более 5 лет), то данный режем может принести видимые результаты, а именно минимизировать просадки в кадрах и немного поднять FPS. Если же у вас достаточно мощная сборка ПК, то Game Mode не даст вам ощутимых различий в стабильности или общей производительности. В этом случае «Игровой режим» может осуществлять лишь роль мультимедийного инструмента.
Как удалить функцию «Игровой режим» на Windows 10
Если вам недостаточно простого отключения «Игрового режима», то вы можете полностью его удалить из вашей ОС. Для этого:
- Откройте «строку задач» (сочетанием клавиш Win+R) и введите команду PowerShell.
Исполняемый файл PowerShell располагается по адресу Windows\System32\WindowsPowerShell - В появившемся окне задач PowerShell введи в одну строку команду «Get-AppxPackage *xboxapp* | Remove-AppxPackage». Нажмите «Enter».
После нажатия клавиши «Enter» появится строка выполнения процесса деинсталляции (в процентах) - Готово. После перезагрузки системы, функция «Игровой режим» будет удалена с вашего компьютера (даже из настроек «Панели управления»).
Если вы не хотите прибегать к помощи системных утилит Windows для удаления «Игрового режима», то автор данной статьи может посоветовать воспользоваться функцией «отката системы» до более ранней версии. Достаточно лишь создать точку восстановления перед тем как скачивать и устанавливать пакет обновлений Windows 1703.
«Игровой режим» Windows 10 от Майкрософт до сих пор находится в стадии активной разработки, поэтому в настоящее время он не является инструментом первой необходимости. Если для обладателей слабых ПК, Game Mode ещё может принести ощутимые изменения в приросте FPS и общей стабильности игры, то для пользователей с мощными системами «Игровой режим» будет скорее мультимедийным инструментом для записи игровых роликов или ведения онлайн-трансляций.
- Распечатать
Оцените статью:
- 5
- 4
- 3
- 2
- 1
(3 голоса, среднее: 5 из 5)
Поделитесь с друзьями!
После выхода обновления апдейта Creators Update в Виндовс 10 появился игровой режим. По утверждениям разработчиков, опция оптимизирует компьютер для игр. Происходящее во время процесса можно записывать без скачивания специальных приложений. Также функция для геймеров не дает запускаться фоновым задачам, которые могут помешать игре. Разберемся, нужен ли игровой режим на ПК с Windows 10, как его включить.
Что такое игровой режим в Windows 10
Инструмент Game Mode был разработан специально для маломощных цифровых устройств. В «десятке» опция предоставляет играм больше тактов процессора видеокарты, определенное количество потоков основного системного процессора, хотя конкретные детали будут зависеть от системной конфигурации ПК.
Данный функционал делает упор на снижение нагрузки на ЦП и ресурсы графического ускорителя. Операция выполняется за счет установки наивысшего приоритета для игрового приложения на время его активности путем отключения сторонних служб и программ.
Режим также способствует повышению частоты кадров или FPS. Это позволяет продолжаться игровому процессу без зависаний, торможений и резкой смены кадров.
Основной функционал Game Mode:
- Увеличенное количество кадров в секунду – игра имеет более высокий приоритет над другими приложениями. Данный режим повышает частоту в плохо оптимизированных играх.
- Запись игрового процесса – геймер может записывать интересные моменты во время прохождения уровней и делиться ими с друзьями.
- Отслеживание производительности – пользователь может контролировать данные в отдельном виджете. В настройках доступны разные опции.
Конкретные цифры зависят от параметров ПК: чем ниже системные параметры устройства, тем заметнее эффект от активации игрового режима.
Как его включить
В Windows 10 запустить Game Mode можно несколькими способами. Все они подразумевают использование встроенных средств «десятки». Режим подходит для любых типов игр.
Через Панель управления
С помощью инструмента Виндовса можно включать и настраивать различные программы, приложения. Также Панель управления дает возможность включать описываемый режим. Обычно он включен по умолчанию, но во время игры юзер может увидеть, что опция выключена по каким-то причинам.
Для проверки состояния Game Mode через инструмент пользовательского интерфейса нужно выполнить следующее:
- Открыть меню «Пуск».
- Нажать на значок шестеренки.
- В окне «Параметры» выбрать раздел «Игры».
- В левой части меню найти и нажать пункт «Игровой режим».
- Переключить тумблер в положение «Вкл.».
После выполнения всех действий Game Mode будет включаться при запуске любой игры на компьютере. Активировать его каждый раз не нужно.
С помощью системного реестра
Редактор реестра – инструмент, позволяющий редактировать любые параметры, изменять значения и многое другое. С помощью инструмента системы Виндовс 10 геймер может активировать игровой режим. Выполняется операция в несколько простых шагов:
- Нажать: «Win + R».
- В окне «Выполнить» ввести значение: «regedit». Нажать кнопку «Ok».
- Перейти по пути: «HKEY_CURRENT_USER\Software\Microsoft\GameBar».
- Создать новую строку в формате DWORD32 с именем «AllowAutoGameMode».
- При наличии такой строки нажать по ней дважды ЛКМ.
- Откроется поле со значением, которое нужно изменить на «1». Кликнуть кнопку «Ok». Для отключения опции установить параметр «0».
Через Редактор реестра несложно включать функцию Game Mode. Такой вариант подходит даже для начинающих пользователей.
Через игровую панель
Если на компьютере установлено старое издание игры, Windows 10 может не распознать ее. К сожалению, разработчики не предоставляют геймерам список игр, которые поддерживаются описываемым режимом. В этом случае выполнить соответствующие настройки можно самостоятельно, непосредственно в игре:
- Запустить игру.
- Открыть игровую панель нажатием клавиш: «Win + G».
- На панели нажать значок шестеренки.
- Во вкладке «Общие» перейти по ссылке «Изменить другие настройки в разделе параметров Windows 10».
- Включить режим игры, как описано выше.
- Закрыть окно.
После активации игрового режима пользователь увидит небольшой прирост производительности.
Удаление функции
В некоторых ситуациях включенный режим вызывает трудности у пользователей во время работы на ПК. Поэтому в этом случае юзеры отключают или удаляют приложение. Отключается игровой режим по тому же принципу, как и запускается, – через Панель управления или с помощью Редактора реестра. В первом варианте пользователю необходимо следовать инструкции, как описано выше. Только положение тумблера установить на «Выкл.».
В Редакторе реестра отключить опцию можно по аналогичной схеме, как и при включении, только в изменении параметров DWORD32 установить значение «0». Затем сохранить настройки.
Чтобы полностью удалить инструмент с «десятки», нужно выполнить следующее:
- Нажать клавиши: «Win + R».
- В строке набрать: «PowerShell». Нажать «Ok».
- Ввести команду: «Get-AppxPackage *xboxapp* | Remove-AppxPackage». Нажать клавишу ввода.
- Появится строка деинсталляции, которая будет показываться в процентах. Дождаться окончания процесса.
По завершению Game Mode полностью удалится с компьютера. Если пользователь не желает использовать системные средства для удаления инструмента, он может откатить операционку до предыдущего состояния. Для этого юзеру предварительно нужно будет создать точку отката.
Игровой режим в Виндовс 10 – полезный инструмент для активных игроков, позволяющий оптимизировать работу ПК во время игрового процесса. Особенно заметен результат во время работы фоновых приложений. Разработчики продолжают совершенствовать инструмент. Включение и отключение опции не занимает много времени, для этого достаточно воспользоваться встроенными средствами системы.
В пакете Windows 10 Creators Update была представлена новая функция под названием «режим игры», обеспечивающая улучшенные, более стабильные игровые возможности на ПК под управлением Windows 10 благодаря тому, что на выполнение задач выделяется больше системных ресурсов. Улучшенная производительность в режиме игры обусловлена тем, что в среднем этот режим позволяет существенно увеличить частоту кадров в секунду, особенно при конфликте аппаратных ресурсов.
Режим игры можно активировать из игровой панели. Чтобы воспользоваться режимом игры, убедитесь, что он включен для всех игр, в которые вы играете.
Чтобы включить режим игры, сделайте следующее:
- Нажмите клавиши Windows + G, чтобы открыть меню игры.
- Кликните Параметры.
- Появится новый параметр Режим игры, который можно включить отдельно.
- Установите флажок, чтобы включить режим игры для каждого наименования. Таким образом, Windows 10 сохранит эту настройку на будущее. Важно: вы можете в любое время отключить режим игры, выполнив обратную последовательность действий (сняв флажок для этого параметра в меню игры).
- Для некоторых игр режим игры может быть включен автоматически. Если для игры уже включен режим игры, будет установлен соответствующий флажок.
С выходом пакета Creators Update режим игры будет включен по умолчанию на уровне системы. Для того чтобы просмотреть или изменить состояние этого параметра в любое время, сделайте следующее:
- Перейдите в меню Пуск и щелкните Параметры.
- Выберите Игры в меню Параметры (логотип Xbox).
- Выберите Режим игры в меню слева.