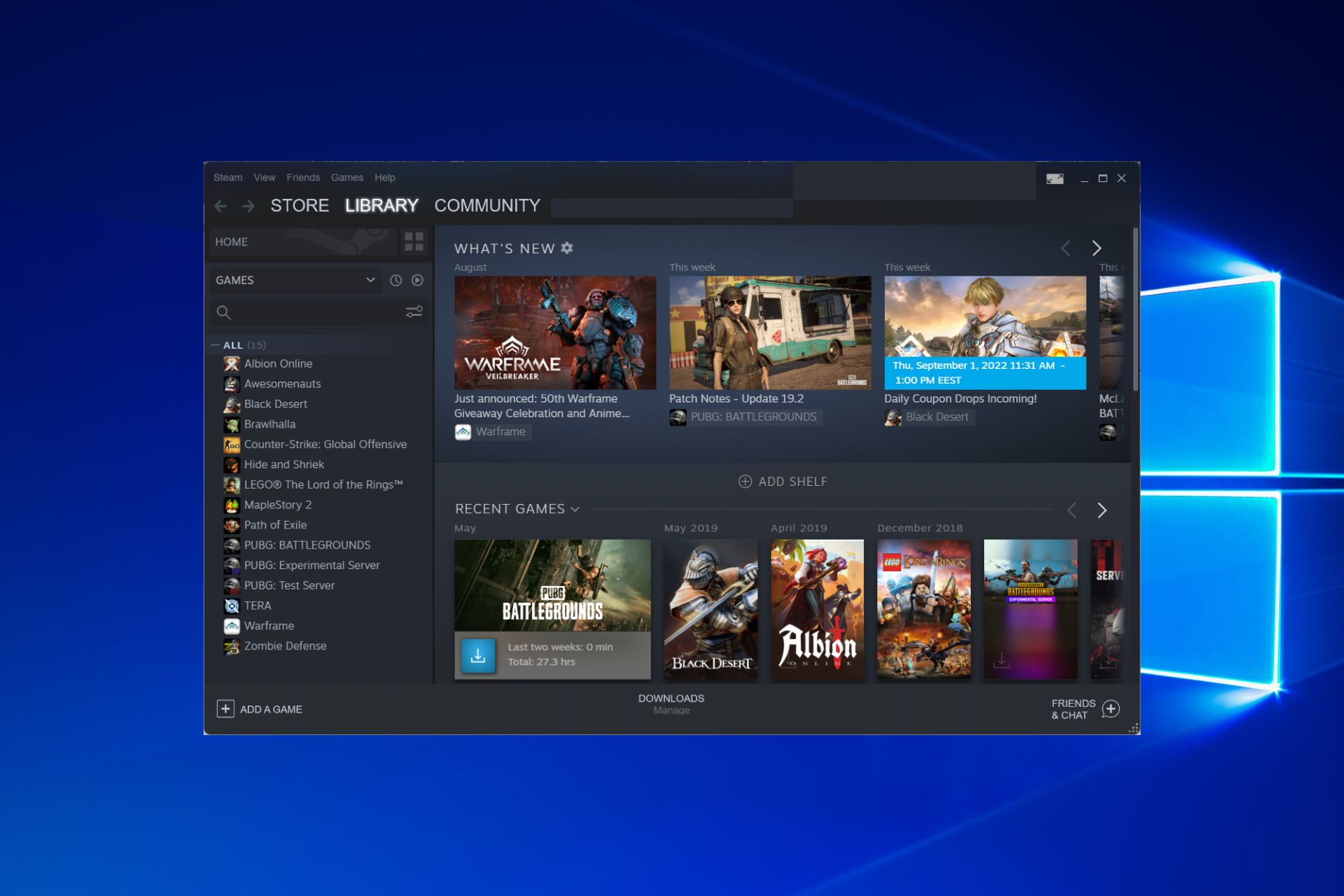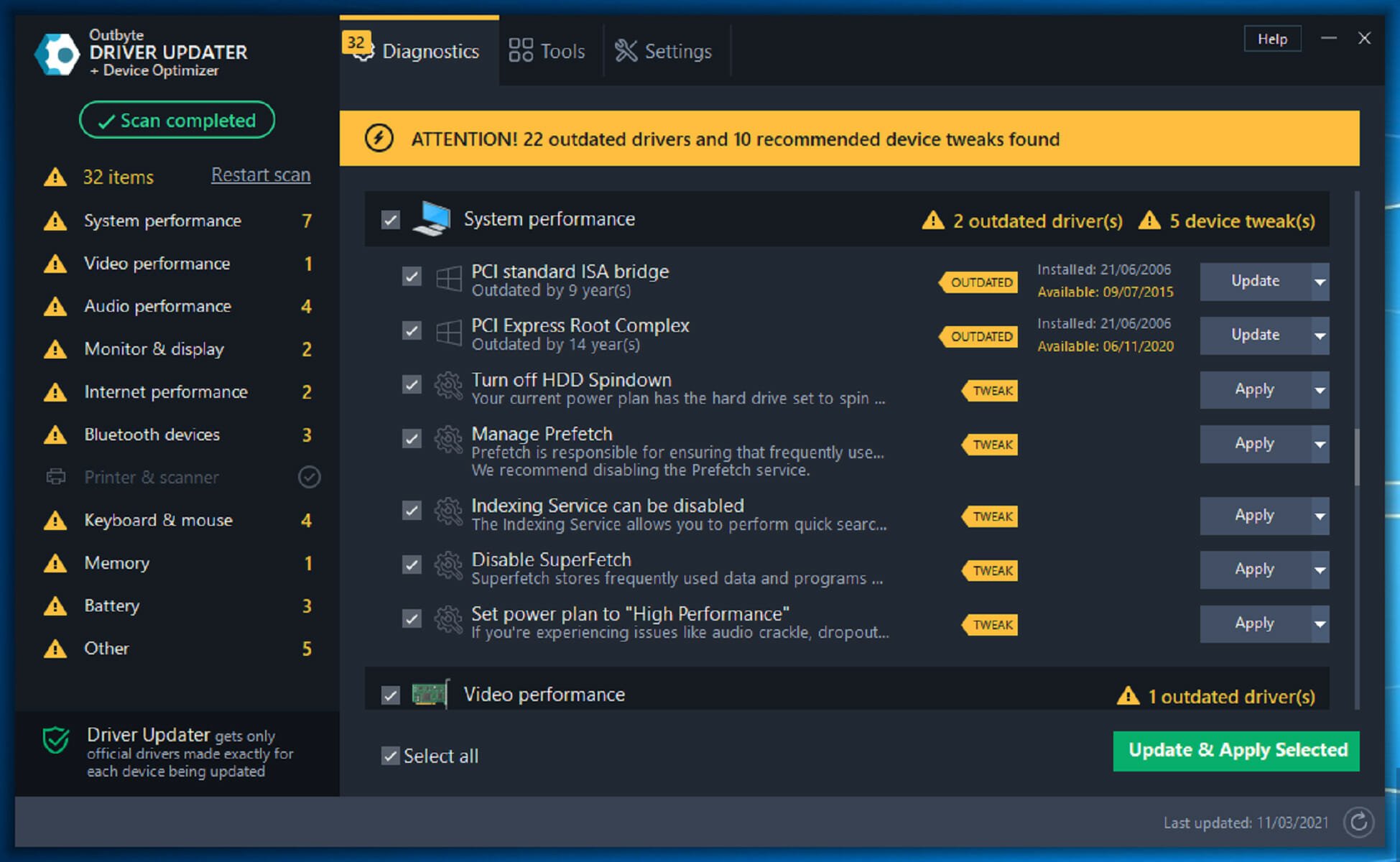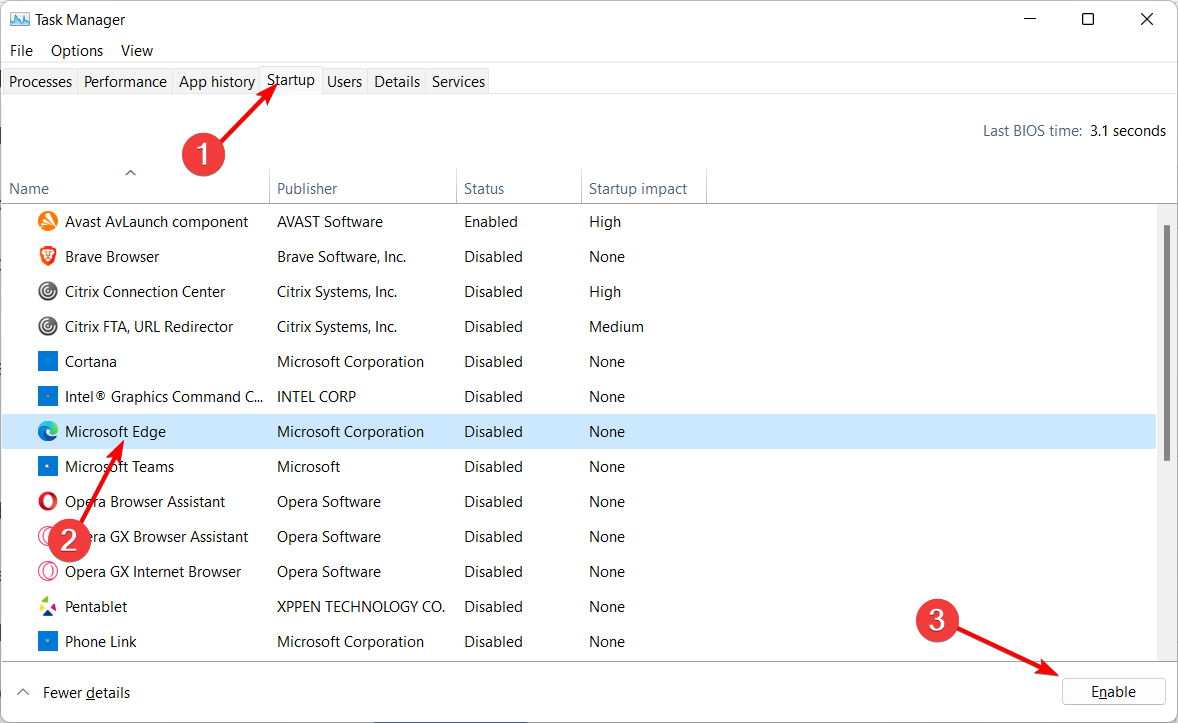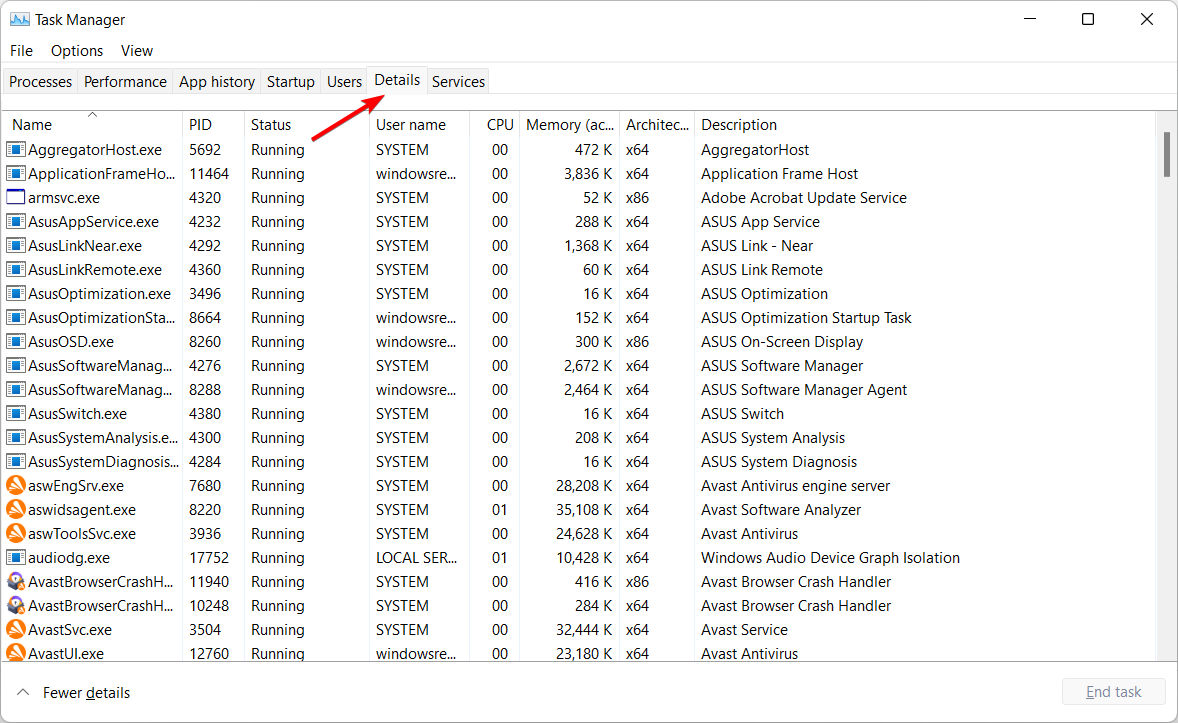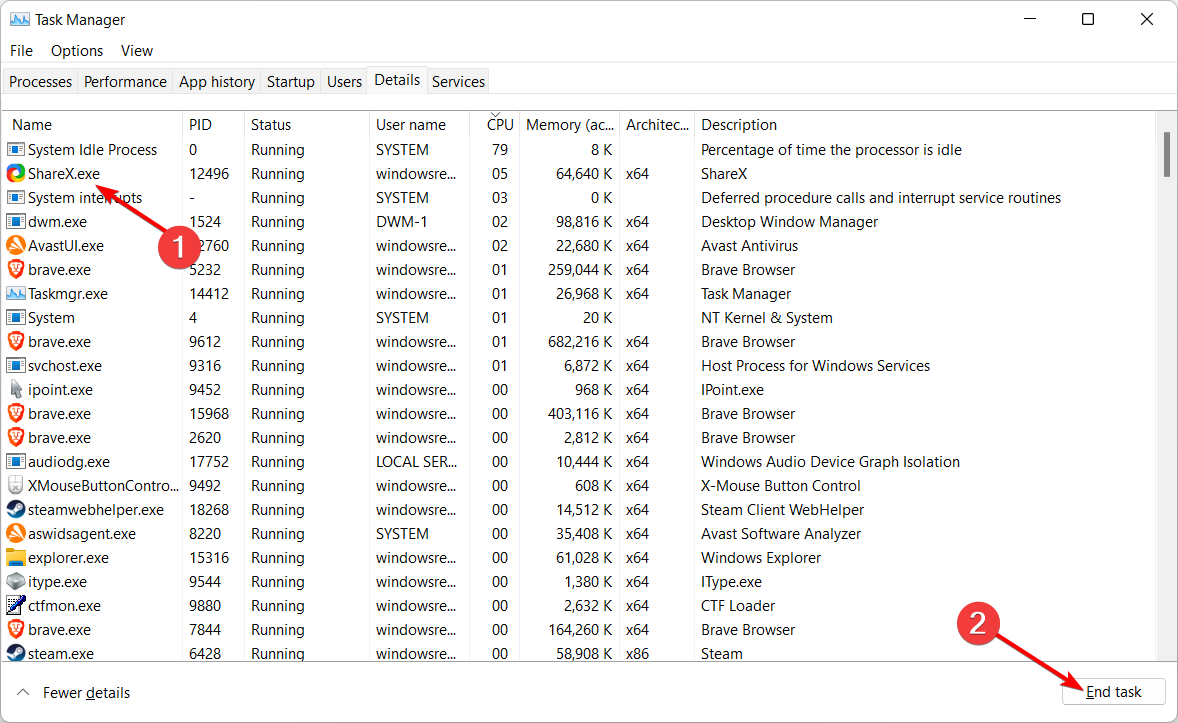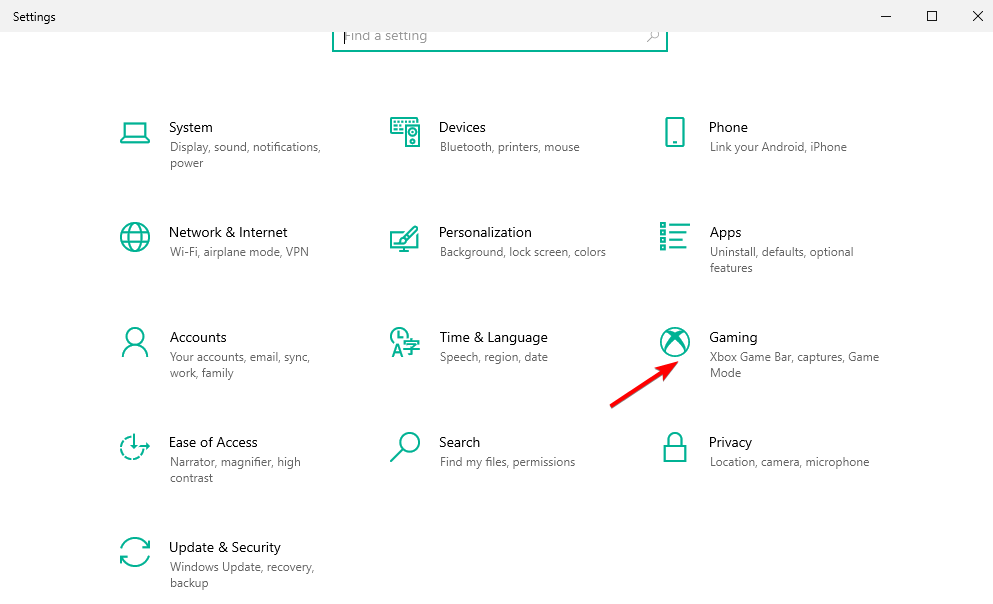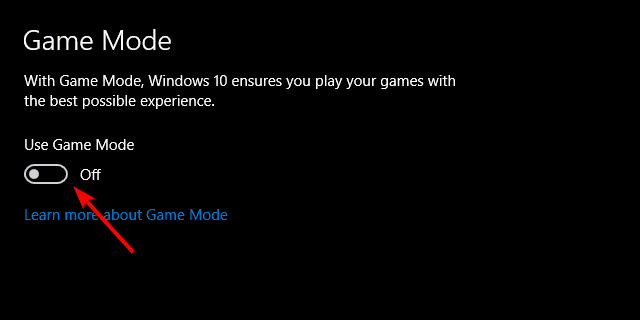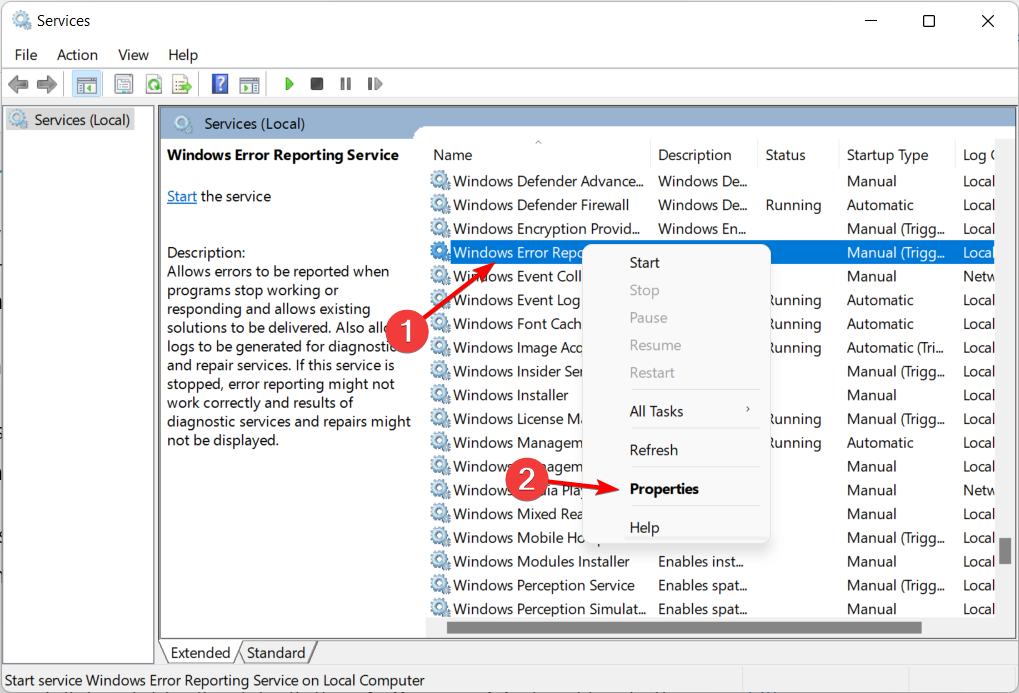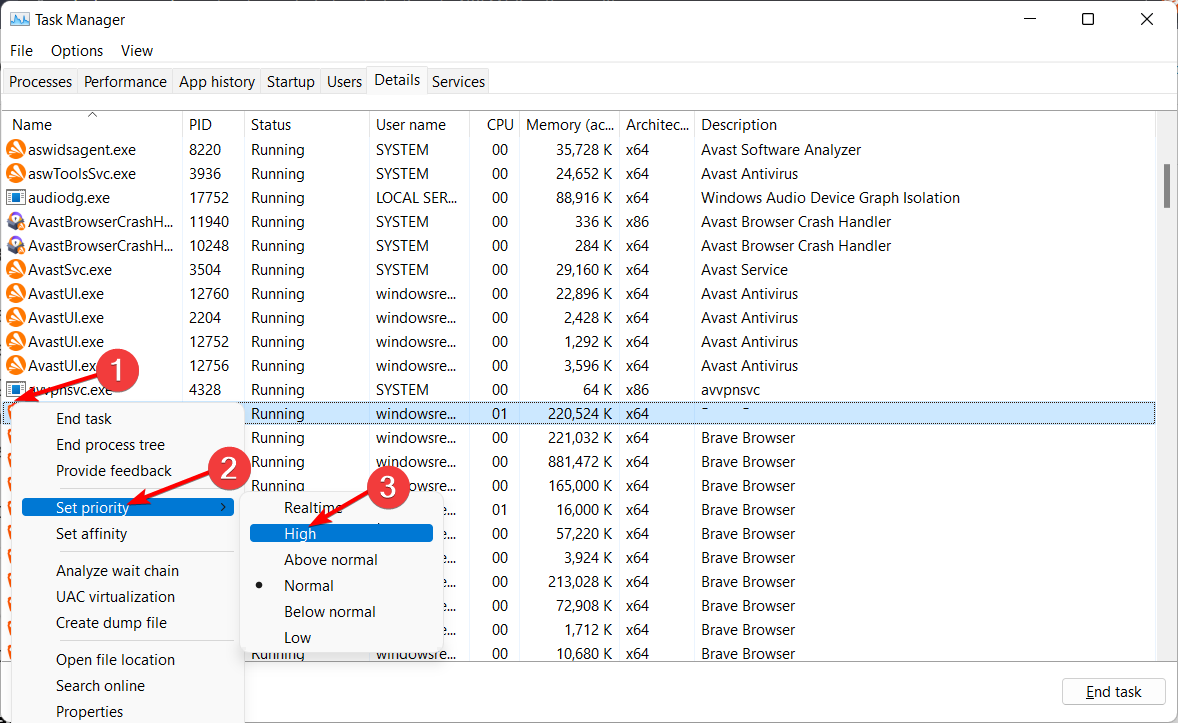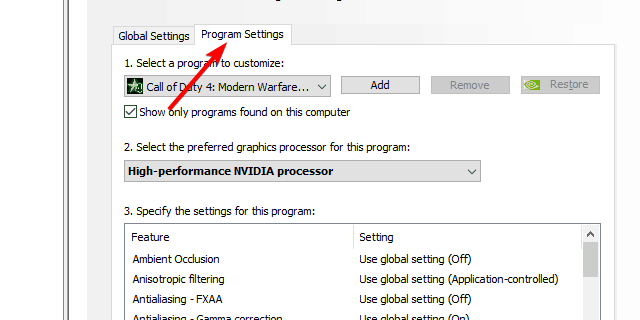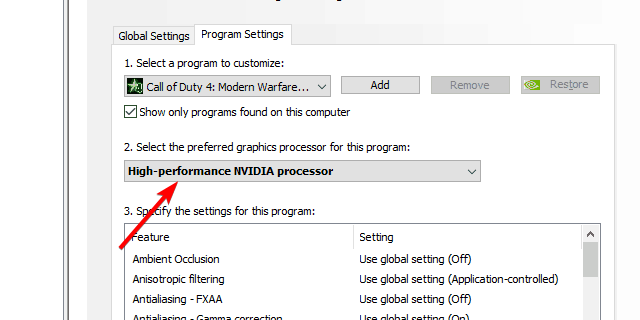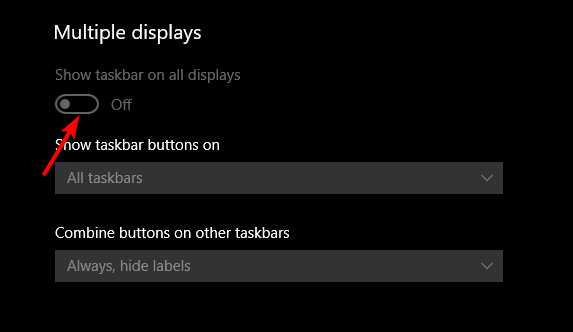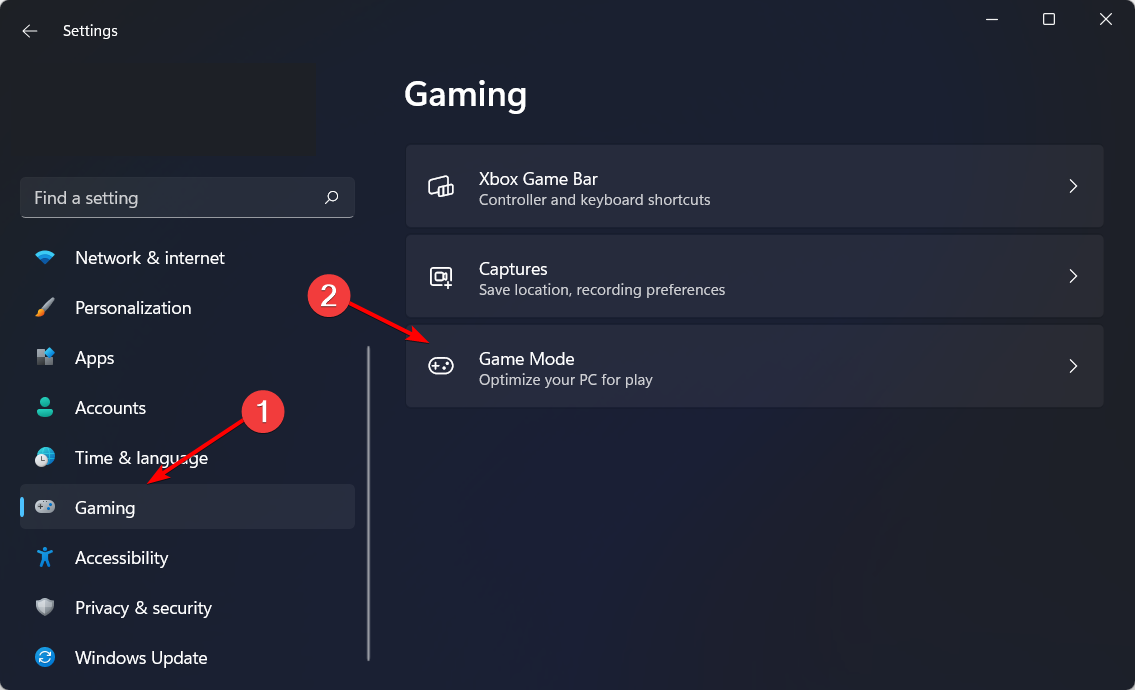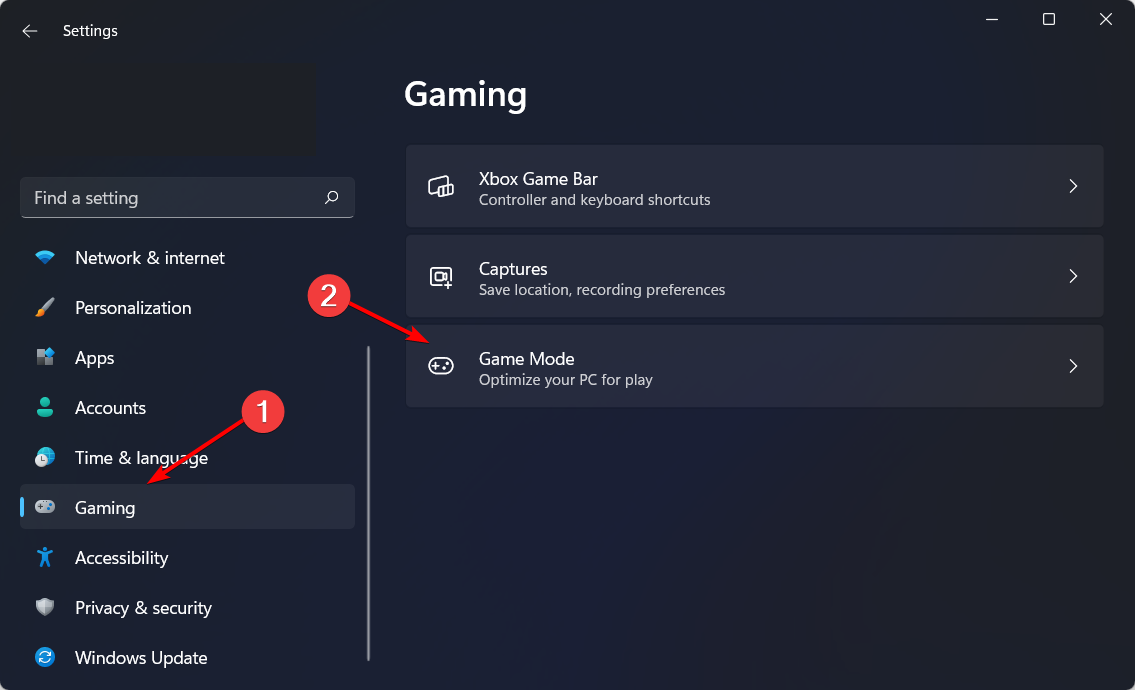Неприятно получать уведомления, из-за которых сворачивается игра, не правда ли? В операционной системе Windows 10 данная проблема хорошо известна и легко решается через параметры операционной системы. См. также: как отключить уведомления в Windows 10.
Но что же делать, если игра постоянно сворачивается по непонятным причинам? Такая проблема неоднозначна, и искать ее решение нужно самостоятельно. Чтобы избавить вас от всего этого, я предлагаю воспользоваться следующей инструкцией.
В Windows 10 имеются три основных функции управления окнами – закрытие, минимизирование и сворачивание. Обычно они никогда не действуют самопроизвольно, а их управление всецело передано пользователю. Поэтому если окно закрывается или сворачивается самостоятельно, то в большинстве случаев это указывает на наличие некой проблемы.
Вот основные ошибки, которые могут сподвигнуть игру или приложение автоматически свернуться:
- сбой в работе брандмауэра;
- обрыв интернет-соединения;
- проблемы с драйверами;
- конфликтующие процессы;
- системные уведомления.
Об этих и других проблемах поговорим с вами далее, а начнем мы двух процессов ouc.exe и TWCU.exe, которые могут активно мешать запуску игры.
Способ 1: Конфликтующие процессы
Процессы ouc.exe и TWCU.exe возникают далеко не у всех пользователей, однако имеют место быть. Первый процесс обычно появляется в диспетчере задач, если используется USB-модем от компании MТС. Он принадлежит маленькой утилите ouc.exe, проверяющей наличие обновлений модема. Именно эта утилита из-за ошибок чаще всего становится причиной того, что игра сворачивается сама по себе.
Процесс ouc.exe сигнализирует о том, что подключен USB-модем
Второй процесс принадлежит роутеру TP-Link. Ошибка, связанная с этим процессом, возникает в случае недоработок прошивки программного обеспечения.
Процесс TWCU.exe говорит о том, что используется роутер TP-Link
Решением первой ошибки является принудительное отключение процесса. Для этого перейдите в «Диспетчер задач» и найдите указанный процесс. Затем кликните по нему правой кнопкой мыши и выберите «Завершить процесс».
С процессом TWCU.exe все немного сложнее. Попробуйте для начала обновить прошивку модема, и если это никак не поможет, то обратитесь к производителю. Также некоторые пользователи советуют почистить компьютер от adware-приложений типа Guard Mail.ru, которые могут вызывать скрытые процессы, влияющие на сворачивание приложений.
Загрузка …
Способ 2: Проблемы с подключением периферийных устройств
Дело в том, что микроповреждения проводов и недостаточно плотные контакты разъемов клавиатуры, мыши и прочих периферийных устройств могут быть незаметны пользователям, но игры и другие программы могут реагировать на это сворачиванием или закрытием окон. Таким образом, рекомендуется проверить все подключенные устройства и убедиться, что все исправно работает.
Загрузка …
Способ 3: Системные уведомления
Одна из самых распространенных проблем, о которой я говорил еще во вступлении – это мешающие уведомления. По умолчанию все приходящие системные уведомления в Windows 10 автоматически сворачивают запущенные окна. Поэтому лучше всего их отключить, чтобы они не мешали во время игры.
Чтобы отключить системные уведомления, воспользуемся инструкцией:
- Открываем параметры путем сочетания клавиш «Win+I» и переходим в раздел «Система».
Переходим в параметры системы
- В отобразившемся окне переходим в подраздел «Уведомления и действия» и убеждаемся в том, что пункт «Получать уведомления от приложений и других отправителей» стоит в режиме «Отключено».
Отключаем мешающие уведомления
Также вы можете отключить назойливые уведомления и с помощью встроенной утилиты «Редактор групповых политик». Для этого запускаем окно «Выполнить» через комбинацию клавиш «Win+R» и вводим запрос gpedit.msc. См. так же: не удается найти gpedit.msc в Windows 10.
Запускаем редактор локальной групповой политики
Далее переходим по следующему пути: «Конфигурация пользователя» → «Административные шаблоны» → «Меню Пуск и панель задач» → «Уведомления». В отобразившемся разделе кликаем двойным щелчком мыши по политике «Отключить всплывающие уведомления».
Запускаем политику, отвечающую за системные уведомления
Далее отмечаем пункт «Отключено».
Отключаем уведомления
И в первом, и во втором случае вы сможете легко избавиться от назойливых уведомлений.
Способ 4: Отключение антивирусного ПО
Еще одной причиной сворачивания различных игр может быть антивирусное средство. Например, брандмауэр Windows 10. Его не нужно отключать на все время, достаточно провести тест во время игры. Если игра не будет сворачиваться при отключенном антивирусном средстве, то проблема найдена. Таким образом, давайте попробуем временно выключить брандмауэр и проверить, сворачивается игра или нет.
- Снова запускаем параметры Windows, но переходим уже в раздел «Обновление и Windows».
Открываем параметры обновления и безопасности
- Далее переходим в подраздел «Безопасность Windows» и открываем окно «Защита от вирусов и угроз».
Переходим в следующий раздел
- После этого нажимаем на кнопку «Управление настройками».
Открываем настройки защиты от вирусов и других угроз
- Под пунктом «Защита в реальном времени» устанавливаем ползунок в режим «Отключено».
Отключаем защиту
- Возвращаемся в раздел «Безопасность и Windows» и открываем подраздел «Брандмауэр и безопасность сети».
Переходим в настройки сети
- В открывшемся окне будет отображен список из трех типов сетей. Напротив той, которая используется компьютером или ноутбуком, будет стоять приписка «Активный». Кликаем по названию такой сети.
Открываем активный тип сети
- В блоке «Брандмауэр Защитник Windows» деактивируем функцию.
Выключаем Брандмауэр Защитника Windows
Если вы используете не брандмауэр, а другое средство для защиты компьютера, то также отключите и его. Обычно все антивирусники выключаются одним способом: нужно кликнуть правой кнопкой мыши по иконке в панели задач и выбрать опцию «Приостановить защиту». После этого попробуйте снова запустить игру и протестировать ее работу.
Загрузка …
Способ 5: Проблемы с драйверами
Также источником проблемы может стать некорректно работающий драйвер. Обычно под этим подразумевается аудиодрайвер Realtek HD. Решение здесь довольно простое – переустановка драйвера. Для этого откроем свойства компьютера и перейдем в раздел «Диспетчер устройств».
Открываем список всех установленных драйверов
Далее находим драйвер «Realtek High Definition Audio» и кликаем по нему правой кнопкой мыши. В отобразившемся окне выбираем опцию «Удалить».
Удаляем драйвер
По окончании процесса перезапускаем компьютер, чтобы драйвер автоматически переустановился. Если это не помогло, то вы можете попробовать просто отключить драйвер в том же окне «Диспетчер устройств».
Загрузка …
На этом у меня все. Надеюсь, что один из вышеуказанных способов помог вам в решении данной проблемы. Всего наилучшего!
Загрузка …
Post Views: 18 961
Содержание:
- 1 Конфликтующие процессы
- 2 Нестабильное подключение устройств
- 3 Системные уведомления
- 4 Брандмауэр и антивирус
- 5 Проблемы с драйверами
В Windows имеются три основных функции управления окнами – закрытие, минимизирование и сворачивание в трей. За малым исключением функции эти никогда не действуют самопроизвольно, управление ими всецело передано пользователю. Поэтому если окно закрывается или сворачивается самостоятельно, то в большинстве случаев это указывает на наличие некой ошибки.
Сворачиваться без видимой на то причины могут окна самых разных приложений, но больше всего это раздражает в играх, поскольку в игровом процессе дорога каждая секунда, и любое промедление или невнимание может стоить геймеру с огромным трудом заработанных бонусов и очков. Но почему это происходит, почему игра сворачивается на рабочий стол сама по себе в Windows 7/10? На первый взгляд проблема подобного поведения кроется в самой игре, но чаще всего это предположение оказывается ошибочным.
Внезапное сворачивание окон происходит по целому ряду причин, как будто не имеющих отношения к основной проблеме. Неполадка может быть вызвана сбоем в работе стороннего брандмауэра, обеспечивающих работу аудио-устройств драйверов, обрывом интернет-соединения, а также активностью некоторых процессов, о которых будет сказано ниже. Давайте же рассмотрим детально причины, по которым игры сворачиваются сами по себе на Windows 7/10.
Конфликтующие процессы
Замечено, что сворачивание окон приложений зачастую вызывается процессами ouc.exe и TWCU.exe. Первый процесс обычно появляется в Диспетчере, если вы пользуетесь USB-модемом от МТС. Он принадлежит маленькой утилите ouc.exe, проверяющий наличие обновлений программного обеспечения модема. Именно эта утилита из-за ошибок и багов часто становится причиной того, что игра сворачивается сама по себе.
Процесс TWCU.exe принадлежит программному обеспечению роутера TP-Link, недоработки в прошивке которого также могут привести к описанной выше проблеме.
Решением в первом случае должно стать принудительное завершение процесса ouc.exe еще при загрузке Windows. С модемом TP-Link всё немного сложнее. Для начала необходимо попробовать обновить прошивку модема до последней версии, если же это не принесет результатов, вероятно, вам придется отказаться от использования маршрутизатора этого производителя.
Поскольку есть вероятность, что и другие сторонние процессы могут вызывать проблему с окнами, следует убедиться в их «благонадежности». Также желательно удалить с компьютера все adware-приложения вроде Guard Mail.ru.
Нестабильное подключение устройств
Если игра сворачивается сама по себе в Windows 7/10, это может также указывать на проблемы с подключением периферийных устройств – мышки, клавиатуры, наушников и так далее. При микроповреждениях кабелей и недостаточно плотном контакте разъемов включение и отключение внешних устройств иногда происходит незаметно для пользователя, но игры и другие программы станут реагировать на это сворачиванием или закрытием окон. Следовательно, нужно проверить качество подключение периферии и убедиться в ее исправности. Следует также обеспечить надежность интернет-соединения, что важно для игр, требующих постоянного подключения к сети.
Системные уведомления
Если вы столкнулись с проблемой сворачивания окон игр в Windows 10, рекомендуем отключить в настройках уведомления приложений и самой системы. Для этого откройте приложение «Параметры», перейдите в раздел Система – Уведомления и действия и установите переключатель «Получать уведомления от приложений и других отправителей» в положение «Отключено».
Как вариант, отключить назойливые всплывающие уведомления можно в редакторе локальных групповых политик. Откройте его командой gpedit.msc, перейдите по цепочке настроек как показано на скриншоте, двойным кликом откройте настройки политики «Отключить всплывающие уведомления» и переключите радиокнопку в положение «Включено».
Брандмауэр и антивирус
В списке причин, по которым игра постоянно сворачивается на рабочий стол Windows 7/10, фигурирует и блокирование интернет-подключения брандмауэром или антивирусным программным обеспечением в тот момент, когда игра пытается получить доступ в сеть. Исключите этот момент, запустив игру с отключенными средствами безопасности или добавив ее в «белый» список брандмауэра или антивируса.
Проблемы с драйверами
Наконец, неполадку может спровоцировать некорректная работа одного из драйверов устройств. Как правило, источником проблемы становится драйвер Realtek HD. Решений здесь есть несколько: временно отключить проблемный драйвер, переустановить/обновить его либо полностью удалить.
Если вы являетесь пользователем Windows 7, рекомендуем для начала убрать его из автозагрузки. В «семерке» для этого нужно открыть утилиту конфигурации msconfig, переключиться в раздел «Автозагрузка», найти в списке Диспетчер Realtek HD и снять с его чекбокса галочку.
Итог
Теперь вы знаете, почему сворачиваются игры на Windows 7/10 и как решить данную проблему. Есть, правда, один немаловажный аспект, о котором нельзя забывать – это конфигурация «железа». Если аппаратные компоненты не соответствует требованиям игры, то она будет работать некорректно. Чаще всего это проявляется в виде лагов, но нельзя исключать появление и более серьезных проблем, таких как самопроизвольное закрытие окна с игровым процессом.

Эксперт по ремонту и настройке ПК с более чем 5-летним опытом работы. Имеет профильное образование по специальности оператор ЭВМ.
Задать вопрос
Иногда игры и другие программы в Windows 10 могут сворачиваться сами по себе, без участия пользователя в этом процессе. Это очень неприятный момент, особенно, когда в игре важная сцена или в рабочей программе вы что-то сделали не так из-за внезапно свернувшегося окна. Далее мы попробуем разобраться почему это может происходить в Windows 10 и какие действия можно предпринять для исправления ситуации.
Содержание
- Что делать, если игры и программы автоматически сворачиваются в Windows 10
- Вариант 1: Настроить уведомления
- Вариант 2: Некорректная настройка антивируса
- Вариант 3: Настроить видеодрайвера
- Вариант 4: Отключить процессы в «Диспетчере задач»
- Вариант 5: Деактивация «Обнаружения интерактивных служб»
Описанная проблема может возникать из-за неправильной настройки уведомлений в операционной системе или из-за появления конфликтов между программами. Чаще всего здесь сразу замешаны обе причины.
Далее рассмотрим несколько вариантов, помогающих решить возникшую проблему.
Вариант 1: Настроить уведомления
Постоянно приходящие уведомления от других приложений и системных процессов способы вызывать экстренное сворачивание игры. Обычно это заканчивается отображением соответствующих уведомлений в правой части экрана, что тоже отвлекает от игры или работы. Однако в некоторых случаях это может приводить к тому, что программа сворачивается или «крашится» — зависает и автоматически завершает работу.
Избавиться от описанной проблемы в таком случае поможет корректная настройка «Центра уведомлений» в Windows 10:
- Запустите интерфейс «Параметры», воспользовавшись сочетанием клавиш Win+I или нажав по кнопке «Пуск» и кликнув там по иконке в виде шестеренки.
- В окошке «Параметры Windows» переключитесь в раздел «Система», кликнув по блоку с соответствующим названием.
- Откроется перечень системных настроек. Вам нужно переключится в подраздел «Уведомления и действия» в левом меню.
- Найдите блок «Получать уведомления от приложений и других отправителей». Переключатель в нем нужно установить в неактивное положение.
- Теперь перейдите в подраздел «Фокусировка внимания» в левом меню. Пролистайте открывшееся окошко до блока «Автоматические правила». У параметра «Когда я играю в игру» нужно поставить значение «Вкл».
После этого количество уведомлений, приходящих от системы и сторонних приложений сократится, плюс, они не будут приходить в то время, пока вы играете.
Вариант 2: Некорректная настройка антивируса
Иногда антивирус может послужить причиной спонтанных сворачиваний игр и приложений. Работает это примерно по тому же принципу, что и с некорректно настроенными уведомлениями от операционной системы. В качестве теста попробуйте отключить установленный антивирус и брандмауэр. Если проблема исчезнет, то значит, что вам нужно по возможности сменить антивирус или отключать его на время игр, чтобы устранить дискомфорт.
Процесс отключения антивируса и брандмауэра рассмотрим на примере встроенного в «десятку» Защитника:
- Если вас часто беспокоит антивирус, то его иконка должна появляться в трее (рядом со временем и выбранной раскладкой). Нажмите на нее, чтобы перейти в настройки вашего антивируса. В случае со стандартным Защитником это иконка обычного щита с зеленой галочкой. Обратите внимание, если вместо галочки стоит другой значок, то значит в системе есть какие-то проблемы или предупреждения.
- Откроется окошко «Безопасность Windows». Здесь вам нужно перейти в раздел «Защита от вирусов и угроз».
- Нажмите по строке «Управление настройками» в блоке «Параметры защиты от вирусов и других угроз».
- В настройках Защитника Windows найдите пункт «Защита в режиме реального времени». Там нужно установить переключатель в неактивное положение. У вас появится предупреждение о том, что защита ПК будет отключена. Проигнорируйте его.
- Теперь переключитесь в раздел «Брандмауэр и безопасность сети».
- Вы получите список из трех типов сетей подключения к интернету. Напротив которой будет стоять надпись «активный» кликните по ее названию, чтобы перейти в настройки брандмауэра для этой сети.
- В настройках обратите внимание на блок «Брандмауэр Защитника Windows». Под ним нужно поставить переключатель в положение «Отключено».
После проделанных процедур попробуйте запустить игру или программу, которая сворачивалась автоматически. Если отключение защиты не помогло, то обязательно включите ее обратно, так как проблема была точно не в ней. Если же отключение защиты помогло, то просто добавьте папку с игрой в список исключений Защитника Windows.
Вариант 3: Настроить видеодрайвера
Данный метод подходит больше для владельцев видеокарт от NVIDIA, так как манипуляции производятся именно с их драйверами. Инструкция по работе с драйверами NVIDIA выглядит следующим образом:
- На рабочем столе нажмите правой кнопкой мыши по любому пустому месту. Из появившегося контекстного меню выберите вариант «Панель управления NVIDIA».
- Выберите в левой половине окна раздел «Управление параметрами 3D», а затем справа активируйте блок «Глобальные параметры».
- В поле «Настройка» найдите пункт «Ускорение нескольких дисплеев». Там нужно установить «Режим однодисплейной производительности».
- Сохраните настройки, воспользовавшись кнопкой «Применить» в нижней части окна.
Вариант 4: Отключить процессы в «Диспетчере задач»
Два процесса могут вызвать непроизвольное сворачивание игр и программ в Windows: TWCU.exe и ouc.exe. Данные процессы появляются не у всех пользователей. TWCU.exe у владельцев роутеров TP-Link, которые установили на свой ПК соответствующее ПО, а ouc.exe у владельцев модемов МТС. Если ни того, ни другого у вас нет, то данный вариант можно пропустить. В противном случае вы можете принудительно завершить процессы данных программ через «Диспетчер задач».
- Запустите «Диспетчер задач» любым удобным способом. Например, это можно сделать, воспользовавшись сочетанием клавиш Ctrl+shift+Esc.
- Переключитесь во вкладку «Подробности», что находится в верхнем меню. В более ранних версиях Windows это может быть вкладка «Процессы».
- Среди представленного списка процессов отыщите «TWCU.exe» или «ouc.exe». Вы можете нажать по названию столбца «Имя», чтобы отображать названия процессов в алфавитном порядке. Это можно облегчить поиск.
- Найдя нужный процесс нажмите по нему и выберите вариант «Завершить процесс» в нижней части окна.
- В появившемся диалоговом окне подтвердите завершение процесса, нажав по соответствующей кнопке.
Читайте также:
Запускаем планировщик заданий в Windows 10
Восстанавливаем системные файлы в Windows 10
Количество места, занимаемого Windows 10
Настраиваем переключение раскладки клавиатуры в Windows 10
По завершении процессов понаблюдайте, не прекратили ли непроизвольно сворачиваться окна игр и программ.
Вариант 5: Деактивация «Обнаружения интерактивных служб»
Она тоже может влиять на произвольное сворачивание окон активных программ. Инструкция по деактивации выглядит следующим образом:
- Откройте «Панель управления» любым удобным способом. В нашем случае удобнее будут использовать строку «Выполнить». Это удобнее всего реализовать с помощью комбинации клавиш Win+R. В появившуюся строку введите команду control и нажмите Enter.
- В «Панели управления» переключитесь в раздел «Система и безопасность».
- Теперь переключитесь в «Администрирование».
- Среди отобразившихся компонентов «Администрирования» найдите пункт «Службы».
- Откроется окно «Диспетчера служб». Среди списка активных служб отыщите «Обнаружение интерактивных служб». Для более удобного поиска кликните по пункту «Имя» в верхней части окна, чтобы элементы выстроились в алфавитном порядке.
- В левой части окна обратите внимание на ссылку «Остановить». Кликните по ней. Запустится процесс принудительной остановки работы службы. Он может занять несколько секунд.
- Чтобы ее постоянно не отключать вручную, рекомендуется выполнить настройку самой службы, чтобы она не запускалась без вашего ведома. Кликните два раза левой кнопкой мыши по названию службы для перехода в настройки.
- Открывается окошко свойств элемента. Кликните по полю «Тип запуска» и в выпавшем перечне выберите «Отключена». Теперь жмите «Применить» и «OK».
Это были 5 основных вариантов решения проблемы с непроизвольным сворачиванием игр в Windows 10. Надеемся, что хотя бы один из них оказался для вас полезным.
With our solutions, you will no longer face window minimization issues
by Aleksandar Ognjanovic
Aleksandar’s main passion is technology. With a solid writing background, he is determined to bring the bleeding edge to the common user. With a keen eye, he always… read more
Updated on
- The full-screen game keeps minimizing issue is typically brought on by an incompatible or outdated program.
- Begin by updating your GPU drivers then kill any unnecessary background processes.
XINSTALL BY CLICKING THE DOWNLOAD
FILE
Windows 10 and 11 have made it easier and easier to enjoy gaming on your PC. However, they can also run into errors, such as the Full-screen game keeps minimizing one.
Now, let’s take into consideration the mere number of different PC configurations, including hardware and software. This can be a bug, an error, an isolated case, or a stubborn annoyance.
And, there’s a good chance that you’ve run into it if you’re an avid gamer. As reported by many users, their games (which cover many AAA titles) keep on minimizing while on the full screen.
Due to the specs variety of affected users, this is quite an indefinite issue. Symptoms are the same, but the solution might vary.
Why does my game keep on minimizing?
The issue is typically brought on by an incompatible or outdated program, as is the case with most Windows faults. Because drivers are such vital components of the communication bridges that exist between software and hardware, they must be maintained up to date.
It’s possible that your computer is infected with some covert malicious software, which continually runs other programs over your game window and, as a result, negatively impacts the gaming performance by reducing the window.
Streaming applications such as OBS have the potential to be impacted by Windows’ game mode, which may result in the game window being minimized.
Speaking of this issue, users reported a plethora of other similar errors regarding their game minimizing. Some of the most common ones are the following:
- Full-screen programs keep minimizing – As you will see below, you first need to check your graphics drivers for new updates.
- The computer keeps exiting full-screen – If your drivers are outdated, a miscommunication between your games’ settings and the drivers will occur.
- Full-screen game minimizes dual monitor – Even if you have a dual monitor, games will misbehave if your drivers are not entirely up-to-date or if your background applications are interfering.
- The game keeps minimizing to desktop in Windows 10/11 – Windows 10’s Game Mode may be doing the opposite of what it is intended, ruining your gaming experience.
- Modern Warfare keeps minimizing – Scanning for viruses on your PC is another good idea since they might be causing bugs.
- Sims 4, Steam game keeps minimizing – The interference of another overlay is the most likely source of this problem. This may be Discord, Steam, or even the Origin in-game overlay.
- Game keeps minimizing when clicking the second monitor – In this case, you will have to disconnect and reconnect your monitor.
- Game keeps minimizing on startup – After you scan your computer for viruses, make sure to update your drivers and OS.
Let’s see what you can do to fix the full-screen game minimizing the issue without further ado. Follow along!
How do I stop my games from minimizing?
- Why does my game keep on minimizing?
- How do I stop my games from minimizing?
- 1. Check GPU drivers for the latest updates
- 2. Kill background applications
- 3. Disable Game Mode
- 4. Disable Action Center notifications
- 5. Run as admin and in a different compatibility mode
- 6. Give the game’s process a higher CPU priority
- 7. Disable dual-GPU
- 8. Scan for viruses
- 9. Update Windows
- 10. Show the taskbar on all displays for a multi-display setup
- What can I do if fullscreen games keep minimizing on Windows 11?
- How do I force full screen on Windows 11?
1. Check GPU drivers for the latest updates
Some users reported they had much better performance with older drivers, so inform them about the best-suited driver’s version for the game.
1. Right-click the Start icon, then select Device Manager.
2. Expand the Display adapters section, right-click your drivers, and select Update driver.
3. Select the Search automatically for drivers option.
Alternatively, you can download the driver updates directly from the manufacturer’s website:
- Make sure to navigate to one of the below-listed OEM sites:
- NVidia
- AMD/ATI
- Intel
- Search for your GPU model and download the latest stable drivers.
- Install drivers and give the troubled game another try.
Try the next solution if the older drivers don’t resolve your problem.
Update drivers automatically
How we test, review and rate?
We have worked for the past 6 months on building a new review system on how we produce content. Using it, we have subsequently redone most of our articles to provide actual hands-on expertise on the guides we made.
For more details you can read how we test, review, and rate at WindowsReport.
Downloading drivers manually is a process that carries the risk of getting the wrong driver installed, which may lead to severe malfunctions in your PC. Thus, we recommend an alternative tool that will do it for you.
The safer and easier way to update drivers on a Windows computer is by using an automatic tool such as Outbyte.
- Install and Download Outbyte Driver Updater
- Launch the program
- There is no setup process beforehand since it is entirely portable
- It will proceed to scan your PC for missing, broken or outdated drivers
- Choose which drivers to update or repair
- Wait while the software updates your drivers automatically.
- Now, restart your PC

Outbyte Driver Updater
Keep your PC drivers updated and never worry about issues while gaming.
2. Kill background applications
2.1 Disable startup applications
- Right-click on Taskbar and open Task Manager.
- Go to the Startup tab, then right-click and Disable all redundant applications.
- Restart your computer.
The next spot on our list is reserved for the usual suspects. Background applications and processes are known instigators of performance drops in PC gaming.
They can cause a minimizing, depending on the game and the application running in the background.
So, you’ll need to disable nonvital applications and services. That way, they won’t minimize your game suddenly to show you an unimportant message or notification.
2.2 Stop currently active applications and services
- Right-click Taskbar and choose Task Manager.
- Open the Details tab. Now, you can quickly identify resource-hogging applications by simply sorting processes.
- Right-click on the ones with high CPU and RAM activity and choose End process.
- Additionally, experiment with other processes that tend to push notifications in the background. The full-screen game keeps minimizing issues will be fixed.
The application types that are known for stealing system focus from a game are:
- VoIP programs like Skype.
- Cloud programs like OneDrive.
- Torrents and downloaders.
- Third-party antivirus solutions.
- Remote-access programs like TeamViewer.
- Updates like Java or Adobe.
3. Disable Game Mode
- Press Windows + I to open the Settings app, then choose Gaming.
- Open Game Mode from the left pane and toggle Use Game Mode off. The full-screen game keeps minimizing issues will be fixed.
With the Creators Update, Windows 10 users who are avid gamers received a viable improvement in the gaming department.
Namely, Microsoft introduced a Gaming Mode to improve overall performance by configuring system resource allocation.
However, it seems the long-awaited Gaming Mode is more of a drawback, to be perfectly honest since it caused substantial FPS drops for some users.
4. Disable Action Center notifications
- Click on the Action Panel in the desktop’s bottom right corner.
- Click on Quite Hours to enable the feature.
Besides background processes belonging to third-party apps, built-in UI features can also minimize games.
Action Center notifications, app notifications, and Windows Error Reporting service are known minimizing-to-desktop instigators for some games, like Skyrim.
For that purpose, we advise you to disable them temporarily and look for changes.
First, let’s talk about Quite Hours. While enabled, this feature will suppress all notifications and sounds and let you enjoy your game without any prompts.
Of course, there’s no selective notification push since Quite Hours blocks all notifications on your system. Every single message, except error reporting, of course.
Regarding error reporting, you’ll need to take down one individual service to prevent unwanted prompts in the middle of the in-game clash.
Follow these instructions to disable the Windows Error Reporting service:
- Press the Windows key, then type services and open the first result.
- Scroll down until you reach Windows Error Reporting Service. Right-click and open Properties.
- Choose Disabled in the Startup type drop-down menu.
- Confirm changes and restart your PC.
5. Run as admin and in a different compatibility mode
- Navigate to the game’s installation folder (by default, it’s in C: Program Files) and locate the main EXE file.
- Right-click on it and choose Properties.
- Open the Compatibility tab.
- Choose Run this program in compatibility mode and choose Windows 8 from the drop-down menu.
- Now, check the box next to Run this program as an administrator.
- Confirm changes and restart the game.
Sometimes, the permissions are the ones to blame for the sudden minimizing of the game. On the other hand, some games will work seamlessly if and only if you run them as an administrator.
Furthermore, older titles might have a hard time working without interruptions in Windows 10, so you can also try and run the game in a different compatibility mode.
6. Give the game’s process a higher CPU priority
- Start the game, then press Alt + Tab or Ctrl + Alt + Delete to minimize it.
- Right-click on the taskbar and open Task Manager.
- Choose the Details tab. Right-click on the game process and choose Set Priority to High.
- Get back in the game and look for changes.
In addition to administrative permission, you can grant additional privileges to a game process. That can (given the fact the CPU priorities are important) relieve you of the issue at hand.
The long-awaited Game Mode was supposed to do just that, to prioritize the game over other background processes. But, sadly, things didn’t work out as intended, so you’re forced to do it manually.
7. Disable dual-GPU
- Open Catalyst or Control Center from the notification area.
- Choose 3D Settings and open Program Settings.
- From the drop-down list, select the troublesome game.
- Set the dedicated GPU as a preferred graphics processor and apply changes.
Dual-GPU cards are quite a popular option in the gaming laptop computers niche. One, the Theowerhouse card activates only when needed, while its integrated counterpart works when the PC is idle.
The primary purpose of this system is to preserve energy. You don’t need a gaming GPU rendering while using Paint or posting social updates, don’t you?
However, the responsible software won’t always react as intended and perform a timely switch between dedicated and integrated graphics cards while gaming.
Consequently, this can cause FPS drops and erratic behavior, including sudden minimization of full-screen games.
We advise you to change individual settings for the troublesome game and appoint a dedicated GPU to resolve this. Depending on your card’s manufacturer, you can do so in ATI Catalyst or Nvidia Control Panel.
- Second GPU not detected on computer? Here’s how to fix it
- How to use AMD and NVIDIA GPUs in one PC
- FIX: Minecraft not using GPU
8. Scan for viruses
- Open Windows Defender from the notification area, choose Virus & threat protection and select Scan options.
- Now, you can select the Full scan.
- After the threats are dealt with, give the game another try and look for improvements.
As the case has shown so many times, the malware presence on your computer can cause almost anything.
And, indeed, nothing good. If you’ve tried previous steps and the problem is persistent, maybe a virus of some kind initiates crashes or makes the fullscreen games minimize.
So, make sure to scan for possible malicious presence on your PC. Then, you can use either trusty third-party solutions or turn to Windows Defender.
It’s your choice, but we recommend you check our article for detailed insight into the best antivirus solutions for gaming PCs.
9. Update Windows
- Press Windows + I to summon the Settings app then choose Update & security.
- Click on the Check for updates button.
The unpredictable nature of Windows 10 Updates never ceases to amaze us. Meaning that occasionally, updates Microsoft forced upon your PC are more of a drawback than an improvement.
So, an update might bring a bundle of points instead of resolving previous issues. Including issues that affect gamers, or, to be precise, the minimization problem we’re addressing today.
Now, there’s a bright side to it, as well. Updates are frequent, so it’s legit to believe future updates will address this issue. Therefore, even though it’s a long shot, install updates and look for changes.
10. Show the taskbar on all displays for a multi-display setup
- Right-click on the Taskbar and open Taskbar settings.
- Scroll to the bottom and toggle on the Show taskbar on all displays option.
- Close settings and restart the game.
Finally, the final solution is specifically predetermined for users suffering from repetitive game minimization on multiple screens. Namely, it seems the game minimizes on one of the screens while working fine on others.
Luckily, this seems to be one of those grave problems accompanied by a simple solution.
What can I do if fullscreen games keep minimizing on Windows 11?
- Press Windows + I, then navigate to Gaming, followed by Game Mode.
- Here, toggle off the Game Mode option.
How do I force full screen on Windows 11?
Pressing the F11 key is the quickest way to have a window fill the entire screen. However, if this doesn’t work, you must go through the above solutions, as they all apply to Windows 11.
If you cannot, another way to escape the full-screen mode is to use the F11 key on your keyboard.
With that, we can conclude this lengthy read. Hopefully, you managed to fix the problem regarding the full-screen minimizing.
For more potential solutions, we recommend you look at our post on how to go full-screen in Windows 11.
We also need to mention that one of our readers fixed the problem by changing his 4K display settings to 60Hz refresh rate instead of 30Hz, so make sure you also try that.
Tell us in the comments section below if you have any questions, suggestions, or remarks regarding the minimizing syndrome we addressed today.
Некоторые пользователи Windows 10 жалуются, что их игры сворачиваются сами по себе, причем происходит это без каких-либо предпосылок и в совершенно случайные моменты. Сегодня мы попытаемся разобраться с вами, что может привести к самосворачиванию игр и как это исправить.
Почему игры сворачиваются сами по себе?
Зачастую игры начинают сворачиваться из-за вмешательства в их работу стороннего ПО либо самой Windows 10. Например, вы уже наверняка заметили, что «десятка» время от времени насильно демонстрирует вам различные уведомления, причем неважно, где вы находитесь: Windows 10 донесет до вас нужную ей информацию, и точка!
Подобные уведомления как раз и могут сворачивать ваши игры. Схожий эффект может вызывать Командная строка: пользователи утверждают, что после «насильственного» сворачивания игры они мельком замечали появление черного окошка — терминала системы.
Голосовой помощник Кортана, считая, что вы выдали ей какую-то команду, может вмешаться в процесс игры. Microsoft Office, выполняя фоновые регистрационные процессы, точно также может встать между вами и вашей видеоигрой. Ну и не стоит забывать о различных вредоносных ПО и вирусах.
Лечим самосворачивание игр!
Решение №1 Отключаем Кортану
Кортана, если та активирована, постоянно отслеживает ваш голос. Разумеется, многим пользователям Windows 10 не понравился новый голосовой помощник,, потому как он чуть ли не постоянно мешает нормально пользоваться системой. Только представьте, какой бардак начнется в вашей «десятке», если вы будете играть в одну из Halo!
Чтобы деактивировать Кортану на своем ПК, сделайте следующее:
- нажмите Win+S для вызова поисковой строки;
- пропишите запрос «Кортана» и выберите «Параметры Кортаны и поиска»;
- деактивируйте все опции, имеющие отношение к Кортане;
- сохраните изменения и перезагрузите компьютер.
Как только войдете в систему, протестируйте работу нужной вам игрушки. Можете даже громко проговаривать фразу «Ей, Кортана!».
Решение №2 Отключаем OfficeBackgroundTaskHandlerRegistration
OfficeBackgroundTaskHandlerRegistration — это фоновая служба, которая, получая доступ к вашей лицензии и серверам Windows, периодически проверяет регистрацию установленного пакета Microsoft Office.
Подобная служба стала причиной возникновения множества проблем, включая и случайных сворачиваний приложений. Давайте попробуем отключить OfficeBackgroundTaskHandlerRegistration в планировщике заданий.
- Нажмите Win+R и выполните taskschd.msc;
- открыв планировщик задач, пройдите этим путем: Библиотека планировщика заданий→Microsoft→Office;
- деактивируйте в списке справа следующие две задачи:
- OfficeBackgroundTaskHandlerRegistration
- OfficeBackgroundTaskHandlerLogon
- сохраните изменения и перезагрузите компьютер.
Запустите нужную вам игру и проверьте, не будет ли та сворачиваться.
Решение №3 Сканируем ОС и избавляемся от нежданных гостей
Возможно, на ваш компьютер пробрался какой-то вредный вирус, который мешает нормальной работе не только различных приложений, но и всей системе. Просканируйте свою Windows 10 надежным антивирусом и избавьтесь от потенциальных угроз, если такие будут обнаружены. Очистив систему, проверьте наличие проблемы.
Решение №4 Модифицируем ForegroundLockTimeout
ForegroundLockTimeout — особый параметр в реестре ОС Windows 10, который способен автоматически переводить пользователя на Рабочий стол, даже если тот в настоящий момент задействует компьютер. К счастью, вы можете слегка модифицировать ForegroundLockTimeout следующим образом:
- нажмите Win+R;
- пропишите cmd и нажмите Ctrl+Shift+Enter;
- напишите REG QUERY «HKCU\Control Panel\Desktop» /v ForegroundLockTimeout и нажмите Enter;
- теперь откройте редактор реестра и найдите ForegroundLockTimeout — двигайтесь дальше, если значение этого параметра соответствует «0x30d400»;
- пропишите команду REG ADD «HKCU\Control Panel\Desktop» /v ForegroundLockTimeout /t REG_DWORD /d 0x00030d40 /f и нажмите Enter;
- перезагрузите ПК.
Заходим в систему и оцениваем ситуацию. Нужная вам игра все еще сворачивается? Тогда двигаемся дальше…
Решение №5 Проводим диагностику через Process Explorer
Process Explorer — это бесплатное программное обеспечение от Sysinternals, которое позволяет отслеживать буквально любой процесс, запущенный на вашем компьютере. В этой программке вы можете узнать, когда был запущен определенный процесс и сколько времени продлилась его работа. С помощью Process Explorer вы узнаете, какой конкретно процесс препятствует работе вашей игры.
- Скачайте Process Explorer;
- откройте программу и запустите игрушку;
- как только та снова свернется, быстро перейдите к открытому Process Explorer и посмотрите, какой процесс был только что запущен.
Таким вот нехитрым способом вы узнаете, что вызывает сворачивания игр на вашем компьютере. Дальнейшие действия будут зависеть сугубо от «виновника».