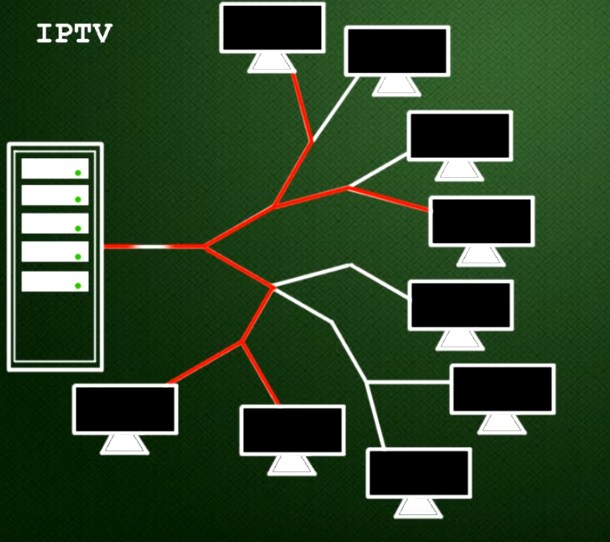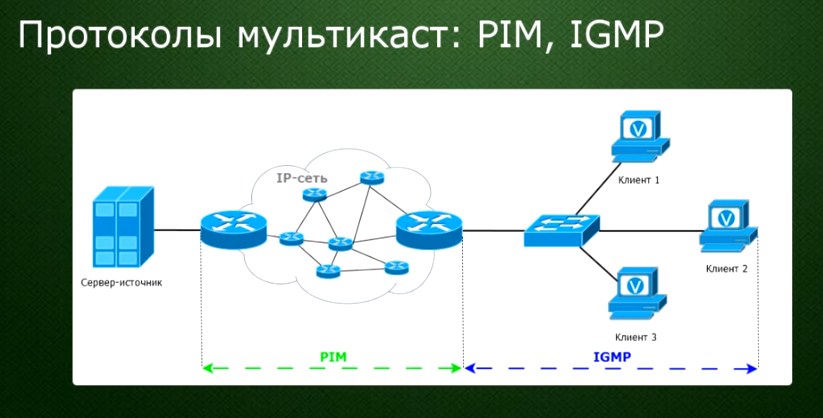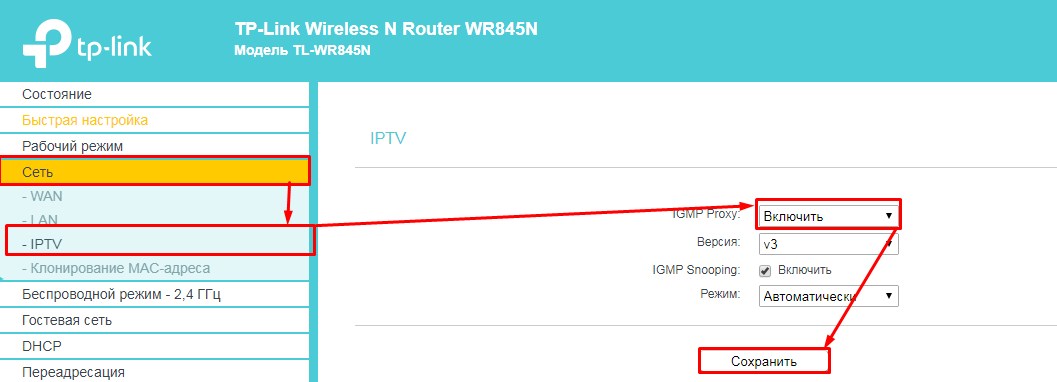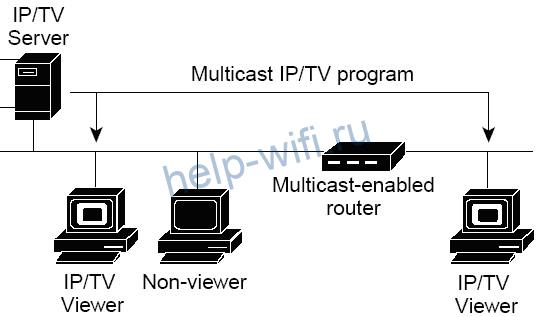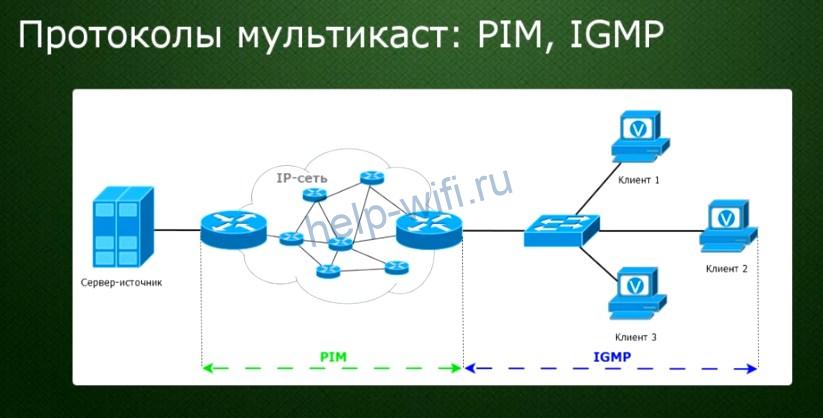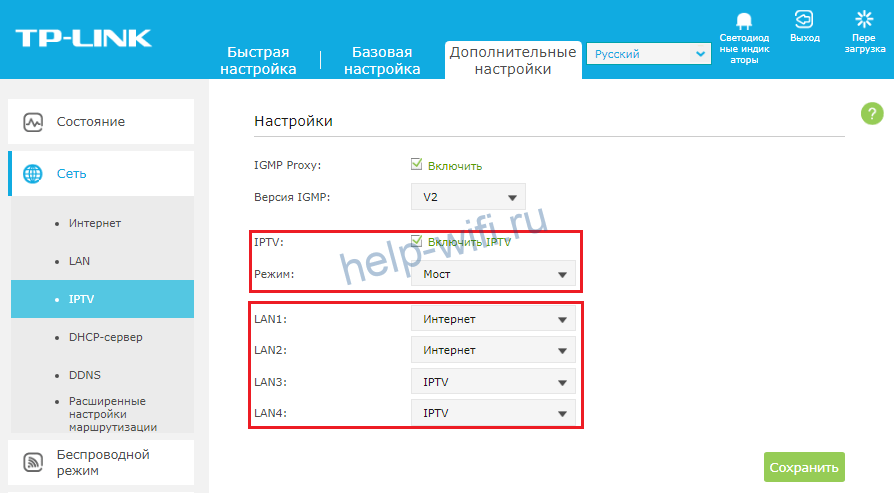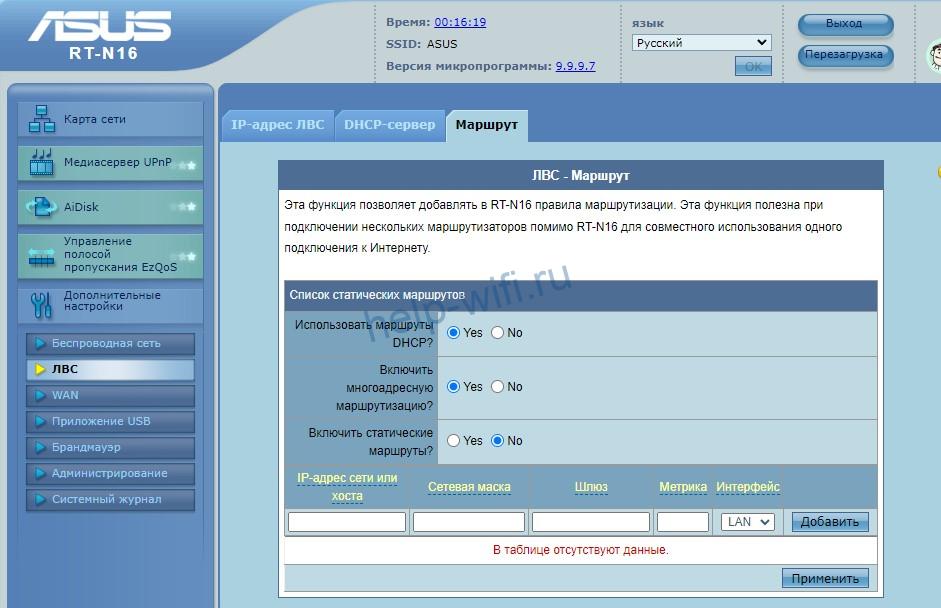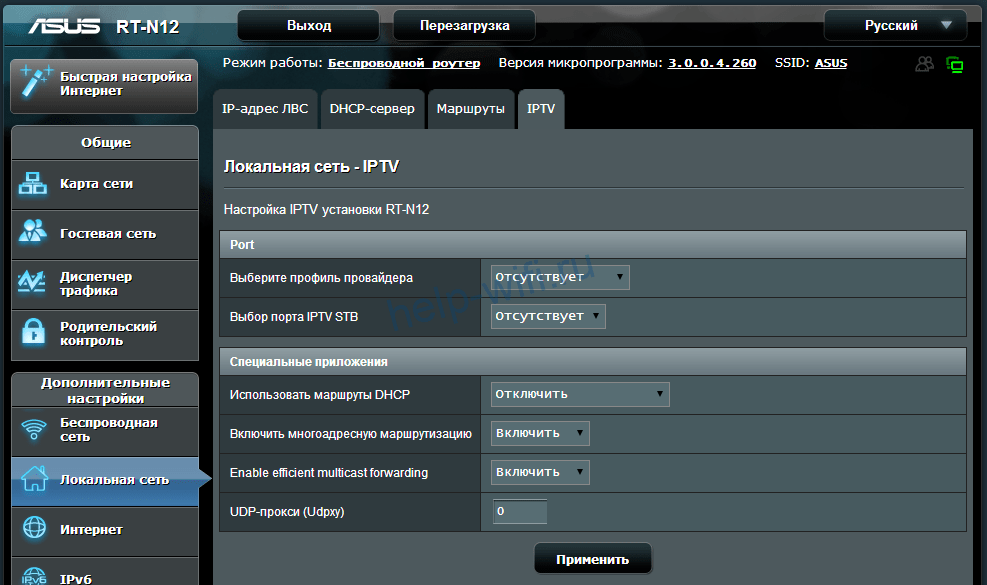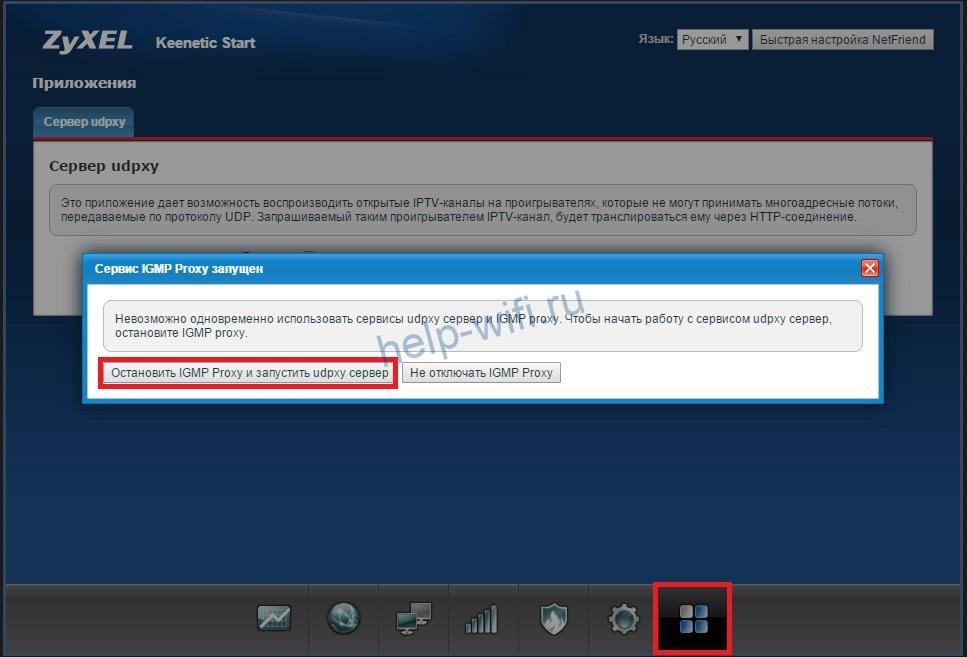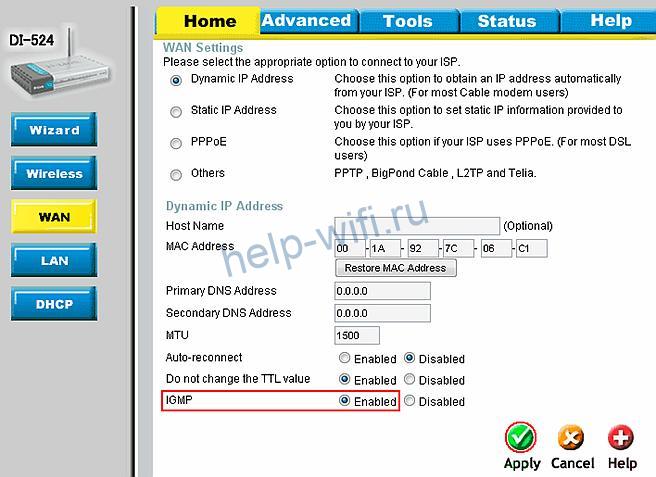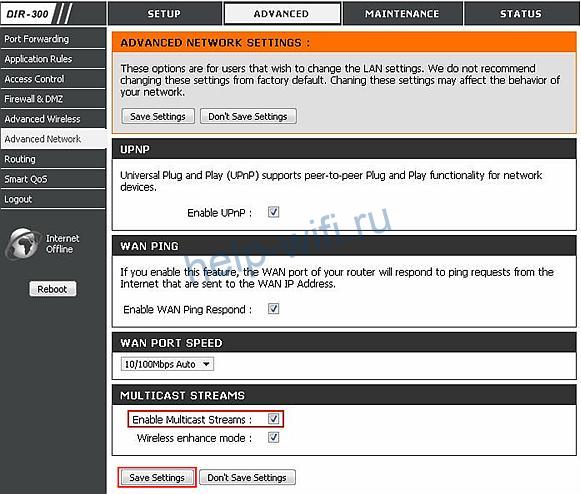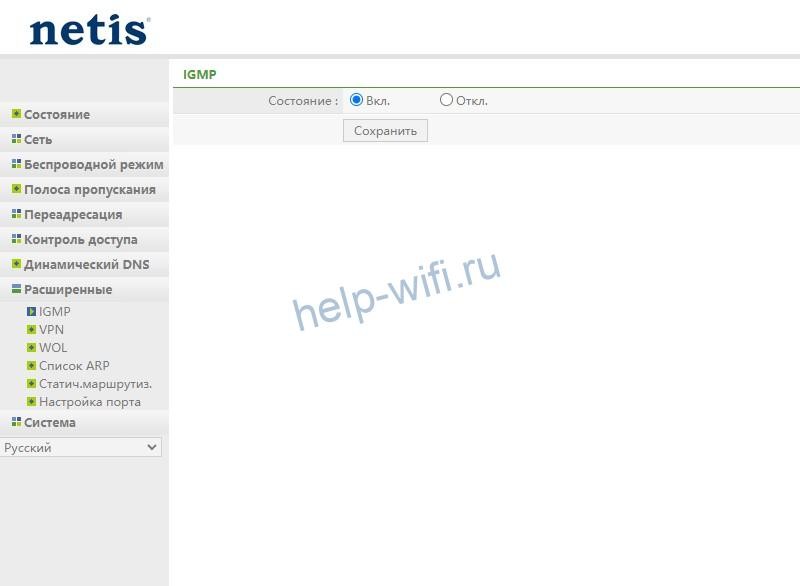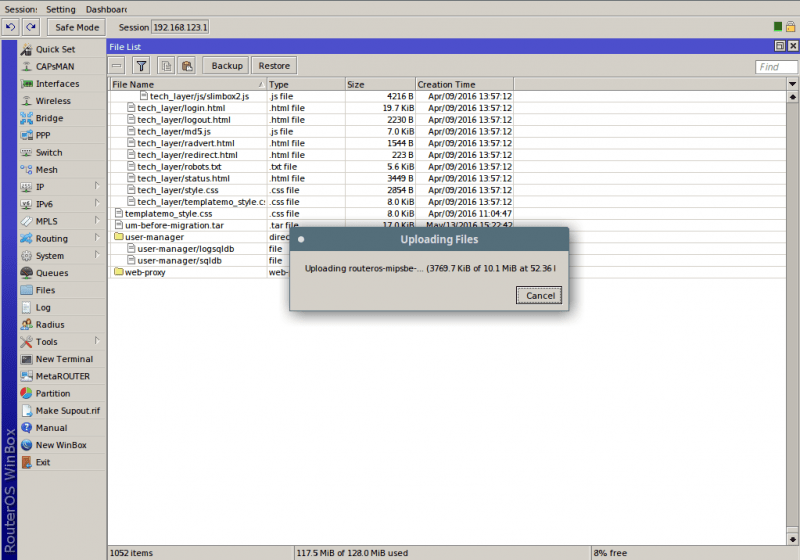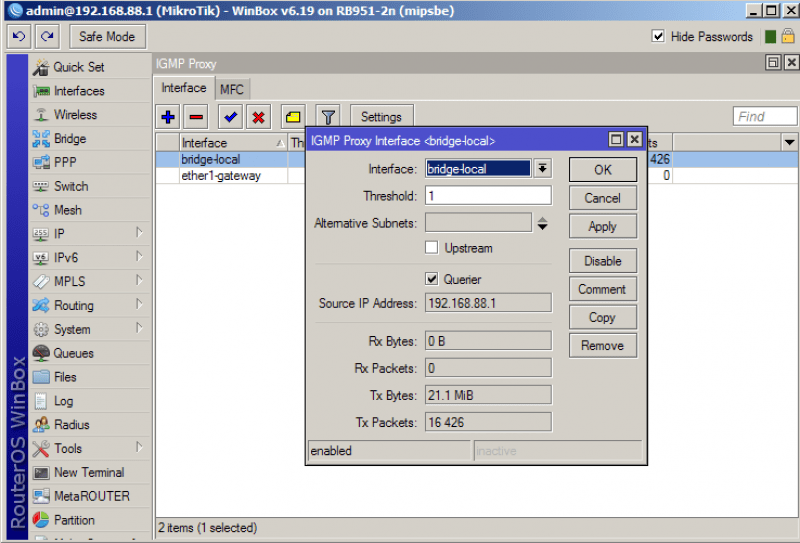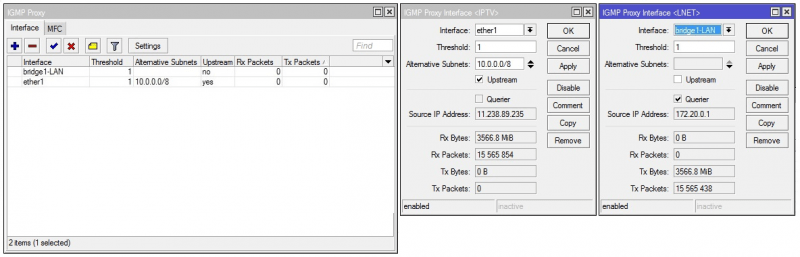И так, чтобы раскрыть тему IGMP Proxy, PIM и мультикаста полностью – давайте начнём с самого начала. Вы, наверное, уже знаете, как передаётся эфирное телевидение. То есть у нас есть телевизионная вышка, которая путём радиоволн передаёт закодированный сигнал. А клиент в свою очередь принимает этот сигнал с антенны и видит картинку на телевизоре. Аналогично все происходит и путём кабельного ТВ. Только разница в том, что в кабельном идёт сигнал непосредственно по проложенному проводу к каждому приёмнику.
Но общее все же есть – сигнал одновременно поступает к всем клиентам. Когда вы включите телевизор, то вы увидите сигнал, который отправляется всем. Но если вы включите, например тот же самый YouTube, то там все по-другому. Каждому пользователю предоставляется свой пакет трафика.
И вот мы подошли к вопросу – что же такое мультикаст? Это технология, которая объединяет два этих подхода передачи трафикав. На первом уровне, пакет отправляется только в одном экземпляре, но только тому клиенту, который сделал на него запрос. Приёмников на самом деле может быть несколько.
Самый яркий пример мультикаста — это использования IPTV. Не все провайдеры предоставляют данную возможность, но щас она набирает обороты и возможно, кто-то уже пользуется этой услугой. Представим, что у нас есть два пользователя: Вася и Петя, который подключены к одному провайдеру. Так вот сервер IPTV, отправляет сигналы не всем пользователям, а только тем, кто в данный момент подключен.
Но самое главное, что Вася и Петя будут получать сигнал и пакеты только того канала, который в данный момент включен. Например, Вася смотрит «Первый канал», а Петя «СТС». Сервер четко отправляет пакеты информации только по тому каналу, который активен. Ещё один пример — это онлайн конференция, которой часто пользуются крупные компании. Ведь нет смысла раскидываться трафиком и отправлять всем, можно просто от одного разливать информацию к каждому клиенту.
Содержание
- Реализация
- Куда идёт пакет
- Как включить на роутере
- Задать вопрос автору статьи
Реализация
А теперь встаём следующая проблема – как это организовать. Представьте себе, что в сети у провайдера очень много узлов, коммутаторов, маршутизаторов, серверов и есть центральный сервер того же IPTV. Задача сервера отправить трафик таким образом, чтобы он максимально быстро через минимальное количество узлов дошёл до пользователя.
При этом нужно это сделать так, чтобы не образовалось кольцо – когда трафик начинает ходить по кругу и бесконечно. Поэтому путь пакетов будет выглядеть как дерево, да и топология будет использоваться подобная. То есть выходя пакет от сервера он подходит к одному из узлов. Дальше узел должен определить куда дальше отправлять пакет.
А теперь мы подобрались к протоколу IGMP (Internet Group Management Protocol) — это такой протокол, который позволяет быстро подключаться клиенту к ближайшему маршрутизатору. Он сообщает ему, что нужен трафик по тому или иному каналу. Если же запроса к маршрутизатору нет, то он просто простаивает и тем самым высвобождает ресурсы сети.
Также используется PIM (Protocol Independent Multicast) протокол – эта такая система, которая выстраивает адрес от сервера к конечному получателю через одну ветвь дерева. При этом система постоянно мониторит путь, чтобы менять его, если какой-то сегмент выключен или был перемещён.
Проще говоря, сервер транслирует только один сигнал каждого телевизионного канала. И пользователи получают только сигнал того канала, который запросили. Одновременно один сигнал могут получать и несколько приёмников. Именно для этого и нужен протокол IGMP.
Куда идёт пакет
Рассмотрим на примере. Вообще данная технология использует IP адреса 224.0.0.0-239.255.255.255 диапазона. Например, сервер отправляет один канал с адресом 224.2.2.4. Это канал «СТС». IGMP протокол, использующийся только в отрезке между клиентом и ближайшим маршрутизатором, который к нему подключен.
- Так вот, пользовательская программа отправляет запрос на просмотр канала 224.2.2.4 ближайшему маршрутизатору.
- Если в маршрутизаторе уже есть поток и через него идёт дерево канала, который запросил клиент – то пакеты сразу же отправляются пользователю, и он видит изображение.
- Как только клиент выключит программу на маршрутизатор отправляется сигнал, о выходе из группы и сигнал более туда не идёт.
- Но также маршрутизатор постоянно отправляет сигнал на ближайших включенных клиентов, чтобы удостовериться, что они ещё принимают трафик. Происходит это каждые 60 секунд. Клиент, который получил такой запрос, обязан отправить ответ или его отключат. Все это происходит в автономном режиме.
Как включить на роутере
В роутере данная функция чаще всего нужна для нормального просмотра IPTV. По умолчанию эта функция уже включена, но можно проверить. Теперь я покажу как включить эту функцию на примере модели TP-Link.
Заходим в «Сеть» – «IPTV» и включаем «IGMP Прокси». Также не забываем поставить галочку «IGMP Snooping» – функция, исключающая получение трафика от группы, к которой не принадлежит клиент. На новых прошивках данный пункт находится там же, только изначально надо нажать на вкладку «Дополнительные настройки». Обязательно нажмите на кнопку «Сохранить» в само конце.
На чтение 7 мин Просмотров 16.5к.
Кристина Горбунова
Высшее образование по специальности “Информационные системы”. В сфере более 7 лет, занимается разработкой сайтов на WordPress и Tilda.
Большинство интернет-провайдеров предоставляет пользователям услугу IPTV. Цифровое телевидение выстраивается в форме мультивещания. Для многоадресной передачи данных применяется протокол IGMP Proxy. Рассмотрим, что такое мультикаст и как технология Multicast реализована в роутере.
Содержание
- Что значит Multicast
- Как работает функция IGMP Proxy в роутере
- IGMP V2 или V3: в чем разница
- Как включить эту функцию на роутере
Что значит Multicast
Существуют три основных формы передачи трафика в сетях: unicast, broadcast, multicast. У каждого из этих методов разный тип назначения IP-адресов. Мультикаст – многоадресное вещание. Эта технология применяется для доставки видеоконтента неограниченному количеству пользователей. В отличие от юникаста и бродкаста, этот метод не создает серьезной дополнительной нагрузки на сеть.
Основные принципы мультикастинга:
- Один отправитель посылает только одну копию трафика, независимо от количества конечных получателей.
- Трафик получают пользователи, которые действительно в нем нуждаются.
С многоадресными передачами могут работать маршрутизаторы, поддерживающие IGMP. Благодаря этому протоколу устройства отслеживают текущее состояние группы рассылки и получают только нужный трафик.
В IPv6 для мультикастинга используется протокол MLD. Функционирует он точно так же, как и IGMP.
Как работает функция IGMP Proxy в роутере
Протокол IGMP позволяет пользователю быстро подключиться к маршрутизатору. Он организует несколько близко расположенных устройств в группы для более эффективного распределения сетевых ресурсов. Для понимания работы протокола нужно разобрать особенности передачи многоадресных пакетов в ЛВС.
При прохождении через коммутаторы второго уровня многоадресные пакеты данных транслируются всем хостам в домене, включая не входящих в группы рассылки. Это связано с тем, что коммутатор второго уровня не способен распознавать многоадресные MAC-адреса. В результате пропускная способность ЛВС сильно падает.
Если в роутере присутствует поддержка IGMP, снижения скорости сети можно избежать. После активации этой функции устройство сможет прослушивать и анализировать сообщения протокола управления групповой передачей данных. Пакеты многоадресной рассылки будут отправлены только конкретным получателям, а не всем хостам.
Для передачи мультикаста между маршрутизаторами внутри сети используется протокол PIM. Он имеет два режима функционирования: Dense Mode (DM) и Sparse Mode (SM). Если активен DM, то сеть заполняется многоадресным трафиком. Его применяют, когда к сети подключено много клиентов разных мультикастовых групп.
В большинство случаев для передачи мультикаста используют PIM SM. В этом режиме заинтересованные в трафике узлы подают запросы на подключение. Если подобного запроса не было, мультикастовые данные маршрутизатору отправляться не будут.
Рассмотрим, как работает IGMP протокол на примере подключения к каналу 227.1.1.6.
- Клиентское ПО отправляет ближайшему маршрутизатору запрос на получение данных канала 227.1.1.6.
- Если дерево канала проходит через это устройство, пользователь получает изображение.
- После смены канала на маршрутизатор поступает сообщение о выходе из группы. Отправка трафика прекращается.
- Параллельно каждые 60 секунд маршрутизатор автоматически отправляет подключенным клиентам сигналы для проверки получения трафика. Если клиент не ответил, то его автоматически отключают от этой рассылки. Процедура полностью автоматическая.
Активируя или отключая IGMP прокси, пользователь позволяет роутеру принимать или отклонять пакеты данных IPTV. Если компьютер или телевизор не подключен к интерактивному телевидению, эту опцию можно деактивировать.
IGMP V2 или V3: в чем разница
Разница между IGMP Proxy V2 и V3 в качестве фильтрации трафика. IGMPv3 поддерживает чистый SSM. Клиент сможет указать в запросе список источников, от которых он хочет или не желает получать трафик. При использовании второй версии протокола осуществляется запрос всего трафика без разделения на источники.
Еще одно отличие V3 от V2 заключается в отправке сообщения Report на мультикастовый служебный адрес вместо группового. Адреса запрашиваемой группы находятся непосредственно внутри пакета. Это изменение упрощает IGMP Snooping.
Провайдеры часто рекомендуют использовать для мультикаста вторую версию протокола. Она является самой распространенной и поддерживается большинством роутеров.
Как включить эту функцию на роутере
Эта функция нужна для работы IPTV. В большинстве роутеров мультикаст уже включен, и менять его настройки не нужно. Рассмотрим алгоритм включения IGMP Proxy в роутерах разных производителей.
В бирюзовом интерфейсе TP-Link нужные настройки находятся в разделе «Сеть» на вкладке «IPTV». Нужно убедиться, что напротив IGMP Snooping и IGMP Proxy установлены галочки. Также нужно поставить галочку рядом с «Включить IPTV» и сохранить настройки.
Аналогичным образом включают IGMP Proxy в голубом интерфейсе TP-Link.
Чтобы настроить IPTV в зеленом интерфейсе TP-Link, необходимо переключить режим в «Мост» и выбрать порт для подключения приставки.
В роутере Asus со старой голубой прошивкой функция IGMP Proxy активируется во разделе «ЛВС» дополнительных настроек. Нужно перейти во вкладку «Маршрут» и установить галочку напротив пункта «Включить многоадресную маршрутизацию», а затем кликнуть на кнопку «Применить». После этого можно приступать к дальнейшей настройке IPTV в разделе WAN.
В моделях Asus с современной черной прошивкой функция активируется в разделе «Локальная сеть» на вкладке IPTV.
В старой прошивке роутеров Zyxel по умолчанию активирован сервис IGMP proxy. Его можно отключить в модуле «Приложения». Для этого откройте вкладку «Сервер udpxy» и нажмите на кнопку «Остановить IGMP proxy».
Роутеры Keenetic поддерживают одновременную работу сразу с обеими этими функциями. Активация протокола IGMP Proxy осуществляется в разделе «Домашняя сеть». Нужно промотать страницу до одноименного раздела и поставить галочку напротив «Включить».
У роутеров Tenda функция IGMP Proxy включена по умолчанию. В настройках ее нельзя активировать отдельно.
В роутерах D-Link эта опция тоже включена по умолчанию. Если же приставка не может установить соединение, можно исправить это вручную. Для этого перейдите в раздел «Настройка соединений» и выберите «WAN». Проверьте, чтобы возле параметра IGMP стоял переключатель напротив WAN.
В старых сериях устройств D-Link (DI-524, DI-808HV) можно активировать IGMP вручную. Для этого загрузите последнюю версию прошивки, а затем перейдите в раздел «WAN». Возле нужного параметра переключатель должен стоять у Enabled. Не забудьте кликнуть на кнопку «Apply».
В моделях серии DI-524UP, DI-624S нужно перейти во вкладку «Tools» и в меню выбрать «Misc». Далее потребуется пролистать до «Multicast streaming», установить регулятор около «Enabled» и нажать на «Apply».
В роутерах DIR-300, DIR-400 настройки меняются в разделе «Advanced». Нужно перейти во вкладку «Advanced Network» и установить галочку рядом с «Enable Multicast Stream». Чтобы настройки вступили в силу, кликните на «Save Settings».
У роутеров Netis функция активации IGMP находится в расширенных настройках. После перевода протокола во включенное состояние нужно кликнуть на кнопку «Сохранить».
В устройствах Upvel активирован протокол IGMP по умолчанию. Проверить это можно в настройках интерфейса WAN. Напротив «Разрешить IGMP-прокси» должна быть установлена галочка.
Читайте подробную статью, как подключить телевизор у интернету для просмотра IPTV, серфинга и других задач.
Настройка маршрутизатора Zyxel Keenetic (IGMP proxy и UDP proxy)
Подготовка к настройке роутера
Включите роутер в сеть питания. Подключите сетевой кабель из подъезда в разъем WAN (Internet).
Соедините роутер с компьютером коротким сетевым кабелем, который идет в комплекте с роутером.
Один разъем установите в сетевую карту компьютера, другой в один из LAN портов роутера.
Далее необходимо проверить «Состояние подключения по локальной сети» на компьютере.
1. Для входа в настройки роутера в адресной строке браузера (Internet Explorer, Mozilla Firefox, Opera, Google Chrome)
наберите IP-адреc маршрутизатора 192.168.0.1 либо 192.168.1.1 (с обратной стороны роутера указан адрес или доменное имя для входа в настройки) и нажмите Enter.
2. В открывшемся окне необходимо выбрать пункт «Веб-конфигуратор».
3. Во всплывающем окне установите пароль для дальнейшего доступа в настройки роутера.
4. После установки пароля, система попросит вас снова авторизоваться, для этого нужно ввести пароль, который вы назначали для входа в настройки.
5. Теперь необходимо обновить уже установленные пакеты и установить дополнительные (в нашем случае это пакет UDP proxy).
Для этого, нажимаем на значок «Система» и выбираем вкладку «Компоненты».
В открывшемся списке дополнительно установите галочку в поле UDP-HTTP прокси (udpxy).
После обновления роутер перезагрузится, и нужно будет снова авторизоваться для дальнейшей настройки роутера.
6. Далее, заходим в модуль «Интернет» и выбираем вкладку «PPPoE/VPN», нажимаем на кнопку «Добавить соединение».
7. В настройках соединения нужно выставить галочки в полях «Включить» и «Использовать для выхода в Интернет».
В поле «Описание» введите Televox. Тип протокола выберите «PPPoE».
В поле «Подключаться через» выберите подключение «Broadband connection (ISP)».
Далее в соответствующие поля нужно ввести логин и пароль для подключения к интернету (учётные данные, которые вам выдал провайдер).
Теперь, нажимаем на кнопку «Применить».
После этого у вас уже будет работать интернет.
8. Теперь переходим в модуль «Сеть Wi-Fi» и открываем вкладку «Точка доступа». Здесь нужно указать имя сети (SSID) либо оставить по умолчанию.
Далее выставить защиту сети и ввести ключ шифрования сети. Ключ шифрования – это ключ для подключения к беспроводной сети,
запрашиваемый вашим маршрутизатором при попытке подключится к интернету, например, через Wi-Fi карту ноутбука или Wi-Fi usb-карту стационарного компьютера.
Обеспечивает безопасность вашей сети, исключая возможность подключения к вашей беспроводной сети третьих лиц, не знающих данный пароль (ключ).
Ключ должен иметь вид от 8-и до 63-х символьного цифро-буквенного пароля. Рекомендуется использовать в качестве ключа серийный номер устройства
(указан на коробке вашего маршрутизатора, в виде S/N: ########). Но мы для примера установили ключ: 12345678 (не используйте данный ключ в своих настройках).
Далее нажимаем на кнопку «Применить».
9. Теперь переходим в модуль «Интернет» и нажимаем на подключение «Broadband connection».
В открывшемся окне с настройками подключения по Ethernet убираем «галочку» в поле «Использовать для выхода в Интернет».
Далее, в настройках параметров IP выбираем тип «Ручная». В поле IP-адрес вводим 10.0.0.1, маска подсети 255.255.255.0,
Основной шлюз 10.0.0.2 (можно ввести другой IP-адрес, главное чтобы он не пересекался в другими IP-адресами в сети).
Нажимаем на кнопку «Применить».
10. По умолчанию, на роутере включен сервис IGMP proxy. Поэтому, если у вас телевизор поддерживаем multicast поток,
либо установлена IPTV-приставка, то на этом настройка роутера закончена.
Если у вас телевизор модели, у которой нет поддержки multicast вещания, но есть функция SMART, и нет IPTV-приставки,
то на роутере zyxel можно настроить сервис UDP proxy. Для этого переходим в модуль «Приложения», открываем вкладку «Сервер udpxy».
В всплывающем окне нажимаем на кнопку «Остановить IGMP proxy и запустить udpxy сервер».
11. В открывшейся вкладке устанавливаем «галочку» в поле «включить» и в поле «Подключаться через» выбираем интерфейс ISP.
Далее нажимаем на кнопку «Применить».
12. Теперь открываем модуль «Интернет» и проверяем во вкладке «подключения» интерфейсы «PPPoE» и «ISP».
Они оба должны быть отмечены галочками (зеленой и серой). Если на интерфейсе «ISP» стоит «крестик» красного цвета,
то необходимо снова выполнить пункт 9 данной инструкции.
Теперь роутер настроен на сервис UDP proxy. Для настройки UDPxy на телевизоре, необходимо в настройках приложения для просмотра ТВ
указать следующий адрес и порт для вещания 192.168.1.1:4022 адрес плейлиста для просмотра IPTV
Если нужно обратно переключиться на сервис IGMP proxy, то заходим в модуль «Приложения» и в поле «Включить» убираем «галочку»,
после этого нажимаем на кнопку «Применить».
Далее, переходим в модуль «Домашняя сеть», открываем вкладку «IGMP Proxy». В поле «Включить функцию IGMP proxy» устанавливаем «галочку» и нажимаем на кнопку «Применить».
Теперь у вас снова включен сервис «IGMP proxy».
Настройка маршрутизатора завершена.
Мне необходимо:
Выполнить настройку IPTV, предоставляемую моим интернет-провайдером (ISP).
2) Нажмите Сохранить.
3) После настройки IGMP — IPTV может работать «за» вашим маршрутизатором. Вы можете подключить свою телевизионную приставку к любому Ethernet порту маршрутизатора.
Если ваш интернет-провайдер предоставляет услугу IPTV, не используя технологию IGMP Proxy, тo:
1) Установите флажок – Включить IPTV.
2) Выберите соответствующий режим в соответствии с требованиями вашего интернет-провайдера:
- Режим – Мост
- Режим – Указать вручную если ваш интернет провайдер использует vlan для IPTV (802.1Q TAG VLAN)
3) После того, как вы выбрали необходимый режим, параметры порта LAN для подключения IPTV, установлены по умолчанию.
Если Вам необходимо использовать другой порот, то укажите значение IPTV
в необходимом Вам LAN-порту.
4) Нажмите Сохранить
5) Подключите телевизионную приставку к соответствующему порту LAN, который был выбран в шаге 3.
Готово! Теперь настройка IPTV выполнена! Возможно, вам придется дополнительно настроить телевизионную приставку перед началом просмотра телевизора.
Примечание:
Qos и IPTV не могут быть включены одновременно.
Чтобы получить подробную информацию о каждой функции и настройке оборудования, перейдите на страницу Загрузки для загрузки руководства пользователя к вашей модели устройства.
Был ли этот FAQ полезен?
Ваш отзыв поможет нам улучшить работу сайта.
Что вам не понравилось в этой статье?
- Недоволен продуктом
- Слишком сложно
- Неверный заголовок
- Не относится к моей проблеме
- Слишком туманное объяснение
- Другое
Как мы можем это улучшить?
Спасибо
Спасибо за обращение
Нажмите здесь, чтобы связаться с технической поддержкой TP-Link.
Интерактивное телевидение набирает популярность благодаря функциональности и доступу к качественному просмотру в HD. Но для приема вещания требуется подготовка оборудования. В этой теме будет разобрана настройка IPTV на роутере Mikrotik и совместной работа с интернетом.
Содержание
- Что нужно знать перед настройкой
- Если IPTV работало ранее
- Как установить IPTV
- Перепрошивка
- Включение IGMP Proxy
- Настройки Firewall
- Wi Fi соединение
- Подводим итоги
Что нужно знать перед настройкой
Wi-Fi роутеры марки Mikrotik являются одними из распространенных маршрутизаторов у пользователей интернета. При этом у них также наблюдается ограничение – невозможно по одному каналу связи выходить в сеть (для серфинга или просмотра фильмов) и принимать интерактивное вещание.
Настройка Mikrotik на IPTV предусматривает создание двух параллельных протоколов, один из которых и будет задействован под просмотр телеканалов. Изначально может показаться – что достаточно создать еще один канал и готово. Но это ни к чему не приведет и необходима более сложная настройка.
Если IPTV работало ранее
В любой момент может произойти так, что интерактивное телевидение перестало показывать, при этом выход в интернет есть, а сами каналы доступны через WEB интерфейс.
Данная проблема для роутера Mikrotik не уникальна,
возникает у всех маршрутизаторов и происходит по двум причинам:
- Сбой в работе.
Произошли изменения в прошивки роутера, в результате наблюдается некорректная работа. - Закрытый порт.
Интерактивное ТВ по нему теперь недоступно. Стоит отметить, что бесплатный просмотр IPTV нелегален. При массовом использовании конкретного порта для несанкционированного доступа, он может быть прикрыт.
Внимание! Не следует путать порт с IP-адресом, по которому вещает конкретный канал, и его потом легко найти через сканер. Порт является средством обмена пакетными данными между пользователем и удаленным сервером. Для более простого понимания: если IP-адреса являются точками отправки и прибытия данных, то порт – это маршрут их передачи.
В первом случае работу IPTV легко восстановить – отключить роутер от сети и
выполнив сброс настроек одним из способов:
- удерживать кнопку Reset;
- замкнуть контакты под надписью RouterBOARD и держать.
Спустя короткое время начнет мигать индикаторная лампочка ACT, после чего необходимо быстро отпустить кнопку или убрать отвертку (если долго продержать до стабильного загорания – вызовется меню переустановки ПО роутера).
После этого можно подключить роутер к сети и после запуска будет сообщение на экране об успешном сбросе.
Как установить IPTV
Как уже отмечалось, настройка интерактивного ТВ на роутере Mikrotik – сложный и многоэтапный процесс:
- необходимо улучшение самого ПО, которое позволить настраивать IPTV;
- установки IGMP, необходимые для поддержки многопотокового обмена данными;
- настройки безопасности и фильтрации принимаемых данных;
- создание сети Wi-Fi.
Перепрошивка
Внимание! Если происходит восстановление IPTV на ранее используемом роутере Mikrotik, данный раздел необходимо пропустить. Переустановка ПО требуется только в случаях серьезного сбоя, или при первом использовании устройства.
Перейти на сайт разработчика, скачать пакет дополнений для IPTV (Stable, Main Package) и распаковать архив.
Важно! В таблице на сайте указано несколько типов ПО. Напротив наименования каждого указываются все модели роутеров Mikrotik, работающих на нем. Например, для модели RB951U1 требуется версия MIP SBE.
После этого открыть программу управления маршрутизатором
WinBox и выполнить в ней следующие команды:
- перейти в раздел «Files» и выбрать через файловую систему один из файлов со скачанного архива – multicast.
- открыть раздел «System»;
- вызвать перезагрузку роутера кнопкой REBOOT или введя команду system_reboot.
Важно! Можно использовать и приложение от провайдера (например, Ростелеком, Beeline). Его интерфейс будет иным, но принцип настройки IPTV такой же.
Когда маршрутизатор Mikrotik снова включится, перейти в «System» => «Packages». Если там появился новый пакет дополнений «multicast» — прошивка роутера успешно выполнена.
Включение IGMP Proxy
Теперь ПО роутера Mikrotik поддерживает многопотоковый обмен данными и именно его стоит настроить:
- открыть программу WinBox;
- перейти в «Routing» => «IGMP Proxy» => «Interface»;
- указать данные для соединения.
Здесь вводится IP-адрес и порт, предоставленный интернет провайдером. Также необходимо поставить галочку возле «Upstream». Еще строка «Threshold» — это порядковый номер сети (указать любой). С функциональной стороны он ничего не значит, и нужен лишь для обозначения канала (по сути то же имя для удобства выбора сети, но цифрами). Нажать на «ОК».
В следующем окне нажать на «+» (плюс) и выбрать порт подключения (LAN или Wi-Fi), остальные строки оставить пустыми и еще раз на «ОК».
Теперь в разделе «System» возле строки «IGMP Proxy» появится новая кнопка «Settings», которую и стоит нажать. В новом окне поставить возле строки «Quick Leave» галочку и подтвердить изменения командой «ОК». Теперь многопотоковый обмен данными включен.
Настройки Firewall
Уже сейчас можно открыть любой IPTV плеер и воспроизвести плейлист. Но сразу же обнаружится – вместо показа постоянная прогрузка, и в то же время интернет полностью исправен.
Вся проблема в том, что Файрвол принимает данные лишь через безопасный протокол https://, считая остальные ненадежными и блокируя с них все данные. Однако вещание IPTV происходит именно через http://, поэтому данный протокол требуется добавить в исключения.
Открыть WinBox и перейти в раздел «New Terminal». В новом окне последовательно ввести 3 строки:
/ip firewall filter add action=accept chain=input comment=»Allow IGMP» disabled=no in-interface=*локальный порт* protocol=igmp
/ip firewall filter add action=accept chain=input comment=»IPTV UDP incoming» disabled=no dst-port=1234 in-interface=*локальный порт* protocol=udp
/ip firewall filter add action=accept chain=forward comment=»IPTV UDP forwarding» disabled=no dst-port=1234 protocol=udp
Вместо *локальный порт* требуется указать наименование разъема, к которому подсоединен роутер Микротик. Указывается он именно в том формате, в котором представлен при выборе его выборе (описанные выше настройки IGMP Proxy, следующее окно после ввода данных провайдера). Например, это может быть WiFi или LAN3. Новое правило будет добавлено в Farewall и данные по протоколу http:// будут доступны.
Внимание! Если роутер Mikrotik будет переподсоединен к другому порту, фильтр Firewall снова заработает. Но данные об исключении для ранее добавленного разъема сохраняться, поэтому достаточно будет вернуть подключение к прежнему порту, который в прошлом и был задействован.
Задать вопрос
Трансляция уже начнется, но полная свобода от Фаервола не гарантируется. Например, канал может не просто отключиться, а начаться вещание рекламы (один из излюбленных методом провайдера против бесплатного доступа). Программа заблокирует IP адрес, и он уже не будет доступен и в будущем (и пользователь не узнает об этом!), но после по нему снова может пойти вещание. Чтобы исключить это, нужно дать высший приоритет новому правилу. В меню Firewall открыть вкладку IP, и перенести новое исключение на самый верх.
Теперь можно открывать любой IPTV плеер и смотреть интерактивное телевидение, но с помощью физического файла плейлиста. Ссылки все еще недоступны, как и сам интернет – WiFi на роутере Mikrotik еще не настроен.
Внимание! Для работы IPTV и интернета на одном роутере, у некоторых операторов требуется подключить дополнительную услугу «Мультикаст».
Wi Fi соединение
Задать вопрос
У пользователя обязательно возникнет вопрос – почему сразу нельзя было настроить и интернет вместе с IPTV на роутере Mikrotik?
Все просто – в сети много контента и ресурсов, которые могут нанести вред оборудованию.
Поэтому при серфинге необходима фильтрация и безопасным считается только протокол https://. Но для IPTV нужен http://, поэтому нельзя было одновременно настроить оба канала. Конечно, такую же фильтрацию используют и современные браузере, однако не исключен их сбой или «обман» на стороне сомнительного сервера.
Для настройки Wi-Fi на маршрутизаторе Mikrotik необходимо выполнить следующие команды:
- запустить утилиту WinBox;
- перейти в раздел «Wireless»;
- раскрыть вкладку «Interface»;
- дважды нажать на единственный присутствующий вариант (соединение, которое было создано для IPTV);
- в новом окне возле «Wireless» выбрать «Advanced Mode»;
- установить режим «Enable» в строке «WMM Support»;
- выбрать «Full» в списке «Multicast Helper»;
- подтвердить «ОК».
В результате настройки для IPTV будут действительны и для выхода в интернет, но во втором случае установки в Farewell останутся базовыми. Напоследок в телевизоре найти точку доступа и подключиться.
Подводим итоги
Роутер Mikrotik, как и любой маршрутизатор Wi-Fi, не сложно настроить на одновременную работу IPTV и интернета, и это можно сделать самому. Но для этого потребуется перепрошить оборудование, а также подключить у провайдера услугу Multicast.