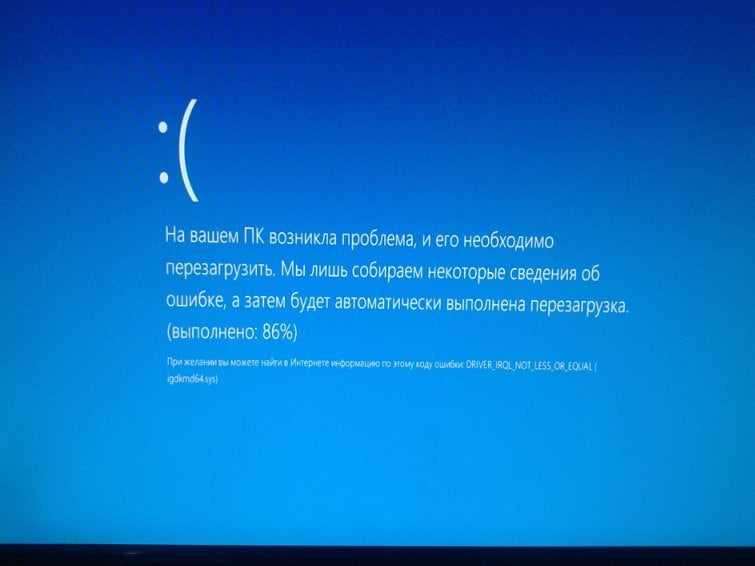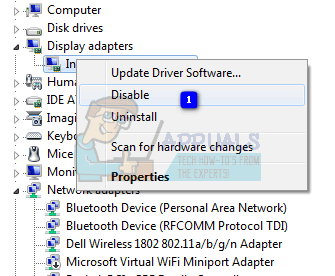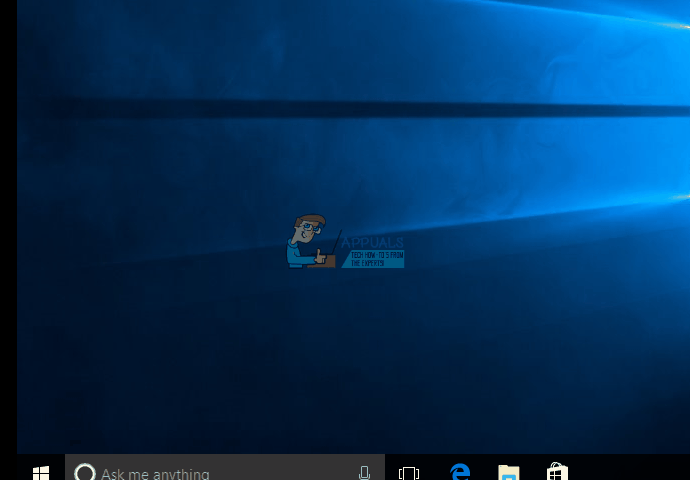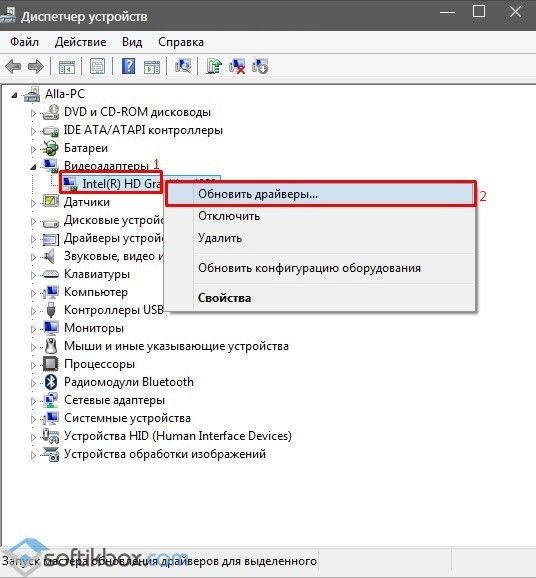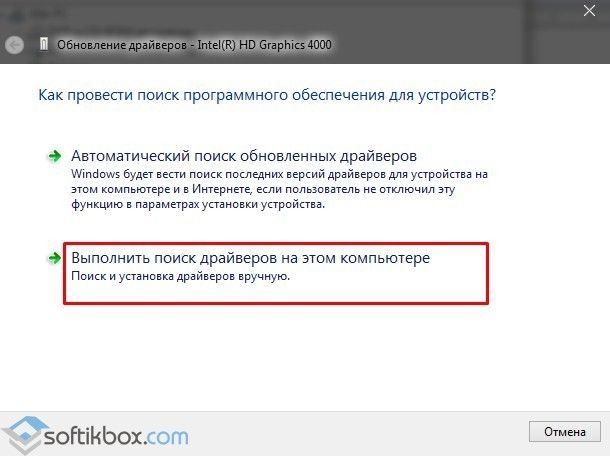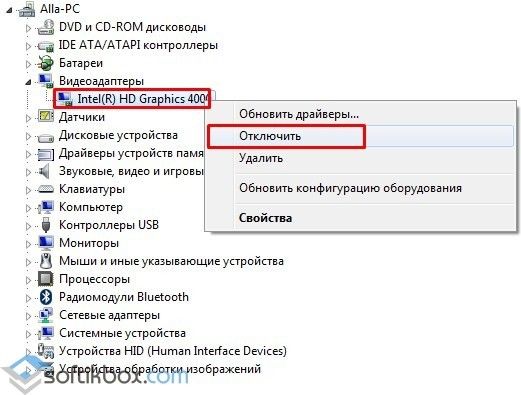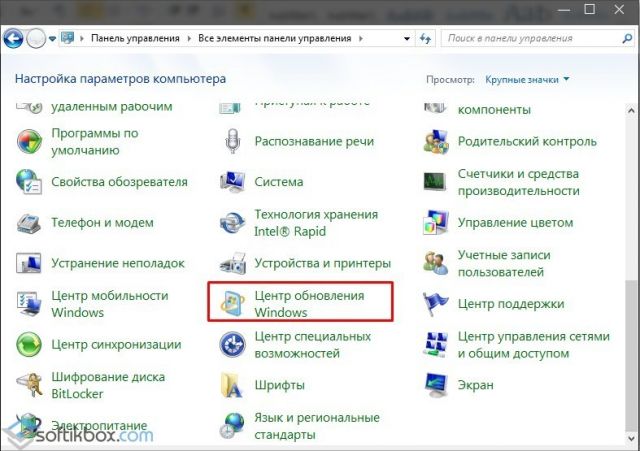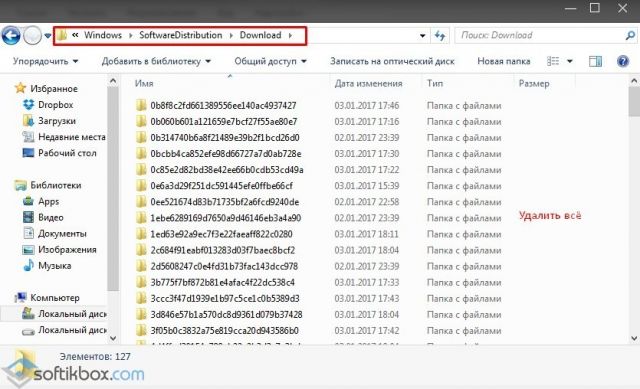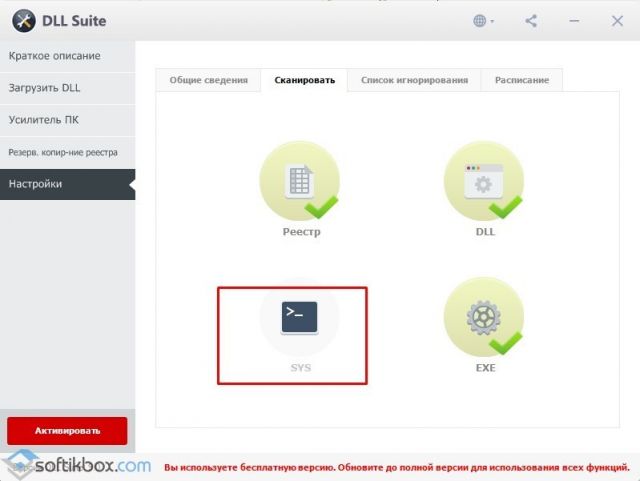Содержание
- Способ 1: Перезапуск драйвера встроенного графического адаптера
- Способ 2: Проблемы с драйвером видеокарты
- Дополнительные способы
- Вопросы и ответы
Файл Igdkmd64.sys – это драйвер интегрированной видеокарты Intel, и его присутствие в системе необходимо для корректной работы графики. Зная это, можно понять, что делать, если ошибка с драйвером вызывает BSOD.
Способ 1: Перезапуск драйвера встроенного графического адаптера
Чаще всего проблема с Igdkmd64.sys решается обычным перезапуском драйвера встроенной видеокарты. Этот способ подходит в тех случаях, если в Windows 10 используются две видеокарты, включая дискретную, поскольку между адаптерами может происходить конфликт. Также неполадка происходит по причине сбоев в работе самой системы, поэтому попробуйте перезапустить работу встроенной видеокарты:
- Откройте «Диспетчер устройств», щелкнув по кнопке «Пуск» правой кнопкой мыши и выбрав соответствующий пункт.
- Разверните меню «Видеоадаптеры» и отыщите название интегрированной видеокарты. Как правило, в подавляющем большинстве ПК и ноутбуков – это компонент от компании Intel. Щелкните по устройству правой кнопкой мыши и выберите из контекстного меню «Отключить устройство».
- Подтвердите действие в новом окне, нажав на кнопку «Да».

После того как устройство будет отключено, перезагрузите Windows 10, затем снова войдите в «Диспетчер устройств» и активируйте интегрированную видеокарту аналогичным образом — через контекстное меню.
Способ 2: Проблемы с драйвером видеокарты
Обновление программного обеспечения графического адаптера нередко решает неполадки, связанные с его функционированием. Если ошибка Igdkmd64.sys продолжает вызывать синий экран, попробуйте обновить драйвер для этого комплектующего. Причем если на компьютере используется несколько видеокарт, то процедуру лучше проделать с каждой из них. В нашем отдельном материале описаны способы обновления ПО для графических адаптеров с использованием сторонних или штатных средств, а также официальных сайтов и вспомогательных утилит от производителей устройств.
Подробнее: Способы обновления драйверов видеокарты в Windows 10
Когда проблема возникает после установки актуальной версии ПО, то, вероятно, при ее инсталляции произошел сбой. В этой ситуации может помочь откат состояния драйвера до предыдущего. Через «Диспетчер устройств» в разделе «Видеоадаптеры» дважды кликните левой кнопкой мыши по названию проблемного устройства. В новом окне перейдите на вкладку «Драйвер» и нажмите на кнопку «Откатить», если она доступна.
Дополнительные способы
BSOD появляется и в результате системных сбоев, которые в большинстве своем решаются с помощью встроенных средств Windows. Вследствие ошибок повреждаются важные файлы системы или программное обеспечение компонентов. Компания Microsoft предусмотрела возможность поиска и исправления неисправностей в ручном режиме. Более подробную информацию можно узнать из наших статей на сайте.
Подробнее:
Проверка Windows 10 на наличие ошибок
Использование и восстановление проверки целостности системных файлов в Windows 10
В некоторых случаях причиной синего экрана, где фигурирует драйвер Igdkmd64.sys, становится устаревшая версия операционной системы (обычно возникает конфликт с обновленными версиями драйверов) или недавно внесенные изменения в параметры. Чтобы избавиться от BSOD, попробуйте обновить Windows, откатить ее к предыдущему состоянию или пойти на крайнюю меру и сбросить настройки до заводских.
Подробнее:
Обновление Windows 10 до последней версии
Откат к точке восстановления в Windows 10
Возвращаем Windows 10 к заводскому состоянию
Еще можно проверить компьютер на наличие вирусного ПО и удалить его, если таковое будет обнаружено. В этом помогут не только встроенные средства защиты Windows 10, но полноценные сторонние пакеты инструментов по борьбе с вредоносными файлами или портативные программы, не требующие установки. Наши авторы разбирали все возможные методы сканирования и очистки системы от вирусов, а также способы защиты Пк от такого софта в отдельных руководствах.
Подробнее:
Методы удаления вируса с компьютера под управлением Windows 10
Защищаем компьютер от вирусов
Еще статьи по данной теме:
Помогла ли Вам статья?
If you’re with Intel graphics card and you’re seeing the blue screen of death error with the code VIDEO TDR FAILURE, you’re not alone. Many Windows users are reporting this problem as well. But no worries, it’s possible to fix, no matter how dreadful it seems.
5 fixes for VIDEO TDR FAILURE
- What is VIDEO TDR FAILURE blue screen of death?
- 1: Run System File Checker
- 2: Restore graphics card driver
- 3: Uninstall or disable graphics card driver
- 4: Update video card driver
- 5: Repair corrupted system files with Fortect
Here are 4 fixes for you to try. You may not have to try them all; just work your way down until you find the one works for you.
What is VIDEO TDR FAILURE blue screen of death?
TDR stands for Timeout, Detection, and Recovery components in Windows. If you’re seeing this notification, the most likely reason is that your graphics card driver stops responding. Windows might stop and restart the driver to fix the problem. You’ll need to be logged into Windows on the problem computer to try any of these solutions. If you can’t log into Windows, power on and off your PC 3 times to perform a hard reboot and restart it in Safe Mode, then try these solutions.
1: Run System File Checker
Corrupted or faulty system files could be the lead cause of a Video TDR Failure error. You can run System File Checker to help you fix it: 1) On you keyboard, press the Windows logo key and S at the same time, type cmd. Right-click Command Prompt and click Run as administrator.
2) Type sfc/ scannow and press Enter.
3) System File Checker will help you scan for the corruptions in your system files and restore the corrupted or missing files.
2: Restore graphics card driver
If this problem happens after you updated your graphics card driver, roll it back to previous stage: 1) On your keyboard, press the Windows logo key and R at the same time. Click Device Manager.
2) Expand Display adapters. Right-click your Intel Graphics card device driver and click Properties.
3) Click Driver tab, click Roll Back Driver.
4) Restart your computer after this change. If the Roll Back Driver option here is grey like the following screen shot, skip to the next method.
3: Uninstall or disable graphics card driver
If you have more than one graphics cards, there could be conflict among them. You can try uninstall or disable some with only one left: 1) On your keyboard, press the Windows logo key and R at the same time. Click Device Manager.
2) Expand Display adapters. Right-click your Intel Graphics card device driver and click Disable device.
3) If the problem persists, go back to step 2) and click Uninstall device this time.
Tick the box for Delete the driver software for this device and click Uninstall.
4) Restart. This change will allow Windows Update to help you find the correct driver for your system that won’t cause conflicting problem within the two graphics drivers.
4: Update video card driver
If the steps above don’t resolve your VIDEO TDR FAILURE (igdkmd64.sys) problem in Windows 10, it’s suggested that you update your graphics card driver. You can automatically update all your device drivers to the latest correct version with Driver Easy.
Driver Easy will automatically recognize your system and find the correct drivers for it. You don’t need to know exactly what system your computer is running, you don’t need to risk downloading and installing the wrong driver, and you don’t need to worry about making a mistake when installing.
You can update your drivers automatically with either the FREE or the Pro version of Driver Easy. But with the Pro version it takes just 2 clicks (and you get full support and a 30-day money back guarantee):
1) Download and install Driver Easy.
2) Run Driver Easy and click Scan Now button. Driver Easy will then scan your computer and detect any problem drivers.
3) Click the Update button next to the flagged Intel graphics card driver to automatically download and install the correct version of that driver (you can do this with the FREE version). Or click Update All to automatically download and install the correct version of all the drivers that are missing or out of date on your system (this requires the Pro version – you’ll be prompted to upgrade when you click Update All).
5: Repair corrupted system files with Fortect
Computer issues are likely to occur when certain system files are missing or corrupted. If the fixes above didn’t fix the problem for you, you might want to run a Windows repair from Fortect to identify possible system file problems.
Fortect can scan your PC, diagnose any hardware, security, and program issues, and fix them for you. If there are any broken system files, it can replace them without affecting your personal data.
1) Download and install Fortect.
2) Open Fortect and run a free scan of your PC status. This may take a few minutes.
3) You can review a summary of the issues detected after the scan is finished.
If there’s any problem, you can click Start Repair to start the repair process. You’d need to buy the pro version (which comes with a 60-day Money-Back Guarantee) to unlock this feature.
The Pro version of Fortect comes with 24/7 technical support. If you need any assistance, please contact Fortect support:
Email: support@fortect.com
Hopefully, this article helped in resolving your problem. If you have any questions or suggestions, please feel free to leave a comment below.
20
20 people found this helpful
Igdkmd64.sys — это драйвер Windows для Intel Graphics Kernel Mode, так же известен как igfx. Он создан Intel и он должен находиться на каждой системе, которая работает с процессором с интегрированной графической картой.
Если вы получаете Синий Экран Смерти вместе с этим сообщением об ошибке, то логично будет предположить, что есть какие-то проблемы с драйверами. Данная ошибка может появиться прямо ни с того ни с чего, и как стало известно, некоторые пользователи Mac также могут ее получить на установленной Windows с помощью Boot Camp.
Так как мы уже обозначили корень проблемы, то теперь давайте рассмотрим методы решения ошибки с драйвером igdkmd64.sys
Метод №1 Отключение интегрированной видеокарты Intel
- Сперва отключите свой компьютер и отсоедините графическую карту.
- Включите ваш компьютер и после этого откройте «Диспетчер задач». Для этого нажмите правой кнопкой мыши по «Пуску» и выберите из контекстного меню «Диспетчер задач».
- Как только окажетесь там, откройте вкладку «Видеоадаптеры» и найдите интегрированную видеокарту от Intel.
- Нажмите на видеокарту правой кнопкой мыши и нажмите «Отключить».
- После этого снова отключите свой компьютер и подсоедините графическую карту обратно к материнской карте.
- Затем включите ПК. После этого все должно работать как часы.
Метод №2 Обновление драйверов через принудительное обновление Windows
Если первый метод не помог вам решить проблему с igdkmd64.sys, то можете попробовать воспользоваться принудительным обновлением драйверов. Для начала скачайте все доступные приложения которые предлагает Windows.
- Нажмите правой кнопкой мыши на «Пуск» и выберите в контекстном меню «Панель управления».
- Зайдите в «Центр обновления Windows» и выполните проверку на обновления. Делайте это до тех пор, пока они не исчерпаются.
- После того как вы закончите с обновлениями, пройдите по пути C:\Windows\SoftwareDistribution\Download и удалите все, что находится внутри этой папки.
- Затем нажмите правой кнопкой мыши на «Пуск» и выберите «Командная строка(администратор)».
- В командной строке введите команду wuauclt.exe /updatenow и нажмите Enter. Как только процесс закончится, закройте Командную строку и перезагрузите систему.
Метод №3 Прекратить разгон системы
Вы могли совершенно случайно переборщить с разгоном системы, а именно с процессором или видеокартой. Именно из-за сильного разгона вы и можете видеть ошибку igdkmd64.sys с Синим Экраном Смерти.
Если проблема заключается именно в этом, то возврат настроек в БИОСе должен исправить вашу ситуацию.
Метод №4 Переименовать igdkmd64.sys
Если вы являетесь пользователем Mac который запустил Windows с помощью Boot camp, то попробуйте следующее:
- Найдите .sys-файл. Обычно он хранится в корневой папке системы Windows, а именно в System32/drivers.
- Нажмите на файл правой кнопкой мыши и выберите «Переименовать». Назовите файл именем igdkmd64Backup.sys.
После переименования файла igdkmd64.sys данная проблема должна исчезнуть.
Хоть с приходом недавних обновлений как со стороны Windows, так и драйверов Intel, некоторые пользователи указали, что проблема была исправлена, но все же находятся люди, у которых она все еще присутствует.
Если вы получаете синий экран с сообщением о смерти igdkmd64.sys, ваш логический вывод, вероятно, был бы неправильным с вашим драйвером. Хотя это может быть в целом правильным, это не всегда так. Иногда сообщение об ошибке igdkmd64.sys появляется из-за поврежденного ОЗУ, жесткого диска или вредоносного ПО.
Не беспокойтесь. Хотя есть разные причины, по которым вы видите синий экран с кодом ошибки смерти igdkmd64.sys, вы можете легко исправить это самостоятельно. Ниже приведены некоторые варианты устранения неполадок, которые могут решить проблемы igdkmd64.sys.
Вариант 1. Обновите все драйверы устройств.
Вероятно, что ошибки igdkmd64.sys Windows 10 появляются из-за поврежденных или устаревших драйверов, поэтому вам может потребоваться обновить драйверы устройства.
Однако найти драйвер, совместимый с вашим оборудованием, — непростая задача. Независимо от того, насколько вы опытны в загрузке и установке драйверов вручную, весь процесс может раздражать и отнимать много времени. Хуже того, установка несовместимого драйвера может вызвать только новые проблемы.
Совет для профессионалов: просканируйте свой компьютер на предмет проблем с производительностью, ненужных файлов, вредоносных приложений и угроз безопасности
, которые могут вызвать системные проблемы или низкая производительность.
Бесплатное сканирование для ПК, проблемы с загрузкой 3.145.873Совместимость с: Windows 10, Windows 7, Windows 8
Специальное предложение. Об Outbyte, инструкции по удалению, лицензионное соглашение, политика конфиденциальности.
Поскольку мы знаем, что эта задача может быть сложной, мы предлагаем использовать средство обновления драйверов, такое как Auslogics Driver Updater , чтобы полностью автоматизировать процесс. Этот инструмент создаст резервную копию ваших текущих драйверов устройств и обновит все драйверы устройств одним щелчком мыши.
Вариант 2. Исправьте любые неправильные записи реестра.
Другой причиной появления ошибки igdkmd64.sys является неправильная запись в реестре. Установка стороннего приложения, программы или вредоносного ПО могла привести к повреждению системного реестра и возникновению ошибки. Следовательно, необходимо исправить любую недопустимую запись в реестре.
Если вы не являетесь специалистом по обслуживанию компьютеров, мы не рекомендуем вручную вносить изменения в реестр. Просто потеряйте одну запятую в реестре, и ваш компьютер может больше не работать.
Из-за связанных с этим рисков лучше всего использовать надежную стороннюю программу очистки реестра для сканирования реестра. С помощью таких инструментов вы можете автоматизировать весь процесс поиска недействительных записей в реестре и нерабочих ссылок. Перед тем, как сканирование будет выполнено, сначала создается резервная копия, позволяющая отменить любые изменения одним щелчком мыши и защищать вас от сбоев в работе компьютера.
Вариант 3. Выполнить полное сканирование ПК.
Вирус, вредоносное ПО или системный мусор могут вызывать ошибки igdkmd64.sys, потому что эти вредоносные файлы могут повредить, повредить и даже удалить любые системные файлы.
Если вы на вашем компьютере уже установлена антивирусная программа, тогда отлично. Все, что вам нужно сделать, это запустить быстрое сканирование, и вы сможете определить любые вредоносные файлы. Но если у вас его нет, сейчас самое время скачать.
Outbyte PC Repair — надежное средство для очистки ПК, которое мы рекомендуем. Этот инструмент может обнаруживать все виды системного мусора, включая кеш веб-браузера и неиспользуемые журналы ошибок, обеспечивая быструю и бесперебойную работу вашего компьютера.
Вариант 4. Восстановите настройки вашей системы по умолчанию.
Иногда достаточно просто восстановить настройки вашей системы по умолчанию Настройки могут исправить любые ошибки, включая синий экран ошибки смерти igdkmd64.sys. Чтобы восстановить настройки системы по умолчанию, просто выполните следующие действия:
Вариант 5. Запустите проверку системных файлов.
Знаете ли вы, что на вашем компьютере с Windows есть встроенный инструмент, который позволяет сканировать компьютер на наличие поврежденных системных файлов? Это называется Проверка системных файлов. Если эта утилита обнаружит проблему с вашими системными файлами, она автоматически попытается заменить ошибочный файл.
Как запустить средство проверки системных файлов? Выполните следующие действия:
Вариант 6. Установите все доступные обновления Windows.
Microsoft всегда работает над обновлением и улучшением своих системных файлов, включая igdkmd64.sys. Это означает, что проблему с синим экраном смерти можно решить, просто обновив Windows с помощью последнего патча или пакета обновления.
Чтобы проверить наличие доступных обновлений Windows, выполните следующие действия:
Вариант 7. Проверьте, не поврежден ли ваш жесткий диск.
В некоторых случаях ошибки igdkmd64.sys вызваны повреждением жесткие диски. Со временем на вашем компьютере могли возникнуть проблемы с жестким диском из-за непреднамеренного или повторяющегося неправильного использования, включая неправильное выключение, отключение электроэнергии и принудительное закрытие программ.
К счастью, у Microsoft уже есть утилита, удобно установленная на нем. ваша система. Он называется Проверить диск и предназначен для сканирования и исправления любых ошибок жесткого диска. Чтобы запустить этот инструмент, выполните следующие действия:
Вариант 8. Переустановите Windows.
Если все остальное не помогло, переустановка Windows — последнее средство. Это приведет к удалению всех файлов на вашем жестком диске, что позволит вам начать заново с новой безошибочной системой.
Однако мы должны подчеркнуть, что для переустановки Windows требуются технические знания. Одна ошибка, и вы можете потерять все свои важные данные. Чтобы избежать потери данных, вам необходимо создать резервные копии всех ваших файлов и документов.
Резюме
Синий экран ошибки смерти igdkmd64.sys, скорее всего, вызван конфликтом в системных драйверах, что упрощает устранение неполадок. Опять же, мы не можем исключить возможность того, что это также вызвано проблемами с вредоносными программами или сторонними приложениями. Одно можно сказать наверняка: мы предоставили надежные способы устранения ошибок igdkmd64.sys.
Сообщите нам, какой из вышеперечисленных методов сработал для вас. Поделитесь с нами в комментариях.
YouTube видео: Как исправить ошибку Igdkmd64.sys в Windows 10
10, 2023

В этой инструкции подробно о том, как исправить ошибку VIDEO_TDR_FAILURE в Windows 10 и о возможных причинах появления синего экрана с этой ошибкой. Также в конце есть видео руководство, где подходы к исправлению показаны наглядно.
Как исправить ошибку VIDEO_TDR_FAILURE
В общих чертах, если не учитывать целый ряд нюансов, о которых будет подробно сказано далее в статье, исправление ошибки VIDEO_TDR_FAILURE сводится к следующим пунктам:
- Обновление драйверов видеокарты (при этом здесь стоит учитывать, что нажатие «Обновить драйвер» в диспетчере устройств — это не обновление драйвера). Иногда может потребоваться предварительное полное удаление уже установленных драйверов видеокарты.
- Откат драйвера, если ошибка, наоборот, появилась после недавнего обновления драйверов видеокарты.
- Ручная установка драйвера с официального сайта NVIDIA, Intel, AMD, если ошибка появилась после переустановки Windows 10.
- Проверка на наличие вредоносных программ (майнеры, работающие напрямую с видеокартой, могут вызывать синий экран VIDEO_TDR_FAILURE).
- Восстановление реестра Windows 10 или использование точек восстановления, если ошибка не позволяет зайти в систему.
- Отключение разгона видеокарты, если он присутствует.
А теперь подробнее по всем этим пунктам и о различных методах исправить рассматриваемую ошибку.
Почти всегда появление синего экрана VIDEO_TDR_FAILURE связано с теми или иными аспектами работы видеокарты. Чаще — проблемами с драйверами или ПО (при неверном обращении программ и игр к функциям видеокарты), реже — с какими-то нюансами работы самой видеокарты (аппаратными), её температурой или сверхмерной загрузкой. TDR = Timeout, Detection, and Recovery, а ошибка возникает если видеокарта перестаёт отвечать.
При этом уже по имени сбойного файла в сообщении об ошибке можно сделать вывод о какой именно видеокарте идет речь
- atikmpag.sys — видеокарты AMD Radeon
- nvlddmkm.sys — NVIDIA GeForce (сюда же относятся и другие .sys, начинающиеся с букв nv)
- igdkmd64.sys — Intel HD Graphics
Способы исправления ошибки стоит начать с обновления или отката драйверов видеокарты, возможно, поможет уже это (особенно если ошибка стала появляться после недавнего обновления).
Важно: некоторые пользователи ошибочно считают, что если в диспетчере устройств нажать «Обновить драйвер», выполнить автоматический поиск обновленных драйверов и получить сообщение о том, что «Наиболее подходящие драйверы для данного устройства уже установлены», это означает, что стоит последний драйвер. На самом деле это не так (сообщение говорит лишь о том, что Центр обновления Windows не может вам предложить другого драйвера).
Для обновления драйвера правильным способом будет загрузить драйверы вашей видеокарты с официального сайта (NVIDIA, AMD, Intel) и вручную установить на компьютер. Если это не сработало, попробуйте предварительно удалить старый драйвер, подробно об этом я писал в инструкции Как установить драйверы NVIDIA в Windows 10, но для других видеокарт метод тот же самый.
Если ошибка VIDEO_TDR_FAILURE возникает на ноутбуке с Windows 10, то может помочь такой путь (случается, что фирменные драйверы от производителя, особенно на ноутбуках, имеют свои особенности):
- Скачайте с официального сайта производителя ноутбука драйверы для видеокарты.
- Удалите имеющиеся драйверы видеокарты (и интегрированного и дискретного видео).
- Установите драйверы, загруженные на первом шаге.
Если проблема, наоборот, появилась после обновления драйверов, попробуйте выполнить откат драйвера, для этого выполните следующие шаги:
-
- Откройте диспетчер устройств (для этого можно нажать правой кнопкой мыши по кнопке Пуск и выбрать соответствующий пункт контекстного меню).
- В диспетчере устройств откройте «Видеоадаптеры», нажмите правой кнопкой мыши по названию видеокарты и откройте «Свойства».
- В свойствах откройте вкладку «Драйвер» и проверьте, активна ли кнопка «Откат», если да — используйте её.
Если указанные выше способы с драйверами не помогли, попробуйте варианты из статьи Видеодрайвер перестал отвечать и был восстановлен — по сути это та же проблема, что и синий экран VIDEO_TDR_FAILURE (только восстановление работы драйвера не проходит успешно), и дополнительные методы решения из приведенной инструкции могут оказаться полезными. Также далее описаны еще некоторые методы исправить проблему.
Синий экран VIDEO_TDR_FAILURE — видео инструкция по исправлению
Дополнительная информация по исправлению ошибки
- В некоторых случаях ошибка может быть вызвана самой игрой или каким-то ПО, установленном на компьютере. В игре можно попробовать понизить параметры графики, в браузере — отключить аппаратное ускорение. Также, проблема может крыться в самой игре (например, не совместима с вашей видеокартой или криво сломана, если это не лицензия), особенно если ошибка возникает только в ней.
- Если у вас разогнанная видеокарта, попробуйте привести её параметры частот к штатным величинам.
- Загляните в диспетчер задач на вкладку «Производительность» и выделите пункт «Графический процессор». Если он постоянно под нагрузкой, даже при простой работе в Windows 10, это может говорить о наличии вирусов (майнеров) на компьютере, что тоже способно вызывать синий экран VIDEO_TDR_FAILURE. Даже при отсутствии такого симптома, рекомендую выполнить проверку компьютера на наличие вредоносных программ.
- Перегрев видеокарты и разгон также нередко являются причиной ошибки, см. Как узнать температуру видеокарты.
- Если Windows 10 не загружается, а ошибка VIDEO_TDR_FAILURE появляется еще до входа в систему, вы можете попробовать загрузиться с загрузочной флешки с 10-кой, на втором экране внизу слева выбрать пункт «Восстановление системы», а затем использовать точки восстановления. При их отсутствии можно попробовать восстановить реестр вручную.
Содержание
- Ликвидация ошибки Igdkmd64.sys
- Устранение ошибки Igdkmd64.sys
- Способ 1. Выключение интегрированной графической карты
- Способ 2. Обновление графического драйвера
- Способ 3. Отключение разгона ОС
- Как исправить igdkmd64.sys на Windows 10?
- Метод №1 Отключение интегрированной видеокарты Intel
- Метод №2 Обновление драйверов через принудительное обновление Windows
- Метод №3 Прекратить разгон системы
- Метод №4 Переименовать igdkmd64.sys
- Как исправить ошибку Video_TDR_Failure в Windows 10
- Исправить ошибку atikmpag.sys, nvlddmkm.sys, igdkmd64.sys в Windows 10
- Как исправить igdkmd64.sys BSOD на Windows 10 —
- Способ 1. Отключите встроенный графический процессор Intel (применяется только при наличии дискретной видеокарты)
- Способ 2. Обновите драйверы с помощью принудительного обновления Windows
- Способ 3: прекратить разгон, если вы
- Способ 4: переименовать igdkmd64.sys
- Синий экран смерти Windows 10 c ошибкой netio.sys и другими обозначениями
- Решение проблемы
- Исправляем netio и igdkmd64 sys
- Решение ошибки с fltmgr.sys
- Исправляем ошибку wdf01000.sys эти
Сегодня мы рассмотрим:
Файл Igdkmd64.sys является драйвером для интегрированных видеокарт от Intel и он должен обязательно быть в операционной системе, чтобы ОС работала без перебоев.
Если вы увидели на своем компьютере или ноутбуке ошибку, как на скриншоте, значит, это из-за файла igdkmd64 sys синий экран в Windows7 или Windows 10 появляется на вашем экране.
Как и большинство подобных проблем, эта не является новой, и уже давно известен способ её решения.
Давайте же во всем разберемся.
Устранение ошибки Igdkmd64.sys
Далее, нами будет рассмотрено несколько способов, как можно решить проблему с ошибкой файла igdkmd64 sys, синий экран из-за которого вы можете наблюдать в Windows 7 или 10. Описанные ниже методы можно применять в любом порядке, однако мы рекомендуем следовать тому, который ниже предложен нами. Таким образом, вы сможете с минимальными затратами во времени и с низкой вероятностью на ошибку исправить свой компьютер или ноутбук.
Способ 1. Выключение интегрированной графической карты
Данный способ предлагает выполнить в некотором роде перезапуск встроенной видеокарты от Intel. Для этого вам понадобиться сделать несколько простых действий:
Таким образом, вы сделаете перезапуск устройства, вследствие чего в большинстве случаев ошибка igdkmd64 sys с синим экраном в Виндовс перестает появляться.
Способ 2. Обновление графического драйвера
Первым делом, через вышеупомянутый Диспетчер устройств удалите драйвер для интегрированной видеокарты. Делается это всё так же с помощью клика по видеоадаптеру правой кнопки мыши.
Далее, установите на компьютер утилиту DriverPack Solution и выполните установку и обновление всех предложенных программой драйверов.
Перезагрузите ПК и посмотрите на результат.
Важный момент! Многие информационные ресурсы при анализе этой ошибки рекомендуют сделать принудительное обновление драйверов через Центр обновления Windows. Однако мы не рекомендуем этого делать, так как после загрузки всех обновлений, те, в свою очередь, могут занимать большое количество места, что не пойдет на пользу устройства с малым количеством памяти. А во-вторых, некоторые обновления Windows, имеющие префикс KB негативно сказываются на различные «пиратские» сборки этой операционной системы.
Способ 3. Отключение разгона ОС
Графические драйверы очень часто страдают от так называемых разгонов системы, когда с помощью манипуляций в BIOS пользователь увеличивает нагрузку на процессор и/или видеокарту, от чего эта деталь начинает работать быстрее, но и износ, а также шанс на критическую ошибку имеют большую вероятность.
Дабы избежать этого и ликвидировать ошибку igdkmd64 sys с синим экраном в Windows 7 и 10, мы рекомендуем сбросить настройки BIOS к заводским.
Только что мы описали достаточное количество способов, чтобы убрать синий экран с ошибкой igdkmd64 sys на вашем компьютере. По любым вопросам по этой тебе обращайтесь к нам в комментариях, и мы поможем вам доделать начатое до конца.
Источник
Как исправить igdkmd64.sys на Windows 10?
Igdkmd64.sys – это драйвер Windows для Intel Graphics Kernel Mode, так же известен как igfx. Он создан Intel и он должен находиться на каждой системе, которая работает с процессором с интегрированной графической картой.
Если вы получаете Синий Экран Смерти вместе с этим сообщением об ошибке, то логично будет предположить, что есть какие-то проблемы с драйверами. Данная ошибка может появиться прямо ни с того ни с чего, и как стало известно, некоторые пользователи Mac также могут ее получить на установленной Windows с помощью Boot Camp.
Так как мы уже обозначили корень проблемы, то теперь давайте рассмотрим методы решения ошибки с драйвером igdkmd64.sys
Метод №1 Отключение интегрированной видеокарты Intel
Метод №2 Обновление драйверов через принудительное обновление Windows
Если первый метод не помог вам решить проблему с igdkmd64.sys, то можете попробовать воспользоваться принудительным обновлением драйверов. Для начала скачайте все доступные приложения которые предлагает Windows.
Метод №3 Прекратить разгон системы
Вы могли совершенно случайно переборщить с разгоном системы, а именно с процессором или видеокартой. Именно из-за сильного разгона вы и можете видеть ошибку igdkmd64.sys с Синим Экраном Смерти.
Если проблема заключается именно в этом, то возврат настроек в БИОСе должен исправить вашу ситуацию.
Метод №4 Переименовать igdkmd64.sys
Если вы являетесь пользователем Mac который запустил Windows с помощью Boot camp, то попробуйте следующее:
После переименования файла igdkmd64.sys данная проблема должна исчезнуть.
Хоть с приходом недавних обновлений как со стороны Windows, так и драйверов Intel, некоторые пользователи указали, что проблема была исправлена, но все же находятся люди, у которых она все еще присутствует.
Источник
Как исправить ошибку Video_TDR_Failure в Windows 10
При желании вы можете найти в Интернете информацию по этому коду ошибки: Video TDR Failure (atikmpag.sys) (nvlddmkm.sys) (igdkmd64.sys).
Ошибка BSOD (синего экрана) всегда вызывает тревогу и настораживает. Большинство пользователей с видеокартами AMD, GeForce и Intel Graphics, жалуются, что встречают эту ошибку. Существует системный файл с именем atikmpag.sys, nvlddmkm.sys и igdkmd64.sys, который заставляет компьютер показывать «синий экран смерти». Если это произойдет в вашем случае, вы можете попробовать сначала обновить драйверы. Есть еще одно эффективное решение, чтобы исправить ошибку atikmpag.sys, nvlddmkm.sys, igdkmd64.sys на синем экране с сообщением Video TDR Failure в Windows 10, которое мы рассмотрим ниже.
Исправить ошибку atikmpag.sys, nvlddmkm.sys, igdkmd64.sys в Windows 10
Поскольку конфликт между оборудованием и драйверами создает проблему, удаление проблемных драйверов в безопасном режиме приведет к устранению ошибки. Следующие шаги помогут вам легко исправить ошибку:
1. Нажмите меню «Пуск«, затем нажмите на иконку «Выключение«.
2. Зажмите кнопку Shift + Перезагрузка. Вам нужно нажать и удерживать кнопку Шифт, затем мышкой нажат на пункт «Перезагрузка«.
3. В следующим окне синем окне «среда восстановления» перейдите по параметрам «Поиск и устранение неисправностей» > «Дополнительные параметры» > «Параметры загрузки» > «Перезагрузить«.
4. После перезапуска, выберите вариант загрузки в «безопасном режиме«. Нажмите на кнопку F4, F5 или F6, чтобы Включить безопасный режим с вашими потребностями.
5. После перезагрузки в безопасном режиме вам необходимо удалить уязвимые драйверы, создающие ошибку. Зажмите горячие кнопки Windows + X и выберите «Диспетчер устройств» из списка.
6. Найдите строку «Видеоадаптеры«, затем раздвиньте дерево и вы увидите свою видеокарту. Нажмите на ней правой кнопкой мыши и «Удалить устройство«.
7. Если вам будет предложено «Удалить программы драйверов для этого устройства«, то поставьте галочку и нажмите «Удалить«.
Источник
Как исправить igdkmd64.sys BSOD на Windows 10 —
Igdkmd64.sys это драйвер Windows для Режим графического ядра Intel, также известен как igfx. Это сделано Intel, и это должно присутствовать в каждой системе, которая идет с процессором Intel со встроенной видеокартой.
Если вы получаете синий экран смерти вместе с этим сообщением об ошибке, ваш логический вывод состоит в том, что с драйвером что-то не так, и вы правы. Эта ошибка может появиться из ниоткуда, и, как сообщается, она также появляется у некоторых пользователей Mac, которые установили Windows через Bootcamp.
Однако, какой бы ни была причина проблемы, для нее есть решение. Ниже я описал несколько возможных способов избавления от этого надоедливого сообщения и BSOD.
Способ 1. Отключите встроенный графический процессор Intel (применяется только при наличии дискретной видеокарты)
Если в вашей системе установлена дискретная видеокарта, например, AMD или nVidia, вы можете отключить встроенный графический процессор Intel. Это правда, что это скорее обходной путь, чем исправление, но если вы не используете графический процессор Intel, вы не заметите разницы.
Способ 2. Обновите драйверы с помощью принудительного обновления Windows
Если предыдущий метод не решил проблему, вы можете использовать Force Update, чтобы попробовать и получить более новые драйверы. Сначала вы должны загрузить все, что может предложить Центр обновления Windows.
В командной строке с повышенными правами введите wuauclt.exe / updatenow и нажмите Войти на вашей клавиатуре. Как только это будет сделано, закройте командную строку и перезагружать ваша система.
Способ 3: прекратить разгон, если вы
Скорее всего, если вы не знаете, разгоняете ли вы — нет, и этот метод к вам не относится. Однако, если это так, это может создать серьезную нагрузку на ваш процессор, а также на графический процессор, в зависимости от того, какой из них вы разгоняете, и это, в свою очередь, может привести к таким проблемам, как BSOD с этим сообщением. Попробуйте вернуть все к исходным частотам и напряжениям и посмотрите, решит ли это проблему.
Способ 4: переименовать igdkmd64.sys
Если вы пользователь Mac, который запускает Windows через Bootcamp, сообщается, что это решение будет работать в таком случае.
Несмотря на то, что последние обновления Windows и собственных драйверов Intel, некоторые пользователи сообщали, что эта проблема устранена, вы не можете полностью исключить вероятность того, что это может произойти снова. Если это произойдет, выше у вас есть несколько методов, которые вы можете использовать, чтобы помочь вам избавиться от него и никогда не придется иметь дело с этим снова.
Источник
Синий экран смерти Windows 10 c ошибкой netio.sys и другими обозначениями
| Ошибка | Причина |
| netio.sys | Компьютер выключается сам по себе, гаснет экран. Проблема с видеодрайвером. Блокировка Adguard. |
| etd.sys | Ошибка System_thread_exception_not_handled. Возникает при выключении ПК во время обновления. Несовместимый драйвер видеокарты. |
| igdkmd64.sys | Проблема со встроенной графической картой Intel Graphics. Поврежден видеодрайвер |
| fltmgr.sys | Файл Windows File System Filter Manager, который устанвливается вместе с расширением. |
| dxgmms1.sys | Драйвер перестал отвечать и был восстановлен. Проблема с драйвером видеокарты Nvidia |
| dxgmms2.sys | |
| atikmdag.sys | Повреждение драйвера видеокарты ATI Radeon. Несовместимость с Windows 10. |
| igdpmd64.sys | Ошибка VIDEO_TDR_FAILURE igdkmd64.sys. Отсуствие, повреждение или несовместимость Intel HD Graphics драйвера. |
| wdf01000.sys | Ошибка driver_irql_not_less_or_equal wdf01000.sys. Файл WDF Dynamic и относятся к ОС Microsoft Windows. Он принадлежит корпорации Microsoft. Отвечает за запуск Панели управления и прочих компонентов системы. |
Как видите, файлы.sys – это компоненты драйверов. Поэтому дабы решить проблемы предлагаем объединить некоторые ошибки в общую группу и рассмотреть способы исправления неполадок.
Решение проблемы
При появлении синего экрана смерти с ошибкой файлов, таких как etd.sys, igdkmd64.sys, dxgmms1.sys, dxgmms2.sys, atikmdag.sys и igdpmd64.sys стоит выполнить обновление драйверов видеокарты. Для этого проделываем следующие действия:
Однако если у вас две видеокарты: графическая и интегрированная, стоит выполнить следующие действия:
Несколько нюансов касательно решения отдельных проблем.
Исправляем netio и igdkmd64 sys
Ошибка igdkmd64 и netio указывает не только на проблемы видеодрайвера, но и возникает при разгоне видеокарты. Если вы пытались разогнать видеоадаптер, верните в настройках BIOSа стандартные значения и прекратите разгон. Часто синий экран смерти возникает по этой причине.
В ряде случаев было замечено, что блокировщик рекламы Adguard вызывал синий экран смерти с указанием на файлы igdkmd64 и netio sys. Поэтому рекомендуем отключить данное дополнение или вовсе удалить его с ПК.
Также стоит отметить, что igdkmd64 и netio sys появляются при отключении компьютера во время обновления системы. Чтобы исправить ошибку стоит выполнить следующие действия:
Решение ошибки с fltmgr.sys
Файл fltmgr.sys или более известный как Windows File System Filter Manager, чаще всего становится объектом вирусных атак. Поэтому, если вы столкнулись с данной ошибкой, стоит в первую очередь запустить сканирование системы на вирусы. После нужно восстановить файл fltmgr.sys. Сделать это можно двумя способами:
Внимание! По данным Google и антивирусной лаборатории VirusTotal программа DLL Suite была признана НЕ БЕЗОПАСНОЙ и была удалена с сайта.
Программа DLL Suite простая в использовании. Её нужно запустить на своём ПК, принять условия лицензионного соглашения. Далее запустится сканирование системы на наличие битых системных файлов. Все файлы лечить не нужно, это может навредить системе. Ищем только fltmgr.sys.
После восстановления файла стоит перезагрузить систему.
Исправляем ошибку wdf01000.sys эти
Решить проблему с синим экраном смерти и файлом wdf01000.sys можно путем восстановления файла через программу DLL Suite, о который мы писали выше. Также стоит отметить, что этот файл может быть частью программы. Поэтому если у вас BSOD вылетает при запуске конкретного приложения, стоит его переустановить.
О том, как ещё избавиться от синего экрана смерти смотрите в видео:
Источник
Как исправить ошибку Igdkmd64.sys в Windows 10 (05.26.23)
Если вы получаете синий экран с сообщением о смерти igdkmd64.sys, ваш логический вывод, вероятно, был бы неправильным с вашим драйвером. Хотя это может быть в целом правильным, это не всегда так. Иногда сообщение об ошибке igdkmd64.sys появляется из-за поврежденного ОЗУ, жесткого диска или вредоносного ПО.
Не беспокойтесь. Хотя есть разные причины, по которым вы видите синий экран с кодом ошибки смерти igdkmd64.sys, вы можете легко исправить это самостоятельно. Ниже приведены некоторые варианты устранения неполадок, которые могут решить проблемы igdkmd64.sys.
Вариант 1. Обновите все драйверы устройств.
Вероятно, что ошибки igdkmd64.sys Windows 10 появляются из-за поврежденных или устаревших драйверов, поэтому вам может потребоваться обновить драйверы устройства.
Однако найти драйвер, совместимый с вашим оборудованием, — непростая задача. Независимо от того, насколько вы опытны в загрузке и установке драйверов вручную, весь процесс может раздражать и отнимать много времени. Хуже того, установка несовместимого драйвера может вызвать только новые проблемы.
Совет для профессионалов: просканируйте свой компьютер на предмет проблем с производительностью, ненужных файлов, вредоносных приложений и угроз безопасности
, которые могут вызвать системные проблемы или низкая производительность.
Бесплатное сканирование для ПК, проблемы с загрузкой 3.145.873Совместимость с: Windows 10, Windows 7, Windows 8
Специальное предложение. Об Outbyte, инструкции по удалению, лицензионное соглашение, политика конфиденциальности.
Поскольку мы знаем, что эта задача может быть сложной, мы предлагаем использовать средство обновления драйверов, такое как Auslogics Driver Updater , чтобы полностью автоматизировать процесс. Этот инструмент создаст резервную копию ваших текущих драйверов устройств и обновит все драйверы устройств одним щелчком мыши.
Вариант 2. Исправьте любые неправильные записи реестра.
Другой причиной появления ошибки igdkmd64.sys является неправильная запись в реестре. Установка стороннего приложения, программы или вредоносного ПО могла привести к повреждению системного реестра и возникновению ошибки. Следовательно, необходимо исправить любую недопустимую запись в реестре.
Если вы не являетесь специалистом по обслуживанию компьютеров, мы не рекомендуем вручную вносить изменения в реестр. Просто потеряйте одну запятую в реестре, и ваш компьютер может больше не работать.
Из-за связанных с этим рисков лучше всего использовать надежную стороннюю программу очистки реестра для сканирования реестра. С помощью таких инструментов вы можете автоматизировать весь процесс поиска недействительных записей в реестре и нерабочих ссылок. Перед тем, как сканирование будет выполнено, сначала создается резервная копия, позволяющая отменить любые изменения одним щелчком мыши и защищать вас от сбоев в работе компьютера.
Вариант 3. Выполнить полное сканирование ПК.
Вирус, вредоносное ПО или системный мусор могут вызывать ошибки igdkmd64.sys, потому что эти вредоносные файлы могут повредить, повредить и даже удалить любые системные файлы.
Если вы на вашем компьютере уже установлена антивирусная программа, тогда отлично. Все, что вам нужно сделать, это запустить быстрое сканирование, и вы сможете определить любые вредоносные файлы. Но если у вас его нет, сейчас самое время скачать.
Outbyte PC Repair — надежное средство для очистки ПК, которое мы рекомендуем. Этот инструмент может обнаруживать все виды системного мусора, включая кеш веб-браузера и неиспользуемые журналы ошибок, обеспечивая быструю и бесперебойную работу вашего компьютера.
Вариант 4. Восстановите настройки вашей системы по умолчанию.
Иногда достаточно просто восстановить настройки вашей системы по умолчанию Настройки могут исправить любые ошибки, включая синий экран ошибки смерти igdkmd64.sys. Чтобы восстановить настройки системы по умолчанию, просто выполните следующие действия:
Вариант 5. Запустите проверку системных файлов.
Знаете ли вы, что на вашем компьютере с Windows есть встроенный инструмент, который позволяет сканировать компьютер на наличие поврежденных системных файлов? Это называется Проверка системных файлов. Если эта утилита обнаружит проблему с вашими системными файлами, она автоматически попытается заменить ошибочный файл.
Как запустить средство проверки системных файлов? Выполните следующие действия:
Вариант 6. Установите все доступные обновления Windows.
Microsoft всегда работает над обновлением и улучшением своих системных файлов, включая igdkmd64.sys. Это означает, что проблему с синим экраном смерти можно решить, просто обновив Windows с помощью последнего патча или пакета обновления.
Чтобы проверить наличие доступных обновлений Windows, выполните следующие действия:
Вариант 7. Проверьте, не поврежден ли ваш жесткий диск.
В некоторых случаях ошибки igdkmd64.sys вызваны повреждением жесткие диски. Со временем на вашем компьютере могли возникнуть проблемы с жестким диском из-за непреднамеренного или повторяющегося неправильного использования, включая неправильное выключение, отключение электроэнергии и принудительное закрытие программ.
К счастью, у Microsoft уже есть утилита, удобно установленная на нем. ваша система. Он называется Проверить диск и предназначен для сканирования и исправления любых ошибок жесткого диска. Чтобы запустить этот инструмент, выполните следующие действия:
Вариант 8. Переустановите Windows.
Если все остальное не помогло, переустановка Windows — последнее средство. Это приведет к удалению всех файлов на вашем жестком диске, что позволит вам начать заново с новой безошибочной системой.
Однако мы должны подчеркнуть, что для переустановки Windows требуются технические знания. Одна ошибка, и вы можете потерять все свои важные данные. Чтобы избежать потери данных, вам необходимо создать резервные копии всех ваших файлов и документов.
Резюме
Синий экран ошибки смерти igdkmd64.sys, скорее всего, вызван конфликтом в системных драйверах, что упрощает устранение неполадок. Опять же, мы не можем исключить возможность того, что это также вызвано проблемами с вредоносными программами или сторонними приложениями. Одно можно сказать наверняка: мы предоставили надежные способы устранения ошибок igdkmd64.sys.
Сообщите нам, какой из вышеперечисленных методов сработал для вас. Поделитесь с нами в комментариях.
05, 2023
На чтение 4 мин. Просмотров 1.1k. Опубликовано 28.04.2021
Igdkmd64.sys – это драйвер Windows для режима ядра графики Intel , также известного как igfx. Он производится Intel, и он должен присутствовать в каждой системе, которая поставляется с процессором Intel со встроенной видеокартой.
Если вы получаете “Синий экран смерти”, вместе с этим сообщением об ошибке вы можете сделать логический вывод, что с драйвером что-то не так, и вы правы. Эта ошибка может возникнуть из ниоткуда, и, как сообщается, она появляется у некоторых пользователей Mac, которые установили Windows через Bootcamp.
Однако, какова бы ни была причина проблемы, есть решение. Ниже я описал несколько возможных способов избавиться от этого надоедливого сообщения и BSOD.
Содержание
- Метод 1. Отключите встроенный графический процессор Intel (применяется только в том случае, если у вас есть дискретный видеокарта)
- Метод 2. Обновите драйверы с помощью принудительного обновления Windows
- Метод 3: Прекратите разгон, если да
- Метод 4: переименуйте igdkmd64.sys
Метод 1. Отключите встроенный графический процессор Intel (применяется только в том случае, если у вас есть дискретный видеокарта)
Если в вашей системе есть дискретная видеокарта, например AMD или nVidia, вы можете отключить встроенный графический процессор Intel. Это правда, что это скорее обходной путь, чем исправление, но если вы не используете графический процессор Intel, вы не заметите разницы.
- Первое, что нужно сделать нужно выключить ваш компьютер и отключить видеокарту.
- Включить ваш компьютер, а после этого вам нужно открыть Диспетчер устройств. Сделайте это, нажав клавишу Windows на клавиатуре, набрав Диспетчер устройств и открыв результат.
- Один раз внутри разверните адаптеры дисплея и найдите встроенный графический процессор Intel. Щелкните его правой кнопкой мыши и выберите Отключить в раскрывающемся меню.
- После этого выключите компьютер и снова подключите видеокарту. Снова включите компьютер , и все должно работать.

Метод 2. Обновите драйверы с помощью принудительного обновления Windows
Если предыдущий метод не помог проблема, вы можете использовать принудительное обновление, чтобы попробовать и получить более новые драйверы. Сначала вы должны загрузить все, что может предложить Центр обновления Windows.
- Нажмите клавишу Windows на клавиатуре и введите Проверить наличие обновлений . Откройте результат и нажмите Проверить наличие обновлений.
- Повторяйте это действие до тех пор, пока не перестанет существовать доступное обновление и появится сообщение: На вашем устройстве установлена последняя версия.
- Как только вы это сделаете, откройте Этот компьютер и перейдите в C: Windows SoftwareDistribution Download и удалите все внутри.
- После этого откройте командную строку с повышенными привилегиями , одновременно нажав Windows и X . на клавиатуре и выбрав в меню Командная строка (администратор) .
В расширенной командной строке введите wuauclt .exe/updatenow и нажмите Enter на клавиатуре. После этого закройте командную строку и перезагрузите систему.

Метод 3: Прекратите разгон, если да
Скорее всего, если вы не знаете, ‘ повторный разгон – нет, и этот метод к вам не относится. Однако, если это так, это может серьезно повлиять на ваш процессор, а также на графический процессор, в зависимости от того, какой из них вы разгоняете, а это, в свою очередь, может привести к таким проблемам, как BSOD с этим сообщением. Попробуйте вернуть все к штатным частотам и напряжениям и посмотрите, решит ли это проблему.
Если вы являетесь пользователем Mac и запускаете Windows через Bootcamp, это решение, как сообщается, работает в таком случае.
- Найти файл .sys . Обычно он находится в папке Windows раздела, где установлена ваша операционная система, в System32 и внутри драйверов . папку.
- Выберите файл, щелкните его правой кнопкой мыши и выберите Переименовать. Измените имя на что-нибудь вроде igdkmd64Backup.sys , чтобы вы знали, что произошло, и сохраните его. У вас больше не должно быть этой проблемы.
Несмотря на то, что с недавними обновлениями как Windows, так и собственных драйверов Intel, некоторые пользователи сообщают, что эта проблема устранена, вы не можете полностью исключить вероятность того, что это может повториться. В случае, если это так, выше у вас есть несколько методов, которые вы можете использовать, чтобы помочь вам избавиться от него и больше никогда не придется с ним сталкиваться.