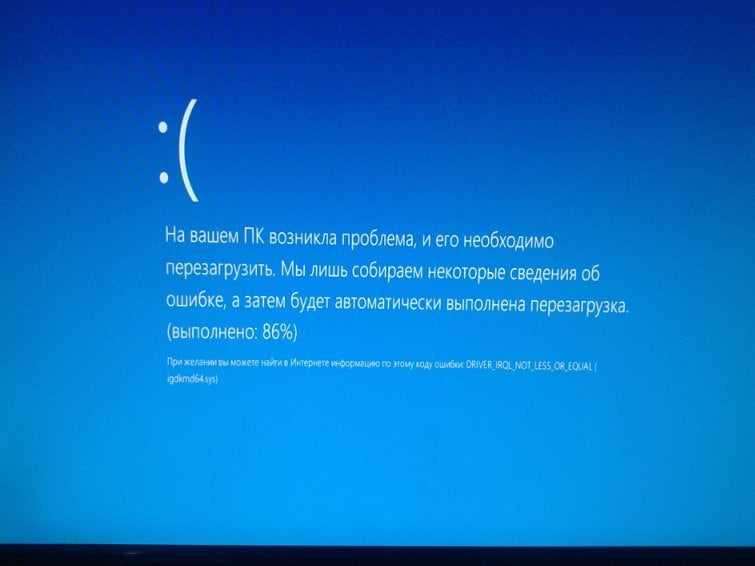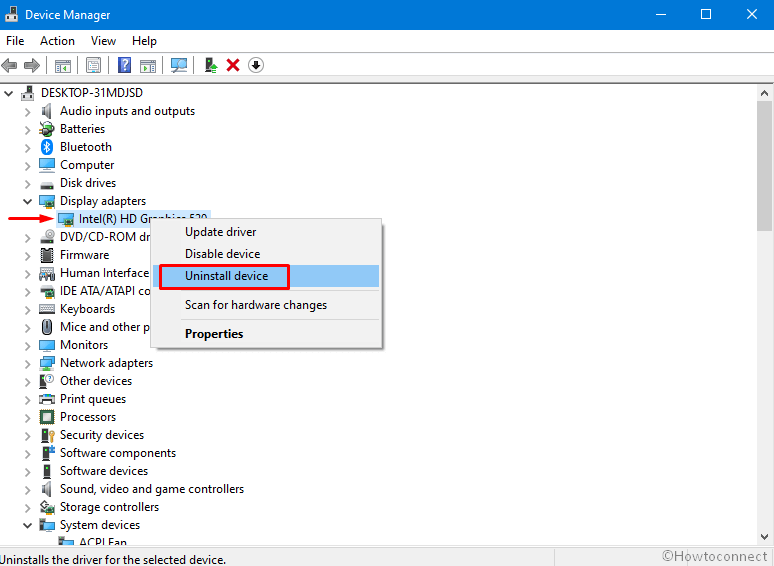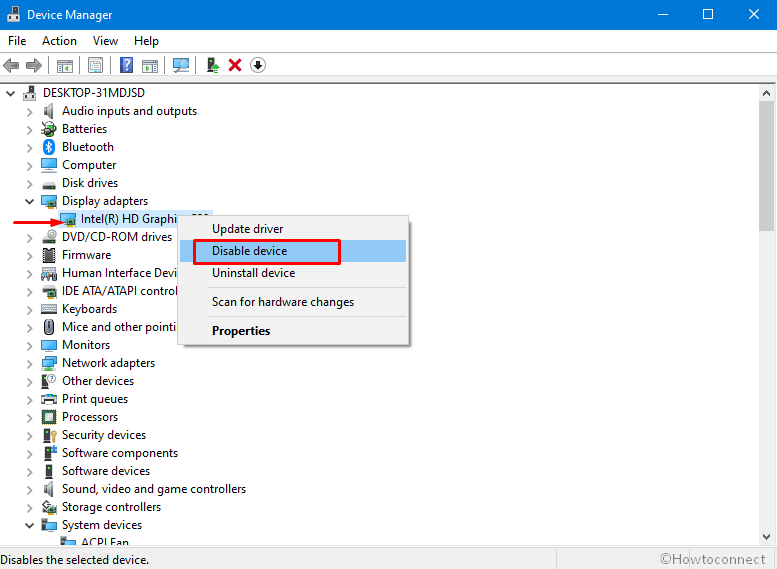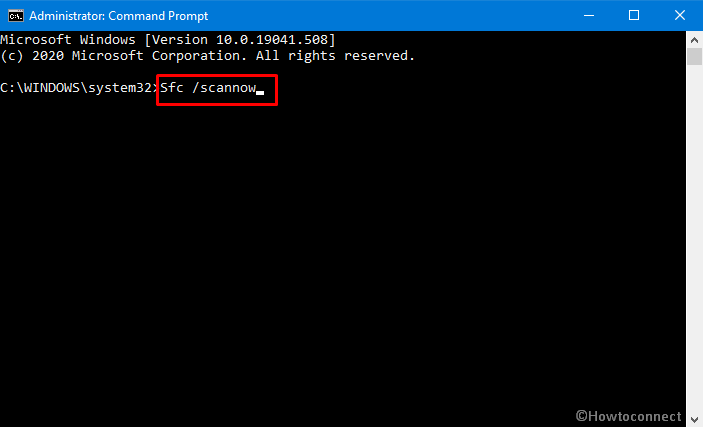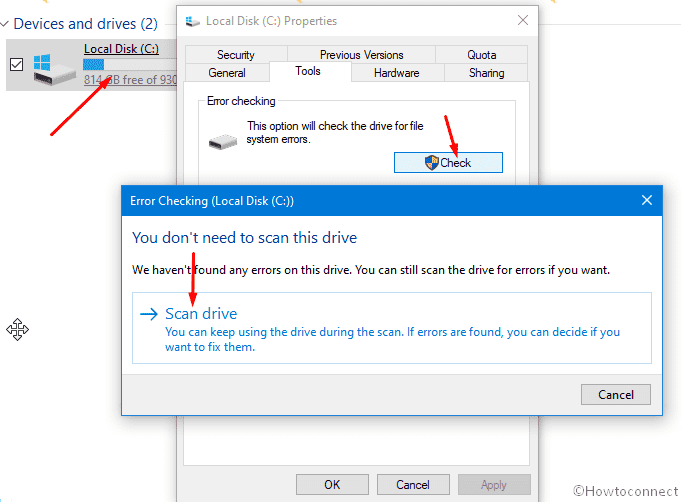I’ve installed Windows 10 Pro in my iMac using Boot Camp but when the computer is on for 3-5 minutes, it crashes and shows BSOD with the error ‘SYSTEM_THREAD_EXCEPTION_NOT_HANDLED (igdkmd64.sys)’.
I’ve searched online; everyone saying this is caused by the built-in Intel HD graphics card driver but my iMac has dedicated graphic card AMD Radeon HD 6500 and the driver is updated to current version.
I followed these steps to fix the issue but still no luck.
- Disabled the Intel HD driver from device manager under display adapters
- Renamed the igdkmd64.sys from C:/Windows/system32 directory (once I completely deleted)
- Uninstalled Intel HD graphics software from Programs and Features.
…but each time when I restart the PC, a new igdkmd64.sys file exists in the system32 directory.
The problem is Windows Update always tries to install that corrupted Intel HD driver in the system32 directory.
I couldn’t continue to do any work on Windows, because I don’t know when it’s going to crash.
This issue was not there when I was running Windows 8.1 for nearly a year and half, but when I installed Windows 10 its started to happen.
Windows 10 should be installed using a BIOS boot method. Two reasons for this. First, the EFI on iMac12,1 models may not be advanced enough to handle an UEFI boot of Windows. Second, the Windows Support Software contains the drivers for a BIOS booting Windows. You would be better off using your optical (DVD) drive and the Boot Camp Assistant to install Windows. If the Windows 10 installer is in the form of a ISO file, then you will need to burn this ISO file to a DVD. Note: you may need a blank double layer (DL) DVD.
If you which to continue with a flash drive install of Windows, then you will need to follow the accepted answer to the question: How to install Windows 10 into a 2011 iMac without using the Boot Camp Assistant, an optical (DVD) drive or third party tools?
Additional Notes
The Windows installation media can be stored on a DVD, flash drive or an internal drive. When viewed from the Startup Manager you will see an icon labeled Windows and/or an icon labeled EFI BOOT. Should should select Windows to BIOS boot the Widows installation media. Choosing EFI Boot obviously EFI boots the media.
There a two partition tables stored on the internal drive. The first table is the legacy Master Boot Record (MBR) table. Any partition information stored in this table is only used by most BIOS booting operating systems. The second table is the GUID Partition Table (GPT). This table can be used by both BIOS and EFI (UEFI) booting operating systems. (Although, a BIOS booting operating system using the GPT rarely occurs.) When both partition tables are used to store partition information on the same drive the partitioning is referred to a hybrid.
The macOS (OS X) operating system EFI boots and uses the GPT. A BIOS booting Windows uses the MBR table, so the partitioning must be hybrid. An EFI booting Windows uses the GPT, so no partition information can be stored in the MBR table. Actually, in this case the MBR table contains a single partition spanning the entire drive (up to 2 TB) and the MBR table is then referred to protective.
Your Mac need to install a BIOS booting Windows. Therefore the internal drive needs to be hybrid partitioned. If you get a message that the internal drive is GPT partitioned, then you have to either employ the solution to How to convert a drive from the GPT format to the hybrid GPT/MBR format when using High Sierra (macOS 10.13.2) or use the h function from the recovery and transformation menu of the third party gdisk command.
Steps to use gdisk to create hybrid partitioning.
- Download gdisk
- Disable Systems Integrity Protection (SIP)
-
Enter the command given below.
sudo gdisk /dev/disk0 -
Enter the following into gdisk.
r h 2 3 4 y af n ab n 07 y w y -
Enable SIP.
Example output from using gdisk:
GPT fdisk (gdisk) version 1.0.4
Warning: Devices opened with shared lock will not have their
partition table automatically reloaded!
Partition table scan:
MBR: protective
BSD: not present
APM: not present
GPT: present
Found valid GPT with protective MBR; using GPT.
Command (? for help): r
Recovery/transformation command (? for help): h
WARNING! Hybrid MBRs are flaky and dangerous! If you decide not to use one,
just hit the Enter key at the below prompt and your MBR partition table will
be untouched.
Type from one to three GPT partition numbers, separated by spaces, to be
added to the hybrid MBR, in sequence: 2 3 4
Place EFI GPT (0xEE) partition first in MBR (good for GRUB)? (Y/N): y
Creating entry for GPT partition #2 (MBR partition #2)
Enter an MBR hex code (default AF): af
Set the bootable flag? (Y/N): n
Creating entry for GPT partition #3 (MBR partition #3)
Enter an MBR hex code (default AB): ab
Set the bootable flag? (Y/N): n
Creating entry for GPT partition #4 (MBR partition #4)
Enter an MBR hex code (default 07): 07
Set the bootable flag? (Y/N): y
Recovery/transformation command (? for help): w
Final checks complete. About to write GPT data. THIS WILL OVERWRITE EXISTING
PARTITIONS!!
Do you want to proceed? (Y/N): y
OK; writing new GUID partition table (GPT) to /dev/disk0.
Warning: Devices opened with shared lock will not have their
partition table automatically reloaded!
Warning: The kernel may continue to use old or deleted partitions.
You should reboot or remove the drive.
The operation has completed successfully.
Igdkmd64.sys — это драйвер Windows для Intel Graphics Kernel Mode, так же известен как igfx. Он создан Intel и он должен находиться на каждой системе, которая работает с процессором с интегрированной графической картой.
Если вы получаете Синий Экран Смерти вместе с этим сообщением об ошибке, то логично будет предположить, что есть какие-то проблемы с драйверами. Данная ошибка может появиться прямо ни с того ни с чего, и как стало известно, некоторые пользователи Mac также могут ее получить на установленной Windows с помощью Boot Camp.
Так как мы уже обозначили корень проблемы, то теперь давайте рассмотрим методы решения ошибки с драйвером igdkmd64.sys
Метод №1 Отключение интегрированной видеокарты Intel
- Сперва отключите свой компьютер и отсоедините графическую карту.
- Включите ваш компьютер и после этого откройте «Диспетчер задач». Для этого нажмите правой кнопкой мыши по «Пуску» и выберите из контекстного меню «Диспетчер задач».
- Как только окажетесь там, откройте вкладку «Видеоадаптеры» и найдите интегрированную видеокарту от Intel.
- Нажмите на видеокарту правой кнопкой мыши и нажмите «Отключить».
- После этого снова отключите свой компьютер и подсоедините графическую карту обратно к материнской карте.
- Затем включите ПК. После этого все должно работать как часы.
Метод №2 Обновление драйверов через принудительное обновление Windows
Если первый метод не помог вам решить проблему с igdkmd64.sys, то можете попробовать воспользоваться принудительным обновлением драйверов. Для начала скачайте все доступные приложения которые предлагает Windows.
- Нажмите правой кнопкой мыши на «Пуск» и выберите в контекстном меню «Панель управления».
- Зайдите в «Центр обновления Windows» и выполните проверку на обновления. Делайте это до тех пор, пока они не исчерпаются.
- После того как вы закончите с обновлениями, пройдите по пути C:\Windows\SoftwareDistribution\Download и удалите все, что находится внутри этой папки.
- Затем нажмите правой кнопкой мыши на «Пуск» и выберите «Командная строка(администратор)».
- В командной строке введите команду wuauclt.exe /updatenow и нажмите Enter. Как только процесс закончится, закройте Командную строку и перезагрузите систему.
Метод №3 Прекратить разгон системы
Вы могли совершенно случайно переборщить с разгоном системы, а именно с процессором или видеокартой. Именно из-за сильного разгона вы и можете видеть ошибку igdkmd64.sys с Синим Экраном Смерти.
Если проблема заключается именно в этом, то возврат настроек в БИОСе должен исправить вашу ситуацию.
Метод №4 Переименовать igdkmd64.sys
Если вы являетесь пользователем Mac который запустил Windows с помощью Boot camp, то попробуйте следующее:
- Найдите .sys-файл. Обычно он хранится в корневой папке системы Windows, а именно в System32/drivers.
- Нажмите на файл правой кнопкой мыши и выберите «Переименовать». Назовите файл именем igdkmd64Backup.sys.
После переименования файла igdkmd64.sys данная проблема должна исчезнуть.
Хоть с приходом недавних обновлений как со стороны Windows, так и драйверов Intel, некоторые пользователи указали, что проблема была исправлена, но все же находятся люди, у которых она все еще присутствует.
A blue screen error is the worst affliction for all users and it always occurs out of nowhere all of a sudden. Igdkmd64.sys BSOD is a similar issue in Windows 10 that appears as a prefix of several stop errors. These may be SYSTEM_SERVICE_EXCEPTION, IRQL_NOT_LESS_OR_EQUAL, KMODE_EXCEPTION_NOT_HANDLED, PAGE_FAULT_IN_NONPAGED_AREA, or other. This problem takes place mainly due to unexpected issues in the Windows driver for Intel Graphics Kernel Mode.
Igdkmd64.sys is an important driver for Intel Graphics Kernel Mode and widely understood as igfx. It is developed by Intel hence, every machine having a processor from the company that will have this integrated graphics card. IGDKMd64 represents Intel Graphics Driver Kernel Mode 64-bit on an OEM basis computer. Blue screen error happens unexpectedly and the system prepares to restart showing the name of error with significant code. Nevertheless, the issue is a bit complicated while resolving, you can apply some of the potentially helpful methods after coming across this trouble. You are just a click away from deploying the solution from below section and thereby fixing igdkmd64.sys BSOD error.
Here is how to fix igdkmd64.sys BSOD / Blue Screen Error in Windows 10 –
1] Uninstall the Display adapter driver
Graphics components are essential parts for the machine because they control as well as enhance the way pictures, videos, 3D, animation, and programs will be displayed on the screen. These components are available in a separate card plugged in the motherboard slot. Being known as Graphics card, oftentimes they are built-in together in the motherboard directly. The application that controls the graphics card is known as Graphics card driver. Furthermore, it also works with the rest of the computer in the machine like display monitor, SketchUp, etc.
Once the Graphics card driver has some issues or bugs, the Windows may encounter igdkmd64.sys Blue Screen Error. Oftentimes this Windows 10 problem is somewhat irrecoverable and doesn’t settle easily. The only thing you can do is uninstall the Graphics card driver using Device Manager. To do that, follow the below guidelines –
- Press the – Win+X.
- Select the – Device Manager.
- Reach the – Display adapters.
- Double click the device to reveal the drivers’ list.
- Right-click the – Intel(R) HD Graphics.
- Select the – Uninstall device.
- Follow the guidelines to complete uninstalling.
- Restart the computer once this process ends.
2] Roll back the Display adapter driver
A defective update for the graphics card driver causes severe damage to the machine sometimes instead of fixing the igdkmd64.sys BSOD / Blue Screen Error. Software vendors release regular updates for the drivers for making them updated, providing the latest modifications. However, some bugs can always come with a new update making the machine immobile once installed.
If the Blue screen error initiates after receiving a buggy update for graphics card driver, then rolling back will work the wonder to finish it out. Windows Device Manager has the option to carry out this task without making any negative changes. To accomplish the method, follow the below steps –
- Open Device Manager as given in the 1st method.
- Move to – Display adapters.
- Double click the device.
- Right-click the – Intel(R) HD Graphics.
- Select the – Properties.
- Click the – Driver tab.
- Select the – Roll Back Driver.
- Hit – Ok.
- After the task is finished, reboot Windows 10.
3] Tweak Intel Graphics settings to solve igdkmd64.sys BSOD
Some unexpected changes in the Intel’s integrated Graphics card is another cause of igdkmd64.sys BSOD / Blue Screen Error in Windows 10.
To get rid of the Stop error code, change the graphics settings as shown in the below instructions –
- Right click on desktop and select the – Intel(R) Graphics Settings.
- Select the – 3D from the Control Panel.
- Click the – Global Settings.
- Ensure that Application Optimal Mode is Enabled.
- Next, click the Application Settings and changes them as directed –
Multi-Sample Anti-Aliasing – Use Application Settings.
Conservative Morphological Anti-Aliasing – Turn Off.
- Go back to the main menu and modify the below settings as shown –
Standard Color Correction – Application Settings.
Input Range – Application Settings.
- Click the – Apply and close the application.
- Restart the computer and check if there is igdkmd64.sys BSOD error still persists in Windows.
4] Disable Intel’s integrated GPU
After reinstalling the display driver and changing the configuration, the igdkmd64.sys BSOD may continue. In that case, you have to disable this integrated GPU from Intel.
Windows Device Manager holds all probable ways to fix a driver related incompatibilities including one to Disable problematic driver as well. To carry out this task, follow the below steps –
- Again launch the – Device Manager.
- Locate the – Display adapters.
- Double click this and unfold the drivers’ list.
- Right click the – Intel(R) HD Graphics.
- Choose the – Disable device.
- Restart your PC to save changes.
- Once the computer will be back in operation, the system will automatically switch to your discrete graphics card for display.
- Check if the error is resolved by now, it should not appear.
5] Use the SFC /Scannow tool
Corrupted system components sometimes have adverse effects on the graphics components and cause igdkmd64.sys BSOD Error. System files are major components in the machine helping the Windows to run accurately. Unfortunately, the malware can sneak through the defense of the system and damage it. Even faulty Windows update files may corrupt them and they appear as unreadable.
You can fix these corrupted system components easily by running SFC in the Elevated Command Prompt. To Execute this tool, follow the below guidelines –
- Click the Start and type in – cmd.
- Select the – Run as Administrator.
- Click the – Yes on User account control prompt.
- Copy Sfc /scannow and paste on the cmd command prompt.
- Hit the – Enter.
- Restart the computer and check if igdkmd64.sys error still occurs.
6] Check the disk for error
Hard disk is the most important part of a machine often considered as the powerhouse of a system. However, this is also a large source of various errors and issues in Windows 10 if not maintained in good health.
System drive i.e. OS (C:) can have bad areas formed due to forcibly pulling out a cable connection or whenever the device is exposed to external damage. These poor sectors are more likely to cause igdkmd64.sys BSOD / Blue Screen Error than any other probable causes. However, you can correct these areas easily by running the disk error checking tool following underneath guidelines –
- Press the – Win+E.
- Click – This PC.
- Right click the – Local Disk (C:).
- Select the – Properties.
- Enter the – Tools tab.
- Go to the – Error checking field.
- Click the – Check.
- Choose the – Scan drive.
- Wait until the scanning ends.
- Restart the computer after the completion of checking.
7] Update Windows 10 to latest build to fix igdkmd64.sys BSOD
An updated version of Windows 10 is more stable and rich in advanced features to block potentially harmful bugs. Oppositely, an older version is prone to generate igdkmd64.sys BSOD than an updated one. Since Microsoft pushes cumulative updates regularly, you have to install them in time to avoid unexpected issues.
However, the Windows Updating process is independent in the machine, Microsoft delays to release patches for some devices. To avoid this, you can check from time to time for the updates manually through the Windows Settings. If available any patch, install that going through the below steps –
- Click the search on Taskbar, type update and hit the Enter.
- Select the – Check for updates.
- Scanning will start automatically followed by downloading if there is a pending update patch.
- Choose Restart now when asked.
See – 4 Ways to Update Windows 10.
8] Change the name of igdkmd64.sys file
If you are a Mac user running Windows via Bootcamp and encountering the igdkmd64.sys BSOD Error, changing the name of igdkmd64.sys file might resolve it easily.
To do that, follow the below steps –
- Go to C\Windows\System32\Drivers and look for igdkmd64.sys.
- Once found, right-click on the file.
- Select the – Rename.
- Rename it to igdkmd64Backup.sys.
- Check if the error is resolved.
Methods:
1] Uninstall the Display adapter driver
2] Roll back the Display adapter driver
3] Tweak Intel Graphics settings
4] Disable Intel’s integrated GPU
5] Use the SFC /Scannow tool
6] Check the disk for error
7] Update Windows 10 to latest build
8] Change the name of igdkmd64.sys file
That’s all!!
Repair any Windows problems such as Blue/Black Screen, DLL, Exe, application, Regisrty error and quickly recover system from issues using Reimage.
Looks like no one’s replied in a while. To start the conversation again, simply
ask a new question.
IMAC system thread exception not handled igdkmd64.sys error
I am running an imac with bootcamp 5 and windows 8, when left unattented it will give this error then reboot.
Imac is 27″ 2.7 i5 AMD Radeon HD 6770M
Any help appreciated.
Rob
iMac (27-inch Mid 2011),
Windows 8
Posted on Aug 12, 2013 3:11 AM
9 replies
Sep 1, 2013 3:55 AM in response to Robury
Hi
I just set-up my iMac with bootcamp Win 8 and have exactly the same experience, at least one or more times a day.
Any idea or fix? on the latest of everything,,,
Cheers
Peter
Sep 1, 2013 4:37 AM in response to wojski
when I first installed win8 upgrade for my win7 i let windows update install what it said was a newer ati driver
I said yes and it was big big trouble
went back to the driver that came with the apple driver pack from osx bootcamp and it was better still had crashes once in awhile
then apple started to official support win8 and I updated the ati driver with the new one from the apple driver pack and all have been well since
can’t remember if it was the same eror text I had though
Sep 1, 2013 8:13 AM in response to wojski
Hi
I discovered that windows update installed a new graphics package that caused my problems. I tried removing the program but it didnt help so I installed bootcamp again and changed windows update to only download updates and not to automatically install them. I then identified the one that caused the problem and gave it the hidden attribute. This has stopped the crashing.
However, not being satisfied with geting windows 8 to work correctly I installed windows 8.1, and its now crashing as before! I am clearly pushing my luck with 8.1, but changing the settings to switch of the monitor after 10min but never go into sleep mode has stopped the crashing. As I am now in 8.1 I cannot give you the exact update that caused me the problems, but I am sure it had graphics in its title and the description stands out from all the others.
Hope this helps
Rob
Sep 1, 2013 1:40 PM in response to Robury
Win8.1 is nor a finished product it will not be released for another month or so
And then it could take some time before it get official support in bootcamp after theat
Sep 1, 2013 3:36 PM in response to Rudegar
October 17th. It is «RTM» and everyone is furious that MSDN and others will not have access to the final bits until then.
It runs better than 8.0 (on my own PC I built 4+ yrs ago) than 7 ever could or than 8 (I have dual boot with 8 and 8.1 on their own SSDs)
Sep 3, 2013 1:37 PM in response to Robury
Robury
OK, what a pain but finally resolved for me.
I was a bit confused as I thought it was with the 6770M graphics driver but finally found that it was with the seperate Intel one ofcorse that must have come down with Windows Update automatically (I was unlucky I think when setting up via bootcamp the drivers were not inserted even though I did the exact same thing and it worked beutifully before.. later I couldn’t find the bootcamp control panel so I installed it and a little bit after this issue started exhibiting)
Anyways in Win 8 Device Manager under View Menu your select Show hidden Devices, then (finally) under Diplay Adapters «Intel(R) HD Graphics Family (Microsoft Corporation — WDDM 1.2)» pops up…. you might be able to disable it there, although for me this was greyed out (probably because in the driver it actually said «Currently, this hardware device is not connected to the computer. (Code 45)… ha ha ha… thanks for whoever installed it then). Anyways, I uninstalled it but problem still kept happening… ***?!?… so in the end I just found the igdkmd64.sys file under drivers and renamed it… problem finally fixed… no crashes…. hope that assist someone or at least sheds some light.
good luck
Peter
Sep 3, 2013 10:50 PM in response to wojski
Hi Peter
I tried renaming of igdkmd64 and it stop the crashing but the next day it returned, I think this could have been due to the microsoft update, I am going to wait until the official 8.1 is released then reinstal bootcamp and work from there. Out of interest, does your computer time keep changing to 1 hour ahead?
Thanks
Rob
Sep 5, 2013 2:20 PM in response to Robury
Strange, mine hasn’t crashed again… I renames two of the files btw… yes, my clock was also out even though it was getting internet time?!? I have seen that before, anyways, if you change to different internet time provider and update it seems to fix it up after a bit of fiddling… I think this is just a windows thing…
Jan 8, 2016 5:30 AM in response to wojski
I am aware of this old thread, but I just now upgraded my mid-2011 iMac boot camp from Windows 7 to Windows 8.1 (a bigger switch was to open up the iMac and replaced the dead hard drive with a SSD) (didn’t upgrade to Windows 10, as mid-2011 iMac is not on apple support list), so I am just now joining the crash club.
I already renamed the two igdkmd64.sys file under C:\Windows subdirectories.
When you open the elevated Admin Command Prompt under C:\Windows, you can do search «dir /s igdkmd64.sys»
Once you locate them, you can navigate to the location and do «move igdkmd64.sys igdkmd64.sys.old»
I haven’t rebooted yet to see if the problem is solved, only time will tell really. However, I don’t recall the iMac having any Intel graphics card. It should only have one ATI graphics.
I also came across a tool called DDU that should be able to remove any display driver that you want. I will try that next if I still run into that BSOD.
IMAC system thread exception not handled igdkmd64.sys error