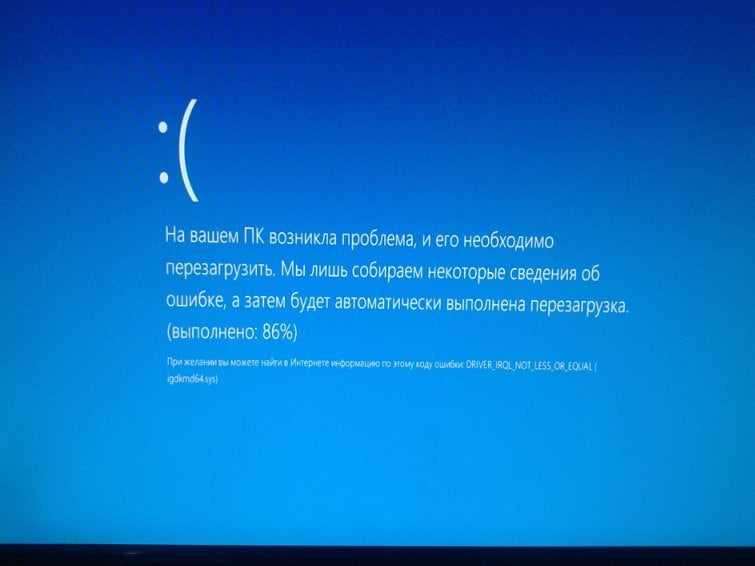I’ve installed Windows 10 Pro in my iMac using Boot Camp but when the computer is on for 3-5 minutes, it crashes and shows BSOD with the error ‘SYSTEM_THREAD_EXCEPTION_NOT_HANDLED (igdkmd64.sys)’.
I’ve searched online; everyone saying this is caused by the built-in Intel HD graphics card driver but my iMac has dedicated graphic card AMD Radeon HD 6500 and the driver is updated to current version.
I followed these steps to fix the issue but still no luck.
- Disabled the Intel HD driver from device manager under display adapters
- Renamed the igdkmd64.sys from C:/Windows/system32 directory (once I completely deleted)
- Uninstalled Intel HD graphics software from Programs and Features.
…but each time when I restart the PC, a new igdkmd64.sys file exists in the system32 directory.
The problem is Windows Update always tries to install that corrupted Intel HD driver in the system32 directory.
I couldn’t continue to do any work on Windows, because I don’t know when it’s going to crash.
This issue was not there when I was running Windows 8.1 for nearly a year and half, but when I installed Windows 10 its started to happen.
Windows 10 should be installed using a BIOS boot method. Two reasons for this. First, the EFI on iMac12,1 models may not be advanced enough to handle an UEFI boot of Windows. Second, the Windows Support Software contains the drivers for a BIOS booting Windows. You would be better off using your optical (DVD) drive and the Boot Camp Assistant to install Windows. If the Windows 10 installer is in the form of a ISO file, then you will need to burn this ISO file to a DVD. Note: you may need a blank double layer (DL) DVD.
If you which to continue with a flash drive install of Windows, then you will need to follow the accepted answer to the question: How to install Windows 10 into a 2011 iMac without using the Boot Camp Assistant, an optical (DVD) drive or third party tools?
Additional Notes
The Windows installation media can be stored on a DVD, flash drive or an internal drive. When viewed from the Startup Manager you will see an icon labeled Windows and/or an icon labeled EFI BOOT. Should should select Windows to BIOS boot the Widows installation media. Choosing EFI Boot obviously EFI boots the media.
There a two partition tables stored on the internal drive. The first table is the legacy Master Boot Record (MBR) table. Any partition information stored in this table is only used by most BIOS booting operating systems. The second table is the GUID Partition Table (GPT). This table can be used by both BIOS and EFI (UEFI) booting operating systems. (Although, a BIOS booting operating system using the GPT rarely occurs.) When both partition tables are used to store partition information on the same drive the partitioning is referred to a hybrid.
The macOS (OS X) operating system EFI boots and uses the GPT. A BIOS booting Windows uses the MBR table, so the partitioning must be hybrid. An EFI booting Windows uses the GPT, so no partition information can be stored in the MBR table. Actually, in this case the MBR table contains a single partition spanning the entire drive (up to 2 TB) and the MBR table is then referred to protective.
Your Mac need to install a BIOS booting Windows. Therefore the internal drive needs to be hybrid partitioned. If you get a message that the internal drive is GPT partitioned, then you have to either employ the solution to How to convert a drive from the GPT format to the hybrid GPT/MBR format when using High Sierra (macOS 10.13.2) or use the h function from the recovery and transformation menu of the third party gdisk command.
Steps to use gdisk to create hybrid partitioning.
- Download gdisk
- Disable Systems Integrity Protection (SIP)
-
Enter the command given below.
sudo gdisk /dev/disk0 -
Enter the following into gdisk.
r h 2 3 4 y af n ab n 07 y w y -
Enable SIP.
Example output from using gdisk:
GPT fdisk (gdisk) version 1.0.4
Warning: Devices opened with shared lock will not have their
partition table automatically reloaded!
Partition table scan:
MBR: protective
BSD: not present
APM: not present
GPT: present
Found valid GPT with protective MBR; using GPT.
Command (? for help): r
Recovery/transformation command (? for help): h
WARNING! Hybrid MBRs are flaky and dangerous! If you decide not to use one,
just hit the Enter key at the below prompt and your MBR partition table will
be untouched.
Type from one to three GPT partition numbers, separated by spaces, to be
added to the hybrid MBR, in sequence: 2 3 4
Place EFI GPT (0xEE) partition first in MBR (good for GRUB)? (Y/N): y
Creating entry for GPT partition #2 (MBR partition #2)
Enter an MBR hex code (default AF): af
Set the bootable flag? (Y/N): n
Creating entry for GPT partition #3 (MBR partition #3)
Enter an MBR hex code (default AB): ab
Set the bootable flag? (Y/N): n
Creating entry for GPT partition #4 (MBR partition #4)
Enter an MBR hex code (default 07): 07
Set the bootable flag? (Y/N): y
Recovery/transformation command (? for help): w
Final checks complete. About to write GPT data. THIS WILL OVERWRITE EXISTING
PARTITIONS!!
Do you want to proceed? (Y/N): y
OK; writing new GUID partition table (GPT) to /dev/disk0.
Warning: Devices opened with shared lock will not have their
partition table automatically reloaded!
Warning: The kernel may continue to use old or deleted partitions.
You should reboot or remove the drive.
The operation has completed successfully.
Igdkmd64.sys — это драйвер Windows для Intel Graphics Kernel Mode, так же известен как igfx. Он создан Intel и он должен находиться на каждой системе, которая работает с процессором с интегрированной графической картой.
Если вы получаете Синий Экран Смерти вместе с этим сообщением об ошибке, то логично будет предположить, что есть какие-то проблемы с драйверами. Данная ошибка может появиться прямо ни с того ни с чего, и как стало известно, некоторые пользователи Mac также могут ее получить на установленной Windows с помощью Boot Camp.
Так как мы уже обозначили корень проблемы, то теперь давайте рассмотрим методы решения ошибки с драйвером igdkmd64.sys
Метод №1 Отключение интегрированной видеокарты Intel
- Сперва отключите свой компьютер и отсоедините графическую карту.
- Включите ваш компьютер и после этого откройте «Диспетчер задач». Для этого нажмите правой кнопкой мыши по «Пуску» и выберите из контекстного меню «Диспетчер задач».
- Как только окажетесь там, откройте вкладку «Видеоадаптеры» и найдите интегрированную видеокарту от Intel.
- Нажмите на видеокарту правой кнопкой мыши и нажмите «Отключить».
- После этого снова отключите свой компьютер и подсоедините графическую карту обратно к материнской карте.
- Затем включите ПК. После этого все должно работать как часы.
Метод №2 Обновление драйверов через принудительное обновление Windows
Если первый метод не помог вам решить проблему с igdkmd64.sys, то можете попробовать воспользоваться принудительным обновлением драйверов. Для начала скачайте все доступные приложения которые предлагает Windows.
- Нажмите правой кнопкой мыши на «Пуск» и выберите в контекстном меню «Панель управления».
- Зайдите в «Центр обновления Windows» и выполните проверку на обновления. Делайте это до тех пор, пока они не исчерпаются.
- После того как вы закончите с обновлениями, пройдите по пути C:\Windows\SoftwareDistribution\Download и удалите все, что находится внутри этой папки.
- Затем нажмите правой кнопкой мыши на «Пуск» и выберите «Командная строка(администратор)».
- В командной строке введите команду wuauclt.exe /updatenow и нажмите Enter. Как только процесс закончится, закройте Командную строку и перезагрузите систему.
Метод №3 Прекратить разгон системы
Вы могли совершенно случайно переборщить с разгоном системы, а именно с процессором или видеокартой. Именно из-за сильного разгона вы и можете видеть ошибку igdkmd64.sys с Синим Экраном Смерти.
Если проблема заключается именно в этом, то возврат настроек в БИОСе должен исправить вашу ситуацию.
Метод №4 Переименовать igdkmd64.sys
Если вы являетесь пользователем Mac который запустил Windows с помощью Boot camp, то попробуйте следующее:
- Найдите .sys-файл. Обычно он хранится в корневой папке системы Windows, а именно в System32/drivers.
- Нажмите на файл правой кнопкой мыши и выберите «Переименовать». Назовите файл именем igdkmd64Backup.sys.
После переименования файла igdkmd64.sys данная проблема должна исчезнуть.
Хоть с приходом недавних обновлений как со стороны Windows, так и драйверов Intel, некоторые пользователи указали, что проблема была исправлена, но все же находятся люди, у которых она все еще присутствует.
Looks like no one’s replied in a while. To start the conversation again, simply
ask a new question.
IMAC system thread exception not handled igdkmd64.sys error
I am running an imac with bootcamp 5 and windows 8, when left unattented it will give this error then reboot.
Imac is 27″ 2.7 i5 AMD Radeon HD 6770M
Any help appreciated.
Rob
iMac (27-inch Mid 2011),
Windows 8
Posted on Aug 12, 2013 3:11 AM
9 replies
Sep 1, 2013 3:55 AM in response to Robury
Hi
I just set-up my iMac with bootcamp Win 8 and have exactly the same experience, at least one or more times a day.
Any idea or fix? on the latest of everything,,,
Cheers
Peter
Sep 1, 2013 4:37 AM in response to wojski
when I first installed win8 upgrade for my win7 i let windows update install what it said was a newer ati driver
I said yes and it was big big trouble
went back to the driver that came with the apple driver pack from osx bootcamp and it was better still had crashes once in awhile
then apple started to official support win8 and I updated the ati driver with the new one from the apple driver pack and all have been well since
can’t remember if it was the same eror text I had though
Sep 1, 2013 8:13 AM in response to wojski
Hi
I discovered that windows update installed a new graphics package that caused my problems. I tried removing the program but it didnt help so I installed bootcamp again and changed windows update to only download updates and not to automatically install them. I then identified the one that caused the problem and gave it the hidden attribute. This has stopped the crashing.
However, not being satisfied with geting windows 8 to work correctly I installed windows 8.1, and its now crashing as before! I am clearly pushing my luck with 8.1, but changing the settings to switch of the monitor after 10min but never go into sleep mode has stopped the crashing. As I am now in 8.1 I cannot give you the exact update that caused me the problems, but I am sure it had graphics in its title and the description stands out from all the others.
Hope this helps
Rob
Sep 1, 2013 1:40 PM in response to Robury
Win8.1 is nor a finished product it will not be released for another month or so
And then it could take some time before it get official support in bootcamp after theat
Sep 1, 2013 3:36 PM in response to Rudegar
October 17th. It is «RTM» and everyone is furious that MSDN and others will not have access to the final bits until then.
It runs better than 8.0 (on my own PC I built 4+ yrs ago) than 7 ever could or than 8 (I have dual boot with 8 and 8.1 on their own SSDs)
Sep 3, 2013 1:37 PM in response to Robury
Robury
OK, what a pain but finally resolved for me.
I was a bit confused as I thought it was with the 6770M graphics driver but finally found that it was with the seperate Intel one ofcorse that must have come down with Windows Update automatically (I was unlucky I think when setting up via bootcamp the drivers were not inserted even though I did the exact same thing and it worked beutifully before.. later I couldn’t find the bootcamp control panel so I installed it and a little bit after this issue started exhibiting)
Anyways in Win 8 Device Manager under View Menu your select Show hidden Devices, then (finally) under Diplay Adapters «Intel(R) HD Graphics Family (Microsoft Corporation — WDDM 1.2)» pops up…. you might be able to disable it there, although for me this was greyed out (probably because in the driver it actually said «Currently, this hardware device is not connected to the computer. (Code 45)… ha ha ha… thanks for whoever installed it then). Anyways, I uninstalled it but problem still kept happening… ***?!?… so in the end I just found the igdkmd64.sys file under drivers and renamed it… problem finally fixed… no crashes…. hope that assist someone or at least sheds some light.
good luck
Peter
Sep 3, 2013 10:50 PM in response to wojski
Hi Peter
I tried renaming of igdkmd64 and it stop the crashing but the next day it returned, I think this could have been due to the microsoft update, I am going to wait until the official 8.1 is released then reinstal bootcamp and work from there. Out of interest, does your computer time keep changing to 1 hour ahead?
Thanks
Rob
Sep 5, 2013 2:20 PM in response to Robury
Strange, mine hasn’t crashed again… I renames two of the files btw… yes, my clock was also out even though it was getting internet time?!? I have seen that before, anyways, if you change to different internet time provider and update it seems to fix it up after a bit of fiddling… I think this is just a windows thing…
Jan 8, 2016 5:30 AM in response to wojski
I am aware of this old thread, but I just now upgraded my mid-2011 iMac boot camp from Windows 7 to Windows 8.1 (a bigger switch was to open up the iMac and replaced the dead hard drive with a SSD) (didn’t upgrade to Windows 10, as mid-2011 iMac is not on apple support list), so I am just now joining the crash club.
I already renamed the two igdkmd64.sys file under C:\Windows subdirectories.
When you open the elevated Admin Command Prompt under C:\Windows, you can do search «dir /s igdkmd64.sys»
Once you locate them, you can navigate to the location and do «move igdkmd64.sys igdkmd64.sys.old»
I haven’t rebooted yet to see if the problem is solved, only time will tell really. However, I don’t recall the iMac having any Intel graphics card. It should only have one ATI graphics.
I also came across a tool called DDU that should be able to remove any display driver that you want. I will try that next if I still run into that BSOD.
IMAC system thread exception not handled igdkmd64.sys error
Igdkmd64.sys – это драйвер Windows для Intel Graphics Kernel Mode, так же известен как igfx. Он создан Intel и он должен находиться на каждой системе, которая работает с процессором с интегрированной графической картой.
Если вы получаете Синий Экран Смерти вместе с этим сообщением об ошибке, то логично будет предположить, что есть какие-то проблемы с драйверами. Данная ошибка может появиться прямо ни с того ни с чего, и как стало известно, некоторые пользователи Mac также могут ее получить на установленной Windows с помощью Boot Camp.
Так как мы уже обозначили корень проблемы, то теперь давайте рассмотрим методы решения ошибки с драйвером igdkmd64.sys
Метод №1 Отключение интегрированной видеокарты Intel
- Сперва отключите свой компьютер и отсоедините графическую карту.
- Включите ваш компьютер и после этого откройте “Диспетчер задач”. Для этого нажмите правой кнопкой мыши по “Пуску” и выберите из контекстного меню “Диспетчер задач”.
- Как только окажетесь там, откройте вкладку “Видеоадаптеры” и найдите интегрированную видеокарту от Intel.
- Нажмите на видеокарту правой кнопкой мыши и нажмите “Отключить”.
- После этого снова отключите свой компьютер и подсоедините графическую карту обратно к материнской карте.
- Затем включите ПК. После этого все должно работать как часы.
Метод №2 Обновление драйверов через принудительное обновление Windows
Если первый метод не помог вам решить проблему с igdkmd64.sys, то можете попробовать воспользоваться принудительным обновлением драйверов. Для начала скачайте все доступные приложения которые предлагает Windows.
- Нажмите правой кнопкой мыши на “Пуск” и выберите в контекстном меню “Панель управления”.
- Зайдите в “Центр обновления Windows” и выполните проверку на обновления. Делайте это до тех пор, пока они не исчерпаются.
- После того как вы закончите с обновлениями, пройдите по пути C:WindowsSoftwareDistributionDownload и удалите все, что находится внутри этой папки.
- Затем нажмите правой кнопкой мыши на “Пуск” и выберите “Командная строка(администратор)”.
- В командной строке введите команду wuauclt.exe /updatenow и нажмите Enter. Как только процесс закончится, закройте Командную строку и перезагрузите систему.
Метод №3 Прекратить разгон системы
Вы могли совершенно случайно переборщить с разгоном системы, а именно с процессором или видеокартой. Именно из-за сильного разгона вы и можете видеть ошибку igdkmd64.sys с Синим Экраном Смерти.
Если проблема заключается именно в этом, то возврат настроек в БИОСе должен исправить вашу ситуацию.
Метод №4 Переименовать igdkmd64.sys
Если вы являетесь пользователем Mac который запустил Windows с помощью Boot camp, то попробуйте следующее:
- Найдите .sys-файл. Обычно он хранится в корневой папке системы Windows, а именно в System32/drivers.
- Нажмите на файл правой кнопкой мыши и выберите “Переименовать”. Назовите файл именем igdkmd64Backup.sys.
После переименования файла igdkmd64.sys данная проблема должна исчезнуть.
Хоть с приходом недавних обновлений как со стороны Windows, так и драйверов Intel, некоторые пользователи указали, что проблема была исправлена, но все же находятся люди, у которых она все еще присутствует.
I’ve spent the better part of a week trying to get Bootcamp setup with Windows 10 on my Mac and have finally ended up in a spot that I’ve not been able to get around on my own.
I have installed Windows 10 via Bootcamp, and during the initial Windows boot-up during the installation, I’m given the following BSOD
I’ve googled like crazy and have come to the conclusion that this appears to be related to the Intel drivers. Every post I’ve found thus far however explains how to fix this when it occurs randomly once you are in Windows. They go through suggesting updating drivers, replacing the file, disabling windows updates for the hot fix that introduces this issue etc. All of which requires the OS to have been fully installed and booted. Neither of which is the case for me.
Is there any known fixes for this that I can apply? The fixes I can do probably needs to be done from within macOS because I can’t get booted into Windows.
Computer specs
- MacBook Pro (Retina, Mid 2012)
- Processor: 2.7 Ghz Intel Core i7
- Memory: 16gb 1600 MHz DDR3
- OS: macOS Sierra 10.12
- Graphics:
- Nvidia GeForce GT 650M 1024MB
- Intel HD Graphics 4000 1536 MB
asked Oct 4, 2016 at 2:17
I spent a long time trying to figure this out, and ended up taking it to an Apple store. It was determined that my drive partition tables had become screwed up and the entire drive needed to be wiped. Doing it from within the recovery partition did not work, the macOS installer had to be ran from a network share or USB drive.
From the external drive, macOS installer was used to completely wipe the entire drive. It was formatted using MBR to clean it up and then formatted using GPT (which is what Windows 10 needs the drive to be) to prep the drive for Bootcamp.
After macOS was finished reinstalling, I ran the Bootcamp installer and Windows 10 installed without any further issues. I’ve been running Bootcamp as my daily OS for nearly 4 months without a problem.
answered Feb 20, 2017 at 22:55
1
You must log in to answer this question.
Not the answer you’re looking for? Browse other questions tagged
.
Not the answer you’re looking for? Browse other questions tagged
.
I’ve spent the better part of a week trying to get Bootcamp setup with Windows 10 on my Mac and have finally ended up in a spot that I’ve not been able to get around on my own.
I have installed Windows 10 via Bootcamp, and during the initial Windows boot-up during the installation, I’m given the following BSOD
I’ve googled like crazy and have come to the conclusion that this appears to be related to the Intel drivers. Every post I’ve found thus far however explains how to fix this when it occurs randomly once you are in Windows. They go through suggesting updating drivers, replacing the file, disabling windows updates for the hot fix that introduces this issue etc. All of which requires the OS to have been fully installed and booted. Neither of which is the case for me.
Is there any known fixes for this that I can apply? The fixes I can do probably needs to be done from within macOS because I can’t get booted into Windows.
Computer specs
- MacBook Pro (Retina, Mid 2012)
- Processor: 2.7 Ghz Intel Core i7
- Memory: 16gb 1600 MHz DDR3
- OS: macOS Sierra 10.12
- Graphics:
- Nvidia GeForce GT 650M 1024MB
- Intel HD Graphics 4000 1536 MB
asked Oct 4, 2016 at 2:17
I spent a long time trying to figure this out, and ended up taking it to an Apple store. It was determined that my drive partition tables had become screwed up and the entire drive needed to be wiped. Doing it from within the recovery partition did not work, the macOS installer had to be ran from a network share or USB drive.
From the external drive, macOS installer was used to completely wipe the entire drive. It was formatted using MBR to clean it up and then formatted using GPT (which is what Windows 10 needs the drive to be) to prep the drive for Bootcamp.
After macOS was finished reinstalling, I ran the Bootcamp installer and Windows 10 installed without any further issues. I’ve been running Bootcamp as my daily OS for nearly 4 months without a problem.
answered Feb 20, 2017 at 22:55
1
You must log in to answer this question.
Not the answer you’re looking for? Browse other questions tagged
.
Not the answer you’re looking for? Browse other questions tagged
.
I’ve installed Windows 10 Pro in my iMac using Boot Camp but when the computer is on for 3-5 minutes, it crashes and shows BSOD with the error ‘SYSTEM_THREAD_EXCEPTION_NOT_HANDLED (igdkmd64.sys)’.
I’ve searched online; everyone saying this is caused by the built-in Intel HD graphics card driver but my iMac has dedicated graphic card AMD Radeon HD 6500 and the driver is updated to current version.
I followed these steps to fix the issue but still no luck.
- Disabled the Intel HD driver from device manager under display adapters
- Renamed the igdkmd64.sys from C:/Windows/system32 directory (once I completely deleted)
- Uninstalled Intel HD graphics software from Programs and Features.
…but each time when I restart the PC, a new igdkmd64.sys file exists in the system32 directory.
The problem is Windows Update always tries to install that corrupted Intel HD driver in the system32 directory.
I couldn’t continue to do any work on Windows, because I don’t know when it’s going to crash.
This issue was not there when I was running Windows 8.1 for nearly a year and half, but when I installed Windows 10 its started to happen.
Содержание
- Способ 1: Перезапуск драйвера встроенного графического адаптера
- Способ 2: Проблемы с драйвером видеокарты
- Дополнительные способы
Файл Igdkmd64.sys – это драйвер интегрированной видеокарты Intel, и его присутствие в системе необходимо для корректной работы графики. Зная это, можно понять, что делать, если ошибка с драйвером вызывает BSOD.
Способ 1: Перезапуск драйвера встроенного графического адаптера
Чаще всего проблема с Igdkmd64.sys решается обычным перезапуском драйвера встроенной видеокарты. Этот способ подходит в тех случаях, если в Windows 10 используются две видеокарты, включая дискретную, поскольку между адаптерами может происходить конфликт. Также неполадка происходит по причине сбоев в работе самой системы, поэтому попробуйте перезапустить работу встроенной видеокарты:
- Откройте «Диспетчер устройств», щелкнув по кнопке «Пуск» правой кнопкой мыши и выбрав соответствующий пункт.
- Разверните меню «Видеоадаптеры» и отыщите название интегрированной видеокарты. Как правило, в подавляющем большинстве ПК и ноутбуков – это компонент от компании Intel. Щелкните по устройству правой кнопкой мыши и выберите из контекстного меню «Отключить устройство».
- Подтвердите действие в новом окне, нажав на кнопку «Да».

После того как устройство будет отключено, перезагрузите Windows 10, затем снова войдите в «Диспетчер устройств» и активируйте интегрированную видеокарту аналогичным образом — через контекстное меню.
Способ 2: Проблемы с драйвером видеокарты
Обновление программного обеспечения графического адаптера нередко решает неполадки, связанные с его функционированием. Если ошибка Igdkmd64.sys продолжает вызывать синий экран, попробуйте обновить драйвер для этого комплектующего. Причем если на компьютере используется несколько видеокарт, то процедуру лучше проделать с каждой из них. В нашем отдельном материале описаны способы обновления ПО для графических адаптеров с использованием сторонних или штатных средств, а также официальных сайтов и вспомогательных утилит от производителей устройств.
Подробнее: Способы обновления драйверов видеокарты в Windows 10
Когда проблема возникает после установки актуальной версии ПО, то, вероятно, при ее инсталляции произошел сбой. В этой ситуации может помочь откат состояния драйвера до предыдущего. Через «Диспетчер устройств» в разделе «Видеоадаптеры» дважды кликните левой кнопкой мыши по названию проблемного устройства. В новом окне перейдите на вкладку «Драйвер» и нажмите на кнопку «Откатить», если она доступна.

Дополнительные способы
BSOD появляется и в результате системных сбоев, которые в большинстве своем решаются с помощью встроенных средств Windows. Вследствие ошибок повреждаются важные файлы системы или программное обеспечение компонентов. Компания Microsoft предусмотрела возможность поиска и исправления неисправностей в ручном режиме. Более подробную информацию можно узнать из наших статей на сайте.
Подробнее:
Проверка Windows 10 на наличие ошибок
Использование и восстановление проверки целостности системных файлов в Windows 10
В некоторых случаях причиной синего экрана, где фигурирует драйвер Igdkmd64.sys, становится устаревшая версия операционной системы (обычно возникает конфликт с обновленными версиями драйверов) или недавно внесенные изменения в параметры. Чтобы избавиться от BSOD, попробуйте обновить Windows, откатить ее к предыдущему состоянию или пойти на крайнюю меру и сбросить настройки до заводских.
Подробнее:
Обновление Windows 10 до последней версии
Откат к точке восстановления в Windows 10
Возвращаем Windows 10 к заводскому состоянию
Еще можно проверить компьютер на наличие вирусного ПО и удалить его, если таковое будет обнаружено. В этом помогут не только встроенные средства защиты Windows 10, но полноценные сторонние пакеты инструментов по борьбе с вредоносными файлами или портативные программы, не требующие установки. Наши авторы разбирали все возможные методы сканирования и очистки системы от вирусов, а также способы защиты Пк от такого софта в отдельных руководствах.
Подробнее:
Методы удаления вируса с компьютера под управлением Windows 10
Защищаем компьютер от вирусов
Еще статьи по данной теме:
Помогла ли Вам статья?
На чтение 4 мин. Просмотров 643 Опубликовано 28.04.2021
Igdkmd64.sys – это драйвер Windows для режима ядра графики Intel , также известного как igfx. Он производится Intel, и он должен присутствовать в каждой системе, которая поставляется с процессором Intel со встроенной видеокартой.
Если вы получаете “Синий экран смерти”, вместе с этим сообщением об ошибке вы можете сделать логический вывод, что с драйвером что-то не так, и вы правы. Эта ошибка может возникнуть из ниоткуда, и, как сообщается, она появляется у некоторых пользователей Mac, которые установили Windows через Bootcamp.
Однако, какова бы ни была причина проблемы, есть решение. Ниже я описал несколько возможных способов избавиться от этого надоедливого сообщения и BSOD.
Содержание
- Метод 1. Отключите встроенный графический процессор Intel (применяется только в том случае, если у вас есть дискретный видеокарта)
- Метод 2. Обновите драйверы с помощью принудительного обновления Windows
- Метод 3: Прекратите разгон, если да
- Метод 4: переименуйте igdkmd64.sys
Метод 1. Отключите встроенный графический процессор Intel (применяется только в том случае, если у вас есть дискретный видеокарта)
Если в вашей системе есть дискретная видеокарта, например AMD или nVidia, вы можете отключить встроенный графический процессор Intel. Это правда, что это скорее обходной путь, чем исправление, но если вы не используете графический процессор Intel, вы не заметите разницы.
- Первое, что нужно сделать нужно выключить ваш компьютер и отключить видеокарту.
- Включить ваш компьютер, а после этого вам нужно открыть Диспетчер устройств. Сделайте это, нажав клавишу Windows на клавиатуре, набрав Диспетчер устройств и открыв результат.
- Один раз внутри разверните адаптеры дисплея и найдите встроенный графический процессор Intel. Щелкните его правой кнопкой мыши и выберите Отключить в раскрывающемся меню.
- После этого выключите компьютер и снова подключите видеокарту. Снова включите компьютер , и все должно работать.

Метод 2. Обновите драйверы с помощью принудительного обновления Windows
Если предыдущий метод не помог проблема, вы можете использовать принудительное обновление, чтобы попробовать и получить более новые драйверы. Сначала вы должны загрузить все, что может предложить Центр обновления Windows.
- Нажмите клавишу Windows на клавиатуре и введите Проверить наличие обновлений . Откройте результат и нажмите Проверить наличие обновлений.
- Повторяйте это действие до тех пор, пока не перестанет существовать доступное обновление и появится сообщение: На вашем устройстве установлена последняя версия.
- Как только вы это сделаете, откройте Этот компьютер и перейдите в C: Windows SoftwareDistribution Download и удалите все внутри.
- После этого откройте командную строку с повышенными привилегиями , одновременно нажав Windows и X . на клавиатуре и выбрав в меню Командная строка (администратор) .
В расширенной командной строке введите wuauclt .exe/updatenow и нажмите Enter на клавиатуре. После этого закройте командную строку и перезагрузите систему.

Метод 3: Прекратите разгон, если да
Скорее всего, если вы не знаете, ‘ повторный разгон – нет, и этот метод к вам не относится. Однако, если это так, это может серьезно повлиять на ваш процессор, а также на графический процессор, в зависимости от того, какой из них вы разгоняете, а это, в свою очередь, может привести к таким проблемам, как BSOD с этим сообщением. Попробуйте вернуть все к штатным частотам и напряжениям и посмотрите, решит ли это проблему.
Если вы являетесь пользователем Mac и запускаете Windows через Bootcamp, это решение, как сообщается, работает в таком случае.
- Найти файл .sys . Обычно он находится в папке Windows раздела, где установлена ваша операционная система, в System32 и внутри драйверов . папку.
- Выберите файл, щелкните его правой кнопкой мыши и выберите Переименовать. Измените имя на что-нибудь вроде igdkmd64Backup.sys , чтобы вы знали, что произошло, и сохраните его. У вас больше не должно быть этой проблемы.
Несмотря на то, что с недавними обновлениями как Windows, так и собственных драйверов Intel, некоторые пользователи сообщают, что эта проблема устранена, вы не можете полностью исключить вероятность того, что это может повториться. В случае, если это так, выше у вас есть несколько методов, которые вы можете использовать, чтобы помочь вам избавиться от него и больше никогда не придется с ним сталкиваться.
Сегодня мы рассмотрим:
- 1 Устранение ошибки Igdkmd64.sys
- 1.1 Способ 1. Выключение интегрированной графической карты
- 1.2 Способ 2. Обновление графического драйвера
- 1.3 Способ 3. Отключение разгона ОС
- 2 Итог
Файл Igdkmd64.sys является драйвером для интегрированных видеокарт от Intel и он должен обязательно быть в операционной системе, чтобы ОС работала без перебоев.
Если вы увидели на своем компьютере или ноутбуке ошибку, как на скриншоте, значит, это из-за файла igdkmd64 sys синий экран в Windows7 или Windows 10 появляется на вашем экране.
Как и большинство подобных проблем, эта не является новой, и уже давно известен способ её решения.
Давайте же во всем разберемся.
Далее, нами будет рассмотрено несколько способов, как можно решить проблему с ошибкой файла igdkmd64 sys, синий экран из-за которого вы можете наблюдать в Windows 7 или 10. Описанные ниже методы можно применять в любом порядке, однако мы рекомендуем следовать тому, который ниже предложен нами. Таким образом, вы сможете с минимальными затратами во времени и с низкой вероятностью на ошибку исправить свой компьютер или ноутбук.
Способ 1. Выключение интегрированной графической карты
Данный способ предлагает выполнить в некотором роде перезапуск встроенной видеокарты от Intel. Для этого вам понадобиться сделать несколько простых действий:
- Откройте меню «Пуск» и пропишите в нем «Диспетчер устройств». Войдите в него.
- Отыщите раздел «Видеоадаптеры» и раскройте его содержимое.
- Среди устройств в этом списке найдите встроенную графическую карту от Intel и отключите её через контекстное меню, которое вызывается правой кнопкой мыши.
- Далее, перезагрузите компьютер и после его запуска активируйте видеоадаптер снова.
Таким образом, вы сделаете перезапуск устройства, вследствие чего в большинстве случаев ошибка igdkmd64 sys с синим экраном в Виндовс перестает появляться.
Способ 2. Обновление графического драйвера
Первым делом, через вышеупомянутый Диспетчер устройств удалите драйвер для интегрированной видеокарты. Делается это всё так же с помощью клика по видеоадаптеру правой кнопки мыши.
Далее, установите на компьютер утилиту DriverPack Solution и выполните установку и обновление всех предложенных программой драйверов.
Перезагрузите ПК и посмотрите на результат.
Важный момент! Многие информационные ресурсы при анализе этой ошибки рекомендуют сделать принудительное обновление драйверов через Центр обновления Windows. Однако мы не рекомендуем этого делать, так как после загрузки всех обновлений, те, в свою очередь, могут занимать большое количество места, что не пойдет на пользу устройства с малым количеством памяти. А во-вторых, некоторые обновления Windows, имеющие префикс KB негативно сказываются на различные «пиратские» сборки этой операционной системы.
Способ 3. Отключение разгона ОС
Графические драйверы очень часто страдают от так называемых разгонов системы, когда с помощью манипуляций в BIOS пользователь увеличивает нагрузку на процессор и/или видеокарту, от чего эта деталь начинает работать быстрее, но и износ, а также шанс на критическую ошибку имеют большую вероятность.
Дабы избежать этого и ликвидировать ошибку igdkmd64 sys с синим экраном в Windows 7 и 10, мы рекомендуем сбросить настройки BIOS к заводским.
Итог
Только что мы описали достаточное количество способов, чтобы убрать синий экран с ошибкой igdkmd64 sys на вашем компьютере. По любым вопросам по этой тебе обращайтесь к нам в комментариях, и мы поможем вам доделать начатое до конца.