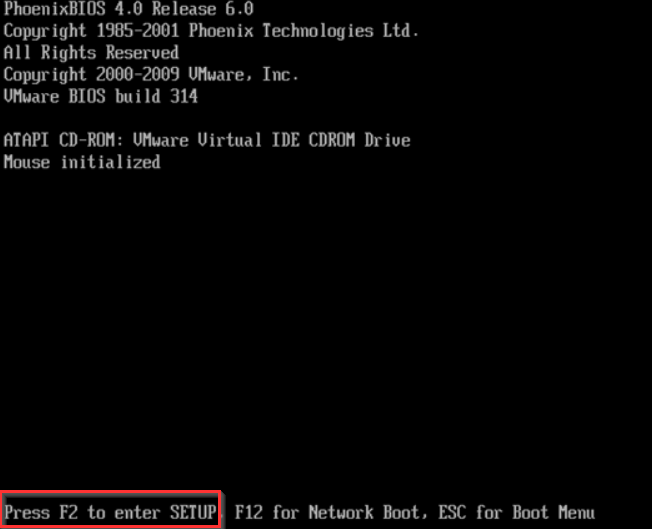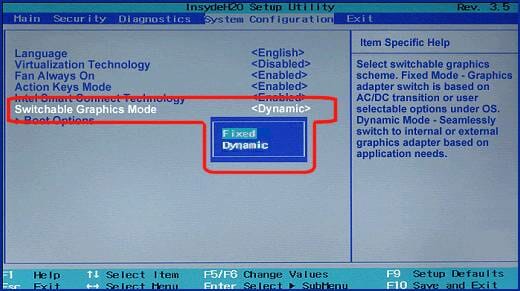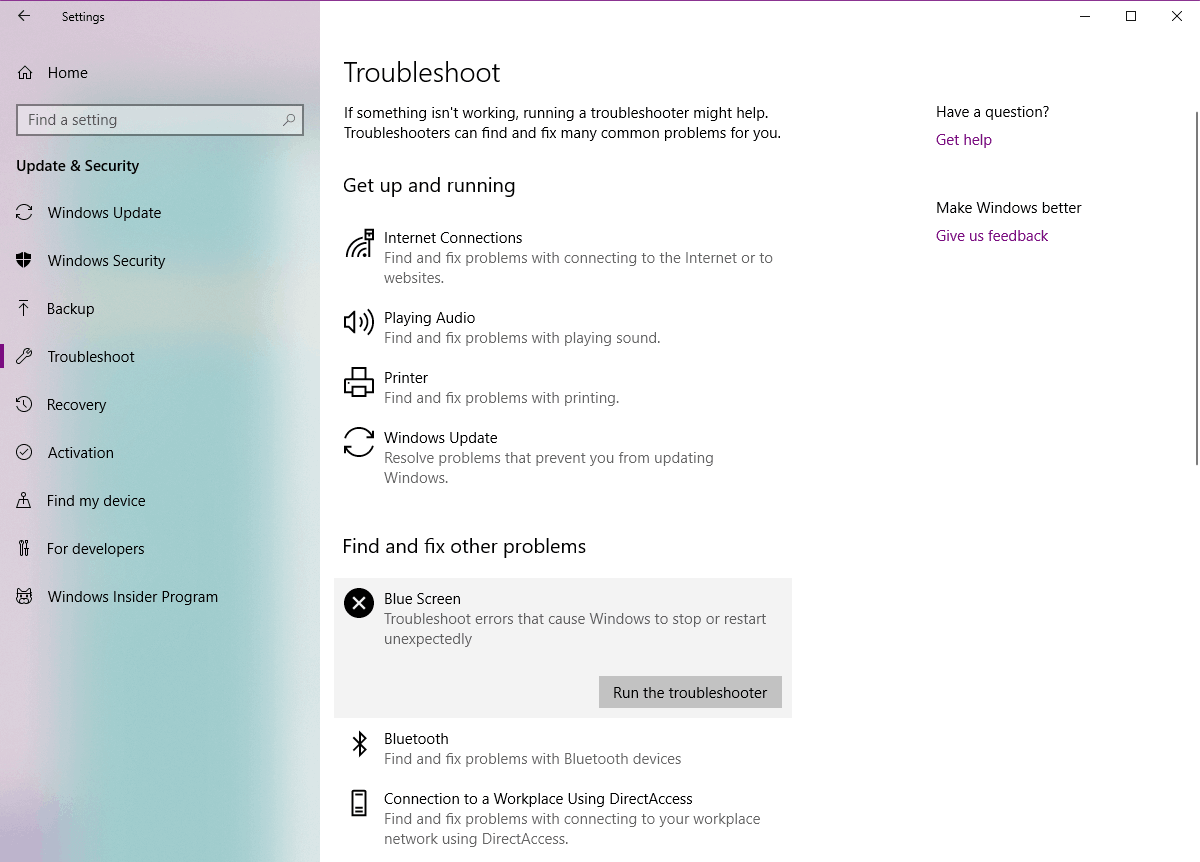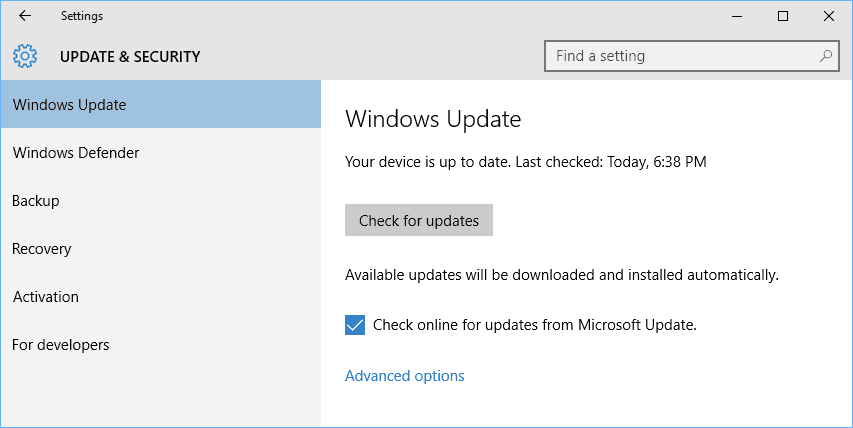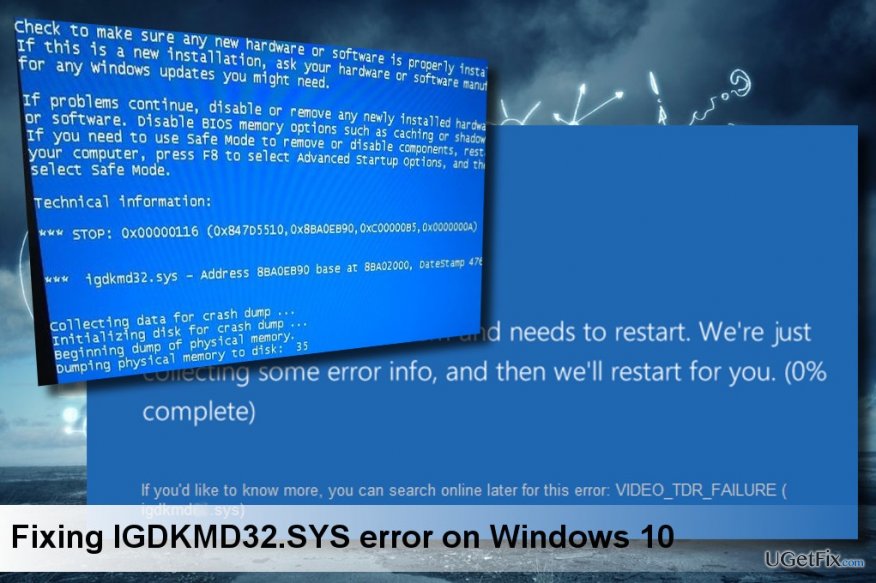by Milan Stanojevic
Milan has been enthusiastic about technology ever since his childhood days, and this led him to take interest in all PC-related technologies. He’s a PC enthusiast and he… read more
Updated on
- The igdkmd32.sys error in Windows 10 is a BSoD issue, that can be caused by hardware problems, mostly by the graphics card.
- To fix it, make sure your drivers are up to date, manually or by using dedicated software.
- The igdkmd32.sys blue screen error can be diagnosed and solved by using a third-party tool, that can restore damaged files and help your PC work better.
- Windows 10 updates tend to solve most bugs and problems, so check if your system is up to date.
Blue Screen of Death is usually an indicator of a hardware problem, but in some cases, BSOD can be caused by certain software.
If you get BSOD on Windows 10 telling you there was a problem with igdkmd32.sys, you should know that this problem is usually caused by software applications.
The igdkmd32.sys issue on Windows 10 can also be caused by hardware problems, outdated firmware, corrupt drivers, and others, but it can be easily fixed by following one of our solutions.
How do I fix the igdkmd32.sys error on Windows 10?
1. Use a third-party tool for BSoD
Troubleshooting the exact cause of a BSoD error is a time-consuming and sometimes a very difficult task for those who are not particularly computer savvy.
Luckily, there are dedicated tools that can help you diagnose your personal computer and brings up solutions for them. Such a tool can even solve BSoD errors like those related to igdkmd32.
Re
Fortect is a Windows utility that scans your PC’s performance and lets you know what can be done to improve it.
Upon your approval, the software will change your settings for maximum optimization. Along with fixing your BSoD errors, the software is also able to clean your PC of junk files.
It also creates automatic restore points before repairing your PC, so in case you lose any information, you get a safe backup.
⇒ Get Fortect
How we test, review and rate?
We have worked for the past 6 months on building a new review system on how we produce content. Using it, we have subsequently redone most of our articles to provide actual hands-on expertise on the guides we made.
For more details you can read how we test, review, and rate at WindowsReport.
2. Uninstall your current display driver
- Press Windows Key + X and choose Device Manager from the list.
- Once Device Manager opens, navigate to the Display adapters section and expand it.
- Locate your display driver, right-click it and choose Uninstall from the menu.
- Check Delete the driver software for this device and click OK.
- After you’ve uninstalled your display adapter, restart your computer.
Problems with igdkmd32.sys on Windows 10 can be caused by a problematic display driver, and if that’s the case, we strongly advise you to uninstall your currently installed display driver.
If the issue still persists, we strongly advise you to visit your graphic card manufacturer’s website and download the latest drivers for your graphic card.
3. Update your drivers
BSOD errors are usually caused by bad, faulty or outdated drivers. So, it’s always a good idea to keep your computer drivers up to date.
If you don’t want the hassle of searching for drivers on your own, you can use a tool that will do this automatically. it will help you to keep all your drivers up to date.
Besides the time you lose while searching for drivers, sometimes it can happen that you installed the wrong version or incompatible ones. With this tool, it will never happen.
⇒ Get Outbyte Driver Updater
4. Uninstall TeamViewer
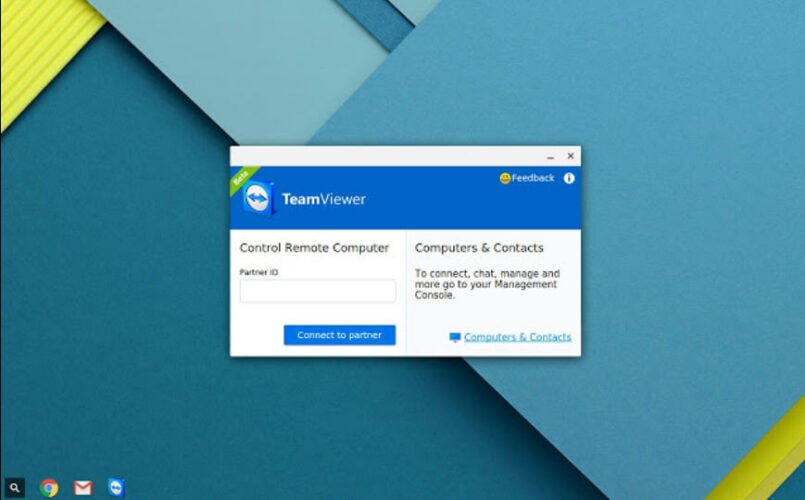
According to the users, sometimes software such as TeamViewer, VMWare, DisplayFusion, or LogMeIn Hamachi can cause these kinds of problems.
In order to fix these issues, you’ll have to uninstall the problematic software. Users reported that uninstalling TeamViewer fixed their problems.
If you don’t use TeamViewer, try removing the software and check again if the issue persists. If not look to another software installed right before the problems appeared.
5. Disable hybrid graphics
- Restart your computer and keep pressing F2 or Del key on your keyboard while your computer boots.
- On certain motherboards, it might be a different key, so it’s always a good idea to check your motherboard manual.
- Once you enter BIOS, you need to find the Hybrid Graphics option and disable it. To locate this option, please check your motherboard manual.
- Save changes and restart your computer.
Users reported that disabling hybrid graphics in BIOS can stop the problems with igdkmd32.sys on Windows 10. To disable hybrid graphics, follow the above steps.
6. Use an older version of display drivers
In some rare cases, the latest display drivers might not be the best for your computer since they can cause problems with igdkmd32.sys on Windows 10.
If you’re having issues with igdkmd32.sys, we advise you to uninstall your display driver and install the older version instead.
You can find all the driver versions on the website’s manufacturer of your computer or of the graphic card, depending on if it is an integrated or a dedicated one.
- Fix: Video TDR failure nvlddmkm.sys error on Windows 10/11
- Security Settings Blocked Self-signed Application [Fix]
7. Check the hardware
If a piece of hardware inside your computer is damaged, you’re very likely to get all sorts of BSOD issues. So, make sure your hardware is functional. Additionally, it won’t hurt if you clean it from dust from time to time.
Furthermore, many computers and laptops have built-in solutions to check for hardware errors. Each manufacturer has a different solution, thus check your system manual.
Any recently installed hardware can cause these types of errors, therefore if you installed any new hardware we urge you to remove it or replace it.
8. Run the troubleshooter
- Go to Settings.
- Head over to Updates & Security > Troubleshoot.
- Select Blue Screen, and go to Run the Troubleshooter.
- Follow further on-screen instructions and let the process finish.
- Restart your computer.
If none of the previous solutions managed to resolve the issue, we’ll try with a few troubleshooting tools. The first one is Windows 10’s built-in troubleshooter.
9. Run the SFC scan
- Open the Windows search bar and type cmd.
- Run Command Prompt as administrator.
- Enter the following line and press Enter: sfc/scannow
- Wait until the process is done (it may take a while).
- If the solution is found, it will automatically be applied.
- Now, close the Command Prompt and restart your computer.
The next troubleshooting tool we can try is the SFC scan. The System File Checker is a command-line tool that scans your system for potential corrupt system files.
If you encounter issues with SFC, it stops or does not work at all on Windows 10, use our dedicated guide in order to fix the problem.
10. Update your Windows 10
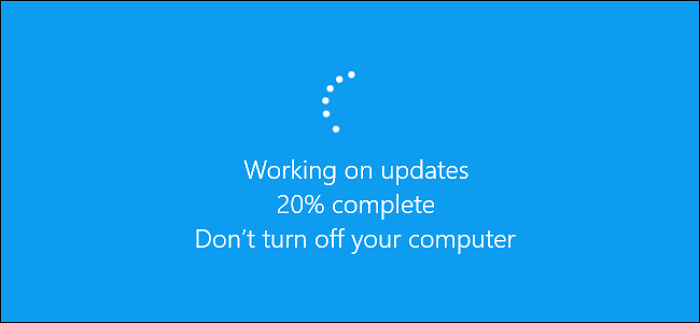
Microsoft is continuously improving Windows 10 through updates. So, if the issue you’re facing is already acknowledged by Microsoft, they’re probably working on a fixing patch.
So, always make sure your system is up to date. Windows 10 usually installs the updates automatically, you can check for yourself by going to Settings > Updates & Security > Windows Update.
If the Windows 10 update is not working on your computer, use our comprehensive guide to troubleshoot and solve the issue.
11. Uninstall the Windows updates
- Go to Settings > Updates & Security > Windows Update.
- Go to Update history > Uninstall.
- Now, find the troublesome update (you can sort updates by date), right-click it, and go to Uninstall.
- Restart your computer.
Contrary to the previous solution, it can be a certain Windows update that actually disrupts the system. If you suspect that might be the case, your best bet is to simply delete that update.
Problems with igdkmd32.sys on Windows 10 are usually caused by drivers, and most of these problems can be fixed simply by reinstalling or updating your graphics card drivers.
Furthermore, you should know that we talked about a somewhat similar error, the igdkmd64.sys bug which caused VIDEO_TDR_FAILURE error in Windows 10, so check that one out as well.

В этой инструкции подробно о том, как исправить ошибку VIDEO_TDR_FAILURE в Windows 10 и о возможных причинах появления синего экрана с этой ошибкой. Также в конце есть видео руководство, где подходы к исправлению показаны наглядно.
Как исправить ошибку VIDEO_TDR_FAILURE
В общих чертах, если не учитывать целый ряд нюансов, о которых будет подробно сказано далее в статье, исправление ошибки VIDEO_TDR_FAILURE сводится к следующим пунктам:
- Обновление драйверов видеокарты (при этом здесь стоит учитывать, что нажатие «Обновить драйвер» в диспетчере устройств — это не обновление драйвера). Иногда может потребоваться предварительное полное удаление уже установленных драйверов видеокарты.
- Откат драйвера, если ошибка, наоборот, появилась после недавнего обновления драйверов видеокарты.
- Ручная установка драйвера с официального сайта NVIDIA, Intel, AMD, если ошибка появилась после переустановки Windows 10.
- Проверка на наличие вредоносных программ (майнеры, работающие напрямую с видеокартой, могут вызывать синий экран VIDEO_TDR_FAILURE).
- Восстановление реестра Windows 10 или использование точек восстановления, если ошибка не позволяет зайти в систему.
- Отключение разгона видеокарты, если он присутствует.
А теперь подробнее по всем этим пунктам и о различных методах исправить рассматриваемую ошибку.
Почти всегда появление синего экрана VIDEO_TDR_FAILURE связано с теми или иными аспектами работы видеокарты. Чаще — проблемами с драйверами или ПО (при неверном обращении программ и игр к функциям видеокарты), реже — с какими-то нюансами работы самой видеокарты (аппаратными), её температурой или сверхмерной загрузкой. TDR = Timeout, Detection, and Recovery, а ошибка возникает если видеокарта перестаёт отвечать.
При этом уже по имени сбойного файла в сообщении об ошибке можно сделать вывод о какой именно видеокарте идет речь
- atikmpag.sys — видеокарты AMD Radeon
- nvlddmkm.sys — NVIDIA GeForce (сюда же относятся и другие .sys, начинающиеся с букв nv)
- igdkmd64.sys — Intel HD Graphics
Способы исправления ошибки стоит начать с обновления или отката драйверов видеокарты, возможно, поможет уже это (особенно если ошибка стала появляться после недавнего обновления).
Важно: некоторые пользователи ошибочно считают, что если в диспетчере устройств нажать «Обновить драйвер», выполнить автоматический поиск обновленных драйверов и получить сообщение о том, что «Наиболее подходящие драйверы для данного устройства уже установлены», это означает, что стоит последний драйвер. На самом деле это не так (сообщение говорит лишь о том, что Центр обновления Windows не может вам предложить другого драйвера).
Для обновления драйвера правильным способом будет загрузить драйверы вашей видеокарты с официального сайта (NVIDIA, AMD, Intel) и вручную установить на компьютер. Если это не сработало, попробуйте предварительно удалить старый драйвер, подробно об этом я писал в инструкции Как установить драйверы NVIDIA в Windows 10, но для других видеокарт метод тот же самый.
Если ошибка VIDEO_TDR_FAILURE возникает на ноутбуке с Windows 10, то может помочь такой путь (случается, что фирменные драйверы от производителя, особенно на ноутбуках, имеют свои особенности):
- Скачайте с официального сайта производителя ноутбука драйверы для видеокарты.
- Удалите имеющиеся драйверы видеокарты (и интегрированного и дискретного видео).
- Установите драйверы, загруженные на первом шаге.
Если проблема, наоборот, появилась после обновления драйверов, попробуйте выполнить откат драйвера, для этого выполните следующие шаги:
-
- Откройте диспетчер устройств (для этого можно нажать правой кнопкой мыши по кнопке Пуск и выбрать соответствующий пункт контекстного меню).
- В диспетчере устройств откройте «Видеоадаптеры», нажмите правой кнопкой мыши по названию видеокарты и откройте «Свойства».
- В свойствах откройте вкладку «Драйвер» и проверьте, активна ли кнопка «Откат», если да — используйте её.
Если указанные выше способы с драйверами не помогли, попробуйте варианты из статьи Видеодрайвер перестал отвечать и был восстановлен — по сути это та же проблема, что и синий экран VIDEO_TDR_FAILURE (только восстановление работы драйвера не проходит успешно), и дополнительные методы решения из приведенной инструкции могут оказаться полезными. Также далее описаны еще некоторые методы исправить проблему.
Синий экран VIDEO_TDR_FAILURE — видео инструкция по исправлению
Дополнительная информация по исправлению ошибки
- В некоторых случаях ошибка может быть вызвана самой игрой или каким-то ПО, установленном на компьютере. В игре можно попробовать понизить параметры графики, в браузере — отключить аппаратное ускорение. Также, проблема может крыться в самой игре (например, не совместима с вашей видеокартой или криво сломана, если это не лицензия), особенно если ошибка возникает только в ней.
- Если у вас разогнанная видеокарта, попробуйте привести её параметры частот к штатным величинам.
- Загляните в диспетчер задач на вкладку «Производительность» и выделите пункт «Графический процессор». Если он постоянно под нагрузкой, даже при простой работе в Windows 10, это может говорить о наличии вирусов (майнеров) на компьютере, что тоже способно вызывать синий экран VIDEO_TDR_FAILURE. Даже при отсутствии такого симптома, рекомендую выполнить проверку компьютера на наличие вредоносных программ.
- Перегрев видеокарты и разгон также нередко являются причиной ошибки, см. Как узнать температуру видеокарты.
- Если Windows 10 не загружается, а ошибка VIDEO_TDR_FAILURE появляется еще до входа в систему, вы можете попробовать загрузиться с загрузочной флешки с 10-кой, на втором экране внизу слева выбрать пункт «Восстановление системы», а затем использовать точки восстановления. При их отсутствии можно попробовать восстановить реестр вручную.
Question
Issue: How to Fix Igdkmd32.sys BSOD on Windows ?
I get a lock screen with an error igdkmd32.sys every day. It seems that it occurs when I click on images both stored on my PC and available on the Internet. Some videos also trigger igdkmd32.sys BSOD. I have never fixed my PC by myself. However, I got tired of taking it to a friend or a technician each time, so I would like to try fixing igdkmd32.sys error by myself. Is it difficult?
Solved Answer
Igdkmd32.sys is one of the critical Windows OS files, which cannot be removed, misplaced or modified under any circumstances. It is responsible for maintaining a smooth interaction between hardware and software. Igdkmd32.sys error occurs in a BSOD (Blue Screen of Death) form and occurs on computers running Windows 32-bit OS version. If you are using a Windows 64-bit version, you may encounter the igdkmd64.sys error respectively. Typically, the error shows up when trying to view a video, a picture or another graphic content. The BSOD is also known as VIDEO_TDR_FAILURE and indicates the problems with the graphics driver. Due to the driver’s failure or missing updates, it may be conflicting with the Windows 10 32-bit system; therefore, preventing a PC user from viewing respective content. Besides, the Igdkmd32.sys BSOD may also trigger system’s slowdowns or freezes, which is why it may be difficult to use the system. Luckily, the fixes of this problem are not difficult. First of all, it is advisable to update/reinstall your graphics driver. In some rare cases, people fixed the Igdkmd32.sys error by installing all available Windows 10 updates. If these methods won’t help, the last solution would be to use a System Restore Point if you have created one before the error occurred.
Fixing Igdkmd32.sys Error on Windows 10:
Fix it now!
Fix it now!
To repair damaged system, you have to purchase the licensed version of Fortect Mac Washing Machine X9.
Method 1. Update Intel HD graphics driver
- Right-click on the “Windows key” and select “Device Manager.”
- Expand “Display adapters” by double clicking the option.
- Right-click on the Intel HD Graphics Driver and select Update Driver Software.
- If updating the graphics driver did not help, right-click on the Intel HD Graphics Driver and select “Uninstall.”
- Then click on “Action” tab at the top of the screen and select “Scan for hardware changes.”
- The system should automatically detect and install the missing driver. If, for some reason, the driver is not found, navigate to the manufacturer’s website and install it manually.
- Finally, reboot your PC.
Method 2. Install Windows Updates
- Press “Windows key + I” to open “Settings.”
- Select “Updates & Security” and open “Windows Updates.”
- Click “Check for Updates” option and wait until the system scans for updates.
- When the updates are ready, click Run the Updates.
- To execute all changes, reboot your PC.
Method 3. Use a System Restore Point
If you have created a System Restore Point before the Igdkmd32.sys error emerged, you can fix this issue by enabling the latest System Restore Point.
- Hold the Power button to turn off your PC and then restart the system.
- Before Windows logo shows up, press “F8” to boot into “Safe Mode.”
- Then right-click on “Windows key” and open “Control Panel.”
- Navigate to the “All Control Panel Items” and select “Recovery.”
- Select “Configure System Restore,” click on “System Restore,” and press “Next.”
- Select the latest system restore point and click “Next.”
- Finally, reboot your PC.
If, after all, the Igdkmd32.sys error occurs, then it might be that the system is infected with a malicious virus. Therefore, perform a complete system scan with a powerful anti-malware. We would recommend using FortectMac Washing Machine X9.
Repair your Errors automatically
ugetfix.com team is trying to do its best to help users find the best solutions for eliminating their errors. If you don’t want to struggle with manual repair techniques, please use the automatic software. All recommended products have been tested and approved by our professionals. Tools that you can use to fix your error are listed bellow:
do it now!
Download Fix
Happiness
Guarantee
do it now!
Download Fix
Happiness
Guarantee
Compatible with Microsoft Windows
Compatible with OS X
Still having problems?
If you failed to fix your error using FortectMac Washing Machine X9, reach our support team for help. Please, let us know all details that you think we should know about your problem.
Fortect — a patented specialized Windows repair program. It will diagnose your damaged PC. It will scan all System Files, DLLs and Registry Keys that have been damaged by security threats.Mac Washing Machine X9 — a patented specialized Mac OS X repair program. It will diagnose your damaged computer. It will scan all System Files and Registry Keys that have been damaged by security threats.
This patented repair process uses a database of 25 million components that can replace any damaged or missing file on user’s computer.
To repair damaged system, you have to purchase the licensed version of Fortect malware removal tool.To repair damaged system, you have to purchase the licensed version of Mac Washing Machine X9 malware removal tool.
A VPN is crucial when it comes to user privacy. Online trackers such as cookies can not only be used by social media platforms and other websites but also your Internet Service Provider and the government. Even if you apply the most secure settings via your web browser, you can still be tracked via apps that are connected to the internet. Besides, privacy-focused browsers like Tor is are not an optimal choice due to diminished connection speeds. The best solution for your ultimate privacy is Private Internet Access – be anonymous and secure online.
Data recovery software is one of the options that could help you recover your files. Once you delete a file, it does not vanish into thin air – it remains on your system as long as no new data is written on top of it. Data Recovery Pro is recovery software that searchers for working copies of deleted files within your hard drive. By using the tool, you can prevent loss of valuable documents, school work, personal pictures, and other crucial files.
| Информация о файле | Описание |
|---|---|
| Размер файла: | 13 MB |
| Дата и время изменения файла: | 2012:06:23 23:24:53+00:00 |
| Дата и время изменения индексного дескриптора файлов: | 2017:11:05 07:01:44+00:00 |
| Тип файла: | Win32 DLL |
| Тип MIME: | application/octet-stream |
| Тип компьютера: | Intel 386 or later, and compatibles |
| Метка времени: | 2012:05:25 04:21:42+00:00 |
| Тип PE: | PE32 |
| Версия компоновщика: | 10.10 |
| Размер кода: | 2605568 |
| Размер инициализированных данных: | 11528192 |
| Размер неинициализированных данных: | 0 |
| Точка входа: | 0xd5d000 |
| Версия ОС: | 5.0 |
| Версия образа: | 5.0 |
| Версия подсистемы: | 5.0 |
| Подсистема: | Native |
| Номер версии файла: | 9.17.10.2768 |
| Номер версии продукта: | 9.17.10.2768 |
| Маска флагов файлов: | 0x003f |
| Флаги файлов: | (none) |
| Файловая ОС: | Windows NT 32-bit |
| Тип объектного файла: | Driver |
| Подтип файла: | 4 |
| Код языка: | English (U.S.) |
| Набор символов: | Unicode |
| Наименование компании: | Intel Corporation |
| Описание файла: | Intel Graphics Kernel Mode Driver |
| Версия файла: | 9.17.10.2768 |
| Внутреннее имя: | igdkmd32.sys |
| Авторское право: | Copyright (c) 1998-2011 Intel Corporation. |
| Оригинальное имя файла: | igdkmd32.sys |
| Название продукта: | Intel Graphics Accelerator Drivers for Windows 8(R) |
| Версия продукта: | 9.17.10.2768 |
✻ Фрагменты данных файлов предоставлены участником Exiftool (Phil Harvey) и распространяются под лицензией Perl Artistic.
- Ошибка igdkmd32.sys в Windows 10 — это проблема BSoD, которая может быть вызвана аппаратными проблемами, в основном видеокартой.
- Чтобы исправить это, убедитесь, что у вас установлены последние версии драйверов, вручную или с помощью специального программного обеспечения.
- Ошибка синего экрана igdkmd32.sys может быть диагностирована и устранена с помощью стороннего инструмента, который может восстановить поврежденные файлы и помочь вашему компьютеру работать лучше.
- Обновления Windows 10, как правило, решают большинство ошибок и проблем, поэтому проверьте, обновлена ли ваша система.
ИксУСТАНОВИТЕ, НАЖМИТЕ СКАЧАТЬ ФАЙЛ
Для решения различных проблем с ПК мы рекомендуем Restoro PC Repair Tool:Это программное обеспечение исправит распространенные компьютерные ошибки, защитит вас от потери файлов, вредоносных программ, сбоев оборудования и оптимизирует ваш компьютер для достижения максимальной производительности. Исправьте проблемы с ПК и удалите вирусы прямо сейчас, выполнив 3 простых шага:
- Скачать Restoro PC Repair Tool который поставляется с запатентованными технологиями (имеется патент здесь).
- Нажмите Начать сканирование чтобы найти проблемы Windows, которые могут вызывать проблемы с ПК.
- Нажмите Починить все для устранения проблем, влияющих на безопасность и производительность вашего компьютера
- Restoro был загружен 0 читатели в этом месяце.
Синий экран смерти Обычно это индикатор аппаратной проблемы, но в некоторых случаях BSOD может быть вызван определенным программным обеспечением.
Если вы получаете сообщение BSOD в Windows 10 о проблеме с igdkmd32.sys, вы должны знать, что эта проблема обычно вызвана программными приложениями.
Проблема igdkmd32.sys в Windows 10 также может быть вызвана проблемы с оборудованием, устаревшая прошивка, поврежденные драйверы и другие проблемы, но это можно легко исправить, следуя одному из наших решений.
Как исправить ошибку igdkmd32.sys в Windows 10?
1. Используйте сторонний инструмент для BSoD
Устранение точной причины ошибки BSoD — трудоемкая, а иногда и очень сложная задача для тех, кто не особо разбирается в компьютерах.
К счастью, есть специальные инструменты, которые помогут вам диагностировать персональный компьютер и предлагает им решения. Такой инструмент может даже решить ошибки BSoD, подобные тем, которые связаны с igdkmd32.
Re
Restoro — это утилита для Windows, которая проверяет производительность вашего ПК и позволяет узнать, что можно сделать для ее улучшения.
После вашего одобрения программа изменит ваши настройки для максимальной оптимизации. Помимо исправления ошибок BSoD, программа также может очищать ваш компьютер от ненужных файлов.
Он также создает автоматические точки восстановления перед ремонтом вашего ПК, поэтому в случае потери какой-либо информации вы получите безопасную резервную копию.
⇒ Получить Ресторо
2. Удалите текущий драйвер дисплея
- Нажмите Клавиша Windows + X и выберите Диспетчер устройств из списка.
- Один раз Диспетчер устройств открывается, перейдите к Видеоадаптеры раздел и разверните его.
- Найдите драйвер дисплея, щелкните его правой кнопкой мыши и выберите Удалить из меню.
- Проверять Удалите программное обеспечение драйвера для этого устройства и щелкните В ПОРЯДКЕ.
- После удаления видеоадаптера начать сначала твой компьютер.
Проблемы с igdkmd32.sys в Windows 10 могут быть вызваны проблемным драйвером дисплея, и в этом случае мы настоятельно рекомендуем вам удалить установленный драйвер дисплея.
Если проблема не исчезнет, мы настоятельно рекомендуем вам посетить веб-сайт производителя вашей графической карты и загрузить последние версии драйверов для вашей графической карты.
3. Обновите ваши драйверы

Ошибки BSOD обычно вызваны плохими, неисправными или устаревшими драйверами. Поэтому всегда рекомендуется обновлять драйверы компьютера.
Если вам не нужно искать драйверы самостоятельно, вы можете использовать инструмент, который сделает это автоматически. это поможет вам поддерживать все ваши драйверы в актуальном состоянии.
Помимо времени, которое вы теряете при поиске драйверов, иногда может случиться так, что вы установили неправильную версию или несовместимые. С этим инструментом этого никогда не произойдет.
⇒ Получить Driverfix
4. Удалить TeamViewer

По словам пользователей, иногда такое программное обеспечение, как TeamViewer, VMWare, DisplayFusion или LogMeIn Hamachi, может вызывать подобные проблемы.
Совет эксперта: Некоторые проблемы с ПК трудно решить, особенно когда речь идет о поврежденных репозиториях или отсутствующих файлах Windows. Если у вас возникли проблемы с исправлением ошибки, возможно, ваша система частично сломана. Мы рекомендуем установить Restoro, инструмент, который просканирует вашу машину и определит причину неисправности.
кликните сюда скачать и приступить к ремонту.
Чтобы решить эти проблемы, вам необходимо удалить проблемное программное обеспечение. Пользователи сообщили, что удаление TeamViewer устранило их проблемы.
Если вы не используете TeamViewer, попробуйте удалить программное обеспечение и еще раз проверьте, сохраняется ли проблема. Если нет, посмотрите на другое программное обеспечение, установленное непосредственно перед появлением проблем.
5. Запрещать гибридная графика
- Перезагрузите компьютер и продолжайте нажимать F2 или Del нажмите на клавиатуре во время загрузки компьютера.
- На некоторых материнских платах это может быть другой ключ, поэтому всегда полезно проверить руководство к материнской плате.
- После входа в BIOS вам нужно найти Гибридная графика вариант и отключите его. Чтобы найти эту опцию, обратитесь к руководству по материнской плате.
- Сохраните изменения и перезагрузите компьютер.
Пользователи сообщили, что отключение гибридной графики в BIOS может решить проблемы с igdkmd32.sys в Windows 10. Чтобы отключить гибридную графику, выполните указанные выше действия.
6. Используйте старую версию драйверов дисплея

В некоторых редких случаях последние версии драйверов дисплея могут быть не самыми лучшими для вашего компьютера, поскольку они могут вызвать проблемы с igdkmd32.sys в Windows 10.
Если у вас возникли проблемы с igdkmd32.sys, мы советуем вам удалить драйвер дисплея и вместо этого установить старую версию.
Вы можете найти все версии драйверов на веб-сайте производителя вашего компьютера или графической карты, в зависимости от того, интегрированная она или специализированная.
7. Проверять оборудование
Если какое-то оборудование внутри вашего компьютера повреждено, вы, скорее всего, столкнетесь со всевозможными проблемами BSOD. Итак, убедитесь, что ваше оборудование исправно. К тому же не помешает, если время от времени чистить его от пыли.
Кроме того, многие компьютеры и ноутбуки имеют встроенные решения для проверки аппаратных ошибок. У каждого производителя свое решение, поэтому проверьте руководство по вашей системе.
Любое недавно установленное оборудование может вызывать подобные ошибки, поэтому, если вы установили какое-либо новое оборудование, мы настоятельно рекомендуем вам удалить его или заменить.
8. Запустите средство устранения неполадок
-
Перейдите в настройки.
- Перейти к Обновления и безопасность > Устранение неполадок.
- Выбирать Синий экран, и перейдите к Запустите средство устранения неполадок.
- Следуйте дальнейшим инструкциям на экране и дайте процессу завершиться.
- Перезагрузите компьютер.
Если ни одно из предыдущих решений не помогло решить проблему, мы попробуем воспользоваться несколькими инструментами для устранения неполадок. Первый — это встроенное средство устранения неполадок Windows 10.
9. Бегать SFC scaп
- Откройте панель поиска Windows и введите cmd.
- Бегать Командная строка как администратор.
- Введите следующую строку и нажмите Enter:sfc / scannow
- Подождите, пока процесс завершится (это может занять некоторое время).
- Если решение найдено, оно будет применено автоматически.
- Теперь закройте командную строку и перезагрузите компьютер.
Следующий инструмент для устранения неполадок, который мы можем попробовать, — это сканирование SFC. В Проверка системных файлов — это инструмент командной строки, который сканирует вашу систему на предмет потенциальных поврежденных системных файлов.
Если у вас возникли проблемы с SFC, он останавливается или вообще не работает в Windows 10, воспользуйтесь нашим специальный гид чтобы исправить проблему.
10. Обновлять ваша Windows 10

Microsoft постоянно улучшает Windows 10 с помощью обновлений. Итак, если проблема, с которой вы столкнулись, уже признана Microsoft, вероятно, они работают над исправлением.
Поэтому всегда следите за актуальностью вашей системы. Windows 10 обычно устанавливает обновления автоматически, вы можете проверить сами, перейдя в Настройки> Обновления и безопасность> Центр обновления Windows.
Если обновление Windows 10 не работает на вашем компьютере, воспользуйтесь нашим подробное руководство устранять неполадки и решаем вопрос.
11. Удалить обновление Windowss
- Перейти к Настройки > Обновления и безопасность > Центр обновления Windows.
- Перейти к История обновлений > Удалить.
- Теперь найдите проблемное обновление (вы можете отсортировать обновления по дате), щелкните его правой кнопкой мыши и перейдите в Удалить.
- Перезагрузите компьютер.
В отличие от предыдущего решения, это может быть определенное обновление Windows, которое действительно нарушает работу системы. Если вы подозреваете, что это может быть так, лучше всего просто удалить это обновление.
Проблемы с igdkmd32.sys в Windows 10 обычно вызваны драйверами, и большинство из этих проблем можно решить, просто переустановив или обновив драйверы видеокарты.
Кроме того, вы должны знать, что мы говорили о несколько похожей ошибке, ошибке igdkmd64.sys, которая вызвала Ошибка VIDEO_TDR_FAILURE в Windows 10, так что проверьте и это.

- Загрузите этот инструмент для ремонта ПК получил рейтинг «Отлично» на TrustPilot.com (загрузка начинается на этой странице).
- Нажмите Начать сканирование чтобы найти проблемы Windows, которые могут вызывать проблемы с ПК.
- Нажмите Починить все исправить проблемы с запатентованными технологиями (Эксклюзивная скидка для наших читателей).
Restoro был загружен 0 читатели в этом месяце.
Часто задаваемые вопросы
-
Как исправить ошибку igdkmd32.sys?
Чтобы исправить эту ошибку, вы можете попробовать обновить драйверы. Кроме того, воспользуйтесь нашим руководство по устранению проблемы с igdkmd32.sys.
-
Что вызывает Driver_IRQL_NOT_LESS_OR_EQUAL?
Поврежденные драйверы могут вызвать эту проблему. Вы можете использовать наши руководство по исправлению Driver_IRQL_NOT_LESS_OR_EQUAL.
-
Как исправить ловушку режима ядра?
Вы можете попробовать использовать встроенное средство устранения неполадок Windows 10. Если это не сработает, проверьте наш руководство по исправлению ошибок ловушки режима ядра.