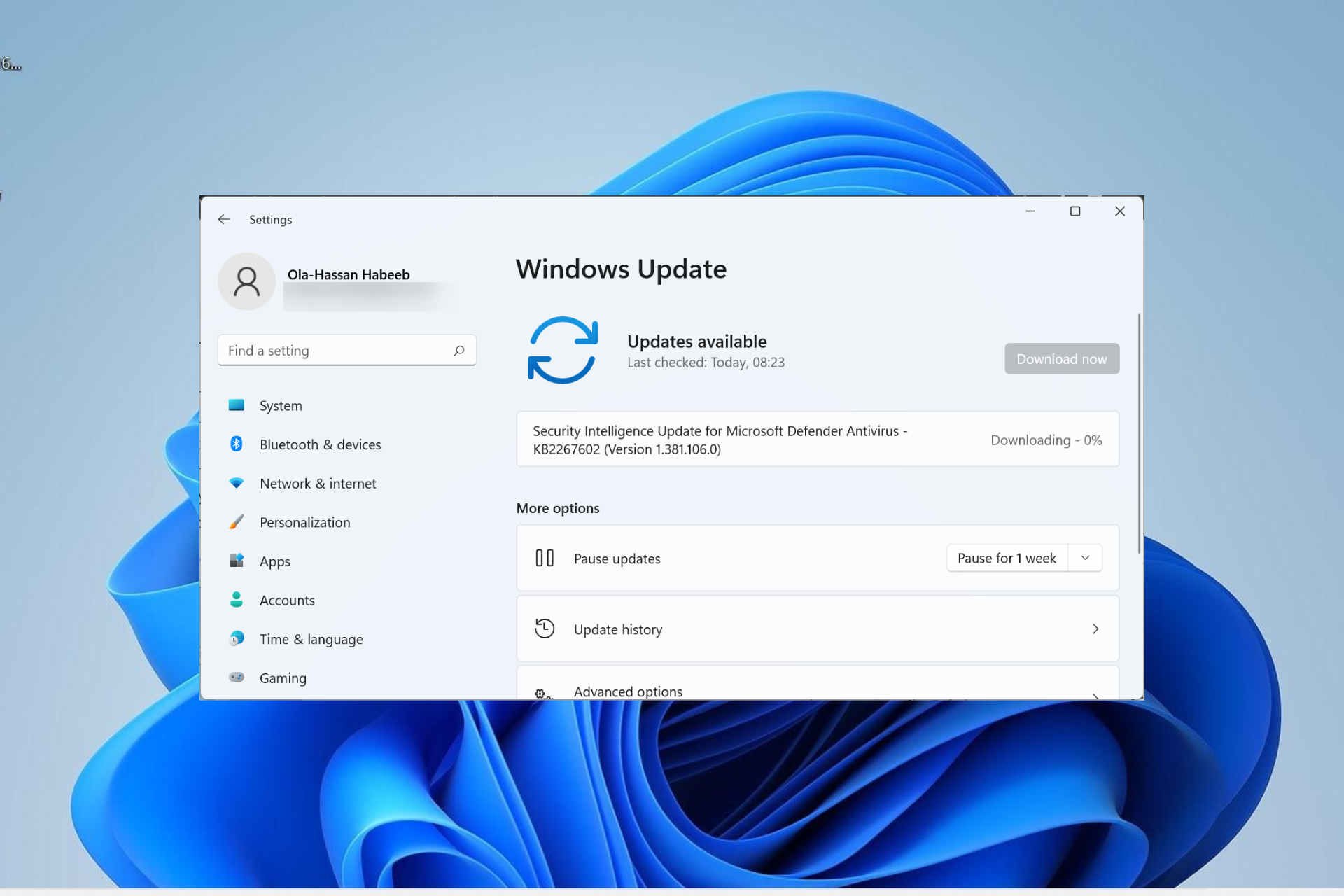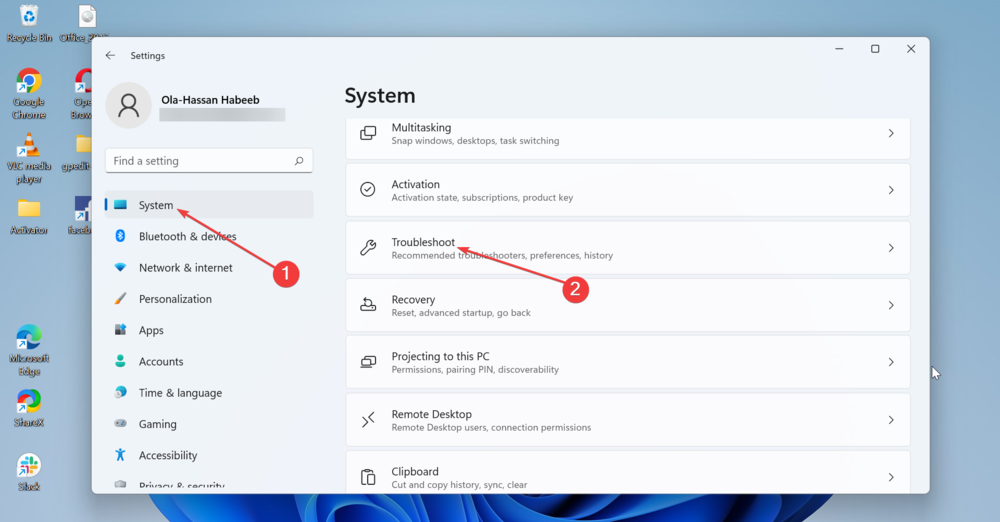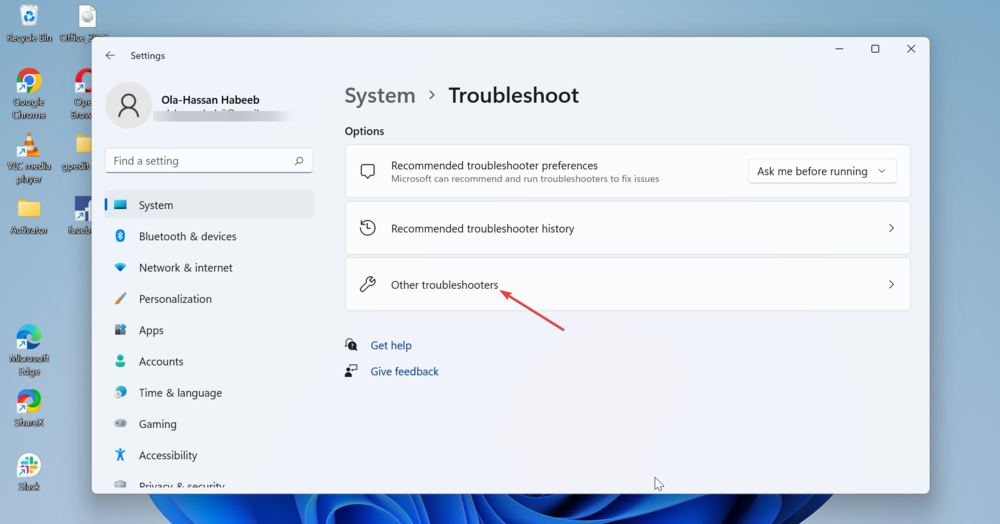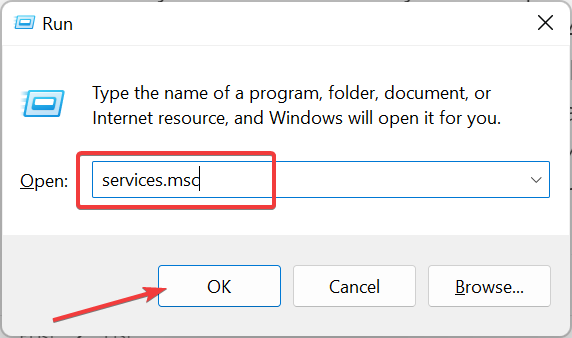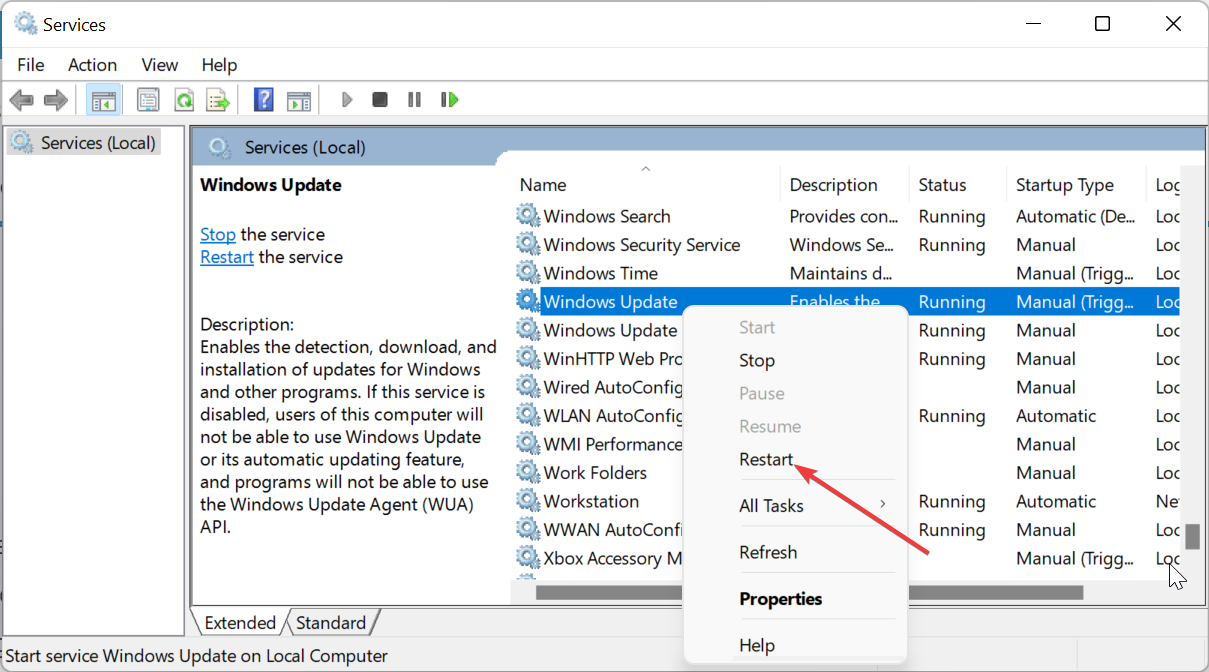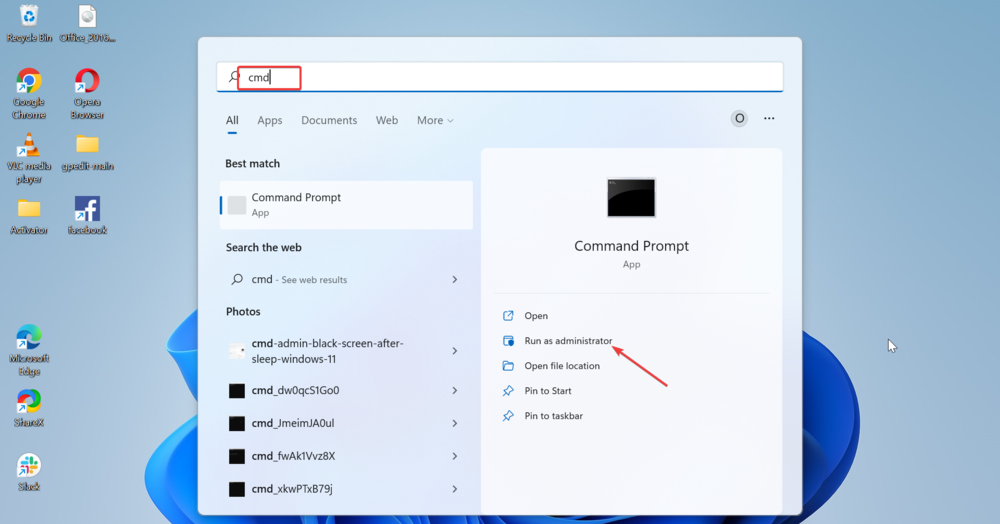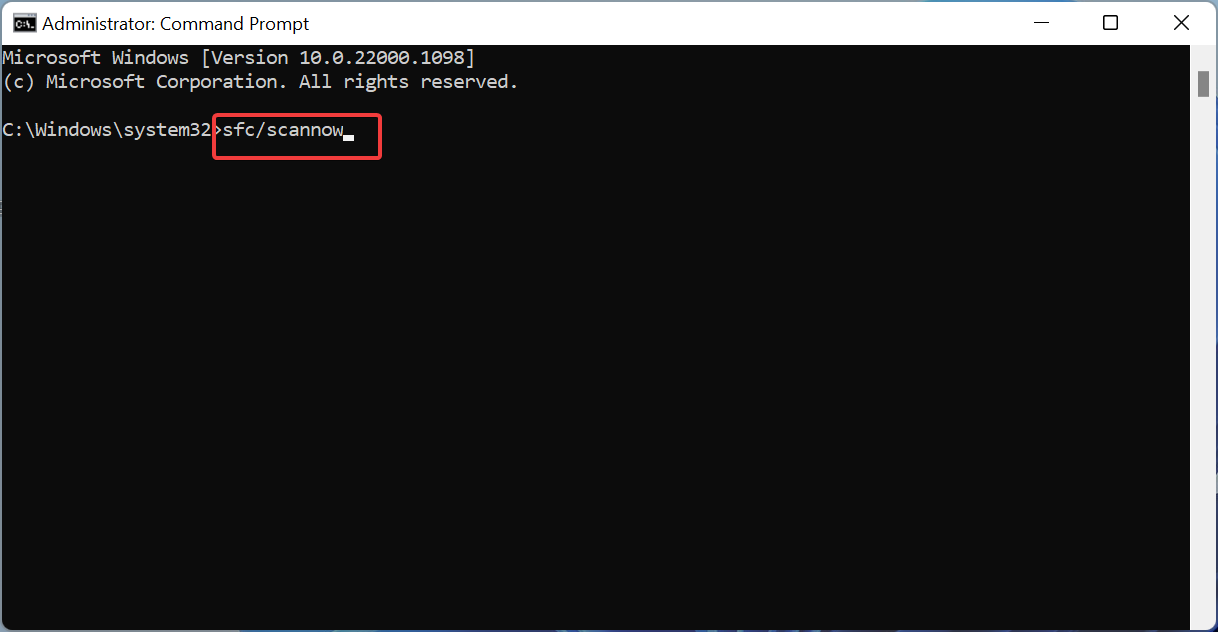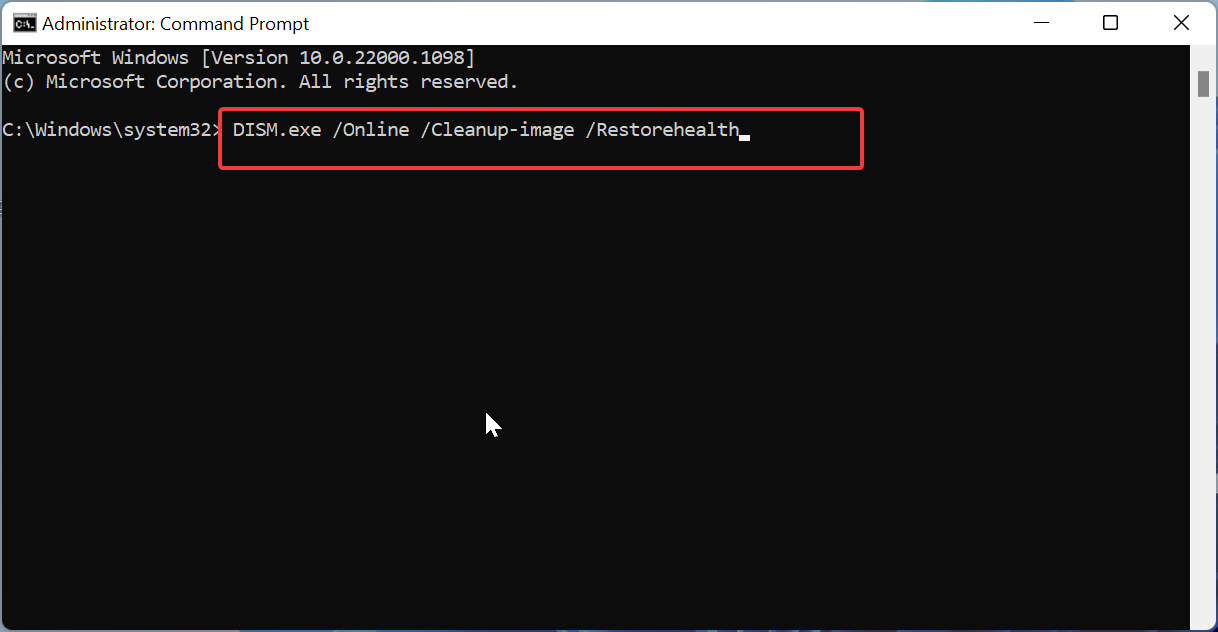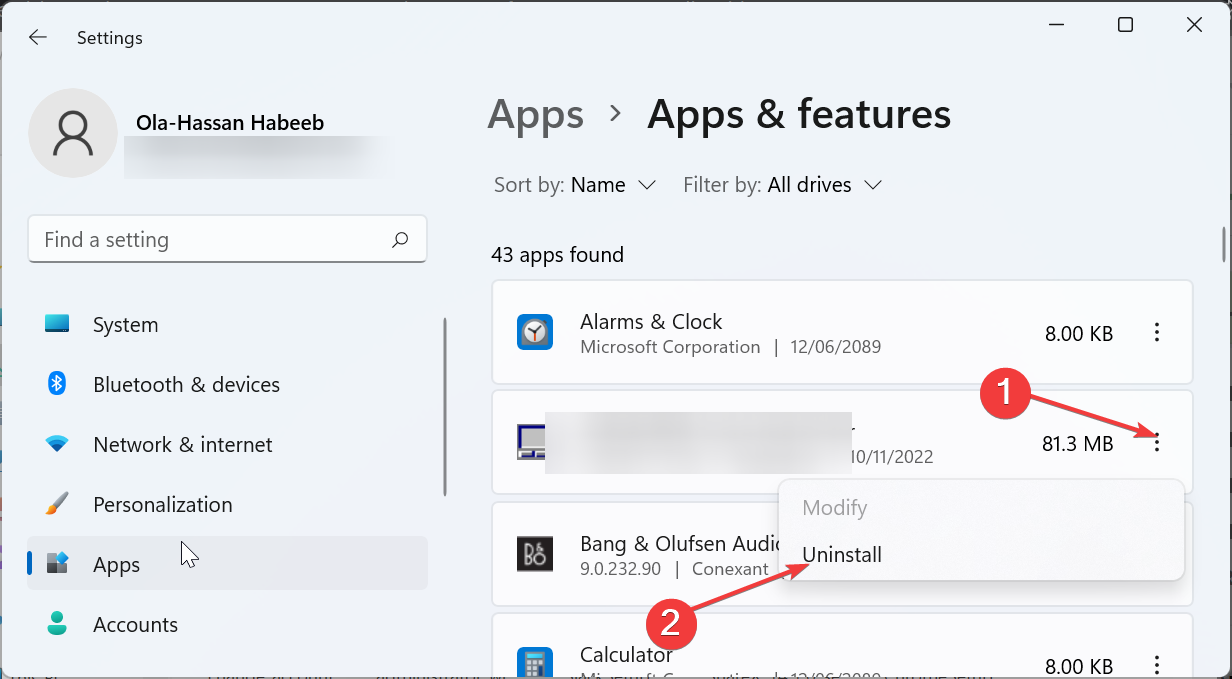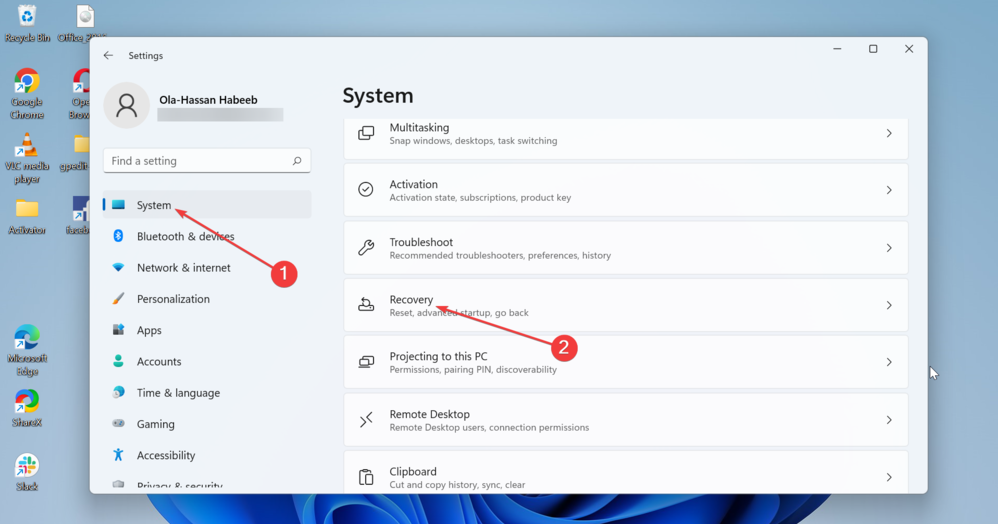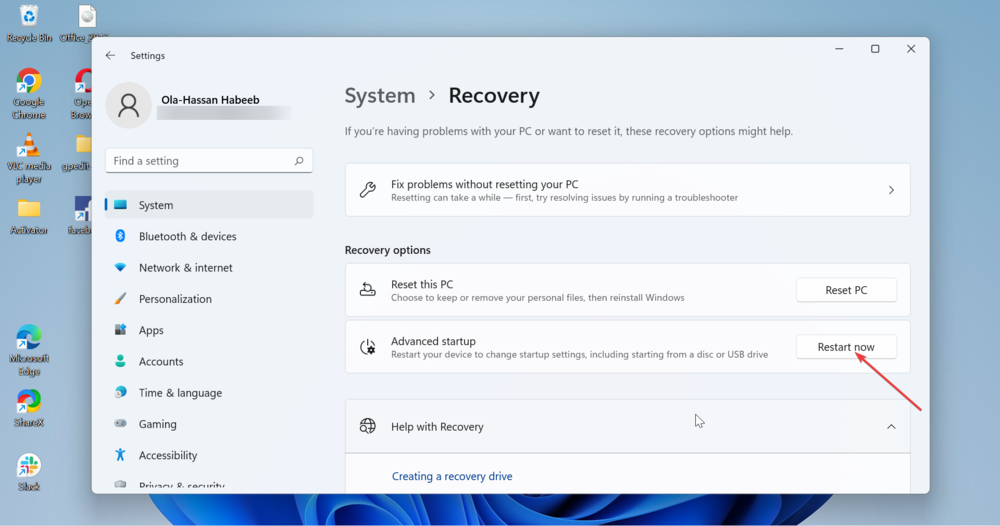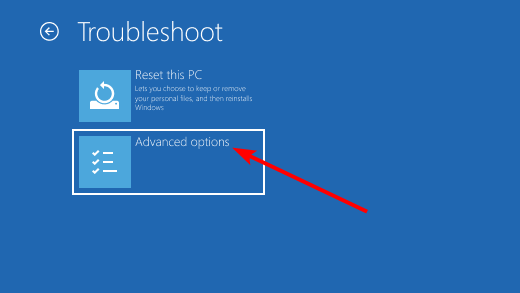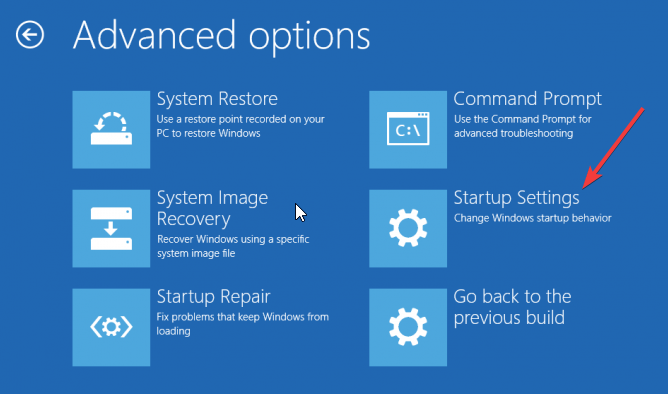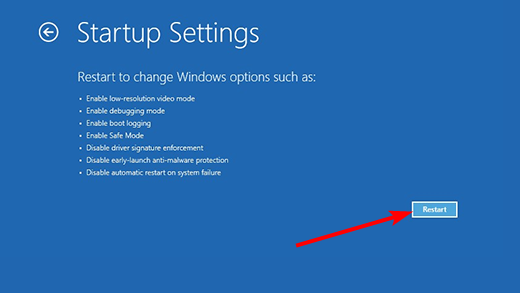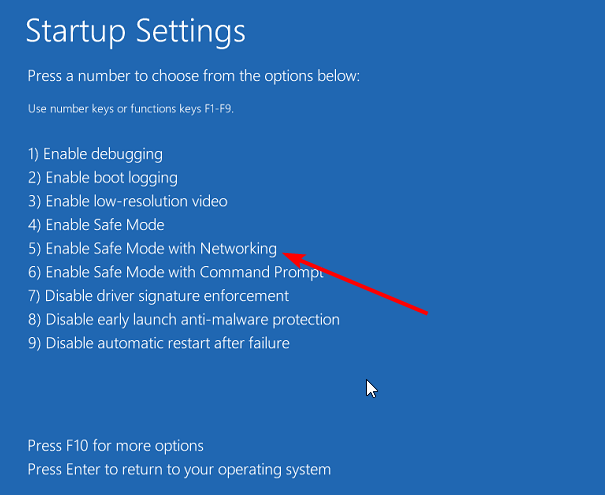Читайте о том, что делать если компьютер завис на фразе «Не выключайте компьютер» во время обновлений Windows. Что произойдёт, если вы перезагрузите компьютер в этот момент или как исправить данную ошибку.
Система «Windows» является самой распространенной операционной системой в мире. Это стало возможным благодаря простоте использования, высокой скорости обработки данных и дружественному пользовательскому интерфейсу системы «Windows».

Содержание
- Как происходит обновление «Windows»?
- Что произойдет, если вы перезагрузите компьютер?
- Как долго вам необходимо ждать?
- Да, вы должны выключить компьютер, если он «завис»
- Как исправить «Windows», если она не работает должным образом
- Вопросы и ответы
- Комментарии
Как происходит обновление «Windows»?
Одним из главных факторов достижения большой популярности стал тесный контакт разработчиков «Windows» с конечными пользователями операционной системы, который позволяет быстро реагировать на любые сбои системы и оперативно исправлять все возникающие неполадки.
Результатом общения пользователей и создателей системы является выпуск новых обновлений, в которых учтены и исправлены известные ошибки системы, а также добавлены новые функции и приложения.
Разработчики операционной системы выпускают обновления «Windows» по мере исправления неполадок или внедрения новых функций, которые прошли полную проверку на работоспособность.
Перейти к просмотру
Как установить или безопасно обновить драйвера оборудования в Windows 10, 8 или 7 📀🔄💻
Процесс установки обновления происходит централизовано. Система самостоятельно проверяет наличие доступных обновлений, и при необходимости, скачивает их с серверов разработчиков и устанавливает на компьютер без участия пользователя. На конечном этапе, пользователь только получает уведомление с просьбой не выключать компьютер до завершения установки и настройки обновлений операционной системы. Обычно «Windows» быстро завершает весь процесс, если вы выполняете его просьбу и даете ему требуемое время. Но если процесс настройки затягивается и длится несколько часов, то вам может потребоваться провести принудительную перезагрузку компьютера.
Это нормально, ожидать, пока система завершит свой процесс обновления. Но, к сожалению, ожидание отнимает огромное количество времени. Корпорация «Microsoft» утверждает, что около 700 миллионов устройств работают на операционной системе «Windows 10», и что обновление за апрель 2018 года займет от 10 до 30 минут. Таким образом, если принять среднее время обновления в 20 минут и умножить его на 700 миллионов компьютеров, то в итоге получается более 26 000 лет коллективного времени человечества потрачено впустую на ожидание, пока операционная система «Windows 10» устанавливает свое обновление.
Что произойдет, если вы перезагрузите компьютер?
Перейти к просмотру
Отключения автоматического обновления драйверов в Windows 10, 8, 7 🔄🚫💻
Процесс установки обновления операционной системы «Windows» завершится неудачно, если вы перезагрузите свой компьютер во время этого процесса. Но как сильно это повлияет на работоспособность системы? Вызовет ли это какие-либо проблемы с вашим компьютером? Чтобы узнать, что произойдет, мы провели несколько тестов.
Сначала мы заставили операционную систему «Windows» установить стандартное обновление из Центра обновления «Windows». Затем мы проигнорировали сообщение с просьбой не перезагружать наш компьютер во время установки обновлений и принудительно перезагрузили его. Персональный компьютер загрузился, и мы быстро увидели обычный стандартный экран входа в систему.
После того, как мы вошли в систему, «Windows» выдал уведомление, что установка обновлений была не завершена. Несмотря на это операционная система все еще работала должным образом. Система «Windows» просто отложила установку обновлений и попробует выполнить ее позже.
Во втором случае, мы перезапустили наш компьютер в то время, когда на экране было сообщение, что идет работа над обновлением операционной системы, выполнено лишь 28% и просьба, не выключать компьютер.
Система «Windows» перезагрузилась абсолютно нормально и выдала сообщение с просьбой не выключать компьютер, чтобы отменить все изменения, так как установка обновлений не была выполнена до конца. По завершению озвученного процесса операционная система «Windows» загрузилась корректно, и она работала, как ожидалось, без каких-либо сбоев.
Мы также провели тестирование во время процесса установки основного апрельского обновления для «Windows 10» «Fall Creators Update». Мы перезагрузили наш компьютер, когда на экране появилось сообщение, что настройка обновления для «Windows 10» завершена лишь на 10%.
После перезагрузки компьютера и небольшого ожидания появился обычный экран входа в систему. Также дополнительно система уведомила нас, что установка обновлений была не завершена.
Наконец, мы перезагрузили компьютер, когда работа по установке обновлений была выполнена на 48%. Система восстановила предыдущую версию «Windows», о чем уведомила нас своим сообщением, и затем наш компьютер загрузился и работал абсолютно нормально.
В каждом проведенном тесте выключение компьютера не вызывало никаких проблем, которые бы отразились на работоспособности операционной системы. Система «Windows» просто прекратила установку обновлений и вернула в предыдущее состояние файлы, которые были обновлены. Операционная система «Windows» лишь настаивает на повторной загрузке обновлений, прежде чем пытаться установить их снова, чтобы исключить возникновение любых проблем. Затем загруженные обновления будут установлены системой в обычном режиме.
Как долго вам необходимо ждать?
Перейти к просмотру
Как отключить или удалить автоматические обновления в Windows 10 🔄🚫💻
Будьте терпеливы и дайте операционной системе «Windows» некоторое время для завершения установки своих обновлений, если уж система выдает вам на экран такое сообщение. В зависимости от того, насколько большое обновление «Windows» необходимо установить и какова производительность вашего компьютера и его внутреннего хранилища, этот процесс может занять некоторое время.
Обычно установка и настройка обновления, сопровождаемая соответствующим сообщением, занимает не более пяти минут. Однако, если сообщение с просьбой не перезагружать компьютер не исчезает с вашего экрана в течение длительного времени, то вам может потребоваться выполнить принудительную перезагрузку вашего компьютера. Мы рекомендуем ждать два часа, на случай, если «Windows» выполняет большой объем работы. Системе «Windows» может потребоваться некоторое время для полного завершения процесса, особенно если это большое обновление, а ваш жесткий диск медленный или слишком заполнен.
Если вы видите процентный счетчик на экране и он увеличивается, то оставьте «Windows» в покое, ведь процесс установки движется и надо дождаться его завершения. Если процент остановился на определенном значении и не изменяется в течение длительного времени, то процесс обновления может «зависнуть». Тем не менее, для операционной системы «Windows» вполне нормально выглядеть «застрявшим» в определенной точке в течение долгого времени, прежде чем продолжить процесс далее, поэтому не будьте слишком нетерпеливы.
Да, вы должны выключить компьютер, если он «завис»
Перейти к просмотру
Автоматическое восстановление Windows из консоли, вход в среду восстановления 🛠️👨💻⚕️
Как мы показали выше, принудительная перезагрузка персонального компьютера будет безопасной. После перезагрузки, операционная система «Windows» перестанет пытаться установить обновление, отменит любые изменения и перейдет к обычному экрану входа в систему. «Windows» попытается повторно установить обновление позже в другой раз. Это не обязательно, но в системе «Windows» могут присутствовать ошибки, и иногда вам необходимо перезагрузить свой компьютер, чтобы исправить их. Это верно даже в том случае, когда «Windows» говорит вам не выключать компьютер.
Чтобы выключить компьютер во время установки обновлений – будь то стационарный персональный компьютер, ноутбук, планшет, – просто нажмите кнопку питания. Удерживайте ее в таком положении около десяти секунд. Такое действие приведет ваш компьютер к жесткому отключению. Подождите несколько секунд, а затем снова включите свой компьютер. Выполнение жесткого закрытия никогда не бывает идеальным, но это может быть вашим единственным вариантом в таких случаях.
Предупреждение: Несмотря на то, что мы успешно протестировали процесс выключения компьютера во время установки обновлений, нет гарантии, что ваша операционная система «Windows» будет работать правильно после того, как вы выполните жесткое закрытие. Однако, если процесс обновления фактически заморожен, то выполнение жесткого закрытия – это единственное, что вы можете предпринять. На всякий случай, мы рекомендуем вам всегда иметь резервные копии ваших важных личных файлов.

Как исправить «Windows», если она не работает должным образом
Просто перезагрузите компьютер, чтобы устранить проблему. Тем не менее, если ваш компьютер все еще не запускается должным образом, то значит, у вас возникла другая системная проблема. Перезагрузка компьютера в этом случае может не устранить возникшую проблему. Возможно, ваш компьютер застрял на этапе получения обновлений, поскольку в операционной системе Windows была ошибка.
Вы можете использовать инструмент восстановления системы при запуске для исправления ошибок операционной системы «Windows». Предполагается, что расширенное меню параметров загрузки появится, когда система «Windows» не сможет загрузиться должным образом. Выберите раздел «Поиск и устранение неисправностей», затем раздел «Дополнительные параметры», а потом раздел «Восстановление при загрузке», если меню дополнительных опций загрузки у вас отображается. В противном случае, вы можете взять установочный диск операционной системы «Windows 10», загрузить его, а затем в расширенном меню параметров загрузки выбрать соответствующий раздел для восстановления работоспособности вашего компьютера.
Перейти к просмотру
Как восстановить Windows после ошибки обновления Creators Update, откат системы ⚕️💻💽
Если описанные действия не исправят вашу проблему, вам может потребоваться выполнить полную переустановку «Windows», чтобы получить новую действующую операционную систему.
Если операционная система «Windows» загружается, но компьютер, похоже, не работает должным образом, то вы также можете попробовать восстановить поврежденные системные файлы с помощью команды «System File Checker» («SFC») вместо переустановки «Windows». Вы также можете попробовать запустить процесс «Восстановления системы», чтобы вернуть операционную систему в работающее состояние с помощью, созданной ранее, точки восстановления.
Если ваш компьютер не работает хорошо даже после переустановки операционной системы Windows, то у вас, вероятно, проблема с оборудованием, а не с программным обеспечением. В этом случае вам будет нужно воспользоваться услугами соответствующих специалистов.
Обновления операционной системы Windows 11 — неотъемлемая часть ее работоспособности и безопасности. Однако иногда процесс установки обновлений может занять непредвиденно долгое время и вызывать недовольство пользователей. Если вы столкнулись с этой проблемой, не отчаивайтесь. В этой статье мы расскажем о нескольких действиях, которые могут помочь вам решить данную проблему.
В первую очередь, необходимо проверить подключение к интернету. Медленное или нестабильное соединение может быть одной из причин задержки установки обновлений. Убедитесь, что вы подключены к надежной сети Wi-Fi или имеете стабильное подключение Ethernet. Также рекомендуется проверить скорость интернет-соединения, чтобы исключить возможность слишком низкой скорости.
Если проблема с установкой обновлений Windows 11 не связана с интернет-соединением, стоит проверить доступное свободное пространство на диске. Недостаток места на жестком диске может вызывать задержку процесса обновления. Освободите некоторое место, удалив ненужные файлы или программы.
Если вы все еще столкнулись с проблемой, рекомендуется перезапустить компьютер. Иногда некоторые изменения, связанные с установкой обновлений, требуют перезагрузки системы для корректной работы. Перезагрузка может помочь ускорить процесс и избежать длительного ожидания.
Содержание
- Как ускорить установку обновлений Windows 11?
- Отключите антивирусную программу перед установкой
- Проверьте наличие свободного места на диске
- Подключитесь к стабильной сети Интернет
- Отключите все фоновые процессы и приложения
- Перезапустите компьютер перед установкой
- Попробуйте установить обновления в безопасном режиме
- Воспользуйтесь инструментами оптимизации и очистки системы
Как ускорить установку обновлений Windows 11?
Установка обновлений Windows 11 может занимать длительное время, особенно если ваш компьютер медленный или у вас медленное интернет-соединение. Однако существуют несколько способов, которые помогут ускорить этот процесс.
1. Проверьте интернет-соединение: Убедитесь, что ваше интернет-соединение стабильно и быстро. Подключитесь к более быстрой сети, если это возможно. Слабое или нестабильное соединение может значительно замедлить загрузку обновлений.
2. Очистите жесткий диск: Установка обновлений может быть замедлена из-за недостатка свободного пространства на жестком диске. Удалите ненужные файлы и программы, чтобы освободить место. Воспользуйтесь встроенной в Windows утилитой «Очистка диска», чтобы автоматически удалить временные файлы и другие ненужные элементы.
3. Отключите ненужные программы: Загрузка и установка обновлений могут быть замедлены из-за работы других программ, особенно тех, которые потребляют значительные ресурсы компьютера. Закройте все ненужные программы и задачи перед установкой обновлений, чтобы освободить ресурсы для этого процесса.
4. Перезагрузите компьютер: Иногда перезагрузка компьютера может помочь ускорить процесс установки обновлений. После перезагрузки обновления могут устанавливаться быстрее и более эффективно.
5. Используйте специальные инструменты: Windows 11 предлагает несколько инструментов, которые помогают ускорить установку обновлений. Например, вы можете воспользоваться «Центром обновления и безопасности», чтобы проверить наличие доступных обновлений и установить их вручную. Это может быть быстрее, чем ожидать автоматической установки.
Следуя этим советам, вы сможете ускорить установку обновлений Windows 11 и сэкономить свое время. Помните, что регулярное обновление операционной системы важно для безопасности и стабильности работы компьютера, поэтому не пренебрегайте этим процессом.
Отключите антивирусную программу перед установкой
В некоторых случаях, антивирусные программы могут замедлить процесс установки обновлений Windows 11. Это может происходить потому, что антивирусный сканер может выполнять поиск и анализировать каждый файл, который устанавливается или обновляется на вашем компьютере.
Чтобы ускорить процесс установки обновлений, рекомендуется временно отключить антивирусную программу перед началом установки. Как правило, в настройках программы есть опция «Защита в реальном времени», которую вы можете отключить.
После завершения установки обновлений Windows 11, не забудьте включить антивирусную программу обратно, чтобы обеспечить безопасность вашего компьютера.
Проверьте наличие свободного места на диске
Для проверки доступного пространства на диске, выполните следующие действия:
- Откройте Проводник (Explorer) и щелкните правой кнопкой мыши на диск, на котором установлена операционная система Windows 11.
- Выберите «Свойства» из контекстного меню.
- На вкладке «Общие» посмотрите доступное пространство на диске. Если оно меньше рекомендуемого размера, то это может быть основным фактором, замедляющим установку обновлений.
Если на диске мало свободного места, рекомендуется выполнить следующие действия:
- Удалите временные и ненужные файлы. Для этого можно воспользоваться встроенным в Windows 11 инструментом «Очистка диска».
- Перенесите некритические файлы на другой диск или в облачное хранилище.
- Установите дополнительный жесткий диск или SSD, если необходимо сохранить большое количество данных.
Примечание: Обязательно закройте все запущенные программы и сохраните необходимые данные перед выполнением этих действий.
Проверка наличия свободного места на диске и освобождение дополнительного пространства может значительно ускорить процесс установки обновлений Windows 11.
Подключитесь к стабильной сети Интернет
Если вы используете беспроводное подключение к Интернету, убедитесь, что вы находитесь в пределах диапазона доступа и нет помехи от других устройств. Также, вы можете проверить скорость вашего интернет-соединения с помощью специальных онлайн-сервисов, чтобы убедиться, что она соответствует заявленной.
Если у вас есть альтернативный источник Интернета, попробуйте переключиться на него временно для установки обновлений. Это может помочь ускорить процесс и снизить время ожидания.
Если у вас есть проблемы с подключением к Интернету, обратитесь к своему провайдеру услуг для исправления возможных неполадок или получения рекомендаций по улучшению стабильности сети.
Отключите все фоновые процессы и приложения
Если установка обновлений Windows 11 занимает слишком много времени, то одной из причин может быть нагрузка на систему от фоновых процессов и приложений. Попробуйте отключить все неиспользуемые программы и закрыть окна веб-браузеров.
Чтобы отключить фоновые процессы:
- Щелкните правой кнопкой мыши по панели задач и выберите Диспетчер задач.
- В разделе Процессы найдите приложения, которые потребляют большое количество ресурсов.
- Щелкните правой кнопкой мыши на процессе и выберите Завершить задачу.
Отключение фоновых процессов поможет освободить ресурсы компьютера и ускорить установку обновлений Windows 11.
Перезапустите компьютер перед установкой
Если установка обновлений Windows 11 занимает слишком много времени, попробуйте перезапустить компьютер перед началом процесса установки. Это может помочь избежать возможных ошибок и ускорить процесс установки.
Перезапуск компьютера, особенно после длительного сеанса работы или использования нескольких приложений, может помочь освободить системные ресурсы и устранить временные проблемы, связанные с установкой обновлений.
Чтобы перезапустить компьютер, следуйте следующим инструкциям:
- Нажмите на кнопку «Пуск» в левом нижнем углу экрана.
- В открывшемся меню выберите пункт «Выключение» или «Перезагрузка».
- Дождитесь завершения процесса перезапуска компьютера.
После перезапуска компьютера попробуйте снова установить обновления Windows 11. Возможно, процесс установки будет занимать меньше времени и пройдет без проблем.
Попробуйте установить обновления в безопасном режиме
Если установка обновлений Windows 11 продолжается слишком долго или зависает на одном этапе, попробуйте выполнить установку в безопасном режиме. Это может помочь решить проблемы, которые мешают успешному завершению процесса обновления.
Вот как выполнить установку обновлений в безопасном режиме:
- Нажмите на кнопку «Пуск» и выберите раздел «Настройки».
- В меню «Настройки» выберите раздел «Обновление и безопасность».
- В левой панели выберите раздел «Восстановление».
- В разделе «Специальный запуск» нажмите на кнопку «Перезагрузить сейчас».
- После перезагрузки выберите опцию «Безопасный режим» или «Безопасный режим с поддержкой сети».
- Дождитесь загрузки операционной системы в безопасном режиме.
- После загрузки выполните установку обновлений, следуя инструкциям на экране.
В безопасном режиме операционная система загружается с минимальным набором драйверов и служб, что может помочь избежать конфликтов и ошибок при установке обновлений. Если проблема не связана с аппаратными или драйверными конфликтами, установка обновлений в безопасном режиме может успешно завершиться.
Помните, что после установки обновлений в безопасном режиме можно перезагрузиться в обычный режим работы. Для этого просто выполните перезагрузку компьютера после завершения установки.
Воспользуйтесь инструментами оптимизации и очистки системы
Если установка обновлений Windows 11 занимает слишком много времени, возможно, ваша система нуждается в оптимизации. В Windows 11 есть несколько встроенных инструментов, которые помогут вам ускорить процесс установки обновлений и повысить производительность системы.
Один из таких инструментов — Центр обслуживания Windows. Он позволяет выполнять базовую диагностику системы и автоматически исправлять некоторые проблемы. Чтобы воспользоваться Центром обслуживания Windows, пройдите по следующим шагам:
- Откройте меню «Пуск» и найдите «Настройки».
- В открывшемся окне «Настройки» выберите раздел «Система».
- В левой панели найдите и выберите «Центр обслуживания Windows».
- В правой панели нажмите на кнопку «Запустить проверку».
- Дождитесь окончания проверки и выполнения рекомендаций по исправлению проблем.
Еще одним полезным инструментом является Диспетчер задач. Он позволяет отслеживать активные процессы и определить, какие из них занимают больше всего ресурсов системы. Чтобы воспользоваться Диспетчером задач, выполните следующие действия:
- Нажмите комбинацию клавиш «Ctrl + Shift + Esc» для открытия Диспетчера задач.
- Перейдите на вкладку «Процессы».
- Отсортируйте процессы по использованию ресурсов, нажав на соответствующий столбец.
- Если вы видите процесс, который потребляет много ресурсов, можете попробовать его завершить или обращаться к специалистам для уточнения дальнейших действий.
| Инструмент | Краткое описание |
|---|---|
| Центр обслуживания Windows | Выполняет диагностику системы и автоматически исправляет некоторые проблемы. |
| Диспетчер задач | Отслеживает активные процессы и определяет, какие из них потребляют больше всего ресурсов системы. |
Всем привет! Сегодня разберем очередную проблему – когда на Windows 10 или Windows 11 по каким-то причинам очень долго ведется работа с обновлениями. Это может быть скачивание пакетов или сам процесс установки после закачки. Сразу хочу вас предупредить, что в большинстве случаев эти два процесса зависят от:
- Скорости интернета.
- Производительности вашего ПК.
Например, если система установлена на HDD, а не SSD, то процесс установки может затянуться. Также не забываем про медленный интернет. Но и не будет забывать и про точечные проблемы со службой и некоторыми модулями операционной системы, которые могут сильно тормозить закачку и установку определенных пакетов.
Мои рекомендации будут простыми. Если прошло 1-2 часа, то я бы на вашем месте еще подождал. Если же прошло больше времени – то приступаем к вариантам, которые я описал ниже. В статье я все буду показывать на примере десятки, но в 11й версии винды все делается по аналогии.
Содержание
- Способ 1: Доп параметры
- Способ 2: Устранения неполадок
- Способ 3: Проверка подключения и скорости интернета
- Способ 4: Перезапуск службы
- Способ 5: Проверка времени и даты
- Способ 6: Очистка места на диске
- Способ 7: Дополнительные рекомендации
- Задать вопрос автору статьи
Способ 1: Доп параметры
Если зависло обновление в Windows 10 или 11, то, возможно, причина в неправильных настройках в параметрах системы.
- Переходим в «Пуск» – «Параметры».
- «Обновление и безопасность».
- В «Центре обновления Windows» нажмите по кнопке «Дополнительные параметры».
- Выключите такие же параметры, как на скриншоте ниже.
- Вернитесь обратно и опять нажмите на поиск обновлений.
Способ 2: Устранения неполадок
В системе есть модуль, который автоматически ищет проблемы и пытается их исправить. Давайте попробуем его использовать.
- Средство «Устранение неполадок» находится там же в параметрах в разделе «Обновление и безопасности».
- Когда вы туда перейдете, найдите ссылку «Дополнительные средства…».
- Выбираем «Центр обновления Windows» и запускаем модуль. Далее действуем согласно инструкциям.
Способ 3: Проверка подключения и скорости интернета
Возможно, в Windows долго устанавливается обновление из-за плохого интернет подключения. Если вы используете роутер для подключения к интернету – подойдите к нему и перезагрузите. Для этого один раз нажмите на кнопку питания, которая обычно находится сзади аппарата. Или можете просто выдернуть его из розетки и подключить повторно.
Далее проверьте скорость интернета. Если скорость интернета страдает, то у вас есть два выхода. Первый – подключиться к другому источнику. Можно попробовать поменять проводное подключение на Wi-Fi. Второй – обратиться к отдельным инструкциям на нашем портале:
- Нет интернета (маленькая скорость) при подключении к Wi-Fi.
- 11 способов ускорить интернет на ПК.
Если же со скоростью интернета все в порядке, то не спешим радоваться. Возможно, есть проблемы на стороне самого сервера Microsoft, с которого вы и качаете все обновления. Тут нужно будет просто подождать, пока эти проблемы решатся.
Способ 4: Перезапуск службы
Возможно, долгое обновление в Windows получилось в результате зависания основной службы. Давайте попробуем её перезапустить:
- Зажимаем клавиши:
+ R
- Используем:
services.msc
- Находим «Центр обновления Windows» и через правую кнопку мыши и контекстное меню заходим в «Свойства» службы.
- Сначала нажимаем по кнопке «Остановить».
- Подтверждаем действие.
- Потом обратно запускаем.
- Закрываем это окно и опять пробуем выполнить обновление.
Способ 5: Проверка времени и даты
Посмотрите в правый нижний угол экрана – время должно быть правильное. Если дата и время не совпадают с действительностью, некоторые службы и модули компьютера работать не будут. Если с этим есть проблемы, вот две статьи, которые должны помочь:
- Как установить дату и время.
- Что делать если дата и время постоянно сбиваются.
Способ 6: Очистка места на диске
Если обновление в Windows 10 и 11 зависло, и вы ничего не можете с этим поделать, то есть вероятность, что на системном диске «C:\» недостаточно места. В таком случае система банально не может загрузить себе все дополнительные пакеты. Напомню, что при этом сохраняются все старые обновления – то есть места нужно почти в два раза больше. В таком случае вам нужно его освободить. Вот отдельные инструкции для этого:
- Очистка диска C.
- Чистка всей системы от мусора и ненужных файлов.
Способ 7: Дополнительные рекомендации
Возможно, есть проблемы именно с самой операционной системой. Некоторые файлы могли быть побиты или испорчены. Поэтому вот ряд советов, которые вам должны помочь.
- Проверьте комп антивирусной программой.
- Запустите командную строку с правами администратора. Далее поочередно введите три команды. После каждой команды ждите, пока процедура закончится:
ВНИМАНИЕ! Если у вас запущена какая-то программа – закройте её. Это также касается и обновления – остановите службу.
sfc /scannow
chkdsk C: /F /R
dism /online /cleanup-image /restorehealth
- Почитайте рекомендации из этой статьи – там я описываю немного другие варианты решить проблему, если система вообще отказывается обновляться. В том числе там описаны методы ручного скачивания и установки обнов.
Вот и все. Если проблему все же не удалось решить, и вы хотите получить помощь от портала WiFiGiD.RU – пишите свои вопросы в комментариях. Всем добра и берегите себя!
Find out the causes & solutions for this issue
by Kazim Ali Alvi
Kazim has always been fond of technology, be it scrolling through the settings on his iPhone, Android device, or Windows. And at times, unscrewing the device to take… read more
Updated on
- If Windows 11 update is stuck on your PC, it might be due to disabled services.
- You can try restarting the BITS and Windows Update service and running the built-in troubleshooter.
- Another effective solution is to uninstall problematic applications.
XINSTALL BY CLICKING THE DOWNLOAD
FILE
Several users have reported that their Windows 11 update is stuck. For some, this happens on the Updates are underway. So please keep your computer on.
The download could be stuck at 100%, 99%, or even 0%, or maybe a different value. Irrespective of the level it gets stuck, this guide will show you the easy ways to speed up the update process.
Why is my Windows 11 update stuck?
Various factors can cause the Windows 11 update to get stuck at downloading or installing. Below are some of them:
- Incompatible apps: If the Windows 11 update is taking too long on your PC, it might be because of conflicting or faulty apps. The solution here is to remove these apps using an uninstaller software.
- Faulty system files: In some cases, this issue can be caused by broken system files. Repairing these corrupt files with the built-in tools or a special system file fixer.
- Disabled services: Some system services are required for the smooth running of your PC. You need to enable these services to make the process go well.
How can I fix Windows 11 update that’s stuck?
- Why is my Windows 11 update stuck?
- How can I fix Windows 11 update that’s stuck?
- 1. Pause the update and then retry
- 2. Run Windows Update troubleshooter
- 3. Restart the BITS and Windows Update service
- 4. Rename the Software Distribution folder
- 5. Repair system files
- 6. Remove third-party antivirus
- 7. Restart Windows in Safe Mode
- 8. Install Windows 11 using a bootable USB
Before proceeding to the fixes in this section, try the preliminary troubleshooting steps below:
- Check your internet connection
- Disconnect all unnecessary peripheral devices
- Download the latest BIOS from the manufacturer’s website
1. Pause the update and then retry
- Press the Windows key + I and select Windows Update in the left pane.
- Next, click the dropdown before Pause updates and select the Pause for 2 weeks option.
- Finally, restart your computer, repeat Step 1 and click the Resume updates button.
Sometimes, the Windows 11 update might be stuck because of minor glitches. You can fix this by pausing and resuming the update.
2. Run Windows Update troubleshooter
- Press the Windows key + I and select the Troubleshoot option.
- Choose the Other troubleshooters option.
- Now, click the Run button before Windows Update.
Microsoft offers several built-in troubleshooters to diagnose and fix system issues automatically. In this case, you should run a Windows Update troubleshooter.
How we test, review and rate?
We have worked for the past 6 months on building a new review system on how we produce content. Using it, we have subsequently redone most of our articles to provide actual hands-on expertise on the guides we made.
For more details you can read how we test, review, and rate at WindowsReport.
After running the troubleshooter, check if the Windows 11 update stuck problem is fixed.
3. Restart the BITS and Windows Update service
- Press the Windows key + R, type services.msc, and click OK.
- Right-click the Background Intelligent Transfer Service (BITS) and select Restart.
- Similarly, right-click on the Windows Update service and select Restart.
The BITS service downloads files using an idle network bandwidth in the background, and Windows Update depends on it for downloads. So if any of the two services run into a bug, the Windows 11 update might get stuck.
Restarting these services should do here.
4. Rename the Software Distribution folder
- Press the Windows key, type cmd, and select Run as administrator under Command Prompt.
- Now, type the commands below and hit Enter after each:
net stop wuauservnet stop cryptSvcnet stop bitsnet stop msiserverren C:\Windows\SoftwareDistribution SoftwareDistribution.oldren C:\Windows\System32\catroot2 catroot2.oldnet start wuauservnet start cryptSvcnet start bitsnet start msiserver - Finally, restart your PC.
To fix the Windows 11 update stuck issue, you might need to restart some processes and rename some folders. However, the steps above should help you do that quickly.
5. Repair system files
- Launch Command Prompt as admin.
- Type the command below and hit Enter:
sfc/scannow - If the SFC scan fails, type the command below and hit Enter:
DISM /online /cleanup-image /restorehealth
The Windows 11 update might sometimes get stuck because some system files needed to complete the process are missing. The SFC scan should you fix this issue quickly.
Another option will be to use a dedicated system file solution. This tool will replace any missing file and fix any corrupt one with original copies from your system cache.
6. Remove third-party antivirus
- Press the Windows key + I and select the Apps option.
- Now, choose Apps & features.
- Finally, click the more button before the antivirus, click Uninstall, and follow the onscreen instruction to complete the removal.
Some third-party antivirus can mess up your PC due to their features. This might be the reason the Windows 11 update gets stuck. You can fix this quickly by removing the app.
Other incompatible apps can also cause this issue. You can remove them by following the steps above.
- Fix: Monitor is Stuck at 60Hz on Windows 11
- How to Type Accents on Windows 11
- Fix: EXCEPTION_ILLEGAL_INSTRUCTION Error on Windows 11
7. Restart Windows in Safe Mode
- Press the Windows key + I and select Recovery.
- Now, click the Restart now button before Advanced Startup.
- After the computer restarts, choose Troubleshoot > Advanced Options.
- Select Startup Settings.
- From here, click the Restart button.
- Finally, press 5 or F5 to start the computer in Safe Mode with Networking.
In some cases, the Windows 11 update stuck issue might be because of incompatible drivers or faulty apps. Restarting in Safe Mode will start your PC with only the required drivers and services.
8. Install Windows 11 using a bootable USB
You can install Windows 11 using a bootable USB if none of the above methods works. The process is relatively simple, though it may seem intricate to first-timers.
But, the dedicated guide we have linked earlier has a step-by-step process that will help those who are not tech-savvy.
The above fixes should have helped get you past the Windows 11 update stuck issue. All you need to do now is to follow the steps carefully.
If you are getting the Windows 11 update error, check our detailed guide to push it through.
Please tell us which fix worked and your first impression of Windows 11 in the comments below.
Время от времени Microsoft выпускает крупное обновление Windows, установить которое можно как через Центр обновлений, так и непосредственно со смонтированного ISO-образа с новой версией операционной системы. В среднем эта процедура занимает час-два, но иногда апдейт может принести вам неприятный сюрприз. На одном из этапов обновления, когда на экране наблюдается сообщение «Подготовка Windows. Не выключайте компьютер», у пользователя может возникнуть ощущение, что процесс попросту завис. Проходит час, два, три, пять или десять, а просьба подождать продолжает висеть на экране. Неудивительно, что многие теряют терпение и выключают компьютер, в результате чего система откатывается к старой версии, причём не всегда благополучно.
Что делать, если на экране долго висит сообщение «Подготовка Windows. Не выключайте компьютер»
Зависание или аномально медленный процесс обновления
Сразу отметим, что сталкиваться с описанной проблемой чаще всего приходится пользователям слабых компьютеров, особенно с жёсткими дисками HDD. На форуме Microsoft встречаются сообщения юзеров, у которых процедура обновления занимала более суток. Вот уж где пример выдержки и терпения! Если у вас слабый компьютер, возможно, вам тоже стоит набраться терпения и дать установщику сделать своё дело. Мажорное обновление Windows — процесс сам по себе довольно трудоёмкий.
Распаковка загруженных пакетов, замена старых файлов новыми, создание папки Windows.old с резервными копиями файлов старой версии — всё это занимает немало времени, но хуже всего то, что в Microsoft не додумались снабдить экран обновления индикатором, по которому пользователь мог бы судить о продвижении процесса или его зависании. Исключать последнее нельзя, процесс действительно может зависнуть вследствие ошибки в самом обновлении, ошибки на жёстком диске или аппаратной несовместимости. Так как же понять, продолжает ли система обновляться или процедура и впрямь зависла?
Первым делом смотрим на анимацию вращающегося кружка, если он замер и это положение не меняется более 20 минут, скорее всего, процесс действительно завис. Косвенно на зависание обновления также станет указывать отсутствие индикации жёсткого диска. Подождите ещё немного и, если ничего не изменится, приступайте к внеплановому решению проблемы.
Прервите процесс обновления нажатием Ctrl + Alt + Del
Для начала можно попробовать прервать процедуру обновления нажатием комбинации Ctrl + Alt + Del, правда, этот способ срабатывает далеко не всегда. Тут всё зависит от того, какой именно в данный момент компонент обновляется. В удачном случае вы попадёте на экран входа в учётную запись, войдите в неё и попробуйте установить пакет обновления повторно.
Принудительная перезагрузка
Если Ctrl + Alt + Del не помогает, зависшую установку обновлений можно прервать в принудительном режиме, нажав Reset или кнопку питания (на ноутбуке). При следующей загрузке просьба подождать может появиться вновь, но уже ненадолго, и в скором времени вы должны будете попасть на экран входа в систему. Войдя в учётную запись, удалите содержимое папки C:\Windows\SoftwareDistribution, в которую Центр обновления загружает пакеты обновления и попробуйте выполнить апдейт повторно. Если система не позволяет очистить этот каталог, остановите на время службу обновления из оснастки управления службами.
Перезагрузитесь с использованием безопасного режима
Вполне допускаем, что кому-то из пользователей придёт в голову мысль обновить Windows в безопасном режиме, но делать этого не следует по той причине, что в процессе обновления мастер-установщик проверяет активность устройств и компонентов, а так как в безопасном режиме некоторые из них отключены, мастер не сможет правильно опознать компоненты, требующие обновления, что чревато возникновением ошибок.
Другое дело — загрузка в безопасном режиме с последующей перезагрузкой в режиме обычном и повторной установкой обновлений. Выключив компьютер принудительно, нажмите F8 при его включении, чтобы попасть в меню загрузки и выберите «Безопасный режим». Однако, если у вас включён быстрый запуск, клавиша F8 не сработает (в Windows 10 с этой опцией вообще проблемы) и грузиться в безопасном режиме придётся из интерфейса msconfig в работающей системе.
Восстановление системных файлов
Исключите повреждение системных файлов, для чего загрузите компьютер с установочного диска, а когда на экране появится окно мастера-установщика, нажмите Shift + F10 и выполните в открывшейся командной строке sfc /scannow и дождитесь завершения процедуры сканирования. Эту же проверку можно выполнить и в работающей системе.
Откат и восстановление системы
Коли дела уж совсем плохи, и после прерывания процедуры обновления система отказывается загружаться, sfc /scannow не работает, придётся прибегнуть к восстановлению системы. Загрузившись с установочного диска, перейдите по цепочке Восстановление системы → Поиск и исправление неисправностей и выберите одну из опций:
1. Восстановление системы — выполняет откат к предыдущей системной точке восстановления.
2. Удалить обновления — удаляет последнее установленное исправление или обновление.
3. Вернуться к предыдущей сборке — опция будет доступна, если в процессе обновления сформировался набор файлов предыдущей сборки.
4. Восстановление образа системы — воспользоваться этой опцией смогут только те, кто заранее позаботился о создании резервной копии системного раздела.
Полезные советы
И напоследок позвольте дать вам пару советов, которые минимизируют появление проблем с обновлением системы
• Поскольку Microsoft уже не раз выпускала апдейты с багами, чтобы затем их выискивать и исправлять, не спешите устанавливать обновления. Лучше отложите их или даже отключите, к тому же вам ничто не мешает взять процесс обновления под свой контроль с помощью специальных утилит, в коих сегодня нет недостатка.
• Перед тем как приступать к обновлению, создайте на всякий случай полную резервную копию системного раздела средствами Windows или сторонних программ-бэкаперов, такая копия выручит вас даже тогда, когда все прочие инструменты окажутся бессильны.