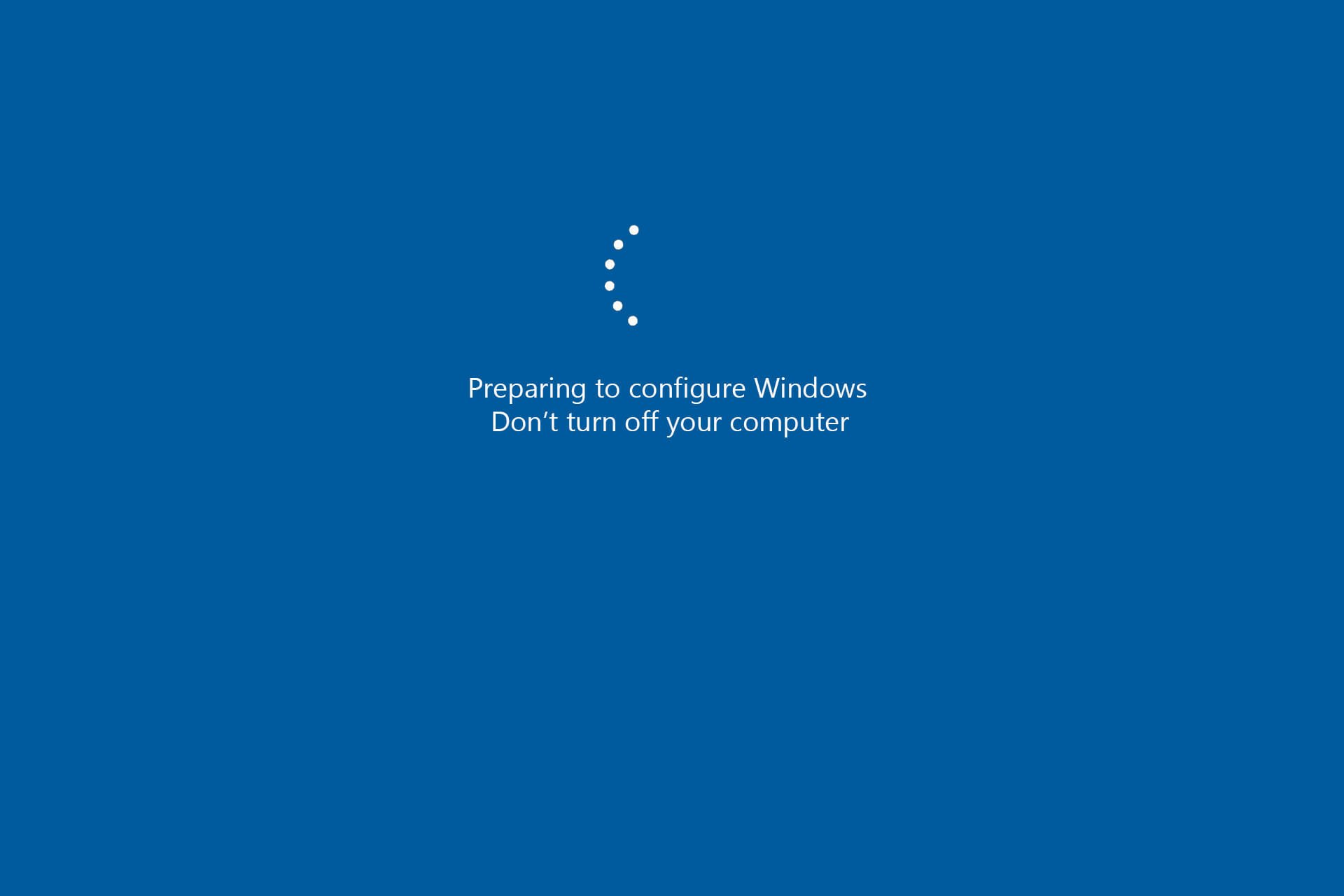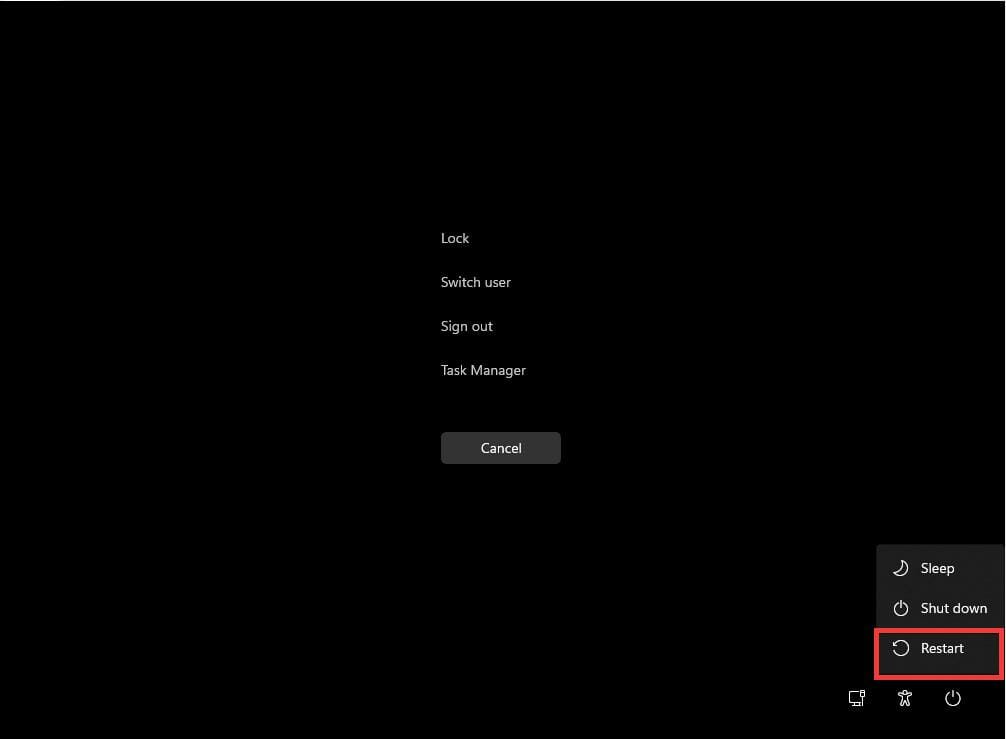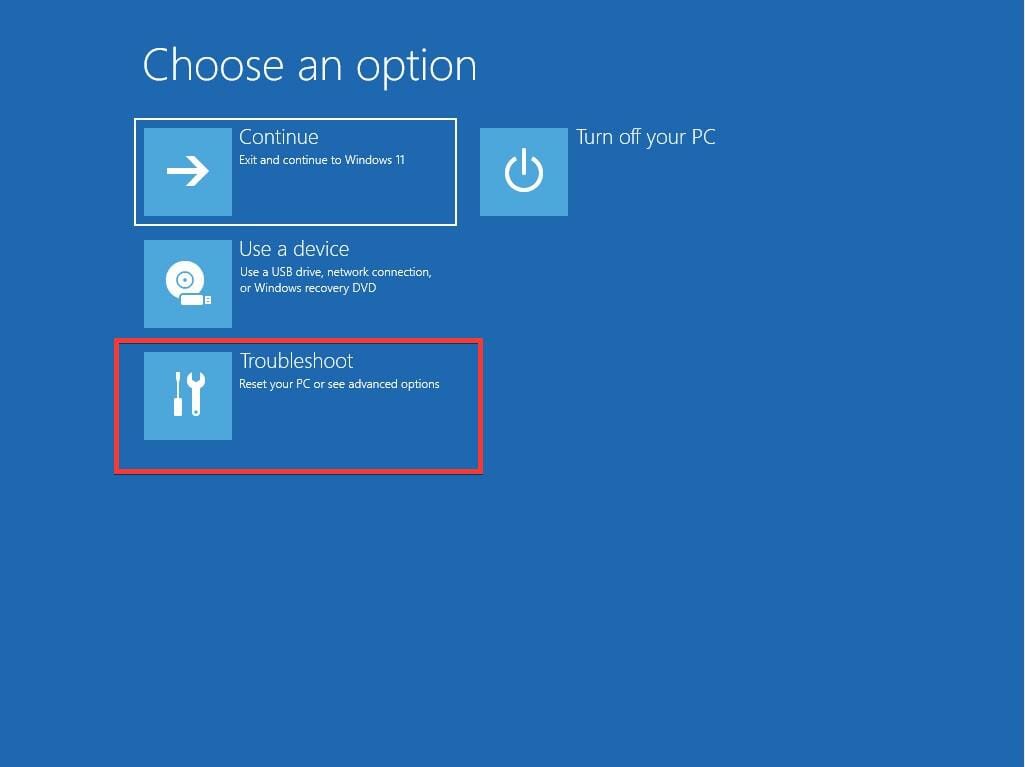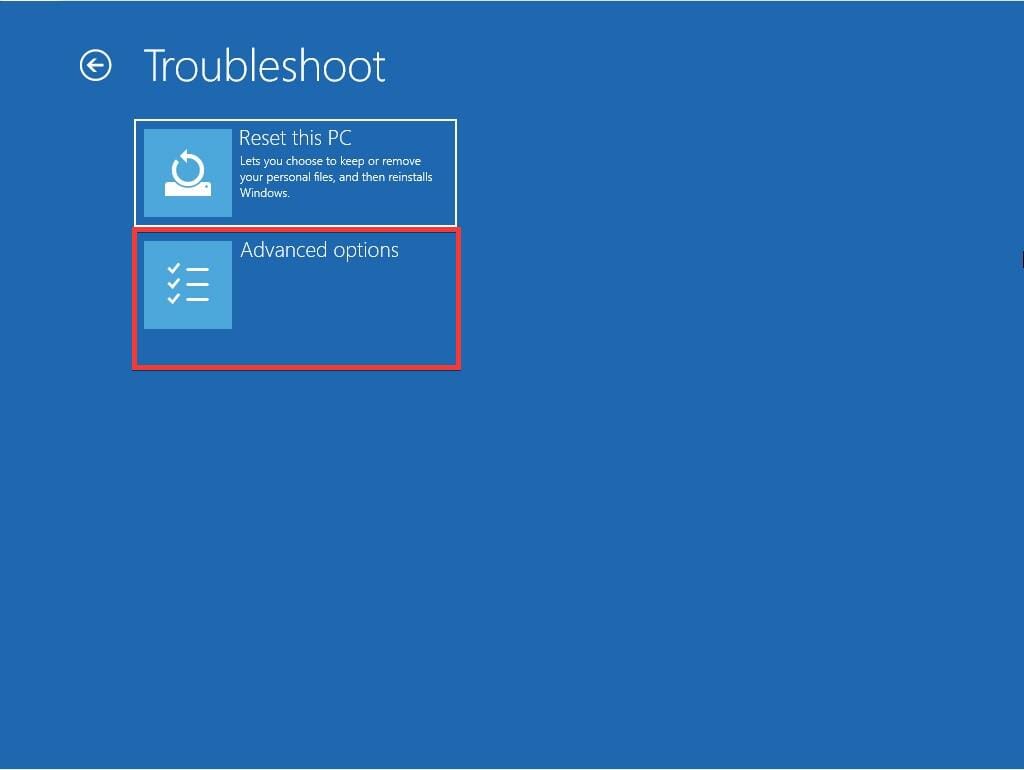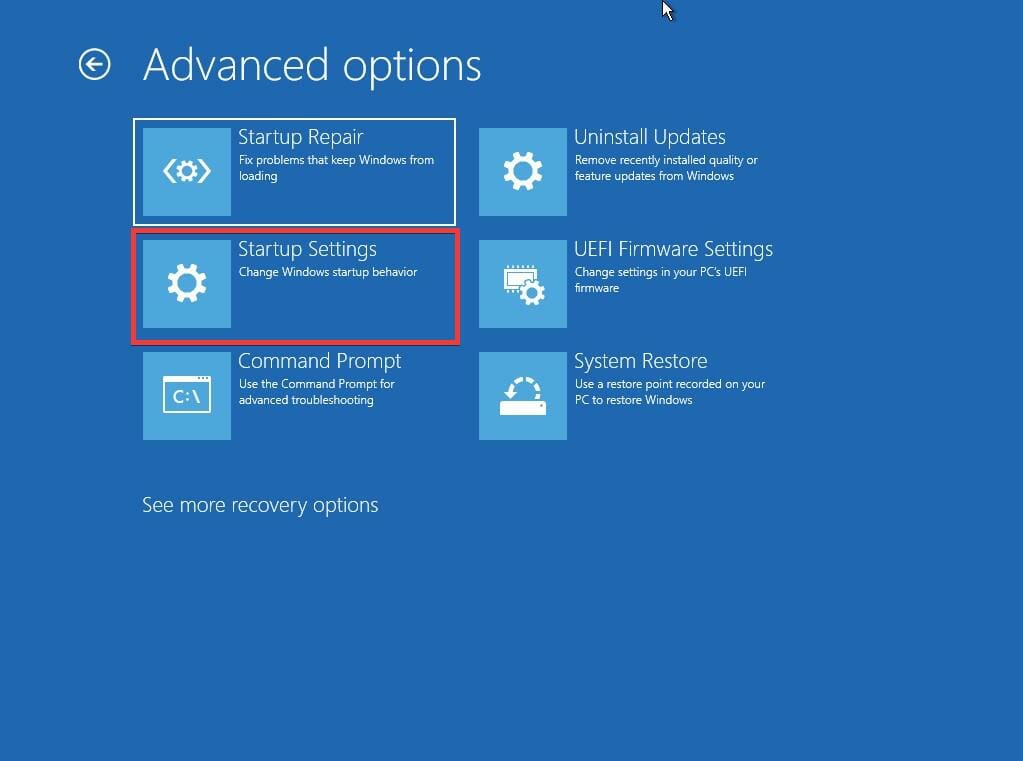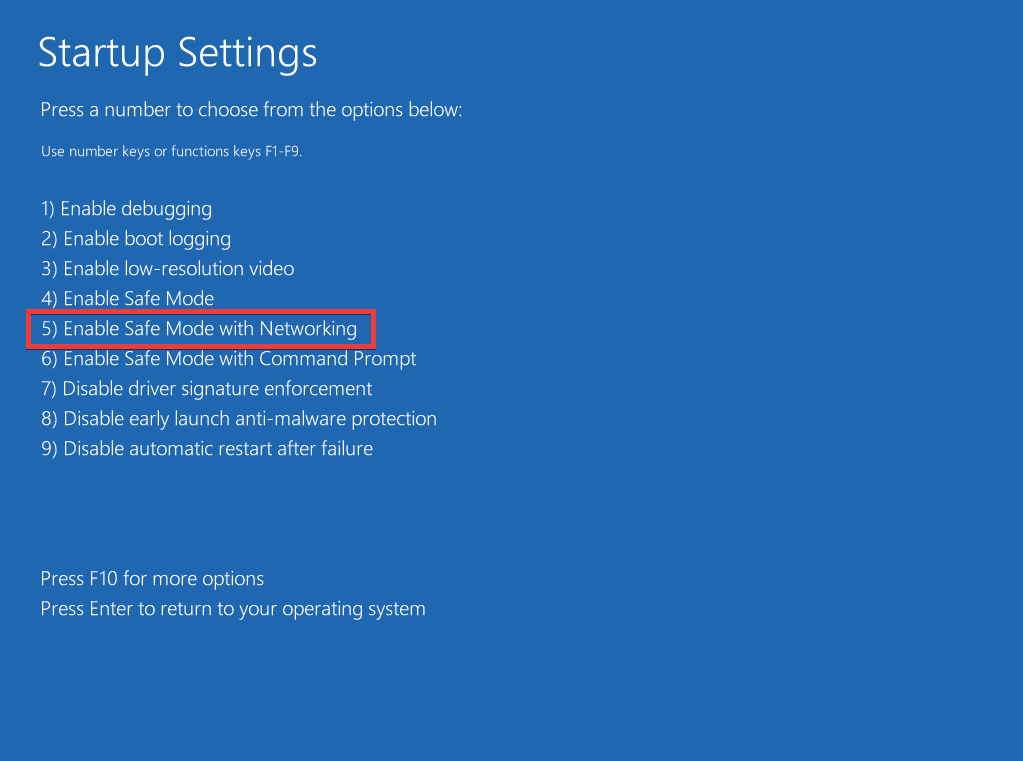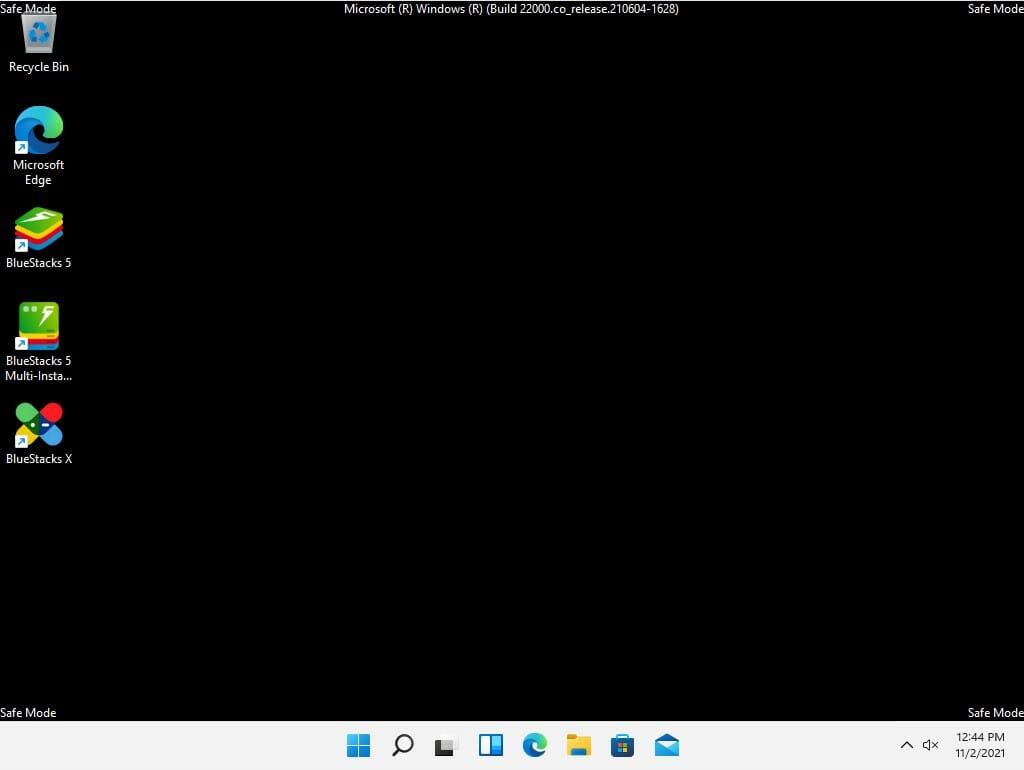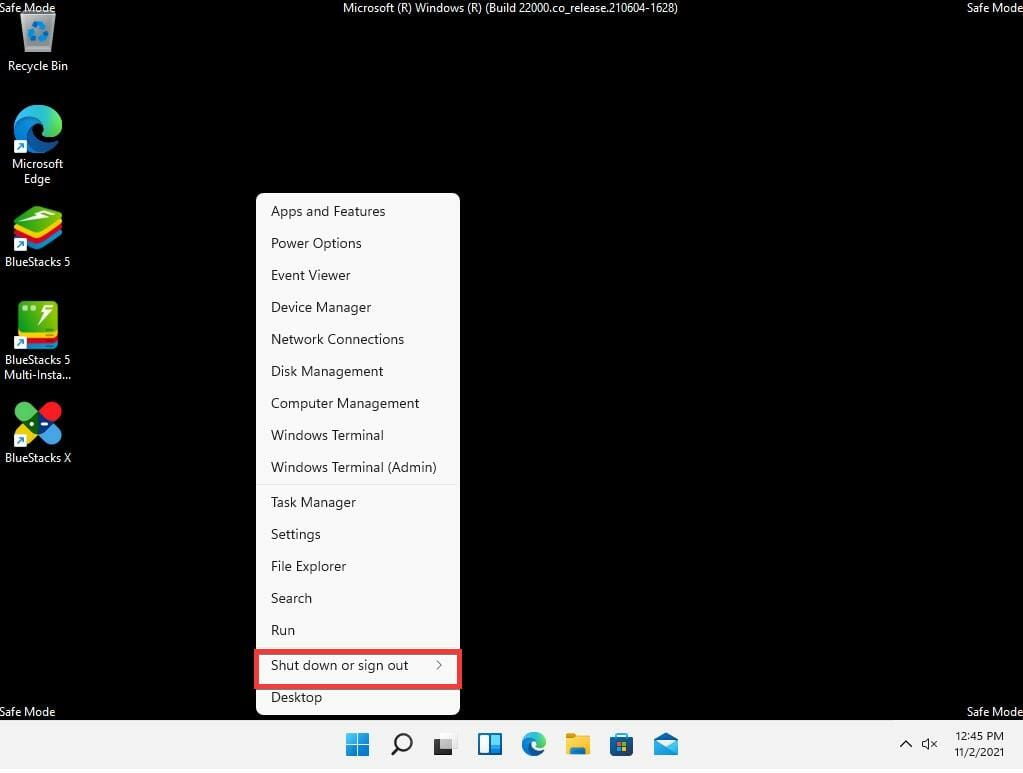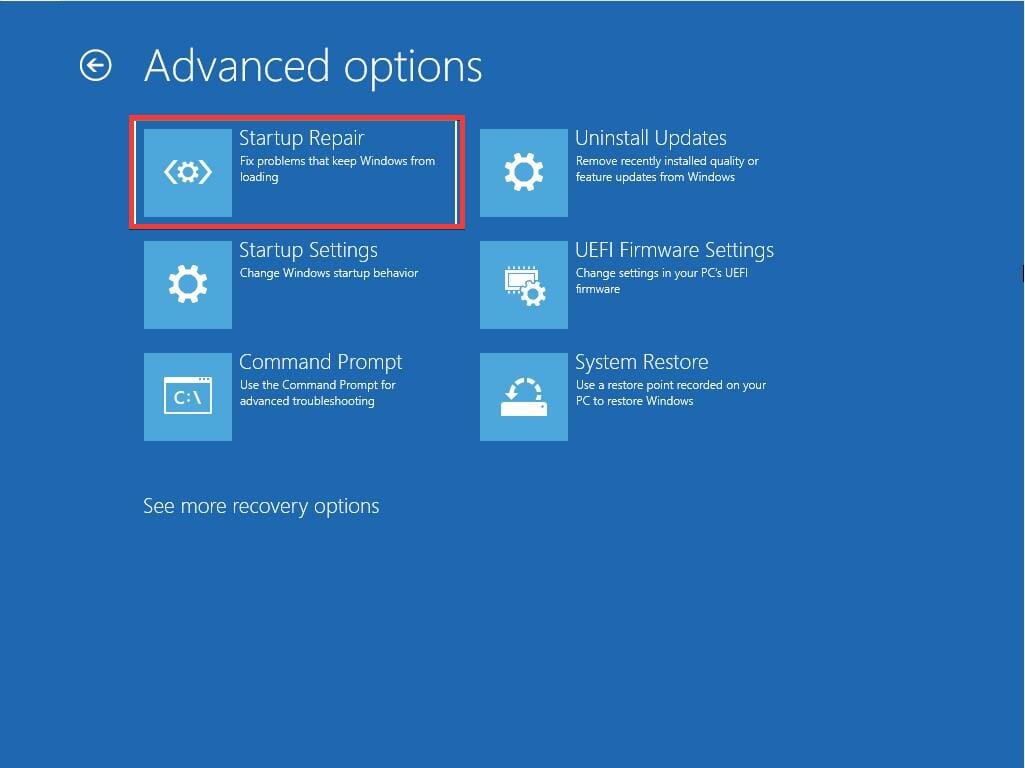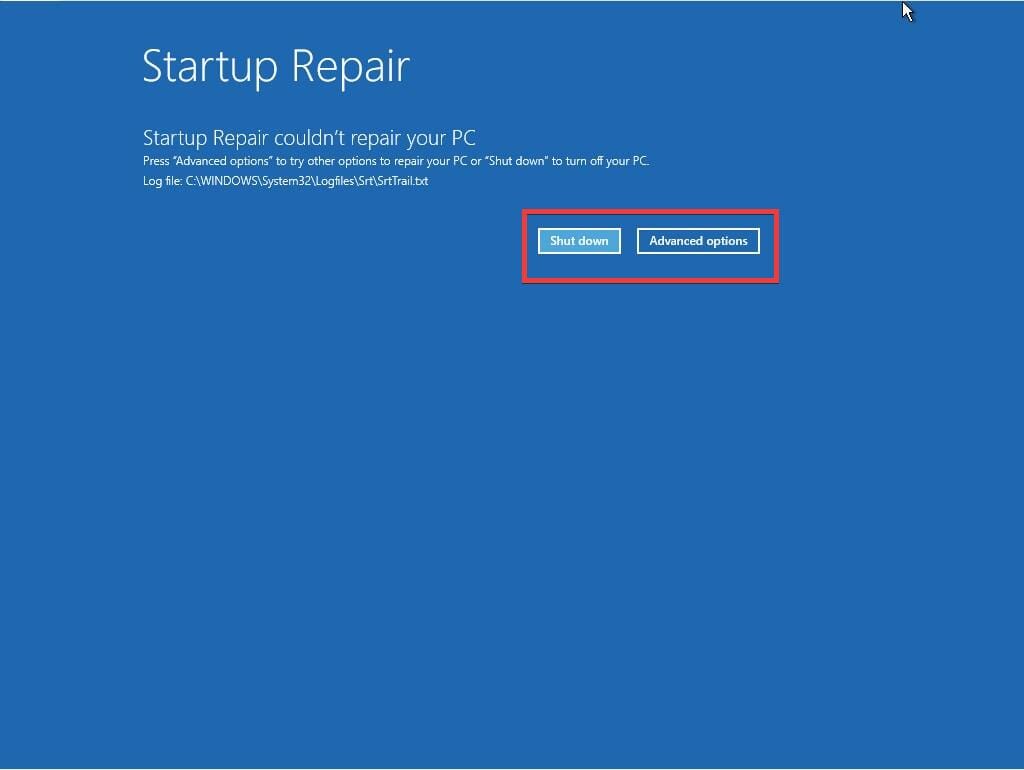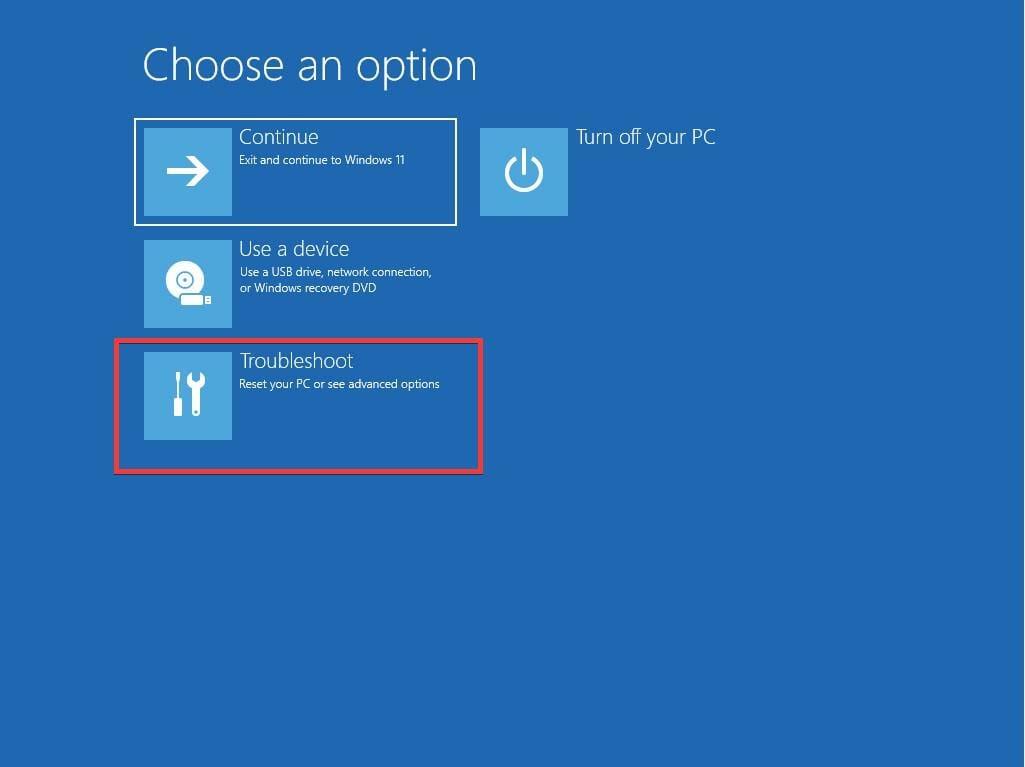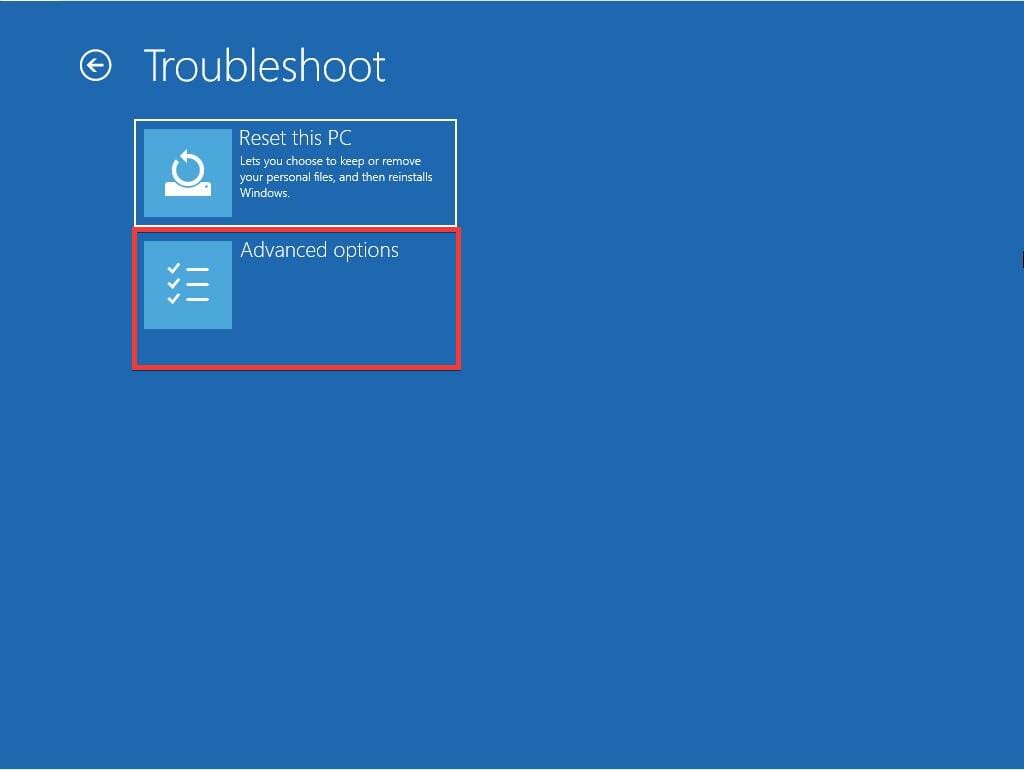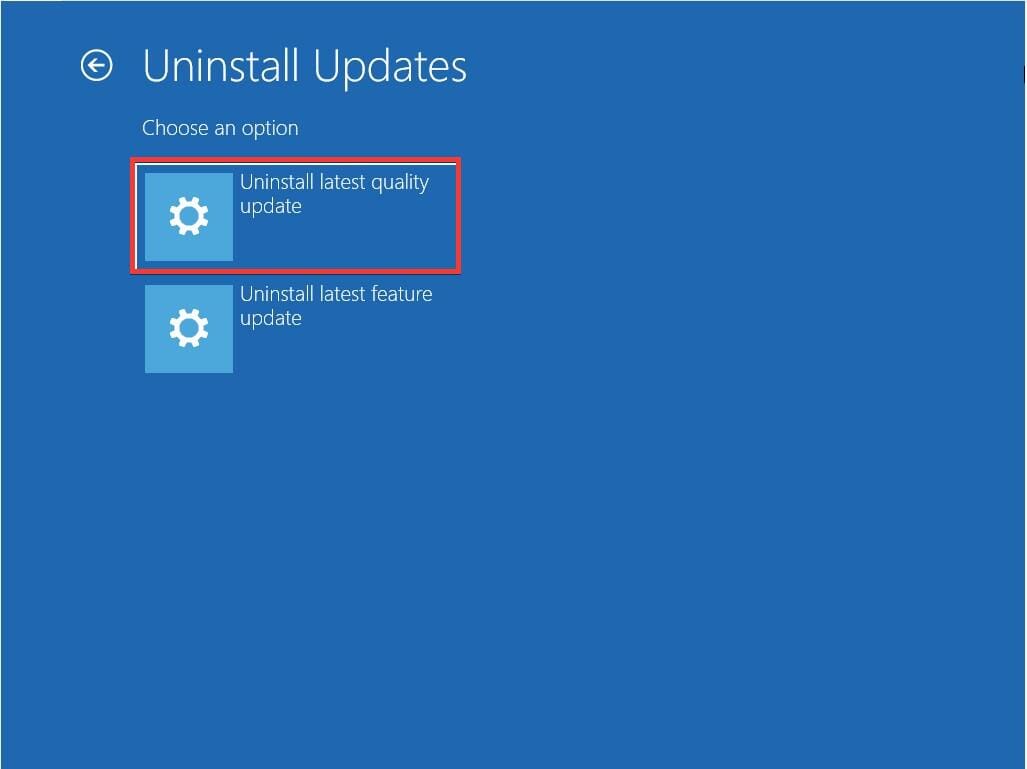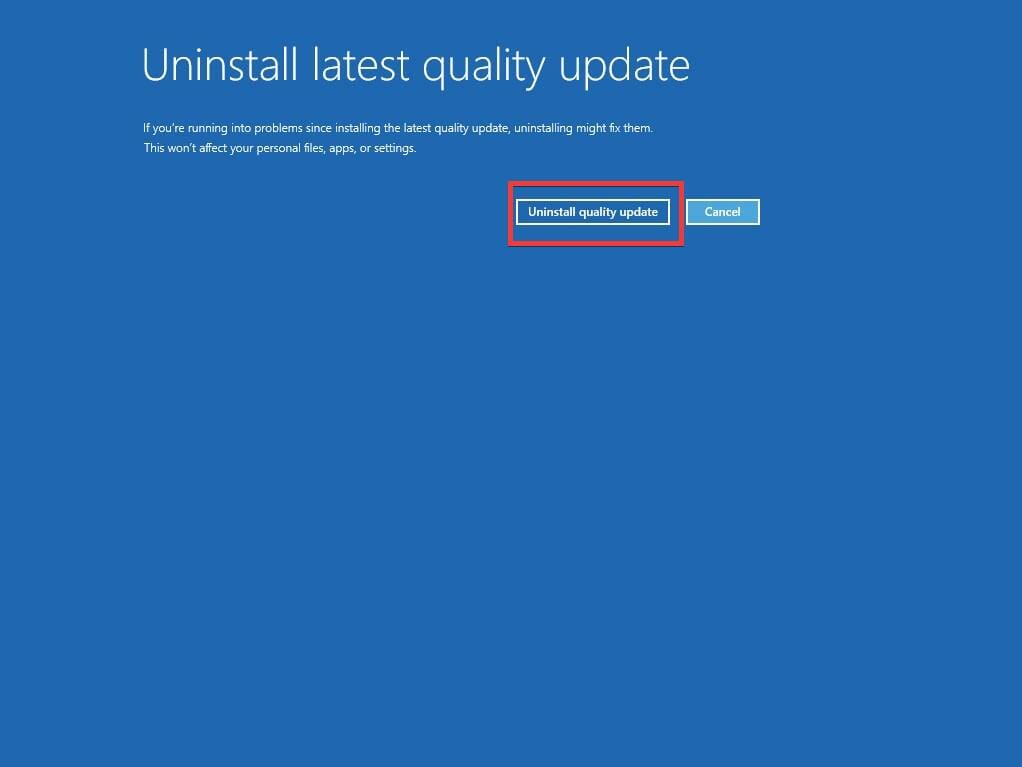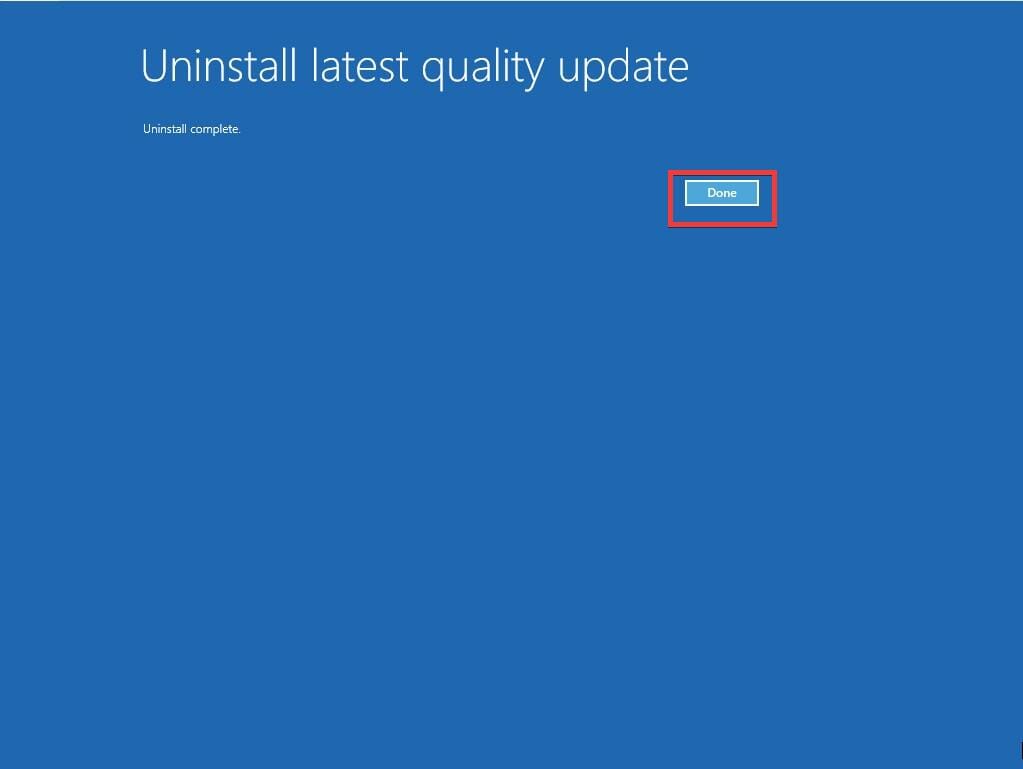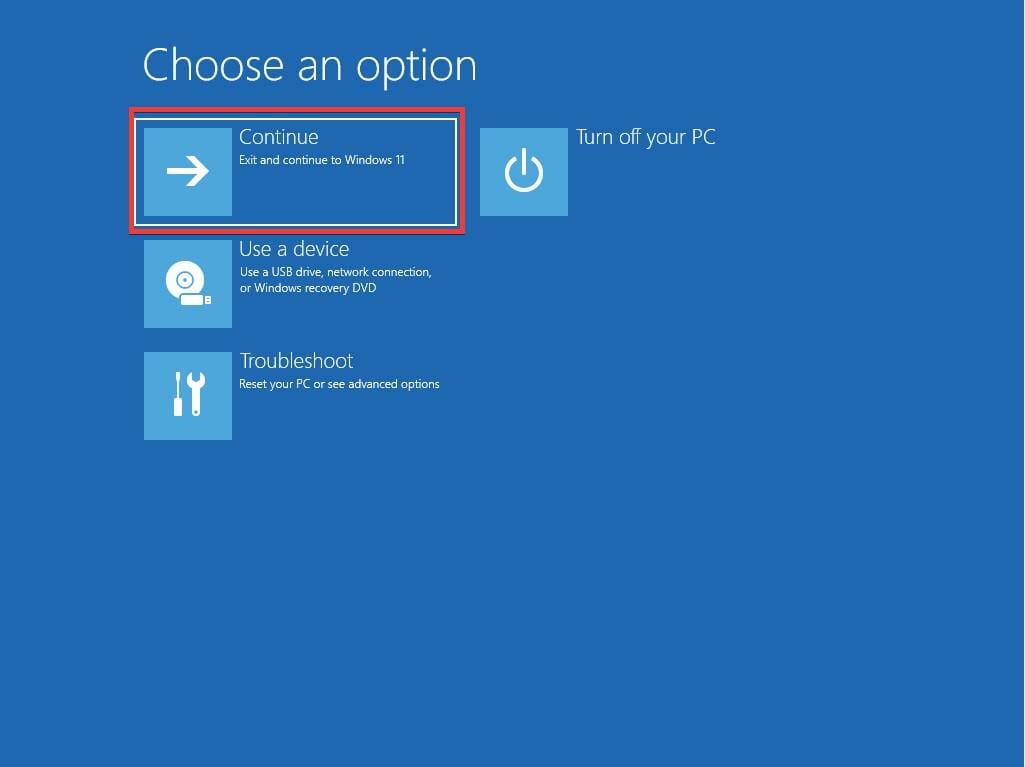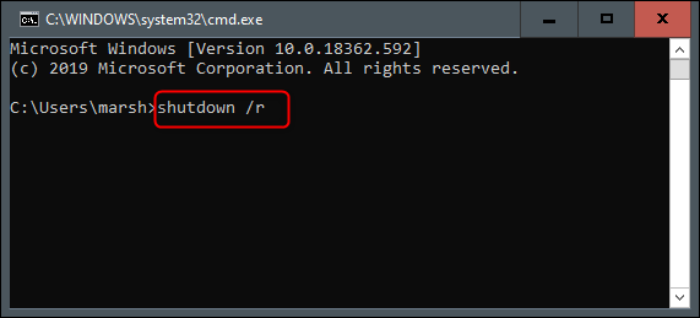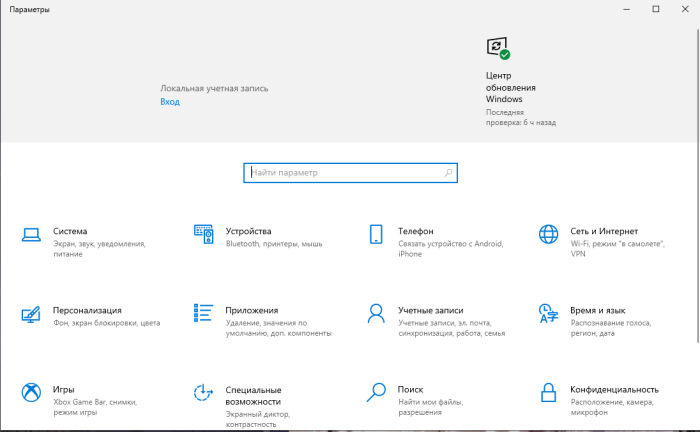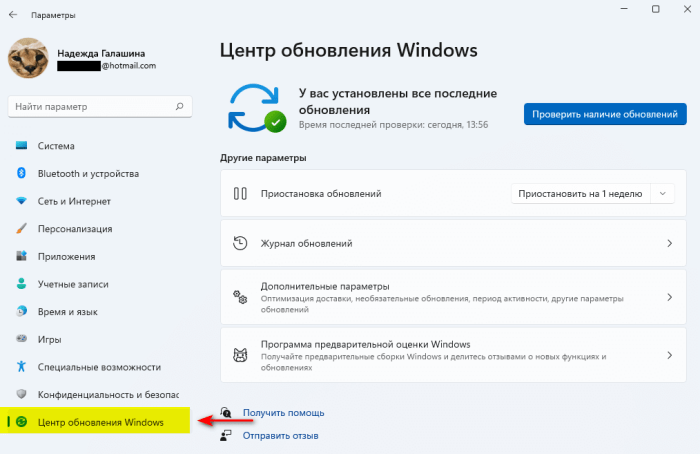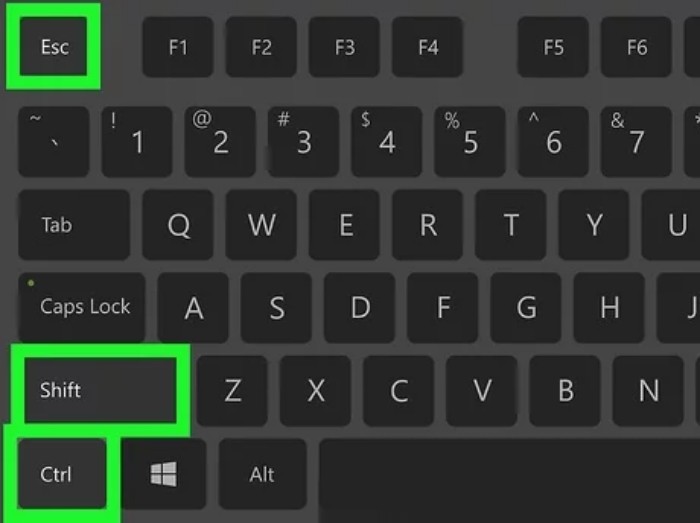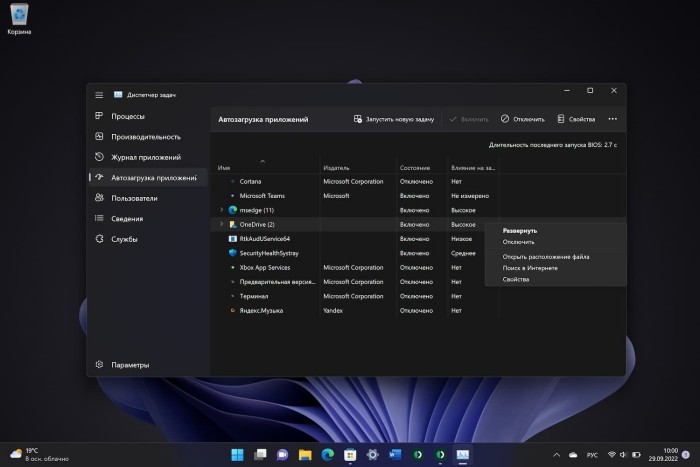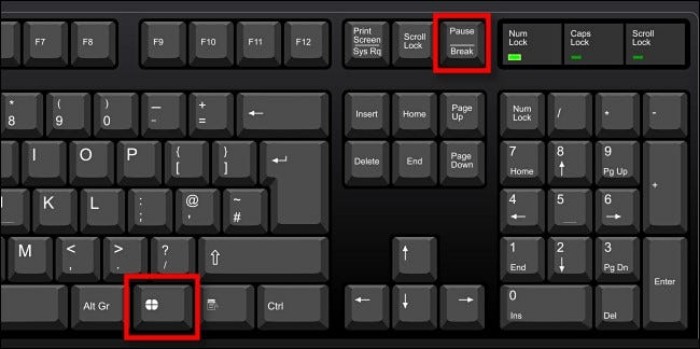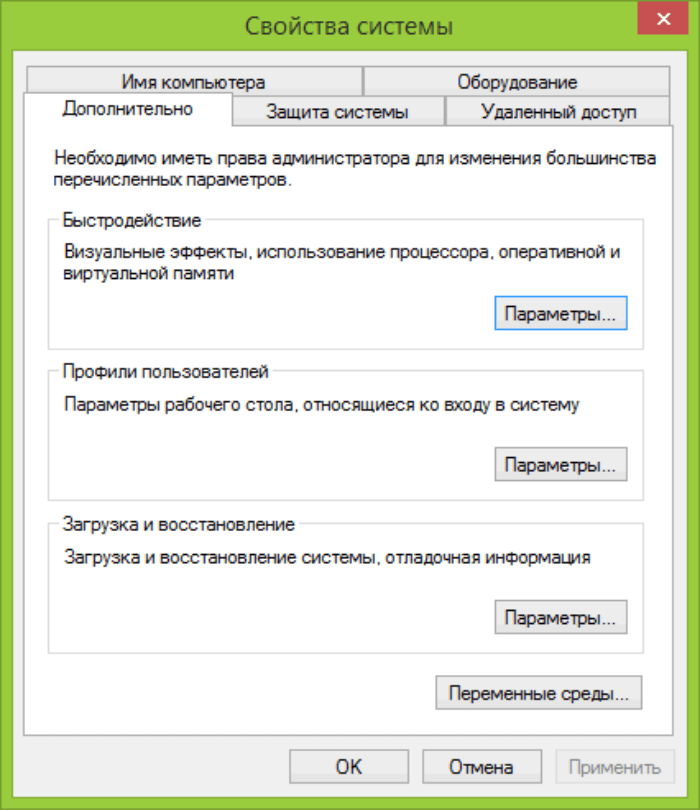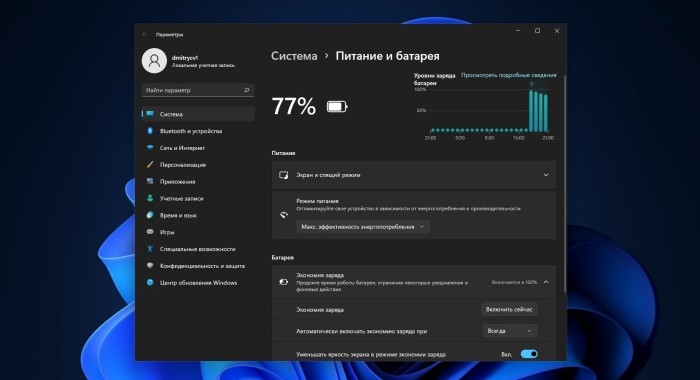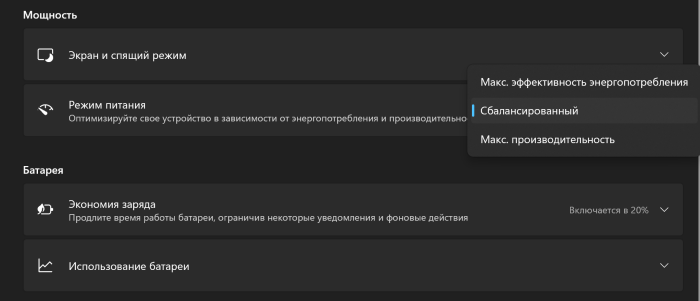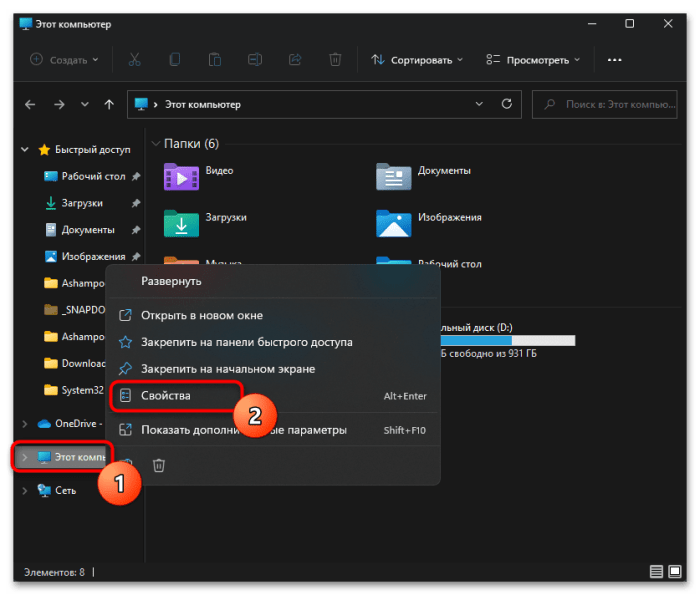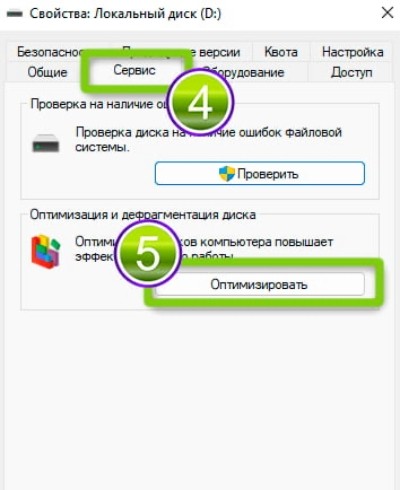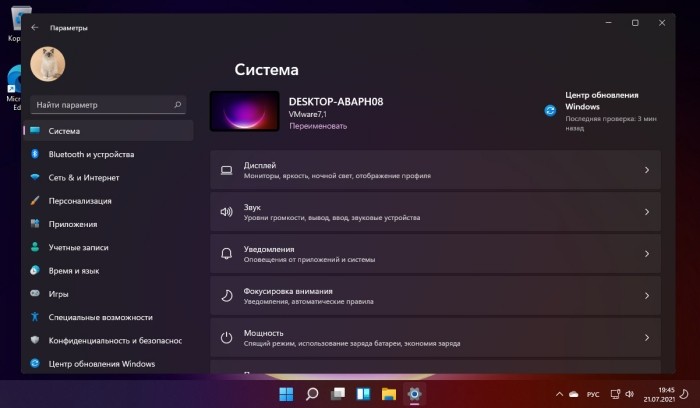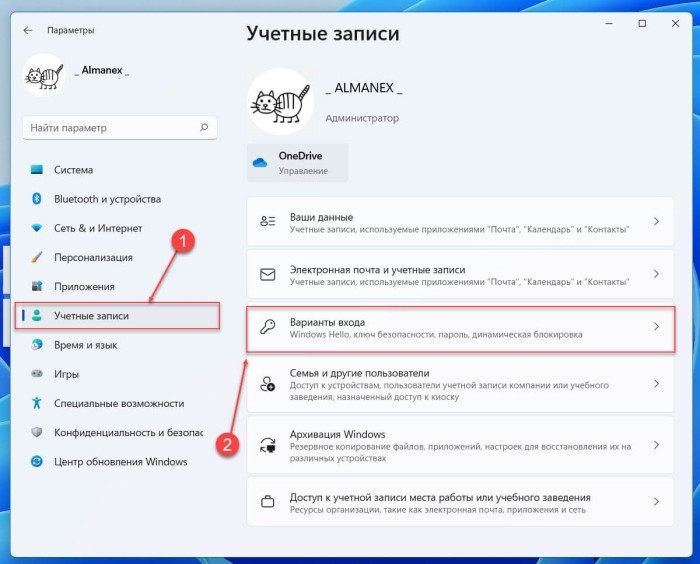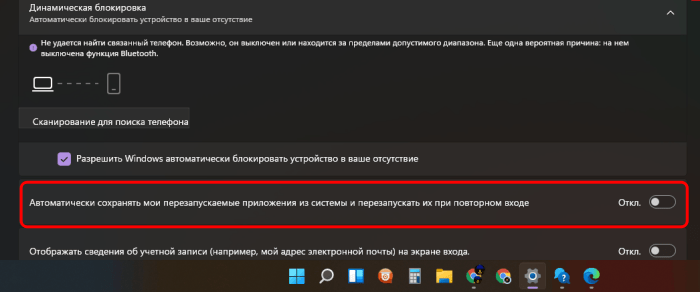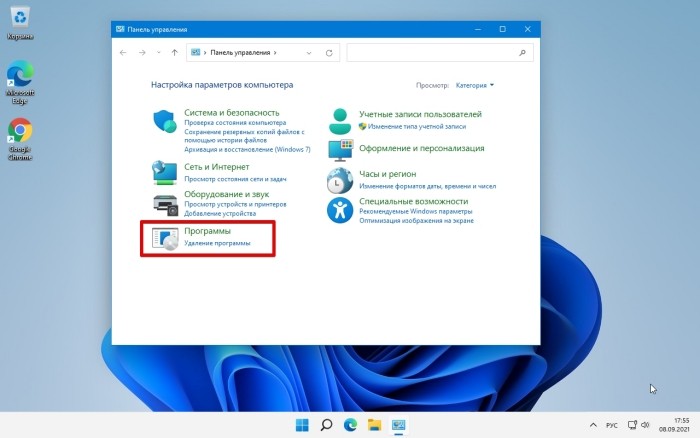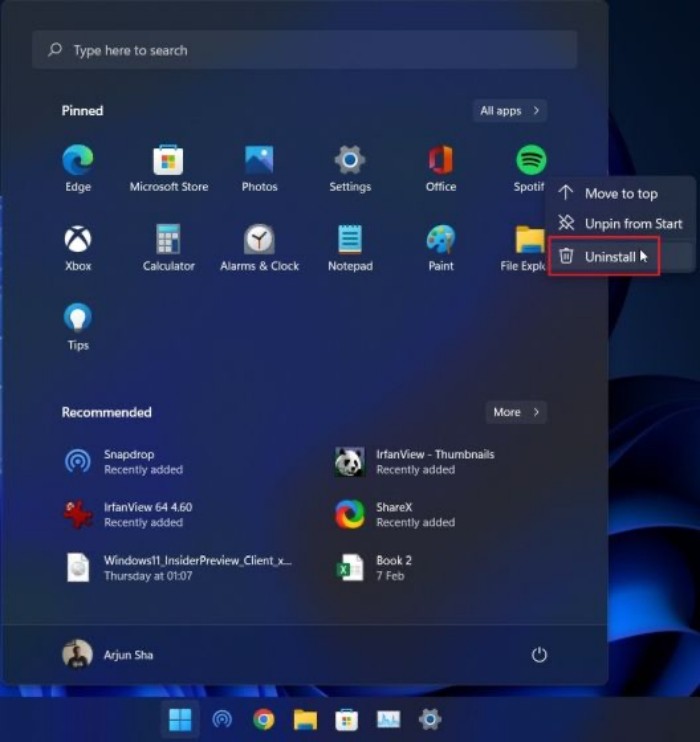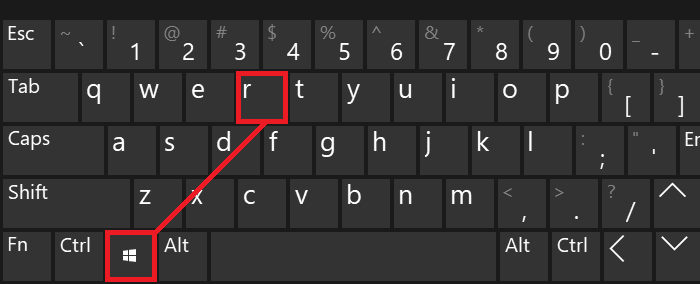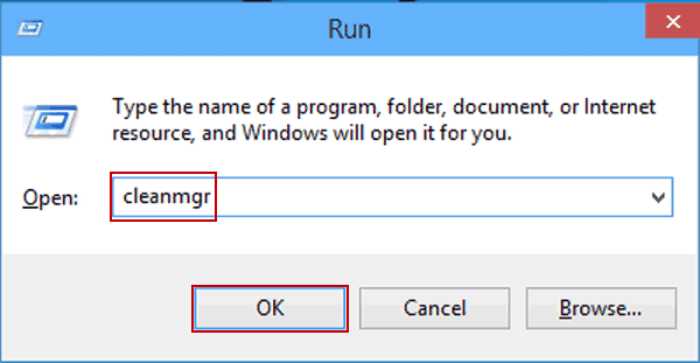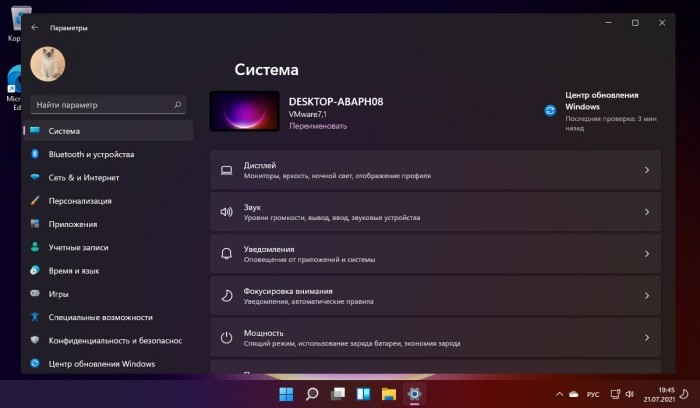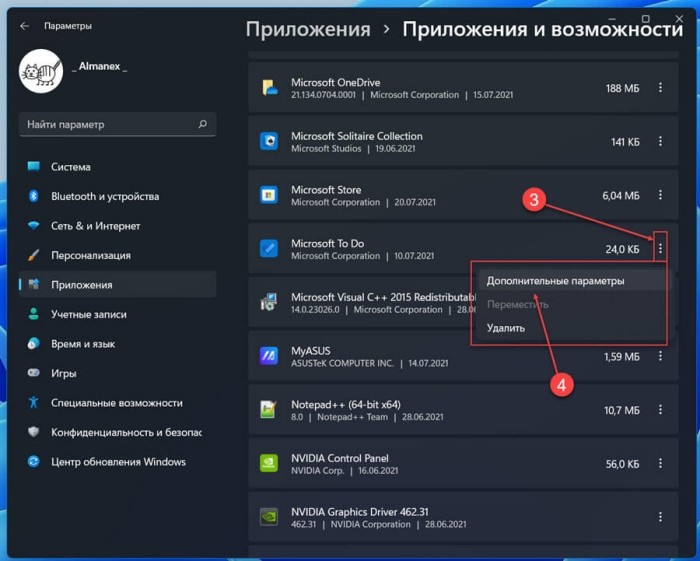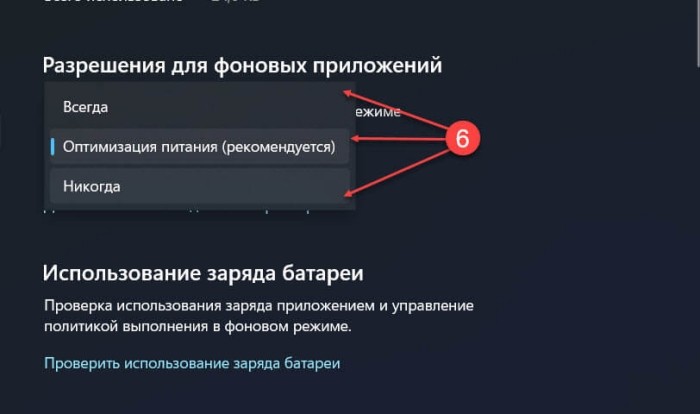Learn to get past this error message on Windows devices
by Cesar Cadenas
Cesar has been writing for and about technology going on for 6 years when he first started writing tech articles for his university paper. Since then, his passion… read more
Updated on January 3, 2023
Reviewed by
Vlad Turiceanu
Passionate about technology, Windows, and everything that has a power button, he spent most of his time developing new skills and learning more about the tech world. Coming… read more
- One of the common problems plaguing Windows users is when the OS gets stuck while it’s updating and nothing happens.
- The problem can be caused due to corrupted or missing files as well as a computer not having the necessary hardware requirements.
- This guide shows the easiest ways that people can do to get past a stuck configuration screen and how to hold off on future updates.
XINSTALL BY CLICKING THE DOWNLOAD FILE
This software will repair common computer errors, protect you from file loss, malware, hardware failure and optimize your PC for maximum performance. Fix PC issues and remove viruses now in 3 easy steps:
- Download Restoro PC Repair Tool that comes with Patented Technologies (patent available here).
- Click Start Scan to find Windows issues that could be causing PC problems.
- Click Repair All to fix issues affecting your computer’s security and performance
- Restoro has been downloaded by 0 readers this month.
One of the more common issues you may experience while updating your Windows computer is when it gets stuck while it’s preparing Windows or seeing the Getting ready message. This typically happens when the computer is installing an update.
Normally, the updating process doesn’t take all that long; 20 to 30 minutes at most under normal conditions or shorter if the update size is small.
These normal conditions are contingent on your computer having the requirements like having enough storage, fan speed, and having a solid-state drive or SSD.
If you have a conventional hard drive on your computer, you can expect to wait much longer, up to an hour or more. But sometimes, even with the correct hardware, the updating may get stuck on the “Preparing to configure” screen.
Fortunately, fixing this issue is fairly easy and can be done on your own. This guide will show you multiple methods on how to get past the Preparing Windows stuck screen on Windows 10 & Windows 11 devices.
What do I do if Windows is stuck on preparing Windows?
- What do I do if Windows is stuck on preparing Windows?
- 1. Restart the computer
- 2. Boot Windows 11 into Safe Mode
- 3. Perform Automatic Startup Repair
- 4. Uninstall Updates
- Why is my computer stuck on preparing Windows?
- How can I stop future Windows 11 updates?
1. Restart the computer
- Press down on the Ctrl + Alt + Del keys at the same time to bring up the Lock screen.
- In the bottom right hand corner, click on the Power icon. A small window will appear giving options.
- Select Restart to restart the computer. Restarting should solve most problems.
2. Boot Windows 11 into Safe Mode
- While stuck on the configuration screen, press the F11 key repeatedly.
- Do not stop pressing the key until the Advanced Startup screen appears.
- On Advanced Startup, select Troubleshoot, the last option.
- In the new window, select Advanced options.
- After being taken to another page, select Startup settings.
- A list of coming changes will appear on the screen, most importantly booting Windows 11 into Safe Mode.
- Click Restart after reading.
- Select F5 which is Enable Safe Mode with Networking.
- Your Windows 11 computer is now in Safe Mode. Close the Microsoft Edge window that appears.
- Hover over the Windows Start icon on the bottom bar and right click it.
- Choose Shut down or sign out.
- Select Restart from the new drop down menu.
- Once it restarts, your computer is free from the locked updating screen.
3. Perform Automatic Startup Repair
- Going back to the Advanced Startup screen, select Troubleshoot.
- Click on Advanced options.
- Select Startup Repair which is the first option.
- You can either select to Shut down the computer or click on Advanced options to try something else.
4. Uninstall Updates
- On the Advanced Startup page, select Troubleshoot.
- Select Advanced options again.
- Select Uninstall Updates in the upper right hand corner.
- You are given two options, Uninstall latest quality update and Uninstall latest feature update.
- Select Uninstall latest quality update to revert back to the previous version of Windows 11.
- You will be taken to a new window asking if you want to uninstall the update. Select Uninstall quality update.
- After a few minutes, a message will appear stating that the last update has been removed. Click Done on this new window.
- From there, Click Continue to exit and go to your Windows 11 home screen.
Tip
If you want to know which update you should uninstall, look at the Update history panel under the Windows Update tab in the Setting menu. It will tell you how far back you will go when you uninstall an update.
Why is my computer stuck on preparing Windows?
There are a multitude of possible reasons for the update getting stuck on a screen. The file size may be large and your computer may struggle with it.
Windows 11 has a list of specific requirements that must be met to be used. You can check if your computer meets these requirements by downloading the PC Health Check app.
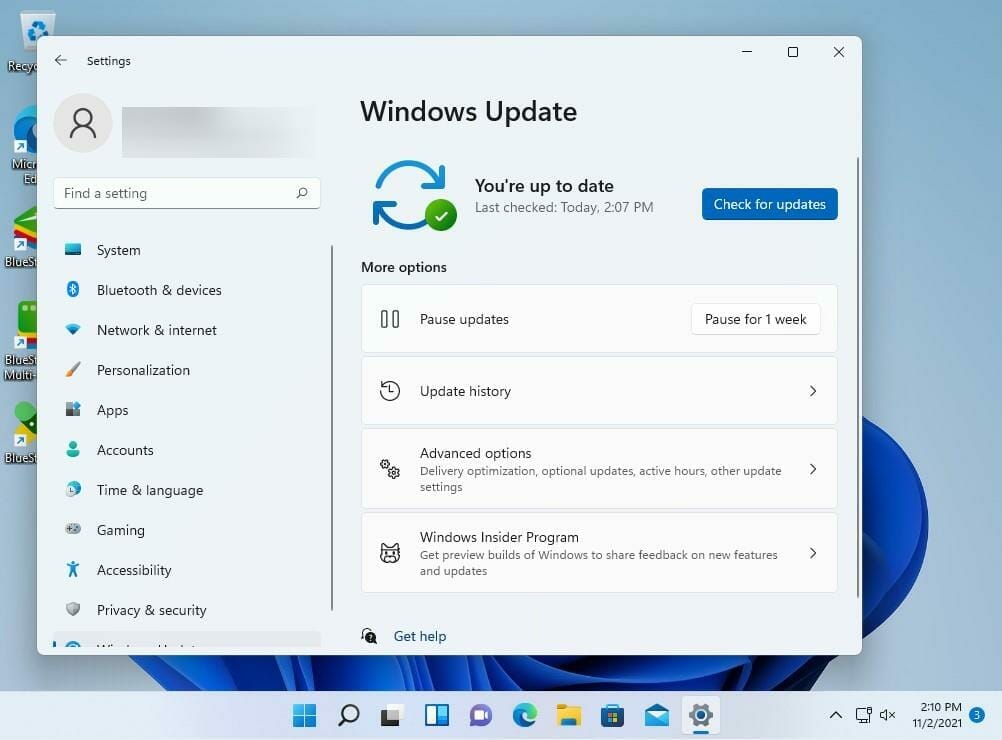
If your computer is indeed slow, it’s recommended that you wait for an extended period to give your machine the chance to download and install the update.
Some PC issues are hard to tackle, especially when it comes to corrupted repositories or missing Windows files. If you are having troubles fixing an error, your system may be partially broken.
We recommend installing Restoro, a tool that will scan your machine and identify what the fault is.
Click here to download and start repairing.
It’s also possible that during the setup process some important files are missing or become corrupted. If a file is missing or corrupt, the computer won’t know what to do with it and cause the error.
A corrupt file may come from a power outage or overheating machine interrupting the update.
A glitch might be the cause too as they can be caused by anything. Microsoft is currently working on fixing all of the known issues plaguing Windows 11 and even has a dedicated page on its website detailing what work is being done.
How can I stop future Windows 11 updates?
If you go back to the Settings menu on Windows 11, you can pause updates from being automatically installed by going down to Windows Update and going to the Pause updates tab.
You can pause updates from coming through for a week and decide when to resume the updates at any time you want.
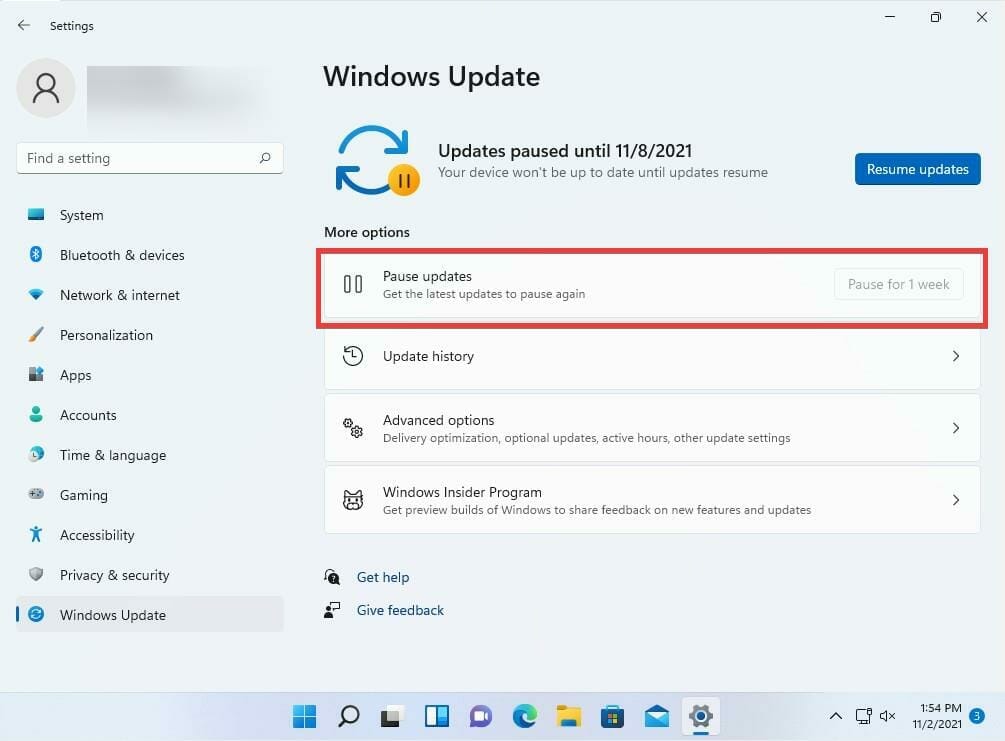
Since Windows 11 is still a new operating system, the bugs and glitches will persist for some time. For example, build 22449 was pretty unstable when it came out a few months ago. Some people have even claimed that it disabled their Wi-Fi adapter.
Other people have reported Start menu and taskbar issues on earlier builds as well, but fortunately, there are fixes for these as well. Suffice it to say, sometimes it’s best to wait a little while before putting in that new update.
Feel free to leave a comment below if you have any questions on fixing the preparing Windows stuck window or more. Also, leave comments about guides that you’d like to see or information on other Windows 11 features.
Newsletter
Learn to get past this error message on Windows devices
by Cesar Cadenas
Cesar has been writing for and about technology going on for 6 years when he first started writing tech articles for his university paper. Since then, his passion… read more
Updated on January 3, 2023
Reviewed by
Vlad Turiceanu
Passionate about technology, Windows, and everything that has a power button, he spent most of his time developing new skills and learning more about the tech world. Coming… read more
- One of the common problems plaguing Windows users is when the OS gets stuck while it’s updating and nothing happens.
- The problem can be caused due to corrupted or missing files as well as a computer not having the necessary hardware requirements.
- This guide shows the easiest ways that people can do to get past a stuck configuration screen and how to hold off on future updates.
XINSTALL BY CLICKING THE DOWNLOAD FILE
This software will repair common computer errors, protect you from file loss, malware, hardware failure and optimize your PC for maximum performance. Fix PC issues and remove viruses now in 3 easy steps:
- Download Restoro PC Repair Tool that comes with Patented Technologies (patent available here).
- Click Start Scan to find Windows issues that could be causing PC problems.
- Click Repair All to fix issues affecting your computer’s security and performance
- Restoro has been downloaded by 0 readers this month.
One of the more common issues you may experience while updating your Windows computer is when it gets stuck while it’s preparing Windows or seeing the Getting ready message. This typically happens when the computer is installing an update.
Normally, the updating process doesn’t take all that long; 20 to 30 minutes at most under normal conditions or shorter if the update size is small.
These normal conditions are contingent on your computer having the requirements like having enough storage, fan speed, and having a solid-state drive or SSD.
If you have a conventional hard drive on your computer, you can expect to wait much longer, up to an hour or more. But sometimes, even with the correct hardware, the updating may get stuck on the “Preparing to configure” screen.
Fortunately, fixing this issue is fairly easy and can be done on your own. This guide will show you multiple methods on how to get past the Preparing Windows stuck screen on Windows 10 & Windows 11 devices.
What do I do if Windows is stuck on preparing Windows?
- What do I do if Windows is stuck on preparing Windows?
- 1. Restart the computer
- 2. Boot Windows 11 into Safe Mode
- 3. Perform Automatic Startup Repair
- 4. Uninstall Updates
- Why is my computer stuck on preparing Windows?
- How can I stop future Windows 11 updates?
1. Restart the computer
- Press down on the Ctrl + Alt + Del keys at the same time to bring up the Lock screen.
- In the bottom right hand corner, click on the Power icon. A small window will appear giving options.
- Select Restart to restart the computer. Restarting should solve most problems.
2. Boot Windows 11 into Safe Mode
- While stuck on the configuration screen, press the F11 key repeatedly.
- Do not stop pressing the key until the Advanced Startup screen appears.
- On Advanced Startup, select Troubleshoot, the last option.
- In the new window, select Advanced options.
- After being taken to another page, select Startup settings.
- A list of coming changes will appear on the screen, most importantly booting Windows 11 into Safe Mode.
- Click Restart after reading.
- Select F5 which is Enable Safe Mode with Networking.
- Your Windows 11 computer is now in Safe Mode. Close the Microsoft Edge window that appears.
- Hover over the Windows Start icon on the bottom bar and right click it.
- Choose Shut down or sign out.
- Select Restart from the new drop down menu.
- Once it restarts, your computer is free from the locked updating screen.
3. Perform Automatic Startup Repair
- Going back to the Advanced Startup screen, select Troubleshoot.
- Click on Advanced options.
- Select Startup Repair which is the first option.
- You can either select to Shut down the computer or click on Advanced options to try something else.
4. Uninstall Updates
- On the Advanced Startup page, select Troubleshoot.
- Select Advanced options again.
- Select Uninstall Updates in the upper right hand corner.
- You are given two options, Uninstall latest quality update and Uninstall latest feature update.
- Select Uninstall latest quality update to revert back to the previous version of Windows 11.
- You will be taken to a new window asking if you want to uninstall the update. Select Uninstall quality update.
- After a few minutes, a message will appear stating that the last update has been removed. Click Done on this new window.
- From there, Click Continue to exit and go to your Windows 11 home screen.
Tip
If you want to know which update you should uninstall, look at the Update history panel under the Windows Update tab in the Setting menu. It will tell you how far back you will go when you uninstall an update.
Why is my computer stuck on preparing Windows?
There are a multitude of possible reasons for the update getting stuck on a screen. The file size may be large and your computer may struggle with it.
Windows 11 has a list of specific requirements that must be met to be used. You can check if your computer meets these requirements by downloading the PC Health Check app.
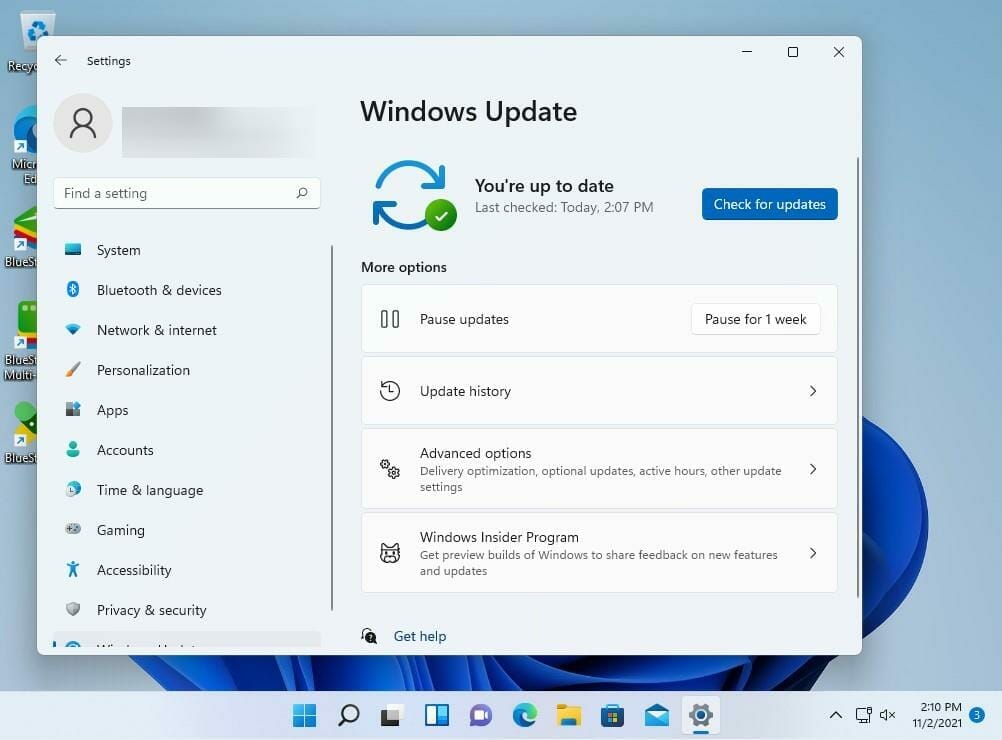
If your computer is indeed slow, it’s recommended that you wait for an extended period to give your machine the chance to download and install the update.
Some PC issues are hard to tackle, especially when it comes to corrupted repositories or missing Windows files. If you are having troubles fixing an error, your system may be partially broken.
We recommend installing Restoro, a tool that will scan your machine and identify what the fault is.
Click here to download and start repairing.
It’s also possible that during the setup process some important files are missing or become corrupted. If a file is missing or corrupt, the computer won’t know what to do with it and cause the error.
A corrupt file may come from a power outage or overheating machine interrupting the update.
A glitch might be the cause too as they can be caused by anything. Microsoft is currently working on fixing all of the known issues plaguing Windows 11 and even has a dedicated page on its website detailing what work is being done.
How can I stop future Windows 11 updates?
If you go back to the Settings menu on Windows 11, you can pause updates from being automatically installed by going down to Windows Update and going to the Pause updates tab.
You can pause updates from coming through for a week and decide when to resume the updates at any time you want.
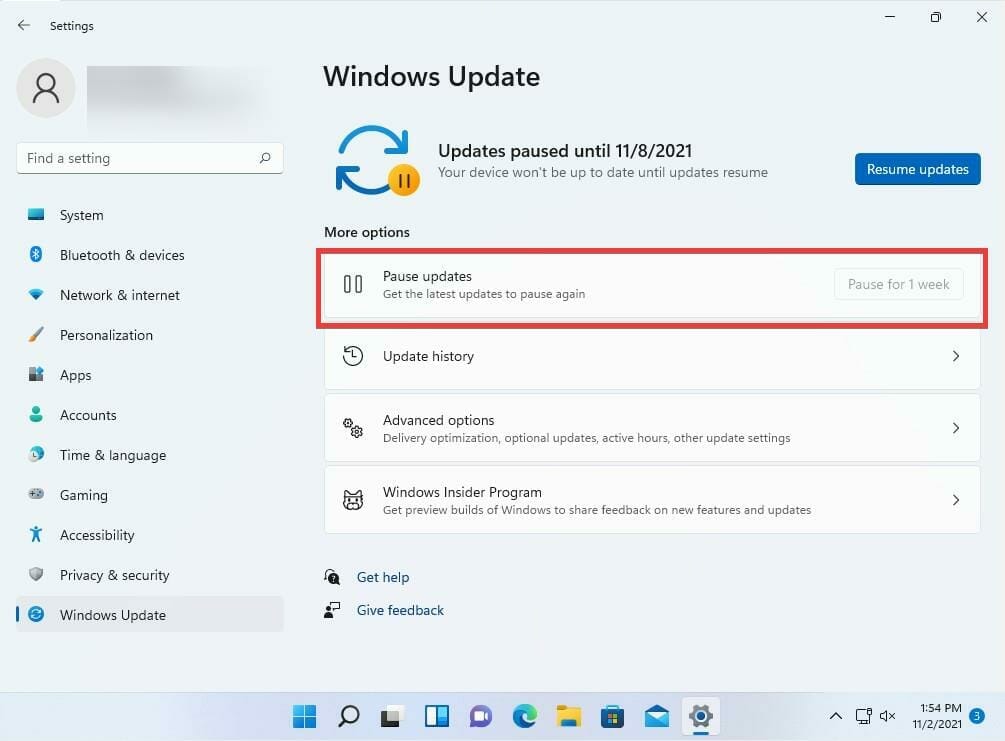
Since Windows 11 is still a new operating system, the bugs and glitches will persist for some time. For example, build 22449 was pretty unstable when it came out a few months ago. Some people have even claimed that it disabled their Wi-Fi adapter.
Other people have reported Start menu and taskbar issues on earlier builds as well, but fortunately, there are fixes for these as well. Suffice it to say, sometimes it’s best to wait a little while before putting in that new update.
Feel free to leave a comment below if you have any questions on fixing the preparing Windows stuck window or more. Also, leave comments about guides that you’d like to see or information on other Windows 11 features.
Newsletter
Читайте о том, что делать если компьютер завис на фразе «Не выключайте компьютер» во время обновлений Windows. Что произойдёт, если вы перезагрузите компьютер в этот момент или как исправить данную ошибку. Система «Windows» является самой распространенной операционной системой в мире. Это стало возможным благодаря простоте использования, высокой скорости обработки данных и дружественному пользовательскому интерфейсу системы «Windows».
Одним из главных факторов достижения большой популярности стал тесный контакт разработчиков «Windows» с конечными пользователями операционной системы, который позволяет быстро реагировать на любые сбои системы и оперативно исправлять все возникающие неполадки.
Результатом общения пользователей и создателей системы является выпуск новых обновлений, в которых учтены и исправлены известные ошибки системы, а также добавлены новые функции и приложения.
Разработчики операционной системы выпускают обновления «Windows» по мере исправления неполадок или внедрения новых функций, которые прошли полную проверку на работоспособность.
Процесс установки обновления происходит централизовано. Система самостоятельно проверяет наличие доступных обновлений, и при необходимости, скачивает их с серверов разработчиков и устанавливает на компьютер без участия пользователя. На конечном этапе, пользователь только получает уведомление с просьбой не выключать компьютер до завершения установки и настройки обновлений операционной системы. Обычно «Windows» быстро завершает весь процесс, если вы выполняете его просьбу и даете ему требуемое время. Но если процесс настройки затягивается и длится несколько часов, то вам может потребоваться провести принудительную перезагрузку компьютера.
Это нормально, ожидать, пока система завершит свой процесс обновления. Но, к сожалению, ожидание отнимает огромное количество времени. Корпорация «Microsoft» утверждает, что около 700 миллионов устройств работают на операционной системе «Windows 10», и что обновление за апрель 2018 года займет от 10 до 30 минут. Таким образом, если принять среднее время обновления в 20 минут и умножить его на 700 миллионов компьютеров, то в итоге получается более 26 000 лет коллективного времени человечества потрачено впустую на ожидание, пока операционная система «Windows 10» устанавливает свое обновление.
Что произойдет, если вы перезагрузите компьютер?
Процесс установки обновления операционной системы «Windows» завершится неудачно, если вы перезагрузите свой компьютер во время этого процесса. Но как сильно это повлияет на работоспособность системы? Вызовет ли это какие-либо проблемы с вашим компьютером? Чтобы узнать, что произойдет, мы провели несколько тестов.
Сначала мы заставили операционную систему «Windows» установить стандартное обновление из Центра обновления «Windows». Затем мы проигнорировали сообщение с просьбой не перезагружать наш компьютер во время установки обновлений и принудительно перезагрузили его. Персональный компьютер загрузился, и мы быстро увидели обычный стандартный экран входа в систему.
После того, как мы вошли в систему, «Windows» выдал уведомление, что установка обновлений была не завершена. Несмотря на это операционная система все еще работала должным образом. Система «Windows» просто отложила установку обновлений и попробует выполнить ее позже.
Во втором случае, мы перезапустили наш компьютер в то время, когда на экране было сообщение, что идет работа над обновлением операционной системы, выполнено лишь 28% и просьба, не выключать компьютер.
Система «Windows» перезагрузилась абсолютно нормально и выдала сообщение с просьбой не выключать компьютер, чтобы отменить все изменения, так как установка обновлений не была выполнена до конца. По завершению озвученного процесса операционная система «Windows» загрузилась корректно, и она работала, как ожидалось, без каких-либо сбоев.
Мы также провели тестирование во время процесса установки основного апрельского обновления для «Windows 10» «Fall Creators Update». Мы перезагрузили наш компьютер, когда на экране появилось сообщение, что настройка обновления для «Windows 10» завершена лишь на 10%.
После перезагрузки компьютера и небольшого ожидания появился обычный экран входа в систему. Также дополнительно система уведомила нас, что установка обновлений была не завершена.
Наконец, мы перезагрузили компьютер, когда работа по установке обновлений была выполнена на 48%. Система восстановила предыдущую версию «Windows», о чем уведомила нас своим сообщением, и затем наш компьютер загрузился и работал абсолютно нормально.
В каждом проведенном тесте выключение компьютера не вызывало никаких проблем, которые бы отразились на работоспособности операционной системы. Система «Windows» просто прекратила установку обновлений и вернула в предыдущее состояние файлы, которые были обновлены. Операционная система «Windows» лишь настаивает на повторной загрузке обновлений, прежде чем пытаться установить их снова, чтобы исключить возникновение любых проблем. Затем загруженные обновления будут установлены системой в обычном режиме.
Как долго вам необходимо ждать?
Будьте терпеливы и дайте операционной системе «Windows» некоторое время для завершения установки своих обновлений, если уж система выдает вам на экран такое сообщение. В зависимости от того, насколько большое обновление «Windows» необходимо установить и какова производительность вашего компьютера и его внутреннего хранилища, этот процесс может занять некоторое время.
Обычно установка и настройка обновления, сопровождаемая соответствующим сообщением, занимает не более пяти минут. Однако, если сообщение с просьбой не перезагружать компьютер не исчезает с вашего экрана в течение длительного времени, то вам может потребоваться выполнить принудительную перезагрузку вашего компьютера. Мы рекомендуем ждать два часа, на случай, если «Windows» выполняет большой объем работы. Системе «Windows» может потребоваться некоторое время для полного завершения процесса, особенно если это большое обновление, а ваш жесткий диск медленный или слишком заполнен.
Если вы видите процентный счетчик на экране и он увеличивается, то оставьте «Windows» в покое, ведь процесс установки движется и надо дождаться его завершения. Если процент остановился на определенном значении и не изменяется в течение длительного времени, то процесс обновления может «зависнуть». Тем не менее, для операционной системы «Windows» вполне нормально выглядеть «застрявшим» в определенной точке в течение долгого времени, прежде чем продолжить процесс далее, поэтому не будьте слишком нетерпеливы.
Да, вы должны выключить компьютер, если он «завис»
Как мы показали выше, принудительная перезагрузка персонального компьютера будет безопасной. После перезагрузки, операционная система «Windows» перестанет пытаться установить обновление, отменит любые изменения и перейдет к обычному экрану входа в систему. «Windows» попытается повторно установить обновление позже в другой раз. Это не обязательно, но в системе «Windows» могут присутствовать ошибки, и иногда вам необходимо перезагрузить свой компьютер, чтобы исправить их. Это верно даже в том случае, когда «Windows» говорит вам не выключать компьютер.
Чтобы выключить компьютер во время установки обновлений – будь то стационарный персональный компьютер, ноутбук, планшет, – просто нажмите кнопку питания. Удерживайте ее в таком положении около десяти секунд. Такое действие приведет ваш компьютер к жесткому отключению. Подождите несколько секунд, а затем снова включите свой компьютер. Выполнение жесткого закрытия никогда не бывает идеальным, но это может быть вашим единственным вариантом в таких случаях.
Предупреждение: Несмотря на то, что мы успешно протестировали процесс выключения компьютера во время установки обновлений, нет гарантии, что ваша операционная система «Windows» будет работать правильно после того, как вы выполните жесткое закрытие. Однако, если процесс обновления фактически заморожен, то выполнение жесткого закрытия – это единственное, что вы можете предпринять. На всякий случай, мы рекомендуем вам всегда иметь резервные копии ваших важных личных файлов.
Как исправить «Windows», если она не работает должным образом
Просто перезагрузите компьютер, чтобы устранить проблему. Тем не менее, если ваш компьютер все еще не запускается должным образом, то значит, у вас возникла другая системная проблема. Перезагрузка компьютера в этом случае может не устранить возникшую проблему. Возможно, ваш компьютер застрял на этапе получения обновлений, поскольку в операционной системе Windows была ошибка.
Вы можете использовать инструмент восстановления системы при запуске для исправления ошибок операционной системы «Windows». Предполагается, что расширенное меню параметров загрузки появится, когда система «Windows» не сможет загрузиться должным образом. Выберите раздел «Поиск и устранение неисправностей», затем раздел «Дополнительные параметры», а потом раздел «Восстановление при загрузке», если меню дополнительных опций загрузки у вас отображается. В противном случае, вы можете взять установочный диск операционной системы «Windows 10», загрузить его, а затем в расширенном меню параметров загрузки выбрать соответствующий раздел для восстановления работоспособности вашего компьютера.
Если описанные действия не исправят вашу проблему, вам может потребоваться выполнить полную переустановку «Windows», чтобы получить новую действующую операционную систему.
Если операционная система «Windows» загружается, но компьютер, похоже, не работает должным образом, то вы также можете попробовать восстановить поврежденные системные файлы с помощью команды «System File Checker» («SFC») вместо переустановки «Windows». Вы также можете попробовать запустить процесс «Восстановления системы», чтобы вернуть операционную систему в работающее состояние с помощью, созданной ранее, точки восстановления.
Если ваш компьютер не работает хорошо даже после переустановки операционной системы Windows, то у вас, вероятно, проблема с оборудованием, а не с программным обеспечением. В этом случае вам будет нужно воспользоваться услугами соответствующих специалистов.
На данный момент существует три различных проблемы, с которыми сталкиваются пользователи Windows 10 при установке обновлений. Во-первых, это ошибка загрузки обновления или зависание процесса скачивания. Во-вторых, это проблемы во время установки обновления, и наконец, падение системы с BSOD после перезагрузки. Ниже представлено несколько возможных решений для устранения неполадок.
Содержание
Исправляем проблему загрузки обновления Windows 10
Если накопительное обновление не загружается, попробуйте выполнить следующие шаги:
Отключите антивирус и VPN/Proxy клиент перед обновлением.
Подождите пока обновление установится, иногда данный процесс может занять продолжительное время в зависимости от скорости вашего интернет-соединения.
Скачайте и установите обновления вручную, выбрав соответсвующее обновление на странице Обновления Windows 10.
Если обновление завершается ошибкой, вы можете использовать встроенный в Windows 10 инструмент “Устранение неполадок” для исправления проблемы.
Введите в поиск Windows словосочетание Устранение неполадок и перейдите по ссылке. Затем в секции “Запустить и работать” выберите опцию “Центр обновления Windows” и нажмите кнопку “Запустить средство устранения неполадок”.
Вы также можете скачать и запустить утилиту Windows 10 Update Troubleshooter.
Исправляем зависание загрузки обновления Windows от 5% до 95%
Если накопительное обновление зависает во время загрузки или происходит сбой установки, то значит что-то пошло не так к файлами обновления. После очистки папки, содержащей файлы обновления, Центр обновления Windows попытается загрузить компоненты обновления снова. Перейдите в следующее расположение:
Удалите все файлы / папки, но не удаляйте саму папку Download. Выберите все файлы и папки, используя сочетание CTRL + A и нажмите клавишу Delete для удаления. Выполните перезагрузку компьютера и снова запустите процедуру обновления.
Исправляем ошибку службы оптимизации доставки
Если накопительное обновление зависает во время загрузки, попробуйте следующее решение:
- Нажмите по иконке меню «Пуск”.
- Введите Службы и запустите одноименное классическое приложение.
- Прокрутите до службы Оптимизация доставки.
- Щелкните правой кнопкой мыши по службе и выберите пункт “Свойства”.
- Измените “Тип запуска” на значение “Вручную”.
- Перезагрузите компьютер.
- Выполните проверку новых обновлений.
- Если обновление Windows 10 все равно зависает, измените тип запуска на “Автоматически (отложенный запуск)”.
Остановите службу “Центр обновления Windows”
Если остановка службы “Оптимизация доставки” не решает проблему, дополнительно попробуйте остановить службу “Центр обновления Windows”. Если обновление Windows 10 зависает на этапе “Инициализация . ” попробуйте следующее решение:
- Нажмите по иконке меню «Пуск”.
- Введите Службы и запустите одноименное классическое приложение.
- Прокрутите до службы Центр обновления Windows.
- Щелкните правой кнопкой мыши по службе и выберите пункт “Остановить”.
- Перезагрузите компьютер.
- Выполните проверку новых обновлений.
- Обновление должно пройти в нормальном режиме.
Скрипт сброса Центра обновления Windows
Reset Windows Update Agent полностью сбросит параметры клиента Центра обновления Windows. Он был протестирован в Windows 7, 8, 10 и Server 2012 R2. Скрипт настроит службы и разделы реестра, относящиеся к Центру обновления Windows, восстановив параметры по умолчанию. Он также очистит файлы, относящиеся к Windows Update.
Исправляем проблему установки обновления Windows 10
В некоторых случаях вы можете столкнуться с проблемой при установке обновления. Если установка обновления зависла на каком-то этапе, то попробуйте следующее решение.
Если ваш компьютер завис на этапе Подготовка к настройке Windows. Не выключайте компьютер, то следуйте приведенным ниже инструкциям.
- Удерживая кнопку питания, выключите машину.
- Перезагрузите компьютер и загрузитесь в безопасный режим.
- Войдите в учетную запись (если необходимо).
- Перед продолжением убедитесь, что все антивирусные сканеры отключены.
- В меню Пуск введите Восстановление и выберите соответствующее классическое приложение.
- Нажмите Запуск восстановления системы.
- Выберите более раннюю точку восстановления, а затем нажмите кнопку “Далее”.
- Следуйте инструкциям, чтобы начать восстановление системы.
- Подождите, пока ваш компьютер произведет процесс восстановления системы.
- Независимо от того, будет ли восстановление успешным или завершит работу сбоем, вы, скорее всего избавитель от ошибки зависание на моменте “Подготовка к настройке Windows. Не выключайте компьютер”.
- Войдите в учетную запись, если это требуется.
- Отключите антивирусные сканеры перед продолжением.
- Запустите процесс обновления Windows.
- Теперь обновление должно установиться без проблем.
Синий экран после обновления Windows 10
Некоторые пользователи могут столкнуться со стоп-ошибкой, вызывающей отображение синего экрана смерти (BSOD) во время перезагрузки системы.
Если вы столкнулись со сбоем BSOD при обновлении Windows 10, ознакомьтесь со статьей:
Другие проблемы с обновлением Windows 10
После установки обновлений Windows 10 вы можете столкнуться с некоторыми проблемами, например с ошибками подключения к Интернету.
Для устранения этих проблем вам необходимо запустить следующие команды в командной строке (cmd.exe). В поле поиска на панели задач введите Командная строка, нажмите и удерживайте (или щелкните правой кнопкой мыши) «Командная строка» и выберите “Запустить от имени администратора”. После открытия командной строки введите поочередно следующие команды:
netsh winsock reset catalog
netsh int ipv4 reset reset.log
Если вы по-прежнему сталкиваетесь с проблемой “Нет подключения к Интернету”, обновите IP-адрес вашего компьютера. Для этого откройте командную строку ( Win + R , введите cmd.exe и нажмите Enter ) и введите следующую команду:
Отключение обновления Windows 10 и драйверов
Иногда вам может понадобиться отключение установки обновлений Windows 10 на компьютере. Пользователи Windows 10 Pro могут откладывать обновления на определенный срок, но у пользователей Windows 10 Домашняя такой возможности нет.
Microsoft предоставила отдельный инструмент «Показать или скрыть обновления» для отключения накопительного обновления или даже драйверов.
Команды DISM для проверки проблем с Windows 10
Вы можете использовать официальные команды DISM для восстановления образа Windows, чтобы исправить любую проблему с вашими обновлениями.. Прежде чем начать, рекомендуется сделать полную резервную копию системы или создать точку восстановления системы на случай, если что-то пойдет не так.
Использование опции CheckHealth в DISM
Команда /CheckHealth в DISM позволяет обнаруживать потенциальные повреждения. Данная команда используется только для поиска повреждений, но не выполняет операций исправления проблем.
Чтобы запустить данную команду проделайте следующие шаги:
1. Введите в поиске меню Пуск Командная строка, нажмите правой кнопкой мыши по появившейся ссылке и выберите «Запустить от имени администратора», потому что для запуска DISM требуются права администратора устройства.
2. В «Командной строке» введите следующую команду и нажмите Enter :
DISM /Online /Cleanup-Image /CheckHealth
Использование опции ScanHealth в DISM
Команда /ScanHealth в DISM позволяет сканировать образ Windows на предмет каких-либо повреждений. В отличие от /CheckHealth, проверка /ScanHealth может занимать до 10 минут.
Чтобы запустить данную команду проделайте следующие шаги:
1. Введите в поиске меню Пуск Командная строка, нажмите правой кнопкой мыши по появившейся ссылке и выберите «Запустить от имени администратора».
2. В «Командной строке» введите следующую команду и нажмите Enter :
DISM /Online /Cleanup-Image /ScanHealth
Использование опции RestoreHealth в DISM
Команда /RestoreHealth в DISM позволяет автоматически проводить процедуру восстановления поврежденных образов Windows. В отличие от /ScanHealth, проверка /RestoreHealth может занимать до 10 минут.
Чтобы запустить данную команду проделайте следующие шаги:
1. Введите в поиске меню Пуск Командная строка, нажмите правой кнопкой мыши по появившейся ссылке и выберите «Запустить от имени администратора».
2. В «Командной строке» введите следующую команду и нажмите Enter :
DISM /Online /Cleanup-Image /RestoreHealth
Примечание: во время запуска /RestoreHealth или /ScanHealth, вы можете заметить зависание процедуры между 20% или 40% — это абсолютно нормальное поведение.
Помогите. Добрый вечер. Винда 8 пишет работа с компонентами завершено 100% не выключайте компьютер. И так на протяжении часа. Оно ещё долго будет с ними работать? И можно ли это как то отключить?
Помогите. Добрый вечер. Винда 8 пишет работа с компонентами завершено 100% не выключайте компьютер. И так на протяжении часа. Оно ещё долго будет с ними работать? И можно ли это как то отключить?

Нормальная сборка

Периодически выключаеца системник

Короче с бубном получил неопознаннаю сеть раздача скоро заработает так вот
17 комментариев
- Comments 17
- Pingbacks 0
Та выключи,ничего не будет)
Алексей, выключил. Потом включил и он продолжил с этого места.
Ярослав, у тебя есть два варианта:1.Ждать,пока всё загрузит,а это может занять,даже шесть часов,поверь…А если ты сейчас прервешь эту загрузку,могут начаться проблемы.2.Просто выключать и включать,пока не уберется загрузка…
Алексей, ну значит буду ждать
Ярослав, да,лучше подожди.Если что отпиши)
Алексей, ок. Просто ноут нужен как никогда. Но эта херня уже достала. Но буду ждать, что б проблем не было.
Ярослав, стоп,ноутбук новый,или старый?
Алексей, новый. Неделю как купленный.
Ярослав, новый ноутбук с Windows 8 на борту загружает более 100 обновлений.
потребуется значительное время. компьютер будет несколько раз перезагружен. батарея интенсивно расходуется, её не хватит.
возможно, что установка будет неудачной или ноутбук зависнет в теперешнем состоянии.
Если процесс затянется слишком долго (например, пройдёт 6-8 час., а признаков изменений нет),
нажми кнопку выключения и удерживайте её более 5 сек., пока компьютер не отключится.
После запусти его снова и продолжи установку.
Алексей, с обновлениями он уже работал. Было долго но все обновил. А это такая херня
Ярослав, это он уже,компоненты к самим обновлениям делает,жди)Было у меня такое)4 часа ждал,ахах(
Понятие СПС. А он потом опять так долго будет, или это больше не будет делаться.
Содержание
- Способ 1: Удаление последнего обновления
- Способ 2: Обновление графического драйвера
- Способ 3: Удаление временных файлов
- Способ 4: Сканирование диска на ошибки
- Способ 5: Запуск проверки памяти
- Способ 6: Выделение виртуальной памяти
- Способ 7: Уменьшение разрешения экрана
- Способ 8: Проверка целостности системных файлов
- Способ 9: Откат Windows до исходного состояния
- Вопросы и ответы
Способ 1: Удаление последнего обновления
Если Windows 11 начала зависать намертво после установки одного из системных обновлений (чаще всего это касается глобальных апдейтов), понадобится на время откатиться к предыдущей сборке, чтобы дождаться, пока разработчики исправят проблему. Сделать это можно будет в течение некоторого времени после инсталляции обновления, поэтому не затягивайте и сразу возвращайтесь на предыдущую сборку, что осуществляется так:
- Откройте меню «Пуск» и перейдите в «Параметры», кликнув по значку с изображением шестеренки.
- Далее на панели слева выберите раздел «Центр обновления Windows» и перейдите в «Дополнительные параметры».
- В списке с дополнительными параметрами отыщите плитку «Восстановление» и кликните по ней левой кнопкой мыши.
- Если обновление было установлено недавно, кнопка «Назад» будет активной, поэтому нажмите по ней для возвращения к предыдущей сборке. Подтвердите свое действие, дождитесь перезагрузки компьютера и используйте его для проверки действенности метода.

Способ 2: Обновление графического драйвера
Очень часто причиной проблемы с постоянным зависанием операционной системы становится некорректно работающий графический драйвер. Самый простой метод решения этой ситуации — установка актуальной версии, что осуществляется через обновление любым удобным для вас методом. Вы можете воспользоваться как установленной фирменной утилитой, так и сторонними программами или же скачать файлы вручную с официальных сайтов. Обо всем этом более детально читайте в другой статье на нашем сайте, перейдя по следующей ссылке.
Подробнее: Обновление драйвера видеокарты на Windows 11
Если вы считаете, что причиной зависания Виндовс 11 действительно является видеокарта (экран тухнет или время от времени появляются ошибки о том, что видеодрайвер перестал отвечать и был восстановлен), но драйвер здесь абсолютно ни при чем, понадобится проверить работу комплектующего. Этой теме посвящена другая статья на нашем сайте, которая поможет разобраться в сложившейся ситуации.
Подробнее: Проверка работоспособности видеокарты
Способ 3: Удаление временных файлов
Наличие временных файлов на компьютере часто не влечет за собой ничего негативного, разве что на диске занимается немного лишнего места. Однако скопление кеша и объектов, которые мешают нормальной работе компонентам операционной системы, может привести к постоянным зависаниям Виндовс и прерываниям со стороны оперативной памяти или процессора. Если вы никогда не занимались чисткой временных файлов, сейчас точно стоит этим заняться. Выберите один из существующих методов и реализуйте его, после чего проверьте, повлияло ли действие на работу ОС.
Подробнее: Удаление временных файлов в Windows 11
Способ 4: Сканирование диска на ошибки
В Windows 11 есть встроенная консольная утилита, предназначенная для проверки диска на ошибки вместе с исправлением найденных. Мы рекомендуем запустить ее и получить результаты, чтобы исключить ситуацию, когда постоянные зависания операционной системы вызываются некорректной работой жесткого диска или SSD.
- Откройте меню «Пуск», отыщите «Командную строку» и запустите ее от имени администратора, выбрав соответствующий вариант на панели справа.
- Введите команду
chkdsk c: /f /rи нажмите Enter для ее применения. Смените букву диска на другую, если системный раздел у вас называется по-другому. - Вы будете уведомлены о том, что сейчас выполнение команды недоступно, поскольку том уже используется другими процессами. Выберите вариант Y, чтобы запустить проверку при следующей перезагрузке ПК.
- Теперь в меню выключения нажмите «Перезагрузка», чтобы осуществить это действие и начать проверку при следующем включении.

Существуют более продвинутые методы, предназначенные для глубокого тестирования жесткого диска. Специальные утилиты и программы нацелены на выявление ошибок и битых секторов. Вы можете использовать их, если подозреваете, что диск действительно может стать причиной зависания Windows 11 (например, он уже давно в эксплуатации или скорость работы с файлами является низкой).
Подробнее: Как проверить жесткий диск на битые сектора
Способ 5: Запуск проверки памяти
Следующий метод, о котором пойдет речь в нашей статье, тоже связан с проверкой на ошибки, но в этот раз будет затронута именно память компьютера, поскольку проблемы с ней часто приводят к появлению синих экранов или зависаний. На помощь приходит встроенное приложение, работающее немного похоже на предыдущее. Вам понадобится только запустить его и дождаться окончания проверки.
- Через меню «Пуск» отыщите «Средство проверки памяти Windows» и запустит его от имени администратора.
- Анализ запускается при следующей перезагрузке компьютера, поэтому вы можете сделать это сейчас или выбрать вариант запуска при следующем включении. Дальше утилита все сделает сама, а вам понадобится только подождать результатов.

Способ 6: Выделение виртуальной памяти
Файл подкачки, или виртуальная память, — выделенное пространство на жестком диске, которое используется операционной системой при недостатке ОЗУ. Такая функция позволяет повысить быстродействие и исправить ситуации, когда оперативная память сильно загружается различными программами. Мы рекомендуем включить файл подкачки и выбрать его размер вручную, чтобы избавиться от зависания ОС в тех случаях, когда разное ПО и встроенные службы используют большую часть доступной ОЗУ.
- Найдите элемент «Панели управления» под названием «Настройка представления и производительности системы» через поиск в «Пуске» и нажмите по нему левой кнопкой мыши.
- В новом окне перейдите на вкладку «Дополнительно» и в блоке «Виртуальная память» щелкните по «Изменить».
- Снимите галочку с пункта «Автоматически выбирать объем файла подкачки».
- Далее выберите диск, на котором будет храниться этот самый файл и отметьте маркером пункт «Указать размер». Самостоятельно введите значение в мегабайтах для исходного и максимального размеров.

Выбор подходящего размера файла подкачки зависит исключительно от характеристик вашего компьютера, по большей части — от объема доступной оперативной памяти. На нашем сайте есть материал, в котором максимально детально разобрана эта тема. Советуем прочитать его, если вы самостоятельно затрудняетесь выбрать оптимальный размер виртуальной памяти.
Подробнее: Определение оптимального размера файла подкачки в Windows
Способ 7: Уменьшение разрешения экрана
Решение с уменьшением текущего разрешения экрана в Windows 11 подойдет в исключительных случаях, когда речь идет о работе со слабым железом и старыми видеокартами, драйверы для которых еще не совсем адаптированы под современную операционную систему. Вам нужно немного понизить разрешение и проверить, избавит ли это вас от постоянных зависаний ОС.
- Откройте «Пуск» и перейдите в «Параметры».
- На панели слева выберите раздел «Система» и щелкните по категории «Дисплей».
- Разверните список «Разрешение дисплея».
- Выберите в нем значение немного ниже текущего и дождитесь обновления дисплея. Приступайте к использованию ПК и следите за изменениями.

Способ 8: Проверка целостности системных файлов
Если ничего из перечисленного выше не дало должного результата и Windows все еще время от времени намертво зависает, предлагаем проверить целостность системных файлов. Отсутствие или повреждение некоторых из них может приводить к сбоям в работе ОС при обращении к конкретным службам или запуске штатных задач. Осуществляется проверка и исправление при помощи консольных утилит, о которых детально рассказано в материале далее.
Подробнее: Использование и восстановление проверки целостности системных файлов в Windows
Самый радикальный метод решения ситуации с постоянными зависаниями Виндовс 11 — откат ее до исходного состояния. В этом случае будут удалены все лишние программы, а настройки — сброшены к стандартным. Рекомендуем использовать этот метод в том случае, если вам так и не удалось найти решение проблемы.
- В приложении «Параметры» выберите раздел «Система» и перейдите к «Восстановлению».
- В блоке «Параметры восстановления» найдите пункт «Вернуть компьютер в исходное состояние» и нажмите кнопку «Перезагрузка ПК».
- При следующем включении выберите вариант с сохранением личных файлов или полным удалением всех данных.
- Укажите способ переустановки «Локальная переустановка».
- Ознакомьтесь с параметрами и убедитесь в том, что все выбрали правильно. Нажмите «Далее», запустите возврат к заводским настройкам и ожидайте окончания процедуры.

Windows 11 вызывает смешанные чувства. С одной стороны, многие люди с удовольствием остались бы и на Windows 10. С другой стороны, есть вполне достойные причины обновиться до 11-й версии – улучшенное переключение между окнами, улучшенный контроль над виртуальными рабочими столами, свежие дизайнерские штучки – типа закруглённых уголков у окон.
Обновляясь до Windows 11, будь то обновление рабочей системы или установка на чистый диск, вы заметите несколько раздражающих особенностей – вроде контекстного меню, заставляющего вас лишний раз кликать мышкой, корявая панель задач, меню браузеров по умолчанию, из-за которого отказаться от Edge стало сложнее.
Предлагаем вашему вниманию худшие особенности Windows 11 и пути их исправления – или, по крайней мере, смягчения.
1. Обрезанные контекстные меню заставляют вас кликать дважды
На протяжении всей истории существования Windows компания Microsoft никак не могла решить, ориентироваться ей на уверенных пользователей компьютера, или на менее технически подкованных пользователей. И вот компания пошла на шаг, который определённо должен понравиться людям, всё ещё использующим емейл-адрес от AOL: ограничить количество пунктов в контекстных меню ОС.
В Windows 10 при правом клике на файле можно увидеть список всех программ, способных его открыть, и до кучи массу других вариантов действий, в зависимости от установленных на компьютере программ. В Windows 11 видно не более пяти вариантов выбора для файлов, и не всегда это самые нужные варианты. Если хотите увидеть все варианты, придётся кликнуть на пункте «Показать больше вариантов» или нажать Shift + F10.
К примеру, при клике правой клавишей мыши на файле с расширением .txt я не увидел варианта открыть его с помощью моего любимого текстового редактора Notepad++. Вариант с Notepad++, как и несколько других важных вариантов, вроде «Сканировать при помощи Microsoft defender», я увидел уже после дополнительного клика. Спасибо за лишний клик, Microsoft.
Видимо в Microsoft решили, что после многих лет, в течение которых все варианты выбора представали перед вами сразу, ваш крохотный мозг уже не в состоянии обрабатывать такой мощный поток информации – или, не дай бог, ваш мозг взорвётся, как у одного персонажа в начале фильма «Сканеры». Или в Microsoft пересмотрели роликов Мари Кондо, и решили за нас, что полная функциональность не приносит нам радости.
Так или иначе, вернуть всё обратно поможет простая подстройка реестра. Нужно перейти в ветку HKEY_CURRENT_USERSOFTWARECLASSESCLSID и там создать новый ключ {86ca1aa0-34aa-4e8b-a509-50c905bae2a2}. Затем в нём создать ключ InprocServer32. В нём открыть ключ (Default) и присвоить ему пустое значение (вместо «(value not set)»). После этого останется перезапустить систему.
2. В Проводнике исчезают лента и настройки
Microsoft считает, что с лентой настроек мы тоже не справимся. В Проводнике Windows 11 компания решила избавиться от ленты, а многие настройки закопала поглубже. К примеру, в ленте Проводника Windows 10 можно открыть панель навигации или деталей в меню «Вид». Но в Windows 11 придётся открыть подменю меню «Вид», где найти настройку показа меню. Получается менее интуитивно.
Хорошие новости: по крайней мере, пока ещё в Windows 11 можно вернуть Проводник от Windows 10, просто поменяв значение в реестре. В ветке HKEY_LOCAL_MACHINESOFTWAREMicrosoftWindowsCurrentVersionShell Extensions нужно создать ключ Blocked. В нём нужно создать новое строковое значение с названием {e2bf9676-5f8f-435c-97eb-11607a5bedf7}. После этого нужно перезапустить систему.
3. Меню «Пуск» занимает слишком много места
Как насчёт скромности, Microsoft? Меню «Пуск» должно давать нам быстрый доступ к программам, а потом убираться с дороги. Однако в Windows 11 меню «Пуск» больше выпендривается, чем приносит пользу. Оно по умолчанию находится посередине экрана, и на меньшее количество иконок там приходится больше места. Что ещё хуже, приходится кликать повторно, чтобы увидеть список всех приложений.
Я сравнил размеры меню в обеих системах на экране с разрешением 1920×1080. За исключением высоты панели задач, которая осталась примерно такой же, в Windows 11 меню «Пуск» занимает 645×740 пикселей и содержит 18 прикреплённых приложений и четыре «рекомендованных» — всего 22 иконки. Ещё там есть место для двух иконок, поэтому всего их поместится 24 штуки.
В Windows 10 меню занимает 648×639 пикселей и умещает 30 иконок. В Windows 10 можно сразу прокрутить алфавитный список всех приложений. В Windows 11 сначала придётся кликнуть на кнопку «Все приложения».
К счастью, этому меню есть три хороших альтернативы. Бесплатная Open-Shell (бывшая Classic Shell), а также платные StartAllBack и Start11, каждая из которых стоит $4,99.
StartAllBack
Нужно скачать программу с официального сайта, и выбрать тему. Можно выбрать в настройках размер иконок, вернуть ленту настроек в Проводнике и включить полные контекстные меню по умолчанию.
Start11
Нужно скачать программу с официального сайта, и выбрать тему. Можно выбрать в настройках размер панели задач.
Open-Shell
Кроме того, что программу нужно скачать с GitHub и установить, для её работы придётся немного подправить реестр. К сожалению, этот хак нарушает работу поиска – его окошко просто перестаёт работать. Лучший вариант в данном случае – спрятать его.
Кроме того, в данном случае при установке нужно выбрать подходящий вариант кнопки «Пуск» из предлагаемых программой — Aero. Если выбрать тот, который не закрывает полностью штатную кнопку, то на неё можно будет случайно попасть мышкой, после чего откроется стандартное меню «Пуск» Windows 11.
Другой вариант – вообще не заменять кнопку «Пуск», а воспользоваться редактором реестра, включив классическую панель задач.
В реестре для этого нужно перейти к ветке HKEY_LOCAL_MACHINESOFTWAREMicrosoftWindowsCurrentVersionShellUpdatePackages, создать новый ключ DWORD (32-bit) с именем UndockingDisabled и значением 1. Перезапустив систему, нужно вызвать панель управления иконками уведомлений. Для этого нужно нажать Win+R и ввести в поле ввода shell:::{05d7b0f4-2121-4eff-bf6b-ed3f69b894d9}. Выбрав пункт включения и выключения системных иконок, необходимо включить иконки часов, громкости и сети. Здесь же можно выключить отображение просмотра задач и строки поиска (поскольку эти функции всё равно роняют Open-Shell).
4. Невозможно поменять размер панели задач
Это всё равно, как если бы вы много лет катались на велосипеде, а потом купили бы новый, и обнаружили, что у него к раме по бокам приварены тренировочные колёсики, а переключать передачи вообще не получается. Примерно такое впечатление оставляет панель задач Windows 11, забирая у пользователей настройки, существовавшие годами.
Одна из них – возможность поменять размер панели задач. Есть не очень гибкий способ решить этот вопрос через редактор реестра, или же можно воспользоваться платными заменами меню «Пуск» — StartAllBack или Start11.
В реестре нужно перейти к ветке HKEY_CURRENT_USERSoftwareMicrosoftWindowsCurrentVersionExplorerAdvanced, создать переменную DWORD (32-bit) с названием TaskbarSi и значением 0, 1 или 2 (маленький, средний или большой). Перезапустить систему.
5. Невозможно передвинуть панель задач
Microsoft ведёт себя как высокомерный шеф-повар, который приготовил вам ужин, и велел официанту убрать с вашего стола солонку и перечницу, чтобы вы не испортили его блюдо. Microsoft решила, что панель задач будет внизу экрана, а если вам хочется, чтобы он была вверху или сбоку (как можно было выбрать раньше) – очень жаль.
На сегодняшний день существует хак реестра, позволяющий переместить панель задач наверх экрана. Правда, уведомления, календарь и громкость всё равно останутся в правом нижнем углу, а меню «Пуск», хоть и будет наверху, выравниваться будет по левой стороне экрана.
Платная замена штатного меню Start11 позволяет выровнять меню по панели задач, перенеся её наверх.
В реестре нужно перейти к ветке HKEY_CURRENT_USERSoftwareMicrosoftWindowsCurrentVersionExplorerStuckRects3, выбрать там переменную Settings, двойным нажатием перейти в редактирование, и поменять пятое значение во втором ряду с 03 на 01.
Если вы используете несколько мониторов, и хотите переместить панель задач на всех, нужно проделать то же самое со всеми ключами в папке HKEY_CURRENT_USERSoftwareMicrosoftWindowsCurrentVersionExplorerMMStuckRects3.
6. Нельзя разъединить иконки на панели задач
В Windows 11 и Windows 10 по умолчанию несколько копий одной программы комбинируются в одной иконке на панели задач. Однако в Windows 10 есть возможность показывать их отдельно, для каждой запущенной копии, вместе с заголовком окна программы. В Windows 11 эту возможность убрали.
Это можно исправить при помощи стороннего приложения StartAllBack, заменяющего меню «Пуск».
7. Жёсткие требования к железу, необходимость наличия TPM
Microsoft просто необходимо было установить строгие требования к железу в новой Windows 11. Предыдущие версии ОС смогут идти практически на любом ПК, выпущенном в последние 10-15 лет – но установщик Windows 11 не даст вам поставить её на компьютер, если его процессор не входит в ограниченный список поддерживаемых. При этом в список не попадают многие процессоры, продававшиеся ещё пару лет назад (тот же Ryzen первого поколения).
Более того, Microsoft настаивает на наличии шифрования TPM 2.0, которое есть не на всех материнских платах. И дело не в скорости работы – а в безопасности. Однако если Windows 10 может работать без TPM, то почему бы и Windows 11 не работать без него. И действительно, это ограничение можно обойти.
Для этого необходимо скачать и установить программу Rufus, а также иметь под рукой флэшку объёмом не менее 16 Гб. Нужно вставить её в USB и выбрать носитель:
Убедитесь, что в пункте Boot Selection стоит «Disk or ISO image» и нажмите DOWNLOAD:
Выберите Windows 11:
Выберите самый новый релиз:
Выберите версию:
Выберите язык:
Выберите архитектуру (скорее всего, это будет x64) и нажмите Download. Выберите, куда сохранить ISO:
Скачивание займёт некоторое время:
В пункте Image option выберите «Extended Windows 11 Installation»:
Проверьте, что диск выбран правильно, и начинайте установку:
После этого с полученной флэшки можно устанавливать Windows 11.
8. Сложно менять браузер по умолчанию
Неудивительно, что Windows 11 устанавливает Microsoft Edge в качестве браузера по умолчанию. Однако раздражает тот факт, что для переключения на другой браузер нужно менять некоторые настройки вручную.
В Windows 10 при переключении на альтернативный браузер можно было выбрать его по умолчанию в процессе установки. В Windows 11 такого нет, при этом сам браузер тоже не может назначить себя браузером по умолчанию. Придётся вручную менять программу для открытия таких файлов, как .htm, .html, .pdf, .shtml и т.п. И всё равно, при клике, например, по ссылке в поиске Windows, будет открываться Edge. К счастью, и это можно изменить.
Для этого необходимо найти настройки приложений по умолчанию (Settings->Apps->Default apps):
Прокрутить вниз и выбрать браузер по умолчанию:
Прокрутить ниже до HTTPS, кликнуть на Microsoft Edge и в выпадающем меню выбрать новый браузер:
Судя по всему, настройки HTTP и HTTPS связаны между собой и меняются вместе. Но если этого не произошло, для HTTP можно проделать ту же операцию:
Те же шаги нужно проделать для расширений html и htm. Если вам это необходимо, то же нужно сделать и для форматов XHTML, SHTML, а также PDF – если вы просматриваете их в браузере.
Но после этого по клику на ссылке из поиска или иных виджетов Windows всё равно будет перенаправлять вас в Edge. Чтобы изменить это поведение, придётся скачать бесплатную утилиту EdgeDeflector. Что интересно, браузер Edge будет сопротивляться скачиванию этой программы, утверждая, что она «небезопасна». После её запуска ОС опять-таки попытается отговорить вас от установки:
Но если вы проигнорируете все эти предупреждения, и установите программу, то сможете перейти в настройки приложений по умолчанию и выбрать там EdgeDeflector:
В этом подкаталоге затем нужно выбрать Microsoft Edge:
И сменить его на EdgeDeflector:
9. На панели задач нет виджета с погодой
Windows 10 может показывать в панели задач температуру и погоду. К сожалению, в Windows 11 нет такого встроенного виджета. Приходится кликать по дурацкой панели виджетов, чтобы увидеть ту же самую информацию.
Можно установить сторонние бесплатные виджеты, Weather Bar или Weather Bug. Правда, чтобы увидеть прогноз погоды, по ним нужно будет кликать.
10. OneDrive установлен по умолчанию
Microsoft хочет заставить вас не только пользоваться своим браузером Edge, но и полагаться на облачный сервис OneDrive. Он устанавливается вместе с чистой версией ОС и запускается при каждой загрузке автоматически.
Получается, что если вы предпочитаете другие облачные сервисы, вы зря тратите ресурсы процессора, памяти, сети и энергию. Но это можно исправить. Нужно просто кликнуть по иконке программы с изображением облачка правой клавишей мыши, выбрать настройки и отключить галочку «Запускать OneDrive автоматически»:
11. Некрасивые обои рабочего стола по умолчанию
В Windows XP это были зелёные холмы, в Windows 7 – синее небо с логотипом, в Windows Vista – что-то вроде северного сияния. Обои рабочего стола этой ОС всегда были неотъемлемой частью общей эстетики системы.
Хотя обои по умолчанию в Windows 11 не такие отталкивающие, какие были в той же Windows 8, всё же возникает желание их поменять. Исправить это проще всего – поставить какие-нибудь классические обои или выбрать одно из множества изображений, доступных в интернете.
Одна из особенностей Windows 11 — проблемы, которые возникают из-за «молодости» операционной системы. Центральное размещение иконок на панели задач, отказ поиска в меню «Пуск», зависание, невозможность открыть всплывающие окна Центра уведомлений, трудности с открытием приложения «Параметры» и т. д. Ниже рассмотрим базовые неисправности, с которыми приходится столкнуться и пути их решения.
С чего начать
Для начала нужно сделать проверку Виндовс 11 на ошибки. Для этого сделайте следующие шаги:
- Жмите по кнопке «Пуск».
- Кликните на «Выполнить» или Win+R.
- Введите в появившейся графе msconfig.
- Кликните на «Ввод».
- Зайдите в раздел «Сервис».
- Выберите «Устранение неполадок …»
- Кликните «Запуск» и дождитесь результата.
С помощью такого способа можно узнать, что не работает в Windows 11. Следуя инструкциям системы, можно исправить возникшие ошибки.
Зависание, торможение ОС
В ситуации, когда Windows 11 зависает намертво, причиной могут быть проблемы в работе ОС, некорректное обновление или другие причины. Сделайте следующие шаги:
- Отключите периферийные устройства. Для этого жмите кнопку питания для выключения девайса, осторожной снимите-отбросьте системы от питания, удалите все USB-устройства, а после этого включите ПК / ноутбук.
- Выполните диагностику. Перед тем, как проверить Windows 11 на ошибки, осмотрите устройство на факт аппаратного сбоя. Для этого полностью отключите систему, откройте корпус и осмотрите компоненты. Отбросьте «планку» ОЗУ, почистите ее и поставьте на место. После этого удалите остаточную пыль путем выдувания воздуха. Далее подключите все на место и проверьте работу.
- Перезапустите ОС в безопасном режиме. Если при работе Windows 11 тормозит компьютер, включите устройство в безопасном режиме. Для этого жмите на клавишу питания снизу в углу экрана блокировки, зафиксируйте Shift и кликните «Перезагрузку», после входа в среду восстановления и запустите Виндовс 11 в безопасном режиме. После удалите недавно установленные приложения.
- Выключите функцию быстрого запуска. Если в Windows 11 тормозит интерфейс, войдите в безопасный режим, жмите на win+R, а после введите powercfg.cpl и ОК. После открытия окна параметров электрического питания жмите на «Choose what the power button does», а после «Change settings that are currently unavailable». Далее выберите «Turn on fast startup (recommended)» и сохраните изменения.
- Восстановите систему. Если вы не можете разобраться, что делать, если Виндовс 11 зависает, и проблема не решается, восстановите систему. После входа в ОС перейдите в систему восстановления и жмите на кнопку Advanced options. Следуйте пути «Troubleshoot» и «Advanced options», а далее жмите на «System Restore». В разделе восстановления жмите на «Choose a different restore point», а после «Next» и выберите нужную точку восстановления и «Finish».
Выше представлены основные шаги, что делать, если Windows 11 зависает при загрузке. В большинстве случаев проблему удается решить без обращения к специалистам.
Циклический перезапуск
Выше рассмотрены проблемы с Виндовс 11, связанные с зависанием / торможение во время работы и загрузки. Но бывают и другие сбои в работе, с которыми сталкиваются пользователи. Одна из таких проблем — циклическая перезагрузка «Проводника Windows 11». В таком случае можно использовать одно из следующих решений:
- Включите ноутбук и переведите его на работу на АКБ и дождитесь, пока он разрядится. Во многих случаях циклический запуск прекратится.
- При постоянном подключении к сети выключите «Батарея с ACPI-совместимым управлением», а после «Диспетчер устройств» и «Батарея». Проверьте, что все функционирует в обычном режиме.
Не работает «Поиск» в меню
Одна из известных проблем после установки Windows 11, когда поиск отказывается работать в меню «Пуск». Майкрософт знает об ошибке, поэтому предлагает решение. Необходимо нажать на комбинацию Win+R, а после закрыть появившееся окно с помощью ESC для исправления проблемы. На следующем шаге проблема должна исчезнуть.
Не удается открыть «Центр уведомлений …»
Еще одна ошибка, которую не очень сложно исправить на Windows 11 — трудности с открытием всплывающих окон в «Центре уведомлений …». Для решения проблемы сделайте следующее:
- Кликните на Win+R.
- Введите Regedit.
- Зайдите по пути HKEY_CURRENT_USERSOFTWAREPoliciesMicrosoftWindows.
- Жмите правой кнопкой мышки по Виндовс, а далее «Создать» и «Раздел».
- Дайте разделу имя Explorer.
- Выделите раздел одним нажатием мышки.
- Справа на пустом поле кликните «Создать» а после «Параметр DWORD (32 бита)».
- Дайте имя DisableNotificationCenter.
- Кликните по нему дважды и установите параметр «0».
- Если этот показатель уже установлен, поменяйте его на «0».
На завершающем этапе перезапустите explorer.exe и убедитесь, что проблема Windows 11 исчезла. Должна появиться кнопка уведомлений.
Не удается открыть «Параметры»
В вопросе исправления ошибок Windows 11 нередко приходится решать вопрос с применением двух и более профилей для разных пользователей. При этом программа «Параметры» не функционирует при переходе с «десятки» на Виндовс 11. Чтобы устранить сбой, сделайте следующее:
- Откройте PowerShell от имени администратора.
- Введите команду «Get-AppXPackage | Foreach {Add-AppxPackage -DisableDevelopmentMode -Register «$($_.InstallLocation)AppXManifest.xml»}» (без кавычек).
- Дождитесь, пока процесс будет завершен.
- Перезапустите ПК / ноутбук.
Вопросы по оформлению
Пользователи новой ОС часто пытаются найти решение проблем с рабочим столом Windows 11. Рассмотрим основные ситуации и пути их решения:
- Размещение иконок панели задач в центральной части. Если такой вариант не устраивает, перейдите в «Параметры панели задач», а далее «Поведение …». В разделе «Выравнивание …» установите «Слева».
- Не удается перетащить значок на панель задач. Одна из видов error Windows 11 — невозможность переместить значки на панели задач. Для сохранения ПО в таскбаре нужно ее запустить, нажат на символ ПКМ, а потом «Закрепить на панели задач». После этого в контекстном меню выберите «Пуск».
- Не передвигается панель задач. Такая ситуация характерна для первых проблем Windows 11, а для ее решения достаточно установки софта Taskbar 11 по ссылке github.com/jetspiking/Taskbar11/releases. Ее применение позволяет перенести панель задач в верхнюю часть.
- Не удается поменять размер панели задач. Даже если Виндовс 11 не лагает и хорошо работает, проблема может возникнуть с размерами значков. При работе на устройствах с небольшими дисплеями такие элементы экрана могут иметь слишком большой размер. Для решения вопроса достаточно установить упомянутую выше программу. В ее функции входит возможность изменения размеров панели задач и значков.
Выше мы разобрались, почему Windows 11 лагает, какие могут возникать проблемы на рабочем столе, и как самостоятельно решить вопрос. Во многих случаях вопрос решается перезагрузкой, восстановлением системы или удалением лишних программ. В наиболее сложных случаях может потребоваться переустановка системы.
В комментариях расскажите, выдает ли ошибки ваш Windows 11, какие еще проблемы возникали, и что удалось сделать для их решения.
Отличного Вам дня!
«Windows 11 – это современная ОС, которая благодаря гибкой настройке и алгоритмам оптимизации может работать даже на слабых компьютерах» – примерно такие фразы я слышал от друзей, когда думал об установке ОС на свой новый бюджетный ноутбук. Увы, но на практике все оказалось в точности до наоборот. Требовательные службы и анимации значительно повлияли на скорость работы Windows 11. Единственное спасение – это ручная оптимизация ОС Windows 11, о которой и пойдет речь.
Перезагрузка
Нет, это не глупая шутка, а действенный совет, который значительно ускоряет компьютеры. «Как это работает» – возможно, спросит читатель. Когда пользователь включает компьютер, то это приводит к запуску множества процессов. Некоторые процессы активируются системой, другие стартуют из-за «Автозагрузки», а третьи запускаются вручную пользователем или другой программой.
Так вот, со временем этих процессов становится много, а каждый из них начинается потреблять все больше ОЗУ для хранения памяти. Единственное спасение в таком случае – это перезагрузка. Существует множество способов перезагрузки компьютера.
Расскажем только о некоторых из них:
- Стандартный. Для него нужно нажать на значок Windows в панели задач (по умолчанию находится внизу), кликнуть по кружочку с палочкой и в появившемся меню нажать на «Перезагрузка».
- Через команду «Выполнить». Зажмите сочетание клавиш Win + R, а в открывшемся окне введите команду «shutdown /r». Спустя минуту компьютер выключится сам.
- С помощью сочетания клавиш. Последовательно зажмите сочетания клавиш Win + M, alt + f4, Enter.
Ручные способы с отключением розетки и нажатием на кнопку на системном блоке использовать не рекомендуем. Учтите, что это лишь временная мера. Спустя некоторое время после включения Виндовс начнет снова зависать из-за изобилия процессов.
Обновление системы
У ОС Windows огромная команда разработчиков и специалистов, которые занимаются обнаружением сбоев и их исправлением. Например, если специалисты Microsoft узнают, что какой-то процесс или процедура приводит к сильному зависанию ОС, то в скором времени они исправят проблему и выпустят патч. Скачать патч с исправлением можно следующим способом:
- Откройте окно «Параметры». Для этого зажмите сочетание Win + X, а после кликните на пункт «Параметры».
- Перейдите в раздел «Центр обновлений Windows».
- Нажмите на кнопку «Проверить наличие обновлений».
- Если будут найдены решения, то нажмите на кнопку «Установить», а после на «Перезагрузить»
Примечательно, что обновлять пиратскую версию Windows 11 – это затея с максимальным риском. В обновлении может быть вшит терминатор для пиратских копий, из-за которого оно может привести к поломке ПК.
Настройка автозагрузки
Почти во всех версиях Windows, выпущенных после 2000-го года есть встроенная папка автозагрузки. В нее помещаются программы, которые должны автоматически загружаться после запуска компьютера. Пользователи редко самостоятельно добавляют какие-либо файлы в «Автозагрузку», обычно этим занимается сама программа.
Например, некоторое ПО предлагает добавить себя в автозапуск сразу же после установки, другое подталкивает пользователя на такое решение при первом запуске… В общем, иногда эту папку стоит проверять на наличие ненужных программ. Чтобы сделать это, выполните действия ниже:
- Зажмите сочетание клавиш Ctrl + Shift + Esc.
- Перейдите в раздел «Начальная загрузка приложений».
- Кликните правой кнопкой мыши по ненужным программам в списке.
- В открывшемся меню нажмите на пункт «Выключить».
- Дополнительный шаг. Зажмите сочетание клавиш Win + R и введите «shell:startup». В появившейся папке удалите все ярлыки.
После этих махинаций перезагрузите компьютер. Отключения мощных программ в автозагрузке должно значительно сказаться на производительности ПК.
Выключение анимации
Плавно двигающиеся окна, подсветка плиток, красивые появления и сворачивания приложений… ОС Windows 11 буквально напичкана различными эффектами и анимацией, которые значительно нагружают видеокарту и ЦП. Чтобы выключить лишние эффекты, следуйте инструкции ниже:
- Зажмите сочетание клавиш «Win + PauseBreak» либо кликните правой кнопкой мыши по компьютеру на рабочем столе и нажмите на «Свойства».
- Перейдите в раздел «Дополнительные параметры системы».
- В блоке «Быстродействие» кликните по кнопке «Параметры».
- Поставьте галочку напротив пункта «Обеспечить наилучшее быстродействие».
- Нажмите на кнопку «ОК».
Дождитесь обновления интерфейса. После отключения дополнительных эффектов перезагружать компьютер не нужно.
Настройка режима питания
Этот способ подойдет скорее для пользователей ноутбуков, нежели для владельцев ПК. В них существуют параметры питания, которые позволяют управлять скоростью разрядки устройства при работе от батарейки. Сбалансированный режим питания позволяет одновременно пользоваться всеми возможностями ПК и при этом не сильно садить батарейку, энергосбережение приводит к ограничению возможностей компьютера, но при этом положительно сказывается на времени работы устройства. Режим «Высокая производительность» вовсе не щадит батарейку и активно расходует ее ресурс. Для управления режимом питания выполните действия ниже:
- Кликните по значку батарейки в правом нижнем углу.
- Нажмите правой кнопкой мыши по кнопке «Экономия заряда», а после выберите пункт «Перейти к параметрам».
- Измените параметр «Режим питания» на «Максимальная производительность».
Больше никаких действий не нужно. Установка нового режима произойдет автоматически без нажатий на кнопки подтверждения.
Включение дефрагментации
Внимание – этот способ рекомендуется только для компьютеров и ноутбуков с установленным жестким диском – HDD. Определить тип диска можно с помощью диспетчера устройств или программы AIDA64. Если у читателя стоит SSD, то дефрагментация только повредит ему, нежели поможет. Владельцы HDD могут спокойно следовать инструкции ниже, которая никак не повредит носителю информации:
- Откройте проводник.
- Перейдите в раздел «Компьютер».
- Нажмите правой кнопкой мыши по диску с программами и Windows.
- Кликните по пункту «Свойства».
- Перейдите во вкладку «Сервис» в открывшемся окне.
- Выберите кнопку «Оптимизировать».
- Снова нажмите на эту кнопку, но уже в новом открывшемся окне.
- Дождитесь завершения процедуры.
Не рекомендуем трогать компьютер, пока идет дефрагментация. Пока эта процедура не завершилась, расскажем, зачем она нужна. На диске все файлы хранятся в виде фрагментов, каждый из которых имеет свой порядковый номер. Иногда при копировании, удалении, перемещении и сохранении новых файлов они дробятся на маленькие фрагменты, которые равномерно распределяются по всему диску.
Когда компьютеру понадобится прочитать этот файл, ему придется просмотреть весь диск, чтобы найти все фрагменты и собрать их вместе. Довольно долгая авантюра. Процесс дефрагментации избавляет компьютер от ненужных махинаций. Он перебирает все фрагменты и размещает их рядом друг с другом.
При следующем обращении к файлу компьютеру будет гораздо легче, ведь все фрагменты будут находиться друг за другом. Вообще, дефрагментацию рекомендуют делать хотя бы раз в три месяца. Но так было во времена Windows XP, когда компьютеры не могли похвастаться высокой скоростью обработки данных.
Установка SSD и ОЗУ
Гарантированный способ, который требует некоторых финансовых затрат со стороны пользователя. Предполагаем, что раз читатель интересуется темой оптимизации Windows, то он не может позволить себе купить игровые компьютеры со сверхдорогими процессорами и видеокартами. Хорошая новость – есть более бюджетные комплектующие, которые могут ускорить работу ПК – это SSD-диски или оперативная память. Первое отвечает за хранение постоянных файлов в памяти, а второе используется для хранения данных приложений. Для Windows 11 мы рекомендуем использовать следующие комплектующие:
- ОЗУ – 4 (минимум) и 8 (оптимально) гигабайт DDR4;
- SSD – не менее 256 ГБ для полноценной работы.
Установить комплектующие можно самостоятельно, ведь в интернете существует немало видео инструкций по сборке ПК. Однако если пользователь не уверен в своих силах, то лучше обратиться за помощью в любой сервисный центр. Есть даже магазины, которые бесплатно могут подключить купленные комплектующие.
Отключение перезапускаемых приложений
Перезапускаемые приложения – это такие программы, которые автоматические перегружаются после того, как пользователь входит в систему. По задумке эта функция должна была ускорить работу ОС, но на практике все происходит иначе. Например, автоматический перезапуск нескольких десятков программ может привести к зависанию компьютера. Для отключения функции, выполните действия ниже:
- Откройте параметры.
- Перейдите в раздел «Учетные записи».
- После кликните по пункту «Варианты входа.
- Снимите галочку с пункта «Автоматически сохранять мои перезапускаемые приложения из системы и перезапускать их при повторном входе».
После этих действий также не помешает перезагрузка для закрытия уже запущенных процессов.
Очистка от ненужного ПО
Чистые операционные системы ограничены в функционале, а потому пользователи нередко прибегают к установке сторонних программ. Это утилиты, игры, инструменты, редакторы… Продолжать список можно еще долго. В любом случае, многие пользователи любят устанавливать новые программы, но частенько забывают удалять их. Сделать это крайне просто, достаточно следовать инструкции ниже:
- Зажмите сочетание клавиш Win + X.
- Выберите пункт «Установленные приложения».
- Проанализируйте список на наличие ненужного ПО.
- Кликните по каждому из них и нажмите на кнопку «Удалить».
В некоторых случаях удаление произойдет автоматически. Иногда может запуститься мастер деинсталляции ПО, в котором просто нужно будет нажимать «Далее», пока не запустится процесс удаления.
Очистка временных файлов
Операционные системы постоянно манипулируют различными файлами в фоновом режиме. Например, довольно часто они создают временные файлы, которые нужны лишь для определенной задачи. Допустим, к временным файлам можно отнести логи, кэш и файлы приложений, которые уже устарели. Иногда временные файлы стоит очищать, чтобы освободить место на диске и ускорить работу всей ОС. Пошаговая инструкция:
- Зажмите сочетание клавиш Win + R.
- В появившемся меню введите «cleanmgr».
- Поставьте галочку напротив пункта «Временные файлы». Также можете выбрать и другие ненужные типы файлов.
- Нажмите на кнопку «ОК» для начала процедуры очистки
Блокировка фоновых процессов
В заголовке выше мы говорили, что на фоне всегда происходят какие-то процессы. Система обновляет какие-то файлы, обращается в интернет, взаимодействует с другими программами и делает другие неведомые для глаза пользователя махинации. Так вот, универсальной кнопки для блокировки всех фоновых процессов нет (даже в режиме энергосбережения некоторые процессы на фоне не отключаются). Единственное решение – это ручной запрет на работу в фоне для каждой программы. Чтобы включить его, следуйте инструкции ниже:
- Откройте параметры.
- Перейдите в раздел «Приложения».
- Откройте подраздел «Установленные приложения».
- Кликните по программе, которая, по вашему мнению, работает в фоне, и выберите пункт «Дополнительные возможности» при его наличии.
- Нажмите на пункт «Разрешить работу приложения в фоновом режиме» в настройках программы.
- Выберите значение «Никогда».
Проверка на вирусы
Вредоносные программы – бич любого пользователя Windows. Трояны, черви и прочие виды вирусов активно работают в фоновом режиме, воруя пользовательские данные, а также изменяя критически важные файлы. Чтобы бороться с ними, нужно иметь установленный антивирус, а также периодически проверять компьютер с помощью сканеров, например, Dr.Web Cureit. Об одном из сканеров подробно рассказано в этом материале.
Обновление драйверов
Установка свежих версий драйверов позволяет не только оптимизировать работу ПК, но и решить множество проблем с аппаратными составляющими компьютера.
Чтобы произвести обновление драйверов, выполните действия ниже:
- Используйте сочетание клавиш Win + X.
- Выберите пункт «Диспетчер устройств».
- Найдите все устройства с отображаемым желтым знаком, поверх которого нарисован восклицательный знак. Так помечаются некорректно настроенные устройства.
- Кликните по ним правой кнопкой мыши и нажмите на пункт «Обновить драйвер».
- Выберите загрузку через интернет.
Когда вы запускаете компьютер, Windows загружает все драйверы устройств, службы и запускаемые приложения. К этим службам относятся как Microsoft, так и сторонние службы. Все эти запускаемые приложения и службы работают в фоновом режиме. Службы Microsoft необходимы для правильного функционирования вашей системы. Следовательно, они являются неотъемлемой частью вашей системы. Но сторонние сервисы не являются неотъемлемой частью вашей системы. Поэтому вы можете включить или отключить их в соответствии с вашими требованиями. Все эти службы и запускаемые приложения используют некоторые системные ресурсы. Эти службы также называются фоновыми процессами. Слишком много фоновых процессов потребляют много системных ресурсов. Из-за этого у вас могут возникнуть проблемы с производительностью вашей системы. В этой статье мы поговорим о том, как управлять слишком большим количеством фоновых процессов в Windows 11/10.

Вы можете управлять слишком большим количеством фоновых процессов в Windows 11/10 любым из следующих способов. Но прежде чем продолжить, давайте посмотрим, как просматривать фоновые процессы и запускаемые приложения в Windows 11/10.
Чтобы просмотреть фоновые процессы и запускаемые приложения, выполните следующие действия:
- Нажмите клавиши Win + R, чтобы запустить окно команды «Выполнить», и введите taskmgr. Нажмите «ОК». Это запустит диспетчер задач. Кроме того, вы также можете использовать сочетание клавиш Ctrl + Shift + Esc для того же.
- Выберите вкладку «Процессы» и прокрутите вниз, чтобы просмотреть все сторонние фоновые процессы и процессы Windows.
- Нажмите на вкладку «Автозагрузка», чтобы просмотреть, какие приложения запуска включены и отключены в вашей системе.
Давайте посмотрим, как можно управлять слишком большим количеством фоновых процессов в Windows 11/10.
- Убить фоновые процессы с помощью диспетчера задач
- Отключить автозагрузку приложений
- Используйте приложение «Управление службами», чтобы отключить нежелательные фоновые службы.
- Используйте MSConfig для отключения сторонних служб
Давайте рассмотрим все эти методы подробно.
1]Убить фоновые процессы с помощью диспетчера задач
Первый способ — убить ненужные фоновые службы и приложения с помощью диспетчера задач. Это действие также освободит оперативную память вашего компьютера. Следующие шаги помогут вам завершить фоновую службу с помощью диспетчера задач. Но прежде чем продолжить, убедитесь, что служба, которую вы собираетесь завершить, не является службой Windows, поскольку прекращение работы служб Windows сделает вашу систему нестабильной, и вы можете столкнуться с ошибками.
- Откройте диспетчер задач.
- Выберите вкладку «Процессы».
- Щелкните правой кнопкой мыши фоновую службу, которую вы хотите завершить, и выберите Завершить задачу.
Вышеуказанные шаги завершат выбранный фоновый процесс. Прекращайте работу только сторонних сервисов. Например, служба обновления Adobe Acrobat явно не является службой Microsoft. Следовательно, вы можете его прекратить. Вы увидите эту службу в диспетчере задач, если в вашей системе установлен Adobe Acrobat Reader.
Вы также можете проверить, какие сторонние службы потребляют больше системных ресурсов. Допустим, вы хотите проверить, какие сторонние приложения или службы используют большой объем памяти, откройте диспетчер задач и нажмите «Память». Это отсортирует все приложения и службы в порядке убывания потребления памяти.
Читайте: Как принудительно закрыть программу, которую диспетчер задач не может завершить
2]Отключить автозапуск приложений
Запускаемые приложения — это приложения, которые автоматически запускаются при запуске системы. Эти программы работают в фоновом режиме и потребляют системные ресурсы. Если эти приложения не нужно запускать каждый раз при запуске системы, вы можете отключить их для экономии системных ресурсов. Диспетчер задач позволяет управлять запускаемыми приложениями. В этом вам помогут следующие шаги:
- Откройте диспетчер задач.
- Перейдите на вкладку «Автозагрузка». Там вы увидите все запускаемые приложения.
- Щелкните правой кнопкой мыши запускаемое приложение, которое вы хотите отключить, и выберите «Отключить».
Таким образом, вы можете управлять запускаемыми приложениями в настройках Windows. Вы можете управлять запускаемыми программами с помощью диспетчера задач, WMIC, MSCONFIG, GPEDIT или планировщика заданий.
Вышеуказанные шаги отключат автозапуск приложений и предотвратят их автоматический запуск при следующем запуске системы.
Читать:
3]Используйте приложение «Управление службами», чтобы отключить фоновые службы.
Диспетчер служб позволяет вам управлять всеми службами Microsoft и сторонних поставщиков. Когда вы откроете это приложение, вы увидите список всех служб (работающих и остановленных). Вы можете запустить остановленные службы и наоборот. Если сторонняя служба потребляет больше системных ресурсов, вы можете запретить ее работу в фоновом режиме при следующем запуске системы с помощью приложения «Управление службами».
Если вы не знаете, что конкретная служба делает в вашей системе, вы можете прочитать ее описание, открыв ее свойства. Описание службы может дать вам понять, является ли она важной частью вашей системы или нет. Например, на приведенном выше снимке экрана вы можете прочитать описание службы обновления Adobe Acrobat. Четко указано, что эта служба поддерживает Adobe Acrobat Reader в актуальном состоянии. Поэтому отключение этой службы не повлияет на работу вашей системы. Вместо этого он остановит автоматические обновления для Adobe Acrobat Reader.
Отключите только те сторонние сервисы, которые вам не нужны. Не отключайте никакие службы Microsoft. Если вы не уверены в том или ином сервисе, лучше НЕ ОТКЛЮЧАТЬ его, а вместо этого установить ВРУЧНУЮ настройку или оставить все как есть.
Прочтите: что означает автоматический (триггерный запуск) и ручной (триггерный запуск) смысл для служб Windows?
Следующие шаги помогут вам отключить сторонние фоновые службы с помощью приложения «Управление службами»:
- Откройте окно команды «Выполнить» (Ctrl + R) и введите services.msc. Нажмите «ОК». Откроется приложение «Управление службами».
- Теперь щелкните правой кнопкой мыши службу, которую вы хотите отключить, и выберите «Свойства».
- Выберите «Отключено» в раскрывающемся списке «Тип запуска».
- Нажмите «Применить», а затем нажмите «ОК».
После выполнения вышеуказанных шагов при следующем запуске системы эти конкретные службы не будут запускаться автоматически.
Читать. Какие службы Windows можно безопасно отключить?
4]Используйте MSConfig для отключения сторонних сервисов.
MSConfig или System Configuration — это утилита, которая помогает пользователям устранять неполадки при запуске Windows. Вы также можете использовать MSConfig для управления службами запуска. Вышеупомянутые методы помогут вам управлять запускаемыми приложениями и фоновыми службами. Но вы можете использовать эти методы только в том случае, если знаете, какие службы являются службами Microsoft, а какие — сторонними. В MSConfig есть опция, с помощью которой вы можете скрыть все службы Microsoft. Таким образом, вы можете легко идентифицировать и отключить все сторонние службы одним щелчком мыши.
Следующие инструкции помогут вам использовать MSConfig для отключения сторонних служб.
- Откройте окно команды «Выполнить» и введите msconfig. Нажмите «ОК». Это запустит утилиту настройки системы.
- Выберите вкладку Услуги.
- По умолчанию он показывает все службы Microsoft и сторонние службы. Чтобы просмотреть только сторонние службы, установите флажок Скрыть все службы Microsoft.
- Снимите флажки со служб, которые вы хотите отключить.
- Нажмите «Применить», а затем нажмите «ОК».
Вышеуказанные шаги отключат выбранные сторонние службы. При следующем запуске системы эти службы не будут запускаться автоматически. Если вы хотите включить отключенные службы в будущем, вы можете сделать это с помощью приложения «Управление службами» или MSConfig.
Читайте: Советы для начинающих по оптимизации Windows для повышения производительности
Как остановить ненужные фоновые процессы в Windows 11?
Вы можете отключить ненужные фоновые процессы в Windows 11 с помощью приложения «Управление службами», диспетчера задач или MSConfig. Утилита MSConfig или System Configuration позволяет одновременно останавливать несколько фоновых процессов или служб. В этой статье мы объяснили различные способы остановки ненужных фоновых процессов в Windows 11/10.
Как узнать, какие приложения работают в фоновом режиме в Windows 11?
Приложения, которые запускаются сами по себе и работают в фоновом режиме на компьютере с Windows, называются автозагрузочными приложениями. Диспетчер задач показывает, какие приложения работают в фоновом режиме в Windows 11. Откройте диспетчер задач и перейдите на вкладку «Автозагрузка». Там вы увидите все запускаемые приложения. Теперь вы можете управлять этими приложениями, отключая или включая их.
Я надеюсь, что решения, описанные в этой статье, помогли вам уменьшить количество фоновых процессов, запущенных в Windows 11/10.
Читать дальше: Как узнать, какие программы в автозагрузке замедляют загрузку Windows.
Каждый сталкивается с различными типами проблем при использовании компьютера. Вы можете столкнуться с проблемами медленной загрузки, зависаниями проводника и т. д. Если вы используете Windows 11, вы можете столкнуться с дополнительными проблемами.
Недавно несколько пользователей сообщили о проблемах при выключении ПК с Windows 11. Обычно Windows 11 выключается очень быстро, если все работает правильно, но вы также можете столкнуться с медленная скорость выключения.
Скорость завершения работы Windows 11
Как и в любой другой версии Windows, в Windows 11 закрытие всех открытых приложений может занять необычно много времени. Он не выключится до тех пор, пока Windows 11 не закроет все открытые программы. Этот процесс может занять до нескольких секунд или минут.
Windows 11 предназначена для ожидания определенного времени, чтобы закрыть все открытые приложения, остановить фоновые процессы и обновить некоторые системные файлы. Тем не менее, вы можете внести некоторые изменения в файл реестра, чтобы избежать этого периода ожидания.
Ниже мы поделились пошаговым руководством по увеличение скорости выключения в Windows 11. Следовательно, если вы ищете способы улучшить скорость выключения вашего ПК с Windows 11, это руководство может оказаться очень полезным. Давайте проверим.
1. Сначала щелкните поиск Windows 11 и введите «Реестр». Далее откройте Редактор реестра app из списка опций.
2. Когда откроется редактор реестра, перейдите по этому пути:
Компьютер\HKEY_LOCAL_MACHINE\SYSTEM\CurrentControlSet\Control
3. Теперь дважды щелкните Вайттокиллсервицетаймаут ключ с правой стороны.
4. В поле «Значение» замените 5000 с 2000 г.. Сделав это, нажмите на Хорошо кнопка.
5. Это заставит вашу Windows 11 ждать приложений и служб всего 2 мс вместо 5 мс по умолчанию. Не устанавливайте параметр ниже 2 мс, так как это приведет к повреждению важных данных вашего приложения.
6. Теперь в редакторе реестра перейдите по этому пути:
Компьютер\HKEY_CURRENT_USER\Панель управления\Рабочий стол
7. Щелкните правой кнопкой мыши папку «Рабочий стол» и выберите Создать > Строковое значение.
9. Дважды щелкните по клавише WaitToKillAppTimeOut и введите 2000 г. в Значение данных поле. Сделав это, нажмите на Хорошо кнопка.
10. Теперь снова щелкните правой кнопкой мыши папку ключа рабочего стола и выберите Создать > Строковое значение.
13. Снова щелкните правой кнопкой мыши папку с ключом рабочего стола и выберите Создать > Строковое значение.
15. Дважды щелкните AutoEndTasks и установите 1 в Значение данных поле. Сделав это, нажмите на Хорошо кнопка.
Вот и все! После внесения изменений перезагрузите компьютер с Windows 11. После перезагрузки вы заметите увеличение скорости выключения при следующем выключении компьютера. Если изменения сделали ваш компьютер нестабильным, настройте (увеличьте или уменьшите) значения миллисекунд. Или же вы можете удалить созданный вами строковый ключ и вернуть значения миллисекунд.
Итак, это все о том, как увеличить скорость выключения на Windows 11. Процесс длительный, но значительно увеличивает скорость выключения вашего компьютера. Если вам нужна дополнительная помощь, сообщите нам об этом в комментариях ниже.
Читайте о том, что делать если компьютер завис на фразе «Не выключайте компьютер» во время обновлений Windows. Что произойдёт, если вы перезагрузите компьютер в этот момент или как исправить данную ошибку.
Система «Windows» является самой распространенной операционной системой в мире. Это стало возможным благодаря простоте использования, высокой скорости обработки данных и дружественному пользовательскому интерфейсу системы «Windows».

Содержание
- Как происходит обновление «Windows»?
- Что произойдет, если вы перезагрузите компьютер?
- Как долго вам необходимо ждать?
- Да, вы должны выключить компьютер, если он «завис»
- Как исправить «Windows», если она не работает должным образом
- Вопросы и ответы
- Комментарии
Как происходит обновление «Windows»?
Одним из главных факторов достижения большой популярности стал тесный контакт разработчиков «Windows» с конечными пользователями операционной системы, который позволяет быстро реагировать на любые сбои системы и оперативно исправлять все возникающие неполадки.
Результатом общения пользователей и создателей системы является выпуск новых обновлений, в которых учтены и исправлены известные ошибки системы, а также добавлены новые функции и приложения.
Разработчики операционной системы выпускают обновления «Windows» по мере исправления неполадок или внедрения новых функций, которые прошли полную проверку на работоспособность.
Перейти к просмотру
Как установить или безопасно обновить драйвера оборудования в Windows 10, 8 или 7 📀🔄💻
Процесс установки обновления происходит централизовано. Система самостоятельно проверяет наличие доступных обновлений, и при необходимости, скачивает их с серверов разработчиков и устанавливает на компьютер без участия пользователя. На конечном этапе, пользователь только получает уведомление с просьбой не выключать компьютер до завершения установки и настройки обновлений операционной системы. Обычно «Windows» быстро завершает весь процесс, если вы выполняете его просьбу и даете ему требуемое время. Но если процесс настройки затягивается и длится несколько часов, то вам может потребоваться провести принудительную перезагрузку компьютера.
Это нормально, ожидать, пока система завершит свой процесс обновления. Но, к сожалению, ожидание отнимает огромное количество времени. Корпорация «Microsoft» утверждает, что около 700 миллионов устройств работают на операционной системе «Windows 10», и что обновление за апрель 2018 года займет от 10 до 30 минут. Таким образом, если принять среднее время обновления в 20 минут и умножить его на 700 миллионов компьютеров, то в итоге получается более 26 000 лет коллективного времени человечества потрачено впустую на ожидание, пока операционная система «Windows 10» устанавливает свое обновление.
Что произойдет, если вы перезагрузите компьютер?
Перейти к просмотру
Отключения автоматического обновления драйверов в Windows 10, 8, 7 🔄🚫💻
Процесс установки обновления операционной системы «Windows» завершится неудачно, если вы перезагрузите свой компьютер во время этого процесса. Но как сильно это повлияет на работоспособность системы? Вызовет ли это какие-либо проблемы с вашим компьютером? Чтобы узнать, что произойдет, мы провели несколько тестов.
Сначала мы заставили операционную систему «Windows» установить стандартное обновление из Центра обновления «Windows». Затем мы проигнорировали сообщение с просьбой не перезагружать наш компьютер во время установки обновлений и принудительно перезагрузили его. Персональный компьютер загрузился, и мы быстро увидели обычный стандартный экран входа в систему.
После того, как мы вошли в систему, «Windows» выдал уведомление, что установка обновлений была не завершена. Несмотря на это операционная система все еще работала должным образом. Система «Windows» просто отложила установку обновлений и попробует выполнить ее позже.
Во втором случае, мы перезапустили наш компьютер в то время, когда на экране было сообщение, что идет работа над обновлением операционной системы, выполнено лишь 28% и просьба, не выключать компьютер.
Система «Windows» перезагрузилась абсолютно нормально и выдала сообщение с просьбой не выключать компьютер, чтобы отменить все изменения, так как установка обновлений не была выполнена до конца. По завершению озвученного процесса операционная система «Windows» загрузилась корректно, и она работала, как ожидалось, без каких-либо сбоев.
Мы также провели тестирование во время процесса установки основного апрельского обновления для «Windows 10» «Fall Creators Update». Мы перезагрузили наш компьютер, когда на экране появилось сообщение, что настройка обновления для «Windows 10» завершена лишь на 10%.
После перезагрузки компьютера и небольшого ожидания появился обычный экран входа в систему. Также дополнительно система уведомила нас, что установка обновлений была не завершена.
Наконец, мы перезагрузили компьютер, когда работа по установке обновлений была выполнена на 48%. Система восстановила предыдущую версию «Windows», о чем уведомила нас своим сообщением, и затем наш компьютер загрузился и работал абсолютно нормально.
В каждом проведенном тесте выключение компьютера не вызывало никаких проблем, которые бы отразились на работоспособности операционной системы. Система «Windows» просто прекратила установку обновлений и вернула в предыдущее состояние файлы, которые были обновлены. Операционная система «Windows» лишь настаивает на повторной загрузке обновлений, прежде чем пытаться установить их снова, чтобы исключить возникновение любых проблем. Затем загруженные обновления будут установлены системой в обычном режиме.
Как долго вам необходимо ждать?
Перейти к просмотру
Как отключить или удалить автоматические обновления в Windows 10 🔄🚫💻
Будьте терпеливы и дайте операционной системе «Windows» некоторое время для завершения установки своих обновлений, если уж система выдает вам на экран такое сообщение. В зависимости от того, насколько большое обновление «Windows» необходимо установить и какова производительность вашего компьютера и его внутреннего хранилища, этот процесс может занять некоторое время.
Обычно установка и настройка обновления, сопровождаемая соответствующим сообщением, занимает не более пяти минут. Однако, если сообщение с просьбой не перезагружать компьютер не исчезает с вашего экрана в течение длительного времени, то вам может потребоваться выполнить принудительную перезагрузку вашего компьютера. Мы рекомендуем ждать два часа, на случай, если «Windows» выполняет большой объем работы. Системе «Windows» может потребоваться некоторое время для полного завершения процесса, особенно если это большое обновление, а ваш жесткий диск медленный или слишком заполнен.
Если вы видите процентный счетчик на экране и он увеличивается, то оставьте «Windows» в покое, ведь процесс установки движется и надо дождаться его завершения. Если процент остановился на определенном значении и не изменяется в течение длительного времени, то процесс обновления может «зависнуть». Тем не менее, для операционной системы «Windows» вполне нормально выглядеть «застрявшим» в определенной точке в течение долгого времени, прежде чем продолжить процесс далее, поэтому не будьте слишком нетерпеливы.
Да, вы должны выключить компьютер, если он «завис»
Перейти к просмотру
Автоматическое восстановление Windows из консоли, вход в среду восстановления 🛠️👨💻⚕️
Как мы показали выше, принудительная перезагрузка персонального компьютера будет безопасной. После перезагрузки, операционная система «Windows» перестанет пытаться установить обновление, отменит любые изменения и перейдет к обычному экрану входа в систему. «Windows» попытается повторно установить обновление позже в другой раз. Это не обязательно, но в системе «Windows» могут присутствовать ошибки, и иногда вам необходимо перезагрузить свой компьютер, чтобы исправить их. Это верно даже в том случае, когда «Windows» говорит вам не выключать компьютер.
Чтобы выключить компьютер во время установки обновлений – будь то стационарный персональный компьютер, ноутбук, планшет, – просто нажмите кнопку питания. Удерживайте ее в таком положении около десяти секунд. Такое действие приведет ваш компьютер к жесткому отключению. Подождите несколько секунд, а затем снова включите свой компьютер. Выполнение жесткого закрытия никогда не бывает идеальным, но это может быть вашим единственным вариантом в таких случаях.
Предупреждение: Несмотря на то, что мы успешно протестировали процесс выключения компьютера во время установки обновлений, нет гарантии, что ваша операционная система «Windows» будет работать правильно после того, как вы выполните жесткое закрытие. Однако, если процесс обновления фактически заморожен, то выполнение жесткого закрытия – это единственное, что вы можете предпринять. На всякий случай, мы рекомендуем вам всегда иметь резервные копии ваших важных личных файлов.

Как исправить «Windows», если она не работает должным образом
Просто перезагрузите компьютер, чтобы устранить проблему. Тем не менее, если ваш компьютер все еще не запускается должным образом, то значит, у вас возникла другая системная проблема. Перезагрузка компьютера в этом случае может не устранить возникшую проблему. Возможно, ваш компьютер застрял на этапе получения обновлений, поскольку в операционной системе Windows была ошибка.
Вы можете использовать инструмент восстановления системы при запуске для исправления ошибок операционной системы «Windows». Предполагается, что расширенное меню параметров загрузки появится, когда система «Windows» не сможет загрузиться должным образом. Выберите раздел «Поиск и устранение неисправностей», затем раздел «Дополнительные параметры», а потом раздел «Восстановление при загрузке», если меню дополнительных опций загрузки у вас отображается. В противном случае, вы можете взять установочный диск операционной системы «Windows 10», загрузить его, а затем в расширенном меню параметров загрузки выбрать соответствующий раздел для восстановления работоспособности вашего компьютера.
Перейти к просмотру
Как восстановить Windows после ошибки обновления Creators Update, откат системы ⚕️💻💽
Если описанные действия не исправят вашу проблему, вам может потребоваться выполнить полную переустановку «Windows», чтобы получить новую действующую операционную систему.
Если операционная система «Windows» загружается, но компьютер, похоже, не работает должным образом, то вы также можете попробовать восстановить поврежденные системные файлы с помощью команды «System File Checker» («SFC») вместо переустановки «Windows». Вы также можете попробовать запустить процесс «Восстановления системы», чтобы вернуть операционную систему в работающее состояние с помощью, созданной ранее, точки восстановления.
Если ваш компьютер не работает хорошо даже после переустановки операционной системы Windows, то у вас, вероятно, проблема с оборудованием, а не с программным обеспечением. В этом случае вам будет нужно воспользоваться услугами соответствующих специалистов.
Бывают случаи, когда Windows зависает при выполнении важных операций, таких как установка обновлений безопасности. Недавно пользователи сообщили, что их компьютер с Windows 11 зависает в цикле подготовки Windows, что не позволяет им загрузить Windows после обновления операционной системы.
Эта ошибка обычно возникает, когда отсутствуют некоторые важные системные файлы или размер обновления велик. Ниже мы перечислили некоторые потенциально эффективные методы устранения неполадок, которые вы можете попробовать, если окажетесь в аналогичной ситуации.
1. Перезагрузите компьютер.
Прежде чем переходить к каким-либо сложным методам устранения неполадок, мы предлагаем вам попробовать перезагрузить компьютер (если у вас есть доступ к основным функциям Windows) и посмотреть, имеет ли это какое-либо значение. Часто Windows зависает при выполнении определенной операции из-за временной ошибки повреждения системы.
Если ошибка несерьезная, перезапуск должен решить проблему.
Чтобы продолжить, выполните следующие действия:
- Нажать назначок питанияв меню Windows.
- ВыбиратьПерезапускиз контекстного меню.
Если базовый метод сброса вам не помог, то можно попробовать выполнить полный сброс. Кажется, это работает, когда система застревает в цикле «Подготовка к настройке Windows» при попытке выключения системы.
Однако этот метод предполагает отключение питания устройства, поэтому мы рекомендуем приступать к нему только в том случае, если у вас уже есть опыт в этом.
Вот как вы можете выполнить полный сброс:
- Нажмите и удерживайте кнопкукнопка питанияпока компьютер не выключится.
- Отключите все периферийные устройства от компьютера и отсоедините их от источника питания. Если в нем есть аккумулятор, извлеките его.
- Подождите пару минут, пока компьютер остынет.
- Снова подключите компьютер к источнику питания. Если вы извлекли батарею, вставьте ее снова и включите устройство.
- Установите все ожидающие обновления, доступные после перезагрузки, и снова перезагрузите компьютер.
Будем надеяться, что на этот раз система не застрянет в цикле подготовки Windows.
2. Устранение неполадок в режиме ремонта.
Если ни один из двух способов перезагрузки Windows вам не помог, то вам пора приступить к чуть более сложным методам, чтобы выявить причину проблемы и устранить ее.
В этом методе мы сначала загрузимся в режим восстановления, а затем попробуем несколько различных методов устранения неполадок, чтобы вывести Windows из цикла готовности.
После загрузки в режим восстановления мы предлагаем вам не торопиться и выполнять все методы один за другим, пока один из них не подойдет вам.
Загрузитесь в режим восстановления
Самый простой способ запустить режим восстановления — с помощью сочетания клавиш. На экране настройки несколько раз нажимайте клавишу F11 на клавиатуре, пока Windows не отобразит расширенный экран запуска.
Если это не помогло, выключите компьютер, находясь на экране настройки, с помощью кнопки питания. Сделайте это дважды, и при третьей перезагрузке Windows автоматически загрузится в режим восстановления, где вы увидите расширенное меню загрузки.
Если и это не помогло, единственный способ загрузиться в режиме восстановления — создать установочный носитель на другом ПК. Действия для этого как в Windows 10, так и в Windows 11 практически одинаковы; просто убедитесь, что вы устанавливаете его непосредственно на USB или диск.
После создания установочного носителя вставьте его в компьютер и включите, одновременно нажимая соответствующую клавишу меню загрузки BIOS.
Запустить сканирование системы
После успешной загрузки в режим восстановления вы можете приступить к устранению неполадок. Первый способ — запустить утилиты SFC, DISM и CHKDSK через командную строку.
Эти утилиты будут сканировать защищенные системные файлы и диски на наличие несоответствий, вызывающих рассматриваемые проблемы. Если ваша система заражена какой-либо из этих ошибок, инструменты решат проблему, заменив неисправные системные файлы.
Чтобы продолжить, выполните следующие действия:
- В режиме восстановления перейдите вРешать задачи>Расширенные настройки.
- ВыбиратьСимвол системы.
- В следующем окне введитеBCDEDITи нажмитеEnter.
- Найдите диск, на котором установлена Windows. Обычно это диск C, но это может быть не у всех.
- Затем выполните следующую команду. Заменять
на букву диска, на котором установлена Windows.sfc /scannow /offbootdir=<Windows_Drive_Letter>: /offwindir=<Windows_Drive_Letter>:windows
- После запуска команды перейдите к выполнению следующих команд:
DISM /Online /Cleanup-Image /StartComponentCleanup
DISM /Online /Cleanup-Image /AnalyzeComponentStore
- Затем запустите эту команду:
DISM /Online /Cleanup-Image /RestoreHealth /source:F:SourcesInstall.wim:1 /LimitAccess
- Наконец, запустите утилиту проверки диска, выполнив следующую команду. Обязательно вставьте соответствующую букву диска вместо [driveletter]:
chkdsk [driveletter] /f /r /x
Теперь вы можете перезагрузить компьютер и посмотреть, изменило ли выполнение приведенной выше команды.
Запустить безопасный режим
Безопасный режим с поддержкой сети загружает вашу систему только с набором драйверов и программ, необходимых для ее работы. По сути, это режим диагностики, который помогает определить причину ошибки, а затем устранить проблему.
Чтобы загрузиться в безопасном режиме, выполните следующие действия:
- Запустите режим восстановления и перейдите кРешать задачи>Расширенные настройки>Параметры запуска.
- В следующем окне нажмите кнопкуПерезапусккнопка.
- Затем нажмитеF5на клавиатуре, чтобы загрузиться в безопасном режиме.
- Перейдя в безопасный режим, перейдите в меню «Пуск».
- ВыбиратьЗакрыватьоОтключить>Перезапуск.
Проверьте, загружается ли ваша система после перезагрузки без проблем. Вы также можете добавить ярлык безопасного режима в меню «Пуск» Windows 11, чтобы ускорить его загрузку, если что-то подобное произойдет снова в будущем.
Удалить обновления
Другая причина, по которой вы можете столкнуться с рассматриваемой проблемой, — это поврежденные или ошибочные обновления. Если проблема возникла после обновления системы, вы можете удалить обновления.
Вот как:
- В режиме восстановления перейдите кРешать задачи>Расширенные настройки>Удалить обновления.
- В следующем окне нажмитеУдалите последнее качественное обновлениевариант.
- Нажать наУдалить качественное обновлениекнопка.
- После завершения процесса удаления нажмите кнопкуСделалкнопка.
- Так что ударьПродолжатьдля запуска Windows.
Перезагрузить компьютер
Наконец, если вышеуказанные методы не оказались эффективными, единственным возможным решением на данном этапе является перезагрузка компьютера.
- В режиме восстановления перейдите вРешать задачи>Перезагрузить этот компьютер.
- Следуйте инструкциям на экране, чтобы продолжить.
Это должно решить проблему для вас.
Подготовка Windows Loop исправлена навсегда
После выполнения описанных выше методов устранения неполадок вы сможете успешно загрузить Windows. При запуске мы предлагаем вам установить ожидающие обновления драйвера и системы. Это поможет вам избежать подобных проблем в будущем.
|
В Windows 11 поломалась функция отключения ПК после установки обновлений. Вместо этого компьютер просто перезагружается, и если речь о ноутбуке, то это приводит к разрядке его аккумулятора. Microsoft не реагирует на многочисленные жалобы пользователей и не решает проблему.
Бесконечный аптайм
Пользователи Windows 11 столкнулись с невозможностью отключения компьютера после установки обновлений. Нажатие кнопки «Обновить и выключить» (Update и Shut down) приводит лишь к перезагрузке компьютера, но никак не к отключению питания, пишет профильный портал Windows Latest.
Что примечательно, с аналогичной проблемой столкнулись и пользователи Windows 10. Это может означать, что столь сомнительное нововведение появилось в обеих системах с релизом одного из недавних обновлений безопасности, поскольку Windows 10 с весны 2023 г. не получает функциональные апдейты – приближается день окончания ее технической поддержки.
Новая проблема Windows 10 и 11 мешает многим пользователям, о чем свидетельствует внушительный объем сообщений и тем с ее обсуждением как на официальном форуме Microsoft, так и на сторонних ресурсах. Многие из них отмечают, что «новшество» проявляется с 50-процентной вероятностью – в частности, об этом пишет пользователь Reddit под псевдонимом Western-Guy. По его словам, вместо полноценного выключения компьютер перезагружается два или три раза, после чего остается во включенном состоянии, пока пользователь принудительно не выключит его.
Почему это так важно
Сама по себе проблема касается в первую очередь владельцев ноутбуков под управлением Windows 10 и Windows 11. Если нажать на них кнопку «Обновить и отключить», а после этого оставить их на несколько часов, то благодаря стараниям Microsoft по возвращении можно увидеть, что батарея ноутбука полностью разряжена, потому что ноутбук и все его компоненты, включая экран, продолжают работать и потреблять энергию. В случае когда нужно срочно воспользоваться ПК, а зарядного устройства поблизости нет, это может стать неприятным сюрпризом.
Оказаться в такой ситуации может каждый, поскольку в свежих системах Microsoft штатная возможность отключения автоматических обновлений недоступна, а сами обновления поступают, порою, несколько раз в неделю. Один из патчей, устанавливающихся в фоновом режиме, может сломать функцию «Обновить и отключить», после чего активируется режим длительного ожидания заплатки, устраняющей этот дефект. Как пишет Windows Latest, это могут быть апдейты с индексами KB5028166 для Windows 10 и KB5028185 для Windows 11.
И тут кроется очередная проблема. К моменту выхода материала, несмотря на обилие сообщений недовольных пользователей, Microsoft так и не выпустила эту самую заплатку, хотя о поломке кнопки «Обновить и отключить» пользователи трубят на протяжении последних нескольких дней. Более того, Microsoft пока даже не признает факт наличия проблемы – реакция компании на происходящее к моменту публикации материала отсутствовала.
Градус недовольства пользователей, тем временем, быстро повышается. «Зачем вообще предлагать опцию «Обновить и завершить работу», если вы все равно собираетесь перезагружаться? – приводит пример одного из отзывов портал GadgetTendency. – Я предполагал, что ПК несколько раз перезагрузится, а затем выключится. Вместо этого я возвращаюсь к экрану входа в систему. Это довольно неудобно, если я хочу убрать устройство, когда компьютер выключен, или даже если я только что закончил рабочий день и не хочу больше тратить заряд аккумулятора».
Что именно могло сломаться
На 2 августа 2023 г. истинная причина происходящего оставалась неизвестной, однако частично пролить свет на ситуацию помог один из бывших разработчиков Microsoft. В общении с представителями портала Windows Latest он попросил сохранить свою анонимность и рассказал, что корнем зла в данном случае может являться так называемая «функция быстрого запуска» (Fast Startup).
По словам экс-разработчика, эта функция применяется для ускоренного запуска компьютера после его полноценного выключения. Для этого ОС сохраняет часть системной информации в отдельный файл, что позволяет ей загружаться быстрее. Насколько она актуальна в эпоху высокоскоростных SSD-накопителей со скоростями чтения свыше 1 ГБ/с – вопрос открытый.
Экс-разработчик констатировал тот факт, что иногда эта функция работает некорректно и действительно может приводить к перезагрузке компьютера после установки обновления вместо его полного выключения.
Цифровизация в облаках: как ускорить автоматизацию закупок с помощью отечественного ПО
Цифровизация
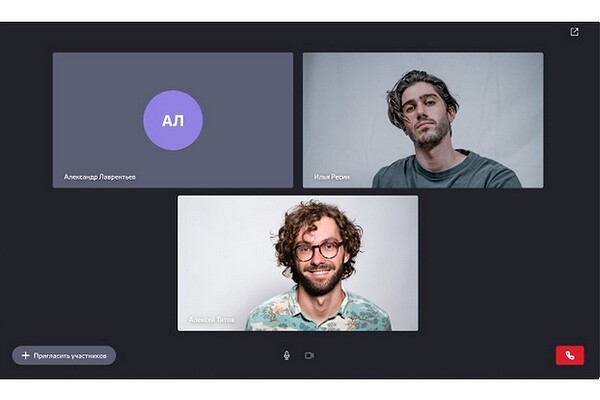
Также причина может скрываться в самом процессе обновления системы. Некорректная работа функции «Обновить и отключить» может быть вызвана сбоем в процессе интеграции в ОС очередного апдейта, после его система уходит в перезагрузку.
Впрочем, без официальных объяснений Microsoft все это выглядит как очередное «сырое» обновление для Windows 11. Системе не исполнилось еще и двух лет, но за столь короткий период она успела нахватать десятки апдейтов, ломавших ту или иную ее функцию.
Например, в марте 2023 г. силами Microsoft система начала замедлять работу SSD и регулярно показывать печально известный «синий экран смерти». В июне 2023 г. очередной патч запретил запуск браузера Chrome – он просто не запускался, не выдавая сообщений об ошибках.
В мае 2023 г. обновление для Windows 11 научило систему гораздо активнее расходовать заряд аккумулятора ноутбука. И это лишь три из множества подобных примеров, наиболее яркий из которых датирован июнем 2022 г. Как сообщал CNews, на тот момент пользователи массово стали жаловаться на сбои в установке различных апдейтов для Windows 11 – Microsoft выпустила устраняющий эту проблему патч, но и его установка тоже сопровождалась сбоями и сообщениями об ошибках.
- Лучший софт для обеспечения ИТ-безопасности компании ― на ИТ-маркетплейсе Market.CNews. С ценами.