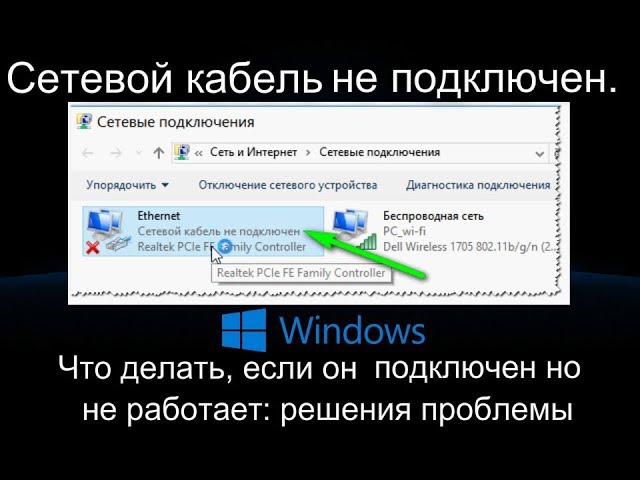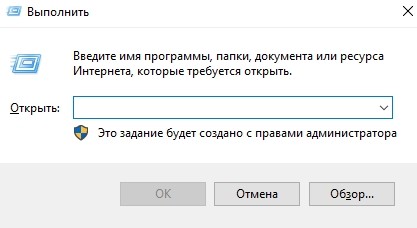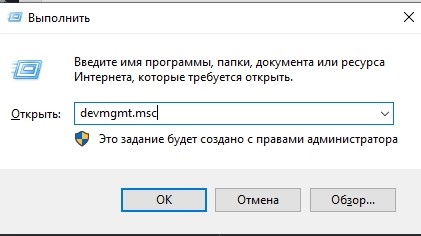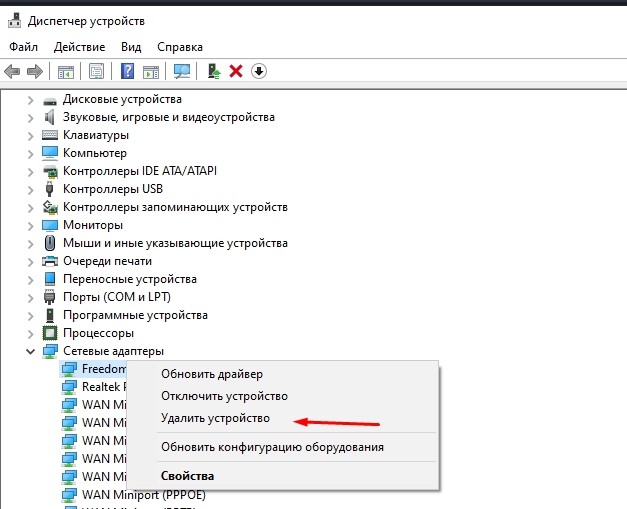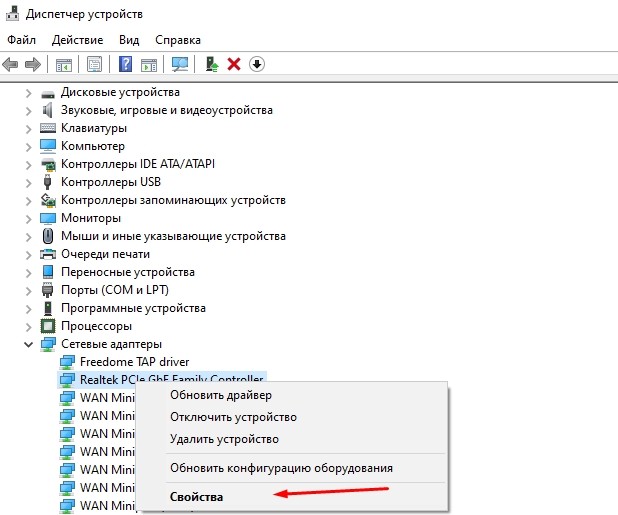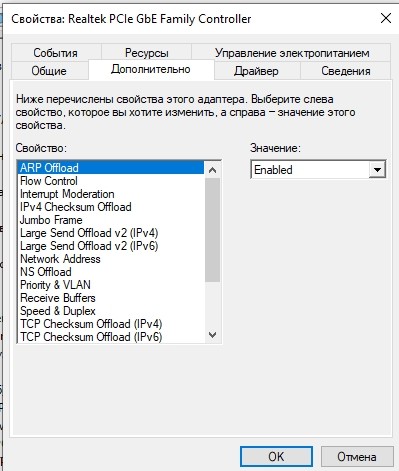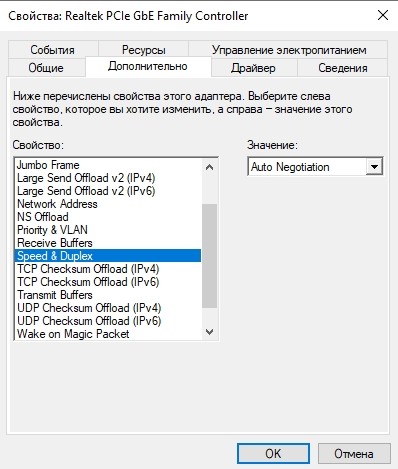Пользователи часто сталкиваются с различными неисправностями при работе с интернетом. Иногда на мониторе компьютера Windows 10 отображается сообщение о том, что сетевой кабель не подключен, хотя в действительности он подключен. Необходимо уточнить причину неполадки, а затем выбрать подходящий способ устранения возникшего сбоя. Приведенные инструкции несложные, подойдут начинающим.
Причины ошибки
Существует несколько ситуаций, из-за которых на мониторе персонального устройства (стационарного или портативного) возникает подобное сообщение. Условно их можно разделить на две группы – возникающие в связи с поломкой на ПК или вне компьютера.
К ним относят:
- неисправность на линии провайдера (техническая или сетевая);
- поврежденная встроенная карта подключения к сети (часто механизм сгорает из-за перепадов электричества);
- установленные драйверы устарели либо внутри произошел сбой;
- оборван подсоединенный кабель интернета;
- механическое повреждение штекеров, гнезд и других элементов «железа» персонального компа;
- действие вредоносных софтов.
Внимание! Если установить причину не удается, можно использовать приведенные ниже способы поочередно, пока неисправность не будет устранена. Начинать лучше с осмотра технического состояния ПК и правильности соединения кабеля.
Что нужно делать, чтобы исправить ее
После осмотра можно приступать к проверке системных параметров. Необходимо попробовать исправить работу драйвера, роутера, запустить диагностику на вирусы, изменить скорость действующего дуплекса.
Драйвер на сетевую карту
Если установлено, что кабель действительно подключен, и проблем на линии провайдера нет, необходимо проверить работоспособность драйверов сетевой карты (модуля). Этапы действий пользователя:
- нажать одновременно сочетание горячих клавиш «Win» и «R» (независимо от текущей раскладки);
- в пустое поле ввести запрос «devmgmt.msc», подтвердить выполнение команды кнопкой «Enter»;
- после запуска дополнительного рабочего окна «Диспетчер устройств» перейти на вкладку «Сетевые адаптеры»;
- по наименованию адаптера кликнуть правой клавишей мышки, чтобы вызвать контекстное меню элемента, выбрать пункт «Удалить».
После выполнения указанных действий «дрова» сетевого модуля будут удалены с компа полностью. Устройство нужно перезагрузить в принудительном порядке, чтобы система автоматически загрузила и активировала новые рабочие файлы.
Установка скорости дуплекса
Следующий вариант решения проблемы – синхронизация скорости подключения между компом и роутером (или другим оборудованием провайдера). Инструкция:
- открыть «Диспетчер устройств» (как в предыдущем пункте или через поисковую строку);
- по названию модуля кликнуть правой клавишей мышки, чтобы раскрыть дополнительное меню действий, выбрать строку «Свойства»;
- в дополнительном окне перейти на вкладку «Дополнительно», затем пункт «Скорость и дуплекс». Внимание! Некоторые версии установленной операционной системы работают с англоязычным меню, поэтому наименования нужного функционала указываются на этом языке. В данном случае нужно будет найти пункт «Speed/Duplex»;
- пункт «Значение» потребуется изменить, используя два возможных способа.
Сначала используют показатель «Автосогласование», после установки ПК перезагружают принудительно. Если проблема не устранена, необходимо выполнить указанные шаги заново и установить другие показатели.
Удаление вирусов и откат системы
Некоторые вредоносные софты блокируют доступ к сети Ethernet через повреждение установочных файлов драйвера. Можно попробовать провести диагностику антивирусной программой, устранить обнаруженные вирусы. В большинстве случаев, этот способ не помогает – требуется полный откат операционной системы. Необходимые шаги:
- нажать кнопку «Пуск» на мониторе;
- перейти к папке «Стандартные», затем блок «Служебные»;
- в данном разделе выбрать выполнение команды «Восстановление системы».
Процедура займет некоторое время, после чего ПК перезагрузится самостоятельно. Чтобы не потерять пользовательские настройки, нужно периодически создавать дополнительные точки восстановления ОС.
Проблемы в роутере
Чтобы проверить работу оборудования провайдера, нужно выполнить следующие действия:
- проверить фактическое соединение маршрутизатора, кабеля и штекеров (в помещении и вне его);
- перезагрузить роутер с помощью кнопки, после отключения нужно также отсоединить подключенные провода на несколько минут;
- проверить правильность подключения портов – необходимо использовать WAN для подключения провода интернета.
Если указанные действия не помогли, можно обратиться за помощью к провайдеру – в некоторых случаях требуется полная замена маршрутизатора.
Иногда на мониторе ПК появляется уведомление о том, что текущий сетевой кабель не подключен (хотя на самом деле соединение проверено). Для устранения указанной неполадки используют разные способы – сначала перезагружают устройства, потом переходят к осмотру технического состояния, только потом – к решению системных проблем.
Сетевой кабель не подключен. Что делать, если он подключен но не работает
Не редко бывают ситуации, когда после подключения компьютера, или ноутбука к интернету с помощью сетевого кабеля, появляется ошибка «Сетевой кабель не подключен». Это скорее даже не ошибка, а просто статус сетевого адаптера, который можно наблюдать в сетевых подключениях.
Получается, что компьютер никак не реагирует на подключение, сетевой кабель не подключен, хотя он подключен к компьютеру, вставлен в разъем сетевой карты. Иконка на панели уведомлений с красным крестиком. Ну и интернет конечно же не работает. Вот как это выглядит:
И что самое важное, кабель то подключен. От роутера, модема, или напрямую от оборудования провайдера. Такая ошибка может появится как на ПК, так и на ноутбуке. Так же не имеет значения, какая Windows установлена на вашем компьютере. Только в Windows 10 надпись «Сетевой кабель не подключен» будет возле адаптера «Ethernet», а в Windows 7 – возле «Подключение по локальной сети». А в Windows XP еще появляется всплывающее окно с этой ошибкой, если навести мышкой на иконку подключения. Так же нередко бывает ошибка «Неопознанная сеть».
То же самое со способом подключения. У кого-то сетевой кабель идет напрямую от провайдера (например, Ростелеком), а у кого-то через модем, Wi-Fi роутер, или терминал.
В чем может быть проблема?
Причин может быть много. Перечислим основные из них:
- Неправильно, или не до конца подключен сетевой кабель.
- Сетевой кабель поврежден. Возможно, отошли контакты в коннекторе (в который обжат сам сетевой кабель).
- Аппаратные проблемы с роутером, модемом, оборудованием провайдера. Или сломалась сама сетевая карта в вашем ноутбуке, или ПК.
- Проблемы в настройках сетевой карты. Чаще всего, она не может автоматически определить скорость и дуплекс. Об этом расскажу более подробно.
- Какие то неполадки с драйвером сетевой карты.
- Вирусы, фаерволы, какие-то программы. Да да, из-за них тоже может возникнуть ошибка «Сетевой кабель не подключен».
Как выяснить причину и что делать в первую очередь?
- Для начала перезагрузите компьютер, модем, роутер (если они есть).
- Отключите сетевой кабель и подключите снова. Так же проверьте подключение на роутере (если интернет подключен через него). Подключите кабель в другой LAN порт. Обратите внимание, загорается ли индикатор LAN на роутере после подключения кабеля. Можете посмотреть инструкцию: как подключить интернет от роутера к компьютеру по кабелю.
- Если есть возможность, подключитесь через другой кабель.
- Можете легонько подвигать сетевой кабель в том месте, где он входит в коннектор. И смотрите в этом момент на статус сетевого адаптера на компьютере. Возможно, там отходят контакты, и таким способом получится это выяснить.
- Если есть еще один ПК, или ноутбук, то попробуйте подключить его. Так мы сможем узнать в чем дело.
- Если интернет идет через маршрутизатор, то попробуйте подключить кабель от провайдера напрямую к компьютеру.
Решения я бы поделил на программные и аппаратные.
Сетевой кабель не подключен, хотя он подключен: решения проблемы
1
Я бы попробовал удалить сетевую карту с диспетчера устройств. После перезагрузи она должна восстановится автоматически. Зайдите в диспетчер устройств (проще всего найти его через поиск, или нажать сочетание клавиш Win + R и выполнить команду devmgmt.msc).
Открыв вкладку «сетевые адаптеры» найдите сетевую карту. В зависимости от производителя и драйвера, название можем быть разным. В названии может быть «LAN». У меня, например, на ноутбуке это «Realtek PCIe GBE Family Controller». Кстати, обратите внимание, нет ли возле него желтого значка. Нажимаем на него правой кнопкой мыши и выбираем «Удалить устройство».
Подтверждаем удаление и перезагружаем компьютер. Возможно, после перезагрузки все заработает, и компьютер увидит подключенный сетевой кабель.
2
Проверяем настройки определения скорости и дуплекса. В диспетчере устройств нажмите правой кнопкой мыши на сетевую карту (как я показывал выше) и выберите «Свойства».
Дальше переходим на вкладку «Дополнительно». В списке найдите и выберите пункт «Spped&Duplex». И слева в выпадающем меню установите значение «Auto Negotiation». Но если у вас там изначально был установлен данный вариант, то попробуйте поставить другое значение. Например: «100 Mbps Full Duplex». Можно попробовать разные варианты. Не забывайте нажимать Ok и перезагружать компьютер.
Просто часто бывает, что сетевая карта не может автоматически определить скорость и дуплекс.
3
Драйвер сетевой карты. Нужно попробовать переустановить его. Скачайте драйвер на сайте производителя самой карты (LAN), ноутбука, или материнской платы вашего компьютера и запустите установку. Можете посмотреть статью на эту тему: какой драйвер нужен для сетевой карты (Ethernet-контроллера)? Загрузка и установка.
Другие причины, по которым компьютер не реагирует на подключение сетевого кабеля
1
Поломка сетевой карты. Правда, в таком случае, вы скорее всего не увидите ее в диспетчере устройств. Но бывает по-разному. Чтобы это выяснить, нужно подключить к ней другой кабель. Соединить с другим маршрутизатором, или провайдером. Или к этому же кабелю подключить другие устройство.
2
Проблемы у провайдера. Для примера: работник провайдера подключал интернет другому абоненту, и случайно отключил ваш кабель от оборудования, или кабель перебит где-то в подъезде. А может его кто-то специально обрезал. В таких случаях будет сообщение «Сетевой кабель не подключен». Нужно обращаться в поддержку провайдера. Только перед этим хорошо бы убедится, что проблема не в сетевой карте вашего компьютера. Так же не редко бывает, что пропадают контакты на коннекторе, в который обжат сетевой кабель от провайдера. Нужно просто заново и правильно обжать сетевой кабель. Или вызвать мастеров.
3
Проблема с роутером. Может быть. Но проверить все это очень просто. Отключите интернет от роутера (только если у вас не ADSL), и подключите его напрямую к компьютеру. Если компьютер увидит сетевой кабель, то проблема либо в роутере, либо в кабеле, которым вы соединяете ПК с маршрутизатором. Так же можете глянуть статью: не работает интернет на компьютере по кабелю от Wi-Fi роутера.
4
Неисправен сетевой кабель. И такое может быть. Но, если мы имеем введу кабель которым соединяем компьютер с роутером, то это легко проверить, подключив им другое устройство, или подключив кабель от провайдера напрямую к сетевой карте компьютера.
На чтение 7 мин Просмотров 1.7к.
Людмила Бурым
Более 20 лет опыта в IT (программирование баз данных, постановка задач по разработке ПО, сопровождение пользователей, написание технической документации и отчетов) в сфере управления финансами.
Задать вопрос
Если ваш компьютер или ноутбук сообщает о том, что «Сетевой кабель не подключен», вы не сможете подключиться к локальной сети и выйти в Интернет.
Причины проблемы могут быть различными: от физических повреждений кабеля до программных ошибок в системе. В этой статье мы рассмотрим возможные причины проблемы и предоставим рекомендации по её устранению.
Содержание
- Что значит, если Windows пишет «Кабель не подключен»
- Причины таких ошибок
- Что делать в первую очередь
- Простая перезагрузка
- Проверьте, подключены ли все сетевые кабели
- Физическое состояние кабеля и штекера
- Позвоните провайдеру
- Запустите антивирусную проверку
- Исправляем ошибку с сетевым кабелем в Windows 10
- Удалите сетевую карту из диспетчера устройств
- Обновите драйвера
- Настройте определение скорости и дуплекса карты
- Если ничего не помогло
Если при подключении компьютер не может войти в сеть, вы увидите красный крестик на панели задач.
Подключения для локальной сети в настройках сетевого адаптера будет выглядеть как на скриншоте:
Это означает, что операционная система не может обнаружить подключенный кабель Ethernet.
Иногда в случае проблем с интернетом, логично запустить Средство диагностики сетей Windows. Часто это помогает понять причину ошибок и оперативно решить их. Но иногда выдается довольно абстрактное сообщение «Сетевой кабель подключен неправильно или поврежден».
Исправление подобных проблем одинаковое, поэтому все инструкции ниже идентичны.
Причины таких ошибок
Эта неисправность может иметь разные причины, которые условно можно разделить на физические и программные.
Физические возникают из-за того, что кабель интернета поврежден или неправильно подключен, неисправен порт подключения или роутера.
Программные ошибки связаны с проблемами работы операционной системы, некорректного поведения драйверов сетевых устройств, программного обеспечения сетевого маршрутизатора.
Что делать в первую очередь
Попробуйте выполнить следующие действия, чтобы устранить причину неполадки и предотвратить появление сообщений об ошибке, после выполнения каждого проверьте подключение к сети.
Простая перезагрузка
Начните с самых простых манипуляций – попробуйте перезапустить роутер и компьютер. Это может помочь восстановить связь между устройствами. Часто простая перезагрузка может помочь вернуть нормальную работоспособность техники.
Проверьте, подключены ли все сетевые кабели
Отсутствие соединения может быть вызвано неправильным подключением и кабеля. Поэтому следующим шагом следует убедиться, что правильно вставлены оба конца коннектора RJ45 в разъём на компьютере и в розетку локальной сети или разъем на роутере. Попробуйте подключить кабель в другой разъем маршрутизатора. Если проблема ушла, причина – в поломке порта.
Физическое состояние кабеля и штекера
Если кабель подключен правильно, то переходите к диагностике физического состояния самого кабеля и штекера RJ45. Проверьте наличие повреждений на всей длине кабеля: потертости, гнутые или сломанные контакты в штекере. В случае обнаружения повреждений замените кабель или его конечный элемент.
Если визуальных повреждений не нашлось, подключите этот кабель к другому компьютеру, временно замените патч-корд на заведомо исправный и проверьте подключение. Если это решит проблему, вы нашли очень простое решение.
Позвоните провайдеру
Если после проведения всех вышеперечисленных мероприятий проблема остается актуальной, возможно, что причина в работе самого провайдера услуг. В этом случае следует связаться с технической поддержкой провайдера и уточнить информацию о возможных работах или аварии на линии.
Запустите антивирусную проверку
Не стоит забывать и о возможности воздействия вредоносных программ на работу компьютера. Рекомендуется запустить антивирусную проверку системы для обнаружения и удаления возможной угрозы.
Если на вашем компьютере стационарно не установлен антивирус, можно воспользоваться бесплатными утилитами для проверки компьютера на наличие вирусов и их удаления. Такие утилиты всегда есть на сайтах популярных разработчиков антивирусного ПО.
Не оставляйте ваш компьютер без антивируса, периодическую обновляйте базы и осуществляйте проверку компьютера!
Исправляем ошибку с сетевым кабелем в Windows 10
Если ни одна из этих рекомендаций не устраняет проблему, она кроется в настройках устройств, которые отвечают за выход в сеть на операционной системы вашего ПК.
Это может быть адаптер, карта или роутер. Рассмотрим на примере Windows 10. Для Windows 7 действия будут аналогичные.
Удалите сетевую карту из диспетчера устройств
Возможно, дело в сетевой карте. В этом случае можно попробовать удалить её из диспетчера устройств, после драйвер автоматически переустановится.
Перейдите в меню «Пуск» – «Стандартные» – «Управление компьютером». Войдите в «Диспетчер устройств» и разверните раздел «Сетевые адаптеры».
Кликните правой кнопкой мыши по наименованию адаптера Ethernet. Во всплывающем окне выберите «Удалить» и подтвердите, нажав ОК.
Перезагрузитесь, чтобы переустановить драйвер – Windows автоматически установит последнюю версию. Этот вариант должен помочь, если ошибка произошла после обновления ОС.
Во избежание проблем перед удалением создайте резервную копию драйвера сетевого адаптера – скачайте последнюю версию с сайта производителя ПК и запишите его на отдельный носитель.
Обновите драйвера
Если после перезагрузки системы ситуация не изменилась – попробуйте обновить сетевой драйвер вручную – возможно при автоматической установке что-то пошло не так. Вернитесь в раздел «Сетевые адаптеры» и проверьте состояние установленного адаптера – перед ним не должно быть никаких значков.
Установите курсор на используемый адаптер, кликните правой кнопкой мыши и во всплывающем меню выберите «Обновить драйвер».
В появившемся окне выберите «Поиск и установка драйвера вручную».
Установите драйвер с носителя, на который вы его записали, выполняя предыдущий раздел. Не забудьте перезапустить компьютер после обновления драйверов.
Настройте определение скорости и дуплекса карты
Для стабильного и быстрого интернет-подключения важна правильная настройка скорости и дуплекса карты. Как правило, в настройках установлен режим автосогласования – он автоматически определяет скорость и режим передачи данных.
Возможно, в настройках вашей сетевой карты отсутствует автосогласование или оно работает некорректно. В этом случае вместо автоматического выбора по умолчанию можно использовать полудуплекс или полный дуплекс. Это изменение позволяет обойти технические ограничения адаптера, изменяя его скорость и время работы.
Чтобы изменить настройки дуплекса адаптера Ethernet вернитесь в «Диспетчер устройств» . В контекстном меню выберите свойства устройства, перейдите на вкладку «Дополнительно» и найдите параметр «Скорость и дуплекс» (Speed&Duplex), чтобы настроить его.
Выбираем из фильтр нужный параметр сохраняем изменение.
Если ничего не помогло
Если после диагностики неполадок все еще не удается выйти в сеть, то для идентификации проблемы можно попробовать следующее:
- Проверьте, что сетевая карта, которая используется, не отключена. Для этого в свойствах соединения посмотрите, какая сетевая карта используется. После этого зайдите в настройки параметра и убедитесь, что она включена. Если нет – просто включите ее.
- Сетевая карта, как и любое устройство, могла выйти из строя. Попробуйте подключить патч-корд к другому устройству. Если вы можете подключиться, то проблема, вероятно, заключается в поломке сетевой карты, которую придется заменить.
- Для исключения неисправности роутера подключите кабель Интернета напрямую к компьютеру – исчезновение ошибки будет свидетельствовать о его поломке.
Мы рассмотрели часто встречающиеся причины сообщения «Сетевой кабель не подключен» и варианты восстановления работы, с которыми можно справиться самостоятельно. Но если проблема в неисправности самого сетевого адаптера или маршрутизатора, то в таком случае лучше обратиться к специалисту для более глубокой диагностики и ремонта оборудования.
Содержание
- Не определяется сетевой кабель
- Причина 1: Физические неисправности и повреждения
- Причина 2: Драйвера
- Заключение
- Вопросы и ответы
Несмотря на то что Wi-Fi и другие беспроводные технологии уже довольно плотно вошли в нашу жизнь, многие пользователи получают интернет от своих провайдеров с помощью кабельного соединения. Также витые пары используются и для создания локальных домашних или офисных сетей. В этой статье мы поговорим о довольно распространенной проблеме – невозможности определения системой подключенного к компьютеру сетевого кабеля.
Не определяется сетевой кабель
Как и в случаях с другим навесным оборудованием, неполадки, связанные с кабельным подключением, можно разделить на две группы. К первой относятся программные сбои, в частности, некорректно работающие драйвера сетевых устройств. Ко второй – различные повреждения и неисправности кабеля и портов.
Перед тем как переходить к поиску и устранению неполадок, можно проделать следующее:
- Вынуть кабель из разъема и подключить его снова. Если на вашей сетевой карте имеются другие порты, то попробуйте задействовать их.
- Обратить внимание на тип кабеля. Для прямого соединения компьютеров используется кроссовый тип, а для цепочек роутер-ПК – прямой. Возможно, система не сможет автоматически определить, по каким парам идут данные.
Подробнее: Объединяем два компьютера в локальную сеть
Причина 1: Физические неисправности и повреждения
Для того чтобы убедиться в исправности самого кабеля, прежде всего необходимо произвести тщательный его осмотр. Искать нужно изломы и нарушения изоляции. Попробуйте также подключить с помощью данного кабеля другой компьютер или ноутбук. Ситуация повторяется? Это значит, что придется приобрести новый патч-корд. Впрочем, если имеются соответствующие навыки и инструмент, можно заменить только коннектор и проверить работоспособность.
Еще один вариант развития событий – неисправность сетевого порта на ПК или роутере, или целиком всей сетевой карты. Рекомендации здесь простые:
Причина 2: Драйвера
Корни данной причины кроются в особенностях «общения» операционной системы с оборудованием. Определить, какая «железка» подключена к ПК, ОС может только с помощью специальной программы – драйвера. Если последний работает некорректно или был поврежден, или при его запуске возникла ошибка, то соответствующее устройство не будет нормально функционировать. Решить проблему с драйверами можно несколькими способами.
Способ 1: Перезагрузка драйвера сетевой карты
Название способа говорит само за себя. Нам нужно «заставить» систему остановить и снова запустить драйвер.
- Идем в раздел управления сетями с помощью команды, введенной в меню «Выполнить», которое, в свою очередь, запускается сочетанием клавиш Windows+R.
control.exe /name Microsoft.NetworkandSharingCenter - Кликаем по ссылке, ведущей в блок настроек параметров адаптера.
- Здесь ищем подключение, возле которого стоит значок с красным крестиком – «Сетевой кабель не подключен».
- Жмем ПКМ по иконке и открываем свойства.
- Нажимаем кнопку «Настроить» на вкладке «Сеть».
- Переходим на вкладку «Драйвер» и жмем «Удалить».
Система выдаст окно с предупреждением, в котором нажимаем ОК.
- Перезагружаем ПК, после чего драйвер будет установлен и запущен заново.
Способ 2: Обновление или откат драйвера
Обновление необходимо производить комплексно. Это значит, что апдейт только одного драйвера сетевой карты может не привести к устранению неполадки. Это обусловлено возможной несовместимостью программного обеспечения разных узлов компьютера. Для проведения данной процедуры рекомендуется пользоваться специальным софтом, например, DriverPack Solution.
Подробнее: Как обновить драйвера на компьютере с помощью DriverPack Solution
Откат следует применять в случае возникновения проблемы после установки нового драйвера. Приведенные ниже действия позволяют восстановить предыдущую версию ПО.
- Переходим к «Диспетчеру устройств» с помощью меню «Выполнить» (Windows+R).
- Раскрываем раздел с сетевыми адаптерами и ищем нашу карту.
Определить, какое именно устройство используется подключением, можно на вкладке «Сеть» его свойств (см. способ 1).
- Дважды кликаем по устройству и переключаемся на вкладку «Драйвер». Здесь жмем кнопку «Откатить».
Подтверждаем свои намерения в системном диалоговом окне.
- Выполняем перезагрузку компьютера.
Заключение
Как видите, причин, вызывающих отсутствие сетевого кабеля, совсем немного. Наиболее неприятными из них являются физические неисправности оборудования – роутера, адаптера, порта или самого патч-корда. Это приводит к лишним тратам средств и времени. Все гораздо проще в случаях с драйверами, так как их установка или обновление обычно не вызывают затруднений даже у неопытных пользователей.
Еще статьи по данной теме:
Помогла ли Вам статья?
Я сам частенько сталкиваюсь с этой проблемой на работе. Компьютеров там много, поэтому повидал на своём веку все варианты решения этой проблемы. В общем вы хотите выйти в интернет, но система пишет ошибку – что «Сетевой кабель не подключен» (с красным крестиком). Хотя он подключен, и вы в этом уверены на все 100%.
Выйти в интернет, понятно дело невозможно. Поэтому будем решать проблему самостоятельно. Ничего страшного в этом нет и обычно это всё можно решить на месте. Я расскажу вам про все способы от самого популярного, до самого редкого. Так что вам достаточно просто внимательно прочесть и сделать всё по инструкции.
Содержание
- Причины
- Первые действия
- Драйвер на сетевую карту
- Установка скорость дуплекса
- Установка сетевого драйвера
- Удаление вирусов и откат системы
- Ничего не помогло
- Задать вопрос автору статьи
Причины
Так, что это значит? На операционной системы Windows 7, 8, 10 и даже XP причины одинаковые. Сетевая карта не может принять сетевой сигнал. На самом деле симптомы проблемы могут крыться в нескольких местах:
- Неисправность провода.
- Неисправность штекера.
- Поломка порта.
- Поломка сетевой карты.
- Проблема с ОС Windows.
- Вирусы и сторонние программы поломали нормальную функцию драйверов.
- ЧП у провайдера.
Теперь дальше мы будем проверять каждую поломку и пытаться её решить.
Первые действия
Посмотрите подключен ли кабель. Как не странно, но он может просто выпасть из гнезда. Такое происходит, если у него отламывается ушко. Тогда больше его ничего не держит, и он спокойной выпадает при малейшем дуновении ветра. Я бы посоветовал ещё для наглядности вытащить и вставить провод обратно.
Если у вас подключение идёт не напрямую, а через роутер, вытащите также провод из порта на роутере и вставьте его в тот же порт. Не перепутайте, нужно вытащить именно кабель, который идёт от компьютера или ноутбука. Можете посильнее вставить его в гнездо, но без фанатизма.
Если это не поможет, то вставьте провод в роутер, но в другое LAN гнездо. Иногда порты перегорают и перестают работать. Особенно это часто бывает, на бюджетных моделях при подключении большого количество устройств по ЛАН портам.
На всякий случай я бы ещё перезагрузил компьютер и сам роутер. Комп я думаю, вы уже знаете как перегружать. У роутера просто есть своя кнопка включения, нажмите на неё, а потом через минуту включите аппарат. Если боитесь нажать на что-то не то – просто выдерните его из розетки и вставьте обратно.
Если у вас есть второй кабель, то попробуйте подключить его к роутеру. Возможно, кабель был переломлен или перегрызен домашними животными. В коробке из-под роутера должен быть заводской провод – он короткий, но стоит попробовать его.
На компьютере или ноутбуке в сетевой карте, легонько пошурудите вход вместе с кабелем. И одновременно посмотрите за подключением. Если вы увидите, что в каком-то положении подключение есть, то это также может указывать на нарушенную целостность кабеля или самого штекера. Контакты в коннекторе могут быть также окислены. В таком случае лучше приобрести новый кабель.
Драйвер на сетевую карту
Если Ethernet кабель подключен и исправен, то что делать дальше? Драйвер от «сетевухи» может ломаться из-за вирусов или сторонних программ. Но это достаточно исправить и без использования интернета. Для этого нам надо зайти в диспетчер задач. Для этого одновременно нажмите на кнопку и R. После этого вы увидите окошко, в которое нужно ввести команду как на картинке ниже. Потом жмём «ОК».
Теперь найдите раздел «Сетевые адаптеры» со значком двух скрещенных компьютеров. Откройте список и найдите вашу сетевую карту. Чаще всего название одно и тоже – «Realtek PCIe GBE Family Controller». Далее надо удалить её, нажав правой кнопкой и далее выбрав нужный вариант.
После этого перезагрузите машину. Как правило, после перезагрузки система автоматически установит новый не поломанный драйвер и всё должно заработать.
Установка скорость дуплекса
Это также достаточно частая проблема. Сетевая карта сама не может определить скорость и дуплекс передачи данных в сети. И в результате вы видите красный крест и нашу ошибку.
- Итак, идём опять в диспетчер устройств. Как это делать можете посмотреть в главе выше.
- На этот раз находим тоже сетевое устройство и заходим в “Свойства”.
- Переходим во вкладку «Дополнительно». Теперь слева в блоке надо найти раздел «Скорость и дуплекс», на некоторых версиях Виндовс данное название имеет английское название «Speed&Duplex».
- Как только вы выберите это название, слева появится блок, где нужно из списка выбрать значение. Для начала выбираем «Автосогласование». Жмём «ОК» и перезагружаем компьютер. Если автоматическое определение скорости не подойдет – придётся выбирать каждый вариант отдельно (1 Гбит, 10, 100 Мбит и т.д.) – и снова перезагружать ЭВМ.
Установка сетевого драйвера
Лучше всего переустановить драйвер на сетевое оборудование, так как он может быть поломан. Если у вас есть диск с драйверами от материнской платы, то установите «Дрова» оттуда. Также можно их скачать. Так как у нас нет интернета, придётся найти хорошего друга, который даст нам скачать драйвера с его компьютера.
Лучше всего скачивать ПО для железа с официального сайта. Достаточно ввести полное название материнской платы в любой поисковик. Если вы не знаете название вашей «Материнки», то драйвер можно установить из пакета «DriverPack Offline Network» с этого сайта – https://drp.su/ru/foradmin.
Удаление вирусов и откат системы
Проверьте на вирусы всю систему. К сожалению, но при этом некоторые системные файлы могут быть повреждены. В таком случаи очень помогает откат системы.
- Нажмите на пуск и в поисковой строке введите «Восстановление системы».
- После этого нажмите на службу.
- Вас поприветствуют служба, нажимаем «Далее». Нажмите на галочку, чтобы увидеть все возможные точки восстановления. Выберите самую раннюю или ту дату, в которой данной проблемы не было. Нажимаем «Далее» и потом «Готово».
- Ждём пока служба выполнит свою миссию.
Ничего не помогло
- Если у вас подключение интернета идёт на прямую к компьютеру и ноуту, без маршрутизатора. То скорее всего проблема у провайдера. В таком случае стоит позвонить по телефону горячей линии поставщика услуг и узнать о проблеме у них.
- Если всё же подключение идёт от роутера, то возьмите провод от провайдера, который идёт извне и подключите на прямую в сетевую карту компа. При этом настраивать интернет не надо, после подключения вы должны увидеть в правом нижнем углу в месте подключение жёлтый треугольник. В таком случае скорее всего проблема в порту у роутера. Как я и писал ранее попробуйте все LAN порты.
- Если у вас ноутбук, то попробуйте подключится по WiFi. Если подключится – то проблема с сетевой картой и ПО. Если нет – то неисправность в вашем интернет-центре.
- При подключении по aDSL модему, лучше позвонить в тех. поддержку, чтобы они вас прозвонили. В таком случаи невозможно подключиться к сетевой карте напрямую.