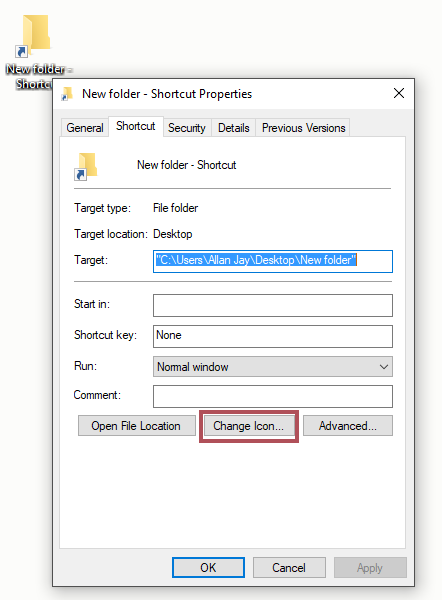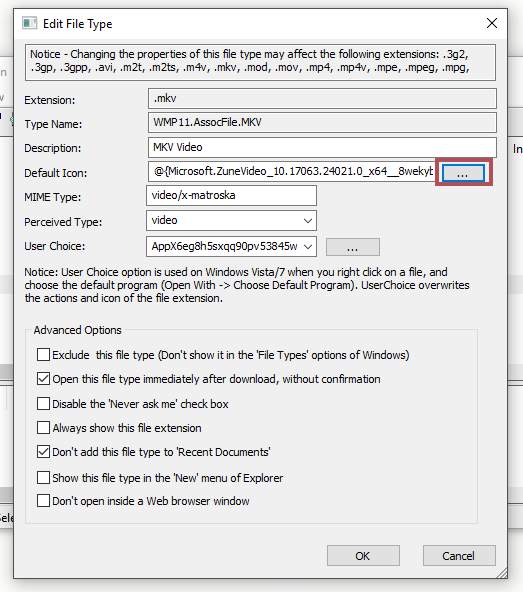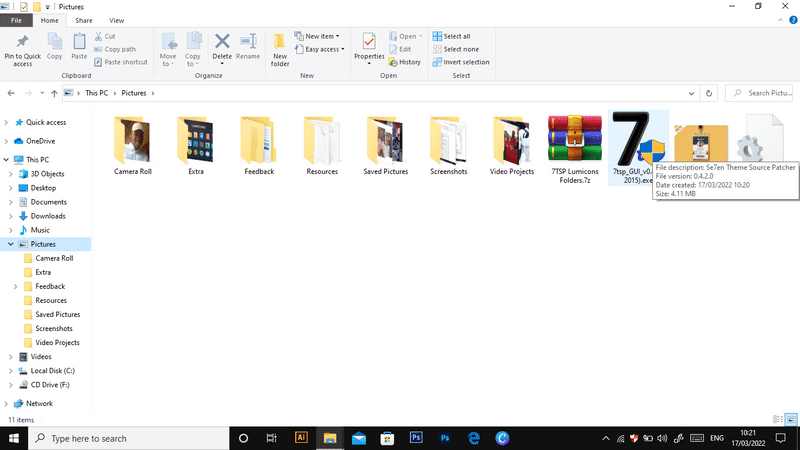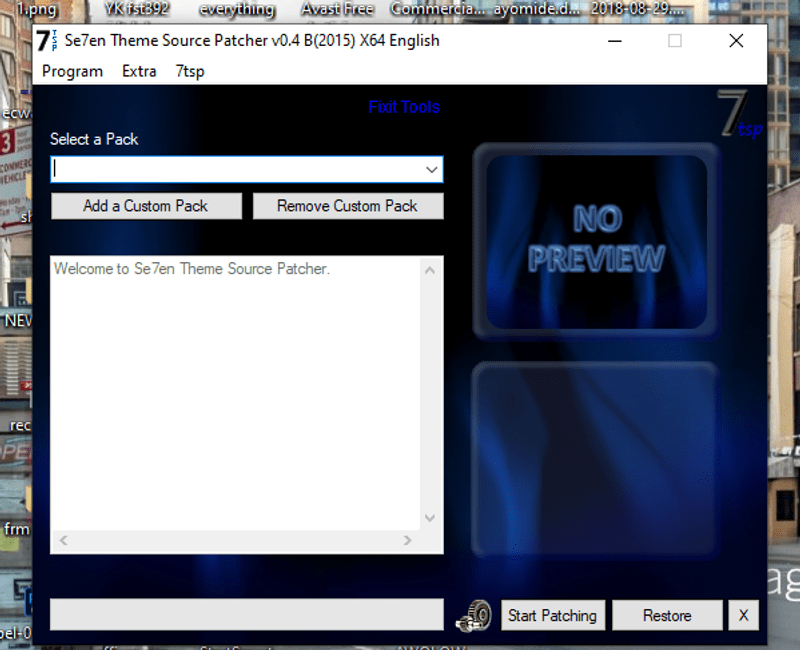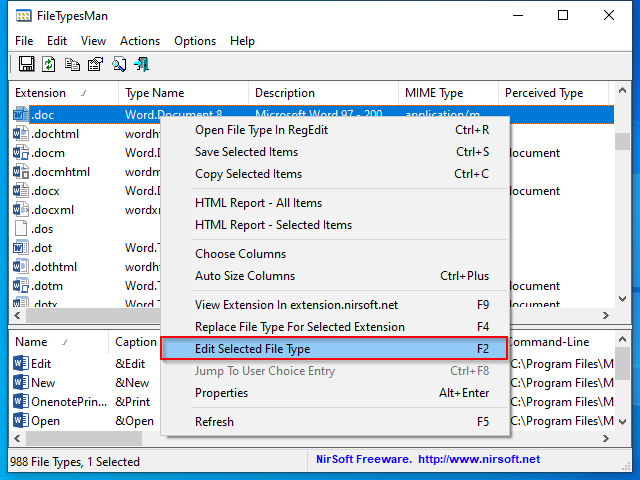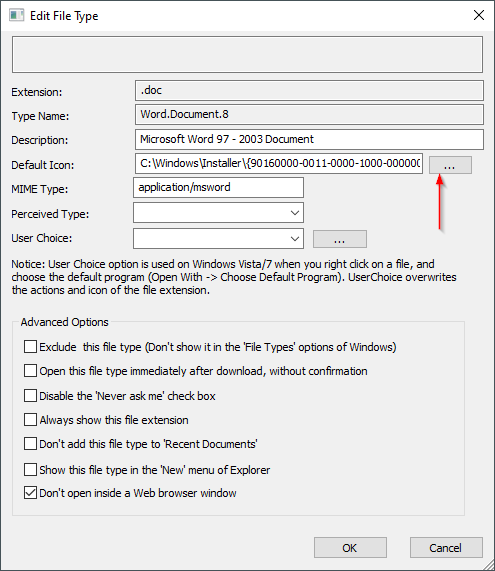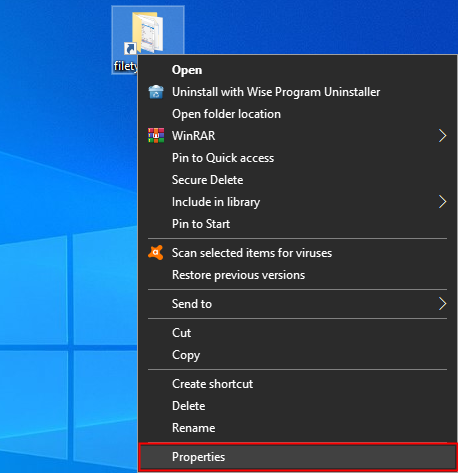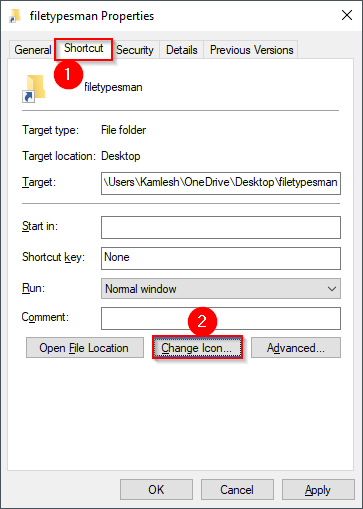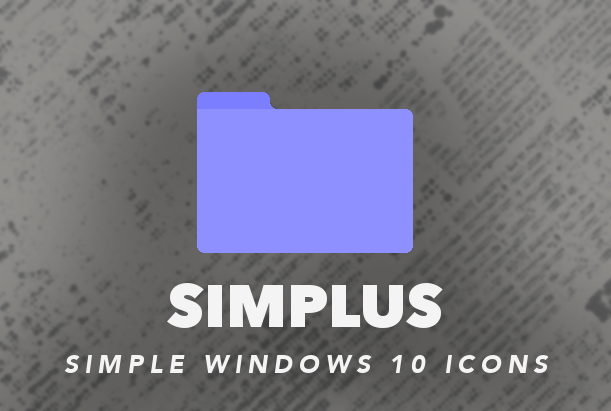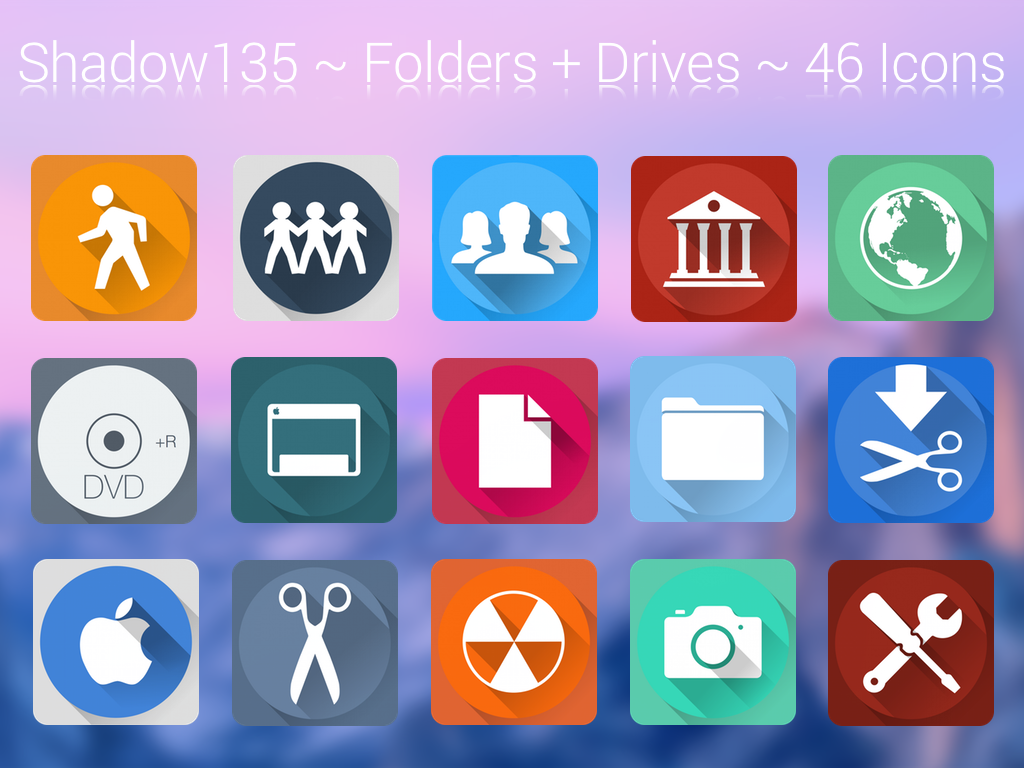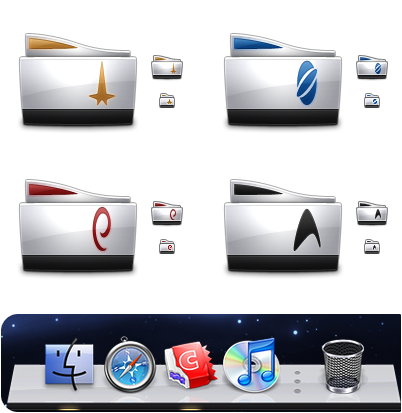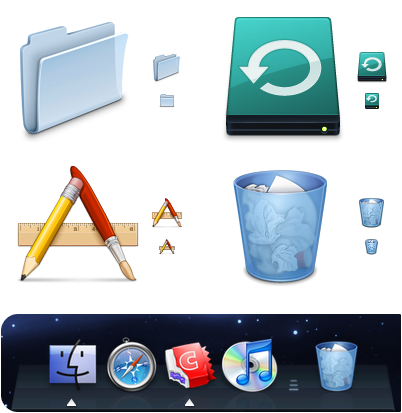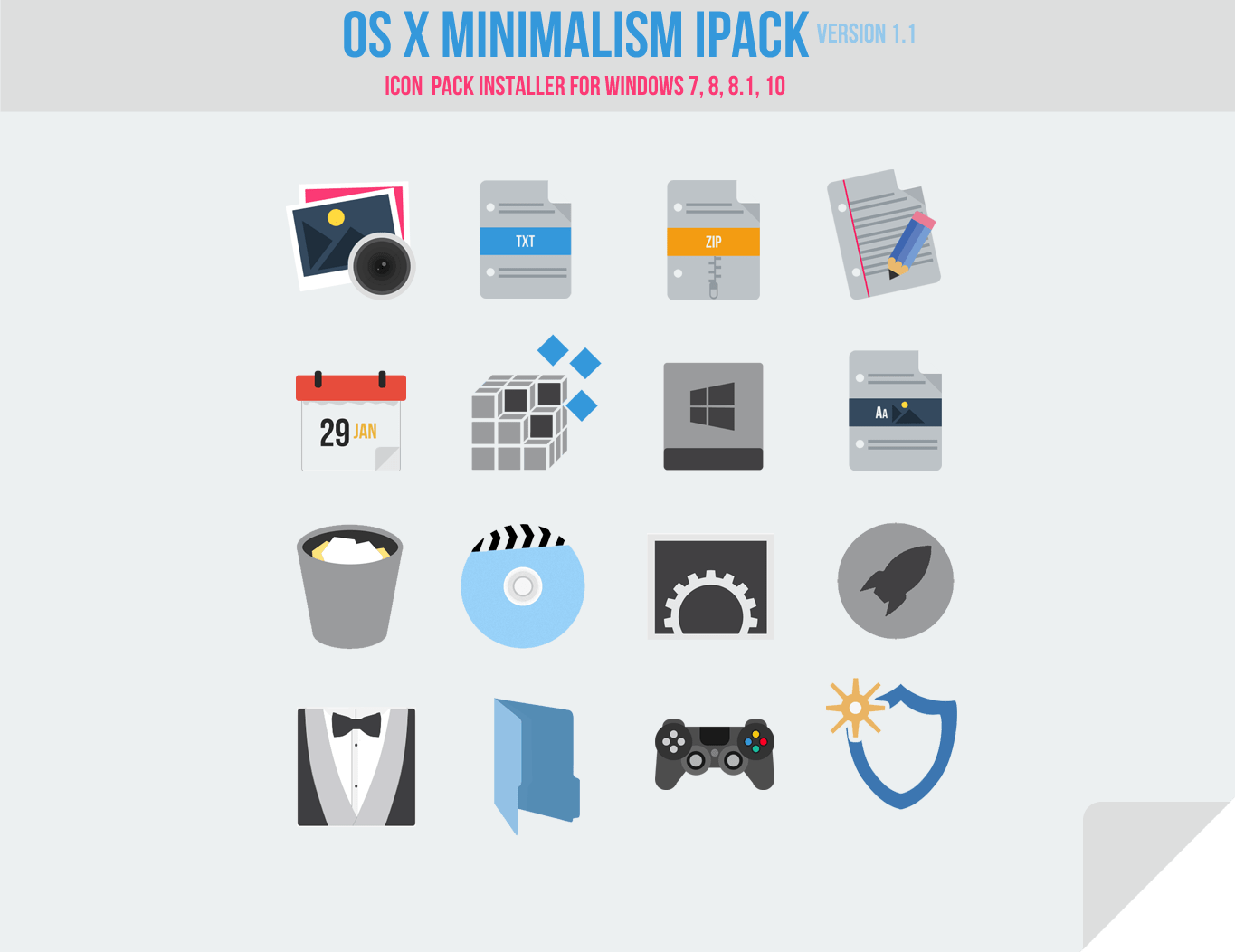Windows 10 is unique in Microsoft’s line of operating systems. It is mostly different from its predecessors in both style and performance. The operating system drew from the pitfalls of its elder brother Windows 8. It displays a new, sleek, and flat design.
Windows 10 kept its flexibility despite its new look. Many users love to customize their Windows experience. And, the new Microsoft flagship made it easier to change its appearance. One of the first things that users often customize is icons.
To fix various Windows 10/11 problems, we recommend Outbyte PC Repair:
This software will repair common computer errors, protect you from file loss, malware damage, hardware failure, and optimise your computer for peak performance. In three simple steps, you can resolve PC issues and remove virus damage:
- Download Outbyte PC Repair Software
- Click Start Scan to detect Windows 10/11 issues that may be causing PC issues.
- Click Repair All to fix issues with your computer’s security and performance.
This month, Outbyte has been downloaded by 23,167 readers.
The stock icons used by Windows 10 are reminiscent of its classic look. However, the full range of custom and eclectic icon packs available online provides a variety of options. Check out our list of eight beautiful Windows 10 icon packs.
12 Best Icon Sets for Windows 10 – Index
- How to Change Desktop Icons?
- How to Change Folder and Shortcut Icons?
- How to Change Icons for a File?
- A Few Important Notes
- Simplus
- Folders Flat Colors
- Lumicons
- Insignia Icon Theme
- BRUCE Square v1.1
- Kingdom Icons
- In Pixelated Icon Set
- Shadow 135
- Arc Icons
- Kameleon Icons
- Anime Summer
- Flat Color Icon Pack
How to Change Icons in Windows 10?
While customizable, you still need to go through a few steps to change Window’s default icons. Follow the steps below.
Change Desktop Icons
The icon you see on your desktops such as This PC, User Files, Control Panel and Recycle Bin are called desktop icons. Only the Recycle Bin is present on the desktop by default. However, if you have any of the desktop icons and want to change their looks, follow the steps below.
Follow the steps in this tutorial until you access the Desktop icon settings. Click the Change Icon… button.
You will see the default icon pack used in the Change Icon window. You can choose any icons here. Of course, you’ll want to use your icon pack. Click Browse…
Navigate to where you saved your customized icon. Choose the icon then click OK.
Change Folder and Shortcut Icons
Folders and shortcuts are easily customized as well. Unfortunately, you have to do this individually in each folder. You may need to download a third-party application to change icons faster.
First, right-click on the folder. Then, choose Properties. Do the same for shortcuts.
Click Change Icon… in the New folder Properties.
Click Change Icon… in Shortcut Properties if you are customizing a shortcut.
Click Browse… in the Change Icon for…
Choose your icon in the window.
Click Restore Defaults in the Change Icon for… window if you want to restore the default icon.
Change Icon for a File
You can also change the icon associated with a particular file type. You will need to download FileTypesMan. No need to install the application. Unzip the file and run the program.
It will scan all the file types on your computer. You may have to wait for a couple of minutes depending on the number of file types.
Look for the file type you want to change in the application window. Right-click on it. Choose Edit Selected File Type.
Click the button with three dots right next to Default Icon on the Edit File Type window.
A Few Important Notes
Icon packs are available from different sources on the Internet. Remember to be careful and make sure that your source is safe. Scan the downloaded file or zip with anti-malware such as MalwareFox.
Windows 10 only accepts .ico, .dll, and .exe icon types. Most icon packs are in .ico, but you’ll come across ones in .png. You can easily convert it using tools such as this.
Some icon packages come with executable files to easily replace default icons. That is why it is essential to scan the downloads for your safety. Make sure you read the instructions if there are any.
Simplus
Starting off with a simple design is Simplus Windows 10 Icons. The icon designs are elegant and straightforward. It eliminates clutter and creates a more seamless look.
The icon pack comes in a light and dark sets. The light set features muted colors that blend easily with a light-colored theme. The dark set icons are much brighter. Perfect to quickly see the icons and make them pop.
Folders Flat Colors
This work by dtafalonso is perfect if you want to maintain the clean look but wants to have a bit of variety. The icon pack also blends well with most Windows 10 themes.
It features icon in different shades. Unlike Simplus, the icons feature two to three colors. It creates a simple but exciting style.
Lumicons
The Lumicons icon pack comprises refreshing icons for all the popular applications like Adobe CC, MS Word, Spotify, Netflix, and more. The icon pack is suitable for desktop icons and directories. You also get to choose from a variety of color shades. It creates a subtle contrast with the Windows 10 theme. The soft edges distinctively integrate with the hard edges of the metro theme. The individual folder icons make it easy to identify your folders.
Insignia Icon Theme
Insignia Icon Theme is an overall icon pack perfect for customization. It features icons for typical applications, web apps, and folders. The beautiful design is a slight departure from the flat Metro theme of Windows 10.
The icon pack pays homage to the traditional designs. The subtle light shade gives depth to the colors. It also uses Soft edges without changing too much from the logos. It is perfect if you want to contrast yet complementing theme on your operating system.
BRUCE Square
BRUCE Square fits in well with the angular Metro UI. However, it sets itself apart by having a gradient background and a white logo in the foreground. The application logos are stand-out quite well.
In the background, the colored gradient evokes a softer tone. The overall design is striking but not in conflict with the default Windows style. It is perfect for darker and simpler themes.
Kingdom Icons
If you are a fan of Robinhood and Game of Thrones, you will love the Kingdom Icons. The icon pack is full of swords, bows & arrows, crowns, shields, castles, and many more kingdom-related icons. However, the downside of installing this icon pack is, the icons might not resemble the folders they represent. You have to remember which icon is set for which folder.
In Pixelated Icon Set
In Pixelated Icon Set is very different from the rest of the icon packs on this list. It does not try to blend into the Metro UI. Instead, it aims to provide the quirky design.
The inspiration for the design is from the 8-bit pixel art popularized by the 80’s and 90’s video games. The light color palette lends a playful and youthful vibe. It comes in both .ico for Windows and .icns for MacOS.
Shadow 135
Shadow 135 is an extension icon pack for both Windows 10 and MacOS. It is reminiscent of Google’s Material UI. The colors blend well with Metro UI of Windows 10. The rounded squares and the inner circular inset creates a dynamic look.
The white logos with shadows shows depth. The artist, BlackVariant, has different sets of icons for applications, system icons, and even brand related icons. The large selection ensures consistent design across your operating system.
Arc Icons
Arc Icons are a part of the famous Linux icon pack. It has a beautiful, minimalistic design perfect for Windows 10. Apart from the Folder icon, you will also get the WiFi icon, Recycle Bin icon, a translation icon and other multipurpose icons too.
Kameleon Icons
Kameleon Icons is a set of 120 icons in SVG, PNG, and ICO format. It provides a modern, sleek look to the Windows overall theme. All the icons of the pack use a simple vector image with a circular background. You will find the resembling icons to all the major folders such as Documents, Music, Downloads, Photos, and more.
All the usual icons are there, including music, documents, picture, and video folders, the Recycle Bin, a gaming icon, and even a replacement icon for DLL files.
Anime Summer

If you are an Anime fan and want to decorate your Windows 10 with an Anime theme, then the Anime Summer icon set is just for you. These icons are available only for folders. The icons display the popular anime shows of the past years, including Konbini Kareshi, Ballroom e Youkoso, Isekai Shokudou, and Owarimonogatari.
Flat Color W10 IconPack
The last one on the list is the very elegant Flat Color W10 IconPack. It uses a minimalistic design that is quite soothing to the eyes. It also comes with the content specific folder icon option. It completely suits the Windows 10 default theme.
Final Words
Customizing Windows 10 is one of the most enjoyable parts of creating your personal experience. Remember to backup your files and scan everything for malicious threats and applications. We hope that more natural customization methods will be available in the future iterations of the operating system.
Allan Jay is a web developer who loves to read and watch tech reviews, especially cutting-edge technologies. He likes exploring and taking photos of the places he visited.
Unlike older Windows operating systems, Windows 10 has a lot of wonderful premium features.
One of these is the well-designed icon for each of the system’s files. However, at some time, we all want to try something new on our computer screen, mostly to improve its looks, aesthetics and provide better visuals.
As a result, we hunt for third-party icon packs to replace the default ones on our Windows PC and laptops.
Fortunately, this is pretty easy to obtain because there are hundreds of Windows 10 icon packs to choose from on the internet, although some are far preferable to others.
In this article, we’ll look at the top 10 Windows 10 icon packs that are free and how to change from your default icon pack to these on your computer.
Table Of Contents
- Best Windows 10 icon packs
- 1. Lumicons
- 2. Pixelated Icon Set
- 3. Trace Icon
- 4. Simplus
- 5. OS X Minimalism iPack
- 7. Insignia Icon theme
- 8. Animal Icon
- 9. Chibi Anime Drive Icons
- 10. Kingdom Icon
- How to change Icon Packs on Windows 10
- To load icon packs at once:
- To load icon packs individually:
- Windows 10 Icon Packs FAQs
- How do I restore default icons in Windows 10?
- How do I download more icons for Windows 10?
- How do I change folder icons in Windows 10?
1. Lumicons
Topping my list is Lumicon, a well-designed and advanced icon pack covering all popular desktop icons, browsers, and media icons. This icon pack is a great option for Windows 10 as you can choose to customize the icon color to fit with the windows 10 OS theme.
The icons are created with gradients which makes them more colorful and will improve the appearance of your desktop screen. The best thing about this option is that it covers a vast amount of icons and also has a very simply created icon pack.
2. Pixelated Icon Set
If you are looking for an icon pack that portrays the classic look of things, Pixelated Icon Set is your best pick. This unique icon pack is one of the most popular Windows 10 icon packs inspired by the 80s and 90s video games characters.
Although, the icon style might be a little bit hard to get familiar with but with time you will. The app is very easy to download and is compatible with both Windows OS and Mac OS.
3. Trace Icon
Here’s another png-formatted alternative to Windows 10’s default icon pack. The set includes a wide range of comical icons that cover practically all app and folder icons. These icons will not only improve the aesthetic of your screen but will also create a simple but appealing appearance.
You’ll get nothing but a very good look from your display, especially if it’s set up with a vector illustration-based wallpaper. The trace icons are in Zip format and may only be adopted using the 7TSP patcher to open the icons.
4. Simplus
When it comes to selecting free and easy-to-use folder/app Windows 10 icon packs and for other older Windows OS, Simplus is your best pick. The icons are attractive and as straightforward as possible which makes them quite easy to adapt to.
One interesting thing about this icon pack is that it features both light and dark icons present to easily match with any background wallpaper or theme used on your PC at any time. Its installation is also very straightforward. After extracting the Zip file you downloaded, you can use any of the techniques listed above to personalize the icons on your desktop.
5. OS X Minimalism iPack
The OS X Minimalism iPack is designed for anyone who wishes to utilize the same icon pack that comes with Mac OS on their Windows 10 computer. Even though these icons are not identical to those on the Mac, they have a lot of similarities and designs.
This icon collection includes Windows Media Player, Chrome, Calculator, Command Prompt, and many other folders and apps. The files are compressed into 7Z files that may be opened with WinRAR. After that, run the.exe file to make the icon appear on your machine.
6. AON Icon Theme
This is yet another modern icon pack I’ll be suggesting in this article for Windows 10 and other Windows Operating Systems. With a few deviations, the AON Icon Theme has a simplistic design similar to Samsung’s icons.
This icon not only has a great software design, but it also includes all other folder icons such as Music, File Explorer, Calendar, and Calculator, among many more. Even though all of the icons in this pack have an Android-like feel to them, I’m confident you’ll like how attractive your display will look and how well organized your screen will be when you try out this Windows 10 icon pack.
7. Insignia Icon theme
This icon collection, unlike previous ones, is made of 3D elements. The design is quite extensive, including Gmail, Google Drive, and other web applications as part of its icons. Furthermore, the icon pack is based on traditional icon designs, yet it does an excellent job of contrasting yet complementing themes on your PC.
When compared to other icon packs, this one produces greater quality, and it’s also very easy to install. Overall, this symbol pack is ideal for personalization.
8. Animal Icon
The animal icon set is for those who appreciate trying out new things on their computer. It comprises 32 images of various creatures such as elephants, bunnies, ducks, and fish, all of which are designed in soft colors and basic patterns.
This is the best kid-friendly icon you’ll ever find for Windows 10, and it’s completely free for personal use. Of course, its installation is simple, and you may use any of the methods described previously in this article to do it.
9. Chibi Anime Drive Icons
Chibi Anime Drive Icons is another fantastic alternative to your built-in icon packs, with a lot of excellent reviews online.
It’s structured to include practically all of the icons found on Windows 10 systems and as its name suggests it consists of Japanese anime cartoon icons and they look quite impressive on the desktop.
If you’re a fan of anime or consider yourself a weeb then do check out this icon pack.
10. Kingdom Icon
Kingdom icon is the last icon pack on my list, and it includes elements in the form of swords, crowns, shields, castles, bows, arrows, and more. Though the program is incredibly user-friendly, the disadvantage of using this type of symbol is that you will find it hard to recognize folders with their associated icons unless you’ve become accustomed to them. So, if you’re not bothered by this, you might want to try out this Windows 10 icon collection.
How to change Icon Packs on Windows 10
You can replace all your default folder icons at once by making use of 7TSP GUI or choose to change the icons one after the other using your system Settings depending on your discretion and the preference supported by the icon pack you are downloading.
But as mentioned earlier the process of selecting icons for these elements after downloading and installing its file on your computer is very simple. In each of the cases mentioned, here is what you have to do:
To load icon packs at once:
- Download the latest version of 7TSP GUI on your computer and extract the Zip file.
- You’ll get the 7TSP file needed to install the icon packs, but make sure the file name ends in .exe rather than .ee.
- Now, open the downloaded file in your explorer and extract the Icon pack from the Zip file you downloaded.
- You’ll get two files from the extraction, but make sure the file names end in ‘7z’.
- Go back to the .exe file and open it
- Click on Add a custom pack on the resulting page.
- Browse through the list of your folders and select the extracted icon pack.
- Then tap Start Patching to start adding the icons to your PC.
- Restart your computer once the process is completed.
Note: Net Framework 3.5 must be enabled on your computer for this program to run smoothly
To load icon packs individually:
- Click on the Start button at the bottom left of your screen and select Settings.
- Tap Personalization under Settings.
Click on Themes under Personalization - Select Desktop icon Settings.
- Click on the icon you want to change and tap Change Icon.
- Then Browse the list to select an icon from your download and select from the pre installed icon list.
- Afterward, select OK.
Windows 10 Icon Packs FAQs
How do I restore default icons in Windows 10?
If you are looking for how to restore default icons in Windows 10 here is a step by step guide on how you can do that:
- Go to Settings on your computer and select Personalization
- Click on Themes and tap the Desktop Icon Setting at the right-hand side of the screen.
- Then select the icon(s) you are restoring to default and click on Restore default at the bottom of the selection menu.
- Tap OK to effect the changes on your computer.
How do I download more icons for Windows 10?
We are humans and the urge to explore new things is just a part of us. So if you are looking for how to download more icons for Windows 10, consider checking out this website:
- Findlcons
- Deviant Art
- Vsthemes
- Iconmonstr
- GraphicBurger
How do I change folder icons in Windows 10?
Just like you can change a software icon, you can decide to customize your folder icon as well. Here is how to change the older in Windows 10:
- Right-click on the folder you wish to change its icon.
- Select Properties from the resulting dropdown menu.
- Tap the Customize category and Click on Change Icon at the bottom of the page
- Browse through the available icons and choose the one you wish to use from the Windows icon packs
- Then click OK to effect this change on your computer.
Conclusion
Using custom-made icon packs might help you obtain what you want on your desktop in a variety of ways. We all know that the more at ease we are with our computers, the more creative we are with them. As a result, you should do well to check through each of the recommendations and select the Windows 10 icon packs that best suit your needs to create a pleasing aesthetic when using your computers.
Most Icons on Windows 10 remain located in the System32 folder under Windows. C:\Windows\System32\shell32.dll and C:\Windows\System32\imageres.dll are two primary locations where you can find a lot of icons (.ico) files. A few icons you can also see in C:\Windows\System32\imagesp1.dll and C:\Windows\System32\filemgmt.dll.
Above mentioned locations are “Libraries” that are only accessible when you access the “Change Icon” settings.
In this gearupwindows article, we will guide you on changing the Icons as well and will provide some beautiful Icon pack download links. If you are not happy with the default icons of Windows 10, you can apply a custom icon for your folder or file.
Changing Icons in Windows 10
How do I change Desktop Icons in Windows 10?
It is quite simple to change the Icons of default Desktop items on Windows 10. If you want to change the icons for This PC, Recycle Bin, User’s Profile, and Network, you need to follow the below-mentioned steps:-
Step 1. Click on the Start button and then the Settings gear icon to open the Settings app.
Step 2. Once the Settings app opens, click on the Personalization category.
Step 3. Now, click Themes on the left side pane, and on the right side screen, click the link Desktop icon settings.
Step 4. After doing the above steps, the Desktop Icon Settings window will appear.
Step 5. From here, you can change the icon of This PC, Recycle Bin, User’s Profile, and Network. Select the desired item for which you want to change the icon and then click the “Change Icon” button. Change Icon dialog box will appear, and you will see a lot of Icons there. Select any Icon that you would like to use or click the Browse button to select an icon from your PC. Once you select the desired icon, click the OK button.
Step 6. Click Apply.
Step 7. Click OK.
How do I change Folder Icons in Windows 11/10?
We have already provided complete guidelines to change the folder icons in Windows 10; hence we are not repeating the steps here again.
How do I change File Icons in Windows 10?
Instead of changing individual file icons, you can change the icons for certain file types using a third-party app FileTypesMan. To do this, refer below-mentioned complete steps:-
Step 1. Download FileTypesMan free program from here that comes from the famous website NirSoft.
Step 2. Extract in a folder using WinRAR or any archive software.
Step 3. Now launch the software by double click on its executable file from the folder.
Step 4. The software will scan and list down all the available file types. From the list, please select the file type whose icon you want to change and then right-click on it. From the drop-down menu, select the option “Edit Selected File Type.”
Step 5. Now, in the upcoming window, click on the Browse button next to the Default Icon.
Step 6. Select an icon from your PC and then click the OK button.
Step 7. Now restart your PC to see the new look of your select file types.
FileTypesMan is a great tool for managing file types in the computer and not just changing the icons of individual files. There are a lot of options to play around with, download, and do yourself.
How do I change the Icons of Shortcut File or Folder in Windows 11/10?
Follow these steps to change the Icons of Shortcut File or Folder in Windows 11/10:-
Step 1. Right-click on the shortcut icon of the file or folder and select the Properties from the available options.
Step 2. In the Properties dialog, navigate to the Shortcut tab and then click the Change Icon button.
Step 3. Next, in the Change Icon window, select any icon that you would like to use or click the Browse button to choose an icon from your PC. Once you select an icon for your shortcut, click the OK button.
Step 4. Finally, click the Apply and then OK button to see a new icon for your shortcut file.
Now, you have learned to apply the icon on your PC for different types of files and folders.
Now, it’s time to download beautiful Windows 10 Icon packs so that you can apply the desired icon and customize your desktop appearance.
Beautiful Icon Packs for Windows 11/10
Simplus
In this icon pack, you can choose between Light icons and Dark icons according to your preferences. It contains only folder icons, but there are different colors. In Windows XP, Vista, 7, 8, 8.1, 10, and Windows 11, you can easily set up these free folder icons. All versions of Windows follow the same procedure for changing folders.
You can download the Simplus icon pack from here.
Lumicons
In order to get more advanced and colorful icons in Windows 10, users should consider Lumicons. Unlike the first pack, this one contains a variety of icons, including Windows System, Folders, Mono / Symbolic, Adobe CC, Office Apps, and many more. You can choose different shades and colors even within these selections.
You can download Lumicons icons from here.
Insignia Icon Theme
Insignia Icon Theme may be your first choice if you need a different approach to file icons on Windows 11/10. It includes icons for web apps like Google Drive, Facebook, Skype, Gmail, etc.
You can download Insignia Icon Theme from here.
Shadow 135
Using the Shadow 135 icon pack will allow you to replace almost all of the Folder and Drive icons within the Windows 11/10 interface. It has many icons for almost every purpose.
You can download Shadow 135 from here.
Star Trek Folders
If you love Star Trek and want to add some tone to your desktop icons or folders, then check out this icon set. With the Star Trek Folders icon set, you can easily change the look of Windows 10/11.
You can download Star Trek Folders from here.
Agua
Originally made for macOS, the Agua icon pack looks great on Windows 10. Its simple design and overall appeal to the eyes make it a popular choice. However, only a limited number of icons are available.
You can download the Agua icon pack from here.
Pixelated Icon Set
If you want your Windows 11/10 to look retro, the Pixelated Icon Set may be your first choice. Your desktop will look like an old video game from the 80s or 90s once you finish everything. The icons may make it hard to see for a while, but you’ll get used to them in no time. Enjoy!
You can download Pixelated Icon Set from here.
OS X Minimalism iPack
Almost all of the icons are available in .png format in OS X Minimalism iPack, an icon pack with a touch of OS X icons and Minimal icons. In addition to the standard system-wide icons, the OS X Minimalism iPack also patches icons for Chrome, Firefox, RegEdit, Calculator, Command Prompt, and Windows Media Player. Once the icons are installed, they will automatically update.
Once you have extracted the contents, run OS X Minimalism iPack executable file. It is packaged under 7Z, and you can extract it using WinRAR or 7-Zip software.
You can download the OS X Minimalism iPack icon pack from here.
Kameleon Icons
A modern icon pack for Windows 11/10, Kameleon Icons includes 120 icons based on simple images on circular backgrounds. The icons match all the major Windows folders, including Documents, Downloads, Photos, and more. It can be downloaded as an SVG, PNG, or ICO image.
You can download Kameleon Icons from here.
Kingdom Icons
The Kingdom Icons pack includes swords, crowns, arrows, bows, castles, etc. Those who play such types of games will love to use these icons. You can download Kingdom Icon here.
Chibi Anime Drive Icons
You’ll love Chibi Anime Drive Icons if you need something different. This icon pack contains Japanese anime cartoon icons, and they look pretty cute. It contains only female characters and cartoon icons. These characters are from popular Japanese anime shows. This zip file contains 208 icons (52 characters, 4 drive types variations each).
You can download Chibi Anime Drive Icons here.
Flat Color W10 Icon Pack
The Flat Color W10 Icon Pack comes with only a few icons, but they’re all pretty different from what we’ve been seeing so far. It comes with dedicated icons for Windows Media Player, Explorer, and Calculator. Also, it includes an icon for Woman User, which is pretty interesting. The icons in this pack seem inspired by the Windows design itself.
You can download the Flat Color W10 Pack here.
The Gamy Vintage Social Media Icons pack contains 40 vintage-inspired icons in brown color. You can find icons for different social media platforms in this pack.
You can download Gamy Vintage Social Media Icons here.
Conclusion
In conclusion, changing icons on Windows 11/10 is a simple process that can help you customize your desktop appearance. You can easily change the default icons of This PC, Recycle Bin, User’s Profile, and Network by following some simple steps in the Personalization settings. You can also change the icons of a specific file type using a third-party app called FileTypesMan. In addition, you can change the icons of shortcut files and folders by accessing their Properties dialog. Lastly, you can download and apply different Windows 11/10 icon packs to enhance your desktop’s overall look. Some of the popular icon packs include Simplus, Lumicons, and Insignia Icon Theme. By following these simple steps, you can add a personal touch to your Windows 10 desktop and make it more visually appealing.
Also Read: How to Change Drive Icons in Windows 11/10?
When compared to the vast world of Linux and other open-source platforms, Windows could be one of the least customizable Operating Systems out there. However, this does not mean that you cannot personalize the experience at all. Even with the restricted nature, there are some aspects of Windows that you can alter, and icon packs are one of them. Changing the icon pack in Windows can transform the way the interface will look to you and others.
So, at least once in a while, that’s a way of marking your own style by choosing the right set of icons.
In this article, we have listed 10 of the most beautiful Windows 10 icon packs you can find. Because Windows 10 has built-in support for changing the icons and ensuring the best customizability, the process of changing the icons is relatively simple. For the sake of those who are new to this, we will also tell you how to do it. So, before we start the list of icon packs and how diverse they are, we will tell you how you change icons in the Windows 10 environment. Check best Windows 10 themes and Windows 11 icons packs.
Also Check:
- Best Windows 11 Themes, Skins and Icons for Windows 10
- Best Mac Themes for Windows 10 : Transform Windows into a Mac
- Best Windows 11 Themes & Skins To Download: Themes for Windows 11
How to Change Icons in Windows 10
Before we go to the steps, you need to understand something: there are three types of icons in Windows 10 and changing them requires different steps. The three ones are desktop icons, shortcut icons and file and folder icons. We will take you through the process of changing all these icon packs or individual icons. Let’s get started.
How to Change Desktop Icons in Windows 10
This process is comparatively easy. If you want to change the icons for desktop icons like Computer and Bin, you need to follow the steps shown below.
- Click on the Start button and choose Settings from the menu
- Go to Personalization and pick Themes from the sidebar
- Now, click on the link called Desktop icon settings.
- Here, you will be able to decide which icons are present on the desktop.
- To change an individual icon, click on the icon and select the option named Change Icon
- In the upcoming window, you can see a list of available icons. You can press the Browse button if you want to explore further.
- Using the dialogue box, open the icon pack you want to.
- Select the icon you want to replace the existing ones with.
Yay! This way, you will be able to change how the desktop icons look.
How to Change Folder Icons in Windows 10
Given that you are not using a third-party application, you have to change the icons of individual folders, one by one. The process is as follows.
- You have to right click on the Folder you want to change the icon of and choose Properties
- Under the Customize tab in the next window, choose the Change Icon button
- In the upcoming window as well, click on the Change Icon button.
- Just like we did before, you can browse and choose the Icon pack
- Wait for Windows to apply the changes
This is very simple and there is a restore button if you ever want to go back.
How to Change File Icons in Windows 10
Instead of changing individual file icons, you can change the icons for certain file types. However, you need a third-party app like FileTypesMan to do this. Once you have downloaded this program, you can follow the steps below to get the job done.
- You have to open FileTypesMan and you will be able to see the list of file types available in your PC.
- From the list, you have to select the file type whose icon you want to change.
- Right click on the selection and choose Edit Selected File Type to proceed.
- Now, in the upcoming window, click on the Browse button next to the Default Icon option
- Choose the icon from the file explorer and enjoy the new looks.
This wasn’t that hard, was it? FileTypesMan is actually a great tool when it comes to managing file types in the computer and not just for changing the icons of individual files.
Best 10 Beautiful Windows 10 Icon Packs
Now that you know how to change icons for each category, shall we check out the best icon packs for Windows 10?
#1 Simplus
Simplus is a popular icon pack that adds minimalism to your Windows 10 interface. Noted for the minimalist set of looks and shades, Simplus icons give pleasure to the eyes. These are mostly folder icons and you will be able to choose between Light icons and Dark icons as per your needs. It can be installed using the second method.
#2 Lumicons
If you are looking for something more advanced and colorful, you should consider the Lumicons icon pack for Windows 10. Unlike the first pack, this one contains a variety of icons such as Desktop Icons, Windows icons, Adobe CC apps, folder icons and all. Even within these selections, you can choose different shades and colors.
#3 Winremix Slate Icon Pack
Winremix Slate Icon Pack is a great choice if you are looking for some modern UI icons for Windows 10. Once again, this is a comprehensive icon pack in that you get icons for various types. Not only the desktop icons but also the other folder icons and app icons are included in the pack. This icon pack would add a new flare to your PC experience.
#4 Folder Flat Colors
This is a great icon pack if you just want variety while organizing folders. As the name says, you can’t expect anything more than folder icons in the package. That having said, it gets the job done when you need one well-organized desktop. Of course, the installation is simple, and you can change the individual folder icons as per your needs.
#5 Insignia Icon Theme
Insignia Icon Theme is an amazing choice if you need a different approach towards file icons on Windows 10 system. Because we are dealing with a comprehensive package, you don’t have to search any further. Just like icing on the cake, Insignia Icon Theme offers you icons even for web apps like Google Drive and Gmail, if you’re into that.
#6 Numix Circle
Numix Circle could be one of the best Windows 10 icon packs out there if you are looking for a circular icon set. The beauty of the icon pack is in how it transforms your taskbar and desktop into a modern one in just no time. Another comprehensive package, you don’t have to worry about mixing and matching some icons to create a disruption.
#7 Shadow 135
If you want some extra shadow-ish icons for the Windows 10 interface, you should consider the Shadow 135 icon pack for sure. Packed with icons for almost every purpose, this icon pack would make things easier for the aesthetic enthusiast in you. While it does not have many app-based icons, it will replace almost all the Folder and Drive icons.
#8 Star Trek Folders
If you are a Star Trek fan and want to add some tone of the same into your desktop and UI, you should check out this wonderful icon pack. The Star Trek Folders icon pack is very easy to install and offers some of the best looks you can give for Windows 10. What’s more, the same set is available for macOS, if you are into making things common.
#9 Agua
Agua is actually an icon pack that has originally been made for macOS versions, but you would love to have the same icons on your Windows 10 task bar. The icons are known for their simple design and the overall appeal to the eyes. The problem here is that the collection is very limited, but Agua can help you when you have time to customize.
#10 Pixelated Icon Set
Pixelated Icon Set is your gateway if you want to give that retro look to your desktop and task bar. The icons may cause some problem to the eyes, but you will get used to the style in no time. Once everything is done and dusted, do not mind if the desktop looks like an old video game from 80s or 90s. Despite all these, it’s a cool choice.
The Bottom Line
What do you think of these icon packs? We believe they add some flare and individuality to the Windows 10 experience you want to have. We hope this list helps.
Windows 10 is unique in Microsoft’s operating system line. It’s pretty different from its predecessors in design and performance. The OS was inspired by the shortcomings of Windows 8’s older Windows 8 brother. Windows 8. As a result, it has a fresh, elegant, smooth, and flat design.
Windows 10 kept its flexibility despite its fresh design. Many people love to personalize the Windows experience. In addition, the latest Microsoft flagship has made it much easier to alter its look. The key element users tend to customize is icons.
This article presents 10 icons that are among the best and most stunning Windows 10 icon packs you will find. Since Windows 10 has built-in support to change the icons and offers the most flexibility, changing icons is pretty easy.
Also Read- Windows 11 Themes & Skins
List of Best & Beautiful Windows 10 Icon Packs in 2022
In the end, you can develop your style to pick the best group of icons. Windows 10 has built-in support to alter icons, which is easy to use. If you are new to Windows 10, we will explain how to change the icons too.
1.) Lumicons
If you’re looking for something more advanced and vibrant, you must think about this Lumicons icons pack that is available to Windows 10. In contrast to the original pack, this one has many icons, including Desktop Icons, Windows icons, Adobe CC apps, icons for folders and more. In addition, within these options, you can pick different shades and shades.
Download Here
2.) Simplus
Simplus is a well-known icon pack that brings enjoyment to the eye. Simplus contains only folder icons; however, it comes in a variety of colors. You can select between Light icons as well as Dark icons based on your preferences.
You can download these for free folder icons and easily configure them to work with Windows XP, Windows Vista, Windows 7, Windows 8, Windows 8.1, Windows 10, and Windows 11. The change of folders process is similar to every version of Windows.
Download Here
3.) OS X Minimalism IPack
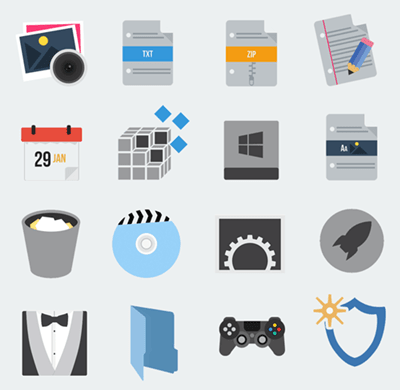
Download Here
4.) Insignia Icon Theme
Insignia icon theme is a fantastic option if you are looking for an alternative approach to icons for your files on the Windows 10 system. Since we’re dealing with a complete package, you do not need to go looking for another. As icing on a cake, Insignia Icon Theme offers you icons for web-based applications such as Google Drive and Gmail for those interested.
Download Here
5.) Shadow 135
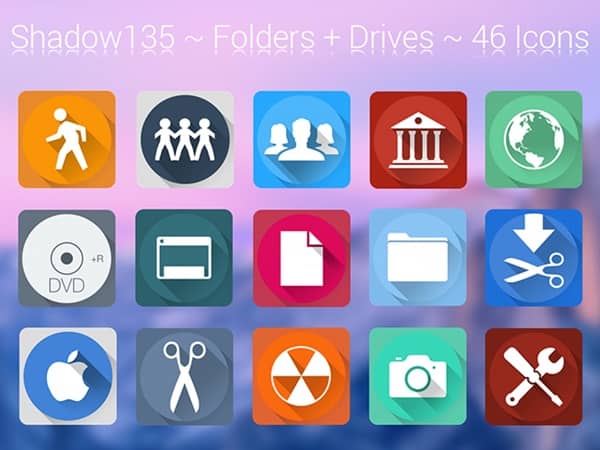
Download Here
6.) Arc Icons
If you’ve ever tried a Linux operating system, then you are probably already familiar with Arc. Arc is among the top themes for Linux. In addition, Linux received its own officially licensed Arc Icon theme that offered flat icons in the past few years. This is why Arc Icons is based on the official Arc Icon theme, and it offers flat-style Linux icons for your Windows PC.
Download Here
7.) Animals Icons
The Animals icons from IcoJam are designed for people who enjoy a cute desktop. The icon pack contains illustrations of 32 animal species. The icons were created using soft shades. It’s available for use in non-commercial settings and is the most child-friendly Windows 10 icon pack that you can download today.
Download Here
8.) Kameleon Icons
Kameleon Icons is a set of 120 icons available in SVG, PNG, and ICO format. It gives a contemporary elegant and sleek design in the Windows overall design. The icons in the pack are based on a simple vector image that has circular backgrounds. The pack includes icons for all important folders like Documents Music, Downloads, Photos, and many others.
There are all the typical icons included that include images, documents, music, and video folders. and the Recycle Bin, a gaming icon, as well as the replacement icon for DLL files.
Download Here
Personalizing Windows 10 is one of the most enjoyable aspects of personalizing your experience. Make sure to back up your data and scan your files for malicious malware and other applications. We would like to see more natural customization methods made available in future versions of our operating system.