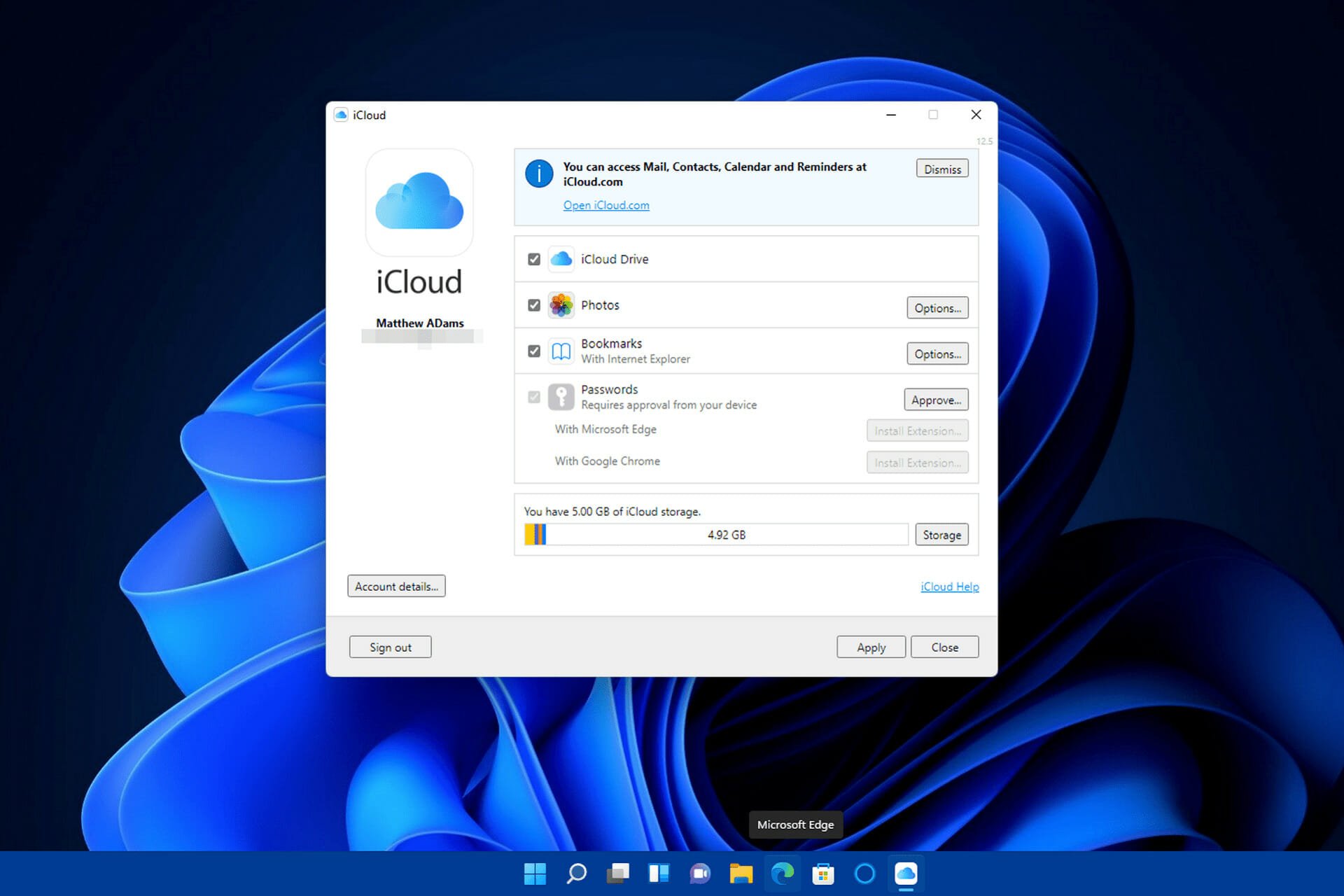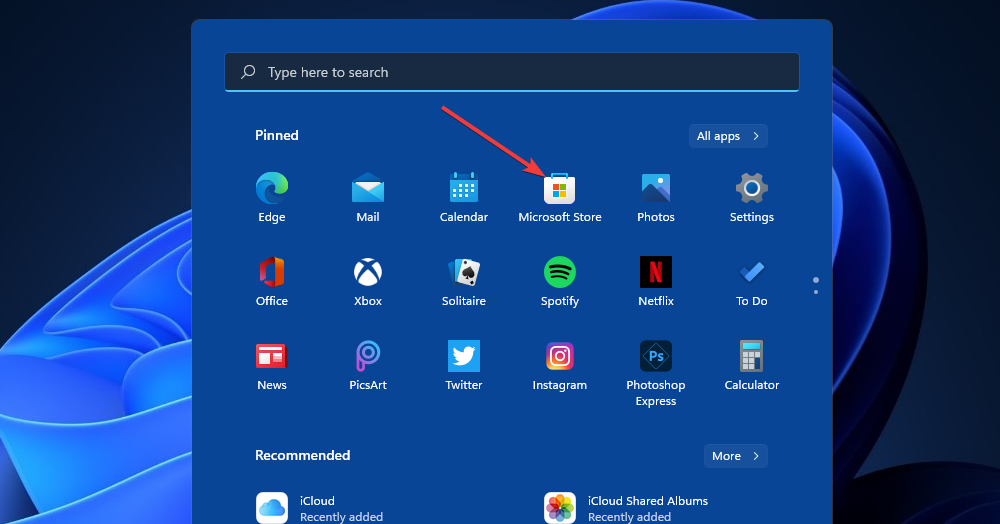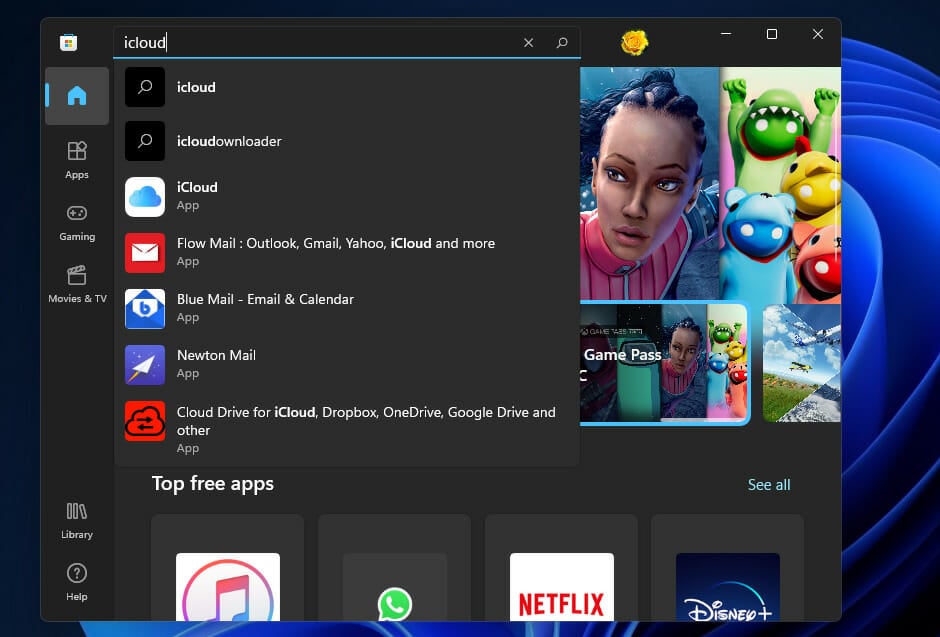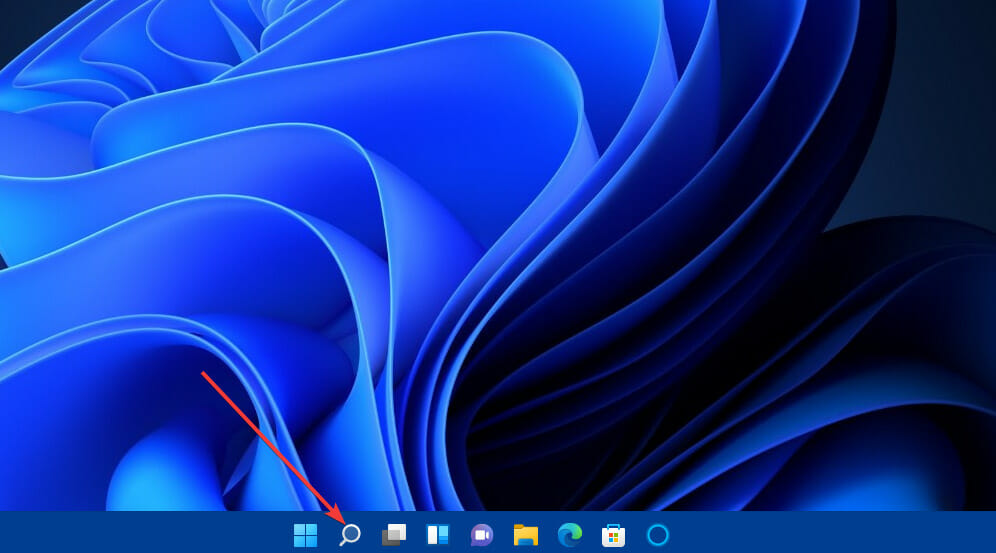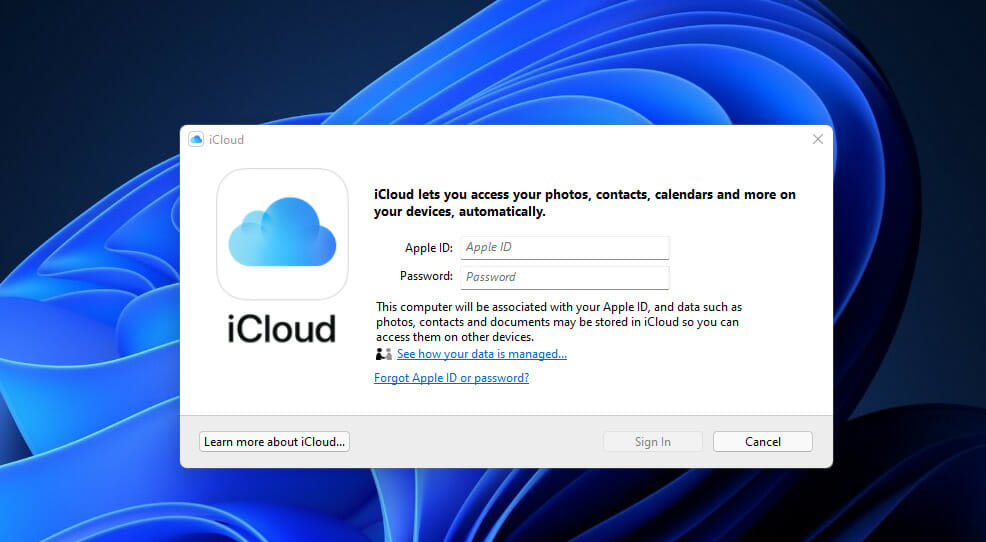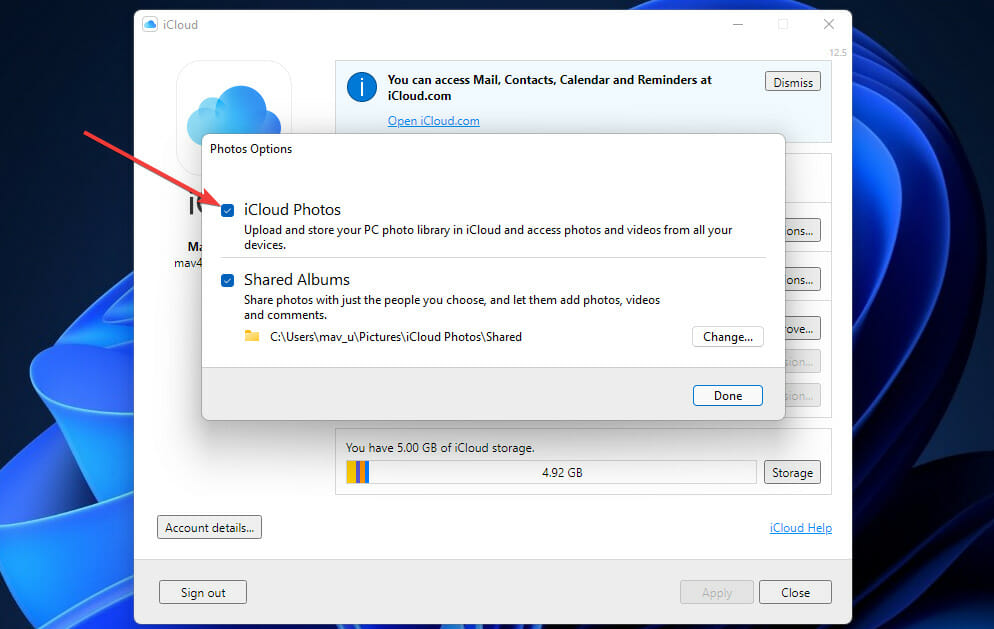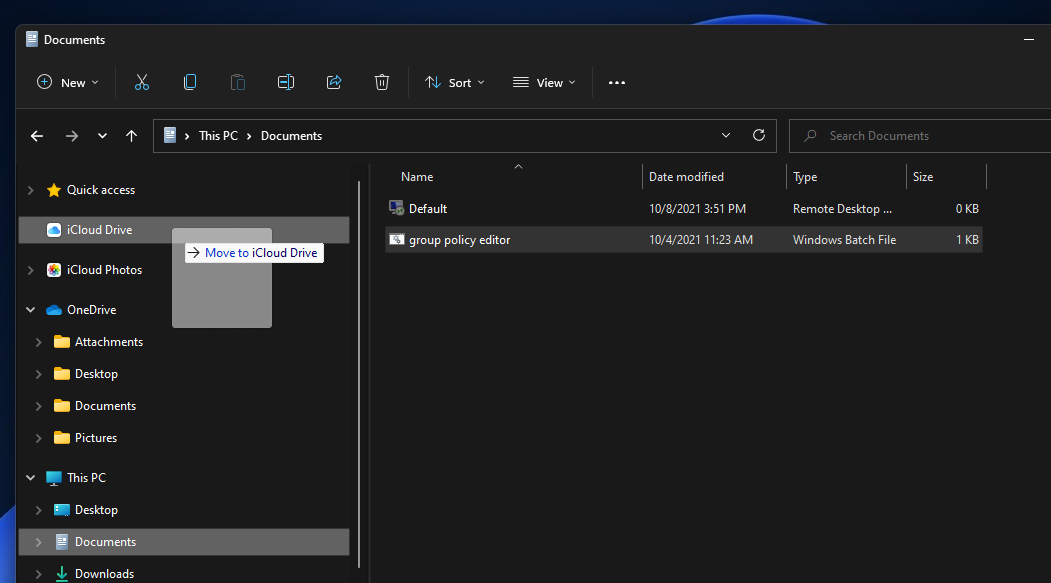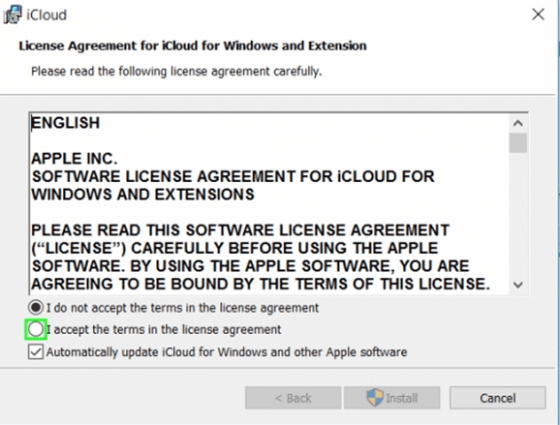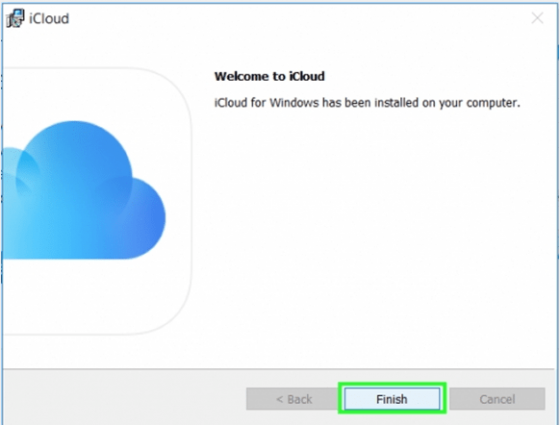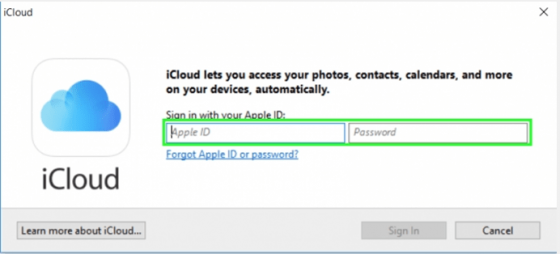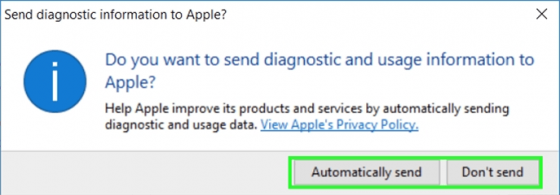Описание и рекомендации
iCloud – приложение для работы в облачном сервисе, ориентированное преимущественно для владельцев мобильных устройств Apple.
Софт устанавливается на стационарные ПК, работоспособен в операционной среде Mac OS X (выпуск Lion и выше) или платформе iOS (от 5.0), а также для Windows 10/8/7. Интерфейс программы мультиязычный, присутствует поддержка русского языка. Обязательное требование – наличие Apple ID.
Краткий обзор возможностей
Программный продукт iCloud позволяет синхронизировать облачное хранилище с ПК и мобильными аппаратами. Приложение обеспечивает полноценный доступ к одноименному сервису с любых электронных устройств.
Софт предоставляет доступ к ICloudDrive, содержит ряд встроенных функций:
- электронная почта;
- календарь;
- контакты;
- фавориты.
Последняя опция позволяет запоминать интересные веб страницы, приложения.
Важно, что все изменения: редактирование документов, добавление новых фотографий, закладок, производятся непосредственно в облаке. Поэтому совершённые модификации отображаются на любом устройстве.
Отдельные функции выделены под работу с офисными документами. Pagers ориентирована на текстовые файлы, Numbers используется для электронных таблиц, KeyNote – под презентации.
Эффективное использование памяти
Организация хранения фотографий, видео, другого объемного контента организована следующим образом. Все оригиналы помещаются непосредственно на облако. Устройства содержат сжатые копии изображений, но с возможностью просмотра полноценных картинок без потери качества.
Семейный доступ
Это особенно привлекательная функция iCloud. Сервис позволяет добавить до 5 человек для обмена электронным контентом.
Под общее использование попадают:
- Apple книги;
- iTunes музыка;
- программные продукты, включая игры;
- другие покупки в App Store.
Загрузка приобретений доступна на всех устройствах членов семейного сообщества.
Конфиденциальность
Облачное хранилище iCloud содержит пользовательские данные в зашифрованном формате. Аналогичным образом осуществляется передача информации между сервисом и приложением.
Дополнительные меры безопасности связаны с доступом к учетной записи. В программе используется схема двухфакторной аутентификации.
Преимущества и недостатки
Программу АйКлауд скачать на ПК мотивируют следующие факторы:
- мобильный доступ к собственным файлам: фото, документам и прочему;
- безопасное, надежное и бесплатное резервное хранилище электронной информации размером в 5 Гб;
- создание дополнительных сервисов – электронной почты, групп семейного доступа и прочее;
- мгновенная пересылка изображений на хранение в оригинальном формате без потери качества;
- функция поиска мобильного Apple устройства;
- русскоязычный интерфейс;
- откат к начальному состоянию файла – отмена внесенного редактирования.
Отрицательных аспектов у приложения существенно меньше. Основной недостаток – платное расширение объема облака свыше 5 Гб.
Максимальный размер тарифного хранилища – 2 Тб. Доставляет неудобства также зависимость функционала iCloud от региона.
Заключение
Программу iCloud скачать на компьютер бесплатно с русскоязычным интерфейсом и последними обновлениями удобно с нашего сайта.
Приложение привязывается только к учетной записи (Apple ID). Несмотря на freeware статус софта, сервис имеет ряд платных функций: расширение объема облачной памяти, например.
Скриншоты

Скачать iCloud 7.21.0.23 для Windows (EXE)
Скачать iCloud через Microsoft Store
Скачать iCloud 14.2.108.0 Appx для Windows 10/11 (ZIP)
Скачать iCloud 14.2.96.0 Appx для Windows 10/11 (ZIP)
Скачать iCloud 14.1.108.0 Appx для Windows 10/11 (ZIP)
Открыть веб-версию iCloud
by Matthew Adams
Matthew is a freelancer who has produced a variety of articles on various topics related to technology. His main focus is the Windows OS and all the things… read more
Updated on
- The Windows 11 iCloud app enables users to sync photos, videos, music, and documents on PCs and iPhones for easy file transfer between devices.
- This iCloud for Windows 11 UWP app adds an iCloud Drive storage folder to File Explorer that you can drag and drop files into.
- With iCloud Photos enabled, photos and videos taken on your iPhone will also be instantly accessible on the computer.
XINSTALL BY CLICKING THE DOWNLOAD
FILE
iPhone is one world’s foremost smartphone series that has revolutionized mobile computing in more ways than one. Aside from communication, users utilize Apple mobiles to capture photos and videos. Those files are saved on their iCloud storage.
There are two ways you can transfer photos, videos, music, and other files between your mobile and the PC. One way is to connect the iPhone to a PC with a USB cable. Then you can transfer files with iTunes or alternative software.
Alternatively, you can transfer files between your iPhone and the computer with iCloud cloud storage. That method eliminates the need for USB cables as you don’t need to connect devices. Instead, files are saved in your cloud storage, which you can then access on PC with the iCloud Windows app.
The second method is a much more convenient one. You can sync the files on your iPhone with a Windows 11 PC thanks to the iCloud app. Then you’ll be able to access iCloud folders in File Explorer as outlined below.
What is cloud storage used for?
Cloud storage is quite simply a service that enables users to save (upload) files within an online account. You can download files from your cloud storage accounts onto devices. Apple iCloud is the default cloud storage service for iPhones and iPads.
Many cloud storage services offer a few gigabytes of free storage space. You can pay subscriptions to expand the amount of storage space you have.
How we test, review and rate?
We have worked for the past 6 months on building a new review system on how we produce content. Using it, we have subsequently redone most of our articles to provide actual hands-on expertise on the guides we made.
For more details you can read how we test, review, and rate at WindowsReport.
You can utilize cloud storage in both browsers and with downloadable apps. The iCloud for Windows app is one you can install on desktops and laptops. That app is freely available and enables file synchronization between Windows PCs and iOS mobile devices.
What do I need to sync my iPhone files with Windows 11?
To utilize the iCloud app in Windows 11, you’ll need an Apple ID. The vast majority of iPhone users will no doubt have an Apple ID account for downloading apps. The iCloud cloud storage is a part of your Apple account.
You’ll also need a Microsoft account for Windows 11. That account is required for downloading and installing the iCloud for Windows app. You can set one up on the Microsoft account website.
Aside from that, you’ll need devices that meet the minimum system requirements for iCloud. Apple’s System requirements for iCloud page provides full details for the recommended and minimum system requirements.
How can I sync iPhone files with Windows 11 PC?
1. Download and install iCloud for Windows 11
- First, sign in to your Microsoft account via the MS account site if you’re not already.
- Press the Start menu’s taskbar button in Windows 11.
- Click the Microsoft Store app on the Start menu.
- Type iCloud for Windows in the MS Store app’s search box.
- Select the iCloud app in the search results.
- Click the Get button for the iCloud for Windows app to download and install it.
If you’ve tried to apply the above steps and you received an Upgrade to iCloud error, check out this guide on what to do if iCloud won’t install on Windows 10. Although the guide is for Windows 10, it would assist you when applying the steps in Windows 11 too.
2. Set up iCloud File Explorer syncing in Windows 11
NOTE
You must be signed in to the same Apple ID account on the iPhone you want to sync with Windows 11.
- Click the magnifying glass for Windows 11’s search tool to bring up that utility.
- Enter iCloud in the search box to find your newly installed app.
- Click iCloud to the launch that app.
- When you first open iCloud, you’ll see a login window. Type your Apple ID login details within the two text boxes.
- Press the Sign in button.
- Select either the Don’t send or Automatically send option according to preference on the Send diagnostic prompt that opens.
- Thereafter, select the iCloud Drive and Photos checkboxes if they’re not already checked.
- Click the Options button for Photos.
- For file syncing purposes, it’s best to select the iCloud Photos and Shared Albums options.
- Click the Done button on the Photos Options window.
- Then click the Apply option on the iCloud window.
3. Move your PC’s files to iCloud Drive and Photos
- Open File Explorer by clicking the folder button on the taskbar.
- Next, open a document, video, or photos folder in File Explorer.
- Left-click a file to move into your iCloud Drive and hold the left mouse button.
- Then drag that file onto iCloud Drive on the left side of File Explorer.
- Release the left mouse button when the Move to iCloud Drive cursor tooltip is visible. Then the file will be included in iCloud Drive.
- If you want to transfer images and videos saved on your PC to your mobile, it’s better to drag-and-drop pictures into iCloud Photos on File Explorer’s sidebar. You’ll be able to see the images moved into iCloud Photos on your iPhone’s Photos app.
NOTE
You’ll need to have iCloud Photos enabled on your iPhone to sync photographs and video. To do so, tap iCloud, then Photos in Settings. Finally, turn on the iCloud Photos setting.
Can’t I just utilize the iCloud web app instead?
Sure, you can sign in to the iCloud web app on both Windows and mobile browsers. However, you won’t get the neat iCloud File Explorer file syncing by utilizing the web app.
You’ll have to manually download and upload files on your PC and iPhone to transfer files with your cloud storage.
What are the alternative cloud storage apps for Apple iOS devices?
Google Drive, DropBox, DropBox, and OneDrive are three of the most notable cloud storage alternatives to Apple’s iCloud.
All of those services have downloadable apps for both Windows and iOS mobiles. You can also sync files between iPhones and Windows PCs with those cloud storage apps.
However, it’s best to utilize the free cloud storage space available for your iPhone’s iCloud storage first, which amounts to 5 GB. When you run out of iCloud space, consider adding Google Drive to your iPhone. The Google Drive cloud storage offers 15 GB of free space.
The iCloud for Windows app is invaluable for linking Apple mobile devices with Windows 11 PCs. With that app installed, iCloud will become more like an extension of your PC’s hard drive with which you can seamlessly transfer files between Windows 11 PCs and iOS phones.
Installing iCloud for Windows will also make it much easier to access photos captured with your iPhone’s camera on a PC. Snapshots taken with an iPhone will become automatically available within the iCloud Photos folder in File Explorer.
So, the advantages of utilizing the iCloud for Windows app are obvious enough. It’s a great app for syncing iPhones with Windows 11 computers.
If you experience problems, check out this guide when iCloud drive is not syncing on Windows 10. The tips listed there may be easily applied on this OS as well. The same recommendation extends to this article on how to fix iCloud in Windows 10 if it’s not working.
Don’t forget to tell us about your experience with the iCloud client on Windows 11 in the comments section below.
iCloud — облачный сервис, созданный разработчиками Apple. Данное решение отлично подойдет тем людям, кто хранит на своем компьютере большое количество всевозможных файлов. Теперь появилась отличная возможность освободить место на ПК. В этом сервисе можно хранить не только текстовые файлы, документы, а также фотографии, аудио-, видеофайлы. Если раньше доступ к резервному хранилищу был открыт исключительно для владельцев техники «яблочного» бренда, то сейчас у каждого пользователя есть шанс скачать icloud для Windows 11 с нашего веб-сайта с целью неоднократного использования.
Отличительные особенности
- Суммарный объем свободного пространства составляет 5 ГБ.
- Хранилище полностью совместимо с приложениями, в которых можно редактировать текстовые документы, например, Keynote, Pages.
- iCloud легко интегрировать с календарем и со списком контактов.
- Установка проста и понятна, не занимает много времени.
- Действует обязательная идентификация при входе — вероятность взлома чужого аккаунта сводится к минимуму, но не исключается полностью.
- Пользователь может настроить общий доступ к определенным файлам или активировать приватность.
Инструкция по установке облачного хранилища
Если некоторые пользователи смогут скачать айклауд для Виндовс 11 без труда, то процесс установки может вызвать вопросы, особенно, у новичков. Чтобы этого не происходило, рекомендуем ознакомиться с подробным алгоритмом. Выполняйте перечисленные действия строго по шагам, и у вас обязательно получится установить софт.
- Запустите установочный файл, примите условия лицензионного соглашения и только потом нажмите на кнопку Install.
- После нажатия на кнопку Finish, программа предложит перезагрузить компьютер — обязательно сделайте это, чтобы все изменения вступили в силу.
- Если перезагрузка операционной системы успешно завершится, то открывайте iCloud и заполняйте два пустых поля — введите уникальный ID идентификатор с секретным паролем.
- Если захотите поделиться своей информацией с руководством Apple, то нажмите на кнопку Automatically Send. После этого, синхронизация с операционкой Windows 11 будет успешно завершена. Вы установили хранилище на свой ПК!
Сейчас у вас есть возможность посмотреть видеоинструкцию по установке и настройке хранилища, если нажмете на эту ссылку https://www.youtube.com/watch?v=UXDV1pdL3Zo. Автор очень доходчиво рассказывает, что нужно сделать для достижения нужного результата. Используйте iCloud на своем компьютере, особенно, если съемные носители вам уже надоели.
In this post, you will learn how to download and install iCloud for Windows 10/11 PC, how to set up or access iCloud on Mac, iPhone/iPad, or Android, how to download all photos from iCloud to PC or Mac, and more. A free way to help you recover deleted/lost documents, photos, videos, emails, etc. is also introduced.
iCloud Review
iCloud is a free cloud service provided by Apple Inc. You can use your Apple ID to create a new iCloud account and sign in to iCloud to use this free cloud storage service. iCloud enables you to sync your data to the cloud, including photos, videos, emails, files, contacts, calendars, notes, etc. It can back up your iPhone or iPad data.
iCloud is built into macOS, iOS, and iPadOS and you can easily set up it. You can also easily download iCloud for Windows to use iCloud on your PC.
Also read: Discover the essential steps for successful hard drive recovery in this informative article.
iCloud Download for Windows 10/11 PC
You can download iCloud for Windows to keep your iCloud photos, videos, emails, calendars, and other data up to date and available on your Windows PC. You can easily access your iCloud data from your Windows computer. iCloud for Windows can also sync files across your all devices.
iCloud for Windows system requirements:
- Windows 10 or later (64-bit).
- Mail, Contacts, Calendars: require Outlook 2019 or later.
- Passwords: require Google Chrome 100 or later, or Microsoft Edge 100 or later.
- Bookmarks: requires Google Chrome 100 or later, Microsoft Edge 100 or later, or Firefox 92 or later.
- Languages: free to download, available in 39 languages.
To download iCloud for Windows 10/11 PC, in general, you have three ways to go. Check the detailed instructions below.
Way 1. Get iCloud for Windows from Apple Website
You can go to https://support.apple.com/en-us/HT204283 in your browser and click the “Download iCloud for Windows from the Microsoft Store” link to access the iCloud product page in Microsoft Store. Then you can download the iCloud app to your PC.
Way 2. Download iCloud for Windows from Microsoft Store
- You can open Microsoft Store app on your Windows 10/11 computer. Press Windows + S, type Microsoft Store, and choose Microsoft Store App to open it. Alternatively, you can also go to the official Microsoft Store website in your browser.
- Search for iCloud in Microsoft Store to access the app download page.
- Next, you can click Get or Get in Store app > Get to download the iCloud app to your Windows 10/11 PC.
- Then you can click the downloaded executable file to follow the instructions to install iCloud on your PC.
- After installation, you can open the iCloud app, and sign in with your Apple ID and password to log into your iCloud account. If you don’t have an iCloud account yet, you should create one.
- Then you can choose what type of iCloud data you want to sync to your PC and click Apply to start using iCloud on your PC.
Way 3. Download iCloud for PC from Third-party Websites
You can also find some third-party websites that offer the download source of iCloud for Windows. Some websites are listed below for your reference, but you should select a reliable source.
- https://icloud.en.softonic.com/
- https://downloads.digitaltrends.com/icloud/windows
- https://filehippo.com/download_icloud/
- https://www.chip.de/downloads/iCloud-Windows-App_170023601.html
Related: Fix Can’t Download or Install iCloud for Windows.
Can You Download iCloud on Android?
Unfortunately, there is no iCloud app for Android. All your photos and other data you stored in your iCloud account can be accessed on Android via the iCloud website. You can simply go to iCloud.com in your browser on your Android device and log into your iCloud account to view all your data in the web app.
If you only want to access and view your iCloud Mail emails, you can also add your iCloud Mail account to the Gmail app on your Android device.
How to Setup iCloud on Mac or iPhone/iPad/iPod Touch
iCloud, developed by Apple Inc., comes with Mac, iPhone, or iPad. You can easily set up iCloud on your Mac or iOS devices.
On Mac
- To set up iCloud on your Mac, you should make sure your device meets the minimum system requirements. Update your Mac to the latest version first. You can click Apple > About This Mac > Software Update to check if there is an update available.
- Next, you can click Apple > System Preferences > Apple ID (for macOS Mojave and older, click iCloud), enter your Apple ID to sign in, and the iCloud service should be automatically turned on.
- You can optionally customize your iCloud settings and choose the apps like Photos, iCloud Drive, Notes, etc. you want to use.
On iPhone/iPad/iPod Touch
- Tap Settings.
- Tap your name. If you don’t see your name, you can tap Sign in to your device and enter your Apple ID and password to sign in.
- Then you can tap iCloud and turn on the apps or features you want to use, e.g. Photos, iCloud Drive, iCloud Mail, etc. You can tap Show All to see all apps.
How to Download Photos from iCloud to PC/Mac/Mobile
If you want to download photos from iCloud to your device to make a backup, you can check the instructions below.
Download All photos from iCloud to PC
Way 1. Download with iCloud Web App
- Go to com in a browser on your Windows computer.
- Enter your Apple ID and password to log into your iCloud account.
- Click Photos after signing in.
- In iCloud Photos, click the Photos tab and click the first photo. Press and hold Ctrl + Shift + Alt keyboard shortcut and press the Down Arrow key or scroll down to select the last photo to select all your iCloud photos.
- Click the Download icon to start downloading all your iCloud photos to your PC. All the photos will be downloaded to the Downloads folder on your computer.
Note: If the photos you want to download from iCloud are less than 1000, you can use this way and it lets you select and download up to 999 photos. If the photos exceed 1000, then you can try Way 2.
Way 2. Through iCloud for Windows App
If you have downloaded the iCloud app on your Windows computer, you can follow the steps below to download photos from iCloud to Windows 10/11 PC.
- Launch the iCloud app on your PC and enter your Apple ID and password to log into your iCloud account.
- Click the Options button next to Photos.
- Check the iCloud Photo Library and Download new photos and videos to my PC options in the Photos Options window.
- The default path of the downloaded iCloud photos and videos is C:\Users\Family\Pictures\iCloud Photos\Downloads. You can click Change if you want to alter the iCloud download location. Click Done to save the settings.
- Click Apply to sync all iCloud photos to the Downloads folder on your Windows computer.
- After that, you can open File Explorer on your PC, click iCloud Photos in the left pane and click Downloads in the right window. Click the Downloads folder to see all your iCloud photos on your PC.
Tip: If you want to create a copy of the iCloud Photos Downloads folder, you can copy the whole folder to another location or device.
Download All photos from iCloud to Mac
- Go to com in your Safari browser. Sign in with your Apple ID and password.
- Click Photos and click the Photos
- Press Command + A keyboard shortcut to select all iCloud photos.
- Click the Download icon to download all iCloud photos to your Mac computer.
Tip: You can use this way to download up to 999 photos from iCloud to Mac at a time. If you want to download more than 1000 photos, you can select 500 photos at a time. To select 500 photos, you can click the first photo, press and hold the Shift key and click the last photo.
Download iCloud Photos to iPhone/iPad
Way 1. Via iCloud Website
- Open Safari browser on your iPhone or iPad.
- Go to icloud.com and log into your iCloud account using your Apple ID.
- Tap Photos and tap Select.
- Tap the desired photos and videos and tap Download to download the selected photos to your iPhone or iPad.
Way 2. Via the Apple Photos app
- Open the Settings app on your iPhone or iPad.
- Tap your name to access your Apple ID page.
- Tap iCloud and tap Photos.
- Tap Download and Keep Originals to download iCloud photos to your device.
How to Download Messages/Emails from iCloud
- Log into iCloud.com in your browser.
- Choose Mail to access iCloud Mail.
- Double-click the target email to open it in a separate window.
- Click the Settings in the Toolbar and click Download Message to download the email to your device. The email will be downloaded in EML file format.
Click to Tweet
Free Way to Recover Deleted/Lost Photos, Videos, Emails, and Files
To recover deleted or lost data from storage devices, you can use MiniTool Power Data Recovery.
MiniTool Power Data Recovery is a professional data recovery program for Windows. You can use it to download deleted or lost files, photos, videos, emails, etc. from Windows computers, USB flash drives, memory cards, external hard drives, SSDs, etc.
It can help you tackle various data loss situations including hard drive failure, malware/virus infection, system crashes, etc. It can even enable you to recover data when the PC won’t boot thanks to its built-in bootable media builder.
Download and install MiniTool Power Data Recovery on your Windows computer and use it to recover data with ease.
MiniTool Power Data Recovery FreeClick to Download100%Clean & Safe
- Launch MiniTool Power Data Recovery to access its main UI.
- Select a specific drive or location and click Scan. If you want to scan the whole disk or device, you can click the Devices tab and select the target disk or device.
- Let it finish the scan process. Check the scan result to find the wanted files, check them, and click Save to choose a new destination to store the recovered files.
Tip: To only choose some types of files to scan, you can click the Scan Settings icon in the left panel of the main UI.
Free Way to Back up Your PC Data and System
To back up data and system on your Windows computer, you can use a professional PC backup program like MiniTool ShadowMaker.
MiniTool ShadowMaker lets you freely choose files, folders, partitions, or the whole disk content to back up. You can use an external hard drive, USB flash drive, or network drive to store the backups.
It also enables you to easily back up and restore the Windows operating system.
Automatic backup, incremental backup, file sync, and many other backup features are supported.
MiniTool ShadowMaker TrialClick to Download100%Clean & Safe
Conclusion
This post mainly introduces how to download iCloud for Windows 10/11 PC, how to access your iCloud data on Android, how to set up iCloud on Mac/iPhone/iPad/iPod Touch, and how to download photos from iCloud to PC/Mac/iPhone/iPad. A free data recovery program and a free PC backup application are also provided to help you with data recovery and data backup.
For more information about MiniTool Software, you can visit its official website. If you have any problems with using MiniTool Software products, you may contact [email protected].
Обновлено
Совместимость
Windows XP, Windows Vista, Windows 7, Windows 8, Windows 10
Язык
Другое, Русский, Английский
Описание
iCloud — это полезная программа. Клиент облачного хранилища от Apple, предназначенный для компьютеров под управлением Windows.
Благодаря программе iCloud, вы сможете сохранять важные фотографии, видео, документы и прочие данные на защищённом облачном хранилище. После этого, вы получите к ним мгновенный доступ с любого из своих мобильных или стационарных устройств. Кроме того, программа обладает функцией автоматической синхронизации фотографий с облаком, что позволит вам обезопасить свои снимки от случайной утери. А активировав функцию «Общие альбомы» вы сможете обмениваться с родными и близкими фотографиями с тех или иных событий ещё проще.
Обратите внимание, что для регистрации в iCloud вам необходим Apple ID. Если у Вас нет Apple ID, его можно создать в процессе регистрации. Кроме того, при регистрации в iCloud Вы бесплатно получаете 5 ГБ пространства в облачном хранилище. Его объём можно увеличить за небольшую ежемесячную плату.
Рекомендуем скачать iCloud для Windows с нашего сайта. Это безопасно и совершенно бесплатно.