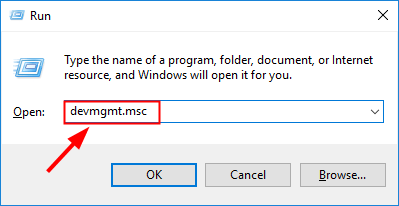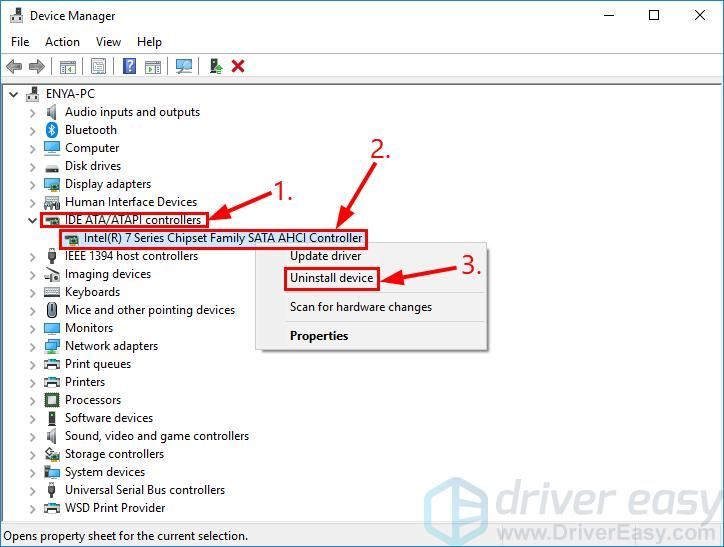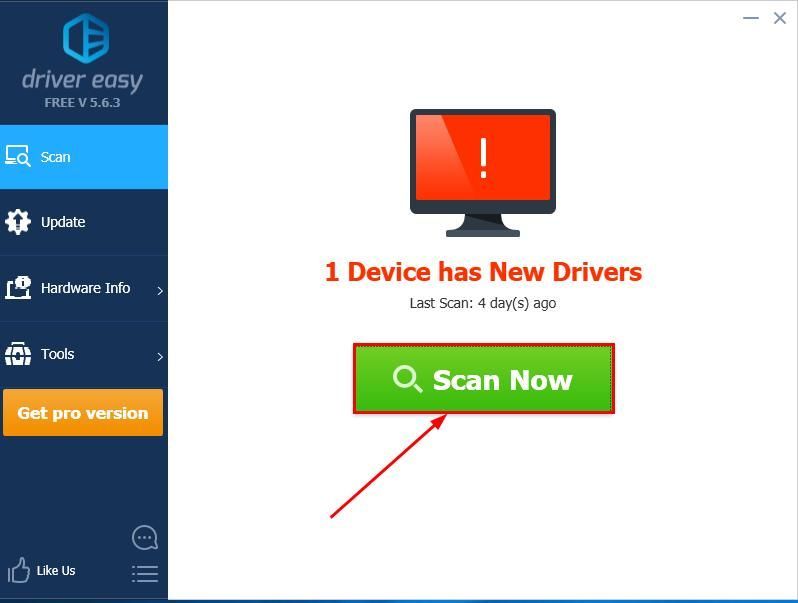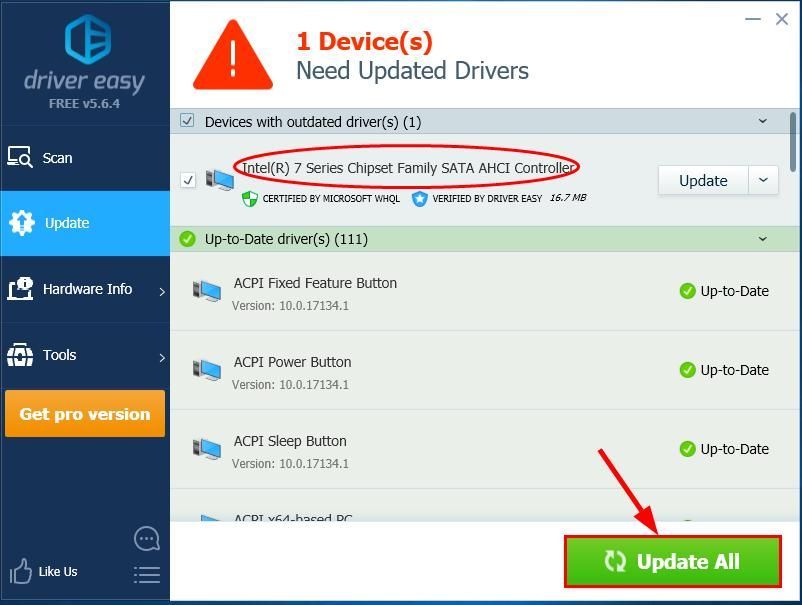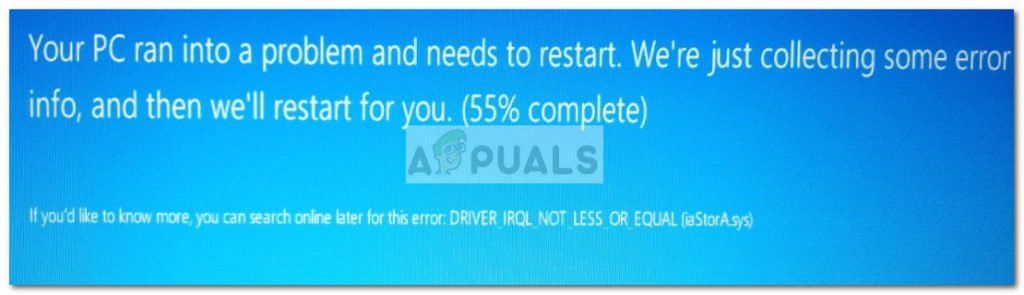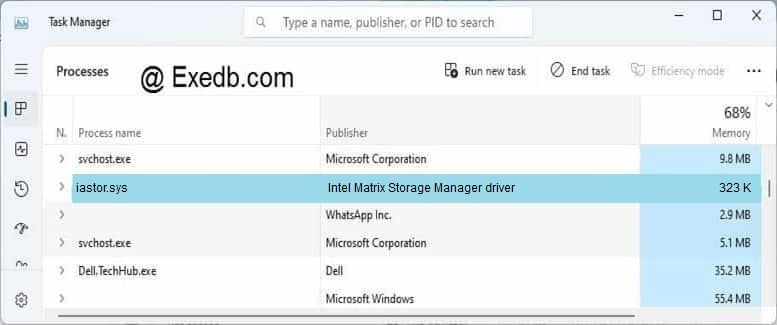Hi:
I checked the cloud recovery tool website and entered your notebook’s product number (4L680EA#ACB), and it indicates that your notebook is not supported or not yet supported by the cloud recovery tool.
Cloud Recovery (cloud-recovery.s3-website-us-west-1.amazonaws.com)
See if this works so you can install W11…
Since your notebook as an Intel 11th gen core processor, there is a special process needed to install W10 on notebooks with the new Intel 11th gen core processors…
See the info at the link below.
https://support.hp.com/us-en/product/hp-15-f2000-laptop-pc-series/35900344/model/35900346/document/c…
Here is the link to the driver you need…
This package contains the Intel Rapid Storage Technology Driver for the supported notebook models and operating systems. The Intel Rapid Storage Technology is designed to provide functionality for the Intel Storage Controllers. The driver improves Serial ATA (SATA) disk performance with Native Command Queuing.
https://ftp.hp.com/pub/softpaq/sp111501-112000/sp111776.exe
There is an error in that document, and that is where HP tells you to right click on the Intel driver file and select Extract to
When I ran through the steps, I don’t get an Extract to option when I right click on the file.
You will probably have the same issue. Download and install the free 7-zip file utility from the link below.
The 1st file at the top of the page is for 64 bit.
7-Zip (7-zip.org)
Then you can right click on the exe file, select 7-Zip from the menu, and select Extract to: and let it extract the file into its folder name (sp111776), and copy that folder to your USB flash drive, and continue with the instructions.
8 Replies
-
-
EminentX
This person is a verified professional.
Verify your account
to enable IT peers to see that you are a professional.ghost chili
-
Hello EminentX sorry the late reply. I had tried this and chkdsk did not find any errors on the drive.
Was this post helpful?
thumb_up
thumb_down
-
This worked well thanks. Fessor
Was this post helpful?
thumb_up
thumb_down
-
Hello,
Thazwick. Could you share a step-by-step instruction on how you fixed your issue? I checked out the minitool guide, but I cannot effectively do any of those options without booting into the system properly.I believe I am in the same situation, I had to load intel RST drivers to detect, format, and install windows 10 and upon initial boot I get a blue screen with the same error codes. I’ve tried copying
aStorAfs.sysfrom my bootable media to Windows\System32\drivers through file explorer utility via windows 10 repair toolkit but no luck.
Any help would be appreciated.
1 found this helpful
thumb_up
thumb_down
-
Did you ever end up resolving this issue? I’m experiencing the same problem after a clean install of Windows 10 x64 on a 1TB NVMe SSD.
Was this post helpful?
thumb_up
thumb_down
-
I have found a solution to this problem. There was a VMD controller on my ACER laptop, because of it this error appeared. You need to either display the hidden bios settings and disable VMD, or try to find a driver suitable for this controller.
1 found this helpful
thumb_up
thumb_down
-
I do have this problem, when i reinstall win10, thazwick how u resolved this problem, cause i can’t reset the laptop, or update intel, and even remove the IRST. Help me please
Was this post helpful?
thumb_up
thumb_down
Все пользователи ноутбуков Asus (Vivobook, ROG и тд) с процессорами Intel 11-го и 12-го поколения сталкиваются с проблемой отсутствия SSD/HDD при установке Windows 11 / Windows 10. Поколение распознается следующим образом, например у вас процессор Intel Core i5-1135G7, где первые две цифры (11) после тире обозначают поколение; соответственно Intel Core i9-12950HX — это 12-поколение.
То есть, покупатель приобретает ноутбук, к примеру, Asus Vivobook 15 K513 (11th gen Intel) без операционной системы, приходит домой, начинает инсталляцию виндовс, но компьютер не отображает носители, на которые можно было бы установить ОС. При этом, в BIOS SSD NVME или HDD корректно отображаются. Забегая вперед, отмечу, что проблема не аппаратная, повода для переживания нет.
На самом деле эта проблема встречается не только у производителя Asus, но и у других брендов с процессорами Intel 11-го и 12-го поколения. Решение проблемы с установкой драйвера (об этом ниже) одинаково для любых производителей ноутбуков, то есть данные драйверы можно использовать на линейках других брендов.
Ниже описан пошаговый мануал с иллюстрациями, поэтому не должен вызвать сложности при решении проблемы по отображению носителей для хранения данных. Всего два способа исправить ситуацию с неопределением SSD в ноутбуках с 11-ым поколением Intel. Перед тем, как приступить к решению проблемы, обязательно прочитайте статью до конца, это позволит сэкономить ваше время и выбрать наиболее подходящий метод.
Содержание
- Способ 1. Установка драйвера Intel RST VMD Controller
- Способ 2. Отключение контроллера VMD в BIOS
Пошаговая инструкция
Способ 1. Установка драйвера Intel RST VMD Controller
Если вы начали установку Windows, то прервите, извлеките загрузочную флешку с установочной операционной системой.
С помощью другого компьютера откройте сайт производителя asus.com или rog.asus.com, смотря какая линейка. В правом верхнем углу выберите Поддержка — Центр загрузок (см. скриншот ниже).
Введите в строку модель вашего ноутбука, например, VivoBook 15 K513, кликните по предложенному варианту
Справа кликните по ссылке «База знаний«.
Выберите точную модель вашего ноутбука из выпадающего списка и нажмите ОК.
В левой колонке «Фильтр» поставьте галочку перед HDD/SSD хранилища. Выберите «[Ноутбук] Процессоры Intel 11-го поколения (Intel Tiger Lake) Устранение неполадок — Во время установки Windows 10 не определяется ни один из дисков» (если на сайте rog.asus.com, то выберите «[Ноутбук]Устранение неполадок — Как решить проблему отсутствия дисков при установке Windows 11/10«).
Скачайте драйвер Intel Rapid Storage Technology (IRST) по ссылке на странице. Извлеките файлы с помощью архиватора, нажав правую кнопку мыши на скачанный файл V18.4.1146_IRST_VMD_20H1 (или RST_V19.1.0.1001_PV, смотря что скачано), и выбрав «Извлечь файлы…»
Скопируйте разархивированную папку «V18.4.1146_IRST_VMD_20H1» или «RST_V19.1.0.1001_PV» в загрузочную флешку Windows 10 или на любой другой USB-носитель.
Подключите флешку к ноутбуку и запустите установку Windows 10 или 11. В окне выбора носителей нажмите «Загрузить драйвер«.
Выберите ОК.
Затем опять ОК.
Нажмите кнопку «Обзор«, выберите папку V18.4.1146_IRST_VMD_20H1 или RST_V19.1.0.1001_PV), подтвердите нажав ОК. Внимание: если драйверы не найдены, то попробуйте открыть папку с драйверами и нажмите ОК.
Отметьте Intel RST VMD Controller 9A08 (TGL), кликните Далее.
Теперь у вас появились диски, на которые можно установить систему.
Создайте раздел под систему, далее все проходит без подводных камней как стандартная установка Windows.
Способ 2. Отключение контроллера VMD в BIOS
Если с первым методом справиться не получилось, то переходим ко второму. Можно сразу использовать второй способ, минуя первый, это уже каждый решает для себя сам. Первый метод работает при поддержке VMD, второй — минуя его. Разъясню более подробно, после чего можете принять собственное решение.
Технология Intel Volume Management Device (Intel VMD) встроена в процессоры 11-го поколения Intel, она дает возможность использовать:
- загрузочный RAID массив
- горячее отключение/подключение дисков SSD NVMe.
Большинству обычных пользователей данные функции не нужны, если вы из их числа, то отключите VMD. Для этого войдите в биос, откройте вкладку Advanced, откройте VMD setup menu, в строке Enable VMD controller выставьте Disabled. Сохраните настройки перед выходом из BIOS. К сожалению, возможность отключить данную функцию присутствует не на всех устройствах и/или путь может отличаться, так как версии биос могут сильно разниться.
Следуя данной инструкции вы сможете установить Windows 11/10 на свой компьютер или ноутбук, так как проблем с определением дисков у вас больше не будет.

Если вы продолжаете получать случайные синие экраны с iaStorA.sys (с кодом остановки DRIVER_IRQL_NOT_LESS_OR_EQUAL , Kmode_exception_not_handled и т.п.) в последнее время вы не одиноки. Многие пользователи сообщили то же самое. К счастью, это легко исправить…
Оба исправления ниже работают для Windows 10 , 8.1 и 7 . Возможно, вам не придется пробовать оба; просто работайте, пока не избавитесь от этого iaStorA.sys не удалось синий экран смерти проблема.
- Удалите драйверы IRST
- Обновите драйверы IRST
Исправление 1. Удалите драйверы IRST.
Этот Ошибка iaStorA.sys проблема в основном связана с Intel RST (технология быстрого хранения) , приложение для Windows для повышения производительности компьютера (в частности, неправильное использование драйверов IRST). Итак, сначала мы можем попробовать удалить их, чтобы посмотреть, поможет ли это решить проблему.
Для этого:
- На клавиатуре нажмите клавиша с логотипом Windows и р в то же время, затем введите devmgmt.msc в коробку и нажмите Войти .
- Дважды щелкните на IDE ATA / ATAPI . Затем щелкните правой кнопкой мыши на КАЖДЫЙ ПУНКТ ниже и нажмите Удалить устройство .
- Перезагрузите компьютер и посмотрите, iaStorA.sys проблема была исправлена. Если да, то поздравляю! Но если проблема не исчезнет, попробуйте Исправить 2 , ниже.
Исправление 2: Обновите драйверы IRST
Эта проблема также может возникнуть, если на вашем компьютере установлены неправильные или устаревшие драйверы IRST. Поэтому вам следует обновить драйверы IRST, чтобы увидеть, решит ли он проблему.Если у вас нет времени, терпения или навыков работы с компьютером для обновления драйверов вручную, вместо этого вы можете сделать это автоматически с помощью Водитель Easy .
Driver Easy автоматически распознает вашу систему и найдет для нее подходящие драйверы.Вам не нужно точно знать, на какой системе работает ваш компьютер, вам не нужно рисковать, загружая и устанавливая неправильный драйвер, и вам не нужно беспокоиться о том, чтобы сделать ошибку при установке. Driver Easy справится со всем .
Вы можете автоматически обновлять драйверы с помощью СВОБОДНЫЙ или Pro версия Driver Easy. Но с версией Pro требуется всего 2 клика (и вы получаете полную поддержку и 30-дневную гарантию возврата денег):
1) Скачать и установите Driver Easy.
2) Запустите Driver Easy и нажмите Сканировать сейчас кнопка. Driver Easy просканирует ваш компьютер и обнаружит проблемы с драйверами.
3) Нажмите Обновить все для автоматической загрузки и установки правильной версии всех драйверов, которые отсутствуют или устарели в вашей системе (для этого требуется Pro версия — вам будет предложено выполнить обновление, когда вы нажмете «Обновить все»).
4) Перезагрузите компьютер и, надеюсь, проблема с iaStorA.sys решена.
Вот и все — два простых способа избавиться от мерзкого синего экрана смерти ( iaStorA.sys не удалось) проблема. Надеюсь, что статья соответствует своей цели, и не стесняйтесь оставлять нам комментарии ниже, если у вас есть дополнительные вопросы или идеи, которыми вы можете поделиться с нами. 🙂
Содержание
- Как исправить ошибки типа синий экран? (IaStorA.sys)
- IaStorA.sys
- Исправлено: синий экран iaStorA.sys —
- Способ 1: удаление драйверов IRST
- Способ 2. Обновите драйверы технологии Intel Rapid Storage.
- Способ 3: чистая установка / сброс Windows
- DRIVER_IRQL_NOT_LESS_OR_EQUAL Стоп Ошибка в Windows 10
- DRIVER_IRQL_NOT_LESS_OR_EQUAL
- filecheck .ru
- Вот так, вы сможете исправить ошибки, связанные с iaStorA.sys
- Информация о файле iaStorA.sys
- Комментарий пользователя
- Лучшие практики для исправления проблем с iaStorA
- iaStorA сканер
- 3 простых шага по исправлению ошибок IASTOR.SYS
- 1- Очистите мусорные файлы, чтобы исправить iastor.sys, которое перестало работать из-за ошибки.
- 2- Очистите реестр, чтобы исправить iastor.sys, которое перестало работать из-за ошибки.
- 3- Настройка Windows для исправления критических ошибок iastor.sys:
- Как вы поступите с файлом iastor.sys?
- Некоторые сообщения об ошибках, которые вы можете получить в связи с iastor.sys файлом
- IASTOR.SYS
- процессов:
Как исправить ошибки типа синий экран? (IaStorA.sys)
Проблемы iaStorA.sys типа «синий экран смерти» обычно возникают из-за повреждения драйвера для Intel Rapid Storage Technology Driver and Management Console или из-за неисправности оборудования соответствующего устройства. Как правило, любую проблему, связанную с файлом SYS, можно решить посредством замены файла на новую копию. Мы также рекомендуем запустить обновление драйверов, чтобы обеспечить актуальность всех драйверов, связанных с iaStorA.sys.
Windows System File форматы, классифицируемые в качестве Системные файлы, чаще всего имеют расширение SYS. IaStorA.sys для %%os%% и почти для всех версий операционной системы Windows можно скачать ниже. Если у нас нет необходимой копии версии iaStorA.sys, вы можете просто нажать кнопку Request (Запрос), чтобы её запросить. В нашей обширной базе представлены не все версии файлов; в этом случае вам следует обратиться к Dell Inc..
Несмотря на то, что в большинстве случаев после размещения файла iaStorA.sys в надлежащем месте на жёстком диске, сообщения об ошибках, связанных с этим файлом, больше не выводятся, следует выполнить быструю проверку, чтобы окончательно в этом убедиться. Повторно запустите Intel Rapid Storage Technology Driver and Management Console, чтобы убедиться в успешном решении проблемы.
| iaStorA.sys Описание файла | |
|---|---|
| Формат файла: | SYS |
| Тип приложения: | Drivers |
| Program: | Intel Rapid Storage Technology Driver and Management Console |
| Версия выпуска: | Nov. 30, 2016 |
| Разработчик: | Dell Inc. |
| Имя: | iaStorA.sys Запрос |
| Байт: | 1993736 |
| SHA-1: | 691a4ccc0c820045f4349c1f6a804cb76564a853 |
| MD5: | 7d9f9b65e98e3365a434442e89bb864c |
| CRC32: | e9e61b8e |
Идентификатор статьи: 375949
IaStorA.sys
Выберите программное обеспечение
Источник
Исправлено: синий экран iaStorA.sys —
Некоторые пользователи сообщают о сбоях BSOD (синий экран смерти), которые указывают на iaStorA.sys как виновник. В большинстве случаев сообщаемый код ошибки, связанный с падением BSOD, DRIVER_IRQL_NOT_LESS_OR_EQUAL (iaStorA.sys) или SYSTEM_SERVICE_EXCEPTION (iaStorA.sys).
Этот конкретный код ошибки сигнализирует о том, что нарушение произошло в iaStorA.sys, которая является частью Intel RST (технология быстрого хранения). Обычно это показатель того, что драйвер режима ядра пытался получить доступ к доступной памяти в процессе IRQL, который был слишком высок. Как правило, эта ошибка вызвана драйверами, которые используют неправильные адреса — в нашем случае, сушилка Intel Rapid Storage Technology.
Если вы в настоящее время боретесь с DRIVER_IRQL_NOT_LESS_OR_EQUAL (iaStorA.sys) или же SYSTEM_SERVICE_EXCEPTION (iaStorA.sys), описанные ниже методы, скорее всего, помогут вам решить проблему. Имейте в виду, что все личные исправления, представленные ниже, подтверждаются как минимум одним пользователем. Пожалуйста, следуйте каждому методу, чтобы избежать сбоя BSOD в вашей конкретной ситуации. Давай начнем
Способ 1: удаление драйверов IRST
Большинству пользователей удалось решить проблему после окончательного решения об удалении IRST (технология быстрого хранения данных Intel) водители. Функция IRST в Windows имеет сильную и болезненную историю проблем и часто совершенно не нужна (в Windows 8 и Windows 10).
Если вы часто сталкиваетесь со сбоями BSOD, вызванными iaSTORA.sys и первый метод не решил проблему , следуйте инструкциям ниже, чтобы удалить драйверы IRST с вашего компьютера.
Один из способов сделать это — удалить IRST из диспетчера устройств. Вот краткое руководство для этого:
Замечания: Это предпочтительный подход для этого через контроллеры IDE ATA / ATAPI, но некоторые пользователи сообщают, что это не применимо. Некоторые пользователи сообщают, что не удалось удалить контроллеры IDE / ATAPI, поскольку контроллер IDE не заполнил диспетчер устройств. Если описанные выше шаги не сработали для вас, перейдите к Способ 2 заменить неисправные драйверы IRST на новые версии.
Способ 2. Обновите драйверы технологии Intel Rapid Storage.
Если вам не удалось удалить драйверы IRST с помощью Способ 1, обновление Технология Intel Rapid Storage драйвер для более новой версии, скорее всего, перезапишет старую.
Некоторым пользователям, которые не смогли удалить драйверы IRST из диспетчера устройств, удалось решить проблему путем загрузки установка последней версии драйвера ISRT с официального сайта Intel. Вот как это сделать:
Если вас все еще беспокоит тот же сбой BSOD (DRIVER_IRQL_NOT_LESS_OR_EQUAL (iaStorA.sys), перейдите к последнему методу.
Способ 3: чистая установка / сброс Windows
Если два вышеуказанных метода не позволяют устранить непредвиденные сбои BSOD, чистая установка или сброс, вероятно, пока являются единственной возможностью. Если у вас Windows 10, лучшим вариантом будет сброс Windows, который позволит вам сохранить ваши личные файлы. Следуйте этой статье (здесь), чтобы перезагрузить компьютер с Windows 10.
Если обнуление невозможно, у вас нет другого выбора, кроме как выполнить чистую установку — вот краткое руководство (Вот) о том, как это сделать в Windows 10.
Источник
DRIVER_IRQL_NOT_LESS_OR_EQUAL Стоп Ошибка в Windows 10
DRIVER_IRQL_NOT_LESS_OR_EQUAL
Файл iaStorA.sys представляет собой программный компонент, связанный с технологией Intel Rapid Storage от Intel. Это программное решение, поддерживаемое технологией Intel Smart Response. Это позволяет компьютеру обмениваться данными с оборудованием или любыми другими подключенными внешними устройствами. Технология Intel Rapid Storage обеспечивает поддержку хранения данных PCIe или периферийных компонентов Interconnect Express, поддержку последовательного ATA RAID или резервного массива независимых дисков 0, 1, 5 и 10, а также включение питания в режиме ожидания (PUIS).
1. Удалить драйверы IRST или Intel Rapid Storage Technology
Теперь вам нужно исправить драйвер WiFi или драйвер Ethernet на вашем компьютере. Стоит отметить, что этот метод работает для всех выпусков Windows 10, включая Windows 10 Home.
Затем щелкните правой кнопкой мыши все записи драйвера, помеченные соответствующим образом, и нажмите Удалить устройство .
Перезагрузите компьютер, чтобы проверить, устранена ли проблема.
2. Обновите драйверы технологии IRST или Intel Rapid Storage
Если даже после удаления драйвера проблема с «голубым экраном» из-за iaStorA.sys не устранена, причиной может быть тот факт, что драйверы повреждены или несовместимы с используемой версией операционной системы. Следовательно, чтобы это исправить, вам придется обновить драйверы.
Для этого вы можете зайти на сайт вашего OEM-производителя. А в разделе «Драйверы» найдите последнюю версию для своего устройства и попробуйте перезаписать ее.
Затем щелкните правой кнопкой мыши все записи драйвера, помеченные соответствующим образом, и нажмите Обновить драйвер .
Перезагрузите компьютер, чтобы проверить, устранена ли проблема.
Кроме того, вы можете использовать Обновления Windows из приложения Настройки, чтобы проверить, доступно ли какое-либо новое обновление.
Источник
filecheck .ru
Вот так, вы сможете исправить ошибки, связанные с iaStorA.sys
Информация о файле iaStorA.sys
Важно: Некоторые вредоносные программы маскируют себя как iaStorA.sys. Таким образом, вы должны проверить файл iaStorA.sys на вашем ПК, чтобы убедиться, что это угроза. Мы рекомендуем Security Task Manager для проверки безопасности вашего компьютера.
Комментарий пользователя
Лучшие практики для исправления проблем с iaStorA
Если у вас актуальные проблемы, попробуйте вспомнить, что вы делали в последнее время, или последнюю программу, которую вы устанавливали перед тем, как появилась впервые проблема. Используйте команду resmon, чтобы определить процесс, который вызывает проблемы. Даже если у вас серьезные проблемы с компьютером, прежде чем переустанавливать Windows, лучше попробуйте восстановить целостность установки ОС или для Windows 8 и более поздних версий Windows выполнить команду DISM.exe /Online /Cleanup-image /Restorehealth. Это позволит восстановить операционную систему без потери данных.
iaStorA сканер
Security Task Manager показывает все запущенные сервисы Windows, включая внедренные скрытые приложения (например, мониторинг клавиатуры или браузера, авто вход). Уникальный рейтинг надежности указывает на вероятность того, что процесс потенциально может быть вредоносной программой-шпионом, кейлоггером или трояном.
Бесплатный aнтивирус находит и удаляет неактивные программы-шпионы, рекламу, трояны, кейлоггеры, вредоносные и следящие программы с вашего жесткого диска. Идеальное дополнение к Security Task Manager.
Reimage бесплатное сканирование, очистка, восстановление и оптимизация вашей системы.
Источник
3 простых шага по исправлению ошибок IASTOR.SYS
В вашей системе запущено много процессов, которые потребляют ресурсы процессора и памяти. Некоторые из этих процессов, кажется, являются вредоносными файлами, атакующими ваш компьютер.
Чтобы исправить критические ошибки iastor.sys,скачайте программу Asmwsoft PC Optimizer и установите ее на своем компьютере
1- Очистите мусорные файлы, чтобы исправить iastor.sys, которое перестало работать из-за ошибки.
2- Очистите реестр, чтобы исправить iastor.sys, которое перестало работать из-за ошибки.
3- Настройка Windows для исправления критических ошибок iastor.sys:
Всего голосов ( 182 ), 115 говорят, что не будут удалять, а 67 говорят, что удалят его с компьютера.
Как вы поступите с файлом iastor.sys?
Некоторые сообщения об ошибках, которые вы можете получить в связи с iastor.sys файлом
(iastor.sys) столкнулся с проблемой и должен быть закрыт. Просим прощения за неудобство.
(iastor.sys) перестал работать.
iastor.sys. Эта программа не отвечает.
(iastor.sys) — Ошибка приложения: the instruction at 0xXXXXXX referenced memory error, the memory could not be read. Нажмитие OK, чтобы завершить программу.
(iastor.sys) не является ошибкой действительного windows-приложения.
(iastor.sys) отсутствует или не обнаружен.
IASTOR.SYS
Проверьте процессы, запущенные на вашем ПК, используя базу данных онлайн-безопасности. Можно использовать любой тип сканирования для проверки вашего ПК на вирусы, трояны, шпионские и другие вредоносные программы.
процессов:
Cookies help us deliver our services. By using our services, you agree to our use of cookies.
Источник
Answer
There are a few things that you can do to try and fix the issue:
- Try running a system scan to see if any issues are detected. This can help identify any potential problems that may be causing the iastorac sys failed on startup.
- If the system scan does not show any issues, then you may need to try resetting the computer’s BIOS. This can sometimes resolve issues with booting up and starting up specific programs.
3.
Fix Windows 10 1903 Update Blocked by iastora.sys Old Intel Rapid Storage Drivers
How to Fix Blue Screen of Death (BSOD) error – SYSTEM THREAD EXCEPTION NOT HANDLED on windows 10
Why is my laptop not booting up?
There are a few potential reasons why your laptop might not be booting up. One possibility is that the battery is dead, and you’ll need to replace it. Another possibility is that there’s a problem with the motherboard or the CPU. If you’re having trouble getting your laptop to start up at all, there may be a problem with the BIOS or with the hard drive. In most cases, however, it’s best to take your laptop to an authorized service center for diagnosis.
How do you start up a laptop that is not starting up?
There are a few potential reasons why your laptop might not be booting up. One possibility is that the battery is dead, and you’ll need to replace it. Another possibility is that there’s a problem with the motherboard or the CPU. If you’re having trouble getting your laptop to start up at all, there may be a problem with the BIOS or with the hard drive. In most cases, however, it’s best to take your laptop to an authorized service center for diagnosis.
How do you force start a Dell laptop?
On some Dell laptops, you may need to press and hold the power button for 30 seconds or so in order to force start the laptop.
Why my Dell laptop is not starting?
There could be a few reasons why your Dell laptop is not starting. It could be that there is something blocking the battery from charging, it could be that the battery is bad, or it could be that there is something wrong with the motherboard. In most cases, however, the problem can be fixed by replacing the battery, the motherboard, or both.
How do I start my Dell Windows 10 in Safe Mode?
To start your Dell Windows 10 in Safe Mode, follow these steps:
Click Start and then click Settings.
Under System and Security, click Restart.
On the Restart Options screen, select Safe Mode.
Click OK.
How do I enable F8 in BIOS?
F8 is the keyboard shortcut to enable or disable advanced boot options in a BIOS. To enable F8 in BIOS, follow these steps: 1. Enter the BIOS setup by pressing the Del key during startup. 2. Navigate to the Advanced Boot Options menu and select F8 to enable it.
How do I force my computer to start?
There are a few ways to force your computer to start. One way is to hold down the power button for a few seconds until the computer turns off and then turns back on. Another way is to press and hold the Windows key + R together until you see the “Windows Recovery Environment” screen, and then release both keys.
How do I start my computer in Safe Mode when F8 doesn’t work?
To start your computer in Safe Mode, press and hold the F8 key while you power on your computer.
Is F8 Safe Mode for Windows 10?
Yes, F8 is safe mode for Windows 10. In F8, you can start the computer in Safe Mode with Networking to troubleshoot problems with networking. You can also use F8 to restart the computer.
Can’t boot Win 10 Safe Mode?
If you are having trouble booting into Win 10 Safe Mode, make sure that your computer has a recent update of the Windows 10 operating system. Sometimes problems with Safe Mode can be resolved by installing a recent update. If that doesn’t work, try following these steps:
Restart your computer.
Press and hold the Shift key while you click Restart. (On some computers, you might need to press the F8 key before Restart starts.
How do I restart my computer in BIOS?
To restart your computer in BIOS, press the power button and then immediately hold down the F2 key to enter the BIOS. From there, you can choose to restart your computer.
How do I uninstall iaStorA Sys?
There is no one-size-fits-all answer to this question, as the uninstall process will vary depending on the version of iaStorA Sys that you are using. However, some tips to uninstall iaStorA Sys include:
Start by clicking on the “Uninstall iaStorA Sys” button in the main window.
2.
What is Iastorafs Sys?
Iastorafs Sys is a system that helps users manage their files and folders more effectively.
How do I update iaStorA Sys?
iaStorA Sys is a software application that allows users to manage their files, folders and drives. To update iaStorA Sys, follow these steps:
-Go to the iaStorA Sys website and click on “Downloads.”
-Click on the “Update Now” button.
-Complete the installation process.
How do I fix ETD Sys failure?
There are a few potential causes of ETD Sys failures, but the most common is a corrupted EDB file. To diagnose and fix the issue, you’ll need to access the server and use various diagnostic tools.
Press J to jump to the feed. Press question mark to learn the rest of the keyboard shortcuts