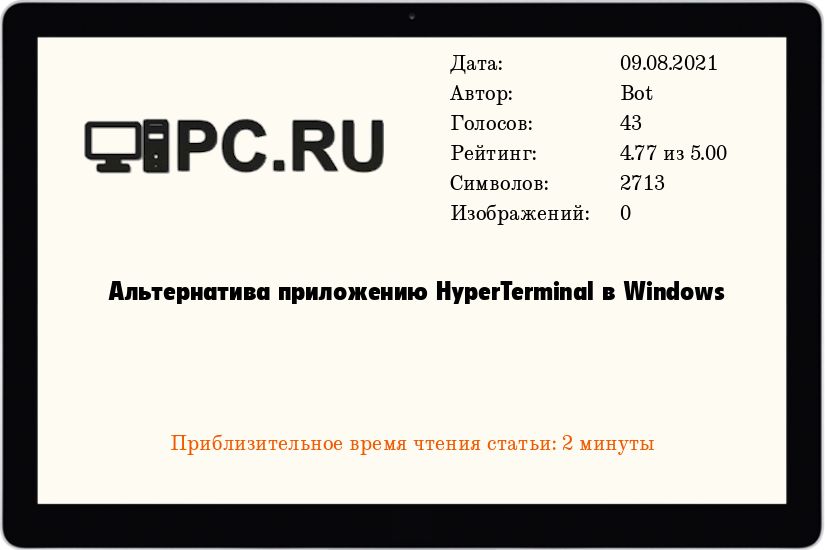HyperTerminal — это программа, которая предоставляет доступ к удаленным компьютерам по протоколам Telnet и SSH, а также позволяет управлять коммуникационным оборудованием через COM-порт. В операционных системах семейства Windows до Windows 7, HyperTerminal был встроен в ОС и был одним из основных инструментов для работы с удаленными устройствами. Однако, начиная с Windows 8, HyperTerminal был удален из стандартной поставки ОС, но его по-прежнему можно вызвать на компьютерах с Windows 10. В этой статье мы с вами рассмотрим, как мы можем вызвать HyperTerminal в Windows 10.
Шаг 1: Откройте «Панель управления» на вашем компьютере с Windows 10. Чтобы это сделать, нажмите на кнопку «Пуск» в левом нижнем углу экрана, затем выберите «Панель управления» в правой колонке меню «Пуск».
Шаг 2: В «Панели управления» найдите раздел «Программы» и выберите «Включение или отключение компонентов Windows». Откроется окно, в котором будут перечислены все компоненты ОС Windows, которые могут быть включены или отключены.
Шаг 3: В окне «Включение или отключение компонентов Windows» прокрутите список компонентов вниз и найдите раздел «HyperTerminal». Убедитесь, что галочка установлена рядом с «HyperTerminal» и нажмите кнопку «OK».
Шаг 4: Процесс установки HyperTerminal начнется. Подождите несколько минут, пока ОС Windows 10 закончит установку программы. По окончании установки, запустите панель инструментов «Пуск» и найдите HyperTerminal в списке программ. Нажмите на ярлык HyperTerminal, чтобы открыть программу.
Теперь у вас должен быть доступ к HyperTerminal на вашем компьютере с Windows 10. Вы можете устанавливать соединение с удаленными устройствами с помощью протоколов Telnet и SSH, а также настроить и управлять COM-портом. Не забудьте сохранить изменения после внесения настроек соединения или порта.
Содержание
- Шаг 1: Открыть «Панель управления» через «Пуск»
- Шаг 2: Перейти в «Программы» и выбрать «Включение или отключение компонентов Windows»
- Шаг 3: Найти и отметить «Гипертерминал» в списке компонентов
- Шаг 4: Нажать «ОК» и подождать, пока компоненты установятся
- Шаг 5: Запустить HyperTerminal через поиск Windows или меню «Пуск»
Шаг 1: Открыть «Панель управления» через «Пуск»
Для того чтобы вызвать HyperTerminal в Windows 10, первым шагом необходимо открыть «Панель управления». Для этого выполни следующие действия:
1. Нажми на кнопку «Пуск», расположенную в левом нижнем углу экрана.
2. В открывшемся меню найди пункт «Панель управления» и щелкни на нем левой кнопкой мыши.
3. После этого откроется новое окно с названием «Панель управления», в котором будут доступны различные инструменты и настройки системы.
Шаг 2: Перейти в «Программы» и выбрать «Включение или отключение компонентов Windows»
После открытия панели управления в Windows 10, вам необходимо найти раздел «Программы» и выбрать опцию «Включение или отключение компонентов Windows». Здесь вы сможете управлять установленными компонентами Windows.
Чтобы перейти в раздел «Программы», можете воспользоваться поиском в панели управления или найти его в списке доступных опций.
После выбора «Включение или отключение компонентов Windows» откроется окно с компонентами компьютера. Здесь вы можете выбрать и отключить ненужные компоненты, включая HyperTerminal.
Пометьте галочкой опцию «HyperTerminal» и нажмите кнопку «OK», чтобы активировать установку HyperTerminal на вашем компьютере.
Шаг 3: Найти и отметить «Гипертерминал» в списке компонентов
Чтобы найти и отметить «Гипертерминал» в списке компонентов, выполните следующие шаги:
- Нажмите на кнопку «Пуск» в левом нижнем углу рабочего стола.
- Выберите пункт «Настройки» во всплывающем меню.
- В открывшемся окне «Настройки» выберите пункт «Система».
- В левой панели выберите пункт «Приложения и компоненты».
- В правой части окна прокрутите список компонентов вниз и найдите «Гипертерминал».
- Нажмите на «Гипертерминал», чтобы выделить его.
После того, как вы отметили «Гипертерминал» в списке компонентов, вы можете перейти к следующему шагу для установки HyperTerminal на ваш компьютер.
Шаг 4: Нажать «ОК» и подождать, пока компоненты установятся
После того, как вы выбрали установочные компоненты для HyperTerminal, нажмите на кнопку «ОК». Затем начнется процесс установки компонентов.
Подождите некоторое время, пока компоненты установятся на вашем компьютере. Вам может потребоваться подключение к Интернету, чтобы загрузить и установить эти компоненты.
Важно не прерывать процесс установки и дождаться его завершения. Время установки может варьироваться в зависимости от производительности вашего компьютера и скорости вашего Интернет-подключения.
Как только компоненты будут установлены, HyperTerminal будет готов к использованию на вашем компьютере.
Шаг 5: Запустить HyperTerminal через поиск Windows или меню «Пуск»
Чтобы запустить HyperTerminal на компьютере с Windows 10, вы можете воспользоваться поиском Windows или меню «Пуск».
Если вы хотите воспользоваться поиском Windows, щелкните по значку «Пуск» в левом нижнем углу экрана или нажмите клавишу «Win» на клавиатуре. Введите «HyperTerminal» в поле поиска, расположенном рядом с кнопкой «Пуск». Затем выберите «HyperTerminal» из предложенных результатов.
Если вы предпочитаете использовать меню «Пуск», щелкните по кнопке «Пуск», а затем найдите пункт меню «Windows Accessories». При необходимости щелкните на стрелке, чтобы раскрыть дополнительные пункты меню. Внутри «Windows Accessories» вы найдете «HyperTerminal». Щелкните на него, чтобы запустить программу.
После выполнения этих шагов, HyperTerminal будет успешно запущен на вашем компьютере с операционной системой Windows 10.
Hyperterminal – это программное обеспечение, которое является одним из наиболее популярных инструментов для работы с устройствами через последовательные порты. Это приложение позволяет пользователям управлять и настраивать различные устройства, такие как маршрутизаторы, коммутаторы, модемы и другие устройства, работающие по протоколу RS-232.
Hyperterminal впервые был включен в операционную систему Windows 98 и стал одним из основных инструментов для множества технических специалистов. В Windows 10 Hyperterminal, к сожалению, больше не входит в стандартный набор инструментов, однако существует ряд альтернативных программ, которые обладают подобными возможностями.
Основное преимущество Hyperterminal заключается в его простоте использования и надежности. Пользователи могут легко соединиться с устройством через серийный порт и выполнять различные операции, такие как отправка команд, отображение данных и контроль параметров. Hyperterminal также поддерживает различные функции, такие как эхо команд, проверка наличия бита, управление потоком данных и другие.
Hyperterminal является неотъемлемым инструментом для работы с устройствами через последовательные порты на Windows 10. Это простое в использовании и надежное приложение, которое обеспечивает широкий спектр возможностей для работы с различными устройствами. Хотя Hyperterminal больше не включен в стандартный набор инструментов Windows 10, существуют альтернативные программы, которые могут заменить его и выполнять аналогичные функции.
Содержание
- Hyperterminal для Windows 10: основные возможности и преимущества
- Установка и настройка Hyperterminal
- Открытие и закрытие соединения
- Конфигурирование портов и устройств
- Отправка и прием данных
- Использование командной строки
- Редактирование и сохранение сеансов
- Импорт и экспорт настроек
Hyperterminal для Windows 10: основные возможности и преимущества
- Интерфейс: Hyperterminal для Windows 10 обладает простым и интуитивно понятным интерфейсом, что позволяет даже новичкам быстро освоить программу.
- Поддержка различных протоколов: Hyperterminal поддерживает широкий спектр протоколов, таких как Telnet, SSH, RLogin, Serial, Raw, которые позволяют соединяться с различными устройствами и сетями без необходимости установки дополнительных программ.
- Настройка соединения: При помощи Hyperterminal для Windows 10 можно легко настроить соединение с устройствами через последовательные порты и задать необходимые параметры, такие как скорость передачи данных, биты данных, контроль четности и другие.
- Мониторинг и отладка: Hyperterminal обладает функциями мониторинга и отладки, которые позволяют просматривать и анализировать передаваемые данные, а также диагностировать и исправлять возможные проблемы соединения.
- Поддержка скриптов: Hyperterminal для Windows 10 позволяет создавать и использовать скрипты для автоматизации задач, что упрощает взаимодействие с устройствами и повышает эффективность работы.
Hyperterminal для Windows 10 является надежным и удобным инструментом для управления соединением с устройствами через последовательные порты. Его основные возможности и преимущества делают его незаменимым средством для работы с различными устройствами и сетями.
Установка и настройка Hyperterminal
Установить Hyperterminal на компьютер с операционной системой Windows 10 можно следующим образом:
- Откройте «Панель управления» и выберите раздел «Программы».
- Нажмите на ссылку «Включение или отключение компонентов Windows».
- В открывшемся окне найдите компонент «Hyperterminal» и поставьте галочку напротив него.
- Нажмите «ОК» и подождите, пока система установит Hyperterminal.
После установки Hyperterminal можно настроить для работы с нужным устройством:
- Запустите Hyperterminal из меню «Пуск».
- В появившемся окне введите название соединения и выберите тип порта (COM1, COM2 и т.д.).
- Установите правильные настройки скорости передачи данных, бита данных, контроля четности и других параметров, соответствующих вашему устройству.
- Нажмите «ОК» и Hyperterminal будет готов к работе с вашим устройством.
Теперь вы можете использовать Hyperterminal для отправки и приема данных с вашего устройства. Чтобы открыть новое соединение с устройством, просто выберите его из списка доступных соединений и нажмите «Подключиться».
Открытие и закрытие соединения
Для того чтобы использовать Hyperterminal для Windows 10, необходимо сначала открыть соединение. Для этого выполните следующие действия:
- Откройте Hyperterminal, нажав правой кнопкой мыши на кнопке «Пуск» и выбрав пункт меню «Hyperterminal».
- В появившемся окне «Подключение» выберите устройство, с которым вы хотите установить соединение. Это может быть, например, COM-порт или TCP/IP-порт.
- Настройте параметры соединения, такие как скорость передачи данных, биты данных, биты четности, стоп-биты и другие.
- Нажмите кнопку «Подключиться», чтобы открыть соединение.
После открытия соединения вы можете выполнять различные операции, такие как отправка и прием данных. После завершения работы с устройством необходимо закрыть соединение. Для этого выполните следующие действия:
- Нажмите кнопку «Отключиться», чтобы закрыть соединение.
- Закройте окно Hyperterminal, нажав крестик в правом верхнем углу окна.
Таким образом, открытие и закрытие соединения в Hyperterminal для Windows 10 является несложной процедурой, которая позволяет взаимодействовать с различными устройствами и сетями.
Конфигурирование портов и устройств
Hyperterminal для Windows 10 предоставляет возможность конфигурирования портов и устройств для установления соединений и передачи данных.
Для начала работы с Hyperterminal необходимо выбрать порт, к которому подключено ваше устройство. Вы можете выбрать порт из списка доступных портов, который отобразится при открытии программы.
После выбора порта, Hyperterminal предоставит вам возможность настроить параметры соединения, такие как скорость передачи данных, число бит данных, биты четности, стоповые биты и другие. Это позволяет вам настроить соединение с вашим устройством в соответствии с его требованиями.
Кроме того, Hyperterminal позволяет настраивать другие параметры, такие как управление потоком данных и режим эхо. Вы можете включить или выключить управление потоком данных, выбрать соответствующий режим (RTS/CTS, XON/XOFF или никакой), а также настроить режим эхо для отображения введенных символов на экране.
После того, как вы настроили порт и устройство в Hyperterminal, вы можете открыть соединение и начать передачу данных. Вы можете отправлять команды и получать ответы от вашего устройства через Hyperterminal. Вы также можете сохранять полученные данные в файлы для дальнейшего анализа или использования.
Hyperterminal для Windows 10 предоставляет мощные возможности конфигурирования портов и устройств, что делает его полезным инструментом для разработчиков, системных администраторов и технической поддержки.
Отправка и прием данных
HyperTerminal для Windows 10 предоставляет возможность отправлять и принимать данные через выбранный последовательный порт. Чтобы отправить данные, необходимо просто ввести желаемую информацию в окно HyperTerminal и нажать клавишу Enter. Отправленные данные будут восприняты устройством, подключенным к выбранному порту.
Для приема данных необходимо установить соответствующие параметры порта в HyperTerminal и ожидать передачи данных от подключенного устройства. Полученные данные будут отображаться в окне HyperTerminal, их можно прочитать и проанализировать.
При работе с HyperTerminal для отправки и приема данных можно использовать различные команды. Например, команда «AT» может быть использована для установки соединения с устройством и запроса его состояния.
Кроме отправки и приема данных, HyperTerminal также позволяет настроить и проверить подключение к сети или устройству, а также управлять различными параметрами соединения, такими как скорость передачи данных, биты данных, проверка четности и другие.
Использование командной строки
HyperTerminal предоставляет возможность использовать командную строку для взаимодействия с удаленными устройствами через порт. С помощью командной строки пользователь может отправлять команды на удаленное устройство и получать ответы. В HyperTerminal команды могут быть отправлены с помощью самой програмы через ввод команд в специальное поле или с помощью файла команд.
Чтобы воспользоваться командной строкой, необходимо открыть новое соединение и выбрать соответствующий порт и параметры соединения. После подключения к удаленному устройству появится командная строка, где можно вводить команды.
Примеры команд, которые можно использовать в HyperTerminal:
- dir — отобразить список файлов и папок на удаленном устройстве
- cd — изменить текущий каталог на удаленном устройстве
- copy — скопировать файл на удаленное устройство
- rename — переименовать файл на удаленном устройстве
- delete — удалить файл или папку на удаленном устройстве
Кроме того, командная строка позволяет также отправлять специальные символы, подобные CTRL+C для прерывания процессов и CTRL+Z для окончания ввода. Также можно сохранять вывод команд в файлы, используя перенаправление вывода.
Использование командной строки в HyperTerminal позволяет управлять удаленными устройствами более гибко и эффективно. Команды можно комбинировать и автоматизировать с помощью сценариев, что значительно упрощает работу с удаленными устройствами.
Редактирование и сохранение сеансов
Hyperterminal для Windows 10 предоставляет возможность редактирования и сохранения сеансов. Эта функция позволяет сохранить все настройки, используемые во время сеанса, чтобы в будущем можно было легко восстановить их.
Во время сеанса можно изменить настройки подключения, такие как скорость передачи данных, четность, биты данных, биты остановки и другие параметры. После того как вы внесли изменения, вы можете сохранить текущий сеанс в виде файла. Это полезно, когда вы хотите использовать те же настройки при следующем соединении.
Для сохранения сеанса в Hyperterminal для Windows 10 нужно выбрать меню «Файл» и затем «Сохранить сеанс». В появившемся диалоговом окне вам нужно выбрать место и имя файла для сохранения сеанса, а затем нажать «Сохранить». После этого все настройки, используемые в вашем текущем сеансе, будут сохранены в файле.
Когда вы захотите открыть сохраненный сеанс, вам нужно выбрать меню «Файл» и затем «Открыть сеанс». В появившемся диалоговом окне вам нужно выбрать файл с сохраненным сеансом и нажать «Открыть». После этого Hyperterminal восстановит все настройки, сохраненные в файле, и вы сможете продолжить работу с уже настроенным сеансом.
Редактирование и сохранение сеансов в Hyperterminal для Windows 10 позволяет повысить эффективность работы, особенно если вы постоянно работаете с одними и теми же настройками соединения. С помощью этой функции вы можете быстро настраивать свои сеансы и возвращаться к ним в любое время.
Импорт и экспорт настроек
HyperTerminal для Windows 10 позволяет импортировать и экспортировать настройки, что делает процесс установки и настройки приложения более удобным и эффективным.
Импорт настроек позволяет пользователю загрузить предварительно сохраненные настройки, чтобы быстро восстановить ранее настроенное окружение. Для импорта настроек нужно выполнить следующие шаги:
- Откройте HyperTerminal для Windows 10.
- Выберите «Файл» в главном меню и затем «Импорт».
- Укажите местоположение файла с настройками для импорта и нажмите «Открыть».
- Приложение загрузит настройки и применит их к текущему окружению.
Экспорт настроек позволяет сохранить текущие настройки в файл для возможности использования их на других компьютерах или в случае переустановки приложения. Для экспорта настроек нужно выполнить следующие шаги:
- Откройте HyperTerminal для Windows 10.
- Выберите «Файл» в главном меню и затем «Экспорт».
- Укажите местоположение и имя файла для сохранения настроек и нажмите «Сохранить».
- Приложение сохранит текущие настройки в указанный файл.
Использование возможности импорта и экспорта настроек в HyperTerminal для Windows 10 помогает сохранить время и упростить процесс настройки приложения.
Содержание
- В помощь сисадмину — Hyperterminal
- Как пользоваться?
- Запустить на Windows 8.1 и 10
- Полезное видео
- Аналоги
- Вывод
- Описание
- Альтернатива приложению HyperTerminal в Windows 7
- Альтернатива приложению HyperTerminal в Windows 10
- Hyperterminal windows 10 как запустить
- Альтернатива приложению HyperTerminal в Windows
- Описание
- Альтернатива приложению HyperTerminal в Windows 7
- Альтернатива приложению HyperTerminal в Windows 10
- В помощь сисадмину — Hyperterminal
- Как пользоваться?
- Запустить на Windows 8.1 и 10
- Полезное видео
- Аналоги
- Вывод
- Windows Terminal эмулятор терминала для Windows 10
- Windows Terminal эмулятор терминала для Windows 10
- HyperTerminal windows 10
- Report abuse
- Report abuse
- В помощь сисадмину — Hyperterminal
- Как пользоваться?
- Запустить на Windows 8.1 и 10
- Полезное видео
- Аналоги
- Вывод
- Как установить HyperTerminal в Windows 10?
- Доступен ли HyperTerminal в Windows 10?
- Что заменило HyperTerminal в Windows 10?
- Как загрузить HyperTerminal?
- Как открыть гипертерминал в Windows?
- Могу ли я использовать PuTTY вместо HyperTerminal?
- Как мне получить терминал в Windows 10?
- Что случилось с HyperTerminal?
- Что такое Window PuTTY?
- Что такое гиперкомандная строка?
- Что такое Windows Hyper Terminal?
- Как установить Hyper в Linux?
- Что такое HyperTerminal Private Edition?
- Как использовать HyperTerminal?
- Как включить Hyper-V в Windows 10?
- Какая польза от Hyper-V в Windows 10?
- HyperTerminal 7.0 на русском
- Описание и возможности
- Как пользоваться
- Загрузка и установка
- Инструкция по работе
- Достоинства и недостатки
- Похожие приложения
- Системные требования
- Скачать
- Видеообзор
- Вопросы и ответы
В помощь сисадмину — Hyperterminal
Когда в распоряжении находится множество компьютеров и устройств, на получение физического доступа к ним тратится много времени. Чтобы облегчить работу системных администраторов и ускорить процесс обеспечения доступа, были разработаны технологии удаленного доступа. Одной из таких является утилита, которую мы рассмотрим в данной статье.
Hyperterminal — это стандартное приложение, которое позволяет получать удаленный доступ к другим устройствам в сети, электронным доскам BBS, операционным службам, и компьютерам-хостерам, посредством модема или нуль-модемного кабеля в системе Windows XP и 7 версии.
Как пользоваться?
Утилита комбинируют полезное средство для проверки сетевых соединений, которые устанавливаются при помощи модема. Для проверки корректности настроек модема, можно попробовать отправить и проверить команды через Hyperterminal. Помимо этого можно отправлять большие файлы, используя последовательный порт или кабель.
С помощью этой программы два устройства могут передавать данные через общую сеть. Можно напрямую соединить два компьютера при помощи кабеля, обмениваясь данными и создавая небольшую локальную сеть. Для старта программы, нужно открыть меню пуск и вызвать команду Hyperterminal. На экране появится диалоговое окно для создания нового подключения.
Для того чтобы отправить файл через приложение, нужно произвести такие действия:
По умолчанию программа HyperTerminal размещается на диске в: ПускВсе программыСтандартныеСвязь. Исполняемый файл программы называется hypertrm.exe. Дополнительно к нему требуется библиотечный файл hypertrm.dll.
Если по каким-либо причинам программа отсутствует, значит встроенный компонент программы нужно активировать, посредством «Панели управления». В некоторых случаях придётся откатить изменения системы, или переустановить систему заново.
Также, при помощи этой программы можно управлять другим компьютером.
Краткое описание функций:
Используя дополнительные плагины и утилиты, можно полностью контролировать компьютер, в том числе и синхронизировать его некоторые процессы с хост — компьютером.
Запустить на Windows 8.1 и 10
Для запуска в системах Windows 8.1 и Windows 10 нужно провести следующие манипуляции:
Для корректной работы, нужно запускать Hyperterminal в режиме совместимости с системой Windows XP или Windows Service Pack 2003.
Ещё можно воспользоваться не Hyperterminal, а встроенной функцией ТелНет или передачей данных через функцию «Удаленный доступ». Использовать ее можно, проникнув в «Панель управления», в пункт «Удаленный доступ» или «Удаленная помощь».
Ещё один простой способ это соорудить кабель типа usb-usb. Для этого всего-навсего нужно соединить между собой два usb-входа обычным usb кабелем. Затем надо соединить два компьютера, если они подключены к интернету, он сразу же начнет поиск драйверов, после чего высветится окно установки менеджера передачи данных. Скорость такого соединения будет значительно выше чем по локальной сети, а общая пропускная способность канала передачи данных будет намного шире.
Полезное видео
Пример на видео, как включать утилиту в виндовс 10.
Аналоги
Вывод
В заключение можно сказать, что получение доступа на расстоянии и передача файлов со скоростью локальной сети уже не является фантастикой. Подведем основные итоги статьи: для передачи одного файла на другое устройство рекомендуется использовать кабель, так как скорость соединения будет максимально высокой.
Если такой возможности нет, можно использовать модемное соединение по протоколу TCP/IP. Также, при помощи дополнительных утилит, можно объединять несколько компьютеров, распределяя место на жестком диске между ними, таким образом увеличивая общее хранилище информации.
К сожалению Portable версии нет на официальном сайте, но там есть бесплатная версия программы.
Обычная установка, трудностей возникнуть не должно. Если останутся вопросы задавайте их в комментариях, обязательно ответим.
Источник
Описание
Начиная с Windows XP программа HyperTerminal больше не входит в состав операционной системы Windows, поэтому, если вы пользовались ей ранее, но были вынуждены перейти на более новую версию ОС, то в данной статье мы рассмотрим альтернативные способы запуска HyperTerminal, а также программы, которые могут ее заменить.
Альтернатива приложению HyperTerminal в Windows 7
HyperTerminal больше не входит в состав Windows 7. Но есть несколько опций, которые заменяют его функции.
Или воспользуйтесь программой Teraterm вместо Hyperterminal.
Или воспользуйтесь программой Absolute Telnet.
Или если вы все-таки хотите дальше пользоваться XP Hyper terminal (или вы просто к ней привыкли) – просто скопируйте 2 файла hypertrm.dll и hypertrm.exe. Поместите их в любом месте на диске без установки. Конечно, чтобы было откуда копировать эти файлы, вам потребуется ХР.
Или скачайте и установите последнюю версию Putty.
Альтернатива приложению HyperTerminal в Windows 10
Как и в предыдущих версиях Windows, в «десятке» напрочь отсутствует HyperTerminal, по этому, в зависимости от имеющейся задачи, стоит смотреть на новые возможности Windows, или же в сторону разного стороннего программного обеспечения.
Для соединений по COM-порту, или по Telnet можно использовать PuTTy. Скачать её можно по этой ссылке. Краткая инструкция по работе в PuTTy через COM интерфейс находится здесь.
Источник
Hyperterminal windows 10 как запустить
Альтернатива приложению HyperTerminal в Windows
Описание
Начиная с Windows XP программа HyperTerminal больше не входит в состав операционной системы Windows, поэтому, если вы пользовались ей ранее, но были вынуждены перейти на более новую версию ОС, то в данной статье мы рассмотрим альтернативные способы запуска HyperTerminal, а также программы, которые могут ее заменить.
Альтернатива приложению HyperTerminal в Windows 7
HyperTerminal больше не входит в состав Windows 7. Но есть несколько опций, которые заменяют его функции.
Или воспользуйтесь программой Teraterm вместо Hyperterminal.
Или воспользуйтесь программой Absolute Telnet.
Или если вы все-таки хотите дальше пользоваться XP Hyper terminal (или вы просто к ней привыкли) — просто скопируйте 2 файла hypertrm.dll и hypertrm.exe. Поместите их в любом месте на диске без установки. Конечно, чтобы было откуда копировать эти файлы, вам потребуется ХР.
Или скачайте и установите последнюю версию Putty.
Альтернатива приложению HyperTerminal в Windows 10
Как и в предыдущих версиях Windows, в «десятке» напрочь отсутствует HyperTerminal, по этому, в зависимости от имеющейся задачи, стоит смотреть на новые возможности Windows, или же в сторону разного стороннего программного обеспечения.
Для соединений по порту, или по Telnet можно использовать Putty. Скачать её можно по этой ссылке.
В помощь сисадмину — Hyperterminal
Когда в распоряжении находится множество компьютеров и устройств, на получение физического доступа к ним тратится много времени. Чтобы облегчить работу системных администраторов и ускорить процесс обеспечения доступа, были разработаны технологии удаленного доступа. Одной из таких является утилита, которую мы рассмотрим в данной статье.
Hyperterminal — это стандартное приложение, которое позволяет получать удаленный доступ к другим устройствам в сети, электронным доскам BBS, операционным службам, и компьютерам-хостерам, посредством модема или нуль-модемного кабеля в системе Windows XP и 7 версии.
Как пользоваться?
Утилита комбинируют полезное средство для проверки сетевых соединений, которые устанавливаются при помощи модема. Для проверки корректности настроек модема, можно попробовать отправить и проверить команды через Hyperterminal. Помимо этого можно отправлять большие файлы, используя последовательный порт или кабель.
С помощью этой программы два устройства могут передавать данные через общую сеть. Можно напрямую соединить два компьютера при помощи кабеля, обмениваясь данными и создавая небольшую локальную сеть. Для старта программы, нужно открыть меню пуск и вызвать команду Hyperterminal. На экране появится диалоговое окно для создания нового подключения.
Для того чтобы отправить файл через приложение, нужно произвести такие действия:
По умолчанию программа HyperTerminal размещается на диске в: ПускВсе программыСтандартныеСвязь. Исполняемый файл программы называется hypertrm.exe. Дополнительно к нему требуется библиотечный файл hypertrm.dll.
Если по каким-либо причинам программа отсутствует, значит встроенный компонент программы нужно активировать, посредством «Панели управления». В некоторых случаях придётся откатить изменения системы, или переустановить систему заново.
Также, при помощи этой программы можно управлять другим компьютером.
Краткое описание функций:
Используя дополнительные плагины и утилиты, можно полностью контролировать компьютер, в том числе и синхронизировать его некоторые процессы с хост — компьютером.
Запустить на Windows 8.1 и 10
Для запуска в системах Windows 8.1 и Windows 10 нужно провести следующие манипуляции:
Для корректной работы, нужно запускать Hyperterminal в режиме совместимости с системой Windows XP или Windows Service Pack 2003.
Ещё можно воспользоваться не Hyperterminal, а встроенной функцией ТелНет или передачей данных через функцию «Удаленный доступ». Использовать ее можно, проникнув в «Панель управления», в пункт «Удаленный доступ» или «Удаленная помощь».
Ещё один простой способ это соорудить кабель типа usb-usb. Для этого всего-навсего нужно соединить между собой два usb-входа обычным usb кабелем. Затем надо соединить два компьютера, если они подключены к интернету, он сразу же начнет поиск драйверов, после чего высветится окно установки менеджера передачи данных. Скорость такого соединения будет значительно выше чем по локальной сети, а общая пропускная способность канала передачи данных будет намного шире.
Полезное видео
Пример на видео, как включать утилиту в виндовс 10.
Аналоги
Вывод
В заключение можно сказать, что получение доступа на расстоянии и передача файлов со скоростью локальной сети уже не является фантастикой. Подведем основные итоги статьи: для передачи одного файла на другое устройство рекомендуется использовать кабель, так как скорость соединения будет максимально высокой.
Если такой возможности нет, можно использовать модемное соединение по протоколу TCP/IP. Также, при помощи дополнительных утилит, можно объединять несколько компьютеров, распределяя место на жестком диске между ними, таким образом увеличивая общее хранилище информации.
К сожалению Portable версии нет на официальном сайте, но там есть бесплатная версия программы.
Обычная установка, трудностей возникнуть не должно. Если останутся вопросы задавайте их в комментариях, обязательно ответим.
Windows Terminal эмулятор терминала для Windows 10
Windows Terminal эмулятор терминала для Windows 10
Windows Terminal доступно для скачивания из Microsoft Store ссылка и репозитория на GitHub https://github.com/microsoft/terminal
Терминал Windows современное, мощное и эффективное приложение терминала для пользователей средств командной строки и оболочек, таких как cmd, PowerShell, WSL. В число основных функций входят множество вкладок, панелей. Присудствует поддержка символов Юникода и UTF-B, модуль отрисовки текста с использованием графического ускорителя, пользовательские темы, стили, конфигурации, цветовые схемы, шрифты, горячие клавиши.
Мой пример «Windows PowerShell» :
// Make changes here to the powershell.exe profile.
«name»: «Windows PowerShell»,
«fontFace»: «Cascadia Code PL»,
Примечание: там где » cursorColor «: вместо звёздочки используйте решетку ( Яндекс.Дзен не даёт вставить решетку).
Мой пример Командной строки:
// Make changes here to the cmd.exe profile.
Примечание: Всё можно поменять на свой вкус.
Держим путь до папки Roaminge:
Помещаем в эту папку мою гифку oleglavmusic.gif: https://yadi.sk/i/50AW98s86iEtTw
HyperTerminal windows 10
Report abuse
250 characters remaining
174 people found this helpful
Sorry this didn’t help.
Great! Thanks for your feedback.
Thanks for your feedback, it helps us improve the site.
Thanks for your feedback.
Download Hyperterminal for windows From Here..
Report abuse
250 characters remaining
294 people found this helpful
Sorry this didn’t help.
Great! Thanks for your feedback.
Thanks for your feedback, it helps us improve the site.
Thanks for your feedback.
В помощь сисадмину — Hyperterminal
Когда в распоряжении находится множество компьютеров и устройств, на получение физического доступа к ним тратится много времени. Чтобы облегчить работу системных администраторов и ускорить процесс обеспечения доступа, были разработаны технологии удаленного доступа. Одной из таких является утилита, которую мы рассмотрим в данной статье.
Hyperterminal — это стандартное приложение, которое позволяет получать удаленный доступ к другим устройствам в сети, электронным доскам BBS, операционным службам, и компьютерам-хостерам, посредством модема или нуль-модемного кабеля в системе Windows XP и 7 версии.
Как пользоваться?
Утилита комбинируют полезное средство для проверки сетевых соединений, которые устанавливаются при помощи модема. Для проверки корректности настроек модема, можно попробовать отправить и проверить команды через Hyperterminal. Помимо этого можно отправлять большие файлы, используя последовательный порт или кабель.
С помощью этой программы два устройства могут передавать данные через общую сеть. Можно напрямую соединить два компьютера при помощи кабеля, обмениваясь данными и создавая небольшую локальную сеть. Для старта программы, нужно открыть меню пуск и вызвать команду Hyperterminal. На экране появится диалоговое окно для создания нового подключения.
Для того чтобы отправить файл через приложение, нужно произвести такие действия:
По умолчанию программа HyperTerminal размещается на диске в: ПускВсе программыСтандартныеСвязь. Исполняемый файл программы называется hypertrm.exe. Дополнительно к нему требуется библиотечный файл hypertrm.dll.
Если по каким-либо причинам программа отсутствует, значит встроенный компонент программы нужно активировать, посредством «Панели управления». В некоторых случаях придётся откатить изменения системы, или переустановить систему заново.
Также, при помощи этой программы можно управлять другим компьютером.
Краткое описание функций:
Используя дополнительные плагины и утилиты, можно полностью контролировать компьютер, в том числе и синхронизировать его некоторые процессы с хост — компьютером.
Запустить на Windows 8.1 и 10
Для запуска в системах Windows 8.1 и Windows 10 нужно провести следующие манипуляции:
Для корректной работы, нужно запускать Hyperterminal в режиме совместимости с системой Windows XP или Windows Service Pack 2003.
Ещё можно воспользоваться не Hyperterminal, а встроенной функцией ТелНет или передачей данных через функцию «Удаленный доступ». Использовать ее можно, проникнув в «Панель управления», в пункт «Удаленный доступ» или «Удаленная помощь».
Ещё один простой способ это соорудить кабель типа usb-usb. Для этого всего-навсего нужно соединить между собой два usb-входа обычным usb кабелем. Затем надо соединить два компьютера, если они подключены к интернету, он сразу же начнет поиск драйверов, после чего высветится окно установки менеджера передачи данных. Скорость такого соединения будет значительно выше чем по локальной сети, а общая пропускная способность канала передачи данных будет намного шире.
Полезное видео
Пример на видео, как включать утилиту в виндовс 10.
Аналоги
Вывод
В заключение можно сказать, что получение доступа на расстоянии и передача файлов со скоростью локальной сети уже не является фантастикой. Подведем основные итоги статьи: для передачи одного файла на другое устройство рекомендуется использовать кабель, так как скорость соединения будет максимально высокой.
Если такой возможности нет, можно использовать модемное соединение по протоколу TCP/IP. Также, при помощи дополнительных утилит, можно объединять несколько компьютеров, распределяя место на жестком диске между ними, таким образом увеличивая общее хранилище информации.
К сожалению Portable версии нет на официальном сайте, но там есть бесплатная версия программы.
Обычная установка, трудностей возникнуть не должно. Если останутся вопросы задавайте их в комментариях, обязательно ответим.
Источник
Как установить HyperTerminal в Windows 10?
Доступен ли HyperTerminal в Windows 10?
HyperTerminal и Windows 10
Несмотря на то, что HyperTerminal не является частью Windows 10, операционная система Windows 10 поддерживает Telnet, но по умолчанию она не включена. ИТ-специалисты могут включить поддержку Telnet, открыв панель управления и щелкнув «Программы», а затем «Включение или выключение компонентов Windows».
Что заменило HyperTerminal в Windows 10?
Терминал последовательного порта — это замена HyperTerminal, которая предлагает большую гибкость и расширенные функциональные возможности в терминальном приложении. Это программное приложение, которое служит альтернативой HyperTerminal для Windows 10, а также для других версий операционной системы.
Как загрузить HyperTerminal?
Больше видео на YouTube
Как открыть гипертерминал в Windows?
В: Где находится HyperTerminal в Windows 7?
Могу ли я использовать PuTTY вместо HyperTerminal?
PuTTY может заменить HyperTerminal для последовательной связи. Он обеспечивает ведение журнала, большой буфер обратной прокрутки и многие другие функции. Вероятно, вы уже используете PuTTY для SSH и Telnet, но вы также можете использовать его для консольных подключений последовательного TTY.
Как мне получить терминал в Windows 10?
Нажмите Windows + R, чтобы открыть окно «Выполнить». Введите «cmd» и нажмите «ОК», чтобы открыть обычную командную строку. Введите «cmd» и нажмите Ctrl + Shift + Enter, чтобы открыть командную строку администратора.
Что случилось с HyperTerminal?
Что такое Window PuTTY?
PuTTY — это клиент SSH и telnet, первоначально разработанный Саймоном Татхамом для платформы Windows. PuTTY — это программное обеспечение с открытым исходным кодом, доступное вместе с исходным кодом, которое разрабатывается и поддерживается группой добровольцев.
Что такое гиперкомандная строка?
Hyper — это терминал, созданный на основе веб-технологий, основанный на JavaScript, HTML и CSS, обеспечивающий красивый и расширяемый интерфейс для пользователей интерфейса командной строки. Hyper достигает большой скорости и функциональности благодаря мощи hterm под ним, эмулятора терминала проекта Chromium.
Что такое Windows Hyper Terminal?
HyperTerminal поддерживает текстовую связь через Telnet, SSH, модем и соединения через последовательный порт. Программное обеспечение получает данные через соединение и обрабатывает данные через эмулятор терминала, который имитирует различные типы терминальных систем.
Как установить Hyper в Linux?
Выполните следующие шаги, чтобы установить Hyper Terminal в Ubuntu:
Что такое HyperTerminal Private Edition?
HyperTerminal Private Edition (HTPE) — наша отмеченная наградами программа эмуляции терминала Windows. Вы можете подключаться через сети TCP / IP, модемы удаленного доступа и COM-порты через Hyper Terminal.
Как использовать HyperTerminal?
Чтобы использовать HyperTerminal, выполните следующие действия: Щелкните свой путь в зависимости от вашей операционной системы Windows®. В окне «Подключиться к» введите имя, выберите значок и нажмите «ОК». Откроется новое окно «Подключиться к».
…
В окне данных вы можете увидеть:
Как включить Hyper-V в Windows 10?
Включите роль Hyper-V в настройках
Какая польза от Hyper-V в Windows 10?
Для начала приведем базовое определение Hyper-V: Hyper-V — это технология Microsoft, которая позволяет пользователям создавать виртуальные компьютерные среды, а также запускать и управлять несколькими операционными системами на одном физическом сервере.
Источник
HyperTerminal 7.0 на русском
Некоторые полезные функции и приложения удаляются разработчиками из новых версий операционных систем Windows. Например, утилита для настройки соединения компьютеров через модем была убрана из всех ОС, начиная с Vista. У нас вы можете бесплатно скачать программу HyperTerminal 7.0 на русском языке для Windows XP, 7, 8 или 10 с помощью кнопки в конце страницы. А перед этим давайте разберемся, как установить и пользоваться софтом.
Описание и возможности
Для операционных систем Vista, 7, 8 и 10 была разработана новая версия утилиты для настройки доступа через модем, последовательный порт или протокол telnet. Рассмотрим основные функции программного обеспечения:
Приложение существенно упрощает работу системного администратора из-за быстрой настройки доступа и всех необходимых параметров.
Предусмотрено управление через встроенный терминал, в котором можно вписывать команды и соединения вручную. Также утилита позволяет выполнять отладку исходного кода.
Как пользоваться
Поговорим подробнее о том, как скачать, запустить и использовать HyperTerminal на компьютере.
Загрузка и установка
Для скачивания приложения перейдите к концу страницы и кликните по кнопке. Затем распакуйте архив в любую удобную папку на жестком диске. Запускать утилиту нужно с помощью файла hypertrm от имени администратора. Инсталляция и активация не потребуются.
Инструкция по работе
Кратко разберемся, как выполняется настройка и проверка соединения:
Чтобы проверить работоспособность подключения, попробуйте передать файлы между компьютерами. Данная процедура выполняется по следующему алгоритму:
Во время передачи информации вы можете отслеживать лог изменений и показателей. Если возникнут какие-либо сбои, вы всегда сможете выявить причину и устранить ее.
Достоинства и недостатки
Теперь подробнее остановимся на положительных и отрицательных сторонах данного софта.
Похожие приложения
Предлагаем ознакомиться с аналогами программы HyperTerminal:
Системные требования
Ознакомимся с требованиями к железу ПК:
Скачать
Для загрузки архива с файлами утилиты воспользуйтесь кнопкой, прикрепленной немного ниже.
| Версия: | 7.0 |
| Разработчик: | Hilgraeve |
| Год выхода: | 2022 |
| Название: | HyperTerminal |
| Платформа: | Microsoft Windows Vista, 7, 8.1, 10 |
| Язык: | Английский, Русский |
| Лицензия: | Бесплатно |
| Пароль к архиву: | bestsoft.club |
Видеообзор
Посмотрев данный видеоролик, вы узнаете больше полезной информации о настройке и использовании приложения.
Вопросы и ответы
Мы рассказали об основных особенностях программы и рассмотрели пример использования. Теперь вы можете приступать к скачиванию и работе с HyperTerminal. При возникновении трудностей обязательно задавайте свои вопросы в блоке с комментариями. Мы ответим каждому пользователю максимально быстро и развернуто!
Источник
В мире взаимосвязи между электронными и технологическими устройствами у нас есть множество способов связи с другими пользователями, некоторые из которых более продвинуты и актуальны, а другие не так много, но кто может установить соединение.
Из нескольких версий Windows один из этих методов был создан для устройств Microsoft: HyperTerminal, и он разрешал подключение и даже обращение с устройством От другого. Если вы хотите узнать об этом больше и попробовать этот метод, продолжайте читать.
Это старая программа, которая позволяла соединение между 2 или более устройствами Windows совершать действия между ними. Эта связь может происходить через последовательный порт, такой как COM-порт; и это соединение также устанавливается через сеть, созданную по протоколу TCP / IP.
HyperTerminal использовался с момента выпуска Windows XP через другое программное обеспечение и заказы, которые устарели , и есть альтернативы его функции, более эффективные и безопасные альтернативы.
Теперь устройства связываются друг с другом другими способами, с которыми легко обращаться и без осложнений заказать, как Telnet, это один из способов использования HyperTerminal.
Эта программа считается устаревшей, потому что она там уже другой здесь более существенны к функционированию связи, но его можно использовать сегодня, если у вас есть подходящая программа и необходимые параметры.
Начиная с Windows 7, этот инструмент больше не является частью пакета Microsoft Windows и получение ее более утомительно в Windows 7, 8 и 10, чем в предыдущих версиях.
Как скачать и установить HyperTerminal в Windows 10, 8 и 7?
HyperTerminal больше не используется в связи с его устареванием, обусловленным исключительно удобством и комфортом. Microsoft Windows 7, 8 и 10 , и, следовательно, можно получить его через внешний источник, уже экспортированный с устройства, содержащего указанную программу. в его конфигурации или в процессе загрузки.
Легкий способ получить это программное обеспечение — извлечь его с другого устройства, на котором оно находится во внутренней конфигурации. Примером этого может служить ноутбук или компьютер с операционной системой. Windows XP или, в противном случае, Windows Vista.
Процесс состоит из извлеките файл и программу установки для устройства с некоторыми из этих двух версий Windows через носитель, способный хранить его, например USB-ключ, и вставить его в компьютер по вашему выбору.
Также возможно, если на этом компьютере установлена одна из этих версий. И это как если бы это было установить другую офлайн-программу в Windows.
Через другой процесс загрузка можно найти установщик в Интернете, а при поиске его из безопасного источника загрузить и установить его на устройство, как если бы он установлен Microsoft Office в Windows , Например.
Как настроить и использовать HyperTerminal в Windows 10, 8 и 7?
В конфигурация и использование от Hyperterminal мы должны принять во внимание простой процесс, который состоит из 6 шагов, просто следуя ему из Windows XP, у вас уже будет эта программа, настроенная на ноутбуке с Windows 7, 8 и 10.
Итак, на шаге 1 выполните следующую последовательность: ПУСК> ПРОГРАММЫ> АКСЕССУАРЫ> СВЯЗЬ> HyperTerminal. Появится несколько значков, из которых вам нужно будет выбрать один, дать ему имя и нажать OK (шаг 2).
Появится окно (шаг 3) с названием CONNECT TO, и в «connect using» мы выберем последовательный порт, кто может быть С. Шаг 4 будет конфигурацией, которая будет зависеть от используемого устройства, появится окно свойств COM. В этом случае мы можем указать 9600 в «Битах в секунду» и «Нет» в «Управление потоком».
На шаге 5 мы заглянем в программу HyperTerminal и нажмем ENTER. Там у нас уже есть настроенное программное обеспечение для установить соединение. И шаг 6 состоит только из двух окон: одно на случай, если мы хотим выйти из системы, а другое на случай, если мы хотим сохранить сеанс в COM.
В Windows 7, 8 и 10, в зависимости от ресурсов вашего компьютера, вы выполните описанные шаги, и вы сразу же будете подключен через HyperTerminal.
HyperTerminal не включен в Windows 10, но вы можете загрузить его с помощью установочного файла и установить на своем компьютере. Вот пошаговая инструкция:
Шаг 1: Скачайте HyperTerminal
Скачайте файл HyperTerminal Private Edition 7.0 с официального сайта Hilgraeve.
Шаг 2: Установите HyperTerminal
Смонтируйте файл в системе и запустите setup. exe, чтобы начать процесс установки. Согласитесь с лицензионным соглашением и выберите путь для установки. Нажмите «Install», чтобы начать установку.
Шаг 3: Запустите HyperTerminal
После завершения установки запустите HyperTerminal. Нажмите правой кнопкой мыши на рабочем столе, выберите «New» и затем «HyperTerminal», чтобы начать работать с программой.
Шаг 4: Настройте HyperTerminal
Выберите тип соединения, введите название соединения и выберите порт. Настраивайте дополнительные параметры, если это необходимо, и нажмите «OK».
Обратите внимание, что HyperTerminal Private Edition 7.0 не будет работать с последовательными портами USB и COM на устройствах, работающих на Windows 10. Но вы можете использовать другие программы, такие как PuTTY, для подключения к устройствам через порты COM или USB.
HyperTerminal является очень полезным инструментом для подключения к устройствам через последовательные порты. Он позволяет пользователям легко и быстро настраивать параметры соединения и обмениваться данными с устройствами.
С помощью HyperTerminal вы можете подключиться к устройствам, таким как модемы, маршрутизаторы, коммутаторы и другие устройства через последовательные порты. Вы также можете использовать HyperTerminal для отладки программного обеспечения, которое работает через последовательные порты.
Как только вы настроили соединение в HyperTerminal, вы можете отправлять команды на устройство и получать ответы. Это делает HyperTerminal идеальным инструментом для настройки и тестирования устройств.
Кроме того, HyperTerminal также может быть использован для передачи файлов через последовательный порт. Вы можете отправить файл на устройство или получить файл с устройства через HyperTerminal.
В целом, HyperTerminal является очень полезным инструментом для подключения к устройствам через последовательные порты. Если вы часто работаете с устройствами, использующими последовательные порты, то вы должны обязательно попробовать использовать HyperTerminal.
Когда в распоряжении находится множество компьютеров и устройств, на получение физического доступа к ним тратится много времени. Чтобы облегчить работу системных администраторов и ускорить процесс обеспечения доступа, были разработаны технологии удаленного доступа. Одной из таких является утилита, которую мы рассмотрим в данной статье.
Hyperterminal — это стандартное приложение, которое позволяет получать удаленный доступ к другим устройствам в сети, электронным доскам BBS, операционным службам, и компьютерам-хостерам, посредством модема или нуль-модемного кабеля в системе Windows XP и 7 версии.
Содержание
- Как пользоваться?
- Запустить на Windows 8.1 и 10
- Полезное видео
- Аналоги
- Вывод
Как пользоваться?
Утилита комбинируют полезное средство для проверки сетевых соединений, которые устанавливаются при помощи модема. Для проверки корректности настроек модема, можно попробовать отправить и проверить команды через Hyperterminal. Помимо этого можно отправлять большие файлы, используя последовательный порт или кабель.
С помощью этой программы два устройства могут передавать данные через общую сеть. Можно напрямую соединить два компьютера при помощи кабеля, обмениваясь данными и создавая небольшую локальную сеть. Для старта программы, нужно открыть меню пуск и вызвать команду Hyperterminal. На экране появится диалоговое окно для создания нового подключения.
- Сначала нужно ввести имя нового подключения и выбрать его значок.
- Дальше нужно задать тип соединения.
- По умолчанию установлено соединение через com-порт компьютера.
- Помимо этого возможно подключиться через параллельный порт или посредством протокола TCP/IP после этого нужно нажать кнопку «ok».
- После этого на экране высветится диалоговое окно, в котором нужно указать параметры соединения. Для com порта нужно указывать скорость соединения, количество бит данных, проверку подлинности протокола и тип контроля протокола.
- После того, как всё завершено, нужно нажать кнопку применить, чтобы изменения вступили в силу.
Для того чтобы отправить файл через приложение, нужно произвести такие действия:
- Открыть пункт меню , который называется «Передача».
- Из него вызвать команду «Отправить файл».
- На экране всплывет диалоговое окно, в котором нужно выбрать файл для передачи, имя файла можно ввести с клавиатуры или использовать браузер (обзор) и выбрать файл вручную.
- После этого нужно нажать клавишу отправить. Начнётся процесс передачи файла, а система будет отображать информацию о статусе и скорости передачи.
- Для приема файла нужно открыть меню и вызвать из него команду «Приём».
- На экране высветится диалог, в котором нужно задать каталог для принятия полученного файла, после чего нажать «Приём».
По умолчанию программа HyperTerminal размещается на диске в: Пуск\Все программы\Стандартные\Связь\. Исполняемый файл программы называется hypertrm.exe. Дополнительно к нему требуется библиотечный файл hypertrm.dll.
Если по каким-либо причинам программа отсутствует, значит встроенный компонент программы нужно активировать, посредством «Панели управления». В некоторых случаях придётся откатить изменения системы, или переустановить систему заново.
Также, при помощи этой программы можно управлять другим компьютером.
Краткое описание функций:
- запись и чтение удаления файлов;
- создание и редактирования файлов;
- изменение параметров, в том числе и настройка отображения рабочего стола.
Используя дополнительные плагины и утилиты, можно полностью контролировать компьютер, в том числе и синхронизировать его некоторые процессы с хост — компьютером.
Для запуска в системах Windows 8.1 и Windows 10 нужно провести следующие манипуляции:
- загрузить пакет Hyperterminal с официального сайта;
- после чего установить его, и скачать дополнительные фокусы с иконками и командами.
Для корректной работы, нужно запускать Hyperterminal в режиме совместимости с системой Windows XP или Windows Service Pack 2003.
Ещё можно воспользоваться не Hyperterminal, а встроенной функцией ТелНет или передачей данных через функцию «Удаленный доступ». Использовать ее можно, проникнув в «Панель управления», в пункт «Удаленный доступ» или «Удаленная помощь».
Ещё один простой способ это соорудить кабель типа usb-usb. Для этого всего-навсего нужно соединить между собой два usb-входа обычным usb кабелем. Затем надо соединить два компьютера, если они подключены к интернету, он сразу же начнет поиск драйверов, после чего высветится окно установки менеджера передачи данных. Скорость такого соединения будет значительно выше чем по локальной сети, а общая пропускная способность канала передачи данных будет намного шире.
Полезное видео
Пример на видео, как включать утилиту в виндовс 10.
Аналоги
- Reflection. Содержит тот же набор функций, но работает немого медленнее, так как использует другие алгоритмы и протоколы связи.
- Term95 из NC. Простенькая утилита, которая не грузит процессор и ёмко использует ресурсы.
- Хорошим аналогом является утилита Radmin. Она позволяет не только передавать файлы с одного устройства на другое, но и управлять компьютером, в том числе задавая время включения и выключения.
- Также отличная утилита TeamViewer, она выполняет те же функции, но вдобавок ещё умеет объединять несколько компьютеров в один общий поток, чтобы объединить их ресурсы.
Вывод
В заключение можно сказать, что получение доступа на расстоянии и передача файлов со скоростью локальной сети уже не является фантастикой. Подведем основные итоги статьи: для передачи одного файла на другое устройство рекомендуется использовать кабель, так как скорость соединения будет максимально высокой.
Если такой возможности нет, можно использовать модемное соединение по протоколу TCP/IP. Также, при помощи дополнительных утилит, можно объединять несколько компьютеров, распределяя место на жестком диске между ними, таким образом увеличивая общее хранилище информации.
К сожалению Portable версии нет на официальном сайте, но там есть бесплатная версия программы.
Обычная установка, трудностей возникнуть не должно. Если останутся вопросы задавайте их в комментариях, обязательно ответим.