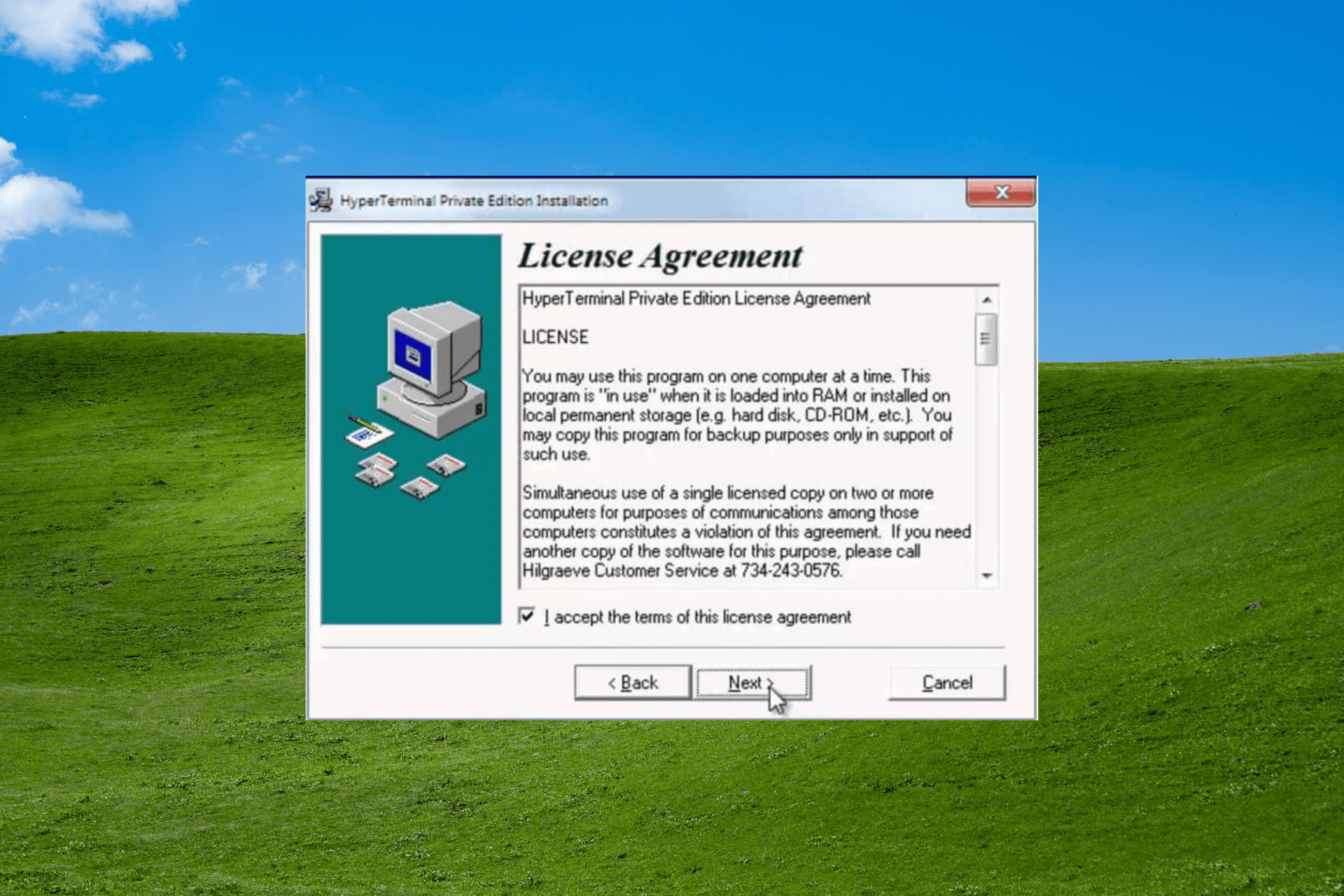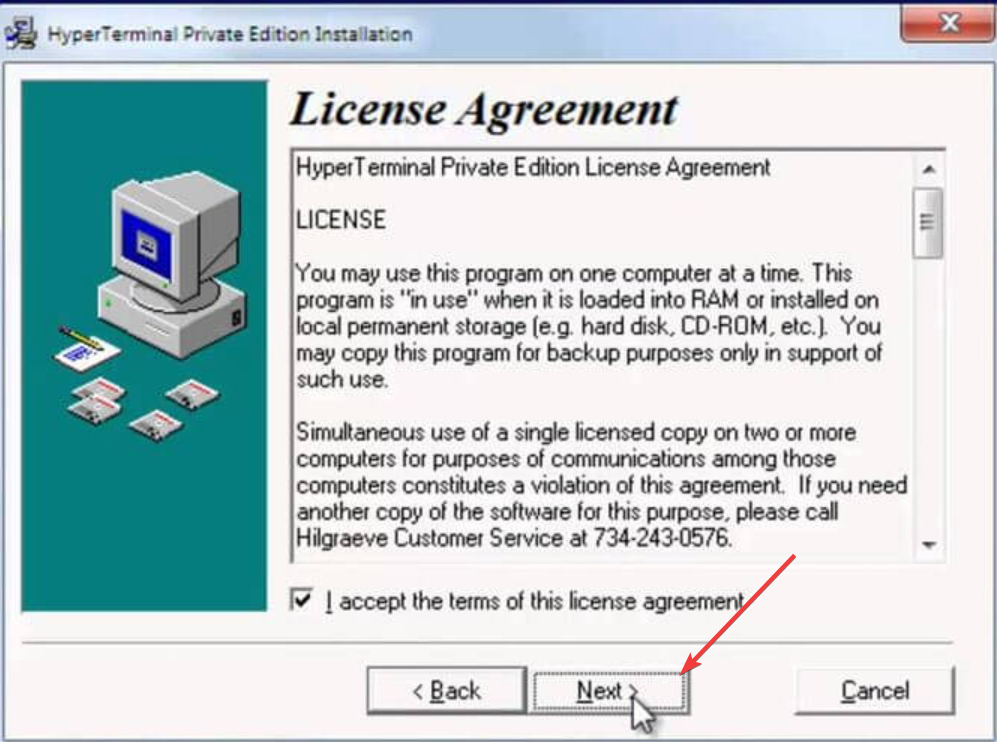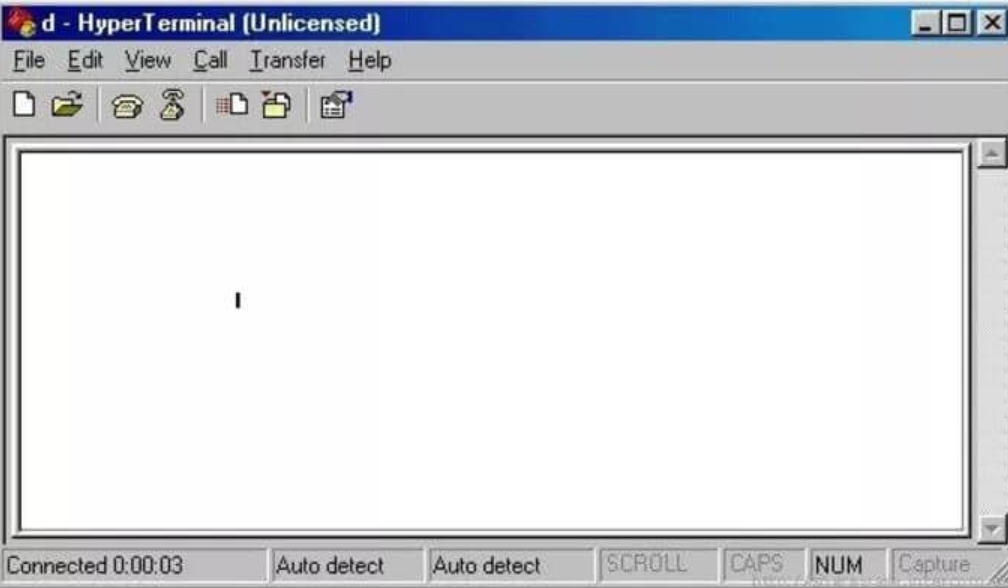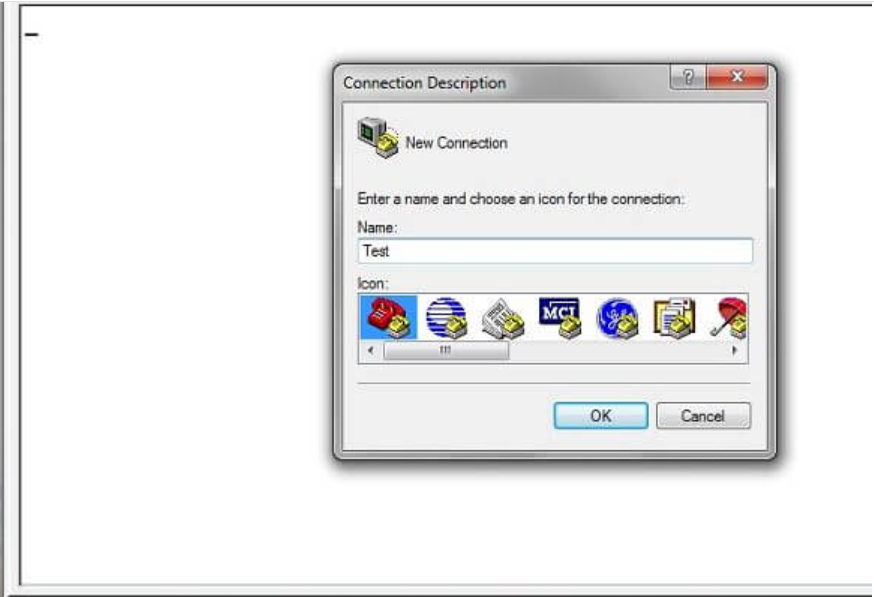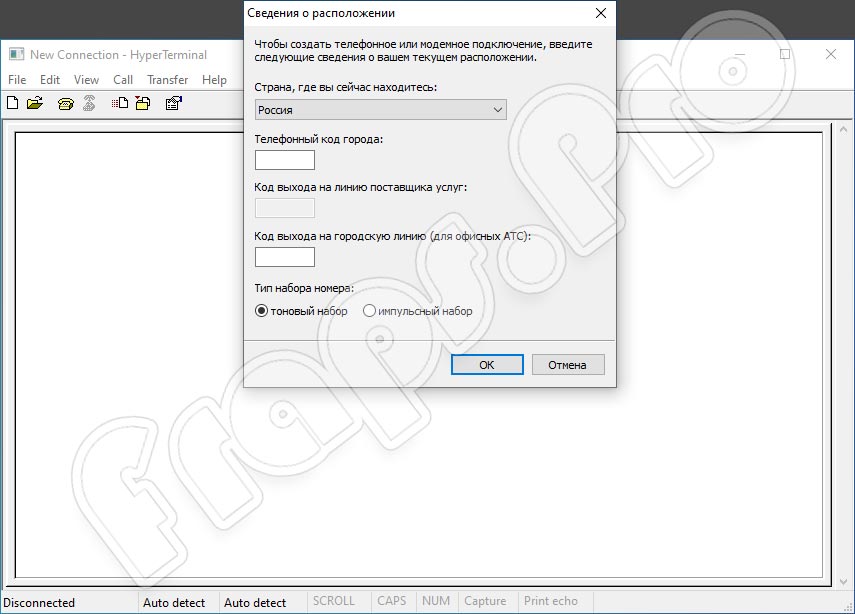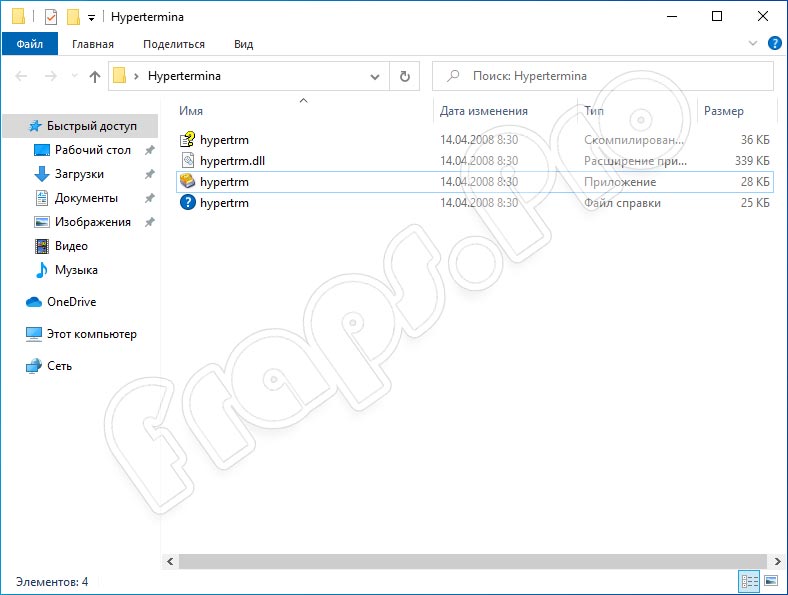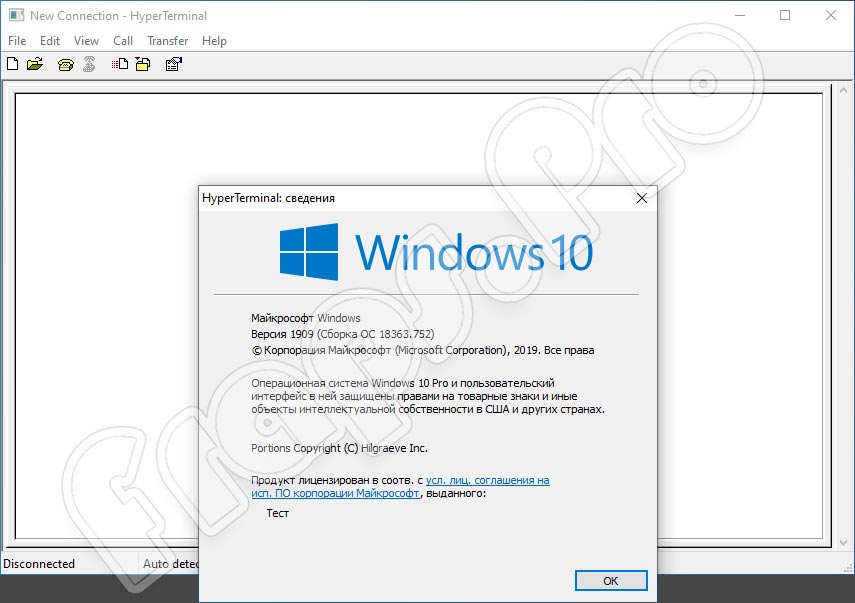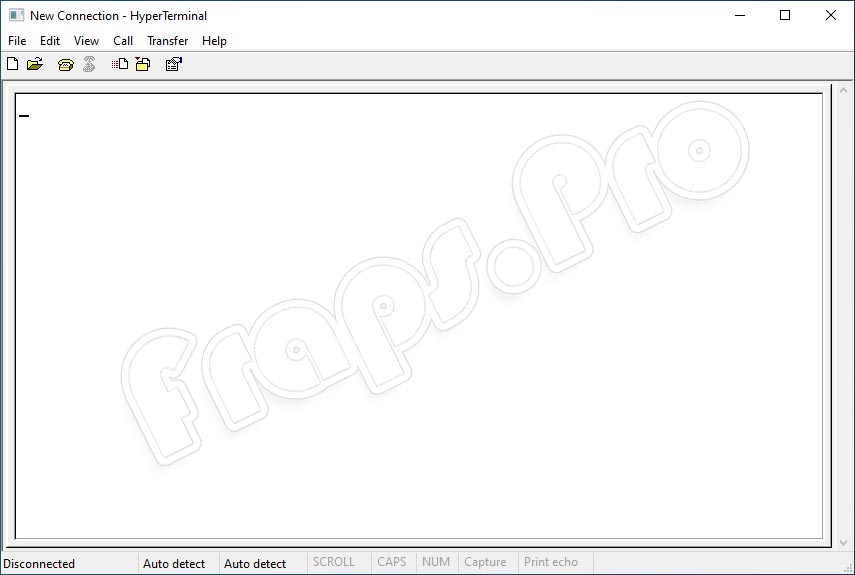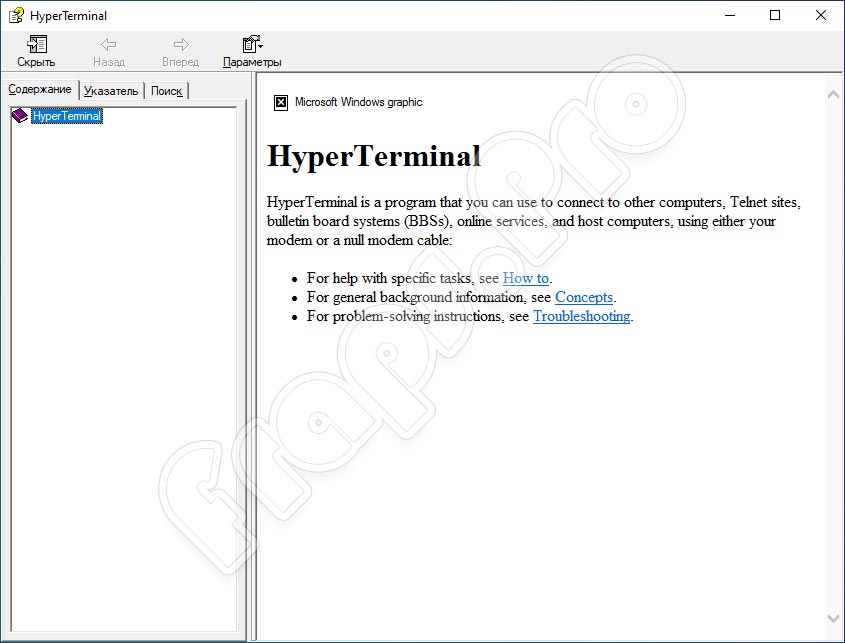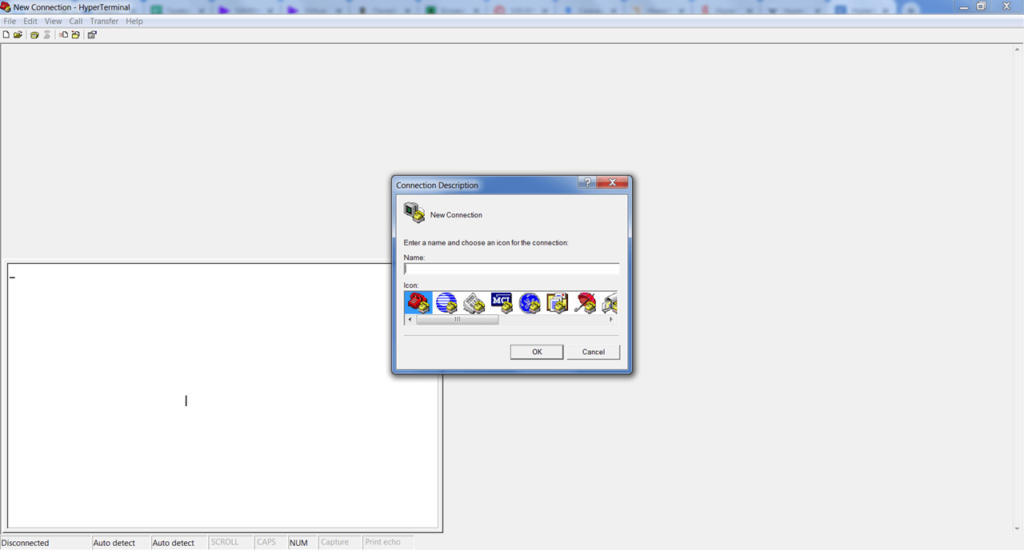Если вам понадобится программа HyperTerminal в Windows 7, то смею вас огорчить: ее там больше нет. По какой-то причине разработчики компании Microsoft перестали включать эту замечательную утилиту в состав своих ОС (Vista, Server 2008/R2, Windows 7). Вероятно, одной из причин такого решения являться тот факт, что COM порты на современных компьютерах практически отсутствуют, а если и есть, то покрыты толстым слоем пыли…
Напомним, что HyperTerminal – это приложение, позволяющее эмулировать работу терминала при взаимодействии с удалёнными устройствами по последовательной шине (RS-232), dial-up-у или протоколу TCP/IP (последнее скорее редкость, предпочтительнее использовать telnet). Через консольный COM порт обычно настраивают различное сетевое оборудование, такое как маршрутизаторы, модемы, свитчи, АТС и т.д.
Так как же работать с COM-портами и устройствами на них в Windows 7 , когда нужен функционал старого доброго гипертерминала?
Используем стандартный HyperTerminal из Windows XP
Чтобы вернуть HyperTerminal в Windows 7 достаточно просто скопировать файлы данной программы из Windows XP. Нам понадобятся следующие файлы:
- C:\Program Files\Windows NT\hypertrm.exe
- C:\WINODWS\system32\hypertrm.dll
- C:\WINODWS\Help\hypertrm.chm
- C:\Windows\Help\hyperterm.hlp
Скопируйте их в отдельный каталог в Windows 7, после чего можно запустить гипертерминал в Windows 7, открыв файл hypertrm.exe с явными правами админа (Run as administrator по правой кнопочке мыши).
Для тех счастливчиков, которые уже полностью мигрировали на Windows 7 и в чьем ведении не осталось Xp-шек, в архиве публикую все необходимые файлы.
Скачать hyperterminal для windows 7: HyperTerminal_for_win7.zip (215 Кб)
Putty как аналог гипертерминала
Если вы хотите радикально избавиться от устаревшего гипертерминала, придется искать его аналоги для Windows 7.
Из наиболее удобных вариантов аналога мне видится утилита Putty (тем более она входит в арсенал практически любого администратора). Все, что необходимо сделать для работы Putty с локальным COM-портом, выполнить следующую настройку:
Everything you need to use HyperTerminal on your PC
by Tashreef Shareef
Tashreef Shareef is a software developer turned tech writer. He discovered his interest in technology after reading a tech magazine accidentally. Now he writes about everything tech from… read more
Updated on
Reviewed by
Alex Serban
After moving away from the corporate work-style, Alex has found rewards in a lifestyle of constant analysis, team coordination and pestering his colleagues. Holding an MCSA Windows Server… read more
- If you need to use HyperTerminal on Windows 7, you can move it over from Windows XP.
- You can also download the private edition of HyperTerminal from the official website.
The original HyperTerminal was a popular terminal emulation software for Windows. It helps to connect one computer to another remote system. To use the HyperTerminal, the user requires a modem, Ethernet connection, or a null-modem cable.
Microsoft HyperTerminal is no longer available for Windows 7/8/10. However, you can still install it using a workaround. That said, there are many excellent and modern alternatives to the software that you can use.
If you are new to HyperTerminal, this is the article you need. In this article, we show you how to install HyperTerminal on a Windows 7 PC. This article also covers a popular HyperTerminal alternative and the setup process.
How we test, review and rate?
We have worked for the past 6 months on building a new review system on how we produce content. Using it, we have subsequently redone most of our articles to provide actual hands-on expertise on the guides we made.
For more details you can read how we test, review, and rate at WindowsReport.
How do I install HyperTerminal on Windows 7?
1. Move HyperTerminal from XP
- On your XP computer, navigate to the following location:
C:/Program Files/Windows NT - Copy the hypertrm.exe file to a flash drive.
- Next, navigate to the following location:
C:/Windows/System32 - Copy the hypertrm.dll file to your flash drive.
- Move both files to any directory on your PC, and you should be able to run HyperTerminal.
- Are Windows 11 Product Keys Backward Compatible?
- Windows 7 Disk Management: How to Access & Use it
- Windows 7 Simulator: How to Run & Test the OS Online
- Does PC Health Check Work on Windows 7?
2. Install HyperTerminal Private Edition
2.1 Download and install HyperTerminal
- Download the HyperTerminal Private Edition installer from the official website.
- Double-click on the installer to initialize the installation.
- If you are using Windows 7 or Vista, click Yes when the User Account Control prompts you to take action.
- Click Next to proceed.
- You may have to agree to the terms of the license agreement.
- Click Next to proceed.
- Next, if you want to change the default installation folder, you can specify the location.
- Click Next to proceed with the installation.
- When successfully installed, click on Finish.
2.2 Register HyperTerminal Private Edition copy
- Launch HyperTerminal client.
- Click Yes when the trial box dialog appears.
- If you haven’t purchased the license yet, you can do it now.
- You will receive the serial number in the email. Enter the license in the registration box and click OK.
If you get an Unable to write to file error during the registration, make sure you run the program with administrator rights. To do this, right-click on the HyperTerminal program and select Run as Administrator.
The HyperTerminal client comes with a free trial that you can use. However, for prolonged use, you must purchase the license.
2.3 Setup a modem connection
- Once registered, select your country and enter your area code.
- Enter a unique name for your connection and click OK.
- Next, enter the area code and phone of the system you are connecting to, and click OK.
- If you want to manually configure the setup, click on Modify and then click on Configure for connection configuration or settings for the emulator setting.
- Click the Dial button to connect.
- To save the connection profile, click on File and select Save.
2.4 Troubleshoot modem connection
After setting up the connection, you may encounter some issues. Here are the most common connection issues and how to resolve them:
- No answer
- Check the dialing properties and make sure the phone number is correct. If not, try lowering port speeds and dialing other settings.
- No dial tone
- Make sure the modem is plugged in and receiving power.
- Asking for Host Address instead of phone number
- This error occurs if the computer fails to recognize the modem or dial-up connection. Try restarting the computer and checking if that resolves the issue.
- Data appearing in the wrong section
- Make sure you are using the correct terminal emulator for the system you are connecting.
- You can check the setting by going to File >Properties > Settings.
Installing HyperTerminal in Windows 7 is a straightforward process. By following the steps in this article, you can learn how to install the software as well as set it up for the first time.
Similarly, if you are facing issues on HyperTerminal, we have a guide to help you fix the common problems users encounter.
If you know of another simple way of installing HyperTerminal on Windows 7, leave us a message in the comments section below.
Описание
Терминальная программа — Hyperterminal была разработана в 1985 году, и поставлялась в ОС Windows версий 95 – XP. Современный вариант не является частью стандартного пакета ПО для платформы Microsoft, но доступен для скачивания на сайте компании Hilgraeve. Актуальная сборка 7.0 поддерживает системы Windows 7, 8, 10 и Vista.
Используя Hyperterminal, вы можете объединить два ПК в локальную сеть. Для этого может использоваться телефонный кабель или витая пара. Настройка производится через стандартное меню. Войдите в «Пуск», найдите подменю «Связь» и вызовите через него эту команду. В диалоговом окне задайте тип подключения, придумайте для него название.
- Прямое соединение осуществляется через COM-порт компьютера;
- Поддерживается протокол TCP/IP;
- Возможно подключение к доскам объявлений BBS;
- Осуществляется соединение через модем/нуль-модемное подключение к хост-компьютерам;
- Через программу Hyperterminal можно принимать и получать файлы.
На последнем пункте остановимся подробнее.
Чтобы отправить файл, откройте соответствующий пункт в меню, укажите имя или выберите через «обзор». Для приёма требуется указать, в какую папку будет выполнено сохранение, нажать кнопку «принять». В процессе отображается системная информация о процедуре пересылки.
Разобраться с программой Hyperterminal сможет даже пользователь, не являющийся специалистом по настройке сетей.
Официальный сайт: www.hilgraeve.com
Скриншоты

Скачать HyperTerminal
Для полного комплекта мы рекомендуем вам также скачать OnLive (клиент облачного сервиса цифровой дистрибуции игр).
Если ваша цель бесплатного скачать универсальную программу HyperTerminal 7.0 для Windows XP, 7, 8 или 10 на русском языке, то вы попали по нужному адресу. С помощью этого простого приложения у пользователя есть возможность настроить проводное или беспроводное соединение между ПК. Ранее эта утилита была доступна в некоторых версиях Виндовс, но сейчас разработчик ОС по какой-то причине убрал программу из общего пользования.
Содержание
- Обзор приложения
- Инструкция по работе
- Скачиваем программу
- Как пользоваться
- Плюсы и минусы
- Аналоги
- Системные требования
- Скачать
- Подводим итоги
Обзор приложения
Перед загрузкой программного обеспечения на свой ПК рекомендуем ознакомиться с функционалом утилиты поближе. К основным возможностям HyperTerminal 7.0 можно отнести такие функции:
- Использование сразу нескольких подключений.
- Возможность настройки подключения с учетом сведений о месте положения.
- Выполнение соединения через COM-порт персонального компьютера.
- Передача и получение файлов по сетке.
- Возможность подсоединения к принтеру, работающему удаленно.
Кроме этого, с помощью обозреваемого софта администратор может осуществлять отладку исходного кода, а также прописывать команды и соединения в ручном режиме.
Инструкция по работе
Переходим непосредственно к делу и будем разбираться, как загрузить утилиту и использовать ее на персональном компьютере.
Скачиваем программу
Здесь пользователю придется приложить минимум усилий. Дело в том, что инсталляция в привычном смысле этого слова не требуется. Не нужна также и активация. Все что нужно сделать – перейти вниз этой странички, кликнуть по кнопке скачивания, расположенной под табличкой, распаковать архив и запустить файл «hypertrm», который вы найдете в этом архиве. Сделать это нужно от имени администратора.
На этом все. Больше никаких действий не потребуется. Можно пользоваться программой. Для ознакомления с ней можно просмотреть обучающий ролик, прикрепленный ниже.
Как пользоваться
Пришло время выяснить, как работать с утилитой. Предлагаем ознакомиться с краткой инструкцией:
- Запускаем программу от имени администратора.
- Выбираем название нового подключения и выбираем нужную нам иконку.
- Определяемся с подходящим типом соединения. Здесь можно использовать протокол TCP/IP, COM-порт или параллельный порт.
- Указываем подробные сведения и создаем подключение.
Теперь следует убедиться, что подключение работает исправно. Для этого попробуйте передать файл из одного компьютера на другой. Проверка соединения выполняется по такому сценарию:
- Заходим в меню «Transfer» и выбираем сроку «Send File».
- Указываем путь к файлу, который хотим отправить по сети.
- Выбираем протокол для отправки и кликаем по «Send».
- На ПК, принимающем файл, выбираем «Transfer» и жмем по строке «Receive File». Указываем папку, куда будет сохранен пересылаемый материал.
- Об успешном соединении будет свидетельствовать тот факт, что файл был получен с одного ПК на другой.
Если во время работы сети возникнут какие-либо проблемы, вы всегда сможете устранить неполадки, ведь во время передачи можно отслеживать лог показателей и изменений.
Плюсы и минусы
Любой обзор будет более полным, если включить в него положительные и отрицательные моменты программного обеспечения. Итак, разберем основные плюсы и минусы.
Плюсы:
- Установка не требуется.
- Легковесность и низкие требования к ПК.
- Есть возможность создать как проводное, так и беспроводное подключение.
- Бесплатное использование.
- При желании соединение можно снять в любое время.
Минусы:
- Русификация программы неполная.
- Для создания нового подключения следует обладать минимальными знаниями в этой области.
Аналоги
Предлагаем ознакомиться еще с несколькими похожими по своему смыслу утилитами:
- Royal TSX.
- MyPublicWiFi.
- Mhotspot.
- Networx.
Системные требования
Для стабильной работы приложения на персональном компьютере машина должна обладать, как минимум, такими характеристиками:
- Процессор: 500 МГц и более.
- ОЗУ: от 18 МБ.
- Место на жестком диске: не менее 3 Мб.
- Платформа: Microsoft Windows 7, 8 или 10 с разрядностью 32 или 64 Бит.
Скачать
Бесплатно скачать HyperTerminal 7.0 на компьютер можно с помощью кнопки, расположенной сразу под табличкой. Для распаковки архива используем пароль, указанный в этой же таблице.
| Редакция программы: | 7.0 |
| Издатель: | Hilgraeve |
| Год выпуска: | 2023 |
| Название: | HyperTerminal 7.0 |
| Операционная система: | Microsoft Windows 7, 8 и 10 |
| Интерфейс: | Русский, Английский |
| Лицензия: | Бесплатно |
| Пароль от архива: | fraps.pro |
HyperTerminal 7.0
Подводим итоги
На нашем портале работает обратная связь. Если в процессе скачивания или использования утилиты у вас возникли какие-либо трудности, пишите об этом в комментариях. Мы постараемся помочь каждому своему читателю в кратчайшие сроки.
Утилита представляет собой инструмент для удаленного подключения к компьютерам и другим устройствам. Пользователи могут отправлять команды и управлять оборудованием.
Дата обновления:
12.01.2021
Версия Windows:
Windows XP, Windows Vista, Windows 7, Windows 8, Windows 8.1, Windows 10
HyperTerminal – приложение для Windows, с помощью которого можно настроить параметры соединения с удаленными устройствами и интерактивными сервисами электронных объявлений. Утилита позволяет создать подключение через модем и выбрать параметры соединения. Программа поддерживает протокол telnet. Есть возможность отправлять команды и файлы.
Подключение
После запуска приложения пользователю необходимо выбрать порт, к которому подключен модем. Далее следует указать код города и номер телефона. Доступна функция настройки скорости передачи данных. Также есть возможность создать несколько соединений и выбрать иконку для каждого из них.
Для подключения можно использовать параллельный порт или протокол TCP. Стоит отметить, что для редактирования настроек потребуются права администратора.
Управление
Программа позволяет управлять удаленными компьютерами, принтерами и другими устройствами. Есть возможность отправлять и принимать файлы. Поддерживается функция ведения журнала, в котором сохраняется информация о сетевой активности.
Как и Windows Terminal, данная программа позволяет установить защищенное соединение по протоколу SSH. Также пользователи могут создавать макросы для автоматизации выполнения последовательности операций.
Особенности
- приложение распространяется бесплатно;
- утилита представляет собой инструмент для управления удаленными устройствами;
- подключение осуществляется по COM или параллельному порту;
- есть возможность отправлять команды и передавать файлы;
- поддерживается функция сохранения параметров соединения;
- программа совместима с актуальными версиями Windows.
17,3 Мб (скачиваний: 6471)
PC Manager Microsoft
Windows 10, Windows 11 Бесплатно
Приложение содержит набор инструментов для оптимизации работы компьютера. Пользователи могут удалить ненужные программы и временные файлы, а также очистить память.
ver 2.3
SmartThings
Windows 10 Бесплатно
Приложение предназначено для управления смарт телевизорами, кондиционерами, холодильниками и другими приборами от Samsung. Можно контролировать статус устройств.
ver 1.21192.2.0
ShellExView
Windows XP, Windows Vista, Windows 7, Windows 8, Windows 8.1, Windows 10 Бесплатная
С помощью приложения можно узнать, какие расширения зарегистрированы в системе. Поддерживается функция блокировки отдельных оболочек и просмотра их свойств.
ver 2.01
UltraDefrag
Windows XP, Windows Vista, Windows 7, Windows 8, Windows 8.1, Windows 10 Бесплатная
Программа позволяет выполнить дефрагментацию жестких дисков с целью повышения скорости чтения и записи данных. Можно создавать скрипты для автоматизации работы.
ver 7.1.4
DiskGenius
Windows XP, Windows Vista, Windows 7, Windows 8, Windows 8.1, Windows 10 Бесплатная
Приложение позволяет сканировать носители с целью восстановления ранее удаленной информации. Есть возможность создавать, удалять и форматировать разделы.
ver 5.4.1.1178
O O Defrag
Windows 7, Windows 8, Windows 8.1, Windows 10 Бесплатная
Приложение позволяет выполнить дефрагментацию жесткого диска с целью повышения скорости чтения и записи данных. Поддерживается функция очистки от ненужных файлов.
ver 24.1.6505
Partition Guru
Windows XP, Windows Vista, Windows 7, Windows 8, Windows 8.1, Windows 10 Бесплатная
Утилита предназначена для работы с разделами жестких дисков. Поддерживаются все типы носителей и файловых систем. Есть функция восстановления удаленной информации.
ver 4.9.5.508
Remote Desktop Manager
Windows XP, Windows Vista, Windows 7, Windows 8, Windows 8.1, Windows 10 Бесплатная
Приложение предназначено для управления виртуальными машинами и удаленными соединениями. Есть возможность создать безопасное централизованное хранилище паролей.
ver 2021.1.19.0