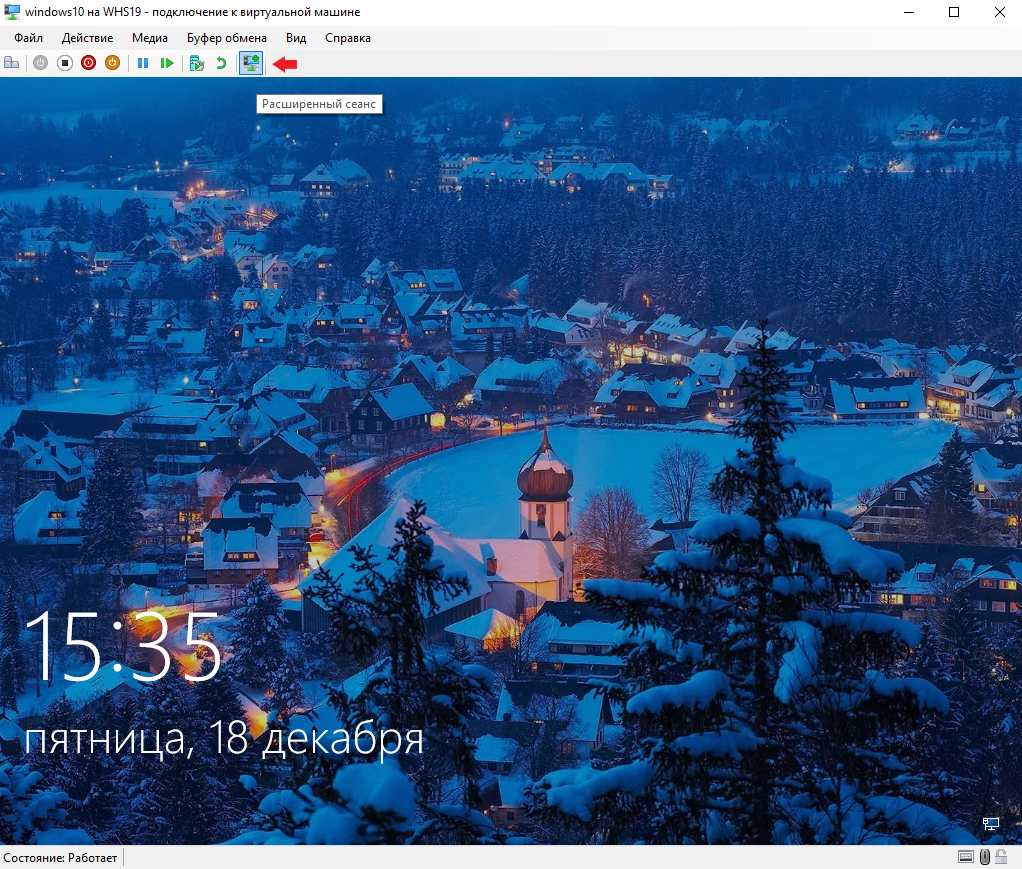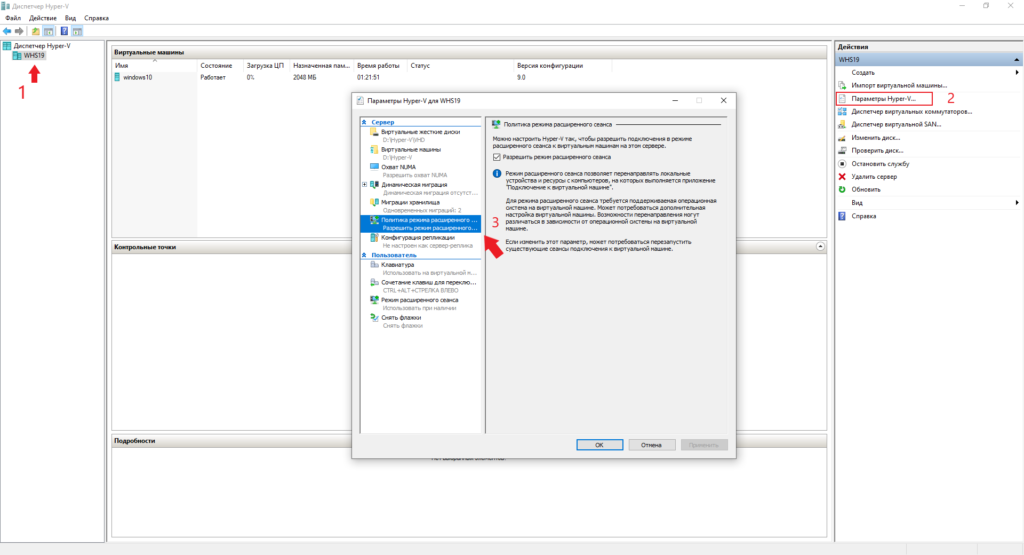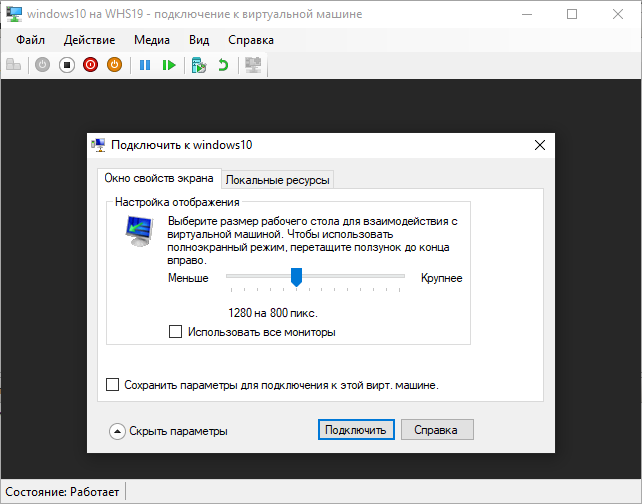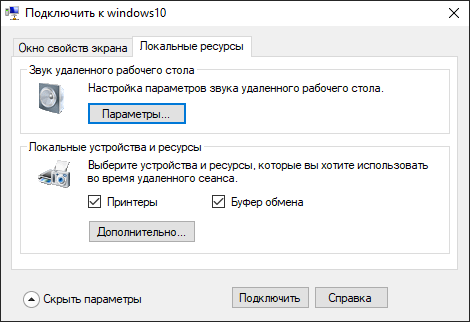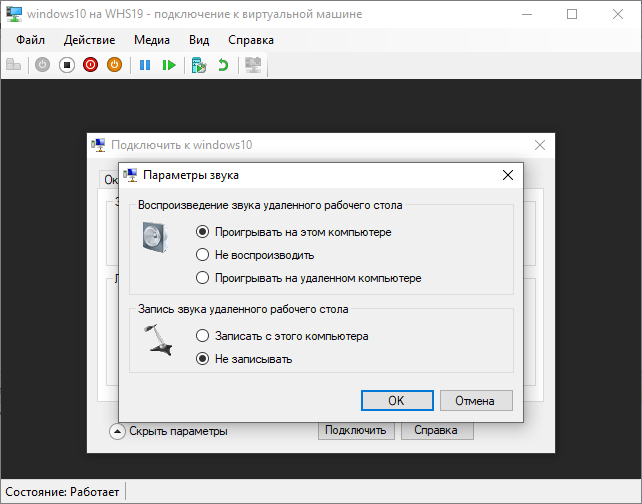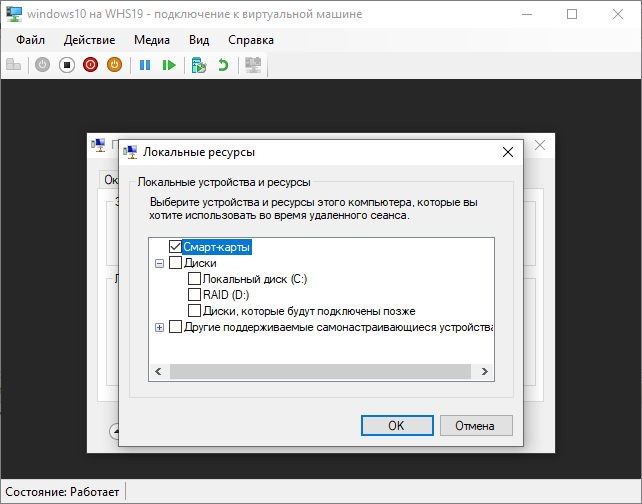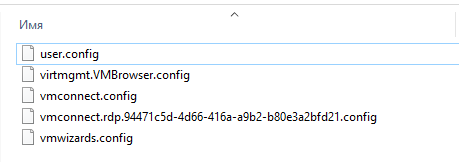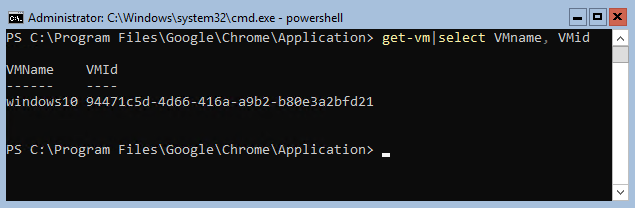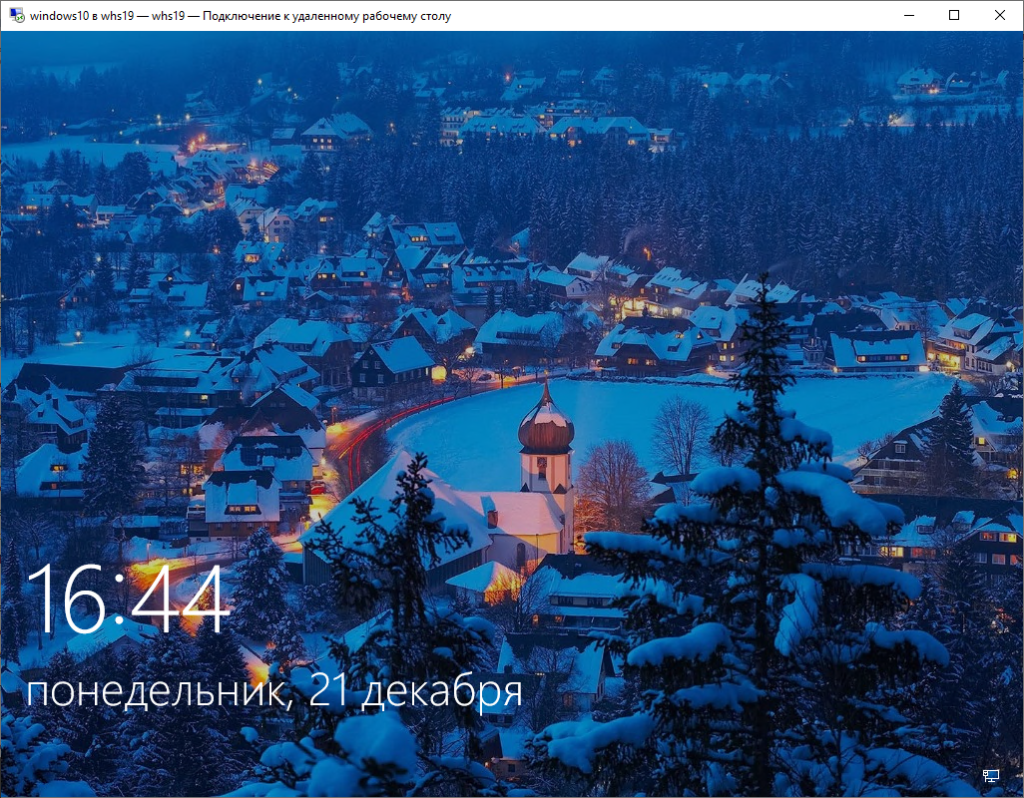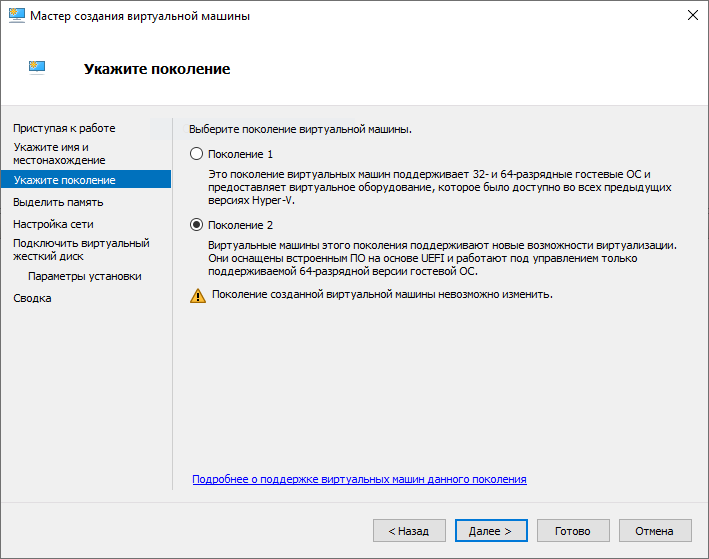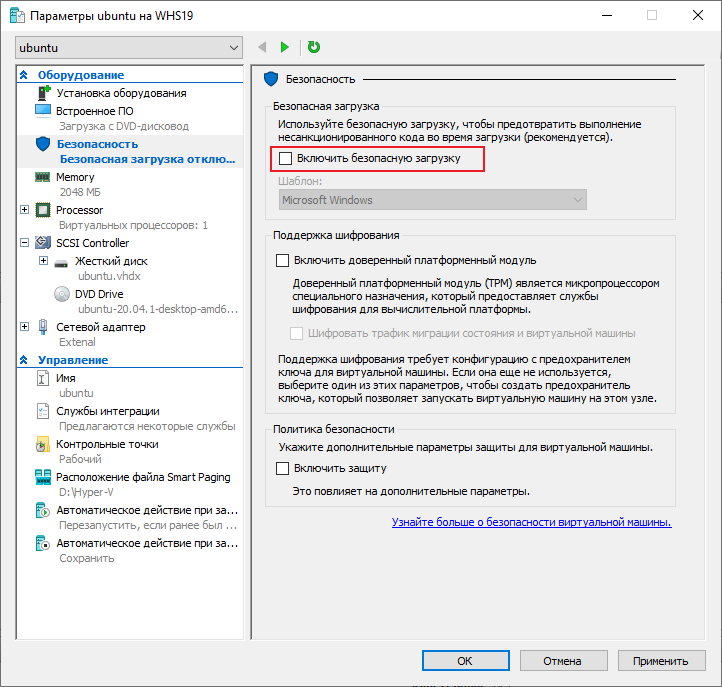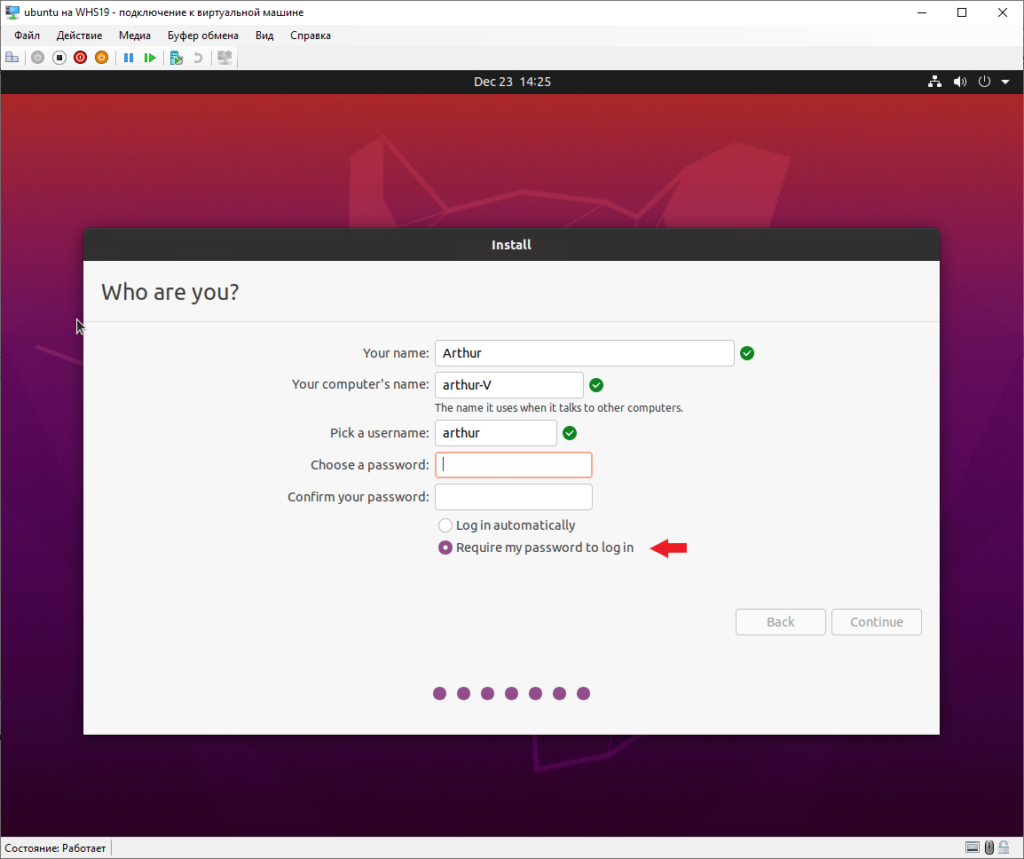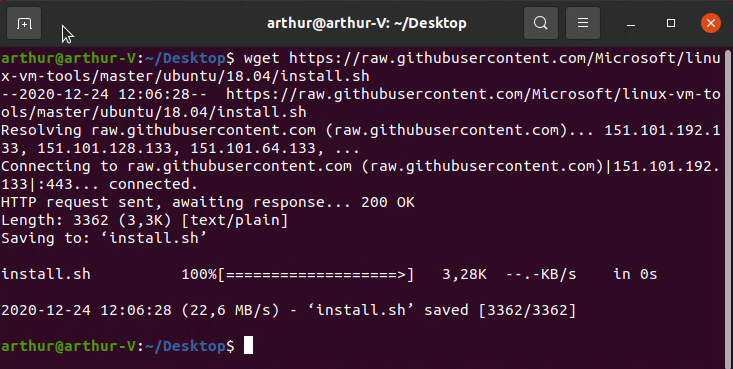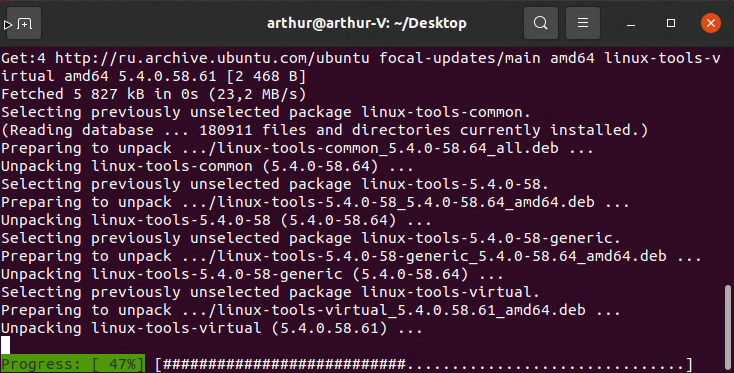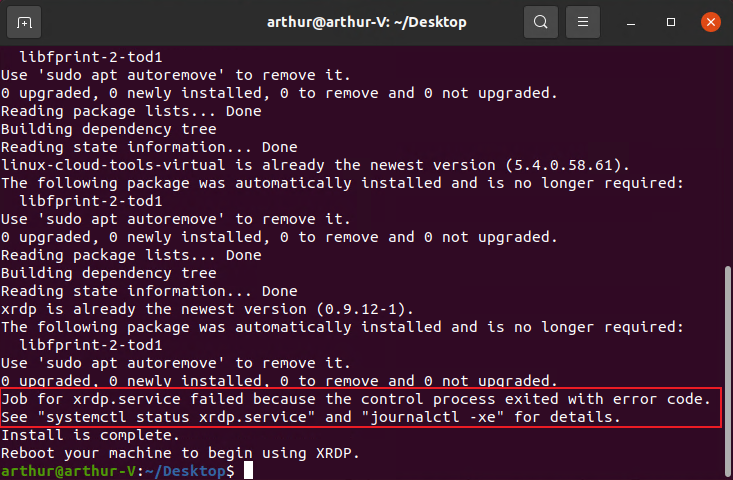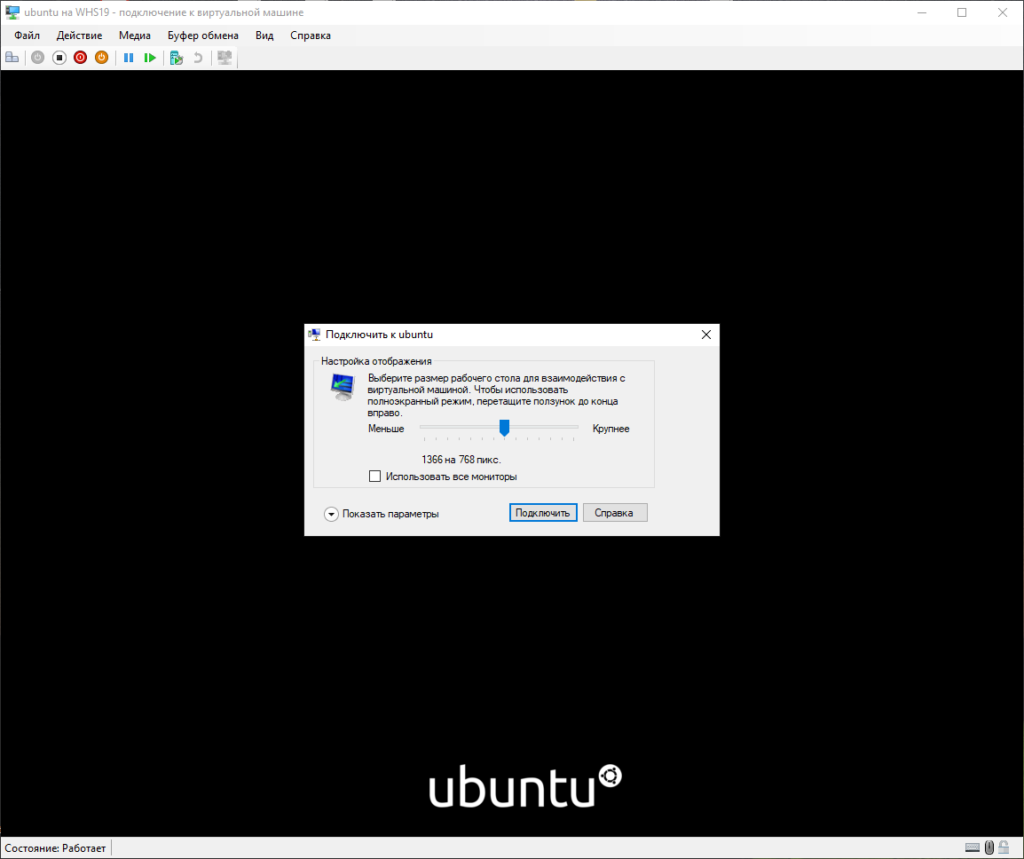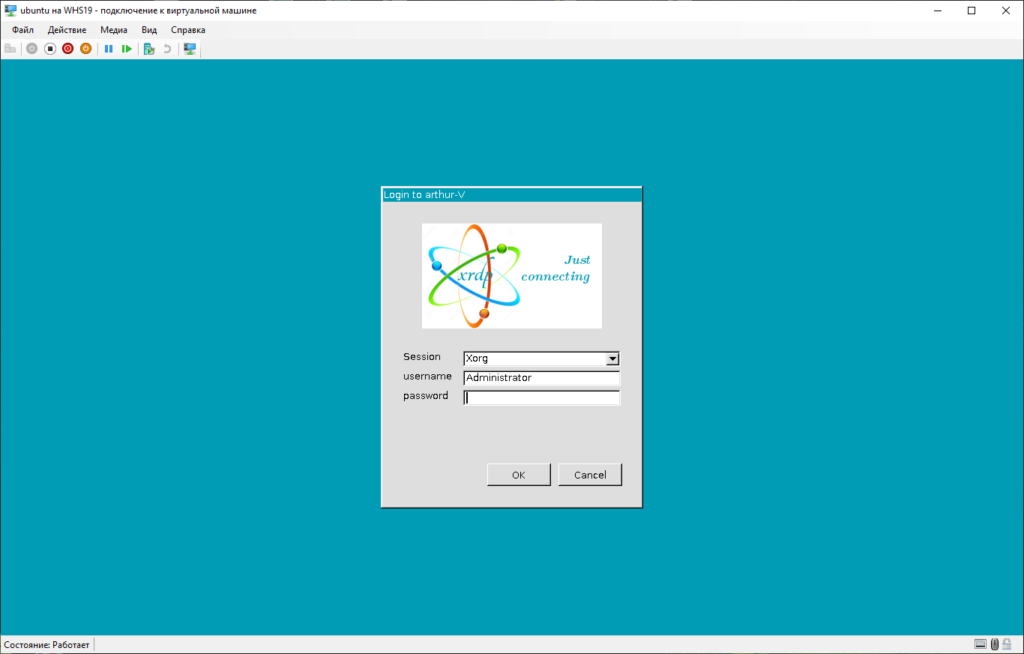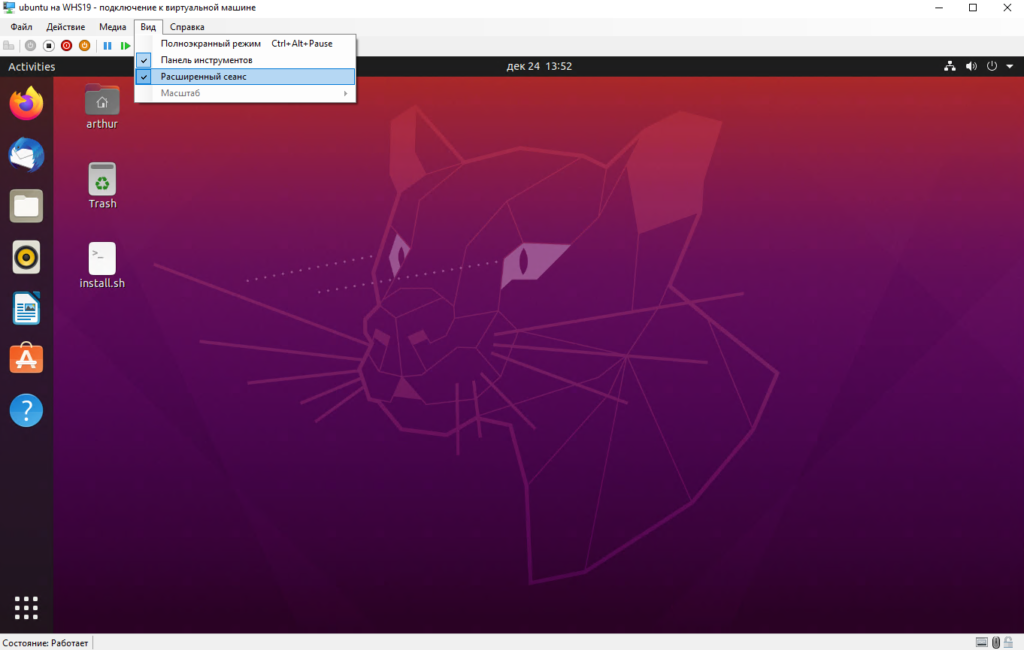Расширенный сеанс Hyper-V или как его еще называют английские товарищи Enhanced Session Mode. В большинстве случаев для управления виртуальными машинами мы используем средства удаленного доступа. В Windows — это RDP, Powershell, MMC и т.д., в Linux — SSH. Бывают ситуации в которых нельзя, или крайне нежелательно открывать удаленный доступ к виртуальной машине. Например сервера доступные из интернета. Виртуальные машины с другой подсетью, либо защищенные.
Причины могут быть разные. Решение почти всегда одно — подключиться с помощью Диспетчера Hyper-V. Используя прямое подключение к виртуальной машине можно, например, выключить её «жестко» по питанию. Зайти без настройки каких-либо средств удаленного администрирования на самой виртуальной машине.
Используя расширенный сеанс Hyper-V Enhanced Session Mode у нас появляется возможность взаимодействовать с виртуальной машиной по RDP. Т.е. нет необходимости настраивать консоль управления виртуальными машинами. Перечислим основные преимущества ESM.
- поддержка большого разрешения экрана
- общий буфер обмена
- общий доступ к файлам и папкам с возможностью использования перетаскивания (Drag&Drop)
- доступ к локальным USB-устройствам (мультимедиа, внешние диски, флешки, принтеры и т.п.)
- использование смарт-карт и прочих plug-and-play устройств
Вообще говоря, использовать RDP протокол для подключения к виртуальной машине отличная идея. Трансляция рабочего стола значительно быстрее, чем при подключении из Hyper-V Manager. Понять что расширенный сеанс Hyper-V включен можно взглянув на значок с изображением мониторов.
Нажав на данную кнопочку можно изменить режим подключения к виртуальной машине с базового на расширенный. Если ESM не активен на сервере, давайте его включим.
Включение Enhanced Session Mode
Включить использование ESM на сервере Hyper-V можно через Powershell либо Диспетчер Hyper-V. Рассмотрим оба варианта.
Включение Enhanced Session Mode из Powershell
Set-VMHost -EnableEnhancedSessionMode $True -Passthru
Данный командлет необходимо выполнить на сервере Hyper-V. После его выполнения расширенный режим Hyper-V будет включен по умолчанию.
Включение Enhanced Session Mode из Диспетчера Hyper-V
В запущенном Диспетчер Hyper-V выбираем необходимый сервер, затем Параметры Hyper-V. Находим Политика режима расширенного сеанса. Ставим галочку Разрешить режим расширенного сеанса.
Расширенный сеанс Hyper-V работает не на всех клиентах. Минимально необходимые требования Microsoft указывает такие:
- Windows Server 2012 R2 и выше
- Windows 8.1 и выше
- Remote Desktop Services включен и запущен
- Виртуальная машина второй генерации (generation 2)
Также есть возможность использовать расширенный сеанс Hyper-V на некоторых дистрибутивах Linux. Далее в статье мы рассмотрим процесс настройки ESM на ОС Ubuntu. Для работы расширенного режима при соблюдении указанных мер рекомендую установить все обновления. Только после этого можно надеяться на стабильную работу.
Подключение к виртуальной машине
Рассмотрим два варианта подключения к виртуальной машине не Hyper-V сервере. Первый вариант с использованием Диспетчер Hyper-V, второй вариант при помощи RDP.
Подключение к ВМ из Диспетчера Hyper-V
Запустим оснастку Диспетчер Hyper-V и подключимся к нужной виртуальной машине. При подключении откроется окошко с настройками разрешения экрана.
Данное окно будет открывать каждый раз при подключении если не нажать галочку Сохранить параметры для подключения к этой вирт. машине. Перейдя во вкладку Локальные ресурсы можно выбрать какие локальные устройства подключать к данной виртуальной машине.
В параметрах звука можно выбрать что именно пробрасывать на ВМ (микрофон, колонки)
В локальных устройствах и ресурсах можно выбрать проброс дисков с локальной машины, и прочих Plug&Play устройств.
Единожды выбрав настройки проброса устройств можно сохранить их и далее при открытии окна ВМ они будут подключаться автоматически. Файл с сохраненными настройками будет находиться по пути:
%appdata%\Microsoft\Windows\Hyper-V\Client.0
Для каждой ВМ настройки сохраняются в файле формата: vmconnect.rdp.{GUID виртуальной машины}.config
Подключение к ВМ по RDP
Настройка первоначального подключения к виртуальной машине по RDP чуть сложнее чем из диспетчера Hyper-V. Создадим файл RDP подключения и назовем его wm.rdp и добавим следующие строки
full address:s:whs19 pcb:s:94471c5d-4d66-416a-a9b2-b80e3a2bfd21 server port:i:2179 negotiate security layer:i:0
- full address:s: — имя Hyper-V сервера. У меня это whs19
- pcb:s: — идентификатор виртуальной машины. В моем случае: 94471c5d-4d66-416a-a9b2-b80e3a2bfd21
- server port:i: — порт используемый для подключения 2179 должен быть открыт в брендмауере. Его не меняем.
Указываете свои данные и сохраняете файл.
Узнать идентификатор ВМ можно так
Get-Vm|select VMname, VMid
Готово. Можно использовать данный файл для подключения по RDP из любого места где есть доступ к серверу.
Расширенный сеанс Hyper-V на Linux
Официально Microsoft не заявляет о поддержке расширенного сеанса на Linux. Но есть пакеты настройки позволяющие включить данный режим на некоторых ОС. Настройку буду делать на Ubuntu 20.04, работать должно и на более ранних версиях. Обязательное требование: виртуальная машина должна быть второй генерации (generation 2).
Устанавливаем виртуальную машину, в настройках ставим generation 2
После создания виртуальной машины с Ubuntu заходим Параметры -> Безопасность и снимаем галочку Включить безопасную загрузку
При установке операционной системы необходимо выбрать Require my password to Log in. Если выбрать вход без пароля расширенный режим Hyper-V работать не будет.
После окончания установки поставьте все последние обновления на операционную систему. Приступим к установке необходимого софта. Запустим терминал и скачаем файл установки в домашнюю директорию пользователя.
wget https://raw.githubusercontent.com/Microsoft/linux-vm-tools/master/ubuntu/18.04/install.sh
Установим права на запуск для скачанного скрипта
Запустим скрипт install.sh
Перезагрузим компьютер
Повторно запустим скрипт install.sh
Если по окончанию работы скрипта у вас вылезла ошибка также как у меня
Необходимо вручную изменить настройки в файле /etc/xrdp/xrdp.ini
sudo nano /etc/xrdp/xrdp.ini
Меняем настройки на указанные ниже
port=vsock://-1:3389 use_vsock=false
Сохраняем и выключаем виртуальную машину. Если указанной выше ошибки нет, все равно рекомендую проверить указанные параметры.
Заходим на сервер Hyper-V и выполняем командлет
Set-VM -VMName ubuntu -EnhancedSessionTransportType HvSocket
где ubuntu — название виртуальной машины на Hyper-V сервере
Включаем виртуальную машину. После подключения к ней появится окошко выбора разрешения. Верный знак что расширенный режим включен.
Раскрыв меню Показать параметры можно выбрать что подключить при входе (диск, флеш, буфер и т.п.).
При полной загрузке машины появится окно входа в систему от xrdp. Вводим свой логин и пароль. Если все настроено верно, откроется рабочий стол.
Пример настройки можно посмотреть на видео
С использованием расширенного режима Hyper-V работать с Linux намного удобнее. Полноценный буфер обмена, подключение жестких дисков, флеш и прочих устройств.
Спасибо за внимание, до новых встреч.
Хотите отблагодарить автора статьи? Это даст ему дополнительный стимул к написанию новых статей.
Время на прочтение
6 мин
Количество просмотров 60K
Hyper-V более известен как технология виртуализации серверов; однако, начиная с Windows 8, он также доступен в клиентской операционной системе. В Windows 10 мы значительно улучшили работу, сделав Hyper-V отличным решением для разработчиков и ИТ-специалистов.
Microsoft Hyper-V, кодовое название Viridian, — это нативный (тип 1) гипервизор, который, в отличие от VMware Workstation, VirtualBox и других гипервизоров типа 2, работает непосредственно на оборудовании. Впервые он был выпущен в Windows Server 2008 и позволяет запускать виртуальные машины в системах x86-64.
Hyper-V позволяет разработчикам быстро разгонять виртуальные машины для разработки на Windows 10 с превосходной производительностью, но он также используется в нескольких других функциях разработки в качестве серверной технологии, например, в таких как эмулятор Android, подсистема Windows для Linux 2 (WSL2) или контейнеры Docker. В этой статье мы кратко рассмотрим, как Hyper-V в Windows 10 может помочь разработчикам.
Быстрое создание коллекции виртуальных машин
Во-первых, давайте начнем с одной из основных функций для создания виртуальных машин. Теперь вы можете не только создавать виртуальные машины Hyper-V, устанавливая их с помощью файла ISO; вы можете использовать Hyper-V Quick Create VM Gallery, чтобы быстро создать новую среду разработки Windows 10 или даже виртуальную машину Ubuntu. Инструмент загрузит предварительно настроенную виртуальную машину Hyper-V с Windows 10 и средой разработки Visual Studio или Ubuntu 18.04 или 19.04. При желании вы также можете создавать собственные образы виртуальных машин Quick Create и даже делиться ими с другими разработчиками.
Подсистема Windows для Linux 2 (WSL 2)
С подсистемой Windows для Linux Microsoft перенесла среду Linux на Windows 10 desktop и позволяет запускать среду GNU/Linux — включая большинство инструментов, утилит и приложений командной строки — непосредственно в Windows без изменений, без издержек полноценных виртуальных машин. В последних версиях Windows 10 Insider Preview Microsoft выпустила превью WSL 2. WSL 2 использует технологию виртуализации Hyper-V для изоляции и виртуализации WSL в серверной части. Это обеспечивает не только преимущества безопасности, но и огромный прирост производительности. Подробнее о подсистеме Windows для Linux 2 вы можете узнать здесь.
Расширенный режим сеанса для обмена устройствами с вашей виртуальной машиной
Одной из трудных частей в прошлом было взаимодействие между виртуальной машиной и хост-машиной. С добавлением Enhanced Session Mode , Microsoft упростила копи-паст файлов между ними, а также теперь можно совместно использовать устройства. В том числе:
- Делает виртуальные машины изменяемого размера и с высоким DPI
- Улучшает интеграцию виртуальной машины
- Позволяет совместное использование устройств
Расширенный режим сеанса включен по умолчанию в Windows 10 Hyper-V, в Windows Server вам необходимо включить эту функцию в настройках Hyper-V. Если вы создаете собственную виртуальную машину Linux, убедитесь, что вы установили последние версии драйверов виртуализации.
Чекпоинты
Огромным преимуществом виртуализации является возможность легко сохранять состояние виртуальной машины, что позволяет вам возвращаться назад или вперед в определенный момент времени. В Hyper-V эта функция называется контрольной точкой виртуальной машины, ранее была известна как снимок виртуальной машины.
Hyper-V знает типы контрольных точек:
- Стандартные контрольные точки: делает снимок состояния виртуальной машины и памяти виртуальной машины в момент запуска контрольной точки.
- Продакшн-контрольные точки: использует службу теневого копирования томов или Freeze File System на виртуальной машине Linux для создания согласованной с данными резервной копии виртуальной машины. Снимок состояния памяти виртуальной машины не создается.
Тип контрольной точки может быть установлен виртуальной машиной. Оба типа чекпоинтов имеют разные преимущества и недостатки. В последних версиях Hyper-V продакшн-контрольные точки выбираются по умолчанию. Однако вы можете легко изменить это с помощью настроек диспетчера Hyper-V или PowerShell. На моем клиентском компьютере с Windows 10 я предпочитаю использовать стандартные контрольные точки, поскольку он также сохраняет состояние памяти виртуальной машины, однако в системах с продакшн-серверами я настоятельно рекомендую использовать продакшн-контрольные точки, и даже в этом случае вам следует соблюдать осторожность.
NAT сети
Одной из особенностей, которые были очень болезненными в прошлом, была сеть. С появлением опции переключения NAT в виртуальном коммутаторе Hyper-V теперь вы можете легко подключить все ваши виртуальные машины к сети, к которой подключен ваш хост. В Windows 10 вы получите переключатель по умолчанию для подключения ваших виртуальных машин. Если этого недостаточно или вы хотите использовать виртуальный коммутатор NAT на сервере Hyper-V, вы можете использовать следующие команды для создания виртуального коммутатора и правила NAT.
Вы можете узнать больше о Hyper-V NAT сетях здесь.
Запускайте контейнеры Windows и Linux в Windows 10
Контейнеры являются одной из самых популярных технологий прямо сейчас, с Docker Desktop для Windows вы можете запускать их на своем компьютере с Windows 10. По умолчанию Windows использует технологию Hyper-V, чтобы создать дополнительную защиту между контейнером и операционной системой хоста, так называемыми контейнерами Hyper-V. Эта функция также позволяет запускать Windows и Контейнеры Linux в Windows side-by-side без необходимости запуска полной виртуальной машины Linux в Windows 10.
PowerShell Direct и HVC
Если вы хотите взаимодействовать с вашей виртуальной машиной, работающей под управлением Windows 10, вы можете использовать диспетчер Hyper-V и консоль для непосредственного взаимодействия с операционной системой. Однако есть также два других варианта, которые позволяют вам управлять виртуальными машинами и получать к ним доступ с помощью командной строки. PowerShell Direct позволяет создавать сеанс удаленного взаимодействия PowerShell для виртуальной машины с использованием шины VM, так что никаких сетей не требуется. То же самое касается виртуальных машин Linux и инструмента HVC, который позволяет создавать SSH-соединение непосредственно с виртуальной машиной. Оба варианта также позволяют копировать файлы на виртуальные машины и с них.
Это очень удобно, если вы настроили некоторую автоматизацию, и вам нужно выполнить некоторые команды на виртуальной машине.
Windows песочница
Песочница Windows — это новая функция в Windows 10, выпущенная в версии 1903. Песочница Windows использует технологию Hyper-V для предоставления Windows 10 Sandbox. Песочница позволяет раскрутить изолированную временную среду рабочего стола, где вы можете запускать ненадежное программное обеспечение. Песочница отлично подходит для демонстраций, разработки, тестирования, устранения неполадок или для работы с вредоносными программами. Если вы закроете песочницу, все программное обеспечение со всеми его файлами и состоянием будет удалено навсегда. Это виртуальные машины с Windows 10, их преимущество в том, что они встроены в Windows 10, поэтому они используют существующую ОС, что обеспечивает более быстрый запуск, лучшую эффективность и удобство в обращении без потери безопасности.
Опыт Windows Sandbox также можно настроить с помощью файлов конфигурации. Таким образом, вы можете добавить дополнительное программное обеспечение и инструменты в свою Windows Sandbox.
Windows Defender Application Guard
Это может быть не связано непосредственно с развитием. Тем не менее, я думаю, что такое происходило с каждым. Мы видим ссылку, и мы не уверены, точно ли это доверенный сайт или это вредоносный сайт. С Windows Defender Application Guard мы получаем изолированный браузер, который защищает нас от вредоносных веб-сайтов и программного обеспечения. Если пользователь переходит на ненадежный сайт через Microsoft Edge или Internet Explorer, Microsoft Edge открывает сайт в изолированном контейнере с поддержкой Hyper-V, который отделен от операционной системы хоста.
Hyper-V Battery Pass-through
Эта особенность больше об удобстве. Если вы работаете и разрабатываете внутри виртуальной машины и используете консоль виртуальной машины в полноэкранном режиме, вы можете не заметить, когда у вашего ноутбука разрядился аккумулятор. Благодаря функции Hyper-V Battery Pass-through гостевая операционная система внутри виртуальной машины знает о состоянии батареи. Функция виртуальной батареи Hyper-V включена по умолчанию и работает с виртуальными машинами Windows и Linux.
Вложенная (Nested) виртуализация
Вложенная виртуализация позволяет запускать виртуализацию на виртуальной машине, в основном, как на начальном этапе для виртуальных машин. С Hyper-V вы можете запускать Hyper-V на виртуальной машине Hyper-V. Это интересно для пары разных сценариев. Во-первых, вы можете создать виртуальный хост Hyper-V для тестирования и лабораторных работ, или, что еще важнее, вы можете запускать контейнеры Hyper-V или Windows Sandbox на виртуальной машине. И еще одна замечательная особенность Nested Virtualization: она также работает с виртуальными машинами в Microsoft Azure.
Для включения nested-виртуализации внутри Hyper-V, вы можете изучить этот гайд.
Эмулятор Visual Studio для Android
Если вы используете Visual Studio для создания приложений Android, я уверен, что вы уже использовали Эмулятор Visual Studio для Android. Фича позволяет разработчикам использовать эмулятор Android с аппаратным ускорением, не переключаясь на гипервизор Intel HAXM, что обеспечивает им еще большую производительность и скорость.
Как настроить Hyper-V на Windows 10
Теперь, как вы можете видеть, Hyper-V является отличным инструментом для разработчиков и используется для множества различных функций. Чтобы установить Hyper-V, вы должны проверить следующие требования на вашем компьютере:
- Windows 10 Enterprise, Pro, или Education.
- 64-битный процессор с Second Level Address Translation (SLAT).
- Поддержка CPU для VM Monitor Mode Extension (VT-c на Intel CPUs).
- Как минимум 4 GB памяти.
Для получения дополнительной информации и устранения неполадок см. Windows 10: системные требования Hyper-V.
Для получения дополнительной информации о том, как установить Hyper-V в Windows 10, изучайте документацию Microsoft .
Download Windows Speedup Tool to fix errors and make PC run faster
If the login option is missing in the Hyper-V Enhanced Session mode, you can follow this guide to get it back. It is pretty common when you turn on the Enhanced Session mode on Hyper-V, as it may disable the login screen due to security concerns. That is why you need to disable the Enhanced Session mode temporarily to get the login screen back.
If Hyper-V Enhanced Session login option is missing on your Windows 11/10 computer, follow these steps to enable it:
- Start the Virtual machine in Hyper-V.
- Click on the View button.
- Uncheck the Enhanced session option.
- Open Windows Settings.
- Go to Accounts > Sign-in options.
- Toggle the For improved security, only Windows Hello Sign-in for Microsoft accounts on this device (Recommended) button to turn it off.
- Click on View > Enhanced session.
- Restart the virtual machine.
To learn more about these steps in detail, keep reading.
First, you need to disable the Enhanced session mode so that you can start using mouse as usual. For that, start the virtual machine in Hyper-V. Once it is started, click on the View button visible in the top menu and unselect the Enhanced session option.
It will disable the Enhanced Session mode after the restart. Once done, press Win+I to open the Windows Settings panel in the virtual OS. Next, go to the Accounts section and click on the Sign-in options menu.
Here you can find an option called For improved security, only Windows Hello Sign-in for Microsoft accounts on this device (Recommended). By default, it is turned on in Windows 11. You need to toggle the respective button to turn it off.
By doing so, you are allowing your Windows 11 computer to use any sign-in method instead of using only Windows Hello. As RDP or Enhanced Session mode is there, Windows Hello might not work all the time, and that is why the login screen may come out blank.
Once you have disabled the Windows Hello sign-in method, you can re-enable Enhanced Session mode. For that, again click on the View button visible in the top menu bar of your Hyper-V manager and select the Enhanced session option.
Next, you need to restart your virtual machine. Once done, you will be able to login to your virtual machine without any issues.
I hope it helped!
Read: Fix Hyper-V Virtual Machine stuck in Stopping State
How do I enable Enhanced Session?
To enable Enhanced Session on Hyper-V, you need to turn the feature on from the virtual machine settings panel. For that, open the Hyper-V Settings wizard and go to the Enhanced Session Mode section. Here you can find an option called Use enhanced session mode. You need to tick this checkbox and click the OK button. Next, you can restart the virtual machine and click on View > Enhanced session.
Read: How to enable Hyper-V Enhanced Session in Windows 11
How do I enable Hyper-V Remote Management?
To enable Hyper-V Remote Management, you must turn on Enhanced Session. That said, Enhanced Session is responsible for turning on the RDP or Remote Desktop Protocol on Hyper-V. If you want to enable it, you can go through the aforementioned steps to get the job done.
Read: Hyper-V Windows could not complete the installation.
When he is not writing about Microsoft Windows or Office, Sudip likes to work with Photoshop. He has managed the front end and back end of many websites over the years. He is currently pursuing his Bachelor’s degree.
Чтобы использовать ресурс локальных компьютеров, вам необходимо включить режим расширенного сеанса Hyper-V. Для этого выполните следующие действия.
По умолчанию расширенный режим выключен или отключен. Это делается для того, чтобы ограничить гостевым операционным системам доступ к ресурсам хоста, таким как подключаемые устройства и т. д. К счастью, включить расширенный режим в Hyper-V довольно просто. Позвольте мне показать вам, как это сделать.
Как правило, гостевые операционные системы в Hyper-V не могут напрямую обращаться к локальным системным ресурсам. Однако часто бывает полезно иметь к ним прямой доступ. Например, наличие двунаправленного доступа к буферу обмена иногда спасает жизнь. В этих случаях вы можете включить режим расширенного сеанса Hyper-V. После включения гостевая операционная система получает доступ к широкому спектру дополнительных функций.
Эта функциональность включает в себя прямой доступ к подключенным USB-накопителям, динамическое изменение размера экрана, перенаправление звука, перенаправление дисков, полностью интегрированную поддержку буфера обмена, доступ к принтеру и перенаправление и т. д.
В общем, если вы хотите расширить возможности вашей гостевой операционной системы, установленной в Hyper-V, то включение встроенного расширенного режима очень полезно.
Следующие настройки включат расширенный режим для все пользователи в вашей системе.
включить Режим расширенного сеанса Hyper-V
Чтобы включить расширенный режим сеанса в Hyper-V, нужно выполнить два основных шага. Во-первых, нам нужно включить основную политику. После включения пользователи, использующие Hyper-V, могут активировать расширенный режим для гостевой операционной системы по мере необходимости одним щелчком мыши.
Шаг 1. Включите политику расширенного режима
1. Сначала откройте Hyper-V, если он еще не открыт. После открытия выберите свой виртуальный хост в диспетчере Hyper-V на левой панели.
2. Теперь нажмите «Настройки Hyper-V» на правой панели.
3. Вышеупомянутое действие откроет окно настроек. Здесь перейдите к «Политике расширенного режима сеанса», появившейся на левой панели. Если вы не видите «Политику расширенного режима сеанса», разверните вкладку «Сервер».
4. На правой панели установите флажок «Разрешить расширенный режим сеанса».
5. Нажмите на кнопки «Применить» и «ОК», чтобы сохранить изменения.
Как правило, перезапускать систему не требуется. Однако, чтобы убедиться, что изменения применены, перезагрузите Windows.
Шаг 2. Активируйте расширенный режим
После включения политики расширенного режима сеанса вы можете включить этот режим по мере необходимости при использовании гостевой операционной системы.
Для этого просто выберите «Расширенный сеанс» на вкладке «Просмотр» на верхней панели навигации, и все готово.
Запрещать Режим расширенного сеанса Hyper-V
1. Как и раньше, выполните шаги с 1 по 3 описанного выше метода.
2. Теперь снимите флажок «Разрешить расширенный режим сеанса» на правой панели.
3. Нажмите на кнопки «Применить» и «ОК», чтобы сохранить изменения.
Как я уже говорил, перезагружать систему не требуется. Однако, чтобы убедиться, что изменения применены, перезагрузите Windows. После перезагрузки вы больше не увидите «Расширенный сеанс» на вкладке «Вид» на панели навигации.
Подведение итогов
Это все. Так просто включить или отключить расширенный режим в Hyper-V. Если вы застряли или вам нужна помощь, оставьте комментарий ниже, и я постараюсь помочь как можно больше.
Если вам понравилась эта статья, узнайте, как включить песочницу Windows в Windows 10. В ней используется урезанная версия Hyper-V, чтобы сделать песочницу возможной.
На чтение 3 мин Просмотров 307 Опубликовано
Windows 10, Windows 8.1 и Windows 8 поставляются с клиентским Hyper-V, поэтому вы можете запускать поддерживаемую гостевую операционную систему внутри виртуальной машины. Hyper-V – это собственный гипервизор Microsoft для Windows. Первоначально он был разработан для Windows Server 2008, а затем перенесен на клиентскую ОС Windows. Со временем он улучшился и также присутствует в последней версии Windows 10.
Примечание. Только Windows 10 Pro , Выпуски Enterprise и Education включают технологию виртуализации Hyper-V.
Содержание
- Что такое Hyper-V
- Расширенный сеанс
- Включение или отключение режима расширенного сеанса Hyper-V с помощью PowerShell
Что такое Hyper-V
Hyper-V – это собственное решение Microsoft для виртуализации, которое позволяет создавать виртуальные машины в системах x86-64 под управлением Windows. Hyper-V был впервые выпущен вместе с Windows Server 2008 и доступен без дополнительной оплаты с Windows Server 2012 и Windows 8. Windows 8 была первой клиентской операционной системой Windows, которая изначально включала поддержку аппаратной виртуализации. В Windows 8.1 Hyper-V получил ряд улучшений, таких как Enhanced Session Mode, обеспечивающий высокую точность графики для подключений к виртуальным машинам с использованием протокола RDP, и перенаправление USB, которое включено с хоста на виртуальные машины. Windows 10 вносит дополнительные улучшения в предложение встроенного гипервизора, в том числе:
- Горячее добавление и удаление памяти и сетевых адаптеров.
- Windows PowerShell Direct – возможность запускать команды внутри виртуальной машины из операционной системы хоста.
- Безопасная загрузка Linux – Ubuntu 14.04 и новее, а также предложения ОС SUSE Linux Enterprise Server 12, работающие на виртуальных машинах поколения 2, теперь могут для загрузки с включенным параметром безопасной загрузки.
- Hyper-V Manager Управление нижнего уровня – диспетчер Hyper-V может управлять компьютерами с Hyper-V в Windows Server 2012, Windows Server 2012 R2 и Windows 8.1 .
Расширенный сеанс
Последние версии Hyper-V включают специальную функцию « Расширенный сеанс ». Он предоставляет следующие полезные параметры для сеансов подключения к виртуальной машине:
- Конфигурация дисплея
- Перенаправление звука
- Перенаправление принтера
- Полная поддержка буфера обмена (улучшенная по сравнению с ограниченной поддержкой буфера обмена предыдущего поколения)
- Поддержка смарт-карт
- Перенаправление USB-устройств
- Перенаправление диска
- Перенаправление для поддерживаемых устройств Plug and Play
Для их использования в гостевой операционной системе должны быть включены службы удаленного рабочего стола и запускайте Windows Server 2012 R2, Windows Server 2016, Windows 8.1 или Windows 10. Кроме того, ваша виртуальная машина должна быть поколения 2.
Примечание. См. Как включить и использовать Hyper-V в Windows 10
Чтобы включить расширенный сеанс Hyper-V в Windows 10 , выполните следующие действия.
- Открыть диспетчер Hyper-V из меню “Пуск”. Совет. См. Раздел Как перемещаться по приложениям по алфавиту в меню «Пуск» Windows 10. Его можно найти в разделе «Инструменты администрирования Windows»> «Диспетчер Hyper-V».
- Щелкните имя хоста слева.
- Справа щелкните ссылку Параметры Hyper-V …
- Щелкните Политика расширенного режима сеанса в разделе Сервер на левой панели.
- Справа включите Разрешить расширенный режим сеанса справа.
Готово. Примечание. Отключите эту опцию, если вам нужно отключить расширенный сеанс режим.
В качестве альтернативы вы можете использовать PowerShell.
Включение или отключение режима расширенного сеанса Hyper-V с помощью PowerShell
- Откройте PowerShell от имени администратора. Совет: вы можете добавить контекстное меню «Открыть PowerShell от имени администратора».
- Чтобы увидеть текущий статус режима расширенного сеанса Hyper-V, введите или скопируйте и вставьте следующее команда:
Get-VMHost | fl -Property EnableEnhancedSessionMode
В выводе см. T Значение:
True – функция включена.
False – функция отключена. - Чтобы включить режим расширенного сеанса Hyper-V, выполните команда:
Set-VMhost -EnableEnhancedSessionMode $ True
- Чтобы отключить режим расширенного сеанса Hyper-V, выполните команду:
Set-VMhost - EnableEnhancedSessionMode $ False
Наконец, режим расширенного сеанса можно включить или отключить для отдельного компьютера прямо из его меню Просмотр . См. Следующий снимок экрана:

Чтобы получить доступ к этому элементу, запустите машина с любой гостевой операционной системой, которая поддерживает эту функцию.