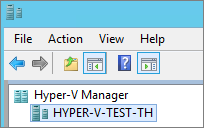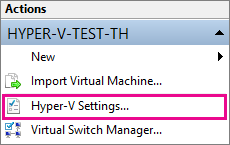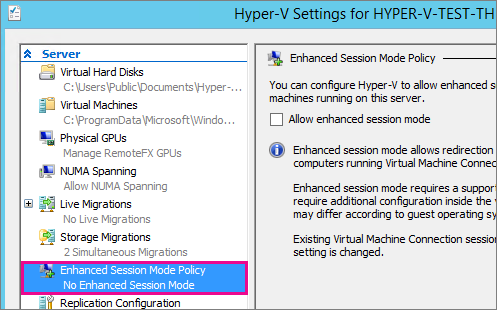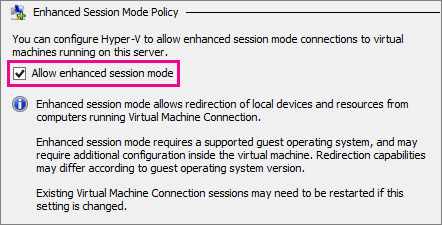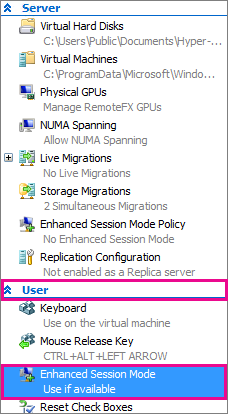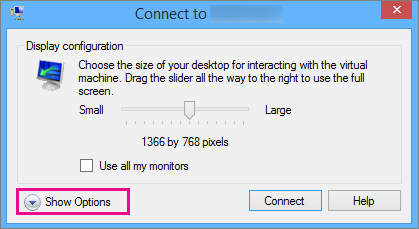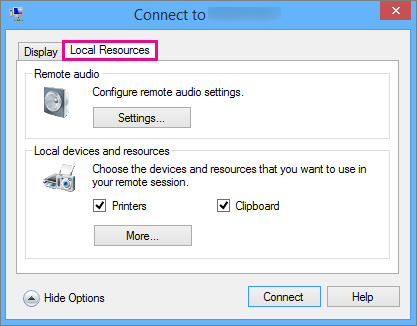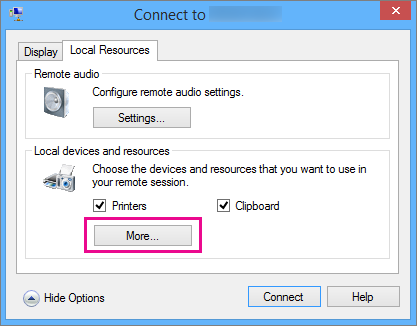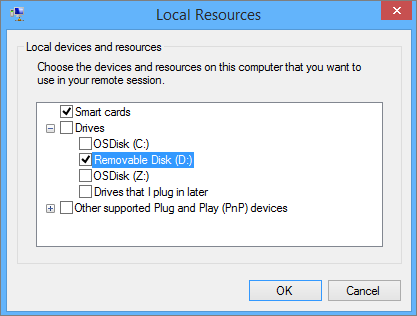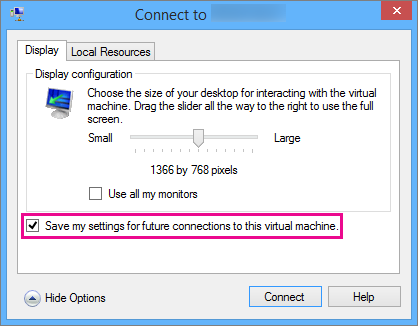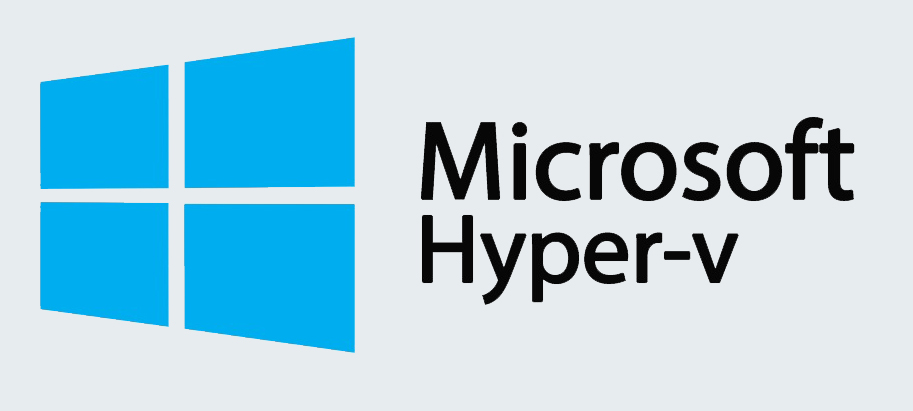Одним из существенных недостатков Hyper-Vперед другими гипервизорами (например, ESXi или Proxmox) являются отсутствие полноценной возможности пробрасывать USB устройства с хоста в виртуальные машины. Начиная с версии Hyper-V 2012 R2 появился ряд изменений, касающихся возможностей USB Passthrouth, однако этот функционал все еще уступает возможностям конкурентов. В этой статье мы расскажем об особенностях проброса USB устройств в Hyper-V.
Содержание:
- Особенности USB Passthrough в Hyper-V
- Проброс USB диска в виртуальную машину Hyper-V
- Проброс USB устройств через Enhanced Session Mode в Hyper-V
Особенности USB Passthrough в Hyper-V
Под термином USB passthrough понимается возможность проброса USB устройства из хостового гипервизора (или по сети с другого сервера/устройства) в виртуальную машину. С помощью USB passthrough вы можете прокинуть внутрь ВМ токен, USB ключ, модем или любое другое оборудование, подключенное через USB порт.
Плохая новость в том, что в Hyper-V нет нормальной поддержки проброса USB устройств, вы не сможете пробросить любое USB устройство с физического хоста в виртуальную машину (в VMWare с этим на порядок лучше – см. статью USB passthrough в VMWare ESXi). Есть несколько встроенных возможностей использования USB устройства в Hyper-V, но у всех них есть существенные ограничения. На данный момент можно использовать следующие технологии для проброса USB устройства в Hyper-V.
- Проброс USB дисков с хоста Hyper-V;
- Расширенные возможности консоли Hyper-V — Enhanced Session Mode;
- Проброс USB устройства через RDP сессию;
- Использование программного/аппаратного средства для проброса USB по сети (USB over IP).
Последний сценарий предполагает использование сторонних решений для реализации USB over IP. Это может быть сетевой USB хаб, программное решение по пробросу USB устройства через TCP/IP сеть с другого сервера. Большинство популярных коммерческих решений — платные (AnywhereUSB, DigiUSBAW). Из бесплатных можно отметить VirtualHere USB (бесплатна для одного ключа и одного сервера) и довольно старый opensource проект usbip.sourceforge.net (серверная часть реализуется на Linux, на Windows ставится клиент).
Проброс USB диска в виртуальную машину Hyper-V
Вы можете довольно просто пробросить подключенный к хосту USB диск напрямую внутрь любой запущенной виртуальной машины Hyper-V. Рассмотрим, как предоставить виртуальной машине Hyper-V прямой доступ к USB диску.
Примечание.
- Данная инструкция работает только для USB дисков, которые в системе видятся как fixed, т.е. флешки, смарт-карты и прочие removable-устройства прокинуть внутрь виртуальной машины не получится ( хотя есть небольшой трюк, позволяющий заставить Windows видеть сменное устройство как жесткий диск);
- Для таких дисков невозможно создать снапшот/чекпоинт.
- Подключите внешний USB диск к хосту Hyper-V (это может быть как любой хост с Windows и установленной ролью Hyper-V, так и Free Hyper-V Server). Диск появится в системе и ему будет назначена буква диска (если буква диска не назначилась, см. статью);
- Откройте консоль управления дисками Disk Management (diskmgmt.msc) на хосте Hyper-V. Щелкните правой кнопкой мыши по диску (левая колонка, в нашем примере USB диск размером 20 Гб имеет идентификатор Disk 1) и выберите Offline.
Если у вас используется Windows Server Core или Hyper-V Server, в которых отсутствуют некоторых графические оснастки, вы можете управлять локальными дисками с помощью PowerShell модуля управления дисками. Следующие команды могут вывести список физических дисков на хосте и перевести указанный диск в режим offline:
Get-Disk
Get-Disk -Number 1 |Set-Disk -IsOffline:$true
- Запустите консоль Hyper-V Manager. Откройте свойства виртуальной машины, в которую вы хотите пробросить USB диск. Добавьте новый диск в разделе SCSI Controller. Укажите, что это физический диск (Physical hard disk). В выпадающем меню выберите ваш USB диск (он будет выглядеть как-то так: Disk 1 20.00 Gb Bus 0 Lun 0 Target 1).
Примечание. Не нужно выключить виртуальную машину при добавлении SCSI жесткого диска. Для SCSI устройства поддерживается горячее добавление и удаление дисков (hot-add и hot-remove).
- Теперь покажем, как получить доступ к USB диску на Hyper-V хосте из гостевой ОС виртуальной машины на примере Windows. Откройте консоль виртуальной машины или подключитесь к ней по RDP(как включить rdp). Авторизуйтесь в гостевой ОС. Запустите диспетчер дисков. ОС должна увидеть новый диск. Если он находится в оффлайн статусе, щелкните по нему провой кнопкой и выберите Online. На данный момент разделам на диске не назначены буквы дисков или точки монтирования. Чтобы исправить это, щелкните ПКМ по разделу на диске и в контекстном меню выберите Change Drive Letter and Paths. Назначьте разделу любую свободную букву диска или укажите точку монтирования.
Все! Вы напрямую пробросили внешний USB диск внутрь виртуальной машины Hyper-V и можете его использовать.
Важно. Для предотвращения потери данных, прежде чем физически извлечь жесткий диск из USB порта хоста Hyper-V, убедитесь, что никакие приложения внутри виртуальной машине к этому диску не обращаются.
Для безопасного извлечения USB диск можно открыть консоль Hyper-V Manager и перейти в окно настроек виртуальной машины. В разделе SCSI Controller выберите жесткий диск, который нужно удалить и нажмите Remove. Сохраните изменения. После этого жесткий диск можно физически извлечь из USB порта хоста Hyper-V.
Проброс USB устройств через Enhanced Session Mode в Hyper-V
В версии Hyper-V, представленной в Windows Server 2012 R2/ 8.1 практически любые USB устройства можно прокинуть внутрь виртуальной машины с помощью технологии Enhanced Session Mode (ESM). Для подключения используется утилита Hyper-V Manager
vmconnect.exe
. Она позволяет подключится к консоли виртуальной машины и выбрать USB устройства, которые нужно пробросить.
Сначала нужно включить Enhanced Session Mode в настройках сервера Hyper-V. Это можно сделать с помощью PowerShell:
Set-VMHost -EnableEnhancedSessionMode $true
Или в меню Hyper-V Settings -> Enhanced Session Mode.
Перезапустите службу Hyper-V Virtual Machine Management:
Get-Service vmms | Restart-Service
В разделе Integration Services настроек ВМ нужно включить опцию Guest Services.
Для проброса USB устройства через Enhanced Session Mode нужно запустить консоль Hyper-V, выбрать ВМ и нажать Connect. Либо вы можете запустить утилиту vmconnect.exe (Virtual Machine Connection), указать Hyper-V сервер и имя ВМ (утилита поддерживает некоторые параметры командной строки, поэтому вы можете отдавать пользователям настроенный bat файл).
Ели ВМ поддерживает Enhanced Session Mode, появится окно, похожее на свойства RDP подключения. Нажмите Show Option -> Local Resources -> Local device and resources -> More.
Выберите USB устройства на вашем компьютере, которое нужно пробросить в ВМ. Если устройства, которое вам нужно, сейчас не подключено, выберите опции Other supported Plug and Play (PnP) devices и Devices that I plug in later.
Теперь все подключённые к вашему компьютеру USB устройства будут автоматически доступны в консольной сессии виртуальной машины Hyper-V.
Основные возможности и ограничения Enhanced Session Mode
- В качестве гостевых ОС поддерживается только Windows (начиная с Windows 8.1/Windows Server 2012 R2);
- Вам не нужен прямой доступ к ВМ. Все подключения выполняются через Hyper-V хост (вы подключаетесь к нему через сеть по порту TCP 2179), а подключение к ВМ выполняется через шину VMBus;
- На компьютере пользователя должен быть установлен Hyper-V Manager
Данный метод похож на возможность проброса USB устройств через RDP сессию. Мы не будет рассматривать его подробнее.
Методы проброса USB устройства через сеть (USB over IP или в RDP сессии) позволяют сохранить доступ к USB ключу при миграции виртуальной машины на другой хост (Hyper-V Live Migration /vMotion).

В этой инструкции о способах проброса USB-накопителей и других USB-устройств в виртуальных машинах Hyper-V в Windows 11 или Windows 10. На близкую тему: Как пробросить видеокарту в Hyper-V.
Подключение физического диска в Hyper-V
Этот способ идеален для прямого подключения USB дисков и флешек в виртуальной машине, но имеет одно ограничение: накопитель должен определяться как локальный диск на хосте.
Шаги для подключения такого накопителя в Hyper-V будут следующими:
- Зайдите в управление дисками: Win+R — diskmgmt.msc или через контекстное меню по правому клику на кнопке «Пуск».
- Нажмите правой кнопкой мыши по диску, который нужно подключить в Hyper-V и выберите пункт «Вне сети» для его отключения от хоста.
- Откройте диспетчер Hyper-V, нажмите правой кнопкой мыши по виртуальной машине, к которой нужно подключить накопитель и выберите пункт «Параметры».
- В разделе «Оборудование» выберите «SCSI-контролер» — «Жесткий диск» и нажмите кнопку «Добавить».
- Отметьте пункт «Физический жесткий диск» и укажите, какой диск (в списке будут отображаться только диски «Вне сети», на скриншоте таких нет, потому поле не активно) нужно подключить.
- Нажмите «Ок» и запустите виртуальную машину.
Готово, диск будет напрямую подключен к виртуальной машине. В дальнейшем, чтобы работать с ним на хосте потребуется снова сделать диск «В сети» в управлении дисками и, если в виртуальной машине он больше не потребуется — удалить его в параметрах ВМ.
Подключение дисков в расширенном сеансе
Следующий метод подойдет для доступа к данным на USB-накопителе в виртуальной машине, но не является прямым подключением: использовать инструменты, требующие прямого доступа, не получится (программы для восстановления данных и записи загрузочной флешки, утилиты для прошивки USB-устройств).
- Откройте «Диспетчер Hyper-V», нажмите правой кнопкой мыши по имени хоста в панели слева и выберите пункт «Параметры Hyper-V».
- Убедитесь, что в разделах «Сервер» — «Политика режима расширенного сеанса» и «Пользователь» — «Режим расширенного сеанса» разрешен режим расширенного сеанса.
- Запустите виртуальную машину. В окне «Подключить» нажмите «Показать параметры».
- Перейдите на вкладку «Локальные ресурсы» и нажмите кнопку «Дополнительно».
- В разделе «Диски» включите те накопители, доступ к которым нужно получить из виртуальной машины. Также можно установить отметку «Диски, которые будут подключены позже». Также можно использовать раздел «Другие поддерживаемые самонастраивающиеся устройства» для подключения других PnP-устройств.
- Нажмите «Ок» и подключитесь к виртуальной машине — выбранные диски будут доступны в Проводнике.
Учитывайте, что работать такое подключение будет только для виртуальных машин Windows.
Другие USB-устройства RemoteFX
Если вам требуется подключить не флешку или диск, а какое-то иное периферийное USB-устройство, можно попробовать включить перенаправление USB-устройств RemoteFX:
- На хосте откройте редактор локальной групповой политики (Win+R — gpedit.msc).
- Перейдите к разделу Конфигурация компьютера — Административные шаблоны — Компоненты Windows — Службы удаленных рабочих столов — Клиент подключения к удаленному рабочему столу — Перенаправление USB-устройств RemoteFX. Включите политику «Разрешает RDP-перенаправление других поддерживаемых USB-устройств RemoteFX».
- В гостевой системе в виртуальной машине в редакторе локальной групповой политики перейдите в раздел Конфигурация компьютера — Административные шаблоны — Компоненты Windows — Службы удаленных рабочих столов — Узел сеансов удаленных рабочих столов — Перенаправление устройств и ресурсов и установите для политики «Не разрешать перенаправление поддерживаемых самонастраиваемых устройств» значение «Отключено».
- Выполните перезагрузку компьютера.
- Используйте дополнительные настройки локальных ресурсов при подключении к виртуальной машине в режиме расширенного сеанса (как в предыдущем разделе инструкции): теперь среди доступных ресурсов появится новый раздел «Другие поддерживаемые USB-устройства RemoteFX», отметьте те, доступ к которым нужно получить в виртуальной машине.
- Нажмите «Ок» для подключения — устройство будет подключено напрямую в системе. В моем тесте подключение USB-камеры прошло без каких-либо проблем, и она исправно работала в виртуальной машине, а USB-микрофон не работал несмотря на то, что также был доступен в диспетчере устройств и не требует драйверов.
Насколько мне известно, это все доступные способы подключения USB-устройств в Hyper-V в текущей версии: как было изначально отмечено не очень удобно и есть ограничения, но для некоторых задач может быть достаточным.
В некоторых сценариях необходимо предоставить прямой доступ виртуальной машине к физическому внешнему жесткому диску или USB флешке. Рассмотрим, как напрямую пробросить физический внешний USB жесткий диск в виртуальную машину, запущенную на гипервизоре Hyper-V.
- Подключите USB диск в порт сервера с ролью HYPER-V
- Откройте консоль управления дисками (Disk Management)
- Найдите диск, соответствующий вашему USB диску (в нашем примере это Disk 2, на котором имеется 2 раздела (один раздел 10 Гб с файловой системой Fat32 и 450 Гб неразмеченного места)
- Щелкните ПКМ по разделу на USB диске и выберите в меню Change Drive Letter and Paths (Изменить букву диска или путь к диску).
- Выберите букву диска, назначенную данному разделу диска и выберите Remove (Удалить).
- Щелкните по номеру диска в левом столбце (на скриншоте это Disk 2) и выберите в меню пункт Offline.
- У диска, переведенного в офлайн режим появится красная стрелка.
- Откройте консоль управления HYPER-V Manager и выберите виртуальную машину, которой вы хотите презентовать ваш USB диск.
- Откройте настройки ВМ (Settings)
- В левой колонке найдите устройство SCSI Controller
- Выберите тип диска Hard drive и нажмите Add
- Вместо того, чтобы подключить виртуальный диск, выберите опцию Physical hard disk, разверните раскрывающийся список и выберите ваш USB диск
- Нажмите OK
- Теперь авторизуйтесь в гостевой ОС на виртуальной машине и откройте консоль управления дисками (Disk Management).
- Найдите диск со статусом Offline, щелкните по нему и переведите его в состояние Online
- Теперь откройте ваш компьютер и убедитесь, что в нем появился новый диск. Это и есть ваш USB диск, проброшенный в вашу ВМ.
Теперь вы можете работать с этим USB диском так, как будто он подключен напрямую в ВМ.
Такой проходит не со всеми флешками. Вы не сможете пробросить USB флешки или диски, которые не поддерживают перевод в режим offline .
Hyper-V — это виртуализационное программное обеспечение, встроенное в операционные системы Windows 10 Professional, Enterprise и Education. Это мощное средство, которое позволяет пользователям создавать и управлять виртуальными машинами на своем компьютере.
Однако, по умолчанию, Hyper-V не позволяет подключить устройства USB непосредственно к виртуальной машине. Это может быть неудобно, если вам необходимо использовать USB-устройства внутри виртуальной машины, например, подключить флеш-накопитель или использовать USB-адаптер для беспроводной сети.
Существует несколько способов решения этой проблемы. Один из них — использование функции Remote Desktop (удаленного рабочего стола), чтобы подключиться к виртуальной машине и передать устройства USB через сеть. Однако этот способ может быть неэффективным и неудобным в некоторых случаях.
Другой способ — установка дополнительного программного обеспечения, которое позволяет подключать USB-устройства виртуальной машине. Одним из наиболее популярных инструментов для этой цели является USB Network Gate, который позволяет использовать USB виртуальных машин.
Примечание: Перед использованием любого из этих методов убедитесь, что ваш компьютер соответствует минимальным требованиям для работы с Hyper-V, имеет достаточное количество оперативной памяти и процессора для запуска виртуальных машин.
Содержание
- Установка Hyper-V на Windows 10
- Подготовка USB-порта для подключения к Hyper-V
- Создание виртуальной машины в Hyper-V
- Подключение USB-порта к виртуальной машине
- Отключение USB-порта от виртуальной машины
Установка Hyper-V на Windows 10
1. Откройте «Панель управления» и выберите «Программы».
2. Нажмите на ссылку «Включение или отключение компонентов Windows».
3. В появившемся окне найдите «Hyper-V» в списке компонентов и убедитесь, что он отмечен флажком.
4. Щелкните на кнопке «OK», чтобы начать установку Hyper-V.
5. Подождите, пока установка завершится. Вам может потребоваться перезагрузить компьютер после завершения установки.
После установки Hyper-V вы сможете создавать и запускать виртуальные машины, а также использовать другие функции, такие как виртуальные сети, распределение ресурсов и удаленное управление.
Подготовка USB-порта для подключения к Hyper-V
Для работы с USB-портом в Hyper-V вам потребуется выполнить несколько шагов:
- Убедитесь, что ваш компьютер имеет поддержку виртуализации и включена функция Hyper-V.
- Подключите USB-устройство к свободному порту компьютера.
- Откройте Hyper-V Manager и выберите виртуальную машину, с которой вы хотите подключить USB-устройство.
- Нажмите правой кнопкой мыши на виртуальную машину и выберите «Settings».
- В окне настроек выберите «USB Device» в списке слева.
- Нажмите на кнопку «Add» и выберите нужное USB-устройство из списка доступных устройств.
- Нажмите «ОК», чтобы сохранить изменения.
Теперь вы можете использовать USB-устройство внутри вашей виртуальной машины Hyper-V. Обратите внимание, что USB-порт будет полностью захвачен виртуальной машиной и недоступен на хостовой машине до тех пор, пока его не отключат из виртуальной машины.
Создание виртуальной машины в Hyper-V
Чтобы создать виртуальную машину в Hyper-V, выполните следующие шаги:
- Откройте меню «Пуск» и найдите «Управление Hyper-V».
- Нажмите на «Управление Hyper-V» в результатах поиска, чтобы открыть Hyper-V Manager.
- В Hyper-V Manager выберите «Действие» и затем «Создать виртуальную машину».
- В появившемся окне «Мастер создания виртуальной машины» нажмите «Далее».
- Введите имя виртуальной машины и выберите расположение для хранения файлов виртуальной машины.
- Выберите поколение виртуальной машины. Hyper-V поддерживает два поколения: поколение 1, которое поддерживает BIOS, и поколение 2, которое поддерживает UEFI. Выберите соответствующий поколение в зависимости от ваших потребностей.
- Выберите количество памяти для виртуальной машины и нажмите «Далее».
- Выберите сетевой адаптер для виртуальной машины и нажмите «Далее».
- Выберите создание нового виртуального жесткого диска или использование существующего и нажмите «Далее».
- Выберите размер и расположение виртуального жесткого диска и нажмите «Далее».
- В окне «Перед проверкой» ознакомьтесь с настройками виртуальной машины и, если все правильно, нажмите «Готово».
Теперь у вас есть созданная виртуальная машина, которую можно использовать для запуска различных операционных систем и приложений в Hyper-V.
Подключение USB-порта к виртуальной машине
Чтобы подключить USB-порт к виртуальной машине, следуйте этим шагам:
-
Включите виртуальную машину и перейдите в меню «Действия» (Actions) в главном окне Hyper-V Manager.
-
Выберите пункт «Подключить» (Connect), чтобы открыть виртуальную машину в режиме просмотра.
-
В верхней части экрана виртуальной машины найдите панель инструментов и нажмите на значок «Подключение USB» (USB Connection).
-
В открывшемся меню выберите устройство USB, которое хотите подключить к виртуальной машине. Если устройство не отображается в списке, убедитесь, что оно подключено к компьютеру.
После выполнения этих шагов, выбранное вами USB-устройство будет доступно внутри виртуальной машины. Теперь вы сможете использовать его также, как и остальные устройства, подключенные к виртуальной машине.
Отключение USB-порта от виртуальной машины
Чтобы отключить USB-порт от виртуальной машины в Hyper-V, выполните следующие шаги:
- Откройте Hyper-V Manager.
- Выберите виртуальную машину, для которой нужно отключить USB-порт.
- Щелкните правой кнопкой мыши на виртуальной машине и выберите пункт «Настроить».
- В диалоговом окне «Настроить виртуальную машину» выберите вкладку «USB-контроллер».
- Снимите флажок «Включить USB-поддержку» для отключения USB-порта.
- Нажмите кнопку «ОК», чтобы сохранить изменения.
Теперь USB-порт будет отключен от виртуальной машины и не будет доступен для использования.
Одним из существенных недостатков Hyper-Vперед другими гипервизорами (например, ESXi или Proxmox) являются отсутствие полноценной возможности пробрасывать USB устройства с хоста в виртуальные машины. Начиная с версии Hyper-V 2012 R2 появился ряд изменений, касающихся возможностей USB Passthrouth, однако этот функционал все еще уступает возможностям конкурентов. В этой статье мы расскажем об особенностях проброса USB устройств в Hyper-V.
Содержание:
- Особенности USB Passthrough в Hyper-V
- Проброс USB диска в виртуальную машину Hyper-V
- Проброс USB устройств через Enhanced Session Mode в Hyper-V
Особенности USB Passthrough в Hyper-V
Под термином USB passthrough понимается возможность проброса USB устройства из хостового гипервизора (или по сети с другого сервера/устройства) в виртуальную машину. С помощью USB passthrough вы можете прокинуть внутрь ВМ токен, USB ключ, модем или любое другое оборудование, подключенное через USB порт.
Плохая новость в том, что в Hyper-V нет нормальной поддержки проброса USB устройств, вы не сможете пробросить любое USB устройство с физического хоста в виртуальную машину (в VMWare с этим на порядок лучше – см. статью USB passthrough в VMWare ESXi). Есть несколько встроенных возможностей использования USB устройства в Hyper-V, но у всех них есть существенные ограничения. На данный момент можно использовать следующие технологии для проброса USB устройства в Hyper-V.
- Проброс USB дисков с хоста Hyper-V;
- Расширенные возможности консоли Hyper-V — Enhanced Session Mode;
- Проброс USB устройства через RDP сессию;
- Использование программного/аппаратного средства для проброса USB по сети (USB over IP).
Последний сценарий предполагает использование сторонних решений для реализации USB over IP. Это может быть сетевой USB хаб, программное решение по пробросу USB устройства через TCP/IP сеть с другого сервера. Большинство популярных коммерческих решений — платные (AnywhereUSB, DigiUSBAW). Из бесплатных можно отметить VirtualHere USB (бесплатна для одного ключа и одного сервера) и довольно старый opensource проект usbip.sourceforge.net (серверная часть реализуется на Linux, на Windows ставится клиент).
Проброс USB диска в виртуальную машину Hyper-V
Вы можете довольно просто пробросить подключенный к хосту USB диск напрямую внутрь любой запущенной виртуальной машины Hyper-V. Рассмотрим, как предоставить виртуальной машине Hyper-V прямой доступ к USB диску.
Примечание.
- Данная инструкция работает только для USB дисков, которые в системе видятся как fixed, т.е. флешки, смарт-карты и прочие removable-устройства прокинуть внутрь виртуальной машины не получится ( хотя есть небольшой трюк, позволяющий заставить Windows видеть сменное устройство как жесткий диск);
- Для таких дисков невозможно создать снапшот/чекпоинт.
- Подключите внешний USB диск к хосту Hyper-V (это может быть как любой хост с Windows и установленной ролью Hyper-V, так и Free Hyper-V Server). Диск появится в системе и ему будет назначена буква диска (если буква диска не назначилась, см. статью);
- Откройте консоль управления дисками Disk Management (diskmgmt.msc) на хосте Hyper-V. Щелкните правой кнопкой мыши по диску (левая колонка, в нашем примере USB диск размером 20 Гб имеет идентификатор Disk 1) и выберите Offline.
Если у вас используется Windows Server Core или Hyper-V Server, в которых отсутствуют некоторых графические оснастки, вы можете управлять локальными дисками с помощью PowerShell модуля управления дисками. Следующие команды могут вывести список физических дисков на хосте и перевести указанный диск в режим offline:
Get-Disk
Get-Disk -Number 1 |Set-Disk -IsOffline:$true
- Запустите консоль Hyper-V Manager. Откройте свойства виртуальной машины, в которую вы хотите пробросить USB диск. Добавьте новый диск в разделе SCSI Controller. Укажите, что это физический диск (Physical hard disk). В выпадающем меню выберите ваш USB диск (он будет выглядеть как-то так: Disk 1 20.00 Gb Bus 0 Lun 0 Target 1).
Примечание. Не нужно выключить виртуальную машину при добавлении SCSI жесткого диска. Для SCSI устройства поддерживается горячее добавление и удаление дисков (hot-add и hot-remove).
- Теперь покажем, как получить доступ к USB диску на Hyper-V хосте из гостевой ОС виртуальной машины на примере Windows. Откройте консоль виртуальной машины или подключитесь к ней по RDP(как включить rdp). Авторизуйтесь в гостевой ОС. Запустите диспетчер дисков. ОС должна увидеть новый диск. Если он находится в оффлайн статусе, щелкните по нему провой кнопкой и выберите Online. На данный момент разделам на диске не назначены буквы дисков или точки монтирования. Чтобы исправить это, щелкните ПКМ по разделу на диске и в контекстном меню выберите Change Drive Letter and Paths. Назначьте разделу любую свободную букву диска или укажите точку монтирования.
Все! Вы напрямую пробросили внешний USB диск внутрь виртуальной машины Hyper-V и можете его использовать.
Важно. Для предотвращения потери данных, прежде чем физически извлечь жесткий диск из USB порта хоста Hyper-V, убедитесь, что никакие приложения внутри виртуальной машине к этому диску не обращаются.
Для безопасного извлечения USB диск можно открыть консоль Hyper-V Manager и перейти в окно настроек виртуальной машины. В разделе SCSI Controller выберите жесткий диск, который нужно удалить и нажмите Remove. Сохраните изменения. После этого жесткий диск можно физически извлечь из USB порта хоста Hyper-V.
Проброс USB устройств через Enhanced Session Mode в Hyper-V
В версии Hyper-V, представленной в Windows Server 2012 R2/ 8.1 практически любые USB устройства можно прокинуть внутрь виртуальной машины с помощью технологии Enhanced Session Mode (ESM). Для подключения используется утилита Hyper-V Manager
vmconnect.exe
. Она позволяет подключится к консоли виртуальной машины и выбрать USB устройства, которые нужно пробросить.
Сначала нужно включить Enhanced Session Mode в настройках сервера Hyper-V. Это можно сделать с помощью PowerShell:
Set-VMHost -EnableEnhancedSessionMode $true
Или в меню Hyper-V Settings -> Enhanced Session Mode.
Перезапустите службу Hyper-V Virtual Machine Management:
Get-Service vmms | Restart-Service
В разделе Integration Services настроек ВМ нужно включить опцию Guest Services.
Для проброса USB устройства через Enhanced Session Mode нужно запустить консоль Hyper-V, выбрать ВМ и нажать Connect. Либо вы можете запустить утилиту vmconnect.exe (Virtual Machine Connection), указать Hyper-V сервер и имя ВМ (утилита поддерживает некоторые параметры командной строки, поэтому вы можете отдавать пользователям настроенный bat файл).
Ели ВМ поддерживает Enhanced Session Mode, появится окно, похожее на свойства RDP подключения. Нажмите Show Option -> Local Resources -> Local device and resources -> More.
Выберите USB устройства на вашем компьютере, которое нужно пробросить в ВМ. Если устройства, которое вам нужно, сейчас не подключено, выберите опции Other supported Plug and Play (PnP) devices и Devices that I plug in later.
Теперь все подключённые к вашему компьютеру USB устройства будут автоматически доступны в консольной сессии виртуальной машины Hyper-V.
Основные возможности и ограничения Enhanced Session Mode
- В качестве гостевых ОС поддерживается только Windows (начиная с Windows 8.1/Windows Server 2012 R2);
- Вам не нужен прямой доступ к ВМ. Все подключения выполняются через Hyper-V хост (вы подключаетесь к нему через сеть по порту TCP 2179), а подключение к ВМ выполняется через шину VMBus;
- На компьютере пользователя должен быть установлен Hyper-V Manager
Данный метод похож на возможность проброса USB устройств через RDP сессию. Мы не будет рассматривать его подробнее.
Методы проброса USB устройства через сеть (USB over IP или в RDP сессии) позволяют сохранить доступ к USB ключу при миграции виртуальной машины на другой хост (Hyper-V Live Migration /vMotion).
В некоторых сценариях необходимо предоставить прямой доступ виртуальной машине к физическому внешнему жесткому диску или USB флешке. Рассмотрим, как напрямую пробросить физический внешний USB жесткий диск в виртуальную машину, запущенную на гипервизоре Hyper-V.
- Подключите USB диск в порт сервера с ролью HYPER-V
- Откройте консоль управления дисками (Disk Management)
- Найдите диск, соответствующий вашему USB диску (в нашем примере это Disk 2, на котором имеется 2 раздела (один раздел 10 Гб с файловой системой Fat32 и 450 Гб неразмеченного места)
- Щелкните ПКМ по разделу на USB диске и выберите в меню Change Drive Letter and Paths (Изменить букву диска или путь к диску).
- Выберите букву диска, назначенную данному разделу диска и выберите Remove (Удалить).
- Щелкните по номеру диска в левом столбце (на скриншоте это Disk 2) и выберите в меню пункт Offline.
- У диска, переведенного в офлайн режим появится красная стрелка.
- Откройте консоль управления HYPER-V Manager и выберите виртуальную машину, которой вы хотите презентовать ваш USB диск.
- Откройте настройки ВМ (Settings)
- В левой колонке найдите устройство SCSI Controller
- Выберите тип диска Hard drive и нажмите Add
- Вместо того, чтобы подключить виртуальный диск, выберите опцию Physical hard disk, разверните раскрывающийся список и выберите ваш USB диск
- Нажмите OK
- Теперь авторизуйтесь в гостевой ОС на виртуальной машине и откройте консоль управления дисками (Disk Management).
- Найдите диск со статусом Offline, щелкните по нему и переведите его в состояние Online
- Теперь откройте ваш компьютер и убедитесь, что в нем появился новый диск. Это и есть ваш USB диск, проброшенный в вашу ВМ.
Теперь вы можете работать с этим USB диском так, как будто он подключен напрямую в ВМ.
Такой проходит не со всеми флешками. Вы не сможете пробросить USB флешки или диски, которые не поддерживают перевод в режим offline .
Содержание
- Проброс USB-диска в виртуальную машину Hyper-V
- Приступаем к манипуляциям
- Безопасное извлечение
- Заключение
- Как выполнить USB-переход в Hyper-V
- Сквозной USB-порт на стороне сервера
- Сквозной USB-порт на стороне клиента
- Метод 1: USB-переход с подключением к удаленному рабочему столу
- Метод 2: Использование режима расширенного сеанса
- Совместное использование устройств на виртуальной машине
- Проверка типа сеанса
- Настройка виртуальной машины для Удаленного рабочего стола
- Общий доступ к дискам и устройствам
- Общий доступ к хранилищу и USB-устройствам
- Совместное использование звуковых устройств (динамиков и микрофона)
- Повторный запуск параметров подключения
- Проброс USB устройств в виртуальную машину Hyper-V
- Особенности USB Passthrough в Hyper-V
- Проброс USB диска в виртуальную машину Hyper-V
- Проброс USB устройств через Enhanced Session Mode в Hyper-V
- Hyper v windows 10 проброс usb
- Вопрос
- Ответы
- Все ответы
Проброс USB-диска в виртуальную машину Hyper-V
Виртуальная машина — очень мощный инструмент в умелых руках. По различным техническим причинам виртуальная машина не имеет прямого доступа к USB-диску по умолчанию. В этой статье разбираемся, как пробросить USB-диск в виртуальную машину Hyper-V. Реализация задумки будет несложной, можно сказать, в два клика. Никаких дополнительных программ, как иногда советуют диванные «гуру» не потребуется, используем свои личные руки и ничего более.
Приступаем к манипуляциям
Выбираем пункт «Вне сети»
Добавляем новый диск в разделе SCSI Controller
Проброс USB в виртуальную машину Hyper-V окончен, теперь мы можем его использовать для своих целей.
Безопасное извлечение
Необходимо уметь извлекать USB без неожиданных последствий, использовать мы будем тот же менеджер. Привычным движением заходим в SCSI Controller, выбираем нужный сектор и нажимаем Remove. Подтверждаем действия соответствующей кнопкой. Физически извлекаем наше устройство. На этом всё.
Подсказка. В версии Hyper-V Windows Server 2012 R28.1 можно использовать ESM технологию для проброса почти любых USB устройств в виртуальную машину. Способ подойдёт даже для флешек и смарт-карт.
Заключение
Одно выражение «Виртуальная машина» бросает неопытного пользователя в панику, но бояться не нужно. Если чётко следовать инструкции и быть внимательным, то никаких серьёзных проблем возникнуть у вас просто не может. Проброс USB в Hyper-V — дело не сложное, как может показаться на первый взгляд. Не отклоняйтесь от алгоритма и не изменяйте лишних настроек, тогда вы гарантированно решите проблему, иначе стабильная работа виртуальной машины не гарантируется.
Если у вас появились вопросы — задайте их в комментариях.
Источник
Как выполнить USB-переход в Hyper-V
Технология виртуализации стала настолько распространенной, что ее гораздо больше, чем мы думаем. На данный момент трудно представить Интернет без функций и доступности, которые может предложить виртуализация. Несмотря на то, что мы можем сэкономить кучу денег и сэкономить на управлении физическим оборудованием, нам все равно иногда приходится подключать к вашим машинам внешние устройства, такие как USB и т. Д.
Если вы знакомы с VMware, после прочтения этой статьи вы поймете, что в VMware этот процесс намного проще и удобнее. Прошло довольно много времени с тех пор, как они предложили функцию сквозной передачи USB. Думаю, основная проблема в том, что вы не можете подключить USB-устройство к нескольким виртуальным машинам одновременно. Тем не менее, в Hyper-V все работает по-другому. Процесс выполнения USB-прохода в Hyper-V немного отличается. Прежде чем мы углубимся в детали, давайте сначала разберемся с транзитной передачей USB.
USB-переход — это в основном возможность, которая позволяет вам получить доступ к USB-накопителю с виртуальной машины. Теперь этот USB-накопитель можно либо подключить к компьютеру, с которого вы фактически получаете доступ к виртуальной машине, либо его также можно подключить к хосту Hyper-V. Эти два сценария вызывают два разных способа выполнения сквозной передачи. Мы рассмотрим их обоих.
Сквозной USB-порт на стороне сервера
Передача USB на стороне сервера или хоста означает, что USB подключается к хосту Hyper-V. Процесс доступа к USB может быть не таким плавным, как у VMware, но на самом деле это не так уж сложно. Кроме того, с инструкциями, которые мы собираемся предоставить, это будет проще, чем когда-либо. Итак, с учетом сказанного, давайте начнем.
Сквозной USB-порт на стороне клиента
Теперь, когда мы закончили сквозную передачу на стороне сервера, мы можем перейти к сквозной передаче на стороне клиента. На самом деле существует два способа выполнения прохода на стороне клиента, и мы рассмотрим оба из них. Первый — через сеанс удаленного рабочего стола, а второй зависит от режима расширенного сеанса. Приступим.
Метод 1: USB-переход с подключением к удаленному рабочему столу
Чтобы выполнить переход по USB с помощью подключения к удаленному рабочему столу, следуйте инструкциям, приведенным ниже.
Метод 2: Использование режима расширенного сеанса
Если вы не знаете режим расширенного сеанса, в основном это функция, которая помогает перенаправлять локальные ресурсы и устройства на виртуальную машину. Если ваша система работает под управлением Windows 10 или Windows 8.1, этот режим уже включен по умолчанию. Если ваш хост Hyper-V работает под управлением Windows Server 2012 или Windows Server 2016, вам придется вручную включить его.
Следуйте приведенным ниже инструкциям, чтобы выполнить переход через USB:
Источник
Совместное использование устройств на виртуальной машине
Доступно только для виртуальных машин Windows.
Режим расширенного сеанса позволяет подключать Hyper-V к виртуальным машин с помощью протокола удаленного рабочего стола (RDP). Это не только это повышает удобство работы с виртуальной машины, подключая ее с помощью протокола RDP, но и позволяет виртуальной машине использовать устройства совместно с компьютером. Так как RDP включен по умолчанию в Windows 10, вы, вероятно, уже используете этот протокол для подключения виртуальных машин Windows. В данной статье описываются некоторые из преимуществ и скрытые параметры диалогового окна настройки подключения.
RDP и режим расширенного сеанса предоставляют следующие возможности.
В этой статье показано, как узнать тип сеанса, перейти в режим расширенного сеанса и настроить параметры сеанса.
Проверка типа сеанса
| icon | Состояние подключения |
|---|---|
 |
В настоящее время используется режим расширенного сеанса. Щелкните этот значок, чтобы повторно подключиться к виртуальной машине в базовом режиме. |
 |
В настоящее время используется базовый режим сеанса, при этом доступен режим расширенного сеанса. Щелкните этот значок, чтобы повторно подключиться к виртуальной машине в режиме расширенного сеанса. |
 |
В настоящее время используется базовый режим. Режим расширенного сеанса недоступен для этой виртуальной машины. |
Настройка виртуальной машины для Удаленного рабочего стола
Для работы в режиме расширенного сеанса нужно включить удаленный рабочий стол на виртуальной машине. Выполните поиск по фразе «параметры удаленного рабочего стола» в приложении «Параметры» или меню «Пуск». Установите переключатель «Включить удаленный рабочий стол» в положение «Вкл».
Для более поздних версий, чем Windows 10, версия 2004, потребуется дополнительный параметр. К таким версиям относится и Windows 11. Если в окне подключения виртуальной машины отображается фон без запроса на вход, необходимо внести еще одно изменение.
Сначала снова войдите на виртуальную машину в простом режиме. Выполните поиск по фразе «параметры входа» в приложении «Параметры» или меню «Пуск». На этой странице отключите параметр Require Windows Hello sign-in for Microsoft accounts (Требовать входа Windows Hello для учетных записей Майкрософт).
| Windows 11 | Windows 10 |
|---|---|
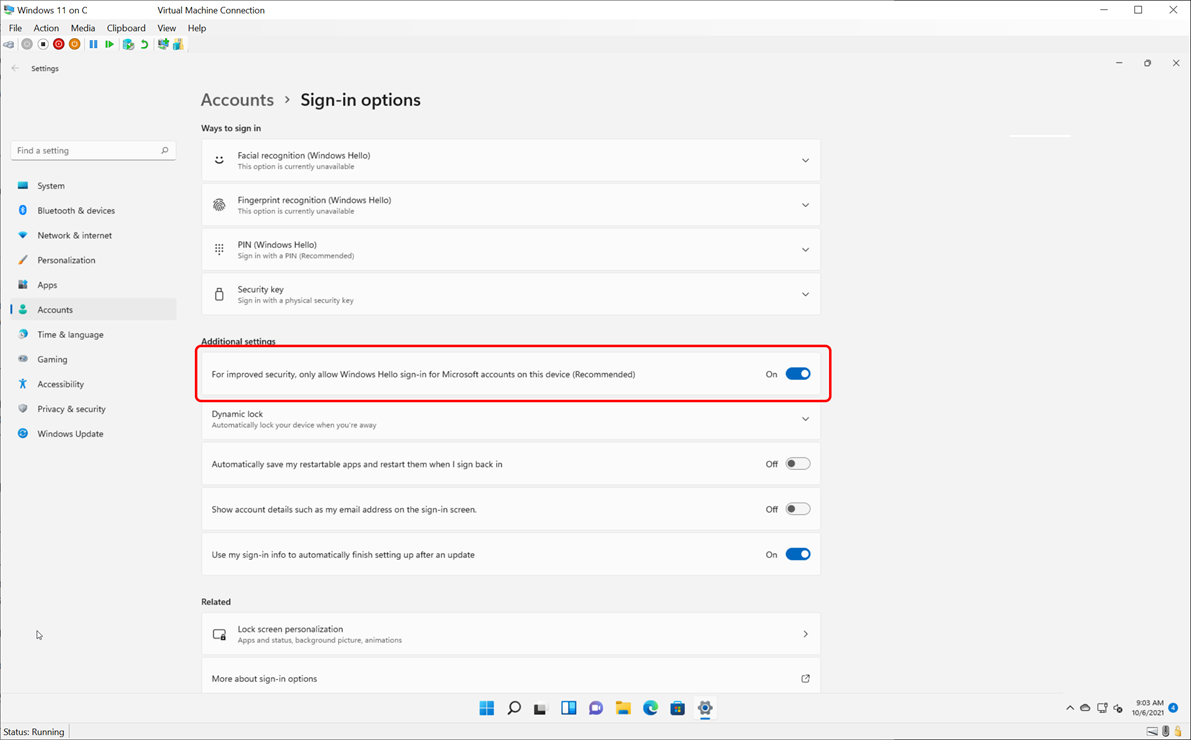 |
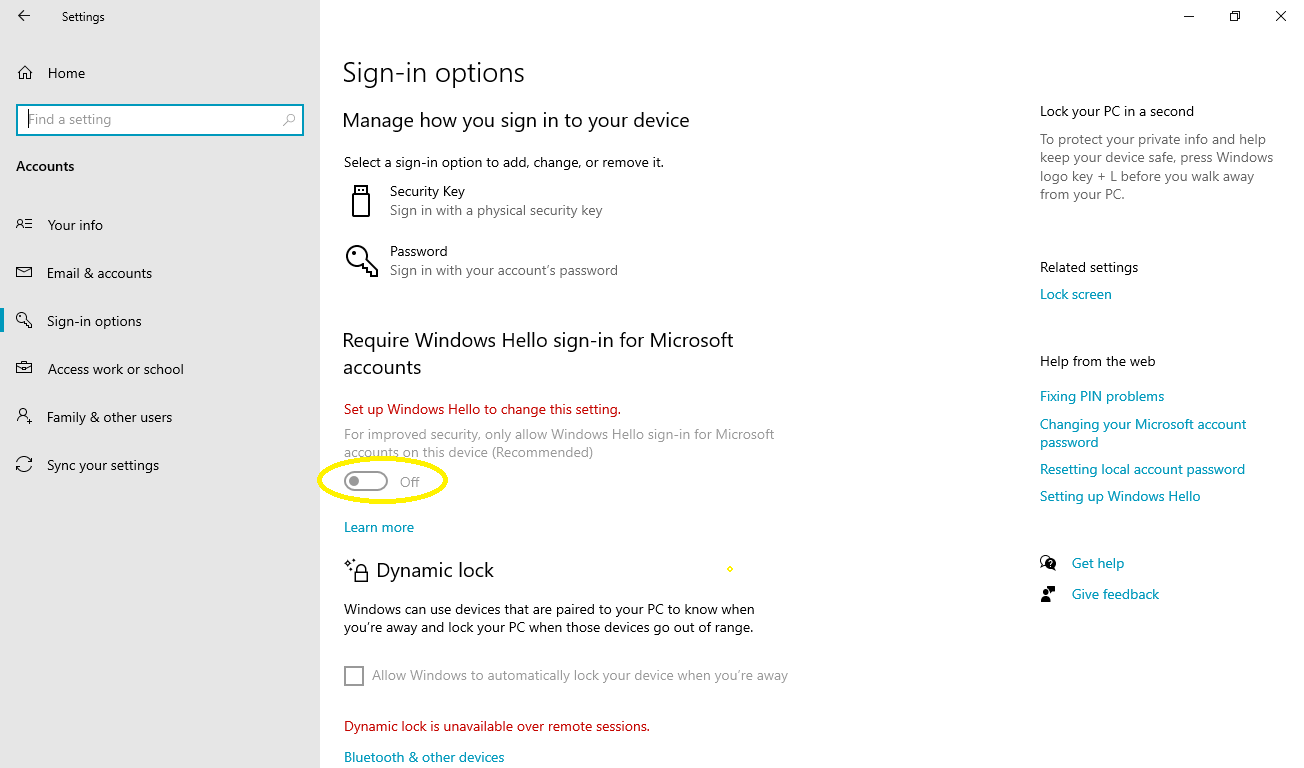 |
Теперь выйдите с виртуальной машины или перезагрузите ее, прежде чем закрывать окно подключения виртуальной машины.
Общий доступ к дискам и устройствам
Возможности общего доступа в расширенном режиме сеанса скрыты в этом неприметном окне подключения, которое открывается при подключении к виртуальной машине:
По умолчанию виртуальные машины с включенным режимом расширенного сеанса будут совместно использовать буфер обмена и принтеры. Они по умолчанию передают звук виртуальной машины на динамики компьютера.
Чтобы включить совместное использование устройств на виртуальной машине или изменить параметры по умолчанию, выполните следующие действия.
Общий доступ к хранилищу и USB-устройствам
По умолчанию виртуальные машины в режиме расширенного сеанса совместно используют принтеры, буфер обмена, смарт-карты и другие устройства безопасности, чтобы вы могли применять более безопасные средства входа в систему на виртуальной машине.
Для совместного использования других устройств, таких как USB-устройства или диска C:, выберите меню «Дополнительно. «:
Здесь можно выбрать устройства, которые будут совместно использоваться с виртуальной машиной. Особенно полезным будет общий системный диск (Windows C:).
Совместное использование звуковых устройств (динамиков и микрофона)
По умолчанию виртуальные машины в режиме расширенного сеанса передают звук на динамики компьютера. Виртуальная машина также использует звуковое устройство, выбранное на хост-компьютере.
Чтобы изменить эти параметры или включить сквозную передачу микрофона (для записи звука на виртуальной машине), выполните следующие действия.
Откройте меню «Параметры. » для настройки параметров удаленного звука
Теперь настройте параметры звука и микрофона
Поскольку виртуальная машина, скорее всего, выполняется локально, параметры «Воспроизвести на этом компьютере» и «Воспроизвести на удаленном компьютере» дают одни и те же результаты.
Повторный запуск параметров подключения
Если диалоговое окно разрешений и общего доступа к устройствам не открывается, попробуйте запустить VMConnect независимо в меню Windows или из командной строки от имени администратора.
Источник
Проброс USB устройств в виртуальную машину Hyper-V
Одним из существенных недостатков Hyper-Vперед другими гипервизорами (например, ESXi или Proxmox) являются отсутствие полноценной возможности пробрасывать USB устройства с хоста в виртуальные машины. Начиная с версии Hyper-V 2012 R2 появился ряд изменений, касающихся возможностей USB Passthrouth, однако этот функционал все еще уступает возможностям конкурентов. В этой статье мы расскажем об особенностях проброса USB устройств в Hyper-V.
Особенности USB Passthrough в Hyper-V
Под термином USB passthrough понимается возможность проброса USB устройства из хостового гипервизора (или по сети с другого сервера/устройства) в виртуальную машину. С помощью USB passthrough вы можете прокинуть внутрь ВМ токен, USB ключ, модем или любое другое оборудование, подключенное через USB порт.
Плохая новость в том, что в Hyper-V нет нормальной поддержки проброса USB устройств, вы не сможете пробросить любое USB устройство с физического хоста в виртуальную машину (в VMWare с этим на порядок лучше – см. статью USB passthrough в VMWare ESXi). Есть несколько встроенных возможностей использования USB устройства в Hyper-V, но у всех них есть существенные ограничения. На данный момент можно использовать следующие технологии для проброса USB устройства в Hyper-V.
Проброс USB диска в виртуальную машину Hyper-V
Вы можете довольно просто пробросить подключенный к хосту USB диск напрямую внутрь любой запущенной виртуальной машины Hyper-V. Рассмотрим, как предоставить виртуальной машине Hyper-V прямой доступ к USB диску.
Все! Вы напрямую пробросили внешний USB диск внутрь виртуальной машины Hyper-V и можете его использовать.
Для безопасного извлечения USB диск можно открыть консоль Hyper-V Manager и перейти в окно настроек виртуальной машины. В разделе SCSI Controller выберите жесткий диск, который нужно удалить и нажмите Remove. Сохраните изменения. После этого жесткий диск можно физически извлечь из USB порта хоста Hyper-V.
Проброс USB устройств через Enhanced Session Mode в Hyper-V
Сначала нужно включить Enhanced Session Mode в настройках сервера Hyper-V. Это можно сделать с помощью PowerShell:
Перезапустите службу Hyper-V Virtual Machine Management:
Get-Service vmms | Restart-Service
В разделе Integration Services настроек ВМ нужно включить опцию Guest Services.
Для проброса USB устройства через Enhanced Session Mode нужно запустить консоль Hyper-V, выбрать ВМ и нажать Connect. Либо вы можете запустить утилиту vmconnect.exe (Virtual Machine Connection), указать Hyper-V сервер и имя ВМ (утилита поддерживает некоторые параметры командной строки, поэтому вы можете отдавать пользователям настроенный bat файл).
Выберите USB устройства на вашем компьютере, которое нужно пробросить в ВМ. Если устройства, которое вам нужно, сейчас не подключено, выберите опции Other supported Plug and Play (PnP) devices и Devices that I plug in later.
Теперь все подключённые к вашему компьютеру USB устройства будут автоматически доступны в консольной сессии виртуальной машины Hyper-V.
Основные возможности и ограничения Enhanced Session Mode
Методы проброса USB устройства через сеть (USB over IP или в RDP сессии) позволяют сохранить доступ к USB ключу при миграции виртуальной машины на другой хост (Hyper-V Live Migration /vMotion).
Источник
Вопрос
День добрый, уважаемые специалисты!
Просмотрел темы на форуме по данному вопросу, все они датированы до 2011, когда была реализована, как заявляют, поддержка проброса USB устройств в Hyper-V.
Я вижу два варианта решения вопроса:
1.Установка USB-ключа на сервер
2.Установка USB-ключа на клиентском компьютере и при подключении по RDP пробрасывать USB-ключ на виртуальный хост.
Мне более приемлем второй вариант. Подскажите, его возможно реализовать? Если да то как?
С уважением, Григорий.
Ответы
Если Вы уверены, что с помощью RemoteFX задача проброса USB для Вас более приемлема, то Вам стоит ознакомиться со статьей о теории и о практике из блога Russian Virtualization Discussion.
Да, USB Redirection не будет работать без vGPU, увы. Которую на встроенной карте не развернешь.
Штатными средствами проброс не реализуем, используйте решения «USB over LAN».
r1sh, RemoteFX предназначен для гостевых клиентских ОС, а не серверных.
Все ответы
Если Вы уверены, что с помощью RemoteFX задача проброса USB для Вас более приемлема, то Вам стоит ознакомиться со статьей о теории и о практике из блога Russian Virtualization Discussion.
Спасибо за ссылки, почитал про технологию RemoteFX.
Как я понимаю, она завязана на графическом адаптере? При чем похоже со встроенной графикой Intel она работать не будет.
Получается с помощью встроенных средств никак не реализовать задумку?
Да, USB Redirection не будет работать без vGPU, увы. Которую на встроенной карте не развернешь.
Штатными средствами проброс не реализуем, используйте решения «USB over LAN».
Да, USB Redirection не будет работать без vGPU, увы. Которую на встроенной карте не развернешь.
Штатными средствами проброс не реализуем, используйте решения «USB over LAN».
Этот вопрос лучше адресовать разработчикам.
В RemoteFX на базе Windows Server 8 редирект USB сможет работать без vGPU.
Этот вопрос лучше адресовать разработчикам.
В RemoteFX на базе Windows Server 8 редирект USB сможет работать без vGPU.
дело в том, что я нашел данное обсуждение на форуме:
люди говорят, что у них работал проброс USB на примере сканера отпечатков пальцев на Win7 и win2008 r2 без sp1.
есть ссылочка на ресурс официальный где написано, что без vGPU RemoteFX не будет работать?
Там говорится о том, что не смогли обнаружить сканер, т.к. использовали клиентскую и серверную ОС без бета-версии SP1.
Полагаю, официальным ресурсом может считаться статья в библиотеке TechNet.
Там говорится о том, что не смогли обнаружить сканер, т.к. использовали клиентскую и серверную ОС без бета-версии SP1.
Полагаю, официальным ресурсом может считаться статья в библиотеке TechNet.
а почему в Windows 8 можно без vGPU пробрасывать? т.е. нет необходимости в физической установке видеокарты, или видеокарту все рано нужно поставить но можно не задействовать?
Есть какие-либо требования к видеокартам? К примеру Nvidia 210 подойдет?=)
Там говорится о том, что не смогли обнаружить сканер, т.к. использовали клиентскую и серверную ОС без бета-версии SP1.
Полагаю, официальным ресурсом может считаться статья в библиотеке TechNet.
а почему в Windows 8 можно без vGPU пробрасывать? т.е. нет необходимости в физической установке видеокарты, или видеокарту все рано нужно поставить но можно не задействовать?
Есть какие-либо требования к видеокартам? К примеру Nvidia 210 подойдет?=)
подскажите пожалуйста, нужно ли в виртуальном рабочем месте на котором стоит 2008 r2 подключать видеоадаптер RemoteFX для проброса USB?
установил последние обновления но все равно не работает.
r1sh, RemoteFX предназначен для гостевых клиентских ОС, а не серверных.
И все i3, i5 и уж тем более i7 эту технологию поддерживают.
Как человек, столкнувшейся с подобной проблемой, настоятельно рекомендую использовать устройство «USB over LAN», к примеру, фирмы Digi, если использование ключа критично для бизнеса (например, 1С, как у нас).
Здравствуйте! Надеюсь, вы сюда заглядываете=)
И очень надеюсь на помощь: на виртуальном сервере 2008 R2 SP1 (Hyper-V) установлена 1С 8.2.17.153 и AnywhereUSB Configuration Utility 3.51.49. Само устройство (AnywhereUSB/5) подключено, и диспетчер устройств отображает как само устройство, так подключенные к нему (Aladdin HASP Key и, для теста, флешку). Но: 1С отказывается подхватывать ключ.
О каком ключе идет речь, пользовательском или серверном? И соответственно, пользователь или сервер не может подхватить ключ?
Главное помнить что фишка Remote-FX получается платная.
Ключи от 1С по крайней мере пробрасывались «принт-сервером» TP-Link. (Софт у них показался немного глючным, из коробки(с диска) не заработало, пришлось обновления с сайта качать)
И опять же в виртуальную ВМ (Hyper-V 2012 данный «принт-сервер») пробрасывать ни чего не хотел, на железный пк без проблем.
Как человек, столкнувшейся с подобной проблемой, настоятельно рекомендую использовать устройство «USB over LAN», к примеру, фирмы Digi, если использование ключа критично для бизнеса (например, 1С, как у нас).
Здравствуйте! Надеюсь, вы сюда заглядываете=)
И очень надеюсь на помощь: на виртуальном сервере 2008 R2 SP1 (Hyper-V) установлена 1С 8.2.17.153 и AnywhereUSB Configuration Utility 3.51.49. Само устройство (AnywhereUSB/5) подключено, и диспетчер устройств отображает как само устройство, так подключенные к нему (Aladdin HASP Key и, для теста, флешку). Но: 1С отказывается подхватывать ключ.
Уже несколько лет юзаем «USB Over Ethernet» от http://www.kernelpro.com
Работает как часики. На сайте есть триал на 15 дней, протестируйте сначала. Поскольку сами покупать напрямую не можем, заказали Софтлайну и они нам перепродали.
Не игнорируйте встроенную справку, читайте ее и большинство вопросов будет решено гораздо быстрее.
Источник
Технология виртуализации стала настолько распространенной, что ее гораздо больше, чем мы думаем. На данный момент трудно представить Интернет без функций и доступности, которые может предложить виртуализация. Несмотря на то, что мы можем сэкономить кучу денег и сэкономить на управлении физическим оборудованием, нам все равно иногда приходится подключать к вашим машинам внешние устройства, такие как USB и т. Д.
Hyper-V
Если вы знакомы с VMware, после прочтения этой статьи вы поймете, что в VMware этот процесс намного проще и удобнее. Прошло довольно много времени с тех пор, как они предложили функцию сквозной передачи USB. Думаю, основная проблема в том, что вы не можете подключить USB-устройство к нескольким виртуальным машинам одновременно. Тем не менее, в Hyper-V все работает по-другому. Процесс выполнения USB-прохода в Hyper-V немного отличается. Прежде чем мы углубимся в детали, давайте сначала разберемся с транзитной передачей USB.
USB-переход — это в основном возможность, которая позволяет вам получить доступ к USB-накопителю с виртуальной машины. Теперь этот USB-накопитель можно либо подключить к компьютеру, с которого вы фактически получаете доступ к виртуальной машине, либо его также можно подключить к хосту Hyper-V. Эти два сценария вызывают два разных способа выполнения сквозной передачи. Мы рассмотрим их обоих.
Передача USB на стороне сервера или хоста означает, что USB подключается к хосту Hyper-V. Процесс доступа к USB может быть не таким плавным, как у VMware, но на самом деле это не так уж сложно. Кроме того, с инструкциями, которые мы собираемся предоставить, это будет проще, чем когда-либо. Итак, с учетом сказанного, давайте начнем.
- Прежде всего, подключите USB-устройство, которое вы хотите использовать.
- После подключения устройства вы поймете, что операционная система хоста распознает подключенный диск. Однако проблема здесь в том, что USB-накопитель может одновременно использоваться только ОС. Чтобы преодолеть это, нам нужно отключить USB-накопитель, чтобы сделать его недоступным для операционной системы хоста. После этого к нему может получить доступ любая понравившаяся виртуальная машина.
- Для этого откройте диалоговое окно «Выполнить», нажав клавиши Windows + R. После открытия введите команду diskmgmt.msc и нажмите Enter. Это откроет окно управления дисками.
- Теперь нам нужно отключить USB. Для этого щелкните диск правой кнопкой мыши и выберите параметр «Автономный». Обратите внимание, что вам нужно щелкнуть правой кнопкой мыши сам диск, а не букву диска. Для справки проверьте прикрепленное изображение.Консоль управления дисками
- Проблема с консолью управления дисками заключается в том, что она не отображает параметр автономного режима для всех USB-устройств, и поэтому, если у вас есть небольшой USB-накопитель, вы можете не получить параметр автономного режима. В таком случае вы не сможете использовать сквозную передачу.
- Когда USB-накопитель отключен, откройте диспетчер Hyper-V.
- Щелкните правой кнопкой мыши виртуальную машину, которой требуется доступ к USB-накопителю, и перейдите в «Настройки».
- На вкладке «Добавить оборудование» выберите в списке «Контроллер SCSI» и нажмите кнопку «Добавить».Добавление оборудования
- Выберите параметр «Физический жесткий диск» на следующих экранах, а затем выберите подключенный USB-накопитель.
- После этого нажмите кнопку «Применить», а затем нажмите «ОК».
- Теперь USB-накопитель должен быть доступен для конкретной виртуальной машины. Если вы не видите USB-накопитель в списке виртуальной машины, вы можете вернуться в Консоль управления дисками и оттуда дать USB-устройству букву диска.
Сквозной USB-порт на стороне клиента
Теперь, когда мы закончили сквозную передачу на стороне сервера, мы можем перейти к сквозной передаче на стороне клиента. На самом деле существует два способа выполнения прохода на стороне клиента, и мы рассмотрим оба из них. Первый — через сеанс удаленного рабочего стола, а второй зависит от режима расширенного сеанса. Приступим.
Метод 1: USB-переход с подключением к удаленному рабочему столу
Чтобы выполнить переход по USB с помощью подключения к удаленному рабочему столу, следуйте инструкциям, приведенным ниже.
- Прежде всего, вы должны включить подключения к удаленному рабочему столу на виртуальной машине. Для этого подключитесь к своей виртуальной машине и перейдите к настройкам удаленной системы через Панель управления> Система и безопасность> Разрешить удаленный доступ.
- Установите флажок Разрешить подключения удаленного помощника к этому компьютеру. Кроме того, убедитесь, что установлен флажок Разрешить удаленные подключения к этому компьютеру. Наконец, нажмите Применить, а затем нажмите ОК.Разрешение удаленных подключений
- Теперь вам нужно подключиться к этой машине удаленно. Для этого откройте клиент RDP, набрав mstsc.exe в диалоговом окне «Выполнить».
- Нажмите на опцию Показать параметры, чтобы просмотреть дополнительные настройки. Перейдите на вкладку «Локальные ресурсы» и нажмите кнопку «Дополнительно».
- Установите флажок «Другие поддерживаемые устройства Plug and Play» и нажмите «ОК».Локальные ресурсы виртуальной машины
- Наконец, нажмите кнопку «Подключиться», чтобы начать сеанс удаленного рабочего стола.
Метод 2: Использование режима расширенного сеанса
Если вы не знаете режим расширенного сеанса, в основном это функция, которая помогает перенаправлять локальные ресурсы и устройства на виртуальную машину. Если ваша система работает под управлением Windows 10 или Windows 8.1, этот режим уже включен по умолчанию. Если ваш хост Hyper-V работает под управлением Windows Server 2012 или Windows Server 2016, вам придется вручную включить его.
Следуйте приведенным ниже инструкциям, чтобы выполнить переход через USB:
- Прежде всего, на хосте Hyper-V откройте диспетчер Hyper-V.
- Там щелкните правой кнопкой мыши виртуальную машину, которую вы хотите использовать, а затем выберите «Параметры Hyper-V» в раскрывающемся меню.
- В разделах «Сервер» и «Пользователь» перейдите на вкладку «Политика режима расширенных сеансов» и установите флажок «Разрешить режим расширенного сеанса».Параметры виртуальной машины Hyper-V
- Затем нажмите Применить, а затем нажмите кнопку ОК, чтобы сохранить изменения.
- Теперь вам нужно выбрать локальные ресурсы, которые вы хотите использовать. Сюда входят локальные диски, принтеры, USB-устройства и многое другое.
- Для этого запустите виртуальную машину из окна диспетчера Hyper-V, дважды щелкнув ее имя.
- Перед тем, как вы сможете войти в систему, появится окно конфигурации. В этом окне щелкните параметр «Показать параметры», чтобы увидеть дополнительные параметры.Подключение к ВМ
- Перейдите на вкладку «Локальные ресурсы» и нажмите кнопку «Дополнительно».
- Чтобы разрешить виртуальной машине доступ к локальному USB-устройству, вам нужно будет установить флажок «Другие поддерживаемые устройства Plug and Play». Затем нажмите кнопку ОК.
- Чтобы сохранить эти настройки для использования в будущем, вы можете установить флажок Сохранить мои настройки для будущих подключений к этой виртуальной машине.
- Наконец, нажмите Подключиться, чтобы войти в свою виртуальную машину.
Содержание
- Проброс USB устройств в виртуальную машину Hyper-V
- Особенности USB Passthrough в Hyper-V
- Проброс USB диска в виртуальную машину Hyper-V
- Проброс USB устройств через Enhanced Session Mode в Hyper-V
- Проброс USB-диска в виртуальную машину Hyper-V
- Приступаем к манипуляциям
- Безопасное извлечение
- Заключение
- Как выполнить USB-переход в Hyper-V
- Сквозной USB-порт на стороне сервера
- Сквозной USB-порт на стороне клиента
- Метод 1: USB-переход с подключением к удаленному рабочему столу
- Метод 2: Использование режима расширенного сеанса
Проброс USB устройств в виртуальную машину Hyper-V
Одним из существенных недостатков Hyper-Vперед другими гипервизорами (например, ESXi или Proxmox) являются отсутствие полноценной возможности пробрасывать USB устройства с хоста в виртуальные машины. Начиная с версии Hyper-V 2012 R2 появился ряд изменений, касающихся возможностей USB Passthrouth, однако этот функционал все еще уступает возможностям конкурентов. В этой статье мы расскажем об особенностях проброса USB устройств в Hyper-V.
Особенности USB Passthrough в Hyper-V
Под термином USB passthrough понимается возможность проброса USB устройства из хостового гипервизора (или по сети с другого сервера/устройства) в виртуальную машину. С помощью USB passthrough вы можете прокинуть внутрь ВМ токен, USB ключ, модем или любое другое оборудование, подключенное через USB порт.
Плохая новость в том, что в Hyper-V нет нормальной поддержки проброса USB устройств, вы не сможете пробросить любое USB устройство с физического хоста в виртуальную машину (в VMWare с этим на порядок лучше – см. статью USB passthrough в VMWare ESXi). Есть несколько встроенных возможностей использования USB устройства в Hyper-V, но у всех них есть существенные ограничения. На данный момент можно использовать следующие технологии для проброса USB устройства в Hyper-V.
- Проброс USB дисков с хоста Hyper-V;
- Расширенные возможности консоли Hyper-V — Enhanced Session Mode;
- Проброс USB устройства через RDP сессию;
- Использование программного/аппаратного средства для проброса USB по сети (USB over IP).
Проброс USB диска в виртуальную машину Hyper-V
Вы можете довольно просто пробросить подключенный к хосту USB диск напрямую внутрь любой запущенной виртуальной машины Hyper-V. Рассмотрим, как предоставить виртуальной машине Hyper-V прямой доступ к USB диску.
- Данная инструкция работает только для USB дисков, которые в системе видятся как fixed, т.е. флешки, смарт-карты и прочие removable-устройства прокинуть внутрь виртуальной машины не получится ( хотя есть небольшой трюк, позволяющий заставить Windows видеть сменное устройство как жесткий диск);
- Для таких дисков невозможно создать снапшот/чекпоинт.
- Подключите внешний USB диск к хосту Hyper-V (это может быть как любой хост с Windows и установленной ролью Hyper-V, так и Free Hyper-V Server). Диск появится в системе и ему будет назначена буква диска (если буква диска не назначилась, см. статью);
- Откройте консоль управления дисками Disk Management (diskmgmt.msc) на хосте Hyper-V. Щелкните правой кнопкой мыши по диску (левая колонка, в нашем примере USB диск размером 20 Гб имеет идентификатор Disk 1) и выберите Offline.
Все! Вы напрямую пробросили внешний USB диск внутрь виртуальной машины Hyper-V и можете его использовать.
Для безопасного извлечения USB диск можно открыть консоль Hyper-V Manager и перейти в окно настроек виртуальной машины. В разделе SCSI Controller выберите жесткий диск, который нужно удалить и нажмите Remove. Сохраните изменения. После этого жесткий диск можно физически извлечь из USB порта хоста Hyper-V.
Проброс USB устройств через Enhanced Session Mode в Hyper-V
В версии Hyper-V, представленной в Windows Server 2012 R2/ 8.1 практически любые USB устройства можно прокинуть внутрь виртуальной машины с помощью технологии Enhanced Session Mode (ESM). Для подключения используется утилита Hyper-V Manager vmconnect.exe . Она позволяет подключится к консоли виртуальной машины и выбрать USB устройства, которые нужно пробросить.
Сначала нужно включить Enhanced Session Mode в настройках сервера Hyper-V. Это можно сделать с помощью PowerShell:
Set-VMHost -EnableEnhancedSessionMode $true
Или в меню Hyper-V Settings -> Enhanced Session Mode.
Перезапустите службу Hyper-V Virtual Machine Management:
Get-Service vmms | Restart-Service
В разделе Integration Services настроек ВМ нужно включить опцию Guest Services.
Для проброса USB устройства через Enhanced Session Mode нужно запустить консоль Hyper-V, выбрать ВМ и нажать Connect. Либо вы можете запустить утилиту vmconnect.exe (Virtual Machine Connection), указать Hyper-V сервер и имя ВМ (утилита поддерживает некоторые параметры командной строки, поэтому вы можете отдавать пользователям настроенный bat файл).
Ели ВМ поддерживает Enhanced Session Mode, появится окно, похожее на свойства RDP подключения. Нажмите Show Option -> Local Resources -> Local device and resources -> More.
Выберите USB устройства на вашем компьютере, которое нужно пробросить в ВМ. Если устройства, которое вам нужно, сейчас не подключено, выберите опции Other supported Plug and Play (PnP) devices и Devices that I plug in later.
Теперь все подключённые к вашему компьютеру USB устройства будут автоматически доступны в консольной сессии виртуальной машины Hyper-V.
Основные возможности и ограничения Enhanced Session Mode
- В качестве гостевых ОС поддерживается только Windows (начиная с Windows 8.1/Windows Server 2012 R2);
- Вам не нужен прямой доступ к ВМ. Все подключения выполняются через Hyper-V хост (вы подключаетесь к нему через сеть по порту TCP 2179), а подключение к ВМ выполняется через шину VMBus;
- На компьютере пользователя должен быть установлен Hyper-V Manager
Методы проброса USB устройства через сеть (USB over IP или в RDP сессии) позволяют сохранить доступ к USB ключу при миграции виртуальной машины на другой хост (Hyper-V Live Migration /vMotion).
Вот из за таких «телодвижений» не люблю использовать hyper-v
Все же должно быть быстро и ясно, что бы протестировать что то на виртуальной системе
«это вам не нужно» отвечу любимой мантрой линуксоидов
Вооще в 2022, ознакомившись с аналогами, и правда не могу представить вариант, при котором обязательно использовать Hyper-V вместо бесплатного Proxmox, у которого возможности на голову выше, в том числе проброс любого устройства или порта USB, в том числе HASP-ключа, для чего в случае с виндовой виртуализацией нужно обязательно покупать отдельную железку/софтину.
Про мантру с вами согласен, но когда имеется альтернатива, похоже и правда «это вам не нужно» =)
Данная инструкция работает НЕ только для USB дисков .
Любые диски, подключенные по SATA, можно подключить в виртуальную машину ( при условии, что их можно перевести в режим OFFLINE )
usb диск не получается сделать offline, нет такой опции
Данная инструкция работает только для USB дисков, которые в системе видятся как fixed, т.е. флешки, смарт-карты и прочие removable-устройства прокинуть внутрь виртуальной машины не получится (
А проброс ключа 1C каким-то образом возможен, кроме USB over Ethernet?
USB-вебкамера так же просто?
Через Enhanced Session Mode не захотела.
У меня не видит флешку. Всё настроил. Сделайте инструкцию по ошибкам и пробросу веб-камеры
Статьи по заказу — по отдельному тарифу 🙂
ДЛя проброса USB камеры и других устройств можно использовать RemoteFX.
Включить параметр GPO «Allow RDP redirection of other supported RemoteFX USB devices from this computer» в
Computer Configuration > Administrative Templates > Windows Components > Remote Desktop Services > Remote Desktop Connection Client > RemoteFX USB Device Redirection
Теперь можно подключиться к консои ВМ:
«vmconnect.exe localhost /edit» ->»Show Options», на вкладке «Local Resources» нажать «More» и выбрать камеру в разделе «Other supported RemoteFX USB Devices».
Ну и вот если уж прям совсем подробно:
_https://social.technet.microsoft.com/Forums/windows/en-US/a11eee73-86e0-4782-b2ab-60dfd19556ab/how-to-add-webcam-to-a-hyperv-virtual-machine?forum=win10itprovirt
Enable group policy changes to allow RemoteFX 3D video adapter to work in the HyperV Host
Enable group policy changes to allow RemoteFX 3D video adapter to work in HyperV Client
Enable group policy changes to allow audio to be redirected to HyperV client
Enable group policy changes to allow audio to be recorded from HyperV clientss
Allow enhanced session mode» in hyper manager — server settings
Add RemoteFX 3d Video Adapter in hyperV manager — settings for a given virtual machine
Add the resources to the VM during when a «local resources» menu pops up during boot
На эту страницу я заходил ранее. Эта инструкция для Hyper-V, где он включён как компонент Windows. Вот цитата оттуда: I was able to add my Webcam and USB headset to a VM running on my Windows 10 Pro machine
А у нас гипервизор без GUI, Window Hyper-V Server 2019, который бесплатный, там нет графического интерфейса, это Core. Всё это я пробовал, и ничего не работает. Покажите, снимите видео, где Хайпер-Ви без гуя, и посмотрим, будет ли это работать
Ок, а откуда вы планируете прокидывать USB устройства? По сети или локальные устройства с хоста? По идее при пробросе локальных устройств с самого хоста HV в ВМ все должено работать аналогично
Источник
Проброс USB-диска в виртуальную машину Hyper-V
Виртуальная машина — очень мощный инструмент в умелых руках. По различным техническим причинам виртуальная машина не имеет прямого доступа к USB-диску по умолчанию. В этой статье разбираемся, как пробросить USB-диск в виртуальную машину Hyper-V. Реализация задумки будет несложной, можно сказать, в два клика. Никаких дополнительных программ, как иногда советуют диванные «гуру» не потребуется, используем свои личные руки и ничего более.
Приступаем к манипуляциям
- Перво-наперво берём диск и подключаем его к хосту Hyper-V. Диск у нас появился сразу с назначенной буквой.
- Далее нам нужно зайти в управление дисками. Для этого открываем меню «Пуск» и в строке поиска вбиваем diskmgmt.msc, в результате должно быть единственное приложение, запускаем его.
- В открывшемся окне находим наш диск. На примере указан девайс на 30 Гб назначенным именем Disk. Вызываем контекстное меню, кликнув правой кнопкой мышки по нужному диску, выбираем пункт «Вне сети». Даже если у вас английский интерфейс, найти нужный пункт будет не сложно.
Выбираем пункт «Вне сети»
Добавляем новый диск в разделе SCSI Controller
- Подключаемся к ВМ через rdp или просто открываем консоль. Заходим в управление дисками. Если новый на месте, значит мы всё делаем правильно. Проверяем в сети ли он. Если нет, то исправляем это, как и раньше, вызовом контекстного меню. Точек монтирования и букв наши разделы не имеют, надо это дело исправлять. Кликаем на любой из разделов правой кнопкой и выбираем пункт «Изменить букву диска или путь к нему…». Выбираем любую свободную.
Проброс USB в виртуальную машину Hyper-V окончен, теперь мы можем его использовать для своих целей.
Безопасное извлечение
Необходимо уметь извлекать USB без неожиданных последствий, использовать мы будем тот же менеджер. Привычным движением заходим в SCSI Controller, выбираем нужный сектор и нажимаем Remove. Подтверждаем действия соответствующей кнопкой. Физически извлекаем наше устройство. На этом всё.
Подсказка. В версии Hyper-V Windows Server 2012 R28.1 можно использовать ESM технологию для проброса почти любых USB устройств в виртуальную машину. Способ подойдёт даже для флешек и смарт-карт.
Заключение
Одно выражение «Виртуальная машина» бросает неопытного пользователя в панику, но бояться не нужно. Если чётко следовать инструкции и быть внимательным, то никаких серьёзных проблем возникнуть у вас просто не может. Проброс USB в Hyper-V — дело не сложное, как может показаться на первый взгляд. Не отклоняйтесь от алгоритма и не изменяйте лишних настроек, тогда вы гарантированно решите проблему, иначе стабильная работа виртуальной машины не гарантируется.
Если у вас появились вопросы — задайте их в комментариях.
Источник
Как выполнить USB-переход в Hyper-V
Технология виртуализации стала настолько распространенной, что ее гораздо больше, чем мы думаем. На данный момент трудно представить Интернет без функций и доступности, которые может предложить виртуализация. Несмотря на то, что мы можем сэкономить кучу денег и сэкономить на управлении физическим оборудованием, нам все равно иногда приходится подключать к вашим машинам внешние устройства, такие как USB и т. Д.

Программы для Windows, мобильные приложения, игры — ВСЁ БЕСПЛАТНО, в нашем закрытом телеграмм канале — Подписывайтесь:)
Если вы знакомы с VMware, после прочтения этой статьи вы поймете, что в VMware этот процесс намного проще и удобнее. Прошло довольно много времени с тех пор, как они предложили функцию сквозной передачи USB. Думаю, основная проблема в том, что вы не можете подключить USB-устройство к нескольким виртуальным машинам одновременно. Тем не менее, в Hyper-V все работает по-другому. Процесс выполнения USB-прохода в Hyper-V немного отличается. Прежде чем мы углубимся в детали, давайте сначала разберемся с транзитной передачей USB.
USB-переход — это в основном возможность, которая позволяет вам получить доступ к USB-накопителю с виртуальной машины. Теперь этот USB-накопитель можно либо подключить к компьютеру, с которого вы фактически получаете доступ к виртуальной машине, либо его также можно подключить к хосту Hyper-V. Эти два сценария вызывают два разных способа выполнения сквозной передачи. Мы рассмотрим их обоих.
Сквозной USB-порт на стороне сервера
Передача USB на стороне сервера или хоста означает, что USB подключается к хосту Hyper-V. Процесс доступа к USB может быть не таким плавным, как у VMware, но на самом деле это не так уж сложно. Кроме того, с инструкциями, которые мы собираемся предоставить, это будет проще, чем когда-либо. Итак, с учетом сказанного, давайте начнем.
- Прежде всего, подключите USB-устройство, которое вы хотите использовать.
- После подключения устройства вы поймете, что операционная система хоста распознает подключенный диск. Однако проблема здесь в том, что USB-накопитель может одновременно использоваться только ОС. Чтобы преодолеть это, нам нужно отключить USB-накопитель, чтобы сделать его недоступным для операционной системы хоста. После этого к нему может получить доступ любая понравившаяся виртуальная машина.
- Для этого откройте диалоговое окно «Выполнить», нажав клавиши Windows + R. После открытия введите команду diskmgmt.msc и нажмите Enter. Это откроет окно управления дисками.
- Теперь нам нужно отключить USB. Для этого щелкните диск правой кнопкой мыши и выберите параметр «Автономный». Обратите внимание, что вам нужно щелкнуть правой кнопкой мыши сам диск, а не букву диска. Для справки проверьте прикрепленное изображение.
Консоль управления дисками
- Проблема с консолью управления дисками заключается в том, что она не отображает параметр автономного режима для всех USB-устройств, и поэтому, если у вас есть небольшой USB-накопитель, вы можете не получить параметр автономного режима. В таком случае вы не сможете использовать сквозную передачу.
- Когда USB-накопитель отключен, откройте диспетчер Hyper-V.
- Щелкните правой кнопкой мыши виртуальную машину, которой требуется доступ к USB-накопителю, и перейдите в «Настройки».
- На вкладке «Добавить оборудование» выберите в списке «Контроллер SCSI» и нажмите кнопку «Добавить».
Добавление оборудования
- Выберите параметр «Физический жесткий диск» на следующих экранах, а затем выберите подключенный USB-накопитель.
- После этого нажмите кнопку «Применить», а затем нажмите «ОК».
- Теперь USB-накопитель должен быть доступен для конкретной виртуальной машины. Если вы не видите USB-накопитель в списке виртуальной машины, вы можете вернуться в Консоль управления дисками и оттуда дать USB-устройству букву диска.
Сквозной USB-порт на стороне клиента
Теперь, когда мы закончили сквозную передачу на стороне сервера, мы можем перейти к сквозной передаче на стороне клиента. На самом деле существует два способа выполнения прохода на стороне клиента, и мы рассмотрим оба из них. Первый — через сеанс удаленного рабочего стола, а второй зависит от режима расширенного сеанса. Приступим.
Метод 1: USB-переход с подключением к удаленному рабочему столу
Чтобы выполнить переход по USB с помощью подключения к удаленному рабочему столу, следуйте инструкциям, приведенным ниже.
- Прежде всего, вы должны включить подключения к удаленному рабочему столу на виртуальной машине. Для этого подключитесь к своей виртуальной машине и перейдите к настройкам удаленной системы через Панель управления> Система и безопасность> Разрешить удаленный доступ.
- Установите флажок Разрешить подключения удаленного помощника к этому компьютеру. Кроме того, убедитесь, что установлен флажок Разрешить удаленные подключения к этому компьютеру. Наконец, нажмите Применить, а затем нажмите ОК.
Разрешение удаленных подключений
- Теперь вам нужно подключиться к этой машине удаленно. Для этого откройте клиент RDP, набрав mstsc.exe в диалоговом окне «Выполнить».
- Нажмите на опцию Показать параметры, чтобы просмотреть дополнительные настройки. Перейдите на вкладку «Локальные ресурсы» и нажмите кнопку «Дополнительно».
- Установите флажок «Другие поддерживаемые устройства Plug and Play» и нажмите «ОК».
Локальные ресурсы виртуальной машины
- Наконец, нажмите кнопку «Подключиться», чтобы начать сеанс удаленного рабочего стола.
Метод 2: Использование режима расширенного сеанса
Если вы не знаете режим расширенного сеанса, в основном это функция, которая помогает перенаправлять локальные ресурсы и устройства на виртуальную машину. Если ваша система работает под управлением Windows 10 или Windows 8.1, этот режим уже включен по умолчанию. Если ваш хост Hyper-V работает под управлением Windows Server 2012 или Windows Server 2016, вам придется вручную включить его.
Следуйте приведенным ниже инструкциям, чтобы выполнить переход через USB:
- Прежде всего, на хосте Hyper-V откройте диспетчер Hyper-V.
- Там щелкните правой кнопкой мыши виртуальную машину, которую вы хотите использовать, а затем выберите «Параметры Hyper-V» в раскрывающемся меню.
- В разделах «Сервер» и «Пользователь» перейдите на вкладку «Политика режима расширенных сеансов» и установите флажок «Разрешить режим расширенного сеанса».
Параметры виртуальной машины Hyper-V
- Затем нажмите Применить, а затем нажмите кнопку ОК, чтобы сохранить изменения.
- Теперь вам нужно выбрать локальные ресурсы, которые вы хотите использовать. Сюда входят локальные диски, принтеры, USB-устройства и многое другое.
- Для этого запустите виртуальную машину из окна диспетчера Hyper-V, дважды щелкнув ее имя.
- Перед тем, как вы сможете войти в систему, появится окно конфигурации. В этом окне щелкните параметр «Показать параметры», чтобы увидеть дополнительные параметры.
Подключение к ВМ
- Перейдите на вкладку «Локальные ресурсы» и нажмите кнопку «Дополнительно».
- Чтобы разрешить виртуальной машине доступ к локальному USB-устройству, вам нужно будет установить флажок «Другие поддерживаемые устройства Plug and Play». Затем нажмите кнопку ОК.
- Чтобы сохранить эти настройки для использования в будущем, вы можете установить флажок Сохранить мои настройки для будущих подключений к этой виртуальной машине.
- Наконец, нажмите Подключиться, чтобы войти в свою виртуальную машину.
Источник
Содержание
- Проброс USB устройств в виртуальную машину Hyper-V
- Особенности USB Passthrough в Hyper-V
- Проброс USB диска в виртуальную машину Hyper-V
- Проброс USB устройств через Enhanced Session Mode в Hyper-V
- Совместное использование устройств на виртуальной машине Share devices with your virtual machine
- Общий доступ к дискам и устройствам Share drives and devices
- Общий доступ к хранилищу и USB-устройствам Share storage and USB devices
- Совместное использование звуковых устройств (динамиков и микрофона) Share audio devices (speakers and microphones)
- Повторный запуск параметров подключения Re-launching the connection settings
- Проверка типа сеанса Check session type
- Перенаправление USB-устройства на виртуальную машину с помощью Hyper-V в качестве хоста
- 2 ответов
- обновление 3:
- обновление 2:
- обновление:
- ответ:
Проброс USB устройств в виртуальную машину Hyper-V
Одним из существенных недостатков Hyper-Vперед другими гипервизорами (например, ESXi или Proxmox) являются отсутствие полноценной возможности пробрасывать USB устройства с хоста в виртуальные машины. Начиная с версии Hyper-V 2012 R2 появился ряд изменений, касающихся возможностей USB Passthrouth, однако этот функционал все еще уступает возможностям конкурентов. В этой статье мы расскажем об особенностях проброса USB устройств в Hyper-V.
Особенности USB Passthrough в Hyper-V
Под термином USB passthrough понимается возможность проброса USB устройства из хостового гипервизора (или по сети с другого сервера/устройства) в виртуальную машину. С помощью USB passthrough вы можете прокинуть внутрь ВМ токен, USB ключ, модем или любое другое оборудование, подключенное через USB порт.
Плохая новость в том, что в Hyper-V нет нормальной поддержки проброса USB устройств, вы не сможете пробросить любое USB устройство с физического хоста в виртуальную машину (в VMWare с этим на порядок лучше – см. статью USB passthrough в VMWare ESXi). Есть несколько встроенных возможностей использования USB устройства в Hyper-V, но у всех них есть существенные ограничения. На данный момент можно использовать следующие технологии для проброса USB устройства в Hyper-V.
- Проброс USB дисков с хоста Hyper-V;
- Расширенные возможности консоли Hyper-V — Enhanced Session Mode;
- Проброс USB устройства через RDP сессию;
- Использование программного/аппаратного средства для проброса USB по сети (USB over IP).
Проброс USB диска в виртуальную машину Hyper-V
Вы можете довольно просто пробросить подключенный к хосту USB диск напрямую внутрь любой запущенной виртуальной машины Hyper-V. Рассмотрим, как предоставить виртуальной машине Hyper-V прямой доступ к USB диску.
- Данная инструкция работает только для USB дисков, которые в системе видятся как fixed, т.е. флешки, смарт-карты и прочие removable-устройства прокинуть внутрь виртуальной машины не получится ( хотя есть небольшой трюк, позволяющий заставить Windows видеть сменное устройство как жесткий диск);
- Для таких дисков невозможно создать снапшот/чекпоинт.
- Подключите внешний USB диск к хосту Hyper-V (это может быть как любой хост с Windows и установленной ролью Hyper-V, так и Free Hyper-V Server). Диск появится в системе и ему будет назначена буква диска (если буква диска не назначилась, см. статью);
- Откройте консоль управления дисками Disk Management (diskmgmt.msc) на хосте Hyper-V. Щелкните правой кнопкой мыши по диску (левая колонка, в нашем примере USB диск размером 20 Гб имеет идентификатор Disk 1) и выберите Offline.
Все! Вы напрямую пробросили внешний USB диск внутрь виртуальной машины Hyper-V и можете его использовать.
Для безопасного извлечения USB диск можно открыть консоль Hyper-V Manager и перейти в окно настроек виртуальной машины. В разделе SCSI Controller выберите жесткий диск, который нужно удалить и нажмите Remove. Сохраните изменения. После этого жесткий диск можно физически извлечь из USB порта хоста Hyper-V.
Проброс USB устройств через Enhanced Session Mode в Hyper-V
В версии Hyper-V, представленной в Windows Server 2012 R2/ 8.1 практически любые USB устройства можно прокинуть внутрь виртуальной машины с помощью технологии Enhanced Session Mode (ESM). Для подключения используется утилита Hyper-V Manager vmconnect.exe . Она позволяет подключится к консоли виртуальной машины и выбрать USB устройства, которые нужно пробросить.
Сначала нужно включить Enhanced Session Mode в настройках сервера Hyper-V. Это можно сделать с помощью PowerShell:
Set-VMHost -EnableEnhancedSessionMode $true
Или в меню Hyper-V Settings -> Enhanced Session Mode.
Перезапустите службу Hyper-V Virtual Machine Management:
Get-Service vmms | Restart-Service
В разделе Integration Services настроек ВМ нужно включить опцию Guest Services.
Для проброса USB устройства через Enhanced Session Mode нужно запустить консоль Hyper-V, выбрать ВМ и нажать Connect. Либо вы можете запустить утилиту vmconnect.exe (Virtual Machine Connection), указать Hyper-V сервер и имя ВМ (утилита поддерживает некоторые параметры командной строки, поэтому вы можете отдавать пользователям настроенный bat файл).
Ели ВМ поддерживает Enhanced Session Mode, появится окно, похожее на свойства RDP подключения. Нажмите Show Option -> Local Resources -> Local device and resources -> More.
Выберите USB устройства на вашем компьютере, которое нужно пробросить в ВМ. Если устройства, которое вам нужно, сейчас не подключено, выберите опции Other supported Plug and Play (PnP) devices и Devices that I plug in later.
Теперь все подключённые к вашему компьютеру USB устройства будут автоматически доступны в консольной сессии виртуальной машины Hyper-V.
Основные возможности и ограничения Enhanced Session Mode
- В качестве гостевых ОС поддерживается только Windows (начиная с Windows 8.1/Windows Server 2012 R2);
- Вам не нужен прямой доступ к ВМ. Все подключения выполняются через Hyper-V хост (вы подключаетесь к нему через сеть по порту TCP 2179), а подключение к ВМ выполняется через шину VMBus;
- На компьютере пользователя должен быть установлен Hyper-V Manager
Методы проброса USB устройства через сеть (USB over IP или в RDP сессии) позволяют сохранить доступ к USB ключу при миграции виртуальной машины на другой хост (Hyper-V Live Migration /vMotion).
Совместное использование устройств на виртуальной машине Share devices with your virtual machine
Доступно только для виртуальных машин Windows. Only available for Windows virtual machines.
Режим расширенного сеанса позволяет подключать Hyper-V к виртуальным машин с помощью протокола удаленного рабочего стола (RDP). Enhanced Session Mode lets Hyper-V connect to virtual machines using RDP (remote desktop protocol). Это не только это повышает удобство работы с виртуальной машины, подключая ее с помощью протокола RDP, но и позволяет виртуальной машине использовать устройства совместно с компьютером. Not only does this improve your general virtual machine viewing experience, connecting with RDP also allows the virtual machine to share devices with your computer. Так как RDP включен по умолчанию в Windows 10, вы, вероятно, уже используете этот протокол для подключения виртуальных машин Windows. Since it’s on by default in Windows 10, you’re probably already using RDP to connect to your Windows virtual machines. В данной статье описываются некоторые из преимуществ и скрытые параметры диалогового окна настройки подключения. This article highlights some of the benefits and hidden options in the connection settings dialogue.
RDP и режим расширенного сеанса предоставляют следующие возможности. RDP/Enhanced Session mode:
- Изменение размера виртуальных машин и поддержка высокого разрешения Makes virtual machines resizable and high DPI aware.
- Улучшенная интеграция виртуальных машин Improves virtual machine integration
- Общий буфер обмена Shared clipboard
- Общий доступ к файлам с помощью перетаскивания, копирования и вставки File sharing via drag drop and copy paste
- Общий доступ к устройствам Allows device sharing
- Микрофоны и динамики Microphone/Speakers
- USB-устройства USB devices
- Диски с данными (включая C:) Data disks (including C:)
- Принтеры Printers
В этой статье показано, как узнать тип сеанса, перейти в режим расширенного сеанса и настроить параметры сеанса. This article shows you how to see your session type, enter enhanced session mode, and configure your session settings.
Возможности общего доступа в расширенном режиме сеанса скрыты в этом неприметном окне подключения, которое открывается при подключении к виртуальной машине: Enhanced Session Mode’s device sharing capabilities are hidden inside this inconspicuous connection window that pops up when you connect to a virtual machine:
По умолчанию виртуальные машины с включенным режимом расширенного сеанса будут совместно использовать буфер обмена и принтеры. By default, virtual machines using enhanced session mode will share clipboard and printers. Они по умолчанию передают звук виртуальной машины на динамики компьютера. They are also configured by default to pass audio from the virtual machine back to your computer’s speakers.
Чтобы включить совместное использование устройств на виртуальной машине или изменить параметры по умолчанию, выполните следующие действия. To share devices with your virtual machine or to change those default settings:
- Откройте дополнительные параметры Show more options
- Просмотрите локальные ресурсы View local resources
Общий доступ к хранилищу и USB-устройствам Share storage and USB devices
По умолчанию виртуальные машины в режиме расширенного сеанса совместно используют принтеры, буфер обмена, смарт-карты и другие устройства безопасности, чтобы вы могли применять более безопасные средства входа в систему на виртуальной машине. By default, virtual machines using enhanced session mode share printers, the clipboard, pass smartcard and other security devices through to the virtual machine so you can use more secure login tools from your virtual machine.
Для совместного использования других устройств, таких как USB-устройства или диска C:, выберите меню «Дополнительно. «: To share other devices, such as USB devices or your C: drive, select the «More. » menu:
Здесь можно выбрать устройства, которые будут совместно использоваться с виртуальной машиной. From there you can select the devices you’d like to share with the virtual machine. Особенно полезным будет общий системный диск (Windows C:). The system drive (Windows C:) is especially helpful for file sharing.
Совместное использование звуковых устройств (динамиков и микрофона) Share audio devices (speakers and microphones)
По умолчанию виртуальные машины в режиме расширенного сеанса передают звук на динамики компьютера. By default, virtual machines using enhanced session mode pass audio through so you can hear audio from the virtual machine. Виртуальная машина также использует звуковое устройство, выбранное на хост-компьютере. The virtual machine will use the audio device currently selected on the host machine.
Чтобы изменить эти параметры или включить сквозную передачу микрофона (для записи звука на виртуальной машине), выполните следующие действия. To change those settings or to add microphone passthrough (so you can record audio in a virtual machine):
Откройте меню «Параметры. » для настройки параметров удаленного звука Select the «Settings. » menu for configuring remote audio settings
Теперь настройте параметры звука и микрофона Now configure audio and microphone settings
Поскольку виртуальная машина, скорее всего, выполняется локально, параметры «Воспроизвести на этом компьютере» и «Воспроизвести на удаленном компьютере» дают одни и те же результаты. Since your virtual machine is probably running locally, the «play on this computer» and «play on remote computer» options will yield the same results.
Повторный запуск параметров подключения Re-launching the connection settings
Если диалоговое окно разрешений и общего доступа к устройствам не открывается, попробуйте запустить VMConnect независимо в меню Windows или из командной строки от имени администратора. If you aren’t getting the resolution and device sharing dialogue box, try launching VMConnect independently from either the Windows menu or from the command line as Administrator.
Проверка типа сеанса Check session type
Вы можете узнать текущий тип подключения , используя значок режима расширенного сеанса в верхней части средства подключения к виртуальной машине (VMConnect). You can check to see what type of connection you have using the Enhanced Session mode icon in the top of the Virtual Machine Connect tool (VMConnect). Эта кнопка также позволяет переключаться между базовым сеансом и режимом расширенного сеанса. This button also lets you toggle between basic session and enhanced session mode.
Перенаправление USB-устройства на виртуальную машину с помощью Hyper-V в качестве хоста
Так у меня машина под управлением Hyper-V сервере 2012R2 как хост (голый металл гипервизора). У меня есть USB-устройство, подключенное к этой машине, и мне нужна виртуальная машина, работающая на хосте, чтобы иметь доступ к этому USB-устройству.
какое приложение можно установить на компьютере Hyper-V с помощью CMD или PowerShell, что позволит мне passthrough подключение USB к одной из своих виртуальных машин?
2 ответов
обновление 3:
Он имеет бесплатную пробную версию.
обновление 2:
Hyper-V не позволяет сквозной USB-подключенного устройства на узел виртуальной машины. Это нарушило бы желаемую абстракцию виртуальной машины от оборудования, и, следовательно, остановить мобильность виртуальных машин. однако это не значит, решений нет.
это требует пользы решений третьей стороны которые включают УСБ сверх ИНТЕЛЛЕКТУАЛЬНАЯ СОБСТВЕННОСТЬ. Растворы, имеющие физический сервер, который имеет все USB-устройства, подключенные к нему и запускает службу, которая позволяет USB устройства для удаленного доступа по IP.
ВМ запустите кусок клиентского программного обеспечения, который подключается к USB устройство по IP, а он смотрит на ВМ, как с локальным USB устройством. Тот воспользоваться этим типы решений-виртуальная машина все еще может быть перемещена между хостами без потери подключения к USB-устройству. Есть множество доступных решений, среди которых два я видел моего клиенты:
обновление:
Похоже, вам не повезло для 10 Pro. MS страница говорит:
виртуальная машина должна иметь Службы удаленных рабочих столов включены и run Сервер Windows 2012 R2 или Windows 8.1 в качестве гостевой операционной системы.
ответ:
Обновлено: 20 Мая 2015
Относится К: Windows Server 2012 R2
Вы можете предоставить виртуальной машине доступ к локальным ресурсам компьютера , как съемный флэш-накопитель USB, когда вы используете виртуальное соединение Менеджер (VMConnect). Чтобы это произошло, включите расширенный сеанс режим на узле Hyper-V используйте VMConnect для подключения к виртуальной перед подключением выберите локальный ресурс, который вы захотите использовать.
- включить расширенный режим сеанса на узле Hyper-V
Если узел Hyper-V работает под управлением Windows 8 или Windows 8.1, возможно, нет чтобы пройти следующие шаги, чтобы включить расширенный режим сеанса. По умолчанию она включена. Но если ваш хост работает под управлением Windows Server 2012 или Сервер Windows 2012 R2, необходимо включить режим расширенного сеанса она. По умолчанию она отключена для этих операционных систем.
чтобы включить расширенный режим сеанса,
1) подключитесь к компьютеру, на котором размещается виртуальная машина.
2) В Диспетчере Hyper-V выберите имя компьютера узла.
3) Выберите Hyper-V настройки
4) В разделе сервер выберите политика расширенного режима сеанса.
5) Установите флажок Разрешить расширенный режим сеанса.
6) В разделе пользователь выберите расширенный режим сеанса.
7) выберите Разрешить расширенный сеанс флажок режим.
Нажмите кнопку OK
- выбрать локальный ресурс, который вы хотите использовать
вы можете выбрать локальный ресурс, такой как принтер, буфер обмена или локальный диск, который находится на компьютере, используемом для подключения к ВИРТУАЛЬНАЯ ПАМЯТЬ.
выбрать локальный ресурс как диск
1) Откройте VMConnect.
2) Выберите виртуальную машину, которую вы хотите подключиться.
3) нажмите Показать параметры.
4) Выберите локальные ресурсы
5) Нажмите кнопку больше.
6) Выберите устройство, которое вы хотите использовать на виртуальной машине и щелчок Ok.
7) выберите Сохранить мои настройки для подключения к этой виртуальной машина.
Нажмите кнопку connect
существует ряд решений, которые позволяют USB через ethernet / ip, которые могут быть использованы для обеспечения USB для виртуализированных клиентов на Hyper-V. чтобы завершить картину, вот дополнительные поставщики:
VirtualHere: Малая австралийская компания, которая имеет самое гибкое разрешение: https://virtualhere.com/ Я использовал это в тех случаях, когда другие решения не распознают устройство, также это работает из коробки на устройствах NAS (Synology и т. д.) и недавно они создали образ для RaspberryPi3 и других устройств. Очевидно, лучшее для Linux. Но не работает для некоторых версий MacOS (работает на последней версии Mac 12)
аппаратное решение от руководство по эксплуатации iogear — GUWIP204 (также доступен как Хокинг брендовую вещь, со старой прошивкой и драйвером) https://www.iogear.com/product/GUWIP204/
Это старое устройство, но (все еще) доступен на Амазонка: http://amzn.to/2uNvz3Y
прибор шестерни IO очень прост, но для некоторых приборов он как раз не работает. Кроме того, они не спешат обновлять драйверы и прошивку, но только что выпустили обновление, которое позволяет ему работать с all Mac OS, что хорошо для удаленной разработки iOS.
Виртуальная машина — очень мощный инструмент в умелых руках. По различным техническим причинам виртуальная машина не имеет прямого доступа к USB-диску по умолчанию. В этой статье разбираемся, как пробросить USB-диск в виртуальную машину Hyper-V. Реализация задумки будет несложной, можно сказать, в два клика. Никаких дополнительных программ, как иногда советуют диванные «гуру» не потребуется, используем свои личные руки и ничего более.
ВАЖНО. Сменные, то есть removable-устройства мы прокинуть в ВМ не сможем, хотя и есть некоторые ухищрения на этот счёт, но сейчас не об этом. Наш алгоритм работоспособен только для USB, которые показываются как fixed. Мы не сможем сделать снапшот для таких дисков.
Приступаем к манипуляциям
- Перво-наперво берём диск и подключаем его к хосту Hyper-V. Диск у нас появился сразу с назначенной буквой.
- Далее нам нужно зайти в управление дисками. Для этого открываем меню «Пуск» и в строке поиска вбиваем diskmgmt.msc, в результате должно быть единственное приложение, запускаем его.
- В открывшемся окне находим наш диск. На примере указан девайс на 30 Гб назначенным именем Disk. Вызываем контекстное меню, кликнув правой кнопкой мышки по нужному диску, выбираем пункт «Вне сети». Даже если у вас английский интерфейс, найти нужный пункт будет не сложно.
Выбираем пункт «Вне сети»
- Теперь нам необходимо добавить новый диск в разделе SCSI Controller, запустив консоль Hyper-VManage. Обязательно указываем, что наш девайс физический и, в выпадающем меню, выбираем тот самый на тридцать гигабайт.
Добавляем новый диск в разделе SCSI Controller
ВАЖНО. Вовсе не обязательно отключать ВМ перед добавлением жёсткого диска. Для этого существует специальная технология горячего добавления и горячего удаления.
- Подключаемся к ВМ через rdp или просто открываем консоль. Заходим в управление дисками. Если новый на месте, значит мы всё делаем правильно. Проверяем в сети ли он. Если нет, то исправляем это, как и раньше, вызовом контекстного меню. Точек монтирования и букв наши разделы не имеют, надо это дело исправлять. Кликаем на любой из разделов правой кнопкой и выбираем пункт «Изменить букву диска или путь к нему…». Выбираем любую свободную.
Проброс USB в виртуальную машину Hyper-V окончен, теперь мы можем его использовать для своих целей.
ВАЖНО. Обязательно проверяем, что никакие приложения не используют наше устройство, перед тем как физически его извлечь. Иначе высока вероятность потерять важные данные и документы.
Безопасное извлечение
Необходимо уметь извлекать USB без неожиданных последствий, использовать мы будем тот же менеджер. Привычным движением заходим в SCSI Controller, выбираем нужный сектор и нажимаем Remove. Подтверждаем действия соответствующей кнопкой. Физически извлекаем наше устройство. На этом всё.
Подсказка. В версии Hyper-V Windows Server 2012 R28.1 можно использовать ESM технологию для проброса почти любых USB устройств в виртуальную машину. Способ подойдёт даже для флешек и смарт-карт.
Заключение
Одно выражение «Виртуальная машина» бросает неопытного пользователя в панику, но бояться не нужно. Если чётко следовать инструкции и быть внимательным, то никаких серьёзных проблем возникнуть у вас просто не может. Проброс USB в Hyper-V — дело не сложное, как может показаться на первый взгляд. Не отклоняйтесь от алгоритма и не изменяйте лишних настроек, тогда вы гарантированно решите проблему, иначе стабильная работа виртуальной машины не гарантируется.
Если у вас появились вопросы — задайте их в комментариях.
В 2008 году Windows запустила виртуальную программу Hyper-V, технологию, которая работает совместно с программным обеспечением чтобы воспользоваться преимуществами 64-битных процессоров.
это виртуальная машина позволяет наблюдать вторую или даже третья операционная система на жестком диске , пока оборудование дает ему доступ. Некоторые из преимуществ, предлагаемых этой программой: что он интегрирован в Windows и позволяет лучше работать с программным и аппаратным обеспечением.
Hyper-v имеет функцию, которая позволяет передавать информацию через устройство usb в виртуальная машина .
Но если вам нужно получить доступ к USB-устройству, подключенному к компьютеру, и вы заметите, что Hyper-V не уступает место USB, что делать? Прежде всего, имейте в виду, что Hyper-V — это гипервизор класса 1 , это указывает на то, что операционная система может блокировать вход USB.
Во-вторых, если Hyper-V не предоставляет USB-вход, вы можете использовать некоторые из варианты активации взятый в заряд USB Hyper-V. По этой причине мы кратко обсудим способы простого доступа к USB в Hyper-V, когда с вами случится какая-либо из этих проблем.
Используйте программное обеспечение для доступа к USB-устройству в Hyper-V
Чтобы решить проблему блокировки Hyper-V порта USB, вы можете положиться на следующее программное обеспечение, чтобы исправить это.
- FlexiHub — это программа, использует технологию USB через Ethernet для передачи информации на USB-устройства через Интернет. Эту программу можно использовать в Windows, MacOS, Linux и Android, чтобы исправить сбой, вызванный Hyper-V из-за блокировки входа USB.
- USB через сеть — это программное приложение, которое позволяет устройствам быть доступными , независимо от компьютера. Благодаря этому приложению вы сможете подключиться к любой виртуальной машине независимо от ее удаленности. Он даже становится очень полезным инструментом для работы с USB Hyper-V в Windows 7/8/10.
Шаги по подключению USB-устройства в Hyper-V
Как упоминалось ранее, есть два программного обеспечения , которые очень полезны для подключения USB-устройства в Hyper-V. Теперь, если вы не знаете, как подключить USB-устройство к виртуальная машина Hyper-V, вы можете пройти через эти удобные шаги, чтобы добиться этого.
ФлексиХаб
Чтобы использовать приложение FlexiHub, вам необходимо выполнить следующие действия.
- Создать аккаунт на FlexiHub .
- Введите количество подключений, с которыми вы хотите работать, и воспользуйтесь бесплатной пробной версией. После этого вы можете скачать приложение .
- Затем вам необходимо установить FlexiHub на хост-машинах и других гостевых системах.
- Запустите сеанс FlexiHub в обеих системах с одинаковыми учетными данными приложения.
После этого вы сможете войти в свой Hyper-V и найти USB-устройство, которое вы будете использовать с программным обеспечением. И чтобы начать этот процесс, вам просто нужно выбрать «Соединять» .
- После этого у вас уже будет полный доступ к содержимому и функциям устройства, как если бы вы были напрямую подключены к виртуальной машине.
Программное обеспечение USB
Чтобы подключить устройство usb в области рабочего стола виртуальной машины Hyper-V вам необходимо выполнить следующие действия.
- Сначала необходимо предоставить доступ к подключению к рабочему столу в качестве гостевой системы.
- Но для этого вы должны введите вашу виртуальную машину и войдите в настройки «Система и безопасность», которые вы найдете в панели управления.
- Затем вам нужно будет выбрать опцию «Разрешить удаленный доступ», а затем нажать опцию «Подключить USB Hyper-V».
- После этого появится окно с информацией о свойствах системы, где вы увидите вкладку с надписью «Remote».
- Вы должны выбрать эту опцию и нажать «Доступ к соединениям удаленной помощи на этом компьютере».
- Затем вам нужно выбрать опцию «ОК», чтобы доступ к удаленному Hyper-V .
Как вы могли заметить, подключить USB-устройство к виртуальной машине Hyper-V очень просто, если у вас есть подходящие программы. По этой причине, следуя этим советам, вы сможете без труда завершить этот процесс на всех компьютерах, с которыми вы связаны.










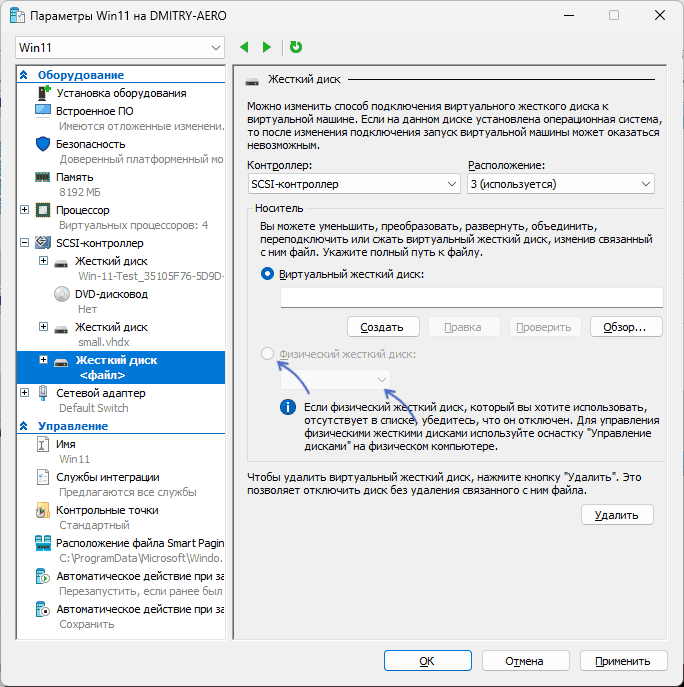







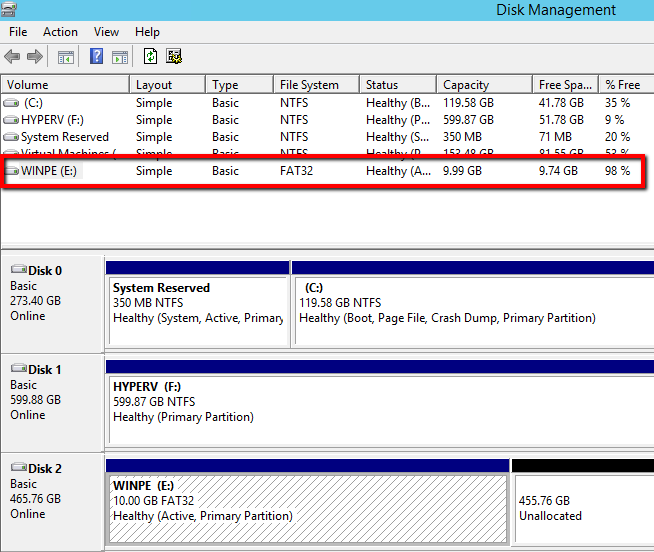
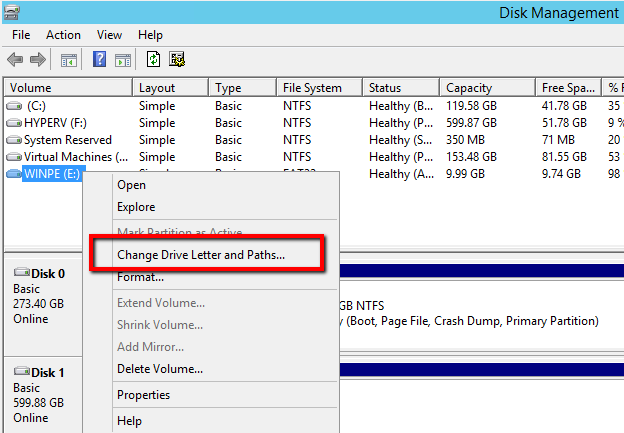
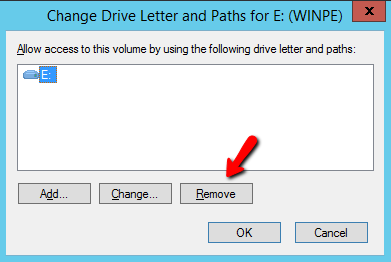
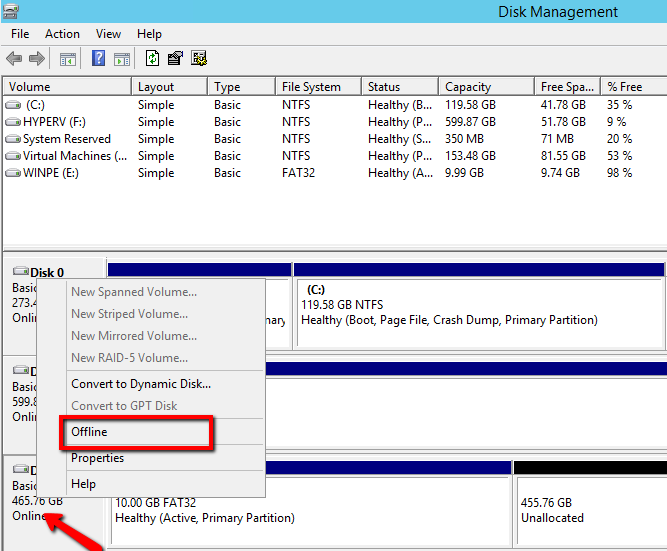
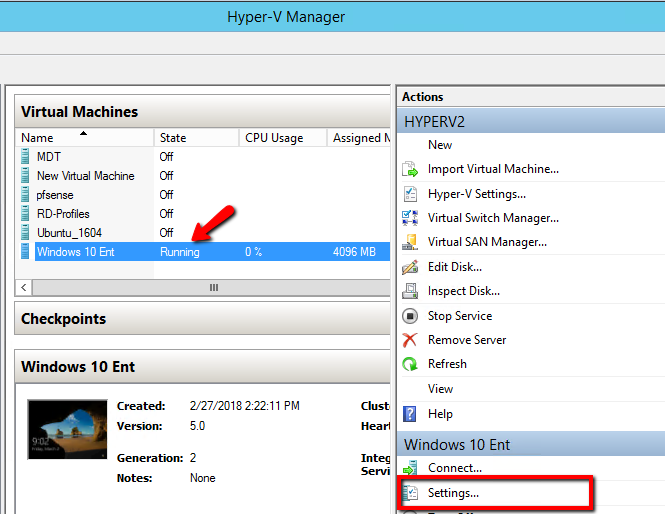
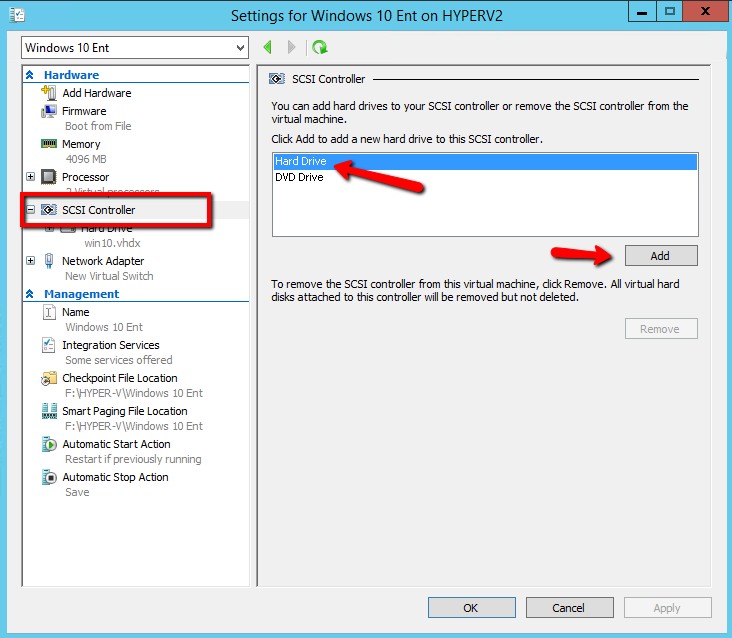

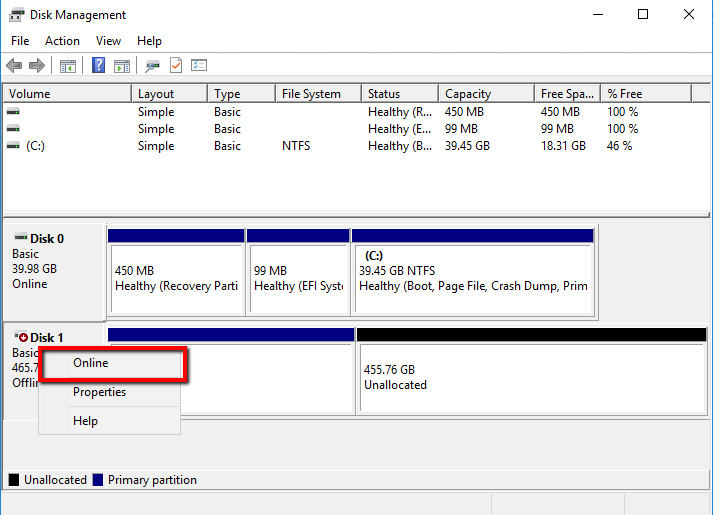
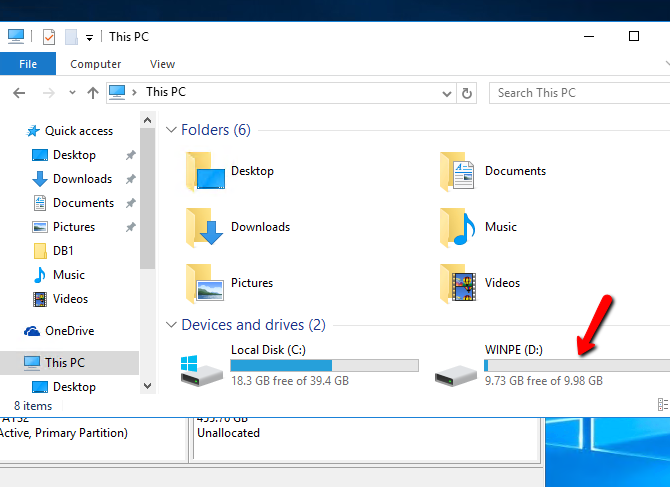
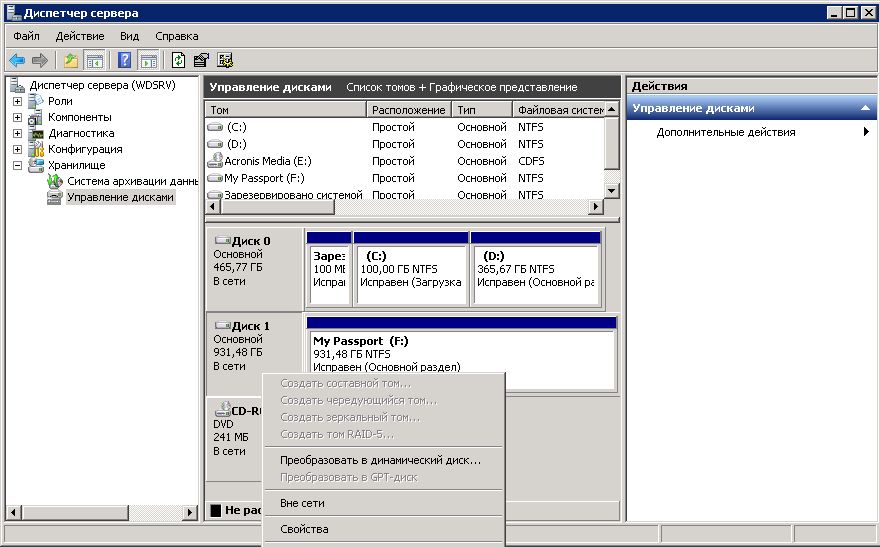
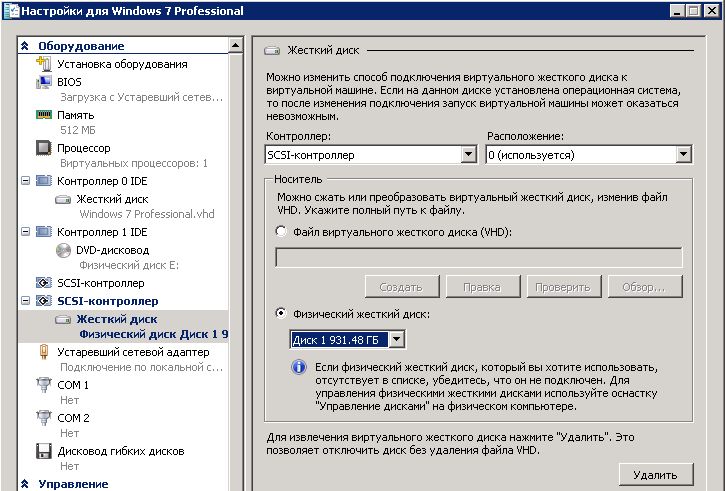
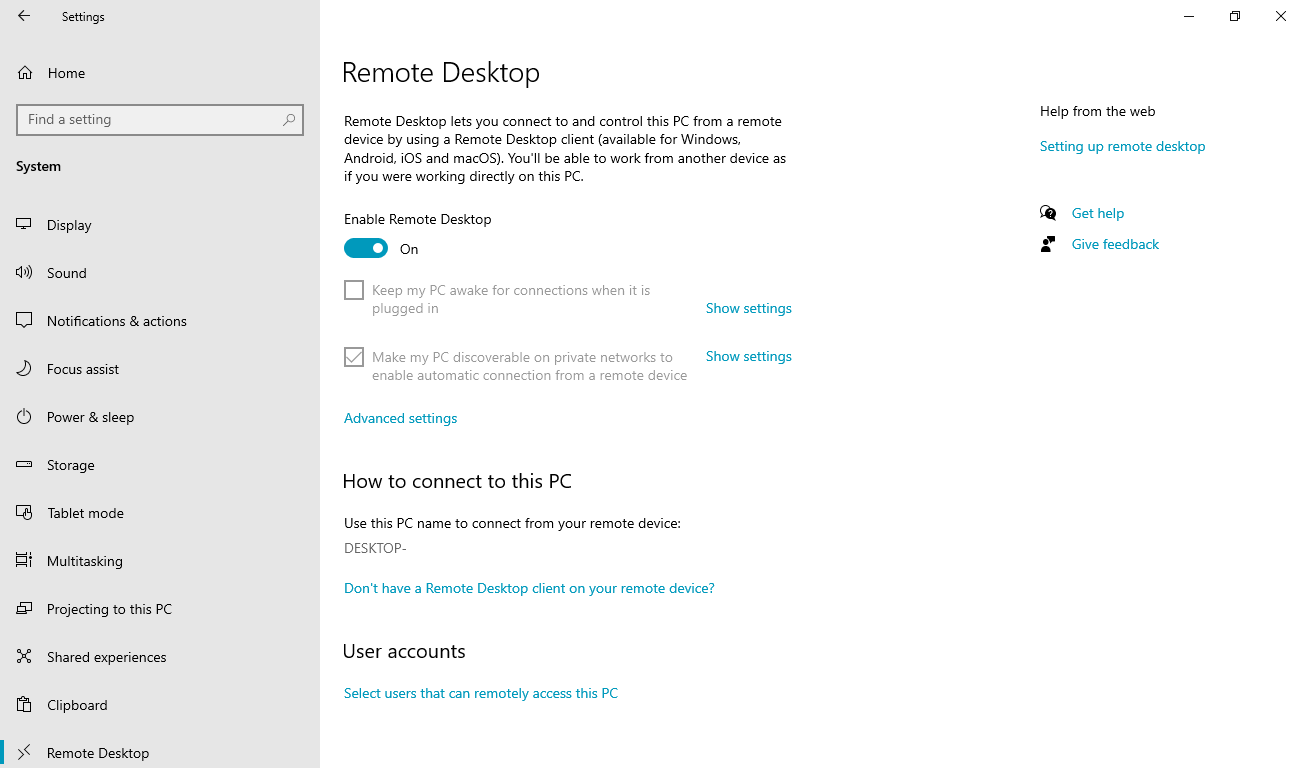

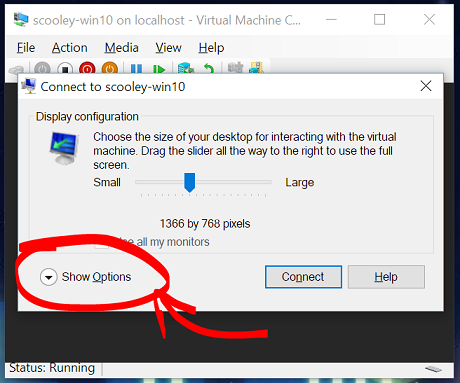
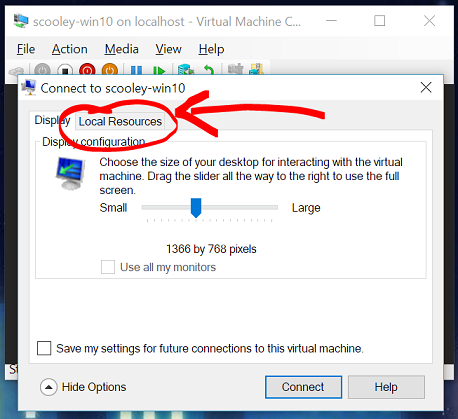

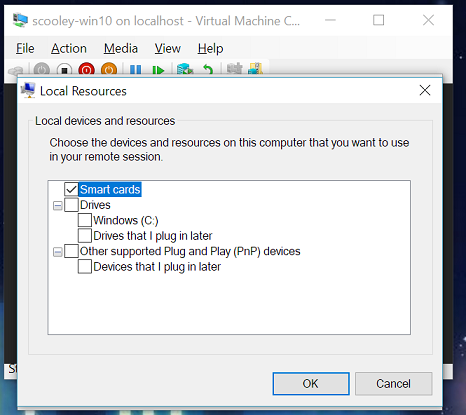

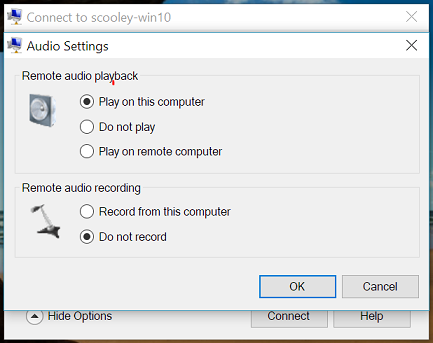


 Консоль управления дисками
Консоль управления дисками Добавление оборудования
Добавление оборудования Разрешение удаленных подключений
Разрешение удаленных подключений Локальные ресурсы виртуальной машины
Локальные ресурсы виртуальной машины Параметры виртуальной машины Hyper-V
Параметры виртуальной машины Hyper-V Подключение к ВМ
Подключение к ВМ