Содержание
- Преимущества и недостатки Hyper-V и VirtualBox
- Системные требования для работы Hyper-V и VirtualBox
- Создание и настройка виртуальной машины
- Установка пакета инструментов или драйверов
- Обмен данными между физической и виртуальными машинами
- Технология виртуализации
- Требования оперативной памяти
- Графический интерфейс
- Улучшение производительности внутри виртуальной машины
Hyper-V и VirtualBox или какая виртуальная машина лучше? Этот вопрос интересует многих современных пользователей, кто уже довольно долго использует системы виртуализации. На практике, каждый из представленных вариантов имеет свои плюсы и минусы. Именно поэтому, здесь предстоит провести небольшое сравнение — что лучше Hyper-V или же VirtualBox? А в конце подвести итог, какой вариант софта можно порекомендовать пользователям для работы.
Выбор подходящих машин виртуализации нужно начинать с разбора их основных преимуществ и недостатков. Касательно представленных вариантов программного обеспечения можно сказать следующее:
- Простой и удобный интерфейс, а кроме того понятное на интуитивном уровне управление виртуальными машинами.
- Наличие множества вспомогательных инструментов, а кроме того опций для работы с системами виртуализации.
- Возможность переноса виртуальной системы между доступными устройствами вне зависимости от используемого софта.
- Простая процедура создания и последующей настройки виртуальной машины для предстоящей работы компонентов.
- Минимальные системные требования для взаимодействия с установленной операционной системой.
Разобрав основные преимущества программного обеспечения, также стоит выделить и минусы. Основным недостатком является возможность корректной работы лишь с определенной операционной системой.
Важно! Не стоит забывать о том, что в каждом отдельном случае вам для правильной работы и взаимодействия может потребоваться скачивание и последующая установка обновленных драйверов.
Системные требования для работы Hyper-V и VirtualBox
Для того, чтобы виртуальные машины корректно работали на вашем устройстве, необходимо соответствие компонентов компьютера минимальным системным требованиям. На практике, к ним можно отнести достаточное количество свободного пространства на жестком диске. Но и кроме того, совместимая операционная система с утилитой виртуализации. В данном случае, если VirtualBox корректно взаимодействует со всеми площадками, начиная с Виндовс 7, то для Hyper V уже требуется база в виде 64-битной ОС и выше. Во всем остальном требования систем для взаимодействия с компьютером отличаются незначительно. Из-за чего явного лидера здесь выделить не удастся.
Создание и настройка виртуальной машины
Сам по себе процесс создания виртуальной машины имеет схожий порядок. Однако, что касается программного обеспечения Hyper V, здесь вам предстоит вносить расширенные параметры. И, кроме того, использовать вспомогательные инструменты, включая установку дополнительных пакетов или драйверов. Что же касается VirtualBox, то здесь процедура максимально упрощена, чтобы справиться с задачей смогли даже неопытные пользователи, кто впервые приступил к виртуализации системы. Кроме того, не стоит забывать о том, что VirtualBox, это общедоступный вариант программного обеспечения, который распространяется бесплатно, тогда как программа Hyper V рассчитана больше на коммерческое потребление.
Установка пакета инструментов или драйверов
Следует понимать, что встроенными инструментами Hyper V вы можете создавать лишь ограниченный список систем виртуализации. Если же вам требуется более продвинутое облако, то в обязательном порядке предстоит скачивать вспомогательный пакет инструментов, что можно сделать с нашего сайта, воспользовавшись строкой поиска и впоследствии соответствующей вкладкой. Кроме того, вам необходимо обновить драйвера до актуальных версий, в противном случае взаимодействие будет невозможно.
Обмен данными между физической и виртуальными машинами
Рассматривая этот момент, а также проводя сравнение двух систем виртуализации, также необходимо обратить внимание на то, как происходит обмен пакетов с данными между физическими и виртуальными машинами. Здесь наибольший интерес вызывают такие параметры, как:
- применяемая технология виртуализации системы;
- присутствующие требования к оперативной памяти устройства;
- доступный для пользователя графический интерфейс;
- возможности по увеличению производительности внутри компонента.
Принимая во внимание все эти параметры, пользователи смогут без проблем подобрать для себя оптимальную разновидность софта, которая впоследствии позволит им создавать клон операционной системы для своего устройства, а кроме того совершать и другие востребованные задачи.
Технология виртуализации
Что касается программного обеспечения Hyper V, то здесь речь идет о создании низкоуровневой оболочки, которая позволяет объединить в себе все необходимые для пользователя процессы. Также не стоит забывать о том, что здесь попутно используется гипервизор и ряд других компонентов. Если же рассматривать VirtualBox, то здесь речь идет про открытую аппаратную виртуализацию с возможностью объединения или изолирования присутствующих гостевых систем. Разумеется, каждый отдельный представленный вариант имеет свое конкретное назначение, из-за чего определить более предпочтительный софт по данному показателю сложно. Здесь все зависит исключительно от предпочтений пользователя.
Требования оперативной памяти
Как уже было сказано ранее, чтобы использовать ту или иную систему виртуализации, ваше устройство должно отвечать минимальным системным требованиям, в том числе иметь достаточное пространство ОЗУ для взаимодействия. Так как VirtualBox работает на любых системах, здесь будет вполне достаточно 512 мегабайт для корректного функционирования без задержек, однако, это минимальный показатель и окончательная производительность будет напрямую зависеть от мощности процессора. Если же рассматривать Hyper V, то эта виртуальная машина подходит только для 64-битных платформ и выше, из-за чего, минимальный порог памяти установлен на отметке в 1024 мегабайт.
Графический интерфейс
Что касается графического интерфейса, то здесь явное преимущество за системой виртуализации VirtualBox. В этой программе присутствует всего два окна, это главное, а также непосредственная консоль виртуальной машины, из-за чего некоторые пользователи могут испытывать трудности с восприятием необходимой информации для управления системой. Если же рассматривать Hyper V, то, как таковой графический интерфейс здесь отсутствует вовсе, однако, при установке вспомогательного набора инструментов вы сможете получить все необходимое для комфортной работы и взаимодействия с системой.
Улучшение производительности внутри виртуальной машины
Как известно, увеличить производительность можно путем внесения изменений в конкретные параметры. Однако, если их минимальное количество, то повысить данный показатель вы не сможете. Именно поэтому, при сравнении VirtualBox и Hyper Vвторой вариант выглядит более предпочтительным. Потому что, здесь вы имеете возможность максимально подстроить под конкретные требования виртуальную машину. Следовательно, существенно увеличив выдаваемую производительность, даже при сравнительно невысоких характеристиках железа и соединения.
Важно! Можно с уверенностью сказать, что явного лидера в этом сравнении выделить не получилось. Каждый вариант софта имеет преимущества и недостатки в тех или иных компонентах.
Современные пользователи очень часто стали использовать виртуальные машины для выполнения тех или иных процессов и задач. Разумеется, чтобы исполнить те или иные функции, требуется правильно подобрать соответствующую систему. Здесь можно выбрать любую разновидность программного обеспечения. Так как явного лидера нет, то поиск следует вести, основываясь лишь на собственных критериях отбора. Это позволит вам выбрать для себя оптимальный вариант программы.
В мире компьютерных технологий существует множество программных решений, позволяющих создавать виртуальные машины на персональном компьютере. Но какую из них выбрать для работы под операционной системой Windows 10 – Hyper v или VirtualBox?
Hyper v и VirtualBox – два самых популярных инструмента для виртуализации на Windows 10. Оба они предоставляют возможность создания и управления виртуальными компьютерами, но имеют свои особенности и преимущества.
Hyper v – это гипервизор, интегрированный в операционную систему Windows 10 Pro и Enterprise. Этот инструмент разработан Microsoft и предоставляет широкие возможности для разворачивания и управления виртуальными машинами. Hyper v обладает высоким уровнем безопасности и обеспечивает хорошую производительность. Он поддерживает гостевые операционные системы как Windows, так и Linux.
VirtualBox – бесплатная и открытая программа для виртуализации, разработанная Oracle. Она также предоставляет широкий набор функциональных возможностей и поддерживает множество операционных систем в качестве гостевых. VirtualBox более гибок и позволяет настроить множество параметров для каждой виртуальной машины.
В итоге, выбор между Hyper v и VirtualBox зависит от ваших конкретных потребностей и предпочтений. Если вы используете Windows 10 Pro или Enterprise и нуждаетесь в высокой производительности и безопасности, то Hyper v будет отличным выбором. Если же вы ищете бесплатное решение с широким набором настроек, то VirtualBox будет самым подходящим вариантом. В любом случае, оба инструмента являются надежными и популярными среди профессионалов в области виртуализации.
Hyper v и VirtualBox для Windows 10
Hyper v входит в состав операционной системы Windows 10 Pro и Enterprise и предлагает мощные функции виртуализации. С его помощью можно создавать и управлять виртуальными машинами на вашем компьютере. Hyper v поддерживает различные операционные системы, включая Windows, Linux, MacOS и другие. Он также предлагает расширенные возможности настройки и управления ресурсами виртуальных машин, такие как выделение CPU, памяти и дискового пространства.
VirtualBox, с другой стороны, является открытым программным обеспечением и доступен для бесплатного использования на всех версиях Windows 10. Он также предоставляет возможность создавать и управлять виртуальными машинами, поддерживающими различные операционные системы. Однако VirtualBox может быть более простым в использовании для новичков и может иметь более дружественный пользовательский интерфейс.
Обе программы имеют свои преимущества и недостатки, и выбор между ними зависит от ваших конкретных потребностей и уровня опыта. Hyper v может быть предпочтительным выбором для опытных пользователей, которым требуется максимальная гибкость и контроль над виртуальными машинами, а VirtualBox может быть идеальным выбором для новичков или тех, кто не нуждается в расширенных функциях и опциях настройки.
- Hyper v:
- Входит в состав Windows 10 Pro и Enterprise
- Поддерживает различные операционные системы
- Предлагает расширенные возможности настройки и управления ресурсами
- VirtualBox:
- Открытое программное обеспечение
- Доступен для бесплатного использования на всех версиях Windows 10
- Прост в использовании и имеет дружественный интерфейс
В итоге, выбор между Hyper v и VirtualBox зависит от ваших потребностей, предпочтений и уровня опыта. Обе программы предоставляют возможность создания и управления виртуальными машинами на Windows 10, но имеют различные характеристики и функциональности.
Сравнение возможностей и выбор лучшей виртуальной машины
Однако, Hyper-V и VirtualBox имеют некоторые различия в своих возможностях и функциональности. Вот некоторые ключевые различия, которые помогут вам сделать выбор:
| Hyper-V | VirtualBox |
|---|---|
| Является гипервизором, встроенным в Windows 10 Pro и Enterprise. | Является отдельным приложением, которое вы должны установить на Windows 10. |
| Поддерживает запуск операционных систем Windows, Linux и других. | Поддерживает запуск широкого спектра операционных систем. |
| Предоставляет полный доступ к аппаратным ресурсам компьютера, включая процессоры, память и диски. | Предоставляет ограниченный доступ к аппаратным ресурсам компьютера. |
| Поддерживает виртуальные сети для настройки сетевых соединений внутри виртуальных машин. | Требует настройки сетей и мостов, чтобы виртуальные машины могли соединяться с внешней сетью. |
| Имеет интеграцию с другими продуктами Microsoft, такими как System Center и Azure. | Не имеет интеграции с другими продуктами Microsoft. |
Итак, выбор между Hyper-V и VirtualBox зависит от ваших конкретных потребностей. Если вам требуется полный контроль над аппаратными ресурсами компьютера и интеграция с другими продуктами Microsoft, то Hyper-V может быть предпочтительным выбором. Если вам нужна большая гибкость и поддержка различных операционных систем, то VirtualBox — отличный вариант.
В любом случае, и Hyper-V, и VirtualBox предоставляют мощные возможности для работы с виртуальными машинами на операционной системе Windows 10, поэтому выбор зависит от ваших конкретных потребностей и предпочтений.
-
Home
-
Partition Manager
- Hyper V vs VirtualBox: What’s the Difference?
By Linda | Follow |
Last Updated
When it comes to virtual machine software, many of you may think of VMware, VirtualBox, and Hyper-V. This post from MiniTool Partition Wizard will talk about Hyper V vs VirtualBox. You can know their differences.
In this post, I will talk about Hyper V vs VirtualBox from aspects including the obtaining method, system requirements, functionality, etc.
Obtaining Method
Hyper-V is a Windows built-in hypervisor. It is included in Windows 64-bit operating systems starting with Windows 8. However, this software is only available for Pro, Enterprise, and Education editions. In addition, Hyper-V is also available on Windows Server 2016/2019/2022.
To get this tool, you just need to enable it on Windows. Here is the guide:
- In the Windows search box, type “Turn Windows Features on or off” and then open the corresponding app from the result list.
- Check the box before Hyper-V and click OK. Then, wait until the installation is completed. A PC restart is required.
VirtualBox is an open-source hypervisor available on Windows, Linux, Macintosh, and Solaris hosts. To get this tool, you just need to go to the VirtualBox Download page, choose the installer suitable for your PC download, and then run the installer file to complete the installation.
System Requirements
To run Hyper-V, your PC needs to meet the following hardware requirements:
- 64-bit CPU with Second Level Address Translation (SLAT).
- CPU’s support for VM Monitor Mode Extension (VT-c on Intel chips).
- 4GB of memory at a minimum. The specific RAM requirement will vary according to the host OS and guest OS.
Widows offers a command to help check whether your PC can run Hyper-V. You need to open Command Prompt and execute the command “systeminfo“. Only when you see 4 “yes” in the Hyper-V requirements part, can your PC run Hyper-V.
As for VirtualBox, it doesn’t have strict hardware requirements. You just need to pay attention to the RAM. It requires 512MB at least but varies according to the host OS and guest OS.
VMware Vs VirtualBox, Which Is Better For You
Operation Principle
Hyper-V is a type 1 hypervisor, which runs directly on the underlying physical hardware. When the host OS starts, Hyper-V will take control from BIOS or UEFI and interact directly with the processor, RAM, and storage. VMware ESXi and KVM also take this operating method.
VirtualBox is a type 2 hypervisor, which runs on top of an OS. It supports guest VMs by coordinating calls for the CPU, memory, and storage resources through the host OS. Therefore, type 2 hypervisors usually have latency issues. VMware Fusion, Parallels, and VMware Workstation also take this operating method.
Support for Guest OS
Hyper-V can host VMs with Windows, Linux, and FreeBSD guest operating systems, while VirtualBox supports more guest operating systems including Windows, Linux, FreeBSD, Solaris, Mac OS, and others.
In addition, if your guest OS is Windows, Hyper-V usually offers better support. But if your guest OS is Linux, Hyper-V’s support is very bad. For example, Hyper-V doesn’t have virtio. Therefore, if you want to run Linux GUI in Hyper-V, the performance will be affected.
Functionality
Some functionalities may affect user friendliness.
- Hyper-V and VirtualBox use the same technology to save the existing state of a VM, but they call it different names (Checkpoints and Snapshots).
- VirtualBox allows users to share files by drag and drop after the VirtualBox Guest Additions are installed, while Hyper-V’s file-sharing method is more complicated.
- VirtualBox has a Seamless mode. With it, you can leverage seamless mode to switch seamlessly between your desktop and the VM. Unfortunately, Hyper-V does not have an equivalent feature.
- Hyper-V supports virtual hard disk (VHD) and virtual hard disk version 2 (VHDX) disk formats, while VirtualBox supports virtual disk image (VDI), VHD, and VMware virtual machine disk (VMDK) files.
- VirtualBox supports connecting USB devices to VM, although you need to do some settings, while Hyper-V doesn’t have this support.
- Hyper-V allows you to change VM display resolution easily, while Hyper-V doesn’t allow you to change Linux VM’s display resolution.
Bottom Line
Do you know other information about Hyper V vs VirtualBox? Please share them with us in the following comment zone. In addition, if you need to clone the operating system, manage disks, and recover data, you can download MiniTool Partition Wizard.
About The Author
Position: Columnist
Linda has been working as an editor at MiniTool for 5 years. She is always curious about computer knowledge and learns it crazily. Her articles are simple and easy to understand. Even people who do not understand computer can gain something. By the way, her special focuses are disk management, data recovery and PDF editing.
Простыми словами о сложном. Мы сравним 3 ведущие платформы виртуализации, расскажем о преимуществах виртуальной машины Hyper-V и поможем выбрать лучшую среду для вашего компьютера.

Содержание статьи:
- Что такое виртуальная машина
- Модель лицензирования виртуальных платформ
- Программная и аппаратная виртуализация
- Работа с операционными системами
- Требование к хостам
- Поддержка гостевых систем
- Пользовательский интерфейс
- Oracle VirtualBox
- VMware Workstation
- Microsoft Hyper-V
- Функция “Общие папки”
- Гостевые дополнение VirtualBox и VMware
- VM снэпшоты
- Поддержка 3D-графики
- Форматы виртуальных дисков
- Подведение итогов
Что такое виртуальная машина
Виртуализация — это удобный способ получить широкий спектр возможностей разных операционных систем без необходимости устанавливать их. Несомненно, вам по прежнему придется их загружать и проводить своего рода инсталляцию в соответствующих программах, тем не менее работать с BIOS и, уж тем более, убивать файлы жесткого диска ради установки ОС больше не придется.
В IT-индустрии существует несколько программ, предоставляющих возможность виртуализации: Oracle VirtualBox, VMware и Microsoft Hyper-V. Особый акцент мы сделаем на VirtualBox и VMware, поскольку Hyper-V хоть и удобен, но он по прежнему существенно отстает от своих конкурентов и не обладает нужной гибкостью.
Все приложения разные. Oracle предоставляет VirtualBox в качестве гипервизора для запуска виртуальных машин, в то время как VMware разработали сразу несколько приложений под индивидуальные нужды. Обе платформы быстры, надежны и обладают широким набором интересных функций. Некоторые из них доступны сразу на обоих платформах, но есть и уникальные возможности, на которых мы сделаем остановку в дальнейших главах.

Если вы ищете лучшую платформу для виртуализации, мы вам поможем. В этой статье будут разобраны все основные функции Oracle VirtualBox, VMware и Microsoft Hyper-V.
Модель лицензирования
Каждая компания разработала свои собственные системы лицензирования, поэтому важно знать и понимать нюансы каждой.
Oracle VirtualBox — это программное обеспечение с открытым исходным кодом, распространяющееся по стандартам общественной лицензии GNU версии* 2 точка ноль. Последняя доступная версия программы в настоящий момент 6 и 1.
VirtualBox Extension Pack уже является закрытым пакетом, который добавляет продукту некоторые дополнительные возможности, включая поддержку USB 2.0 и 3.0, VirtualBox RDP, PXE Boot и шифрование дисков VM. При условии установленного на компьютере хоста. VirtualBox Extension Pack предоставляется совершенно бесплатно для некоммерческого использования. То есть вы спокойно можете загружать и применять программу дома. Но стоит вам перенести ее в офис для корпоративных нужд, придется уже платить деньги. Не так много, но все же придется потратиться. Стоит это дело 3 с половиной тысячи рублей.
Теперь рассмотрим лицензию VMware Workstation.
Данное программное обеспечение предлагает каждому новому пользователю 30-дневный пробный период в течении которого вам будут доступны все функции для их оценки. Полная же версия стоит 250 долларов США, или же около 18-19 тысяч рублей в зависимости от настоящего курса. В то время как VMware Player включает в себя только базовые функции виртуализации, VMware Workstation поддерживает полный набор возможностей, которые предоставляет компания для своих пользователей.
Программная и аппаратная виртуализация
Платформы виртуализации поддерживают два типа работы: программный и аппаратный. Давайте разберемся в нюансах.
Аппаратная виртуализация использует гипервизор для эмуляции разного рода железа на котором будет стоять новая система. Необходимым условием для успешной работы является поддержка функций Intel VT-x или AMD-V на вашем процессоре, в зависимости от производителя. Включаются они только через BIOS, ссылка на статью с подробным разбором процесса в описании к видео. Обратите также внимание на то, что хост и гостевая система обязаны использовать одинаковую разрядность. То есть, если вы используете 32-битную винду, у вас не будет работать iOS 64-бита. Это же правило работает в обратном направлении. При установленной 64-битной винде, у вас не пойдет Linux 32-бита.
Как VMware, так и VirtualBox — оба поддерживают аппаратную виртуализацию.
Программная виртуализация. Данный тип работы с операционными системами требует от хост-системы полной эмуляции всей гостевой платформы. Включая функционал процессора. Это говорит о том, что программная виртуализация не требовательна к процессору, так как не обращается к нему в момент работы. Таким образом, нагрузка на ПК значительно ниже, но в то же время мы теряем и производительность. Этот тип виртуализации бесполезен для мощных ПК, но крайне эффективен для слабых.
Программную виртуализацию, среди двух конкурентов, поддерживает только VirtualBox.
Работа с операционными системами
Требование к хостам
Oracle VirtualBox — это кроссплатформенное решение. Программа может быть установлена на любую операционную систему. Linux, Windows, Solaris, macOS и FreeBSD.
В случае же с VMware ситуация несколько усложняется. Например, VMware Workstation и VMware Player могут быть установлены только на Linux и Windows, а вот на MacOS может быть установлено только VMware Fusion.
Как вы видите, VirtualBox является более универсальным.
Поддержка гостевых систем
На виртуальных машинах, работающих с VirtualBox, могут быть установлены такие операционные системы как Linux, Windows, Solaris, FreeBSD и MacOS. Полный набор.
Продукты VMware поддерживают тот же самый набор предложений, с одним небольшим ограничением. Официально, MacOS может быть установлена только лишь в качестве гостевой системы на продуктах VMware Fusion или VMware Fusion Pro. Тем не менее, технически MacOS заработает и при установке на Vmware Workstation с использованием специального патча. Однако перед этим вам нужно убедиться, соблюдается ли лицензионное соглашение с разработчиком.
Пользовательский интерфейс
Oracle VirtualBox
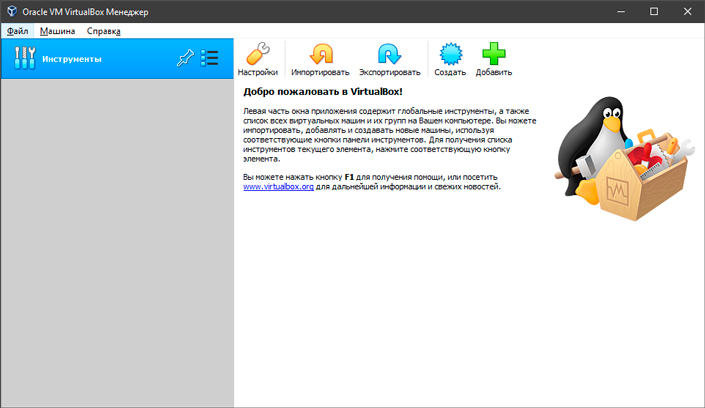
Когда заходит речь о таких сложных программах, как устройства виртуализации, мы иногда можем представить что-то непонятное и требующее каких-то особых знаний, без которых даже приложение не запустится. К счастью, дело обстоит несколько иначе. Разумеется, придется воспользоваться несложными гайдами по их настройки, но базовая простота и клиентоориентированность компаний существенно упрощают нашу задачу.
VirtualBox выглядит крайне похоже на всем привычные менеджеры файлов. Интерфейс программы не использует сложных слов, которые и переводчик не факт что правильно опишет, и не выводит на экран кучу непонятных кнопок.
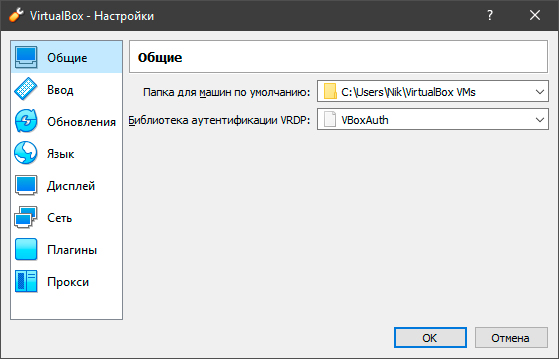
Меню настроек поможет вам выбрать нужный язык, тип ввода, параметры дисплея виртуальной машины, подключить или отключить нужные плагины. Все что нужно для комфортной работы.
Как создать новую виртуальную машину:
1. Чтобы добавить новую машину, достаточно щелкнуть по клавише Машина и выбрать команду Создать, или воспользуйтесь основным интерфейсом. Клавиша Добавить предполагает, что у вас уже есть существующая виртуальная машина в виде файла и вы хотите подгрузить ее в программу.
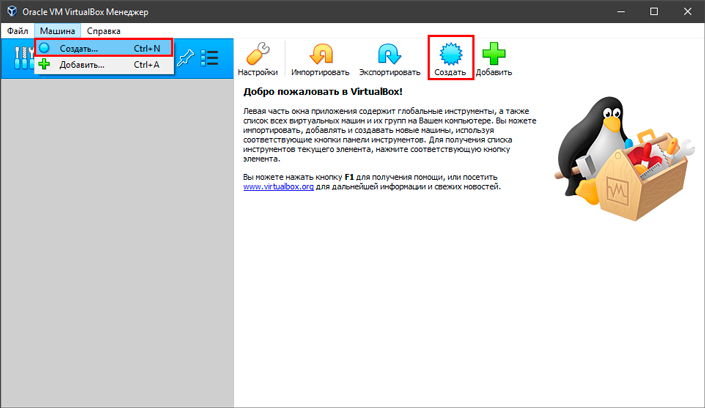
2. Далее введите Имя виртуальной машины, укажите путь установки и выберите тип системы.
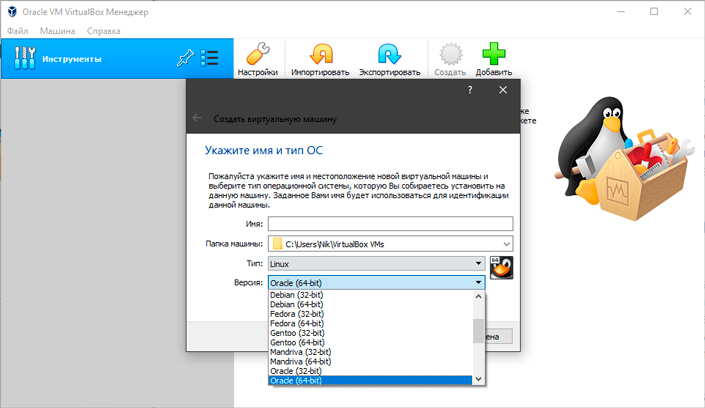
3. Проследуйте несложной инструкции и завершите создание машины.
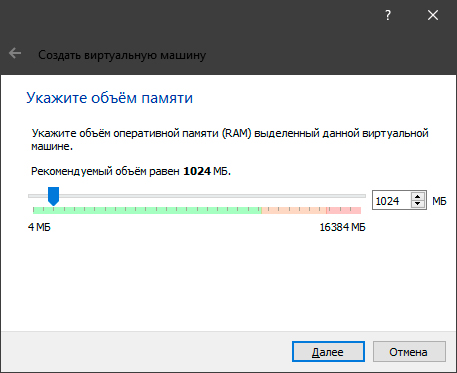
VMware Workstation
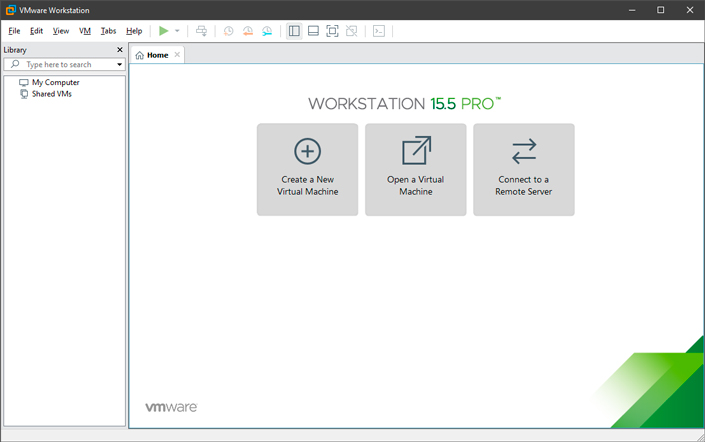
Данная программа представляет мощный функциональный интерфейс, а также утилиту командной строки под названием vmrun. Она позволяет управлять всеми виртуальными машинами.
На первый взгляд интерфейс кажется гораздо более запутанным, чем у VirtualBox. Да, он менее интуитивный, однако удобнее в использовании. В самом верху вы можете найти инструменты по управлению размером окна, снапшотами и клавишу запуска виртуалки. Если что-то остается непонятным, всегда есть клавиша Help.
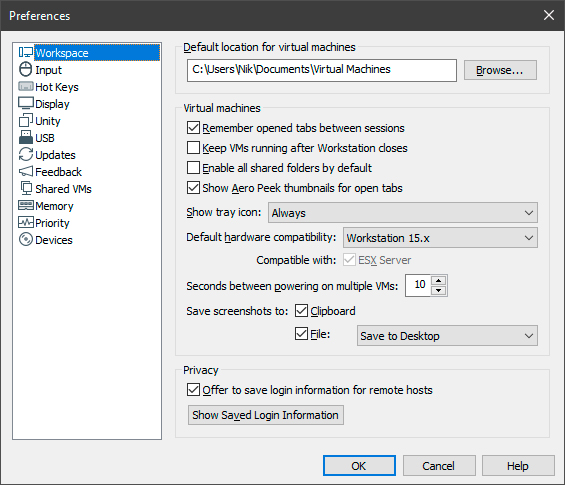
Меню настроек программы несколько шире, чем возможности Oracle VirtualBox, однако русского языка платформа не предполагает. К главным плюсам VMware я бы отнес возможность создания приоритизации процесса и выделения объема памяти подо всю программу, а не только лишь под конкретную виртуальную машину.
Как создать виртуальную машину:
1. Для этого достаточно кликнуть по клавишу Create a New Virtual Machine или, по-русски, Создать новую виртуальную машину.
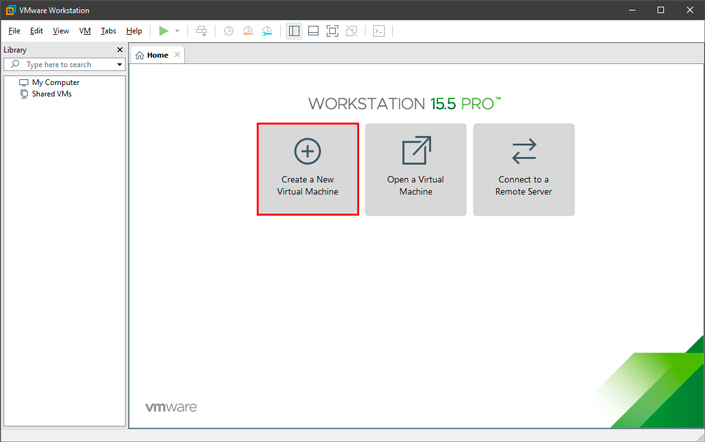
2. Рекомендую оставить вариант по умолчанию. Custom подходит только для опытных пользователей, применяйте его только в случае если вы знаете зачем вам нужно менять стандартные параметры и чем вы хотите этим достичь.
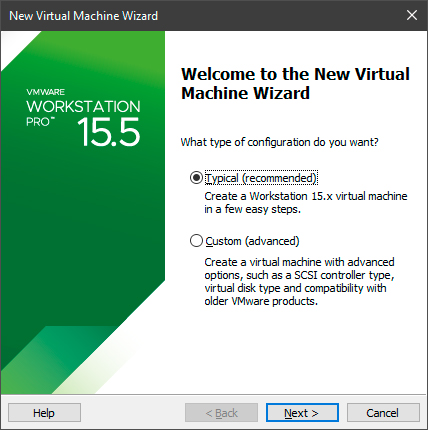
3. Укажите путь к установщику операционной системы.
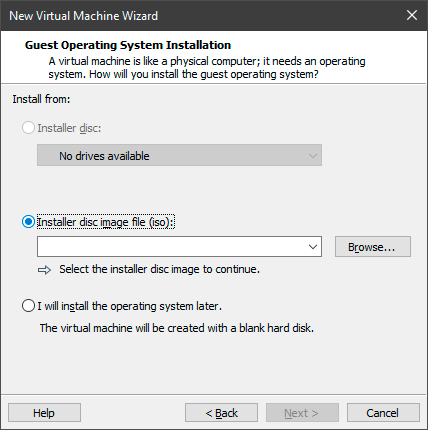
4. Выберите тип устанавливаемой операционной системы и проследуйте далее по несложной инструкции.
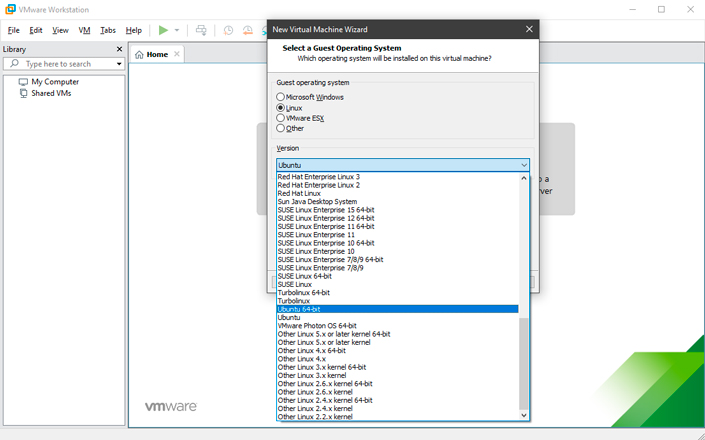
Microsoft Hyper-V
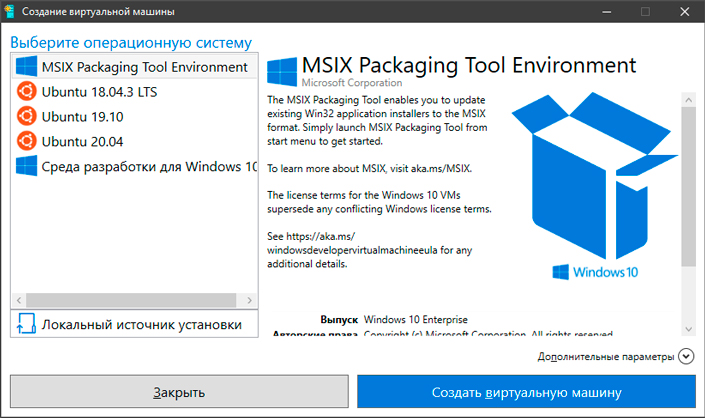
Microsoft Hyper-V это стандартная платформа для виртуализации, которая поставляется вместе с операционной системой Windows 10. Она крайне удобна и не требует особых знаний в этой сфере, чтобы начать работать. Главный недостаток программы в том, что она работает только на ОС Windows, так еще поддерживает виртуализацию только Linux и среды разработки. Тем не менее, Linux установить невероятно просто. Достаточно щелкнуть по названию ОС в левом меню и нажать клавишу Создать виртуальную машину.
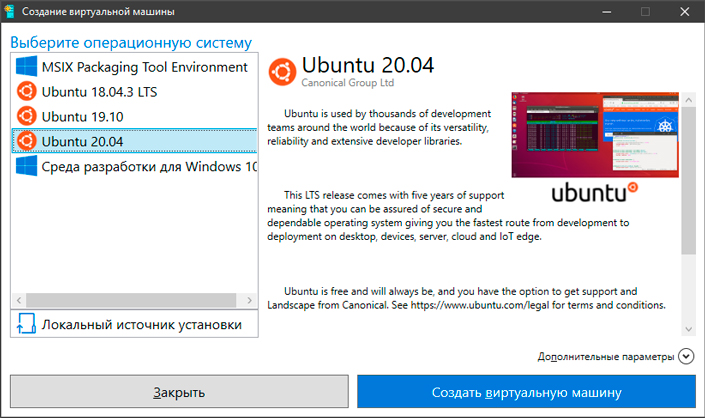
Система автоматически загрузится с серверов Microsoft и установится на ваш компьютер.
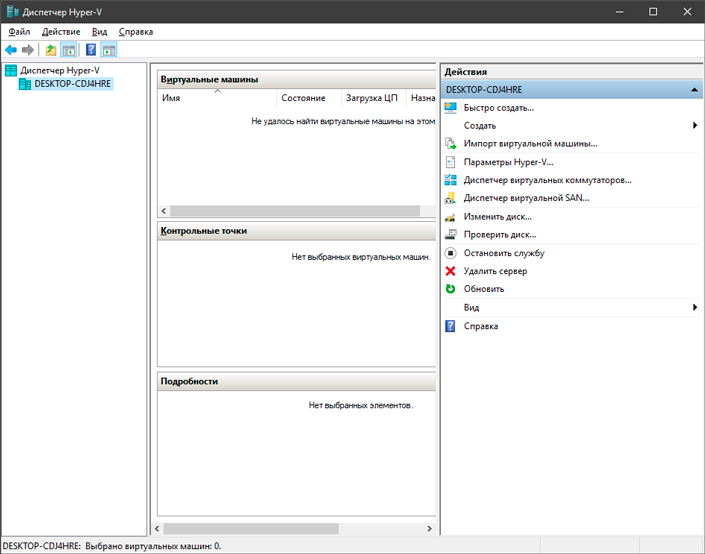
Помимо быстрого меню создания виртуальной машины, Microsoft Hyper-V обладает собственным диспетчером. В нем вы можете настроить все необходимые параметры, чтобы персонализировать работу с операционной системой.
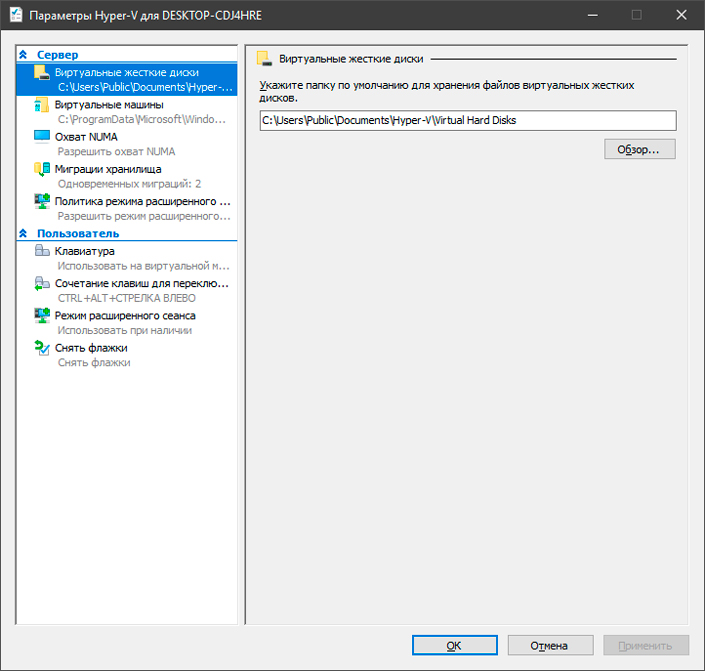
Наиболее удобной возможностью Hyper-V является доступность выбора местоположения ваших виртуальных систем. Выберите любую папку на жестком диске и приложение не будет засорять основной системный раздел.
Функция “Общие папки”
Функция общих папок позволяет удобно обмениваться файлами между двумя операционными системами: хостом и гостевой ОС. Создайте общую папку в ОС хоста с помощью приложения виртуализации, а затем просто подгрузите файлы с хоста в гостевую систему.
Такая возможность присутствует как в Oracle VirtualBox, так и в VMware Workstation.
Обратите внимание, функция общих папок не работает на виртуальных машинах с хостом ESXi — для них нужно создавать папку вручную на физической или виртуальной машине с помощью встроенных инструментов ОС.
Гостевые дополнения VirtualBox и VMware
Гостевые дополнения VirtualBox представляют собой набор драйверов и системных приложений для сторонних операционных систем. Они могут быть использованы для повышения производительности компьютера и удобства при использовании VM. Гостевые дополнения предоставляются для всех поддерживаемых операционных систем.
Файл VBoxGuestAdditions.iso находится в каталоге с установленной программой VirtualBox. Чтобы его установить, смонтируйте ISO-образ и проведите стандартную установку.
VMware Tools — это аналог гостевых дополнений от VirtualBox. Естественно, работает он только с платформой VMware. Разработчики дополнений решили не ограничиваться одним единственным файлом-пакетом, а создали целый набор ISO-образов, которые вы сможете вручную скачать с их сайта.
VM снэпшоты
Снэпшоты помогают сохранить текущее состояние виртуальной машины. То есть, если у вас в процессе работы возник баг и накрылась гостевая система, с помощью сделанного ранее снэпшота можно легко откатиться до состояния когда ОС была работоспособна. Таких сохранений можно сделать несколько. Поэтому, если об этой функции не забывать, шанс безвозвратно повредить гостевую систему крайне мал.
Поддержка 3D-графики
Некоторые программы, например приложения для создания и рендеринга 3D-моделей могут нуждаться в поддержке 3D-ускорения.
VirtualBox имеет ограниченную поддержку 3D-графики, вплоть до этапа OpenGL 3.0 и Direct3D 9. Включать настройку объемной графики придется вручную, функция расположена в меню параметров приложения. Важно также отметить, что вам предоставляется лишь 128 Мб видеопамяти на обработку 3D-графики.
В случае с VMware, ситуация обстоит несколько лучше. Приложения данной компании поддерживают DirectX 10 и OpenGL 3.3 для Player, WOrkstation, Fusion и ESXi. 3D-ускорение включено по умолчанию во всех последних версиях платформ. Кроме того, объем видеопамяти VMware существенно выше, он достигает объема аж в 2 Гб.
Форматы виртуальных дисков
Виртуальные диски — это не более чем эмуляция, так же как и установленные гостевые системы. Виртуальные диски представляют собой нечто вроде контейнеров с данными или папками на вашем жестком диске.
VirtualBox поддерживает следующие форматы дисков:
- VDI (Virtual Disk Image) — родной формат виртуальных дисков платформы. Используется по умолчанию при создании новой виртуальной машины.
- VMDK (Virtual Machine Disk) — формат виртуального диска, разработанный VMware и используемый ими по сей день.
- VHD (Virtual Hard Drive) — это формат виртуального жесткого диска, разработанный Microsoft для Hyper-V.
- HDD образ виртуального диска формата Parallels Desktop (особенно популярен на MacOS).
VMware поддерживает только VMDK формат виртуальных жестких дисков.
Проблема неиспользуемой памяти
При использовании виртуальных машин иногда возникает проблема при которой приложения не используют достаточно оперативной памяти, хотя ее более чем достаточно. Для решения данной неполадки используется техника Memory Overcommit. Она работает с памятью, которая позволяет хосту эффективно перераспределить ее на все работающие виртуальные машины. Функция активируется тогда, когда у хоста заканчивается физическая память.
Подведение итогов
VirtualBox и VMware являются двумя ведущими платформами виртуализации на рынке, что затрудняет выбор между этими двумя продуктами. Ранее мы разобрали наиболее важные функции приложений обоих этих компании и теперь самое время подвести итоги. К сожалению, Microsoft Hyper-V не может пока конкурировать с этими гигантами, но он по прежнему очень хорош, если вам необходима только последняя версия Linux Ubuntu.
Так как же все таки выбрать подходящую платформу для виртуализации?
- Если вы заинтересованы в бесплатных платформах, вам идеально подойдет VirtualBox.
- Если вам нужно установить виртуалку на сервер, вам подойдет VirtualBox или VMware ESXi Free Edition.
- Если вам нужно решение с расширенной поддержкой 3D-графики, смело выбирайте VMware Workstation (или VMware Fusion для операционной системы MacOS).
- Если вам нужна производительная платформа на слабый компьютер, можете не задумываясь ставить VirtualBox.
- Если у вас вопрос корпоративного уровня с необходимостью развертки нескольких серверов и запуска большого числа виртуальных машин, ставьте VMware vSphere на базе серверов ESXi с vCenter.
Похожие статьи про восстановление данных:
Дата:
Теги: Windows, Жесткий диск, Компьютер, Программа
VirtualBox, VMware и Hyper-V доминируют на рынке. Какое программное обеспечение для виртуальных машин является лучшим?
Пользователям Windows 10 доступно несколько инструментов виртуализации. Но три инструмента доминируют на рынке: VirtualBox , VMware и Microsoft Hyper-V. Но какой из этих инструментов для виртуальных машин лучше?
Более того, разве все они не одинаковы?
Выбор между VirtualBox, VMware Workstation Player и интегрированным в Windows 10 Hyper-V является сложной задачей. Вот как соотносятся эти три инструмента виртуальных машин и какой из них следует использовать для определенных задач
Что такое гипервизор?
Начнем с главного вопроса: чем отличаются VirtualBox, VMware Workstation Player и Hyper-V на Windows? Все они позволяют запускать виртуальную среду на хост-машине, верно?
Да, это так. Но, несмотря на это сходство, инструменты виртуальных машин работают по-разному. Это связано с тем, что для установки и запуска виртуальные машины зависят от двух разных типов программного обеспечения, называемых гипервизорами
Гипервизор выступает в качестве платформы для виртуальных машин, обеспечивая необходимое разделение между операционной системой виртуальной машины и аппаратным обеспечением хост-машины. В результате хост-машина может распределять свои ресурсы, такие как память и вычислительная мощность, между несколькими рабочими нагрузками
Существует два типа гипервизоров: тип 1 и тип 2
Гипервизор типа 1
Гипервизор типа 1 работает непосредственно на аппаратном обеспечении хост-машины и иногда называется ‘пустым’ гипервизором
Microsoft Hyper-V является ярким примером гипервизора типа 1. Он не требует дополнительной установки через внешний пакет и напрямую управляет гостевой операционной системой
VMWare ESX и vSphere, Citrix XenServer и Oracle VM – все это гипервизоры типа 1
Гипервизор типа 2
Гипервизор типа 2 устанавливается на операционную систему, как и любое другое программное обеспечение, и называется размещенным гипервизором
Среда виртуальной машины запускается как процесс на хост-машине и по-прежнему использует системное оборудование, но управление виртуальной машиной осуществляется через хост вместо непосредственного выполнения команд. Следствием такой схемы является небольшая задержка между действиями
VirtualBox, VMware Workstation и VMware Workstation Player являются яркими примерами гипервизора типа 2
В чем разница между VirtualBox, VMware Workstation Player и Hyper-V?
Теперь, когда вы знаете разницу между типами гипервизоров, понять различия, ограничения и положительные стороны каждого варианта будет проще. Давайте разделим это на три ключевых раздела
1.VirtualBox vs.VMware Workstation Player против Hyper-V.Hyper-V: Простота использования
Hyper-V интегрирован в Windows 10 и Windows 11 Pro, Education и Enterprise, но не в Windows 10 или Windows 11 Home. Вам нужно включить Hyper-V с помощью функций Windows или команды PowerShell, но он сам позаботится об активации
После активации Hyper-V предлагает возможность быстрого создания виртуальных машин и более широкую возможность создания виртуальных машин с помощью диспетчера Hyper-V Manager
Создание виртуальной машины с помощью каждого из вариантов Hyper-V не представляет сложности. Однако опция быстрого создания виртуальной машины автоматически заполняет параметры, что может привести к сбоям или ошибкам при попытке запуска виртуальной машины
Более широкая опция создания пользовательской виртуальной машины Hyper-V позволяет лучше контролировать параметры
И VirtualBox, и VMware Workstation Player имеют мастера создания виртуальных машин. Мастер в каждой программе проводит вас через весь процесс создания виртуальной машины. Однако есть и различия
Например, мастер VirtualBox создает базовую виртуальную машину, для которой вы потом редактируете настройки, но при этом он предлагает некоторые предлагаемые значения для определенных типов виртуальных машин. Вот как настроить и использовать VirtualBox. Кроме того, в качестве рабочего примера, вот как можно использовать VirtualBox для установки Ubuntu
В то время как мастер VMware Workstation Player позволяет настраивать параметры в процессе создания виртуальной машины
Разница невелика, но она означает, что виртуальная машина VMware Workstation Player готова к запуску после завершения работы мастера, а не необходимость изменять дополнительные настройки после завершения работы мастера
2.VirtualBox vs.VMware Workstation Player vs.Hyper-V: Производительность
Производительность виртуальной машины зависит от аппаратного обеспечения, которое вы используете для ее запуска. При виртуализации аппаратное обеспечение – это король. Более того, используемая виртуальная машина имеет огромное значение
Я тестирую каждый вариант виртуальной машины, используя гостевую операционную систему Lubuntu на своем рабочем столе, который оснащен Intel i5-3570K, 16 ГБ оперативной памяти и Nvidia GTX 1070. Это не самый мощный процессор, но он справляется с большинством задач
Проще говоря, VirtualBox – одна из самых медленных виртуальных машин
Если у вас достойное оборудование, вы не так сильно заметите заикания и жужжание. Но на маломощной машине VirtualBox не обеспечивает наилучших возможностей виртуализации
Дефицит производительности наиболее заметен при переходе на VMware Workstation Player. Запуск одной и той же гостевой операционной системы на одном и том же оборудовании показывает, что VMware Workstation Player работает более плавно и эффективно
Итак, как же Hyper-V вписывается во все это? Установка Lubuntu с помощью Hyper-V прошла хорошо и заметно гладко. Однако важно отметить, что некоторые пользователи Windows 10 Hyper-V сообщают о проблемах с производительностью в других областях после включения Hyper-V в их системе
Временное выключение и включение виртуализации Hyper-V
Если вы чувствуете, что Windows 10 Hyper-V влияет на производительность в играх или иным образом (без запущенной среды виртуальной машины), вы можете использовать команду для отключения служб виртуализации Hyper-V
- Введите command в строке поиска меню ‘Пуск’ и выберите Запуск от имени администратора. Затем введите следующую команду: bcdedit /set hypervisorlaunchtype off.
- Перезагрузите систему. Виртуализация Hyper-V не будет запускаться после перезагрузки, и вы должны обнаружить, что производительность вернулась к норме.
- Если вы хотите снова включить виртуализацию Hyper-V, используйте следующую команду: bcdedit /set hypervisorlaunchtype on.
- Снова перезагрузите систему.
3.VirtualBox vs.VMware Workstation Player vs.Hyper-V: Функциональные возможности
Если вы не знаете, как выбрать между этими тремя вариантами, рассмотрите функциональность каждого из них. Вы можете запустить гостевую операционную систему с помощью VirtualBox, VMware Workstation Player или Hyper-V, но каждый гипервизор имеет свои особенности
Снимки и контрольные точки
Одним из основных плюсов VirtualBox и Hyper-V являются Снимки и Контрольные точки
Хотя платформы используют разные названия, Snapshots и Checkpoints – очень похожие инструменты. Они позволяют создавать образ виртуальной машины в ее текущем состоянии. Образ сохраняет виртуальную машину, позволяя вам вернуться в тот конкретный момент
К сожалению, VMware Workstation Player не поддерживает моментальные снимки или контрольные точки. Вы можете временно приостановить работу гостевой операционной системы, чтобы возобновить ее с определенной точки, но это не то же самое, что создать историю образов для виртуальной машины
Общий доступ к файлам
Каждый гипервизор позволяет перетаскивать файлы между хостом и гостевой операционной системой. Также можно активировать общие файлы и папки, хотя в Windows 10 Hyper-V этот процесс значительно сложнее, чем в VirtualBox или VMware Workstation Player
Бесшовный режим
VirtualBox и VMware Workstation Player используют бесшовный режим для интеграции среды виртуальной машины в операционную систему хоста. Бесшовный режим убирает дополнительные окна и меню виртуальной машины, создавая ощущение, что гостевая операционная система является частью хоста
К сожалению, Microsoft Hyper-V не поддерживает бесшовный режим
Шифрование виртуальной машины
Если вы хотите зашифровать свои виртуальные машины, вам повезло. Каждый гипервизор поддерживает шифрование того или иного типа
- VMware Workstation Player поддерживает шифрование виртуальных машин из коробки.
- VirtualBox поддерживает шифрование при установке VirtualBox Guest Additions, доступных для каждой гостевой среды VirtualBox.
- Hyper-V на Windows 10 и Windows 11 поддерживает шифрование с помощью BitLocker от Microsoft.
.
Каждый вариант безопасен и хорошо работает с соответствующей платформой
Стоимость
Каждый гипервизор является бесплатным, но некоторые из них свободнее других. Почему?
VirtualBox и VMware Workstation Player бесплатны для любого пользователя. Если ваше оборудование может запускать гостевую операционную систему, не разрушая при этом хост, вы можете использовать бесплатное программное обеспечение для виртуальных машин
В то время как Windows Hyper-V также бесплатна, но только если у вас установлена правильная версия Windows 10 или Windows 11
Существуют обходные пути для пользователей Windows 10 и Windows 11 Home, отчаянно желающих использовать Hyper-V на своем оборудовании. Но эти люди могут с тем же успехом использовать одну из бесплатных альтернатив, а не впихивать свое решение
Не забывайте, что исправление может сработать сегодня, но может и не сработать в следующем обновлении Windows
Гостевые операционные системы
Windows 10 Hyper-V имеет некоторые ограничения в отношении гостевых операционных систем.Hyper-V поддерживает виртуальные машины Windows, Linux и FreeBSD. Он не поддерживает macOS
VirtualBox и VMware Workstation Player поддерживают практически все гостевые операционные системы, включая macOS
Обратите внимание, что гостевая операционная macOS не будет работать из коробки. Следуйте нашему руководству о том, как установить macOS в VirtualBox или VMware Workstation Player на Windows 10
Какой лучший инструмент для работы с виртуальными машинами на Windows 10?
Выбор между VirtualBox, VMware Workstation Player и Hyper-V – дело непростое. Если у вас мощная машина под управлением Windows 10 или Windows 11 Pro, Education или Enterprise, вы можете выбрать один из гипервизоров
Если у вас менее мощная машина, я бы посоветовал использовать VMware Workstation Player. Он обеспечивает лучшую поддержку и стабильность для широкого спектра оборудования





