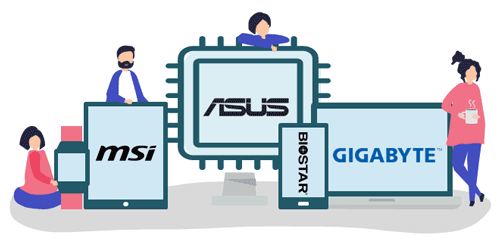Hyper-V — это встроенная виртуализационная платформа, которая позволяет пользователям создавать виртуальные машины на компьютере под управлением операционной системы Windows 10. Включение Hyper-V в BIOS позволяет использовать все возможности этой платформы и запускать виртуальные машины на своем компьютере.
Для включения Hyper-V в BIOS Windows 10 вам необходимо выполнить несколько простых шагов. Сначала нужно зайти в «Параметры» системы, а затем перейти в раздел «Обновление и безопасность». В этом разделе вы найдете «Восстановление». Нажмите на эту опцию, чтобы перейти к дополнительным настройкам.
После этого вам нужно выбрать «Дополнительные параметры загрузки». При выборе этой опции система перезагрузится в специальном режиме, где вы сможете изменить настройки BIOS. Найдите в списке параметров «Виртуализация» и установите галочку напротив этой опции. После внесения изменений сохраните их и перезагрузите компьютер.
Теперь Hyper-V включен в BIOS Windows 10. Вы можете начать использовать эту платформу для создания и управления виртуальными машинами на своем компьютере. Установите необходимые операционные системы, настройте параметры виртуальных машин и начинайте работать в виртуальной среде без каких-либо ограничений.
Проверка наличия поддержки и включенного в BIOS функционала Hyper-V
Hyper-V — это виртуализационная платформа, встроенная в операционную систему Windows 10, которая позволяет создавать и управлять виртуальными машинами.
Перед тем, как включить Hyper-V, необходимо убедиться, что ваш компьютер поддерживает эту функцию и что она включена в BIOS.
Для проверки наличия поддержки Hyper-V в BIOS Windows 10 следуйте следующим шагам:
- Зайдите в BIOS компьютера, нажав определенную клавишу (обычно это F2, F10, F12 или Delete) при загрузке системы. Клавиша может различаться в зависимости от производителя компьютера.
- В BIOS найдите раздел «Virtualization» или «Virtualization Technology».
- Убедитесь, что функция Hyper-V включена. Если она выключена, измените ее значение на «Enabled».
- Сохраните изменения и выйдите из BIOS.
После включения Hyper-V в BIOS, вы сможете использовать эту функцию на компьютере под управлением Windows 10.
Обратите внимание, что на некоторых компьютерах может быть отсутствовать поддержка Hyper-V в BIOS. В этом случае, вам нужно будет обратиться к производителю компьютера или обновить BIOS до последней версии, если это возможно.
Открытие BIOS и поиск соответствующих настроек
Для включения Hyper-V в BIOS Windows 10 необходимо открыть BIOS и найти соответствующие настройки. BIOS (Basic Input/Output System) — это низкоуровневая система, которая отвечает за инициализацию железа и запуск операционной системы.
Чтобы открыть BIOS, необходимо перезагрузить компьютер и нажать определенную клавишу перед загрузкой операционной системы. Обычно это клавиша «Delete», «F2» или «F10». В зависимости от производителя компьютера или материнской платы может потребоваться другая клавиша. При загрузке компьютера на экране появится соответствующее сообщение с указанием клавиши для входа в BIOS.
После того как вы вошли в BIOS, необходимо найти раздел с настройками, отвечающими за включение Hyper-V. Обычно такой раздел называется «Advanced», «System Configuration» или «Security». Внутри раздела можно будет найти подразделы с настройками виртуализации.
Внутри раздела настройки виртуализации могут иметь разные названия в зависимости от производителя BIOS. Чаще всего их можно найти под названиями «Virtualization Technology» или «Intel Virtualization Technology». Они могут быть включены или выключены, их значение нужно изменить на «Enable» или «On».
После того как вы включили настройки виртуализации, сохраните изменения и выйдите из BIOS. Ваш компьютер теперь будет поддерживать работу с Hyper-V, и вы сможете использовать функциональность виртуализации в Windows 10.
Включение и сохранение изменений в BIOS
Для включения Hyper-V в BIOS Windows 10 необходимо выполнить несколько шагов. Во-первых, вам потребуется перезагрузить компьютер и зайти в BIOS. Для этого нажмите определенную клавишу при загрузке системы, обычно это Del, F2 или Esc.
После входа в BIOS найдите раздел «Настройки процессора» или «Виртуализация» и активируйте опцию «Виртуализация». В некоторых BIOS эта опция может называться по-другому, поэтому вам может потребоваться прочитать инструкцию к материнской плате или обратиться к производителю компьютера.
После включения опции «Виртуализация» сохраните изменения и выйдите из BIOS. Обычно это делается с помощью клавиши F10 или нажатием на соответствующую опцию в меню.
После выхода из BIOS компьютер перезагрузится и вы сможете использовать Hyper-V на вашей операционной системе Windows 10. Убедитесь, что вы установили все необходимые обновления и драйверы для работы с Hyper-V.
Перезагрузка компьютера и вход в операционную систему Windows 10
Перезагрузка компьютера – это процесс, при котором операционная система и все запущенные приложения закрываются, а компьютер перезапускается. Это может быть необходимо, чтобы применить изменения в системе или избавиться от ошибок и сбоев.
Для перезагрузки компьютера в Windows 10 можно воспользоваться несколькими способами. Одним из самых простых способов является использование команды «Пуск» в левом нижнем углу экрана. Нажав на кнопку «Пуск», откроется меню, где необходимо выбрать пункт «Перезагрузка».
Также можно воспользоваться комбинацией клавиш «Ctrl + Alt + Del», чтобы открыть меню с опциями перезагрузки. В этом меню можно выбрать пункт «Перезагрузка» и нажать на кнопку «OK».
После выбора опции перезагрузки компьютера, операционная система закроется и начнется процесс перезагрузки. При этом важно сохранить все открытые файлы и приложения, чтобы избежать потери данных. Поэтому перед перезагрузкой рекомендуется сохранить все изменения.
После перезагрузки компьютера, операционная система Windows 10 загрузится и пользователь сможет войти в свою учетную запись. Для этого необходимо ввести правильный пароль, если он был установлен.
После успешного входа в операционную систему, пользователь сможет продолжить работу с компьютером, устанавливать и запускать приложения, а также выполнять другие действия в Windows 10.
Проверка активности Hyper-V и настройка его параметров
1. Проверка активности Hyper-V:
Перед настройкой Hyper-V необходимо убедиться, что он уже не установлен и не активирован на вашем устройстве. Для этого выполните следующие шаги:
- Откройте меню «Пуск» и найдите «Панель управления».
- В панели управления выберите «Программы» и затем «Включение или выключение компонентов Windows».
- В открывшемся окне найдите «Hyper-V» и убедитесь, что флажок перед ним не установлен.
- Если флажок установлен, снимите его и нажмите «ОК» для сохранения изменений.
2. Включение Hyper-V в BIOS:
После проверки активности Hyper-V нужно убедиться, что он включен в BIOS вашего компьютера. Для этого выполните следующие действия:
- Перезагрузите компьютер и во время загрузки нажмите определенную клавишу (обычно это Del, F2 или F10) для входа в BIOS.
- Внутри BIOS найдите раздел «Включение или отключение виртуализации» или что-то похожее.
- Убедитесь, что параметр «Виртуализация» или «Virtualization Technology» установлен в значение «Включено» или «Enabled». Если он установлен в значение «Отключено» или «Disabled», выберите нужный параметр и нажмите Enter, чтобы изменить его.
- Сохраните изменения и выйдите из BIOS.
Примечание: настройки BIOS могут различаться в зависимости от производителя вашего компьютера. Если у вас возникнут сложности с нахождением нужного параметра, рекомендуется обратиться к документации или поддержке производителя.
После выполнения этих шагов Hyper-V будет успешно включен и готов к использованию на вашем устройстве. Вы можете начать работу с виртуализацией и использовать Hyper-V для запуска виртуальных машин и других задач.
Table of Contents
1
Enabling Hyper-V on Windows 10 can bring several advantages, particularly for developers, IT professionals, and power users. Hyper-V is a virtualization platform that allows you to run multiple operating systems on your computer simultaneously. This feature enables you to create and manage virtual machines, making it easier to test software, run legacy applications, or even set up a virtual lab environment. In this blog post, we will explore the steps required to enable Hyper-V on Windows 10, and discuss some of the benefits and considerations associated with this process.
Video Tutorial:
What’s Needed
Before you begin, there are a few prerequisites you need to ensure are in place in order to successfully enable Hyper-V on Windows 10. Firstly, you will need a compatible version of Windows 10. Hyper-V is available on Windows 10 Pro, Enterprise, and Education editions, but not on the Home edition. If you’re using Windows 10 Home, you won’t be able to enable Hyper-V without upgrading to a compatible edition.
Additionally, your computer must meet the hardware requirements for Hyper-V. You need a 64-bit processor with second level address translation (SLAT) support, at least 4GB of RAM (although more is recommended), and ample storage space for virtual machines and their associated files.
It’s worth noting that enabling Hyper-V on Windows 10 may require you to enable certain BIOS settings. This can vary depending on your computer manufacturer and model, so it’s important to check your device’s documentation or manufacturer’s website for specific instructions tailored to your system.
What Requires Your Focus?
Enabling Hyper-V requires your attention in a few key areas. One important consideration is the impact on system performance. Running virtual machines can consume significant resources such as CPU, memory, and disk space. It’s important to assess your computer’s capabilities and ensure that you have sufficient resources available to handle the demands of the virtual machines you plan to run.
Another aspect to consider is compatibility. Some older hardware or specialized peripherals may not be fully supported within a virtual machine. It’s advisable to research and test your specific hardware and software requirements before relying on Hyper-V for critical tasks. Additionally, certain features may differ or behave differently in a virtual environment compared to running natively on your machine.
Lastly, security is a crucial aspect to keep in mind. Running virtual machines introduces additional attack vectors and potential vulnerabilities. It is important to ensure that virtual machines are properly isolated from each other and from the host system, and that appropriate security measures are in place to protect sensitive data and prevent unauthorized access.
Different Methods to Enable Hyper-V on Windows 10
Now, let’s explore the different methods to enable Hyper-V on Windows 10. Depending on your level of comfort and familiarity with your computer’s settings, you can choose the method that suits you best.
Method 1: Using Windows Features
Step 1: Press the Windows key + R on your keyboard to open the Run dialog box.
Step 2: Type «optionalfeatures» (without the quotes) into the Run dialog box and press Enter.
Step 3: The Windows Features dialog box will open. Scroll down and locate «Hyper-V«. Check the box next to «Hyper-V» to enable it.
Step 4: Click OK to save the changes. Windows will apply the necessary changes and may require a restart for the changes to take effect.
Pros:
– Simple and straightforward method.
– Does not require any additional software or installations.
Cons:
– Limited control over advanced settings.
– May not be available on Windows 10 Home edition.
Method 2: Using PowerShell
Step 1: Press the Windows key + X on your keyboard and select «Windows PowerShell (Admin)» from the menu. This will open PowerShell with administrative privileges.
Step 2: In the PowerShell window, type the following command and press Enter: «Enable-WindowsOptionalFeature -Online -FeatureName Microsoft-Hyper-V -All«
Step 3: This command will enable the Hyper-V feature on your system. Wait for the process to complete.
Step 4: Once the process is complete, you may be prompted to restart your computer. Follow the on-screen instructions to restart.
Pros:
– Provides more control and flexibility.
– Can be automated and scripted for efficient deployment.
Cons:
– Requires familiarity with PowerShell commands.
– PowerShell commands can be intimidating for beginners.
Method 3: Using Command Prompt
Step 1: Press the Windows key + X on your keyboard and select «Command Prompt (Admin)» from the menu.
Step 2: In the Command Prompt window, type the following command and press Enter: «DISM /Online /Enable-Feature /All /FeatureName:Microsoft-Hyper-V«
Step 3: The command will enable the Hyper-V feature on your system. Wait for the process to complete.
Step 4: If prompted, restart your computer to apply the changes.
Pros:
– Similar to using PowerShell, this method provides more control and flexibility.
– Can be automated and scripted for efficient deployment.
Cons:
– Requires familiarity with Command Prompt commands.
– Command Prompt commands can be intimidating for beginners.
Method 4: Using Group Policy Editor
Step 1: Press the Windows key + R on your keyboard to open the Run dialog box.
Step 2: Type «gpedit.msc» (without the quotes) into the Run dialog box and press Enter.
Step 3: In the Group Policy Editor window, navigate to «Computer Configuration» > «Administrative Templates» > «Windows Components» > «Hyper-V«.
Step 4: Double-click on «Turn on the Hyper-V feature» policy setting.
Step 5: In the policy settings window, select «Enabled» and click OK.
Step 6: Close the Group Policy Editor.
Pros:
– Provides centralized control over Hyper-V settings.
– Suitable for managing multiple computers in a network environment.
Cons:
– Requires access to the Group Policy Editor, which may not be available on certain editions of Windows 10.
– Can be complex for inexperienced users.
Why Can’t I Enable Hyper-V on Windows 10?
There are a few reasons why you may not be able to enable Hyper-V on Windows 10. Some common issues and their fixes are outlined below:
1. Hardware Incompatibility: Not all computers support Hyper-V due to hardware limitations. Ensure that your system meets the necessary hardware requirements, such as a 64-bit processor with SLAT support.
2. BIOS Settings: Some computer models require specific BIOS settings to be enabled in order to run Hyper-V. Consult your device’s documentation or manufacturer’s website for instructions on how to enable necessary virtualization options in your BIOS settings.
3. Disabled Virtualization Technology: Hyper-V relies on virtualization technology, which may be disabled by default in your computer’s BIOS settings. Access your BIOS settings and enable virtualization technology, such as Intel VT-x or AMD SVM, depending on your processor type.
4. Incompatible Edition of Windows: Hyper-V is not available on the Windows 10 Home edition. If you are using Windows 10 Home, you will need to upgrade to a compatible edition, such as Windows 10 Pro, Enterprise, or Education, to enable Hyper-V.
Implications and Recommendations
Enabling Hyper-V on Windows 10 opens up a world of possibilities for running and managing virtual machines. Here are a few implications and recommendations to keep in mind:
1. Resource Allocation: Hyper-V can consume significant system resources. Allocate enough CPU, memory, and disk space to ensure smooth operation and performance.
2. Networking Configuration: Plan your networking configuration and consider the impact of virtual network adapters and switches. Ensure proper network isolation and configure network settings according to your requirements.
3. Security: Implement proper security measures to protect both the virtual machines and the host system. Apply updates and security patches regularly, use strong passwords, and isolate sensitive data within each virtual machine.
4. Backup and Recovery: Regularly back up your virtual machines to protect against data loss. Implement a reliable backup strategy and test the restore process to ensure your data is safe.
5. Licensing: Ensure compliance with software licensing agreements when running virtual machines. Some operating systems and software may require separate licenses for each instance running within a virtual machine.
5 FAQs about Enabling Hyper-V on Windows 10
Q1: Can I enable Hyper-V on Windows 10 Home edition?
A1: No, Hyper-V is not available on the Windows 10 Home edition. You will need to upgrade to a compatible edition, such as Windows 10 Pro, Enterprise, or Education.
Q2: How can I check if my computer supports Hyper-V?
A2: You can check if your computer supports Hyper-V by opening the System Information utility. Press the Windows key + R on your keyboard to open the Run dialog box, then type «msinfo32» (without the quotes) and press Enter. In the System Information window, look for the «Hyper-V Requirements» section and check if all the requirements are listed as «Yes«.
Q3: Can I run other virtualization software alongside Hyper-V?
A3: Hyper-V uses hardware virtualization technology, which may conflict with other virtualization software that also relies on the same technology. This can lead to stability and performance issues. It is recommended to disable or uninstall other virtualization software before enabling Hyper-V.
Q4: Can I run multiple virtual machines simultaneously on Hyper-V?
A4: Yes, Hyper-V allows you to run multiple virtual machines simultaneously, provided that your hardware resources are sufficient to handle the workload. It is important to allocate resources properly and monitor the performance of your system to ensure smooth operation.
Q5: Can I configure network settings for my virtual machines in Hyper-V?
A5: Yes, Hyper-V allows you to configure network settings for virtual machines. You can create virtual switches, configure network adapters, and set up network connections according to your requirements.
Final Words
Enabling Hyper-V on Windows 10 can greatly enhance your computing experience, whether you’re a developer, IT professional, or power user. By following the methods outlined in this blog post, you can easily enable Hyper-V and take advantage of its virtualization capabilities. Remember to consider the implications, such as resource allocation, security, and licensing, and follow the recommendations to ensure a smooth and efficient virtualization experience.
В этой статье мы разберем подробно, как включить виртуализацию в Windows 10.
Платформа виртуализации от Microsoft называется Hyper-V. Она позволяет запускать одновременно несколько виртуальных машин (ВМ) на одном физическом компьютере. Работа и управлением этими машинами происходит под управлением особого процесса (или службы), называемой гипервизором. Гипервизор предоставляет виртуальное оборудование – процессоры, память, жесткие диски и т.д., обеспечивает изоляцию и защиту ВМ друг от друга, выделяет вычислительные ресурсы и динамически управляет ими.
Наверняка вы слышали также и о других системах виртуализации, которые на слуху, например, KVM от Red Hat или vSphere от VMware. Все они, как и Hyper-V, предоставляют отличные средства по запуску разнородных версий гостевых операционных систем (ОС) разных производителей на одном физическом компьютере или сервере. Это открывает широкие возможности по разработке и тестированию программного обеспечения профессионалам и другие области применения обычным пользователям.
Список поддерживаемых гостевых ОС для Hyper-V вы можете посмотреть на сайте Microsoft.
Возможность включить Hyper-V есть не только в серверных ОС Microsoft, но и в клиентских, таких как Windows 10. Эту функцию, а точнее роль, возможно включить в следующих редакциях “десятки”:
- Pro (Профессиональная)
- Enterprise (Корпоративная)
- Education (для образовательных учреждений)
Hyper-V нельзя активировать в версиях:
- Home (Домашняя)
- Mobile
- Mobile Корпоративная
Примечание. Редакцию Windows 10 Home можно обновить до версии Pro. Для этого нужно зайти в раздел Параметры > Обновление и безопасность > Активация. Далее нужно зайти в Магазин Windows и купить обновление. Подробнее можно узнать на сайте производителя.
Минимальные требования к оборудованию
Согласно рекомендациям Microsoft приведем обязательные требования для запуска Hyper-V:
- 64-разрядный процессор с поддержкой SLAT(Second Level Address Translation).
- Поддержка технологии виртуализации Intel на платформе x86 VT-x.
- Как минимум 4 ГБ оперативной памяти (ОЗУ). Объем ОЗУ зависит также от количества ВМ, которые будут запущены на хосте виртуализации.
В BIOS компьютера необходимо включить следующие компоненты.
- Virtualization Technology (название зависит от производителя материнской платы персонального компьютера (ПК)).
- Hardware Enforced Data Execution Prevention
Как правило, современные ПК удовлетворяют всем этим требованиям. Возможно понадобиться только проверка и включение настроек в BIOS или UEFI.
Тестирование совместимости оборудования
После проверки требований к ОС и оборудованию, описанных выше, нужно проверить совместимость “железа” c Windows 10. Для этого можно воспользоваться встроенной утилитой msinfo32.exe.
Если все вышеуказанные требования Hyper-V имеют значение Да, то система совместима с MS Hyper-V. Если хотя бы в одной строке будет значение Нет, надо перепроверить указанные выше требования и сделать необходимые изменения.
Примечание: Аналогичную проверку можно также выполнить через запуск консольной программы systeminfo.exe.
Как включить виртуализацию в Windows 10 в Панели управления
Для обычного пользователя самым простым способом включить Hyper-V в “десятке” будет зайти в “Панель управления”, далее в “Программы и компоненты”, и потом слева выбрать “Включение или отключение компонентов Windows”.
Далее установить флажок в чекбокс Hyper-V для выбора всех его возможностей, нажать Ок и перегрузить компьютер.
Включение Hyper-V с использованием PowerShell
Далее рассмотрим достаточно простой и гибкий способ активации виртуализации Windows 10, более подходящий для продвинутых пользователей. В данном случае воспользуемся командной оболочкой PowerShell и командлетом Enable-WindowsOptionalFeature.
Enable-WindowsOptionalFeature -Online -FeatureName Microsoft-Hyper-V -All
Оболочку PowerShell нужно обязательно запустить с права администратора и затем ввести команду:
Затем вводим команду с параметрами.
Ожидаем выполнения.
Далее надо перегрузить ПК.
Активация виртуализации Hyper-V при помощи DISM
Есть еще один эффективный, но редко используемый способ для включения возможностей(features) и ролей в Windows 10. Это использование встроенной консольной программы dism.exe. Технология DISM (Deployment Image Servicing and Management) используется для обслуживания и подготовки образов Windows.
Запуск этой утилиты лучше делать в командной строке (cmd), запущенной с правами локального администратора.
Для нашего случая при запуске нужно указать следующие параметры:
DISM /Online /Enable-Feature /All /FeatureName:Microsoft-Hyper-V
Проверяем статус.
Для применения настроек нужно перегрузить компьютер.
Проверка работы гипервизора Hyper-V
После перезагрузке следует убедиться, что все включилось и работает. Для этого можно сразу запустить Диспетчер Hyper-V.
Если при запуске диспетчера и подключению к хосту не возникает ошибок, скорее всего все хорошо.
Также можно проверить, что следующие службы работают:
- Служба узла HV (HvHost)
- Управление виртуальными машинами Hyper-V (vmms)
Еще для проверки статуса можно запустить упоминаемые выше команды msinfo32 или systeminfo. Должна отображаться фраза как на скрине ниже.
На этом все. Теперь уже можно создать свою первую виртуальную машину в диспетчере Hyper-V, но это уже тема отдельной статьи.
Как включить виртуализацию в Windows 10
Часто задаваемые вопросы (FAQ)
Нужно ли включать виртуализацию в BIOS для Hyper-V?
Да, для использования Hyper-V необходимо включить виртуализацию в BIOS.
Как отключить Hyper-V и включить виртуализацию?
Чтобы отключить Hyper-V и включить виртуализацию, необходимо сначала отключить функцию Hyper-V в Windows Features, затем перезагрузить компьютер и войти в настройки BIOS для включения виртуализации.
Как получить доступ к BIOS для виртуальной машины в Hyper-V?
Вы не можете получить доступ к BIOS для виртуальной машины в Hyper-V. Вместо этого вы можете использовать параметры виртуальной машины для настройки виртуального оборудования.
Как включить Hyper-V в BIOS MSI?
Чтобы включить Hyper-V в BIOS MSI, необходимо войти в настройки BIOS и включить функцию виртуализации. Точные шаги могут отличаться в зависимости от модели материнской платы MSI.
Почему виртуализация не отображается в BIOS?
Если виртуализация не отображается в BIOS, это может быть связано с тем, что ваш компьютер не поддерживает виртуализацию или она отключена. Вам необходимо проверить технические характеристики компьютера и включить виртуализацию в BIOS.
Как включить BIOS в VM?
Вы не можете включить BIOS в виртуальной машине, поскольку у нее нет собственного BIOS. Вместо этого вы можете настроить виртуальное оборудование с помощью параметров виртуальной машины.
Как включить виртуализацию в Hyper-V?
Чтобы включить виртуализацию в Hyper-V, необходимо сначала включить виртуализацию в BIOS, а затем включить функцию Hyper-V в Windows Features.
Как включить и отключить Hyper-V в Windows 10?
Чтобы включить или отключить Hyper-V в Windows 10, нужно перейти в Панель управления, нажать на Программы и функции, затем нажать на Включить или выключить функции Windows и выбрать или отменить выбор функции Hyper-V.
Как включить VT в UEFI BIOS?
Чтобы включить VT в UEFI BIOS, необходимо войти в настройки BIOS и найти опцию включения виртуализации. Точные шаги могут отличаться в зависимости от производителя вашего компьютера.
Есть ли у меня виртуализация Hyper-V?
Чтобы проверить, есть ли у вас виртуализация Hyper-V, вы можете зайти в Панель управления, нажать на Программы и функции и найти функцию Hyper-V. Если она там есть, то у вас есть виртуализация Hyper-V.
Почему Hyper-V отсутствует в функциях Windows?
Если Hyper-V отсутствует в функциях Windows, это может быть связано с тем, что ваша версия Windows не поддерживает Hyper-V или она отключена. Вы можете проверить свою версию Windows и включить Hyper-V в функциях Windows, если он поддерживается.
Почему Hyper-V отсутствует в Windows 10 Home?
Hyper-V не входит в состав редакции Windows 10 Home. Она доступна только в редакциях Windows 10 Pro, Enterprise и Education.
Является ли Hyper-V в Windows 10 бесплатным?
Да, Hyper-V является бесплатной функцией в редакциях Windows 10 Pro, Enterprise и Education.
Является ли Hyper-V аналогом VMware?
Hyper-V и VMware – это две технологии виртуализации, но они разработаны разными компаниями. Hyper-V разработана компанией Microsoft, а VMware – соответственно компанией VMware.
Windows 10 includes a number of improved features including updates to Hyper-V virtualization. Virtualization is the creation of a virtual (rather than physical) version of an IT environment, including an operating system (OS), a storage device, etc. Virtualization takes place on the same hardware platform after installing specific software known as a hypervisor. The hypervisor is an additional layer between physical and virtual spheres. It manages the system’s hardware resources so they are distributed efficiently among virtual machines Installing an OS on a VM. If you are looking for virtual machine on your computer Here follow this post to enable hyper v windows 10.
Using Windows 10’s built-in Hyper-V is easy as doing it in other VM programs like VirtualBox or VMware. The beautiful thing about this is, you don’t need to install third-party software first. Let’s See How to it works.
Contents
- 1 Enable hyper v in windows 10
- 1.1 Verifying Hardware Compatibility for Hyper-V on Windows 10
- 1.2 Enable Hyper V in Windows 10 BIOS
- 1.3 Enable Hyper-V from Windows Features
- 1.4 Launch Hyper-V Manager
- 1.5 Configure networking for the Hyper-V environment
- 1.6 Create New Virtual Machine On Hyper V
- 1.7 Install Windows on Hyper V Virtual Machine
- 1.8 Enable hyper v windows 10 Using PowerShell
Before Enable or configure Hyper-V feature on your Windows 10 computer first Check The Minimum System Requirement for Hyper-V.
First, ensure that you have one of the operating system editions that support Hyper-V
- 64-bit Operating System
- Windows 10 Pro or Windows 10 Enterprise
- 64-bit processor, CPU needs to support Second Level Address Translation (SLAT)
- Minimum 4GB system RAM
- BIOS-level Hardware Virtualization support
Note: Hyper-V isn’t available in Windows 10 Home edition.
Verifying Hardware Compatibility for Hyper-V on Windows 10
To Verify your installed Hardware Devices are compatible with the Hyper V Feature First right click on windows 10 start menu and select command prompt (Admin). Now When the command prompt opens type systeminfo.exe and hit the enter key to execute the command. If your system is hardware compatible, you will see the Hyper-V related entries.
After performing the command check all of these requirements have a value of Yes, then your system is ready for Hyper-V installation. If some of these values have a value of No, such as Virtualization Enabled in Firmware and Data Execution Prevention Available. Then you may have to enable them in your system BIOS.
Enable Hyper V in Windows 10 BIOS
To Enable The Virtualization on BIOS first Restart the computer and enter BIOS setup (usually by pressing Del, F2, F10 or F12 key) on your keyboard before the computer loads the Windows operating system. Select my language Then select Security > System Configuration and Make sure the following are enable otherwise Enable it.
Save BIOS settings (press F10 key). Restart the computer, wait for a few seconds and start the computer.
Enable Hyper-V from Windows Features
Now After Enable the Hyper V on BIOS setup this for Hardware virtualization, we need to Enable the same for windows Os. To Enable the Hyper V on Windows 10 Access the Windows Features.
- Go to the Cortana search box and search for Turn Windows features on or off.
- select Turn Windows Features on or off the control panel.
- This Will Open windows Features Window.
- Now Scroll Down And look for Hyper-v.
- Select the top-level Hyper-V check box and ensure that all the sub-features are selected.
- Click OK, Wait while Windows installs and configures Hyper-V.
- You will be prompted to restart to confirm changes click Restart now.
Launch Hyper-V Manager
To run Hyper-V Manager click on the Windows button select Search, and then enter Hyper-V Manager. Now Click on Hyper V Manager to run the application.
Configure networking for the Hyper-V environment
Now Configure networking for the Hyper-V environment to support external network connections. Such as your pc to virtual machine computer, or any other network connected pc. To Do this Select Virtual Switch Manager in the Actions pane.
- Select New virtual network switch, then in the Actions pane, select External.
- Now click Create Virtual Switch, In the Virtual Switch Properties pane.
- Here name the virtual switch Public
- And allow the management operating system to share the network adapter bound to the virtual switch click Apply.
- you will see a warning message indicating a potential loss of network connectivity while Hyper-V creates the new virtual switch.
- Click Yes to proceed with the virtual switch creation. Click OK to close the Virtual Switch Manager.
Create New Virtual Machine On Hyper V
- Now on Hyper-V Manager move to Actions pane, click New, and then click Virtual Machine.
- In the New Virtual Machine Wizard, click Next to skip the Before You Begin page.
- On the Specify Name and Location page, enter a name for the new virtual machine, and then click Next to continue.
- Now on the Specify Generation page, select the Generation option that supports the guest operating system you will install in the virtual machine.
- Generation 1 supports most 32-bit guest operating systems,
- while Generation 2 supports most 64-bit versions of Windows and newer Linux and FreeBSD operating systems.
- Select generation 2 and Click on Next.
- Here choose how much memory you would like to give the virtual machine. This will be dependent on how much memory you have available.
- If you have limited physical RAM installed, 2 GB or less, uncheck Use Dynamic Memory for this virtual machine.
- On the Configure Network page, select the virtual switch that you just created.
- Configure your Virtual Hard disk where you will install the operating system.
- You can also choose an existing Virtual hard disk if you already have one.
- I have given the virtual machine 30 GBs of disk space.
- On the Installation Options page, select the option to Install an operating system from a bootable image file.
- Click Browse to navigate and select the ISO image, and then click Next On the Completing the New Virtual Machine Wizard page.
- Review the settings, and then click Finish to create the virtual machine and close the wizard
- After Hyper-V creates the new virtual machine, you can view it in Hyper-V Manager.
Install Windows on Hyper V Virtual Machine
In Hyper-V Manager, double-click on the new virtual machine to launch the VMConnect tool. In VMConnect, click on the green Start button, and follow the instructions on the screen to boot the virtual machine. This is the first time we use the machine and there is no Operating System installed to Boot. So Here press any key to boot from CD or DVD.
Next install Windows As you normally install on normal machine step by Step.
Enable hyper v windows 10 Using PowerShell
If you prefer to use the command line to install Hyper-V on your system, you can use PowerShell instead of going through the graphical user interface (GUI).
- To install Hyper-V in Windows 10 with PowerShell,
- run the following command with Admin rights:
- Enable-WindowsOptionalFeature -Online -FeatureName Microsoft-Hyper-V -All
- Hyper-V will be installed when you reboot.
- Then follow the above steps to install and configure the Virtual machine.
Hope After reading This post you will well aware about the Windows 10 Hyper V feature. How to enable hyper v windows 10 and Create a Virtual machine on Windows 10 Using The hyper V Feature. Also, Read
- What is the Difference Between 32-Bit and 64-Bit Windows 10 and Processor (CPU)
- Solved: Driver_power_state_failure Blue Screen Error on Windows 10
- Solved: 100% Disk usage in a new laptop running Windows 10
- Fix windows license will expire soon windows 10
In Computing, virtualization is the new technology that improves the hardware utilization and programs running speed. Up till now, all current Intel and CMD CPUs support virtual technology; however, the motherboard virtualization capabilities are disabled by default. Once you want to run a virtual machine on your PC, it is necessary to enable virtualization in BIOS.
The following passage will show you how to enable virtualization in BIOS for these brand of motherboard:
- Asus
- MSI
- Gigabyte
- BIOSTAR
How to Enable Virtualization in BIOS Asus Motherboard
Steps:
1. Hit F2 while restarting your computer to open the BIOS setup.
2. Press the right arrow to locate to the Advanced tab then choose the Virtualization Technology and hit Enter.
3. Select Enable then hit Enter again.
4. Press F10 to save changes and exit.
Steps:
1. Restart your PC and repeatedly hit the hotkey to enter the BIOS settings surface.
2. Select the OC tab in the left tab and hit Enter key to go to the settings screen.
3. Move to the Intel Virtualization Technology option, press Enter and select Enable.
4. Hit F10 on the keyboard. The next time you access the Windows 10 desktop, you will be able to create a virtual machine.
How to Turn on Virtualization in BIOS Gigabyte Motherboard
In this section, we have to take Intel and AMD apart.
Intel virtualization
Steps:
1. Once you go to the BIOS setup, click the right arrow to open the Chipset tab.
2. Select VT-D and set it to Enable.
AMD virtualization
Steps:
1. Under the M.I.T. tab, select Advanced Frequency Settings.
2. Select Advanced CPU Core Settings > SVM Mode (Virtual Technology).
3. Hit Enter to set it to Enable.
How to Enable Virtualization in BIOS BIOSTAR Motherboard
Steps:
1. Under the Advanced tab, use the down arrow to select the CPU Configuration option.
2. Find out Intel Virtualization Technology and set it to Enable with ease.
Related Articles:
- How to Clear Virtual Memory Page File on Windows 8 Computer
- Hyper-V Transfer File from Host to Virtual
- Hyper-V: How to Clone a Virtual Machine in Windows 10
- How to Disable or Turn off Hyper-V in Windows 10 – Four Options