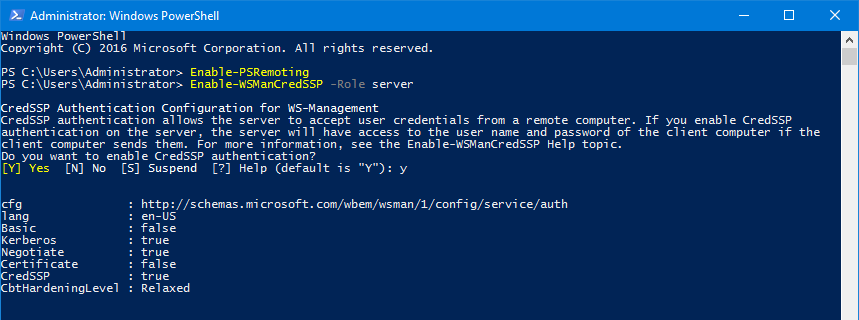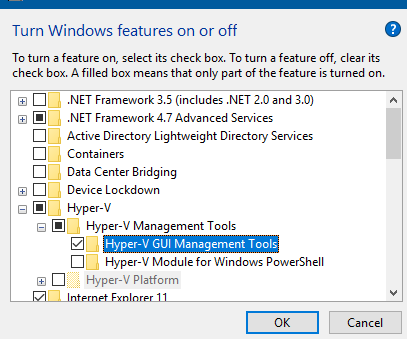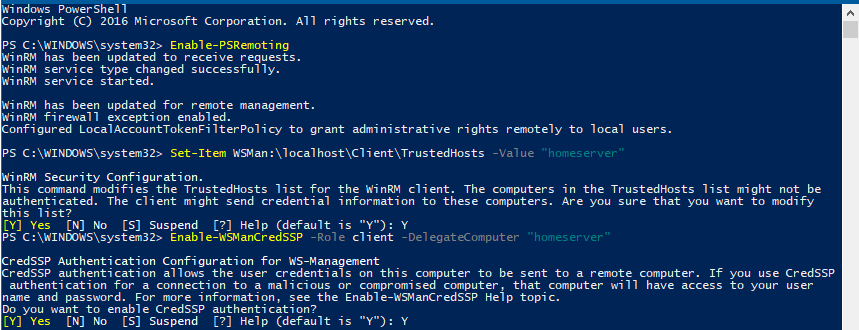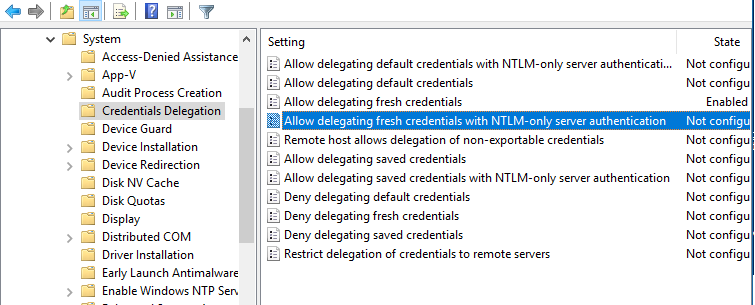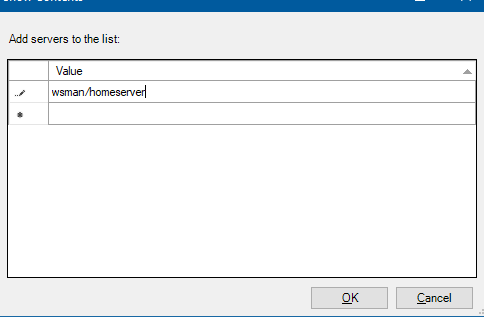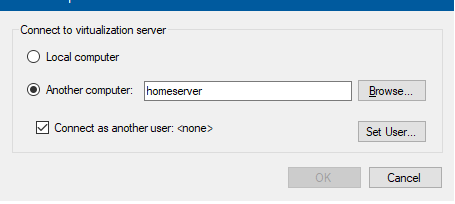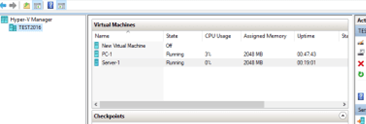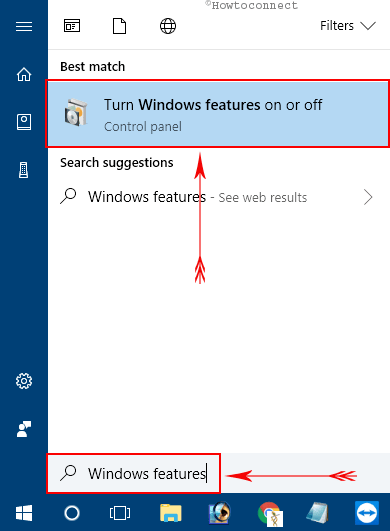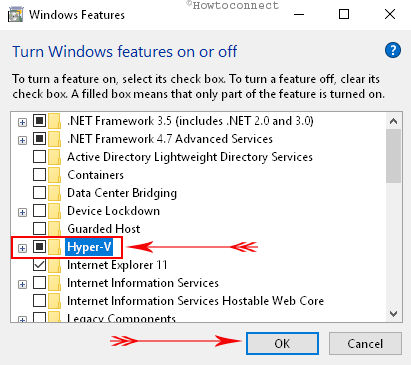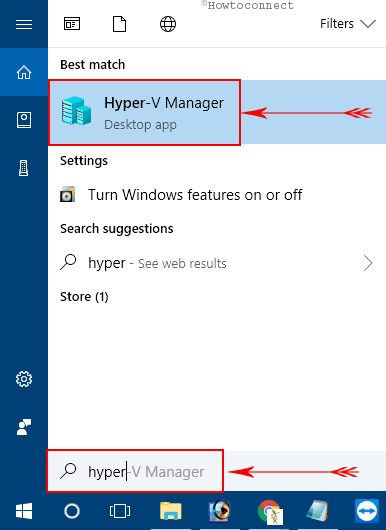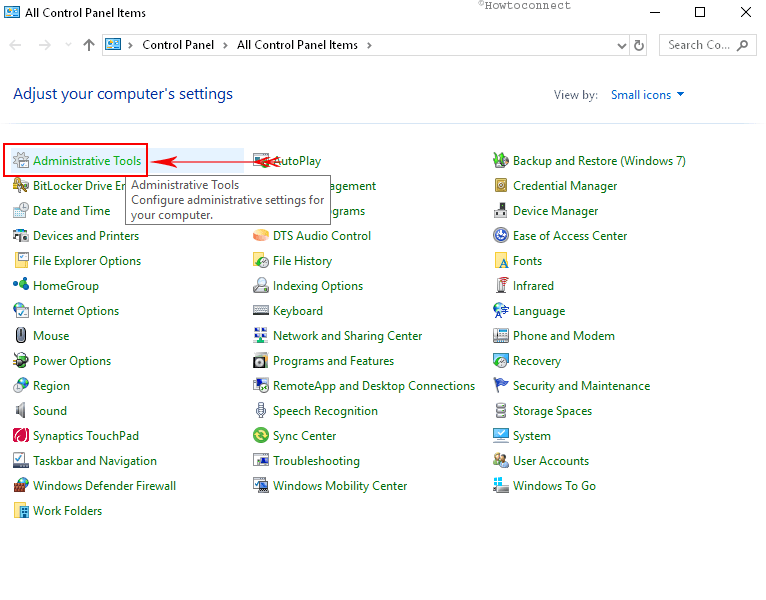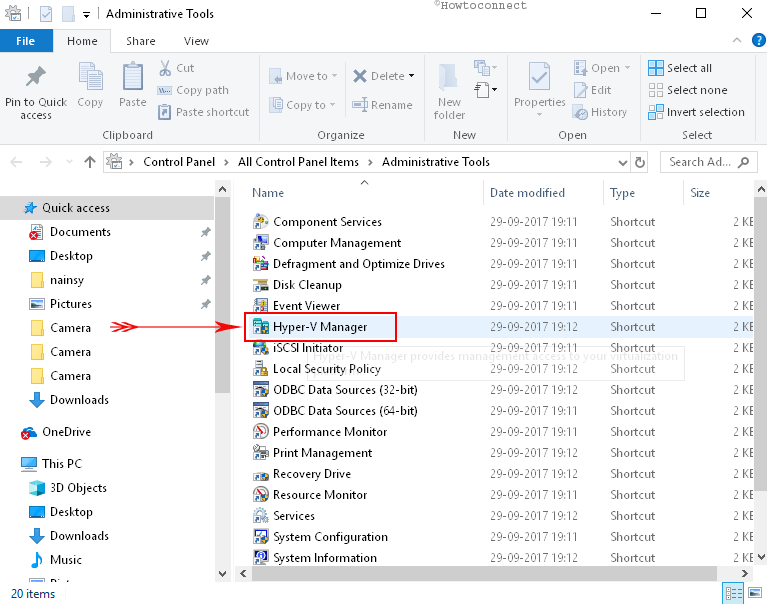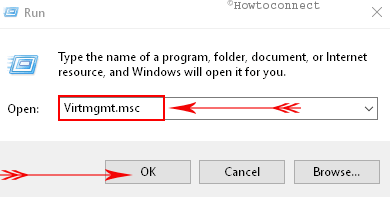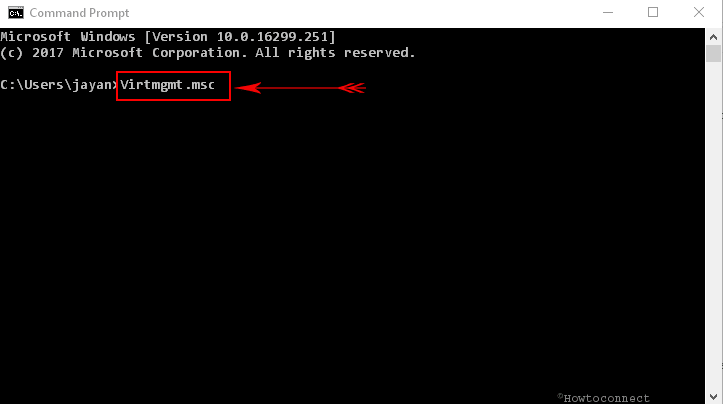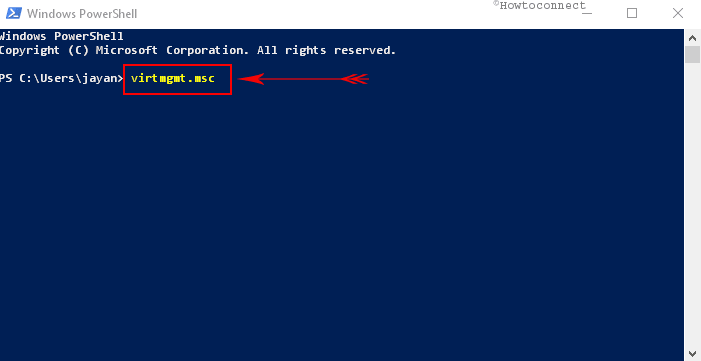Возникла необходимость удаленного управления сервером с запущенной ролью Hyper-V с компьютера под управлением Window 10 (личный ноутбук), который не состоит в домене. Чтобы такая схема заработала, нужно выполнить следующие настройки на стороне сервер-гипервизора и клиента.
- Настройка сервера Hyper-V
- Настройка клиента Windows 10 для подключения к серверу Hyper-V
- Удаленное подключение из Windows 10 к Hyper-V
Содержание:
Настройка сервера Hyper-V
На сервере Hyper-V (Windows Server 2016) нужно включить удаленное управление PowerShell Remoting и открыть соответствующие порты на файерволе. Включаем службу WinRM командой
Enable-PSRemoting
Теперь нужно разрешить подключение со всех клиентов (из публичных сетей в той же самой локальной подсети) и разрешить передавать и получать CredSSP:
Enable-PSRemoting -SkipNetworkProfileCheck -Force
Enable-WSManCredSSP -Role Server
Включим правило межсетевого экрана WinRM-HTTP-In-TCP-Public.
Set-NetFirewallRule -Name "WinRM-HTTP-In-TCP-Public" -RemoteAddress Any
Проверьте удаленную доступность порта WinRM (TCP 5985) на сервере
Test-NetConnection -ComputerName target_name -Port 5985
Настройка клиента Windows 10 для подключения к серверу Hyper-V
В первую очередь на компьютере с Windows 10 нужно установить консоль управления Hyper-V. Для этого в панели управления в разделе программ нужно нажать кнопку Turn windows features on or off и в разделе Hyper-V-> Hyper-V Management Tools -> выбрать Hyper-V GUI Management Tools.
Проверьте, что тип сетевого подключения у вас установлен на Private.
Откройте консоль PowerShell с правами администратора и выполните следующие команды:
Enable-PSRemoting
Set-Item WSMan:\localhost\Client\TrustedHosts -Value "Hyper-V-FQDN"
Enable-WSManCredSSP -Role client -DelegateComputer "Hyper-V-FQDN"
Тем самым мы добавили наш сервер в список доверенных и разрешили аутентификацию CredSSP.
Теперь в редакторе локальной групповой политики (gpedit) нужно включить NTLM аутентификацию на недоменных компьютерах. Перейдите в раздел Computer Configuration > Administrative Template > System > Credentials Delegation и включите политику Allow delegating fresh credentials with NTLM-only server authentication, добавьте в нее строку wsman/Hyper-V-FQDN.
Удаленное подключение из Windows 10 к Hyper-V
На компьютере Windows 10 откройте консоль Hyper-V Manager, щелкните ПКМ по “Hyper-V Manager” и выберите Connect to Server… Введите имя сервера и отметьте галку Connect as another user и укажите имя пользователя с правами на сервере Hyper-V.
После этого, консоль должна отобразить список ВМ, запущенных на хосте Hyper-V.
Если вы развернули роль Hyper-V на редакции Windows, в которой отсутствует графический интерфейс (Windows Server Core или Microsoft Hyper-V Server) вы можете использовать для управления серверов и виртуальными машинами команды PowerShell из модуля Hyper-V. Для более комфортного управления виртуальными машинами предпочтительно использовать графически интерфейс консоли Hyper-V Manager или веб интерфейс Windows Admin Center (WAC). В этой статье мы покажем, как установит и настроить удаленное управление гипервизором Microsoft с помощью консоли диспетчера Hyper-V в не-доменном окружение (рабочей группе).
В данном примере мы покажем, как удаленно подключиться к серверу Hyper-V (на Windows Server 2022/2019/2016/2012 R2 или Win 11/10/8.1) с рабочей станции с Windows 10 Pro x64 с помощью консоли Hyper-V Manager. Проверьте, что хост с ролью Hyper-V и ваша рабочая станция находятся в одной рабочей группе (WORKGROUP).
Сначала нужно разрешить удаленное управление на хосте Hyper-V. Если роль Hyper-V развернута на Server Core или Microsoft Hyper-V Server, запустите утилиту
sconfig.cmd
, перейдите в раздел 4 — Remote Management и разрешите удаленное управление.
Затем в консоли PowerShell настройте службу WinRM и разрешите аутентификацию CredSSP:
Enable-PSRemoting
Enable-WSManCredSSP -Role server
Если вы включили WinRM с помощью команды Enable-PSRemoting, это автоматически создаст необходимые правила в Microsoft Defender Firewall.
Можете проверить доступность порта WinRM (TCP 5985) на сервере с клиента с помощью команды:
Test-NetConnection -ComputerName 192.168.21.30 -Port 5985
Теперь нужно выполнить ряд настроек на клиентского компьютера с Windows 10, с которого вы планируете управлять вашим сервером Hyper-V.
Установите консоль Диспетчер Hyper-V. Для этого откройте консоль Turn Windows Features on or off (выполните команду optionalfeatures). В открывшемся окне разверните раздел Hyper-V и отметьте для установки Hyper-V GUI Management Tools.
Также установить клиент Hyper-V Manager с помощью PowerShell:
Enable-WindowsOptionalFeature -Online –FeatureName Microsoft-Hyper-V-Management-Clients
Если прямо сейчас попытаться подключиться к хосту Hyper-V, появится ошибка:
CredSSP authentication is currently disabled on the local client. You must be running with administrator privileges in order to enable CredSSP.
Чтобы хост Hyper-V был доступен с клиента по имени, нужно добавить соответствующую запись в файл hosts (C:\Windows\System32\drivers\etc\hosts) на клиентском компьютере.
Можно добавить запись в файл hosts с помощью PowerShell:
Add-Content -Path "C:\Windows\System32\drivers\etc\hosts" -Value "192.168.21.30 hv19"
В файле hosts должна появится такая строка:
192.168.21.30 hv19
Теперь нужно добавить имя Hyper-V сервера в доверенные узлы:
Set-Item WSMan:\localhost\Client\TrustedHosts -Value "hv19"
Теперь сохраните пароль учетной записи администратора Hyper-V, которую вы будете использовать для подключения в диспетчер учетных записей Windows:
cmdkey /add:hv19 /user:Administrator /pass:HVpa66w0ddr
Если вы не хотите использовать сохраненный пароль, можно подключаться к Hyper-V с интерактивным запросом учетных данных:
runas /user:hv19\Administrator /netonly "mmc virtmgmt.msc"
Проверьте, что для вашего сетевого подклюений в Windows 10 назначен Public профиль сети:
Get-NetConnectionProfile|select InterfaceAlias,NetworkCategory
Если команда вернет, что для подключения назначен тип сети Public, его нужно сменить на Private:
Set-NetConnectionProfile -InterfaceAlias "EthernetLAN2" -NetworkCategory Private
Теперь включите аутентификацию CredSSP на клиенте и укажите адрес сервера, которому вы доверите делегировать ваши учетные данные:
Enable-WSManCredSSP -Role client -DelegateComputer "hv19"
Подтвердите добавление
y
->
Enter
.
Это также изменит настройки локальной политики Allow delegating fresh credentials.
Теперь нужно разрешить NTLM аутентификацию на недоменном компьютере. Для этого:
- Запустите редактор локальной групповой политики
gpedit.msc
; - Перейдите в раздел Local Computer Policy -> Computer Configuration -> Administrative Templates -> System -> Credentials Delegation;
- Включите параметр политики Allow Delegating Fresh Credentials with NTLM-only Server Authentication;
- Потом нажмите кнопку Show и добавьте два значения для имени вашего сервера Hyper-V (в нашем примере это hv19):
wsman/hv19
и
wsman/hv19.local
- Закройте консоль редактора и обновите настройки групповых политик компьютера:
gpupdate /force
Теперь можно подключиться к удаленному хосту с ролью Hyper-V. Откройте консоль Hyper-V Manager (
virtmgmt.msc
) и выберите Connect to Server. Введите имя вашего сервера Hyper-V.
Если вы все сделали правильно, консоль должна подключится к серверу Hyper-V и отобразить список зарегистрированных виртуальных машин.
Теперь вы можете управлять настройками Hyper-V Server, создавать/включать/выключать, импортировать/экспортировать виртуальные машины Hyper-V из графической консоли.


В более поздних версиях Windows для управления виртуальными машинами Hyper-V консоль должна быть установлена на компьютер, входящий в состав доменной инфраструктуры. Однако, существуют определенные манипуляции, которые позволят обойтись обычным компьютеров в рабочей группе, не подключенным к контроллеру домена.
Подготовка
Прежде, чем начать, необходимо убедиться в наличие на компьютере самой консоли. Для этого загрузите средства удаленного администрирования сервера (RSAT) для Windows 7, Windows 8 или Windows 10. Оно представляет из себя обновление системы, которое мы просто устанавливаем.
В Windows 11 RSAT устанавливается в дополнительных компонентах и не требует ничего дополнительно скачивать.
После этого открываем Программы и компоненты — кликаем по Включение или отключение компонентов Windows — в открывшемся окне раскрываем Средства удаленного администрирования сервера — Средства администрирования ролей — ставим галочку на Средства Hyper-V:
Кликаем по OK. После установки в Панели управления — Администрирование появится консоль Диспетчер Hyper-V.
Настройка
Настройка выполняется на клиентском компьютере с установленной консолью.
1. Файл hosts
Запускаем блокнот от имени администратора и открываем файл C:\Windows\System32\drivers\etc\hosts, где C:\ — имя диска с Windows.
Добавляем строку:
192.168.1.30 VH01
* где 192.168.1.30 — IP-адрес сервера; VH01 — имя сервера Hyper-V.
2. WINRM
Открываем PowerShell от администратора и вводим:
Enable-PSRemoting
* на все запросы отвечаем A.
Теперь открываем командную строку от имени администратора и вводим:
cmdkey /add:VH01 /user:Administrator /pass:Password
* где VH01 — имя нашего сервера; Administrator — имя административной учетной записи на сервере; Password — пароль от учетной записи.
Вводим:
winrm set winrm/config/client @{TrustedHosts=»VH01″}
3. Службы компонентов
Открываем службы компонентов — для этого вводим команду dcomcnfg. В открывшемся окне раскрываем Службы компонентов — Компьютеры — кликаем правой кнопкой по Мой компьютер и выбираем Свойства:
На вкладке Безопасность COM в разделе «Права доступа» кликаем по Изменить ограничения:
Для группы АНОНИМНЫЙ ВХОД проверяем, что разрешены Локальный и Удаленный доступы:
OK.
Готово. Пробуем открыть Диспетчер Hyper-V и подключиться к нашему гипервизору.
Ошибка CredSSP при подключении к виртуальной машине
Если на одной из систем нет обновлений (устаревшая система), мы можем получить ошибку при подключении к виртуальной машине, связанной с CredSSP-шифрованием.
Для решения проблемы лучше всего установить обновления. Но если такой возможности нет или нужно быстро получить доступ, на компьютере, с которого запускаем консоль Hyper-V открываем командную строку от администратора и вводим команду:
REG ADD HKLM\Software\Microsoft\Windows\CurrentVersion\Policies\System\CredSSP\Parameters\ /v AllowEncryptionOracle /t REG_DWORD /d 2
Была ли полезна вам эта инструкция?
Да Нет
Here, in this article, we will present you 5 ways to Open Hyper V Manager in Windows 10 or 11. Accessing this Administrative Tool could be tricky, especially when you are using a new system.
Following a few simple steps can help you find Hyper-V Manager in times of emergency or just in case some VM needs extra attention easily. Different versions of Windows have different methodology and techniques for accessing VM, here we will focus only on Windows 10 version. List of ways to Open Hyper V Manager in Windows 11 or 10 –
1: Using Cortana
2: Access via Control Panel
3: Through Run Command
4: From Command Prompt
5: Via Windows PowerShell
Before exploring the ways to open Hyper V Manager in Windows 11 or 10, the first thing is to ensure that its feature is successfully installed on your PC.
Step-1: Press Windows logo key and when the Start Menu shows up, type Windows features. Once the result displays the option ”Turn Windows features on or off”, hit Enter.
Step-2: In the Windows Features box, locate Hyper-V.
Step-3: Select Hyper-V checkbox and click OK to install its feature. Now, proceed towards various ways to open Hyper V Manager in Windows 10.
Way-1: Using Cortana
I. Open Start Menu and type hyper.
II. Cortana will immediately display Hyper V Manager as the Best match, click on it.
Way-2: Accessing via Control Panel
i. First of all, Open Control Panel using any of your preferred procedures.
Tip: Read Display Control Panel on Power User Menu Instead Settings Windows 10.
ii. Once inside Control Panel, make the icons into small view. Navigate to Administrative Tools and click on it.
iii. In the Administrative Tools window within the right side pane, locate Hyper-V Manager and double click on it.
Way-3: Through Run Command
A. Get access to Run Dialog Box by together hitting ‘Windows + R’ hotkeys or right-click Start icon and select Run.
B. Now, type or copy-paste Virtmgmt.msc and click OK.
Way-4: From Command Prompt
# Go to Cortana text box, type cmd, and press Enter.
# Once the black window appears on the PC screen, type virtmgmt.msc and hit Enter.
Way-5: Via Windows PowerShell
• Perform a right-click on Start icon to launch Power user menu. In addition, you can also access the menu by pressing Windows + X.
• From the list, find Windows PowerShell and click on it.
• Now, on the blue window, simply copy-paste or type the command virtmgmt.msc. Finally, to open Hyper V Manager, press Enter.
These are the few basic and simple methods to Open Hyper V Manager in Windows 11 or 10. Hopefully, with these techniques, you will not face any more difficulties in accessing the tool.
Время на прочтение
7 мин
Количество просмотров 16K
Если вы отвечаете за управление Hyper-V в своей организации, то вам необходимо знать о преимуществах и недостатках шести лучших инструментов управления Hyper-V.
Hyper-V Manager — это инструмент Microsoft, поставляемый в комплекте с ролью Hyper-V. Его можно использовать для управления виртуальными машинами (virtual machine, VM), работающими на локальных или удалённых хостах Hyper-V.
▍ Плюсы Hyper-V Manager
- Он доступен бесплатно и поставляется в составе инструментов Microsoft для управления Hyper-V для Windows Server и Windows 10/11.
- Поскольку это встроенный инструмент, он стабилен и имеет хорошую производительность.
- Он позволяет создавать локальные и удалённые VM, чекпоинты VM, VHD, виртуальные коммутаторы и репликацию, а также управлять ими; по сути, это все функции, которые поддерживает Hyper-V.
- Можно выполнять аутентификацию при помощи учётных данных, отличающихся от локального аккаунта, для подключения к удалённому хосту Hyper-V, используя DNS-имя или IP-адрес хоста.
- Можно экспортировать и импортировать VM, и эта возможность применима как простой способ резервного копирования VM.
▍ Минусы Hyper-V Manager
Hyper-V Manager — отличный инструмент для небольших окружений виртуализации, однако он имеет и недостатки:
- Удаление VM в Hyper-V Manager на самом деле не удаляет соответствующие файлы виртуальных жёстких дисков (VHD), поэтому подчищать их администратору приходится вручную.
- Системе не хватает расширенных функций, например, возможности создания кластеров Hyper-V и автоматического создания VM. Хотя она способна распознавать хосты-кластеры, для кластерных VM не поддерживаются некоторые операции (например, изменение VHD).
- Система поддерживает только хосты Hyper-V; то есть управление хостами VMware ESXi или Citrix XenServer невозможно. Следовательно, её нельзя использовать в гетерогенных окружениях виртуализации.
PowerShell
PowerShell — отличный инструмент управления Hyper-V для администраторов, привыкших работать с командной строкой и скриптами. PowerShell remoting упрощает администраторам удалённое управление несколькими хостами Hyper-V и автоматизацию рабочих процессов при помощи скриптов. PowerShell Direct (PowerShell, запущенный внутри виртуальной машины из хоста Hyper-V) существенно расширяет возможности, позволяя управлять гостевыми VM под Windows без предварительного конфигурирования сети.
Запуск интерактивной сессии PowerShell remoting с сервером Hyper-V
▍ Плюсы PowerShell
Использование PowerShell для управления Hyper-V имеет следующие преимущества:
- PowerShell бесплатен, поставляется в комплекте с Windows и полностью интегрирован с Hyper-V и Windows.
- Поскольку PowerShell также является скриптовым языком, по сути, можно автоматизировать любую задачу управления, не поддерживаемую GUI-инструментами.
- Поддержка кроссплатформенности CLI упрощает администраторам удалённую работу с хостами Hyper-V, запущенными на гостевых VM без Windows (например, с Linux).
- Инструменты командной строки обычно быстры, менее подвержены багам и сбоям по сравнению с GUI-инструментами.
▍ Минусы PowerShell
Как и у любого инструмента, у PowerShell есть свои недостатки. Давайте рассмотрим минусы использования PowerShell в качестве инструмента управления Hyper-V.
- Поскольку это инструмент командной строки, его будет сложно осваивать администраторам, привыкшим к GUI-инструментам.
- PowerShell remoting требует ручного конфигурирования хостов и VM Hyper-V.
- PowerShell Direct работает только с гостевыми VM, на которых запущены Windows 10 и Windows Server 2016 (или выше) на хостах Hyper-V.
Windows Admin Center
Windows Admin Center — это свободный браузерный инструмент, который можно скачать из Microsoft Evaluation Center. Можно установить его или на Windows-сервер, или на присоединённом к домену компьютеру с Windows 10/11. Если инструмент установлен на сервере, он работает в качестве шлюза, позволяя нескольким администраторам вашей организации управлять хостами Hyper-V и другими устройствами, не увеличивая стоимость лицензирования.
Windows Admin Center
▍ Плюсы Windows Admin Center
- Это интегрированный набор инструментов для управления хостами Hyper-V, кластерами Hyper-V, Azure Stack HCI, Windows-серверами, рабочими станциями Windows и Azure VM.
- Он позволяет нескольким администраторам организации удобно управлять хостами Hyper-V через веб-браузер.
- Он использует внутренние технологии Windows (PowerShell, WMI и WMF) и не требует никакой установки агентов на хостах.
- Можно конфигурировать его так, чтобы он безопасным образом управлял хостами из любой точки мира через Интернет.
- Поддерживает современные способы аутентификации и управление доступом на основе ролей, давая вам детальный контроль за тем, кто к чему имеет доступ.
- Также он позволяет использовать расширения, добавляющие функции и возможности.
▍ Минусы Windows Admin Center
На мой взгляд, недостатков у использования Windows Admin Center в качестве инструмента управления Hyper-V нет. Однако существуют некоторые проблемы, которые иногда сложно устранять, в частности, в окружениях рабочих групп без Active Directory. Если вы считаете, что Windows Admin Center имеет недостатки, напишите об этом в комментариях.
System Center Virtual Machine Manager
System Center — это коммерческий пакет Microsoft для управления дата-центрами, содержащий инструмент управления Hyper-V под названием Virtual Machine Manager (VMM), также иногда называемый System Center Virtual Machine Manager (SCVMM). VMM не распространяется как отдельный продукт. Он также может использоваться и для управления Hyper-V, однако в первую очередь рассчитан на использование в гетерогенных системах, состоящих из разных типов гипервизоров, таких как Microsoft Hyper-V, VMware ESXi и Citrix XenServer.
System Center Virtual Machine Manager 2022
▍ Плюсы SCVMM
SCVMM обладает следующими достоинствами:
- Предоставляет все основные и расширенные функции для управления хостами и кластерами Hyper-V в одной плоскости управления. Он может работать не только с Hyper-V, но и эффективно управлять гипервизорами ESXI и XenServer.
- Его интегрированная конверсия physical-to-virtual (P2V) позволяет с лёгкостью виртуализовать физические серверы или машины.
- Позволяет осуществлять быстрое развёртывание и миграцию при помощи шаблонов VM. Администраторы могут создавать и разворачивать VM серийно, что просто необходимо, если вам нужно управлять множеством VM.
- Предоставляет возможность централированного мониторинга и отчётности, что обеспечивает администраторам подробную информацию обо всей инфраструктуре серверов дата-центра.
▍ Минусы SCVMM
С точки зрения малых и средних организаций инструмент имеет следующие недостатки:
- Покупка всего пакета System Center может оказаться слишком дорогой для вашей организации, если он нужен вам только для управления Hyper-V.
- Запуск SCVMM имеет высокие аппаратные и программные требования.
- Из-за сложности продукта администраторам нужно вкладывать больше времени в обучение для использования инструмента.
- SCVMM требует установки агента на каждый хост, которым нужно управлять.
ProHVM компании Probus IT
ProHVM — коммерческий инструмент управления Hyper-V, позволяющий администрировать любую версию Hyper-V, работающую на Windows Server, Server Core, Windows 10/11 или на bare-metal-сервере Hyper-V. Для каждого хоста Hyper-V, которым нужно управлять, требуется приобретение лицензии Professional, а лицензия Technician позволяет одному пользователю управлять неограниченным количеством хостов Hyper-V. Версия ProHVM Standard полностью бесплатна для личного и коммерческого использования.
ProHVM
▍ Плюсы ProHVM
- Поддержка управления хостами Hyper-V в разных доменах и рабочих группах с использованием разных наборов учётных данных.
- Версия Standard бесплатна для коммерческого использования с ограниченным набором функций. Кроме того, коммерческая версия выгоднее, чем у многих других инструментов управления Hyper-V.
- Инструмент позволяет управлять файлами и папками на удалённых хостах.
- Включает в себя cVM — превосходную альтернативу VMConnect.exe или RDP-клиенту. В cVM можно использовать параметры для создания горячих клавиш или скриптов логина для удобного подключения к VM.
- Поддерживает расширенные возможности, например, экспорт и импорт VM, миграцию накопителей, поддержку кластеров, живую миграцию и Hyper-V Replica.
▍ Минусы ProHVM
- Это традиционное десктопное приложение, требующее установки на рабочую станцию каждого администратора. Отсутствует опция централизованной установки и поддержка веб-браузера.
- При использовании стороннего продукта могут возникать сомнения в надёжности, безопасности и поддержке.
Igiko Management Tools
Igiko Management Tools — ещё одно коммерческое веб-приложение, которое можно использовать для удалённого управления хостами и VM Hyper-V, а также их мониторинга. Можно установить его на машину с Windows, а затем использовать веб-браузер для удалённого управления хостами Hyper-V, то есть его можно запускать под Windows, Linux или macOS.
Igiko Management Tools
▍ Плюсы Igiko Management Tools
- Этот легковесный браузерный инструмент предоставляет нескольким администраторам доступ для удалённого управления хостами и VM Hyper-V без необходимости установки на каждой рабочей станции.
- Он имеет возможность подключения гостевых VM в RDP-консоли на основе HTML5 при помощи веб-браузера.
- Он позволяет переносить файлы между локальными и удалёнными хостами.
- Встроенный удалённый шлюз позволяет подключать хосты и VM Hyper-V из любой точки мира через Интернет, а затем управлять ими. Защищённый веб-тоннель даже не требует статического IP-адреса или DNS.
- Он предоставляет живой контроль за хостами и гостевыми VM Hyper-V, передавая информацию о таких параметрах, как потребление ресурсов ЦП, памяти, аптайме и версии ОС.
- Он имеет модель аутентификации с подходом claims-based для пользователей и групп Windows.
- Возможна установка прав на хосты и VM Hyper-V отдельным пользователям или группам.
▍ Минусы Igiko Management Tools
- Первоначальное подключение к удалённым хостам и VM может быть сложным, а ошибки иногда трудно устранять.
- RDP-консоль на основе HTML5 в прошлом имела баги и иногда у неё возникают проблемы с масштабированием экрана.
- Многие функции инструмента доступны и в Hyper-V Manager.
Заключение
Выбор наиболее подходящего для вашей организации инструмента управления Hyper-V сильно зависит от размеров сети и, разумеется, от бюджета. На мой взгляд, если вы работаете в небольшой организации с десятками хостов Hyper-V, то для ваших потребностей хорошо подойдёт Hyper-V Manager (возможно, в сочетании с Failover Cluster Manager). Если вам не нравится Hyper-V Manager, то стоит попробовать ProHVM — превосходную стороннюю альтернативу, имеющую отличное соотношение цены и возможностей.
Если вы работаете в организации средних размеров, имеющей сотни хостов Hyper-V, то эффективно управлять ими вам поможет Windows Admin Center, не требующий трат на лицензирование.
Провайдеры Managed Service Provider (MSP) и крупные организации часто лицензируют System Center, поэтому логичным выбором для их корпоративных сетей является VMM.
RUVDS | Community в telegram и уютный чат