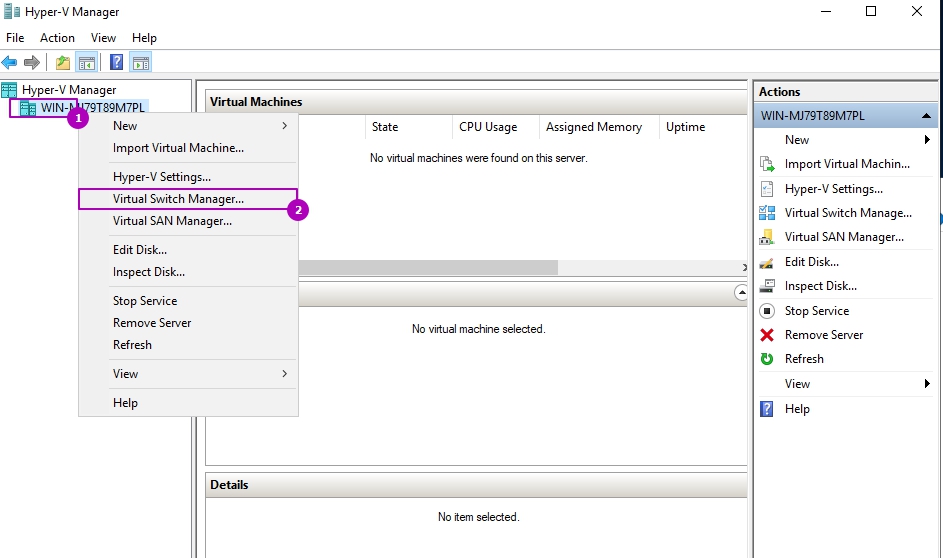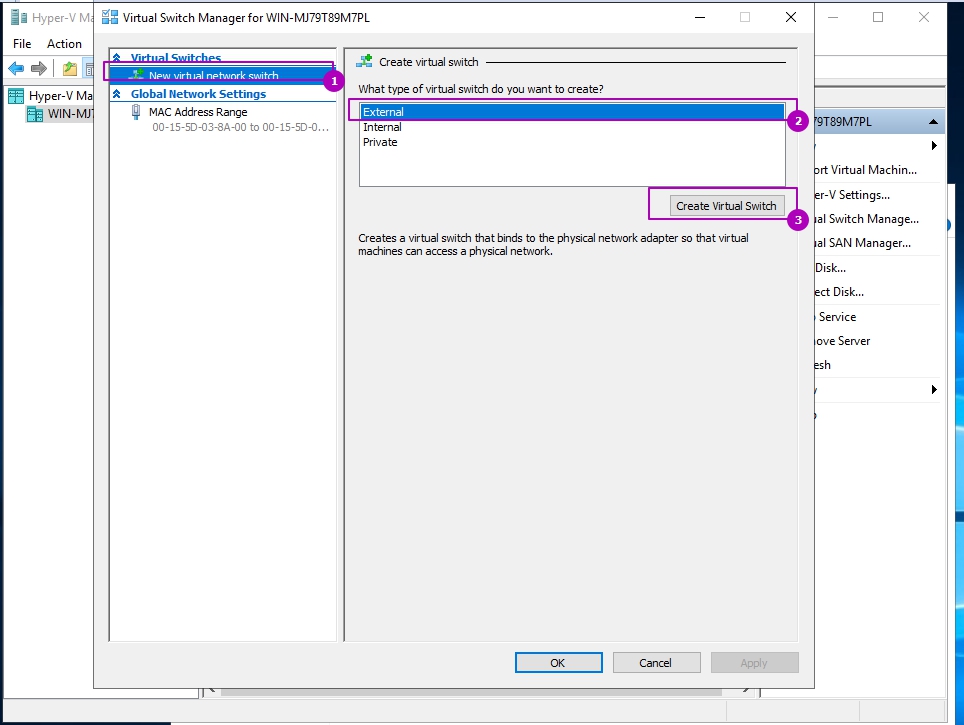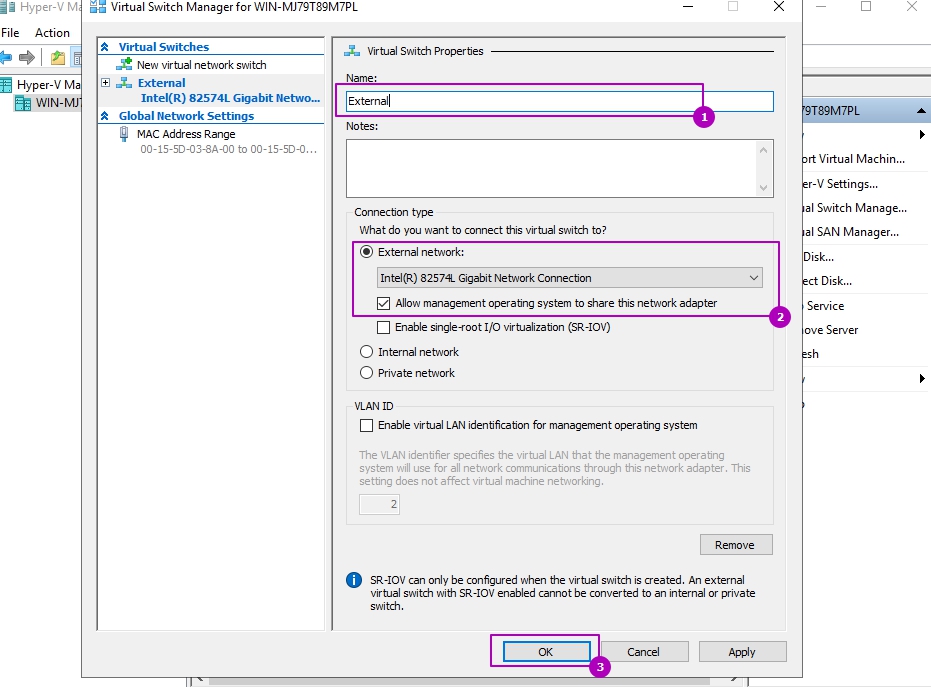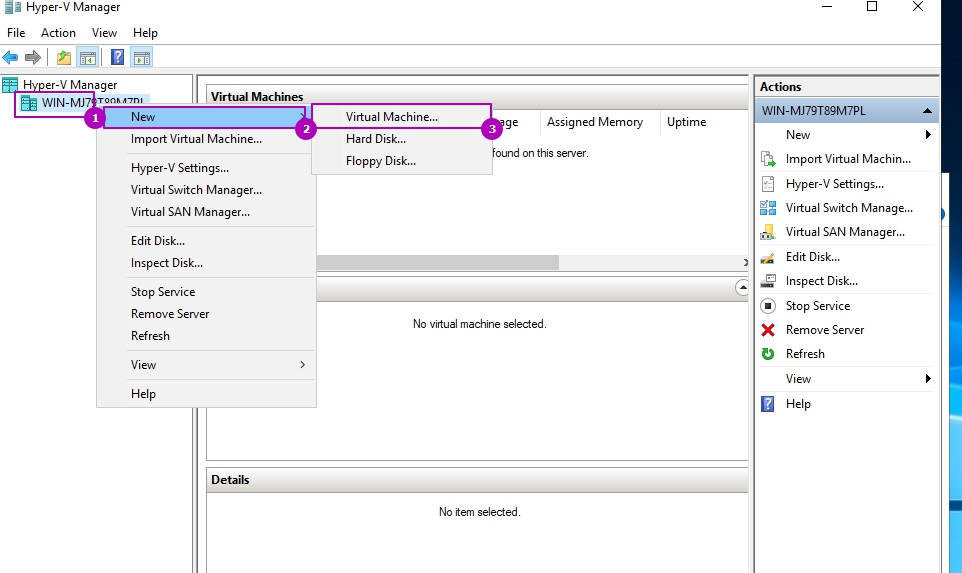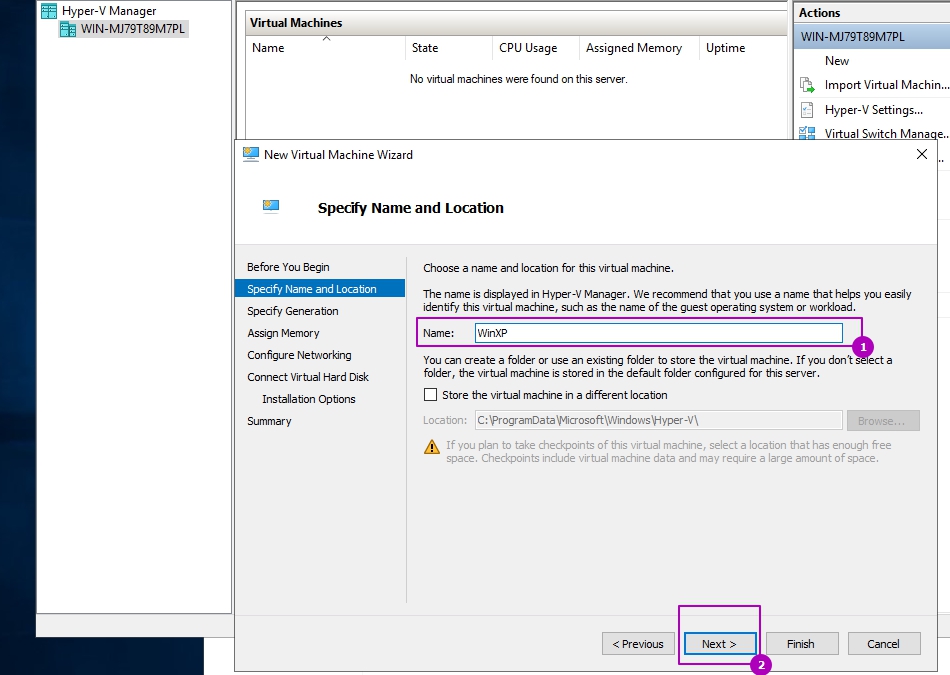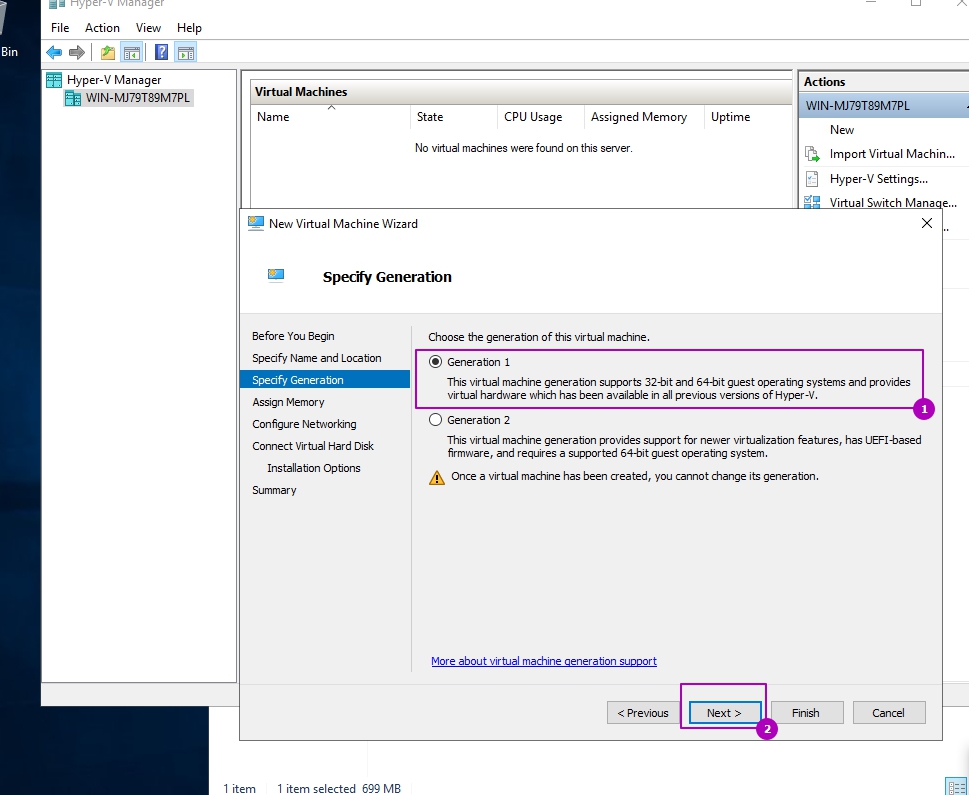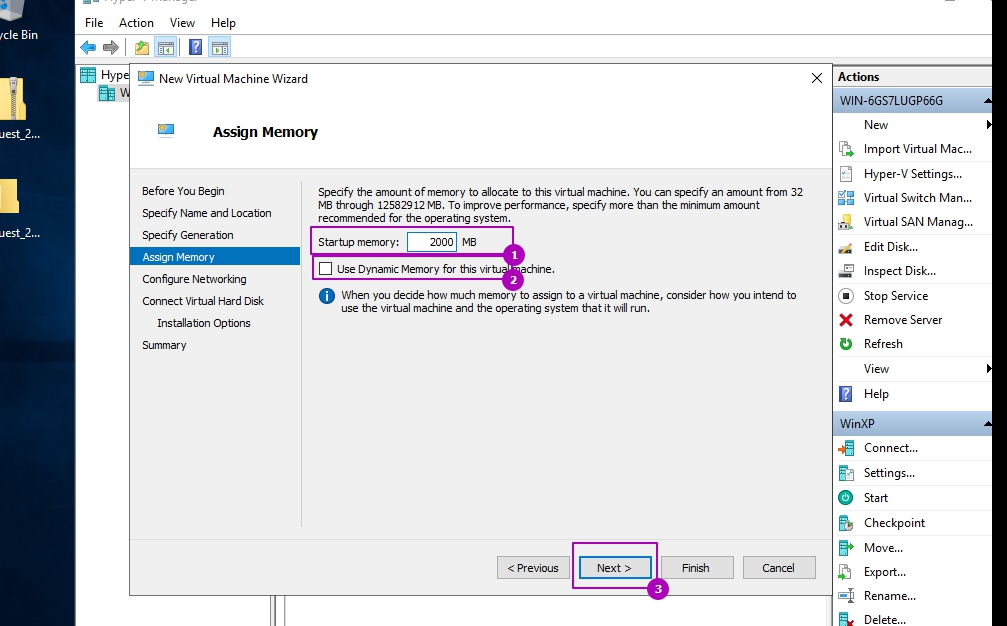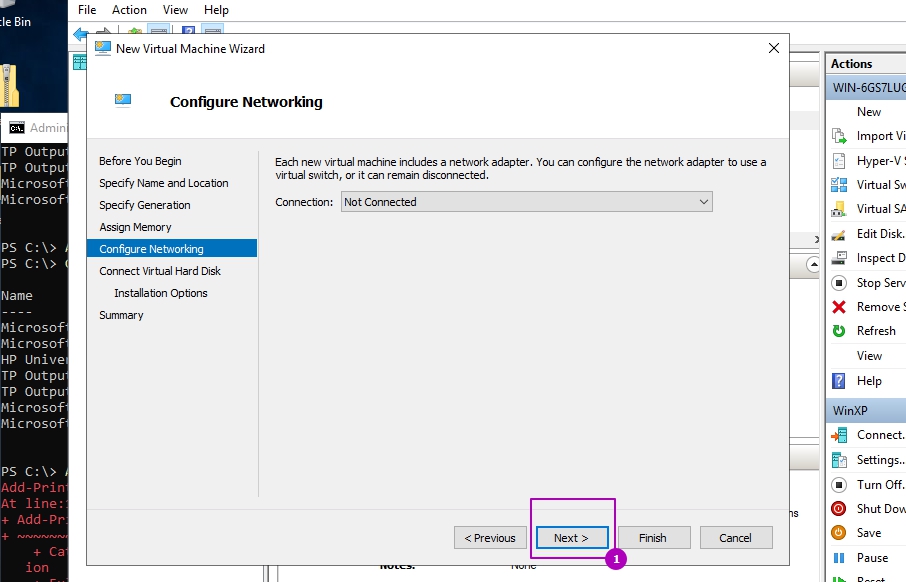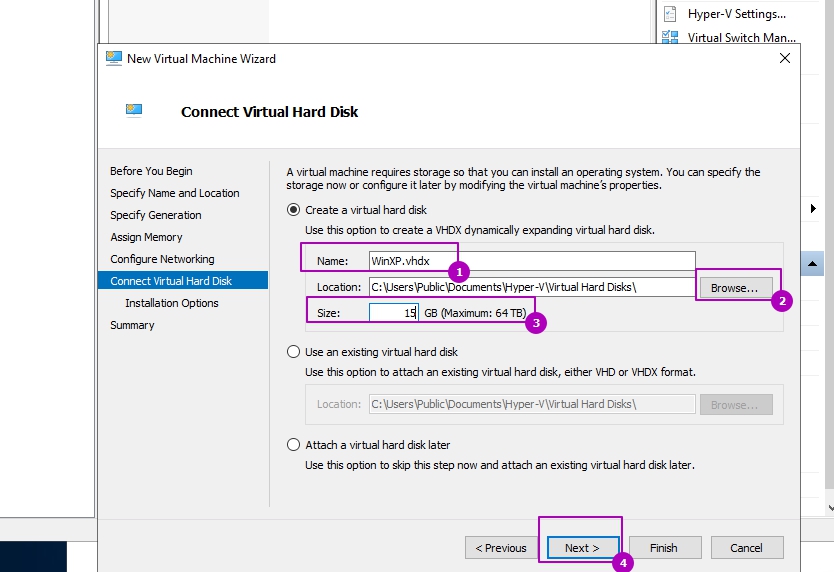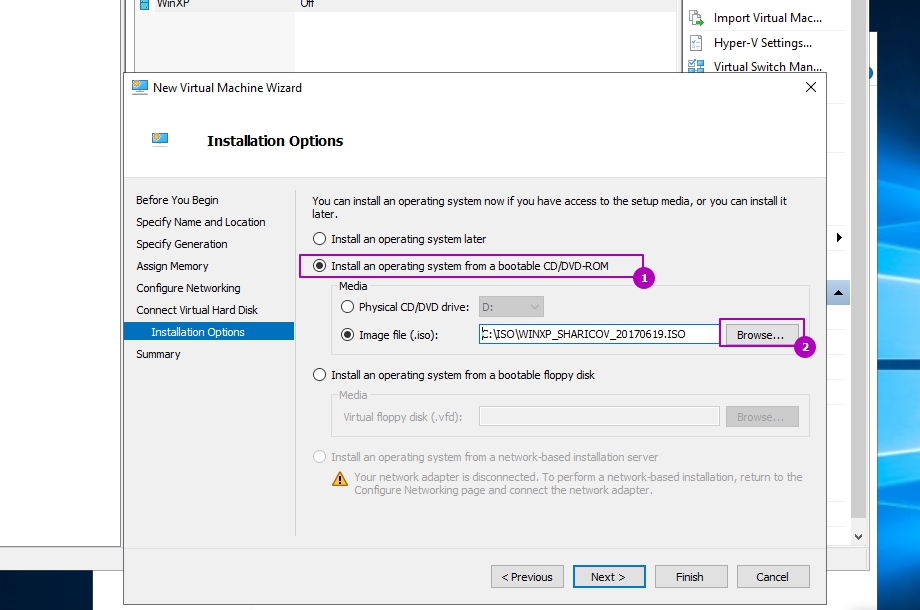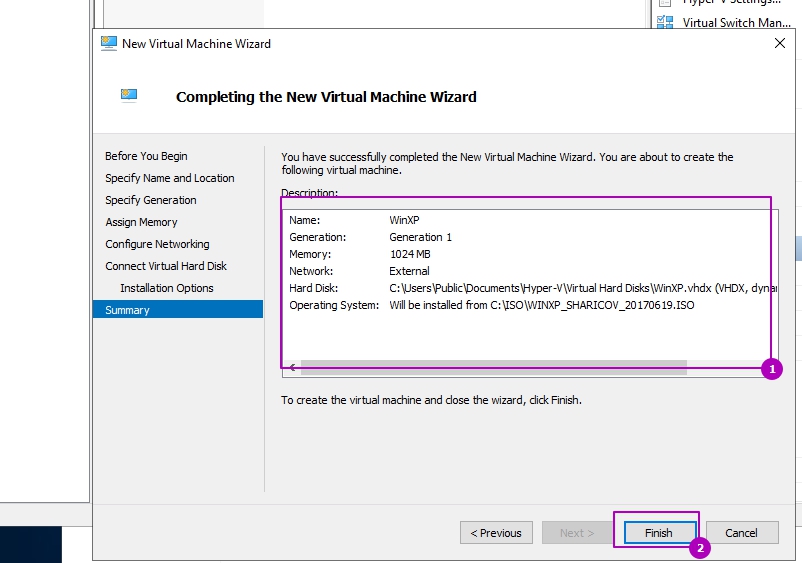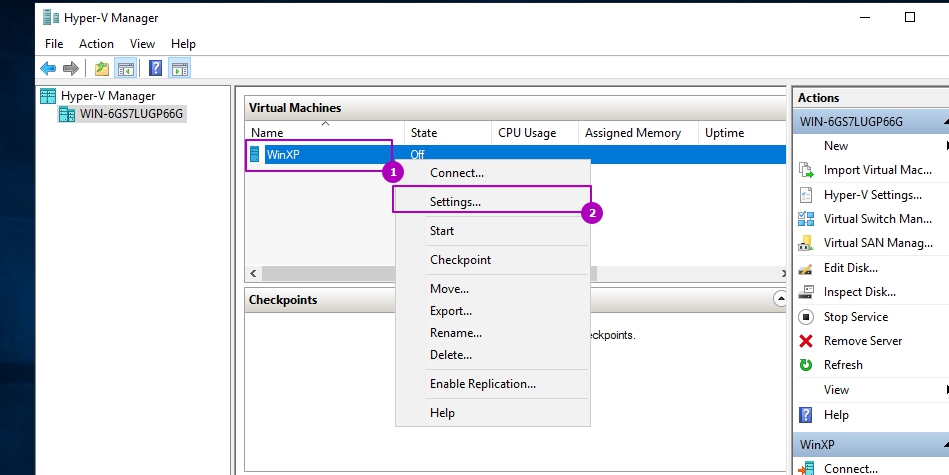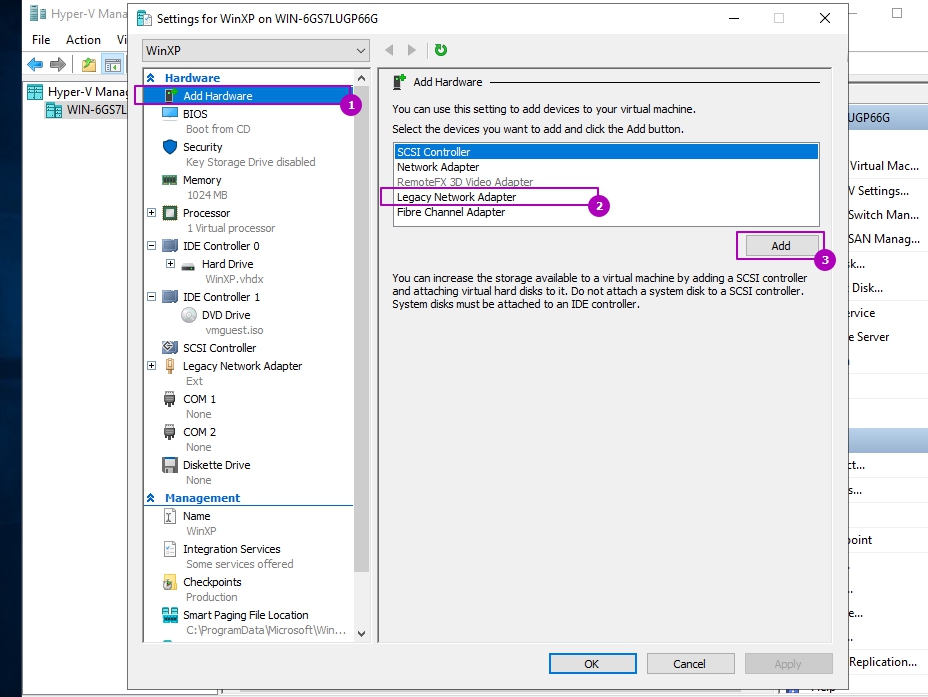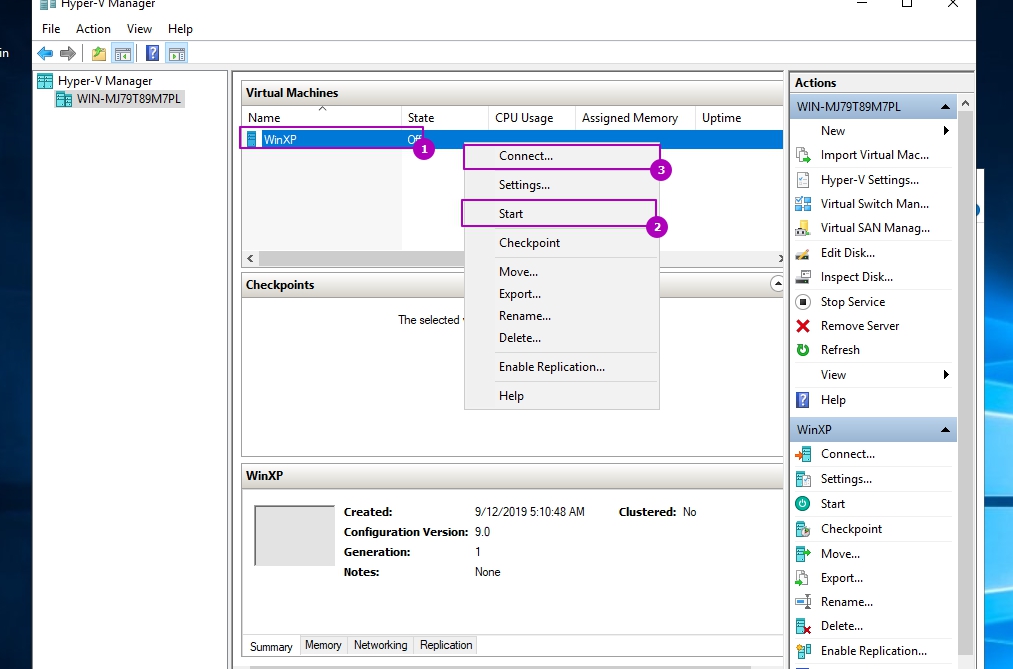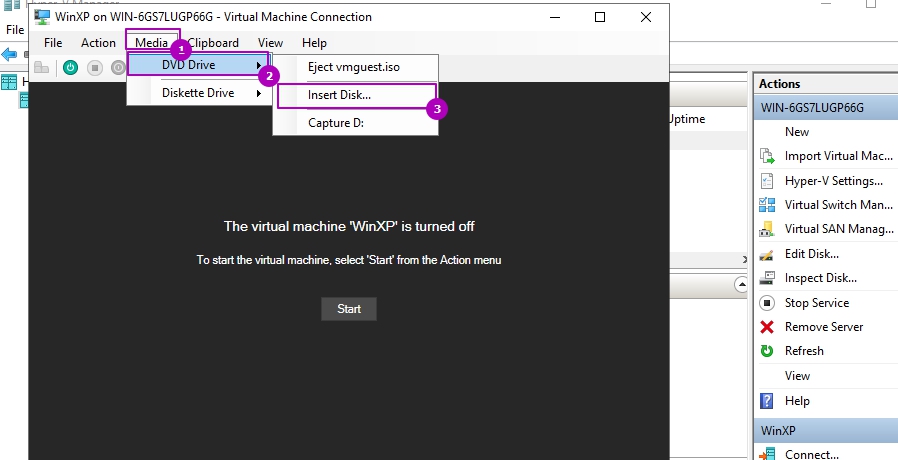Item Preview
There Is No Preview Available For This Item
This item does not appear to have any files that can be experienced on Archive.org.
Please download files in this item to interact with them on your computer.
Show all files
1,012
Views
2
Favorites
DOWNLOAD OPTIONS
Uploaded by
perk0vic
on
SIMILAR ITEMS (based on metadata)
Установка на Hyper V Windows XP ничем не отличается от других только тем, что мы используем первое поколение виртуальных машин и в каких-то случаях требуется установка пакета интеграции Hyper V содержащие драйвера для старых ОС.
Есть небольшие требования к установке Windows XP на Hyper V:
- Мы должны использовать тип Generation 1 к установке виртуальной машины.
- Динамическая память должна быть отключена.
- Версия Windows XP Home не будет работать в рамках виртуальной машины. Нужно использовать версию Pro.
- В рамках установки нужно использовать 1 или 2 Гб оперативной памяти. После установки можно увеличить.
- Во время установки не используйте более 2 виртуальных процессоров.
- Для операционных систем выше Windows Server 2012 r2 и Windows 10 потребуется дополнительная настройка в виде установки драйверов.
Версии Windows 10 и 2016 не поставляются с нужными драйверами для мышки, аудио и сети. Что бы исправить эту ситуацию нужно устанавливать пакет интеграции Hyper V. О том как установить отсутствующие драйвера и службы интеграции Hyper V рассмотрим далее.
Если вы планируете что у виртуальной машины будет доступ к интернету нужно создать коммутатор. Более подробно о виртуальных коммутаторах Hyper V мы уже говорили. Для этого нужно открыть диспетчер коммутаторов:
Далее создать внешний виртуальный коммутатор:
Рекомендую установить название и оставить галочку на «Разрешить управляющей операционной системе предоставлять общий доступ к этому сетевому адаптеру» (иначе вы потеряете доступ к сети):
Может появится сообщение, которое предупредит, что соединение с интернетом может быть прервано. Это продлится несколько секунд, после чего начнем создание виртуальной машины Hyper V:
Мы увидим стартовое окно, его можно пропустить. В следующем окне стоит указать имя виртуальной машины и, если необходимо, изменить место где будут храниться конфигурация виртуальной машины (не диск):
В этом окне выбирается тип виртуальной машины. Для Windows XP в Hyper V используется первый тип вне зависимости от разрядности операционной системы. Эта настройка выбирается единожды и в последующем ее нельзя изменить:
В этом окне выбирается размер оперативной памяти и возможность использования динамической памяти. Фиксированная память — эта та часть, которая будет зарезервирована виртуальной машиной. Динамическая память не поддерживается Windows XP и ее выбирать не стоит. Для Win XP в Hyper V вполне достаточно и 2ГБ оперативной памяти, но можно поставить и меньше:
На этом шаге можно выбрать коммутатор, который мы создавали ранее. Этого не стоит делать так как в этом окне создается сетевой адаптер для виртуальных машин поколения 2, а нам нужен синтетический адаптер, который мы создадим позже:
В окне создания дисков Hyper V выбирается имя виртуального диска, его местоположение и размер. Я бы советовал указать имя, что бы в дальнейшем не путаться, а так же указать размер. Для Windows XP достаточно 10 ГБ, если вы не планируете устанавливать на нее большие программы:
В этом окне выбирается образ для установки Windows XP:
В финальном окне и еще раз проверяем, что все данные введены верно и завершаем создание виртуальной машины:
Теперь создадим синтетический адаптер, с помощью которого мы сможем выходить в интернет с этой виртуальной машины. Откройте настройки виртуальной машины:
Во вкладке добавления устройств нужно выбрать синтетический адаптер и добавить его:
Выберем синтетический адаптер и подключим к созданному ранее коммутатору:
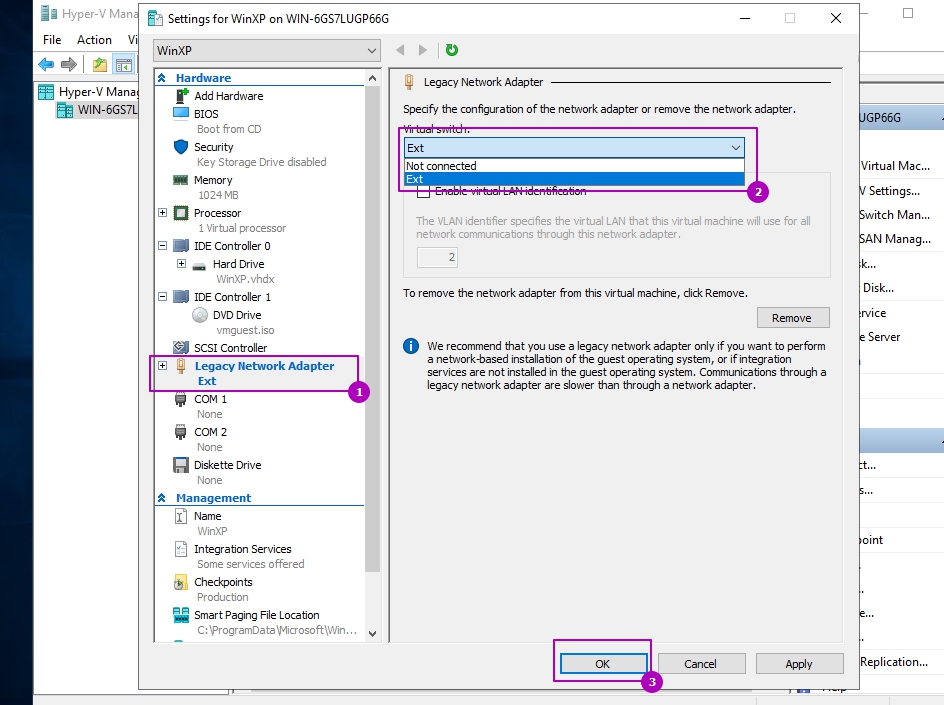
Установка Windows XP обычная и она не будет рассматриваться.
После установки, скорее всего вы столкнетесь с трудностями в виде отсутствия драйверов к мышке, аудио и сети если работаете на Windows 10 или Windows Server 2016. Дело в том, что ранее, в версии до Windows 8 и Windows Server 2012 r2 входил такой файл интеграции vmguest.iso, который содержал в себе драйвера для устройств. Он лежал по пути ‘C:\Windows\system32\’. В более новые версии Hyper V он не входит и есть два варианта обхода этой ситуации:
- Скачать ОС с Hyper V старых версий и достать этот файл с пакетом интеграции и драйверами оттуда
- Скачать vmguest.iso с нашего сайта.
Теперь мы должны вставить этот файл в привод:
Если в вашей версии Win XP стоит автозапуск файлов с DVD привода, то пакет интеграции установится автоматически и вы сможете нормально пользоваться ОС. Если автозапуск отключен, то откройте через горячие кнопки Win+E проводник и с помощью TAB выберете и запустите файлы с привода.
После установки сервисов интеграции у нас могут остаться несколько неопознанных устройств с отсутствующими драйверами:
- vmbus\{4487b255-b88c-403f-bb51-d1f69cf17f87}
- vmbus\{3375baf4-9e15-4b30-b765-67acb10d607b}
- vmbus\{99221fa0-24ad-11e2-be98-001aa01bbf6e}
- vmbus\{f8e65716-3cb3-4a06-9a60-1889c5cccab5}
Эти драйвера связаны с устройствами AVMA — возможностью автоматической активации, которая появилась в версиях 2012 R2 и соответственно не поддерживается в более ранних версиях.
Мы не можем использовать возможность копирования и вставки файлов через Hyper V с Win XP. Если есть необходимость копирования больших файлов используйте эти варианты:
- С помощью RDP подключения, которое позволяет переносить файлы через копировать/вставить
- Если не хотите нагружать сеть, то можете создать частный коммутатор и переносить данные через него. Это так же включает возможность использовать RDP.
- Выключайте виртуальную машину и монтируйте VHD файл через диспетчер дисков. Затем скопируйте данные и не забудьте размонтировать диск во избежании проблем с виртуальной машиной.
…
Теги:
#hyper-v
Posted in Без рубрики
vmguest.iso от 2012R2 (WinXP на Hyper-V в Windows 10)
administrator
- posted on
- No Comment
Для установки драйверов в Windows XP и позже, если гипервизор — Hyper-V в Windows 10, Windows Server 2016, Windows Server 2019, Windows Server 2022.
Attachments
-
vmguest.iso
vmguest.iso от windows server 2012 R2
Дата добавления: 13.11.2021 23:31
Размер файла: 25 МБ
Кол-во скачиваний: 686
What you need is the vmguest.iso from an older version of Hyper-V to install the Integration Components (IC).
You can get the IC from Hyper-V 2012/2012R2 Server, a free download, here:
https://www.microsoft.com/en-us/evalcenter/evaluate-hyper-v-server-2012-r2 (you’ll need to either find a way to extract it or install Hyper-V Server in a VM to get the vmguest.iso)
Or, if you’ve got a Windows 8/8.1/2012/2012R2 VM/system available with Hyper-V installed you’ll find it in the C:\windows\system32\ folder.
You could probably also use the vmguest.iso from Hyper-V Server 2008/2008R2 as well.
see: https://smudj.wordpress.com/2017/03/02/vmguest-iso-for-older-windows-oses-in-win102016/
—additional info added 2018Apr
I have updated the blog post listed above to include a download for the 2012R2 vmguest.iso file. If you prefer a trusted source, download Hyper-V server 2012 R2 from Microsoft. ( to extract, you’ll need to mount the ISO, open the x:\sources\install.wim file with something like 7zip, browse to Windows\system32, and extract the vmguest.iso or install Hyper-V Server in a VM to get the vmguest.iso)
The Integration Components will auto-install when you mount the vmguest.iso from Hyper-V 2012R2 and install drivers for the video card. The other 2 devices are not needed.
The 2 remaining unknown devices are expected and can be ignored for OSes earlier than Windows Server 2012 R2.
Per Microsoft they are only supported on Windows Server 2012R2 OSes and higher: https://support.microsoft.com/en-us/help/2925727/unknown-device-vmbus-in-device-manager-in-virtual-machine-for-avma
This post addresses an issue I came across recently where I virtualized a Windows XP machine and placed it on a hypervisor running Hyper-V Server 2016.
The problem is that Hyper-V 2016 does not provide “Integration Services” for Windows XP.
In earlier versions of Hyper-V, you can find the Integration Services .ISO at: C:\Windows\System32\vmguest.iso
The Steps
- Install Windows Server 2012 R2 on any physical hardware you can find. I used an old laptop that supports virtualization.
- You can download the 180-day evaluation from Microsoft here, which will work just great.
- You can also use Hyper-V Server 2012 R2 from Microsoft here.
- Install the Hyper-V role if you are not using Hyper-V Server 2012 R2.
- Fully update the OS via Windows Update.
- Browse to C:\Windows\System32 and copy vmguest.iso.
- Attach vmguest.iso to your Windows XP virtual machine‘s disk drive in Hyper-V Manager.
- Inside of your Windows XP VM, on your disk drive, run D:\support\x86\setup.exe
- You may have a different drive letter than D:, and you may also need to choose amd64 if you are running a 64-bit OS.
- After install is complete, reboot your Windows XP virtual machine.