Virtual machines can be created using Hyper-V without the use of any additional software. This feature is not available in Windows 7, and it requires Windows 8, 8.1, or 10 Professional or Enterprise editions. But for, windows 7 users can easily install hyper-v manager and manage virtual machines and servers created on a different platform. In this article, we will learn to install hyper-v manager on windows 7.
What is Hyper-V?
Microsoft Hyper-V is a virtualization solution that allows people to use several operating systems on a single computer system. It means you can create and use several virtual machines on a single host machine. Of course, the hardware requirement also has to be fulfilled. You can also read our guide on installing Hyper-v on Azure if you would like to deploy virtual servers in the cloud or provide fail over for on-prem Hyper V virtual machines.
Hyper-V Management
Creating virtual machines is straightforward, but the true challenge is managing them. One of the primary challenges with running many VMs is that it’s a real pain to manage them all. To ensure that all components of your server function in tandem, you need a management tool that gives you comprehensive information about your server environment. Before you progress further down the virtualization route, you should have a firm plan in place for management tools and procedures.
Virtual machine environments require the following elements to be managed:
- Storage – Every Virtual Machine requires Space allocation and RAM allocation to function efficiently.
- Security and Software updates – VMs are just like actual machines and require frequent security patches and software updates to keep them safe and help them run smoothly.
- Backup management is like what we do when we create a backup and restore point for our windows machine. VMs also require backups whenever there is a failure.
- System Uptime Management – When there is a cluster of VMs operating, it is essential to monitor the availability and uptime of every VM.
Management Tools
Following are the tools that help in managing Hyper-V :
- Hyper-V Manager – It is a free Windows Server tool.
- Failover Cluster Manager – Windows Server includes Failover Cluster Manager for managing Hyper-V failover clusters. Failover clustering occurs when a collection of servers work together to ensure mission-critical application availability. High availability means that if one of the servers in the cluster fails, another one takes over immediately. To handle non-cluster machines, you’ll need Hyper-V Manager.
- SCVMM (System Center Virtual Machine Manager) – SCVMM (System Center Virtual Machine Manager) must be purchased separately. Hyper-V Manager cannot handle Hyper-V hosts or Hyper-V failover clusters in bigger virtual environments. Hence this utility performs many management responsibilities. A statistics dashboard and custom templates are incorporated into the SCVMM console. It also has a “library” feature, which lets you quickly construct and configure new virtual machines. SCVMM is an improvement over the free Hyper-V Manager and the Failover Cluster Manager tools, but it lacks several advanced features included in the Hyper-V Manager.
- SCOM (System Center Operations Manager) – enables you to monitor your virtual environment with SCVMM.
- PowerShell – It is a command-line utility that allows users to access system services. When shutting down all VMs on a specific host, Windows PowerShell is frequently used to automate common and complicated processes. Use PowerShell to perform most Hyper-V Manager functions. For controlling Hyper-V hosts, PowerShell offers more flexibility and uses fewer computer resources.
Hyper-V Manager
Windows Server has a free tool called Hyper-V Manager. It can create, read, update, and remove virtual machines, performing the most fundamental VM CRUD operations. Nevertheless, it comes with considerable constraints. Hyper-V Manager does not allow VMs to be moved between hosts, and only one host can be shown at a time. The most basic tasks can be done, and the only ways to measure your accomplishment are a few measures. Additional tools are required to access advanced management features.
Installing Hyper-V Manager on Windows 7
Even though hyper-v was launched for the windows 8 version and later, you can still install hyper-v manager on windows 7 to manage virtual machines on another host.
Pre-requites
Since we are more focused on managing other virtual machines hence our requirement in terms of hardware is bare minimal, and any ordinary windows 7 machine with 4 GB ram would be sufficient. Here is the list of pre-requisite:
- Windows 7 machine
- 4 GB Ram
- Standard Hardisk/SSD (as what comes pre-configured with a new machine)
- Hosts/VMs and the windows 7 machine should be on the same domain or network.
Download and Install RSAT for Windows 7
Microsoft Remote Server Administration Tools (RSAT) allows IT admins, to remotely manage Windows Server roles and features from a PC running Windows 7 Service Pack 1 or later versions of windows.
The very first step would be to install Remote Server Administration Tools. This tool supports only windows 7 professional and ultimate edition. As Microsoft has stopped support for windows 7 you won’t find the installer on the official Microsoft site. However, you can download it from free open source sites such as filehippo. You can also download from this link which the total virus site has validated. Install the installer.
Create an Admin User on Windows 7
We have to create an admin user, which should be the same as what is on Hyper-V Host or node. To make an admin user, go to Start –> Control Panel –> Add or Remove user accounts
Add Local Admin on Hyper-V Machine
On Hyper-V machine, run command prompt and type sconfig as shown in the image.

Next select option 3: Add Local Administrator as shown in the image

Change Hyper-V Firewall settings
Open a command prompt on Hyper-V machine or node and run the following command netsh advfirewall set allprofiles state off. This will turn off the firewall of the hyper-v machine. Next, On the power shell, execute the following script
winrm set winrm/config/client `@`{TrustedHosts=`"`*`"`}
Edit Hostfiles
After we have created an admin user on a windows machine, the next step is to add the IP address of the hyper-v machine on the windows hostfile and adding the IP address of the windows 7 machine on the hyper-v node.
For Windows 7
- Click Start > All Programs > Accessories.
- Open Notepad as administrator.
- Click Continue on the Windows needs your permission window.
- When Notepad opens, click File > Open.
- In the File name field, type C:\Windows\System32\Drivers\etc\hosts.
- Open it.
- Add ipaddress <hostname of the Hyper-V node>.
- Save your changes.
On Hyper-V Host
Run the following command in cmd
runas /user:administrator "notepad "C:\Windows\System32\drivers\etc\hosts""
The above command will open host file. Add <ipaddress of windows 7> <hostname of windows 7> to the hostfile
Change DCOM settings on Windows 7
Now we will log in using the admin account created earlier. Press Windows button + R and type dcomcng command. The command will open the DCOM settings console. Expand My Computer, which you will find under component services–>computers expand the menu so that My Computer is selected under Component Services\Computers.

click on properties select COM security and select Edit Limits under Access Permissions. Allow the Remote access for ANONYMOUS LOGON

Activate RSAT Tools
After downloading and installing RSAT, the tools are not automatically available in Windows 7. Using the Control Panel, enable the tools you want to use. To make the tools available, go to Start, Control Panel, Programs and Features, and then Turn Windows features on or off.
To disable tools you do not want to use in Windows 7, open Turn Windows features on or off.

You must first enable the tools for the roles and features you wish to administer after running the installation package for RSAT in Windows 7.

Connect to Hyper-V Host/Hosts
You can browse (or provide an IP address) the list of host/hosts (provided they are in the same domain). Select Connect to Server to run a VRDP(Virtual Remote Desktop Protocol) session from the right-hand side.

We have tried to make this as simple as possible. But as the windows 7 support has been withdrawn, readers are advised to research the availability of tools and compatibility with the latest windows machines. To our best knowledge, even the existing windows 7 machine should still be compatible with the latest windows 10 hyper-v machines.
Hyper-V — это гипервизорная платформа для виртуализации операционной системы, разработанная Microsoft. Однако она не входит в стандартный набор функций Windows 7, и ее установка требует некоторых дополнительных действий.
Установка Hyper-V может быть полезна для разработчиков программного обеспечения и системных администраторов, которым необходимо виртуализировать другие операционные системы и приложения для тестирования и отладки. В этой пошаговой инструкции будет рассмотрен процесс установки Hyper-V на компьютере под управлением Windows 7.
Шаг 1: Проверьте операционную систему
Перед тем как установить Hyper-V, убедитесь, что ваш компьютер работает под управлением 64-битной версии Windows 7 Professional, Enterprise или Ultimate. Версии Home и Starter не поддерживают Hyper-V.
Шаг 2: Проверьте аппаратную совместимость
Для установки Hyper-V ваш компьютер должен поддерживать технологию виртуализации, такую как Intel VT или AMD-V. Проверьте настройки BIOS вашего компьютера, чтобы убедиться, что эта функция включена. Если функция виртуализации не поддерживается или выключена, вам может потребоваться обновить BIOS или выполнить другие действия, указанные в документации производителя компьютера.
Шаг 3: Установите обновление KB958830
Перед установкой Hyper-V необходимо скачать и установить обновление KB958830. Это обновление добавляет функциональность Hyper-V в Windows 7. Вы можете скачать его с официального сайта Microsoft или воспользоваться Windows Update.
Начав с этих трех шагов, вы будете готовы начать установку Hyper-V на компьютере под управлением Windows 7. После установки вы сможете виртуализировать операционные системы и приложения, тестировать их работоспособность и упрощать свою работу как разработчику или системному администратору.
Содержание
- Подготовка к установке Hyper-V на Windows 7
- Проверка совместимости вашего компьютера
- Скачивание и установка необходимых компонентов
- Установка Hyper-V на Windows 7
- Запуск мастера установки Hyper-V
- Выбор компонентов для установки
- Конфигурация и настройка Hyper-V на Windows 7
- Вопрос-ответ
- Можно ли установить Hyper-V на Windows 7 Home Premium?
Подготовка к установке Hyper-V на Windows 7
Перед тем как начать установку Hyper-V на операционную систему Windows 7, вам потребуются следующие компоненты и системные требования:
- Windows 7 Professional, Enterprise или Ultimate
- Процессор с поддержкой виртуализации (Intel VT или AMD-V)
- Минимум 4 ГБ оперативной памяти
- Свободное пространство на жестком диске для установки Hyper-V
Также перед установкой рекомендуется выполнить следующие действия:
- Сделать резервную копию всех важных данных.
- Удалить все ненужные программы и файлы для освобождения места на диске.
- Обновить операционную систему до последней версии.
- Отключить антивирусное программное обеспечение временно.
Кроме того, убедитесь, что ваш компьютер соответствует минимальным системным требованиям, приведенным выше. Если ваша версия Windows 7 не поддерживает Hyper-V или ваш процессор не имеет встроенной поддержки виртуализации, установка не будет возможна.
Проверка совместимости вашего компьютера
Перед установкой Hyper-V на Windows 7 необходимо убедиться, что ваш компьютер соответствует системным требованиям. Вот некоторые проверки, которые вы должны выполнить:
- Операционная система: Убедитесь, что ваш компьютер работает на операционной системе Windows 7 Professional, Enterprise или Ultimate. Hyper-V не поддерживается в версиях Home Basic, Home Premium и Starter.
- Процессор: Проверьте, что ваш процессор поддерживает виртуализацию. Для этого зайдите в BIOS компьютера и убедитесь, что опция «Виртуализация» или «VT-x» включена.
- Память: Убедитесь, что у вас достаточно оперативной памяти для работы виртуальных машин. Рекомендуется иметь не менее 4 ГБ ОЗУ для удобной работы в Hyper-V.
- Жесткий диск: Проверьте, что у вас есть достаточно свободного места на жестком диске для установки Hyper-V. Рекомендуется иметь не менее 50 ГБ свободного пространства.
- Видеокарта: Проверьте, что у вас имеется совместимая видеокарта. Hyper-V не требует особых графических возможностей, но для удобства работы может быть полезно иметь поддержку аппаратного ускорения.
Если ваш компьютер соответствует системным требованиям, вы можете приступить к установке Hyper-V на Windows 7.
Скачивание и установка необходимых компонентов
Прежде чем установить Hyper-V на операционную систему Windows 7, вам потребуется скачать и установить несколько дополнительных компонентов. В этом разделе описаны все необходимые шаги для получения этих компонентов.
- Откройте браузер и перейдите на официальный сайт Microsoft.
- Навигируйте до раздела «Скачать» или «Downloads».
- Введите в поисковой строке «Windows Virtual PC» и нажмите Enter.
- Выберите версию Windows Virtual PC, соответствующую вашей операционной системе (32-бит или 64-бит).
- Нажмите кнопку «Скачать» или «Download» и сохраните исполняемый файл на вашем компьютере.
- Повторите шаги 3-5 для компонента «Windows XP Mode».
- После завершения скачивания запустите установку каждого компонента по очереди.
- Во время установки Windows Virtual PC и Windows XP Mode следуйте инструкциям на экране.
- После завершения установки всех компонентов перезагрузите компьютер, если вам будет предложено это сделать.
Теперь вы готовы к установке Hyper-V на вашу операционную систему Windows 7. В следующем разделе будет описан процесс установки и настройки Hyper-V.
Установка Hyper-V на Windows 7
Hyper-V является виртуализационной программой, запускающейся на операционной системе Windows 7. Эта технология позволяет создавать и управлять виртуальными машинами, что предоставляет гибкость для разработки и тестирования приложений, а также для обеспечения безопасности и изоляции данных.
- Убедитесь, что у вас установлена версия Windows 7 Professional, Enterprise или Ultimate. Hyper-V не поддерживается на Windows 7 Home Basic, Home Premium или Starter.
- Откройте «Меню Пуск» и выберите «Панель управления».
- В окне «Панель управления» найдите раздел «Программы» и выберите «Включение или отключение компонентов Windows».
- Появится окно «Компоненты Windows». Прокрутите его до раздела «Hyper-V».
- Поставьте галочку рядом с «Hyper-V» и нажмите «OK».
- Система начнет устанавливать Hyper-V. Это может занять некоторое время, и может потребоваться перезагрузка компьютера.
- После перезагрузки ваш компьютер будет готов к использованию Hyper-V.
Теперь у вас есть возможность создавать и управлять виртуальными машинами на вашем компьютере под управлением Windows 7. Используйте эту мощную технологию для разработки, тестирования и обеспечения безопасности вашего программного обеспечения.
Запуск мастера установки Hyper-V
После установки пакета обновления Windows 7 Service Pack 1 и установки платформы .NET Framework 4.5 можно приступить к установке Hyper-V на операционную систему Windows 7.
Для запуска мастера установки Hyper-V выполните следующие шаги:
- Откройте меню «Пуск» и выберите «Панель управления».
- В окне «Панель управления» найдите раздел «Программы» и щелкните на ссылке «Включение или отключение компонентов Windows».
- В открывшемся окне «Компоненты Windows» найдите раздел «Hyper-V» и отметьте его галочкой.
- Нажмите «ОК», чтобы закрыть окно «Компоненты Windows».
- Подождите несколько минут, пока процесс установки Hyper-V завершится.
- Перезагрузите компьютер, чтобы изменения вступили в силу.
После перезагрузки компьютера Hyper-V будет полностью установлен на операционную систему Windows 7. Теперь вы сможете создавать и запускать виртуальные машины с помощью Hyper-V.
Выбор компонентов для установки
При установке программы Hyper-V на операционную систему Windows 7 необходимо выбрать компоненты, которые будут установлены. В данном разделе мы рассмотрим доступные компоненты и возможности их настройки.
Перед началом установки Hyper-V рекомендуется выполнить ряд предварительных действий:
- Убедитесь, что ваш компьютер соответствует минимальным системным требованиям для работы с Hyper-V.
- Запустите обновления операционной системы и установите все доступные обновления и патчи.
- Создайте резервную копию важных данных на компьютере.
При установке Hyper-V вы можете выбрать из следующих компонентов:
- Hyper-V Hypervisor – главный компонент Hyper-V, основной гипервизор, который позволяет создавать и управлять виртуальными машинами.
- Virtual Machine Management Tools – набор инструментов для управления виртуальными машинами, включающий в себя Hyper-V Manager, Virtual Machine Connection, и другие утилиты.
- Windows Hypervisor Platform – платформа, обеспечивающая взаимодействие между операционной системой Windows и гипервизором Hyper-V.
- Hyper-V Services – службы Hyper-V, включающие в себя виртуальную сеть, миграцию виртуальных машин, проверку целостности и другие функции.
По умолчанию выбраны все компоненты для установки. Если вы не планируете использовать конкретный компонент, вы можете снять галочку с соответствующего поля. При этом будут установлены только необходимые компоненты.
Важно отметить, что установка платформы Windows Hypervisor и служб Hyper-V является обязательными для работы гипервизора Hyper-V.
Конфигурация и настройка Hyper-V на Windows 7
Hyper-V — гипервизор от компании Microsoft, который позволяет создавать и управлять виртуальными машинами на операционной системе Windows. Данная статья расскажет о том, как установить и настроить Hyper-V на компьютере под управлением Windows 7.
- Проверка системных требований:
- Убедитесь, что ваш компьютер работает на 64-битной версии Windows 7.
- В BIOS должна быть включена виртуализация процессора. Проверьте это в настройках BIOS.
- У вас должен быть процессор с поддержкой аппаратной виртуализации (VT-x или AMD-V).
- Установка Hyper-V:
- Откройте «Панель управления», выберите «Программы» и затем «Включение или отключение компонентов Windows».
- В появившемся окне найдите «Hyper-V» и установите флажок рядом с ним.
- Нажмите «OK» и дождитесь завершения установки. При необходимости потребуется перезагрузка компьютера.
- Настройка Hyper-V:
- После перезагрузки компьютера откройте «Hyper-V Manager» через меню «Пуск».
- В окне «Hyper-V Manager» выберите «Connect to Server» на панели действий.
- Оставьте параметр «Local Computer» и нажмите «OK».
- Теперь вы можете создавать и управлять виртуальными машинами через «Hyper-V Manager».
Поздравляем! Вы успешно установили и настроили Hyper-V на Windows 7. Теперь вы можете создавать и управлять виртуальными машинами на вашем компьютере.
Важно: Установка Hyper-V может потребовать определенных привилегий и доступа к административным правам. Убедитесь, что у вас есть соответствующие разрешения для выполнения указанных выше действий.
Вопрос-ответ
Можно ли установить Hyper-V на Windows 7 Home Premium?
Нет, нельзя установить Hyper-V на Windows 7 Home Premium. Hyper-V является компонентом Windows, доступным только в профессиональных и более высоких версиях операционной системы Windows 7, таких как Professional, Enterprise и Ultimate.

Если вы хотите иметь машину с операционная система, отличная от Windows, вы не нужно покупать компьютер и тратить деньги на ресурсы компьютера, потому что вы можете использовать технология виртуализация на том же PC .
Чтобы сделать это, вам нужно будет использовать инструмент, который предлагает вам Microsoft, который называется Hyper-V. . С его помощью вы можете создать виртуальную машину всего за несколько шагов.
Если вы хотите знать, как это делать и каковы требования, чтобы иметь возможность использовать виртуальную машину с Hyper-V, вам придется дочитать эту статью до конца чтобы стать компьютерным экспертом.
Hyper-V — платформа Microsoft, используемая для создания системы балансировки ресурсов компьютера. . Таким образом вы можете установить операционную систему, отличную от PC и включать программы и приложения, чтобы работать как отдельное устройство.
Это называется виртуальной машиной и он создается с использованием технологии виртуализации, предлагаемой для управления оборудованием и повышения его эффективности и сбалансированности. По этой причине вы можете установить W7 на твоем компьютере Затем создать виртуальную машину с Линукс, МакОС или любой другой система D ‘ эксплуатация .
Некоторые из наиболее важных преимуществ Hyper-V:
- Это позволяет создание de копии de Совегард де компьютер и может быть сохранен на любой диск.
- Помимо сбалансированного распределения ресурсов, они также позволяют улучшить время безотказной работы и производительность компьютера .
- Один виртуальная машина можно переместить на любой другой компьютер простым способом.
- Не требует значительных затрат инвестировать и получить виртуальную машину через Hyper-V, .
Каковы требования для использования виртуальной машины Hyper-V на W7?

Требования, которые необходимо учитывать при создании виртуальной машины с помощью платформы Microsoft Hyper-V в Windows 7:
- Оперативная память должно быть равно или больше чем 4 Go , из-за загруженности виртуальной машины и физического компьютера.
- Процессор должен быть 64 биты .
- Перевод, который адресный процессор должен иметь должен быть совместим с ПЛАНКА .
- Если у вас есть Intel, это должен быть совместим с расширением режима монитора, то есть поддерживать VT-х .
- В БИОС, вы должны включить технологию виртуализации .
Чтобы проверить совместимость вашего компьютера, вам нужно будет войти в приложение Командная строка и введите команду SystemInfo . Тогда вам придется изучить в разделе Требования Hyper-V каждый из элементов, которые появятся в списке.
Пошаговое руководство по использованию Hyper-V для виртуальных машин в Windows 7
«ОБНОВЛЕНИЕ ✅ Вы хотите использовать Hyper-V для создания виртуальных машин в Windows 7 и узнать больше о других альтернативах?» ⭐ ВОЙДИТЕ ЗДЕСЬ ⭐ и узнайте все о SCRATCH! »

Если вы хотите создать виртуальную машину в Windows 7 с помощью Hyper-V, вам нужно будет выполнить следующие действия шаг за шагом:
- Пожалуйста, проверьте требования к оборудованию уметь правильно пользоваться инструментом Microsoft . Для этого вам нужно будет следовать инструкциям, которые мы покажем вам в предыдущем абзаце через командная строка .
- Перейдите в меню Пуск и выберите пульт управления .
- Тогда выбирай Система и безопасность И нажмите Инструменты администрирования Windows .
- Найдите вариант Менеджер Hyper-V и нажмите на него.
- Как только инструмент Microsoft открыто, вам нужно будет перейти на вкладку Действие и выберите вариант Модерн .
- Вы увидите контекстное меню, в котором вам нужно будет нажать Виртуальная машина .
- Откроется мастер, в котором вам нужно будет выбрать имя и местонахождение новой виртуальной машины.
- Если вы хотите сохранить виртуальную машину в другой папке, чем та, которую предлагает Hyper-V, Вы нужно будет выбрать один, используя опцию Просматривать .
- Когда вы уверены, где будет размещена технология виртуализации, вам нужно будет щелкнуть следующая .
- Если у вас есть компьютер с прошивка на основе из UEFI , вам нужно будет выбрать Поколение 2 . В противном случае, если у вас есть операционные системы с 32-битные или 64-битные архитектуры и что ваше оборудование будет таким же, как и у версий, предшествующих Hyper-V, , вам нужно будет активировать опцию Поколение 1 .
- Тогда вам придется выберите размер памяти из виртуальная машина. Что должно быть больше, чем 32 MB . На этом этапе вам нужно выбрать, хотите ли вы, чтобы память была динамической или фиксированной для создаваемой вами машины.
- В разделе Настроить сетевые функции, вам нужно будет выбрать вариант Не подключен .
- Теперь вам нужно выбрать размер виртуального жесткого диска или выбрать вариант использования существующего жесткого диска. Вы также должны ввести размер виртуальной памяти.
- Найдите системный ISO-образ D ‘ эксплуатация, которая вы хотите установить и включить опцию Установить операционную систему из файла образа загрузки. Для этого вам нужно будет нажать на Просматривать и выберите расположение операционной системы.
- Внимательно прочтите резюме чем Hyper-V познакомлю вас . Если вы думаете, что вам нужно что-то изменить, вам нужно будет выбрать опцию через панель управления, которая находится в левой части экрана.
- Когда у вас все будет в порядке, вам нужно будет нажать на отделка .
- Чтобы установить операционную систему на виртуальной машине вам потребуется доступ к роли Администратор Hyper-V и нажмите на имя машины, которая вы только что создали.
- Затем нажмите правую кнопку мыши, выберите вариант Войти на и следуйте инструкциям по установке.
Список лучших программ для создания виртуальных машин в Windows 7
Ниже мы покажем вам лучшие программы для создания виртуальных машин на компьютере с Windows 7:
VirtualBox
Это одна из самых популярных платформ для создать виртуальную машину . Его использование предназначено как для компаний, так и для частных лиц из-за простоты, предлагаемой его инструментами виртуализация компьютеров оснащены процессорами AMD64 и Intel 64 . Это открытый исходный код, и его можно загрузить бесплатно. Он обеспечивает лучшую переносимость на другие компьютеры и совместим для обмена файлами и устройствами.
Скачать VirtualBox Windows
Xen проект

Хотя это программное обеспечение предназначено для компьютеров Linux, вы можете загрузить драйверы PV для Windows. так что он без проблем работает на вашем компьютере, так как они интегрированы в tar-архив. Таким образом, вам нужно будет перейти в каталог x86 или x64 найти исполняемый файл DPInst.exe . Как и на предыдущей платформе, Ксен Проект является открытым исходным кодом, и его можно загрузить совершенно бесплатно.
Скачать Xen Project Windows
VMware
С помощью этого инструмента вы можете создать виртуальную машину за несколько шагов благодаря приложениям, которые он предлагает пользователям. . Эта испанская компания окажет вам поддержку, чтобы быстро развеять любые сомнения относительно ее продукции. и по электронной почте или по телефону. Его лицензия является платной, и вы можете получить доступ к большому количеству дополнительных функций, которые помогут вам выполнять другие задачи.
Скачать VMware Windows
Если у вас есть какие-либо вопросы, оставляйте их в комментариях, мы свяжемся с вами как можно скорее, и это будет большим подспорьем для большего числа участников сообщества. Je Vous remercie!
С 15.06.2022 г. IE 11 не поддерживается
IE11 станет недоступным с 14.02.2023. Сайты, созданные для IE, можно перезапустить в режиме IE в Microsoft Edge.

Microsoft® Hyper-V™ Server 2008 R2 SP1 is a standalone hypervisor based virtualization product.
Важно! Если выбрать язык ниже, содержимое страницы динамически отобразится на выбранном языке.
-
Date Published:
12.04.2011
File Name:
Hyper-V_Server_R2_SP1_MultiLang.iso
MS_HVS_livemigration.doc
MS_HyperV_R2SP1_overview.doc
File Size:
1.5 GB
134.0 KB
163.5 KB
Microsoft® Hyper-V™ Server 2008 R2 SP1 is a standalone product that provides a reliable and optimized virtualization solution enabling organizations to improve server utilization and reduce costs. With the addition of new features such as live migration and expanded processor and memory support for host systems, it allows organizations to consolidate workloads onto a single physical server and is a good solution for organizations who are consolidating servers as well as for development and test environments.
By having the ability to plug into existing IT infrastructures Microsoft Hyper-V Server 2008 R2 enables companies to reduce costs, improve utilization and provision new servers. It allows IT professionals to leverage existing patching, provisioning, management and support tools and processes. IT Professionals can continue to leverage their individual skills and the collective knowledge of Microsoft tools, minimizing the learning curve to manage Microsoft Hyper-V Server 2008 R2. In addition, with Microsoft providing comprehensive support for Microsoft applications and heterogeneous guest operating systems support, customers can virtualize with confidence and peace of mind.
-
Поддерживаемые операционные системы
Hyper-V Server 2008
-
A list of supported guest operating systems can be found here
- Processor : x64 compatible processor with Intel VT or AMD-V technology enabled.
Hardware Data Execution Prevention (DEP), specifically Intel XD bit (execute disable bit) or AMD NX bit (no execute bit), must be available and enabled. - Minimum CPU speed : 1.4 GHz; Recommended: 2 GHz or faster
- RAM : Minimum: 1 GB RAM; Recommended: 2 GB RAM or greater (additional RAM is required for each running guest operating system); Maximum 1 TB
- Available disk space : Minimum: 8 GB; Recommended: 20 GB or greater (additional disk space needed for each guest operating system)
- DVD ROM drive
- Display : Super VGA (800 × 600) or higher resolution monitor
- Other : Keyboard and Microsoft Mouse or compatible pointing device
Remote Administration:
In order to configure the new Hyper-V Server 2008 R2 SP1 feature settings (RemoteFX, Dynamic Memory), make sure to use the the latest Windows 7 SP1 Remote Server Administration Tool(RSAT) for the client or use Windows Server 2008 R2 SP1. The Windows 7 SP1 RSAT tool can be downloaded from hereNote: The actual system requirements will vary based on your system configuration and hosted guest operating systems.
- Processor : x64 compatible processor with Intel VT or AMD-V technology enabled.
-
-
Please refer to the documents at the bottom of this page for further information:
Note: You must have administrative rights on the computer to install Hyper-V Server 2008 R2.
ИТ База знаний
Полезно
— Узнать IP — адрес компьютера в интернете
— Онлайн генератор устойчивых паролей
— Онлайн калькулятор подсетей
— Калькулятор инсталляции IP — АТС Asterisk
— Руководство администратора FreePBX на русском языке
— Руководство администратора Cisco UCM/CME на русском языке
— Руководство администратора по Linux/Unix
Навигация
Серверные решения
Телефония
FreePBX и Asterisk
Настройка программных телефонов
Корпоративные сети
Протоколы и стандарты
Популярное и похожее
Гайд по продуктам VMware
Как исправить ошибку 503 Service Unavailable в vSphere Web Client
Передача файлов на виртуальную машину Hyper-V
Топ 10 инструментов для управления и мониторинга виртуальных машин
Установка VMware vSphere ESXi 6.7
Сообщение «System logs are stored on non-persistent storage» в VMware ESXi
Рестарт Management Agents в ESXi
Snom D785
Еженедельный дайджест
Как включить Hyper-V в Windows
Доступные виртуальные решения
Многие пользуются возможностями, которые предоставляет виртуализация, но на 64-битной системе Windows – если Hyper-V включен, то в VirtualBox будет отсутствовать возможность создавать 64-битные виртуальные машины – учитывая, что потребность в создании таких виртуалок все-таки может возникнуть, то мы решили перечислить несколько способов как быстро включать\выключать Hyper-V.
Первый способ
Первый способ также описывает процесс первоначального включения Hyper-V – сперва нужно открыть окно Windows Features и найти пункт Hyper-V (как на скриншоте ниже):
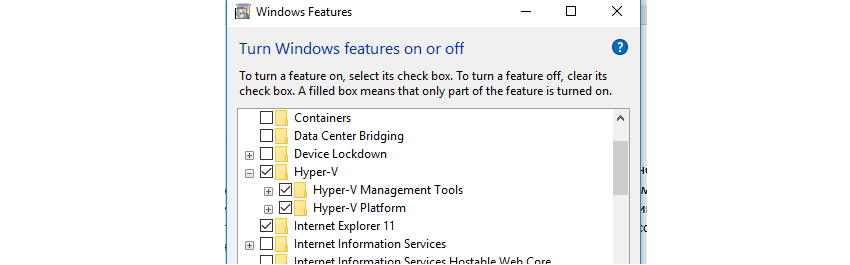
Соответственно, если вам необходимо установить 64-битную машину на VirtualBox, нужно снять галочку Hyper-V и перезагрузить компьютер.
Второй способ – с помощью PowerShell
Сперва требуется запустить PowerShell (оболочка, разработанная Microsoft для конфигурации и автоматизации различных задач). Самое простое – ввести Powershell в строку поиска и кликнуть на нужное приложение. Далее, есть две команды, одна соответственно включает, а вторая отключает функционал виртуализации.
- Enable-WindowsOptionalFeature -Online -FeatureName Microsoft-Hyper-V –All — включение;
- Disable-WindowsOptionalFeature -Online -FeatureName Microsoft-Hyper-V-All — соответственно выключение;
Помните, что PowerShell должен быть запущен в elevated режиме – для этого просто нажмите правой кнопкой и запустите от имени администратора, иначе можете увидеть ошибку как на скриншоте ниже.

Третий и четвёртый способы — через командную строку
Важно – командную строку также необходимо запускать от имени администратора
3 способ -для включения нужно выполнить команду dism.exe /Online /Enable-Feature:Microsoft-Hyper-V /All , а для выключения, соответственно, нужно Enable заменить на Disable.
Четвертый способ похож на предыдущий, только команды отличаются:
- Для включения – bcdedit /set hypervisorlaunchtype auto
- Для выключения — bcdedit /set hypervisorlaunchtype off
Заключение
Итак, мы привели в пример несколько возможных способов включения и выключения Hyper-V, для меня самым удобным является первый способ – через Windows Features.
На мой личный вкус, возможности Hyper-V богаче, чем у VirtualBox, особенно в плане выделения ресурсов процессора, памяти, QoS и т.д. Однако, VirtualBox выгодно выделяется тем, что не требует включенной функции Intel Virtualization Technology (Intel VT) в BIOS.
Было полезно?
Почему?
😪 Мы тщательно прорабатываем каждый фидбек и отвечаем по итогам анализа. Напишите, пожалуйста, как мы сможем улучшить эту статью.
😍 Полезные IT – статьи от экспертов раз в неделю у вас в почте. Укажите свою дату рождения и мы не забудем поздравить вас.
Источник
Установка ОС в Hyper-V
В прошлой статье мы установили на windows 8 hyper-v, поговорим как запустить виртуальную машину.
Для начала нам нужен образ системы в виде файла ISO, с него мы будем устанавливать систему.
Выбираем действие – создать – виртуальная машина.
Задаем имя виртуальной машины, и место хранения ее настроек.
Если нет особых пожеланий, выбираем первое поколение.
Укажите количество оперативной памяти, которое Вы хотите выделить для виртуальной машины. Для windows xp минимум 512 мегабайт, для windows 7 и далее минимум 1 гигабайт, лучше больше. Учитывайте реальный объем свободной памяти на Вашем оборудовании.
Далее выбираем ранее созданный коммутатор. В данном случае это внешний коммутатор, IP адрес он получит динамически, по DHCP с роутера.
Далее задаем имя виртуального жесткого диска (это будет обычный файл) VHDX – virtual hard disc. Обновленный формат VHD. Главное отличие это поддержка виртуальных дисков до 64TB против 2TB в VHD. И место хранения непосредственно файла диска. Я задам по минимуму – 2 Гб, размер можно будет увеличить в процессе работы. Также Вы можете подключить в систему уже имеющийся у Вас файл VHD или VHDX.
Теперь выберем установочной носитель – образ диска ISO. Действие аналогично тому, когда Вы вставляете в привод CD-ROM диск с windows.
Нажимаем далее, смотрим сводку, и жмем готово. Виртуальная машина готово, осталось установить windows.
Жмем правой кнопкой по созданной виртуальной машине, нажимаем кнопку пуск, аналогично кнопке питания на системном блоке.
Теперь подключаемся к машине, нажав в том же меню пункт подключить. Теперь нам нужно установить windows. Установка стандартная. Выбираем раздел, форматируем диск в NTFS, и смотрим пункты установки.
Теперь поговорим о настройках установленной виртуальной машины.
В пункте установка оборудования можно добавить в систему вирутальные SCSI-контроллер, сетевые адаптеры, или даже адаптер Fibre channel.
Выбрать приоритет загрузки в пункте bios.
Изменить объем оперативной памяти и количество виртуальных процессоров.
На контроллерах IDE можно добавить виртуальные жесткие диски. В этом же разделе, если выбрать текущий жесткий диск, и нажать кнопку “правка”, можно выполнить служебные операции – дефрагментировать диск, конвертировать в VHDX или увеличить размер. (максимум 2 IDE контроллера по два устройства)
SCSI контроллер, их может быть 4, и к каждому Вы можете подключить еще 64 жестких диска.
Сетевой адаптер – позволяет сменить коммутатор, MAC адрес, и включить ограничение пропускной способности сети.
Использование COM портов физического компьютера, и образов дискет.
В разделе управление, мы можем поменять настройки заданные при установке, и еще некоторые параметры.
С виртуальной машины можно делать контрольные точки (snapshot) с выключенной, или даже на лету. Это значит, что запоминается текущее состояние виртуальной машины.
Это очень удобно при экспериментах. Создав контрольную точку, всегда можно откатиться к ней если что то пойдет не так.
О том как установить hyper-v в windows 8, можно прочитать статье Разворачиваем Hyper-V на windows 8.
Если у Вас есть вопросы, задавайте их на форуме, или ниже в комментариях.
Источник












