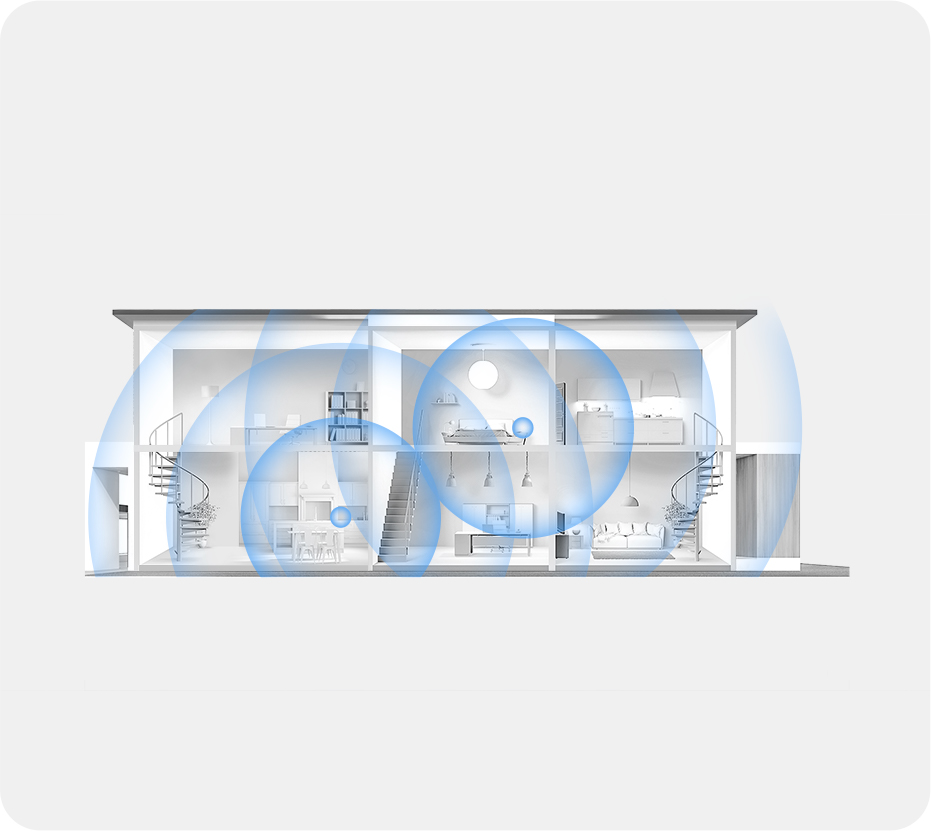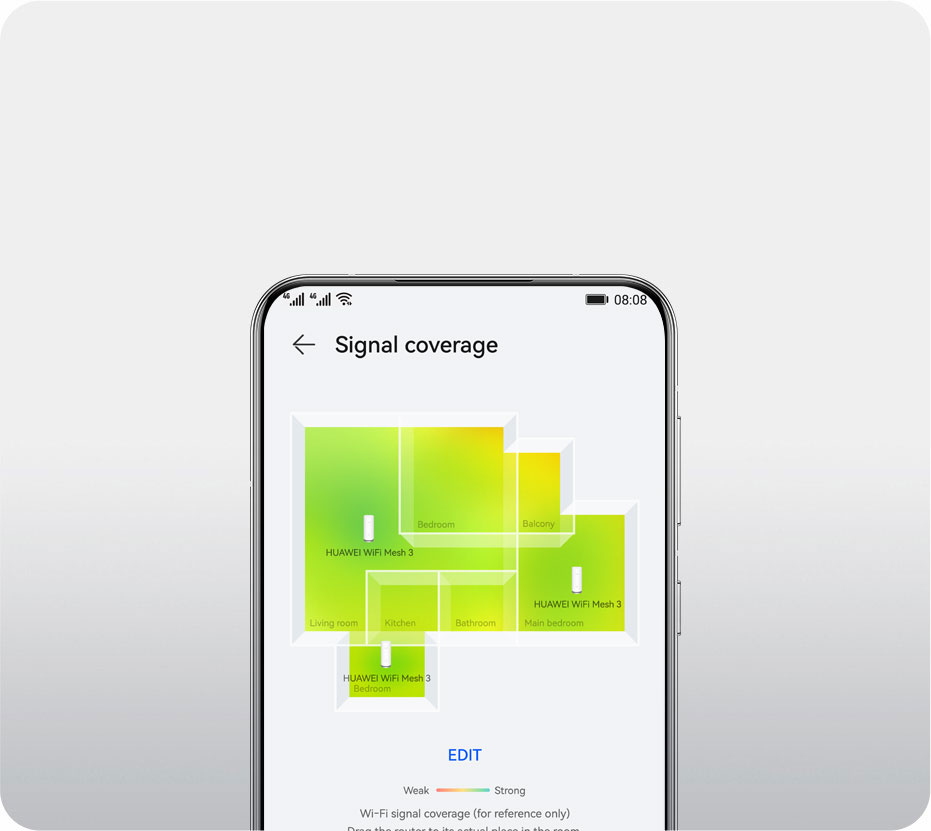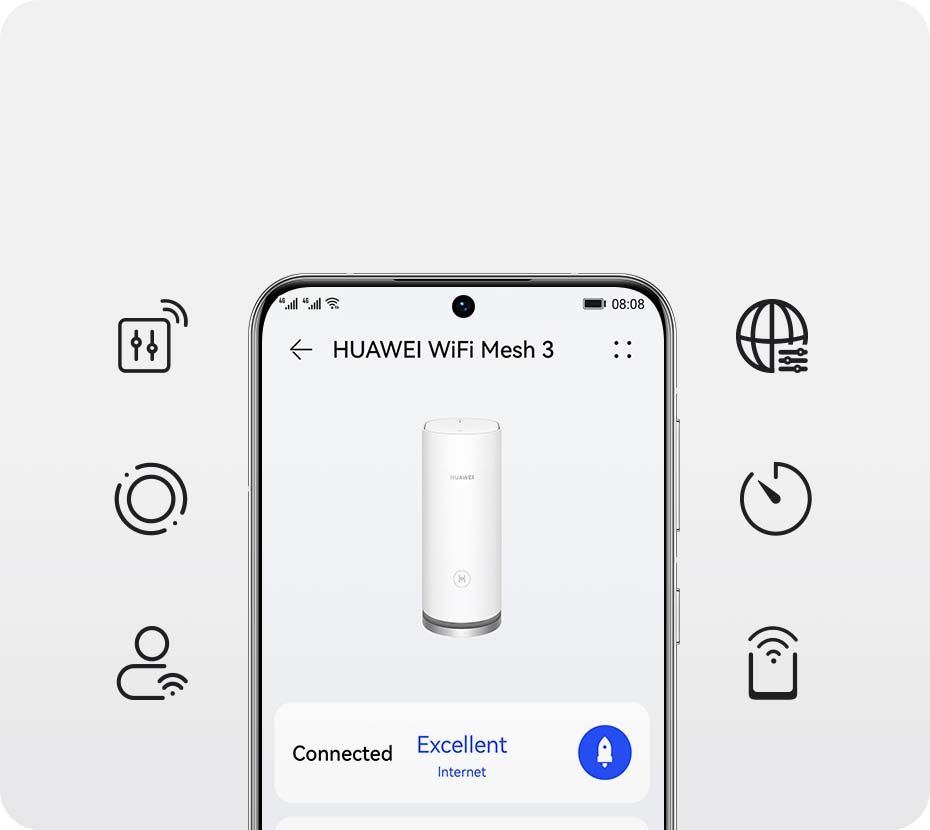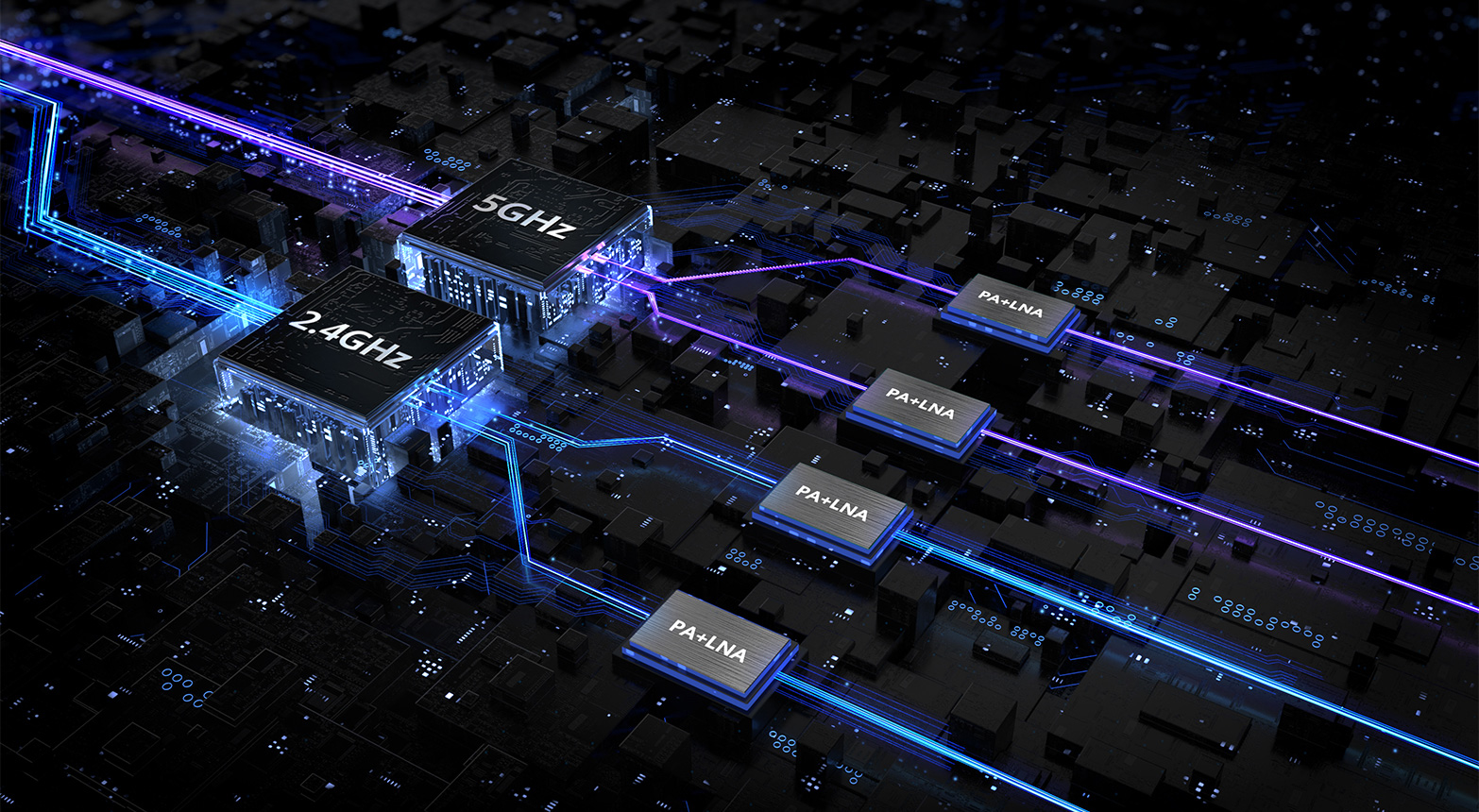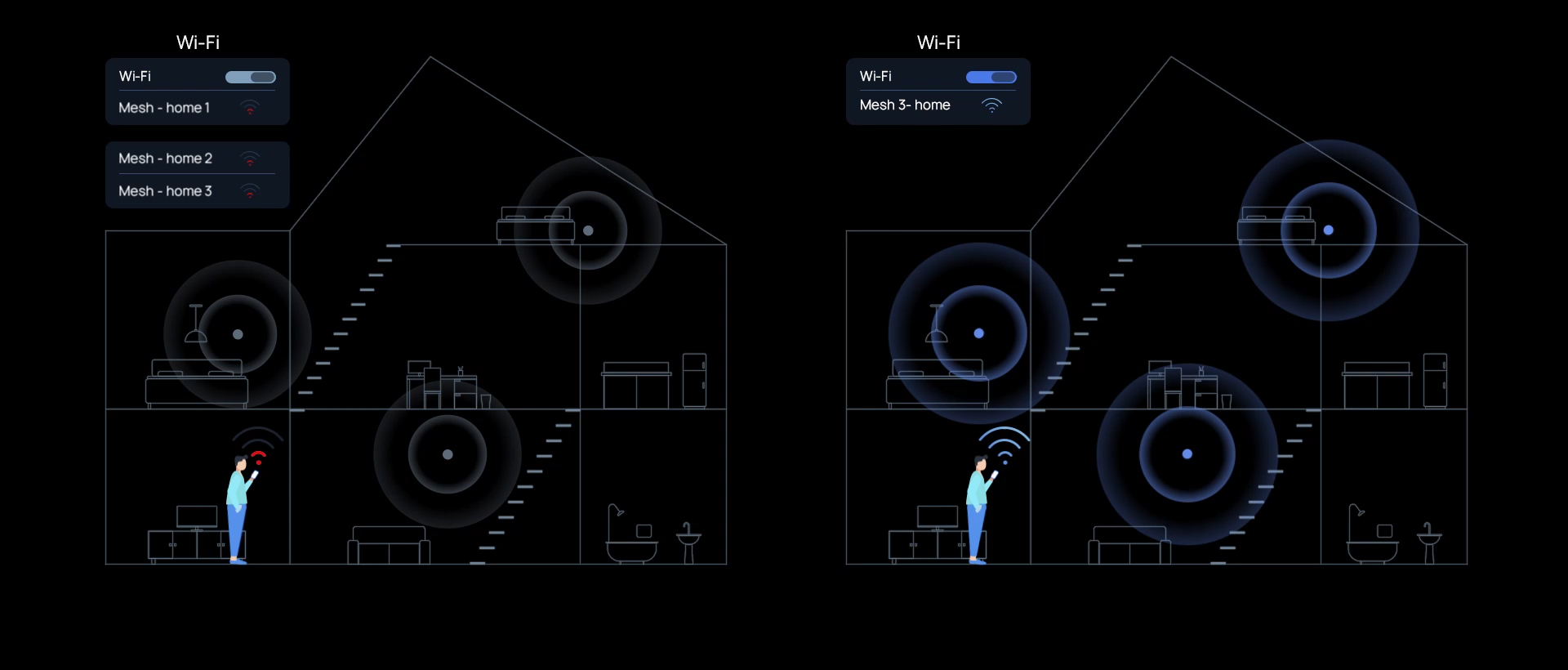Поддержка Wi-Fi 6+ и скорость до 3000 Мбит/с1
|
HarmonyOS Mesh+
|
Подключение в одно касание
6 причин влюбиться в HUAWEI WiFi Mesh 3
Поддержка Wi-Fi 6+
и скорость до 3000 Мбит/с1
HarmonyOS Mesh+,
Оптимальная производительность сети
Подключение в одно касание2
Наглядная диагностика сети Wi-Fi
Защита безопасности с функцией HUAWEI HomeSec™
Управление сетью
Wi-Fi с HUAWEI AI Life
Управление сетью
Wi-Fi с HUAWEI AI Life
Защита безопасности
с функцией HUAWEI HomeSec™
Широкая зона покрытия
Представляем роутер HUAWEI WiFi Mesh 3. Он обеспечивает стабильный сигнал в каждой комнате и надежное подключение всех устройств.
Просто подсоедините роутер к источнику питания и получите быстрый и стабильный доступ в Интернет.
Двухдиапазонная сеть со скоростью передачи данных до 3000 Мбит/с1
Покрытие сигнала сети 600 квадратных метров3
Поддержка подключения более 250 устройств3
Четыре высокопроизводительных
усилителя мощности
Поддержка Wi-Fi 6+, скорость передачи данных до 3000 Мбит/с
Благодаря поддержке стандарта HUAWEI Wi-Fi 6+ скорость передачи данных роутера составляет до 3000 Мбит/с1.
Загружайте из Интернета фильмы в формате 4K и большие файлы.
Стабильный сигнал, высокая производительность
Роутер HUAWEI WiFi Mesh 3 оснащен четырьмя высокопроизводительными усилителями мощности,
обеспечивающими широкое покрытие сигнала и стабильность подключения.
Удобное управление устройствами
HUAWEI WiFi Mesh 3 поддерживает подключение более 250 устройств3.
Смотрите HD-фильмы и онлайн-трансляции или играйте в игры, не тратя время на буферизацию.
Подключение более
250 устройств
Подключение
устройств умного дома
Онлайн-игры
Выполнение голосовых
и видеовызовов
Быстрая
скорость загрузки
Воспроизведение видео
в разрешении 8K
Онлайн-трансляции
Просмотр веб-страниц
HarmonyOS Mesh+,
стабильный сигнал и высокая скорость сети
Поддержка двухдиапазонной сети4
Функция бесшовного роуминга
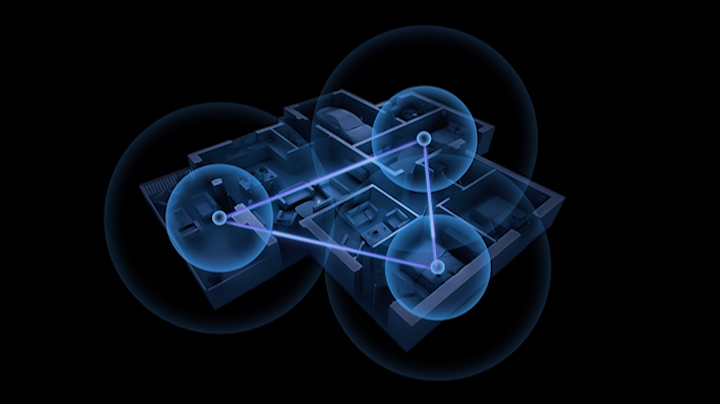
Поддержка двухдиапазонной сети обеспечивает стабильное подключение4
Роутер может раздавать сигнал на частоте 5 ГГц и 2,4 ГГц, благодаря чему обеспечивается высокая скорость и производительность сети.
Даже при наличии помех и преград между роутером и вашим устройством сигнал остается стабильным.
Бесшовный роуминг, надежное подключение
Роутер с поддержкой технологии HarmonyOS Mesh+ позволяет бесшовно подключаться к оптимальному сигналу сети,
обеспечивая высокую скорость и стабильное подключение при перемещении по дому5.
Другие роутеры
HUAWEI WiFi Mesh 3
Задержка при переключении между точками доступа Wi-Fi
*Данные получены в результате испытаний в лаборатории HUAWEI. Фактические данные могут отличаться.
Наглядная диагностика сети Wi-Fi6
и устранение неполадок одним нажатием
Управляйте сетью Wi-Fi по всему дому, обнаруживайте и устраняйте проблемы — и все это с помощью нескольких нажатий в приложении HUAWEI AI Life.
Настройка в три шага
Настройте домашнюю сеть в три простых шага.
Управление сетью Wi-Fi
Управление сетью Wi-Fi никогда не было таким простым.
С помощью приложения HUAWEI AI Life вы можете организовывать работу с сетью Wi-Fi,
устанавливать ограничение скорости, создавать гостевые подключения, устанавливать время включения и выключения Wi-Fi,
контролировать доступ в Интернет детских устройств и т.д.
Покрытие сигнала
Вы можете посмотреть карту покрытия сигнала сети Wi-Fi.
Умная диагностика
Просматривайте сетевой статус каждого подключенного устройства. Отслеживайте состояние вашей домашней сети.
Оптимизация сети
Роутер распознает неполадки и предоставляет профессиональные рекомендации по их устранению.
Шаг 2.
Настройте имя и пароль сети Wi-Fi.
Шаг 3.
Добавьте дополнительные роутеры для расширения зоны покрытия сигнала.
Подождите 1–2 минуты для создания сети Wi-Fi.
Изменение режима Wi-Fi
Гостевая сеть Wi-Fi
Время включения и выключения Wi-Fi
Статус подключенных устройств
Установка ограничения скорости
Родительский контроль
Наглядная диагностика сети Wi-Fi6 и устранение неполадок одним нажатием
Управляйте сетью Wi-Fi по всему дому, обнаруживайте и устраняйте проблемы — и все это с помощью нескольких нажатий в приложении HUAWEI AI Life.
Покрытие сигнала
Вы можете посмотреть карту покрытия сигнала сети Wi-Fi.
Умная диагностика
Просматривайте сетевой статус каждого подключенного устройства.
Отслеживайте состояние вашей домашней сети.
Оптимизация сети
Роутер распознает неполадки и предоставляет профессиональные рекомендации по их устранению.
Наглядная диагностика сети Wi-Fi6 и устранение неполадок одним нажатием
Управляйте сетью Wi-Fi по всему дому, обнаруживайте и устраняйте проблемы — и все это с помощью нескольких нажатий в приложении HUAWEI AI Life.
Покрытие сигнала
Вы можете посмотреть карту покрытия сигнала сети Wi-Fi.
Умная диагностика
Просматривайте сетевой статус каждого подключенного устройства. Отслеживайте состояние вашей домашней сети.
Оптимизация сети
Роутер распознает неполадки и предоставляет профессиональные рекомендации по их устранению.
Настройка в три шага
Настройте домашнюю сеть в три простых шага.
Шаг 2.
Настройте имя и пароль сети Wi-Fi.
Шаг 3.
Добавьте дополнительные роутеры для расширения зоны покрытия сигнала.
Подождите 1–2 минуты для создания сети Wi-Fi.
Шаг 2.
Настройте имя и пароль сети Wi-Fi.
Шаг 3.
Добавьте дополнительные роутеры для расширения зоны покрытия сигнала.
Подождите 1–2 минуты для создания сети Wi-Fi.
Шаг 2.
Настройте имя и пароль сети Wi-Fi.
Шаг 3.
Добавьте дополнительные роутеры для расширения зоны покрытия сигнала.
Подождите 1–2 минуты для создания сети Wi-Fi.
Настройка в три шага
Настройте домашнюю сеть в три простых шага.
Шаг 2.
Настройте имя и пароль сети Wi-Fi.
Шаг 3.
Добавьте дополнительные роутеры для расширения зоны покрытия сигнала.
Подождите 1–2 минуты для создания сети Wi-Fi.
Управление сетью Wi-Fi
Управление сетью Wi-Fi никогда не было таким простым.
С помощью приложения HUAWEI AI Life вы можете организовывать работу с сетью Wi-Fi,
устанавливать ограничение скорости, создавать гостевые подключения,
устанавливать время включения и выключения Wi-Fi, контролировать доступ в Интернет детских устройств и т.д.
Изменение режима Wi-Fi
Гостевая сеть Wi-Fi
Время включения и выключения Wi-Fi
Статус подключенных устройств
Установка ограничения скорости
Родительский контроль
Управление сетью Wi-Fi
Управление сетью Wi-Fi никогда не было таким простым.
С помощью приложения HUAWEI AI Life вы можете организовывать работу с сетью Wi-Fi,
устанавливать ограничение скорости, создавать гостевые подключения,
устанавливать время включения и выключения Wi-Fi, контролировать доступ в Интернет детских устройств и т.д.
Изменение режима Wi-Fi
Гостевая сеть Wi-Fi
Время включения и выключения Wi-Fi
Статус подключенных устройств
Установка ограничения скорости
Родительский контроль
HUAWEI HomeSec™ обеспечивает защиту сети
Роутер HUAWEI WiFi Mesh 3 на базе HarmonyOS гарантирует защиту вашей домашней сети от атак методом перебора и ARP-атак,
а также позволяет одним нажатием отключать подозрительные устройства от сети и поддерживает режим безопасности WPA3.
Стильный дизайн
Благодаря стильному дизайну роутер легко впишется в любой интерьер.
-
Теоретическая максимальная скорость. Фактическая скорость может отличаться в зависимости от устройств и условий окружающей среды.
-
Поддерживается на смартфонах с ОС Android и поддержкой NFC.
Некоторые смартфоны с ОС Android с нестандартным датчиком NFC могут не поддерживать функцию подключения одним касанием. -
Данные получены в результате испытаний в лаборатории HUAWEI. Фактические данные могут отличаться.
-
Функция поддерживается после онлайн-обновления HOTA.
-
Поддерживается устройствами с протоколом 802.11k/v/r.
-
Поддерживается смартфонами с ОС Android. Поддержка функции смартфонами с ОС iOS возможна после онлайн-обновления HOTA.
Бренд Huawei известен на нашем рынке прежде всего своими мобильными продуктами, включая смартфоны, планшеты и ноутбуки, а также соответствующими аксессуарами. А вот беспроводные роутеры и Mesh-системы пока не заслужили отдельной категории на сайте производителя, хотя опыт в области коммуникаций у компании большой — от сотовых модемов до операторского оборудования и обеспечения сетевой инфраструктуры датацентров.
В настоящий момент Huawei предлагает домашним пользователям несколько моделей беспроводных роутеров, среди которых есть и устройства класса Wi-Fi 6. Причем сочетание технических характеристик и стоимости выглядит очень неплохо на фоне основных конкурентов.

В конце февраля этого года компания начала продажи нового продукта — Huawei WiFi Mesh 3. Решение предлагается в двух вариантах — из двух или из трех узлов. Стоимость составляет 15 и 20 тысяч рублей соответственно. Данное решение ориентировано на создание беспроводной сети с большим охватом, бесшовным роумингом клиентов, простой настройкой и единым управлением. Продукт относится к классу AX3000, каждый узел имеет по три проводных гигабитных порта. Для настройки и управления системой может использоваться как привычный веб-интерфейс, так и фирменное мобильное приложение.
Комплект поставки и внешний вид
Продукт поставляется в крупной коробке из крепкого картона. Вес комплекта немногим превышает 2,5 кг. Оформление лаконичное — на верхней крышке есть фотография, на остальных сторонах и дне — краткие описания ключевых особенностей и технические характеристики.

Присутствует и QR-код для загрузки фирменного приложения AI Life из собственного каталога Huawei. Доступно и скачивание файла apk. Отметим, что в Google Play эта программа также присутствует.

Комплект поставки состоит из трех одинаковых узлов, трех блоков питания для них, одного патч-корда и краткой инструкции на нескольких языках. Блоки питания в формате для установки в розетку, параметры — 12 В 1 А, кабель длиной 1,5 м заканчивается стандартным круглым штекером 5,5 мм. Патч-корд плоский, категории 5e, длина составляет 1,2 м. Приятно, что и блок питания, и кабель соответствуют по цвету узлам — тоже белые. Инструкция скорее формальная, чем полезная. На каждый язык там отведена одна страница, а размеры такие, что для чтения нужно иметь хорошее зрение. В любом случае все сводится к «включите питания и кабель от провайдера, подключите клиента кабелем или по Wi-Fi, откройте страницу в браузере». Также есть ссылка на раздел поддержки сайта, но отдельной страницы именно для рассматриваемого продукта на момент подготовки статьи там не было.

Все узлы системы одинаковые (модель WS8100). Габаритные размеры составляют 70×107×175 мм. Корпус выполнен из матового пластика. Основная его часть белая, а «ножка» — серая «под серебро». К качеству изготовления замечаний нет.
На передней части расположена кнопка для быстрого подключения клиентов или дополнительных узлов с фирменным логотипом.

Сзади мы видим три сетевых порта без индикаторов, скрытую кнопку сброса и вход блока питания. Хорошо, что все это расположено в нижней части корпуса — кабели будут лежать удобнее.

На верхней панели расположена зона NFC для подключения мобильных устройств и единственный индикатор.

По контуру дна идет резиновая вставка для надежного размещения на горизонтальной поверхности. Возможности крепления на стену у данной модели не предусмотрено.

В целом все выглядит аккуратно и стильно, в том числе и благодаря встроенным антеннам.
Аппаратная конфигурация
На наш взгляд, маловероятно, что для рассматриваемого решения кто-то будет делать альтернативные прошивки. Все-таки этот продукт интересен работой «из коробки» с минимальными настройками пользователем, да и его стоимость относительно невелика. Так что детальная информация об аппаратной начинке не имеет существенного значения и в этот раз ограничимся преимущественно «внешними» характеристиками.
Каждый узел имеет по три гигабитных проводных порта. В зависимости от режима работы и варианта подключения, они выполняют функции WAN или LAN.
Двухдиапазонный беспроводной модуль относится к классу AX3000. В диапазоне 2,4 ГГц поддерживаются стандарты 802.11b/g/n/ax, максимальная скорость подключения составляет 574 Мбит/с. Для 5 ГГц работа идет со стандартами 802.11a/n/ac/ax, а максимальная скорость подключения — 2402 Мбит/с. Антенны встроенные, по две штуки на каждый диапазон. Заявлено использование усилителей PA+LNA. Для реализации бесшовного роуминга поддерживаются протоколы 802.11k/v/r. К сожалению, производитель не объясняет подробно, что конкретно он понимает под технологией «Wi-Fi 6+», поэтому как-то объективно оценить ее у нас не получится.
В официальных характеристиках разработчик указывает объем памяти — 128 МБ для флеш и 256 МБ для оперативной. Учитывая, что USB и ресурсоемких приложений здесь нет, это информация просто для справки (ну, или сравнения с конкурентами). Указанных значений явно более чем достаточно для данной модели.
Отметим также наличие зоны NFC на верхней панели корпуса узлов. Это позволяет пользователю легко подключаться к беспроводной сети касанием смартфоном (работает только с Android). Обратите внимание, что данный способ работает для основной сети, а если сети имеют разные имена для разных диапазонов — используется вариант для 2,4 ГГц.
Условия эксплуатации обычные: внутри помещений, при температуре окружающей среды от 0 до 40 °C. Требования по питанию — 12 В 1 А.
Разбирать устройство мы не стали. По некоторым источникам в сети, продукт основан на SoC Qualcomm IPQ5018 (два ядра ARM Cortex-A53 + NPU). Радиоблок для дипазона 2,4 ГГц встроен в процессор, а для 5 ГГц используется внешний чип Qualcomm QCN6102. Информацию про сетевой коммутатор найти не удалось.
Замечаний к температурному режиму за время проведения тестов не было. Корпус относительно большой и система пассивной вентиляции реализована качественно. Небольшой нагрев корпуса есть, но на стабильность работы он никак не влияет.
Настройка и возможности
Для настройки системы используется привычный веб-интерфейс. Для него есть переводы на несколько языков, включая русский. Аналогичный дизайн мы уже видели в обзорах других моделей этого производителя.
В верхней части страницы находятся значки верхнего уровня меню — «Главная», «Интернет», «Моя сеть Wi-Fi», «Устройство» и «Дополнительно». Внизу расположена крупная кнопка перезагрузки роутера, а также ссылка на QR-код мобильного приложения.

На странице «Главная» мы видим графическую схему локальной сети с некоторыми данными о ее работе — скорости скачивания и загрузки, время работы, IP-адрес порта WAN, число клиентов. При этом при клике на некоторых элементах схемы пользователь попадает на соответствующую страницу настроек. Например с «Моя сеть» — настройки подключения к провайдеру («Интернет»), с «2.4G» и «5G» — настройки беспроводных сетей, с «Мое устройство» — в раздел «Устройство» верхнего уровня меню. Так что здесь глубоко исследовать нечего, поскольку все будет повторяться далее.

Штатные варианты подключения к провайдеру — IPoE и PPPoE. Предусмотрена смена MAC-адреса порта WAN, изменение MTU, указание собственных DNS-серверов.
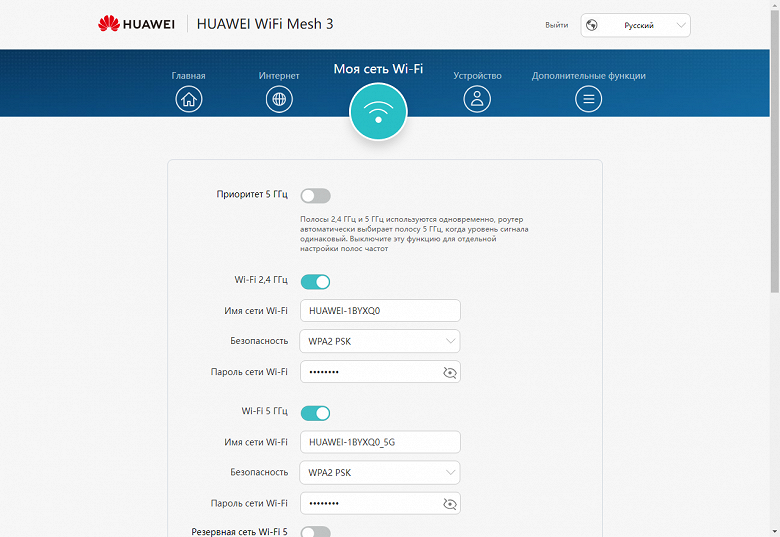
Базовые параметры беспроводных точек доступа — имя, режим защиты и пароль. По умолчанию, роутер использует режим с одинаковыми именами сетей для диапазонов 2,4 и 5 ГГц, а клиенты выбирают наиболее удобный для них вариант подключения. Но при необходимости можно сделать независимые сети, а также отключить любой диапазон. Из дополнительных опций здесь — выбор мощности передатчика (три варианта) и создание отдельной сети без поддержки Wi-Fi 6, если старые клиенты не могут подключиться к основной.
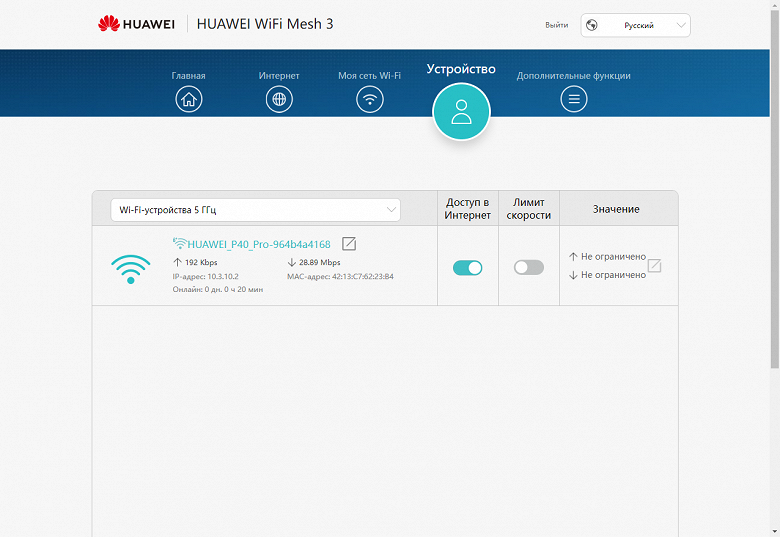
На странице «Устройства» представлены все клиенты локальной сети, распределенные по интерфейсу подключения (кабель, Wi-Fi 2,4 ГГц, Wi-Fi 5 ГГц). Для каждого клиента можно изменить имя для удобства идентификации, отключить его от интернета, установить ограничения скорости на загрузку и передачу.
Интерфейс очень простой и иногим пользователям вполне может хватить пунктов «Интернет» и «Моя сеть Wi-Fi» для настройки и использования устройства. Если же вас интересуют расширенные возможности — заходим в пункт «Дополнительные функции» и видим слева столбец меню второго уровня.

На странице «Информация роутера» приводятся данные об устройстве — модель, серийный номер, версия ПО, время работы, MAC-адреса и другие.
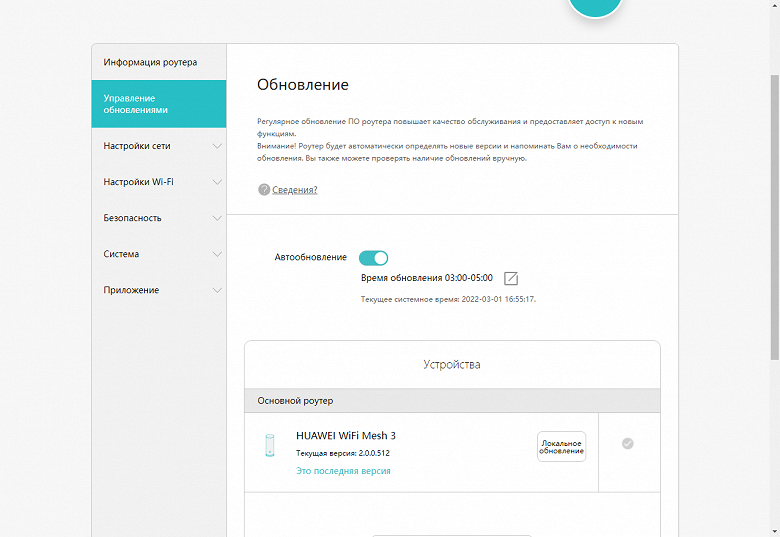
«Управление обновлениями» позволяет включить режим автоматической установки новых версий ПО, перепроверить текущие версии, загрузить новую прошивку из файла.

В «Настройки сети» находятся шесть страниц. На первой можно изменить собственный адрес роутера, выбрать диапазон адресов для клиентов, настроить выдачу фиксированного адреса по MAC.

Роутер имеет встроенные клиенты VPN для протоколов PPTP и L2TP. При их использовании, через удаленный сервер отправляется весь трафик всех клиентов локальной сети. Формально данная функция позволят реализовать подключение к провайдеру по этим протоколам, но

В прошивке реализованы технологии для IPTV — выделение порта для приставки и VLAN. Поддержки мультикаст, видимо, нет.

В этом разделе находится и опция включения протокола UPnP для автоматического проброса портов. В случае его работы, можно проверить текущие настройки на роутере.

Под «Связь+» скрывается как раз технология организации Mesh-сетей от Huawei, когда несколько роутеров работают как единое целое с синхронизацией настроек и обменом информацией о клиентах. По умолчанию она включена.

Хотя сегодня протокол IPv6 скорее находится в состоянии «не взлетел», вполне вероятно, что когда-нибудь ситуация изменится и реализованные в рассматриваемой модели возможности работы с ним будут востребованы.

В разделе «Настройки Wi-FI» находятся такие служебные опции как выбор протоколов, номера и ширины канала, скрытие SSID и другие.

Также здесь есть фильтр MAC-адресов для доступа к беспроводной сети, работающий в режиме белого или черного списка.

Поддерживается создание гостевой беспроводной сети. Для нее можно выбрать собственное имя и режим защиты. Кроме того, предусмотрено ограничение скорости и времени работы сети. Обратите внимание, что гостевая сеть включается сразу на двух диапазонах.

Для основной беспроводной сети также можно настроить время работы, указав интервалы для отключения.
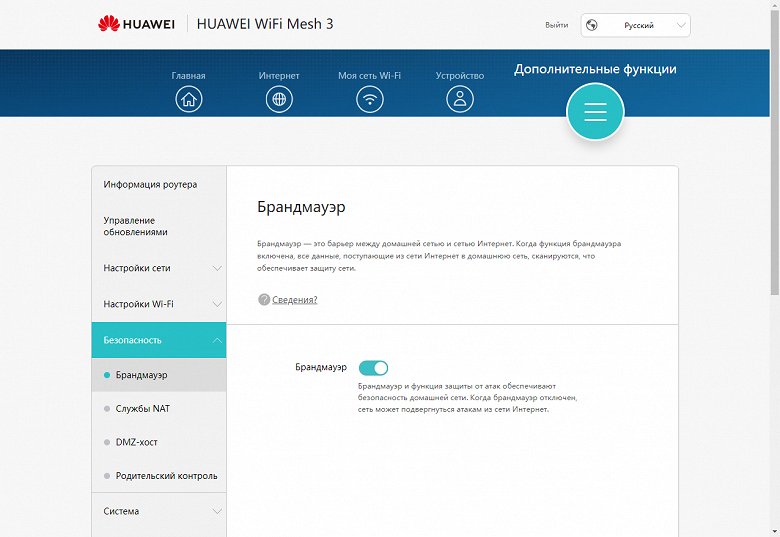
Что конкретно подразумевается в данном случае под встроенным межсетевым экраном не очень понятно. В частности, никаких настраиваемых правил здесь не предусмотрено.
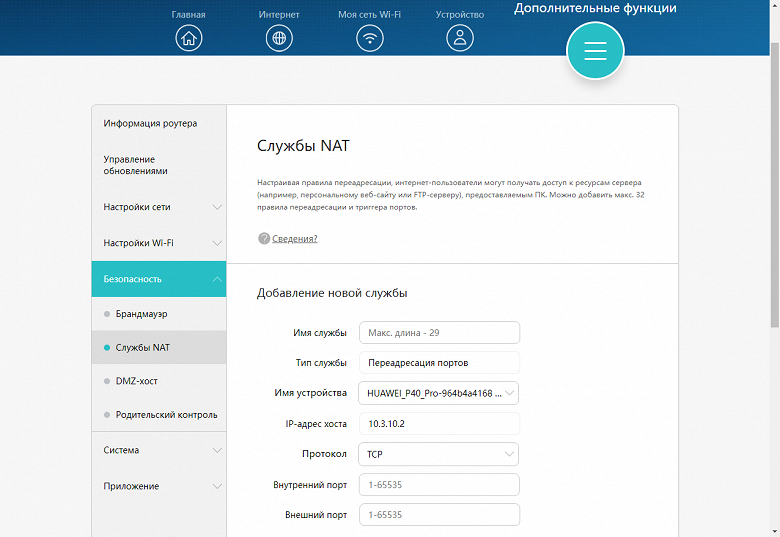
Для обеспечения доступа из интернета к сервисам локальной сети (при наличии «белого» адреса от провайдера) можно настроить правила трансляции портов.

Или же перенаправить все входящие запросы на определенный хост с использованием настройки DMZ.

В рамках функции «Родительский контроль» предусмотрена установка расписания доступа к интернету для выбранных клиентов, а также создание списка заблокированных сайтов.

В разделе «Система» кроме таких привычных функций как изменение пароля администратора, настройка встроенных часов (важно для работы расписаний), сохранения/восстановления/сброса настроек, представлены такие функции как включение зоны NFC для быстрого подключения смартфонов с Android к беспроводной сети роутера, выбор сетевого порта для подключения кабеля от провайдера, проведение диагностики работы устройства, подготовка отладочной информации для поддержки. Заметим, что резервная копия конфигурации и внутрений журнал при скачивании шифруются.

Последняя страница — «Приложение». Здесь можно включить такие специальные опции беспроводной связи как технология TWT (специальная опция в Wi-Fi 6 для увеличения времени автономной работы) и протокол 802.11r (ускорение роуминга для поддерживающих протокол клиентов). Вероятно компания не стала их включать в заводских настройках из-за потенциальных проблем с устаревшими клиентами. Но никто не мешает пользователю самостоятельно проверить их работоспособность.
В целом, прошивка предоставляет вполне обычный набор возможностей для моделей среднего сегмента, не балующий широтой сервисов и функций. В плюсы можно записать простой и удобный интерфейс настроек.
Мобильное приложение
Компания предлагает фирменную программу AI Life для управления системой со смартфона. Рассматриваемый роутер поддерживается только в достаточно современной версии утилиты, так что если у вас смартфон с Android, то или нужно будет использовать магазин Huawei или загружать обновление в виде файла apk.

Подключение к роутеру возможно только если смартфон в его беспроводной сети. Варианта облачного доступа здесь нет. Также отметим, что добавлять роутер в программу нужно будет индивидуально на каждом устройстве, в аккаунте Huawei эти данные не сохраняются. Обнаружение работает автоматически. Один раз потребуется скачивание плагина для программы с поддержкой данной модели. Далее для подключения нужно будет указать пароль администратора роутера.

На основной странице программы представлен план помещения с указанием расположения узлов и цветовой схемой качества покрытия.

План пользователь создает самостоятельно во встроенном редакторе. Поддерживается создание нескольких комнат, изменение их название, схемы на несколько этажей, удаление части стен и другие операции.

Уровни сигнала определяются путем проверки в нескольких точках помещений, что более точно, чем моделирование на основе схемы.
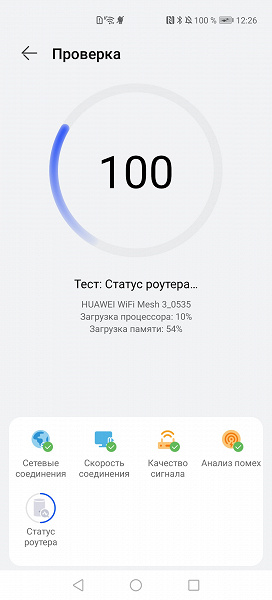
Очень много внимания в утилите уделено диагностике работы сети и оборудования.
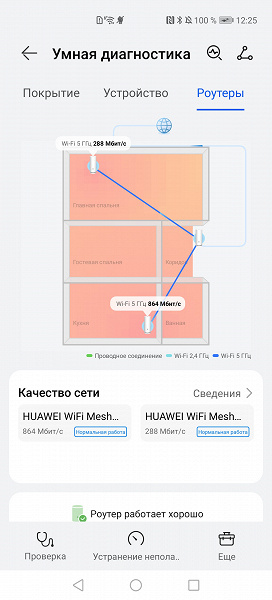
На отдельной вкладке можно посмотреть фактическую схему соединения узлов, включая скорости подключения.

Из настроек есть список клиентов с возможностью изменения имени, ограничения скорости, настройки родительского контроля (времени доступа к интернету).

При выборе «Еще» в нижней части основной страницы открывается меню с дополнительными настройками. В частности здесь можно включить гостевую сеть, проверить наличие обновлений прошивки, изменить пароль администратора, настроить Wi-Fi (имена, пароли, мощность, время работы, WPS и так далее), указать данные для подключения к провайдеру, настроить время, отключить световые индикаторы.
Как мы видим, по возможностям и настройкам веб-интерфейс и мобильное приложения отличаются. Скорее всего, большинству пользователей вполне будет достаточно второго варианта. Тем более, что здесь есть очень полезная с практической точки зрения функция контроля качества покрытия сигнала.
Настройка и работа Mesh-системы
Решение ориентировано на массового пользователя, так что вопрос простой настройки работы Mesh-системы здесь был неплохо проработан. По сути, достаточно просто разместить узлы рядом с друг с другом и нажать кнопки на корпусах. В течение пары-тройки минут произойдет подключение и индикаторы будут гореть голубым. При необходимости, можно осуществить соединение узлов между собой и кабелем. Это позволит увеличить скорость работы беспроводных клиентов, поскольку эфир не будет занимать передача данных по служебному каналу. Хотя конечно учитывая возможности Wi-Fi 6, для большинства клиентов и интернет-подключений это не является существенным вопросом. Что касается количества узлов в системе — то производитель заявляет о возможности совместной работы шести устройств.
Каких-то особенных возможностей по контролю работы системы не предусмотрено, но это обычно и не требуется для массового потребителя.
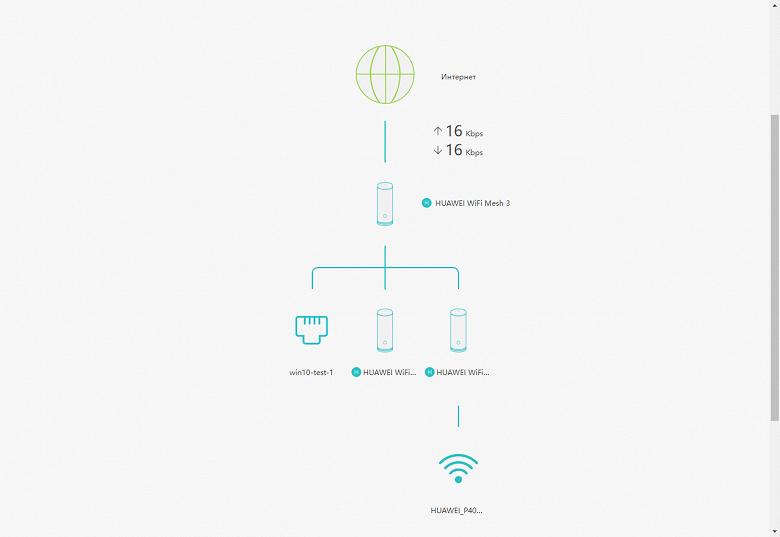
В веб-интерфейсе основного роутера вы можете посмотреть текущую схему сети, включая распределение клиентов по узлам. Схема, вероятно, условная и может не отражать фактических связей между узлами.
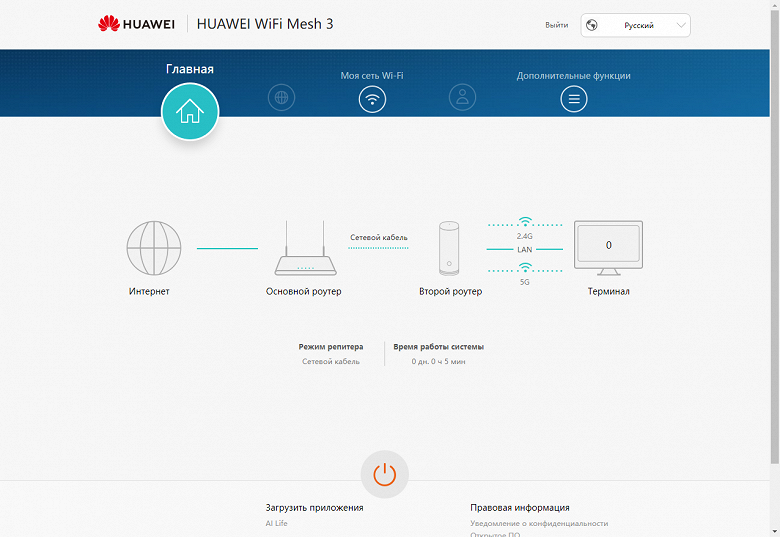
При этом дополнительные узлы сохраняют свой собственный веб-интерфейс, но его возможности существенно ограничены. Преимущественно здесь представлены только данные о текущем состоянии.

Из всего описанного выше сохранились: схема сети, имена и пароли беспроводных сетей (в режиме только чтение), информация о роутере, включение UPnP, NFC, установка времени, управление конфигурацией, сбор диагностической информации для поддержки. Информации о качестве связи между узлами найти не удалось. А что касается типа подключения — его можно посмотреть в мобильном приложении.
В работе Mesh-система выступила согласно ожиданиям. Скорость клиента на дополнительном узле закономерно снижается, если узлы подключены между собой по Wi-Fi (в некоторых «трехдиапазонных» решениях этот эффект может быть меньше). Что касается «бесшовности», то мы уже не раз говорили, что это стоит считать больше маркетинговым термином, чем техническим. Подавляющее число популярных домашних приложений и сценариев имеет собственные технологии для обеспечения стабильности работы при изменении сетевого подключения. Да и бороться за отсутствие разрывов «на последней миле» может не иметь смысла, если интернет сам по себе не является идеально прогнозируемой и стабильной средой. Преимущество Mesh-системы по сравнению с обычными «повторителями-усилителями» скорее в удобстве настройки и управления из единой точки, чем в практическом использовании.
Тестирование
Тестирование комплекта проводилось с прошивкой версии 2.0.0.512.
Как обычно, начинаем с оценки скорости маршрутизации при подключении клиента по кабелю. Штатно в прошивке предусмотрены режимы IPoE и PPPoE, но благодаря встроенному клиенту VPN, мы проверили и PPTP/L2TP. Напомним, что большинство современных провайдеров с высокоскоростными тарифами работают с первыми двумя протоколами.
| IPoE | PPPoE | PPTP | L2TP | |
| LAN→WAN (1 поток) | 920,9 | 915,4 | 162,2 | 103,8 |
| LAN←WAN (1 поток) | 915,5 | 919,2 | 75,3 | 72,9 |
| LAN↔WAN (2 потока) | 919,5 | 922,5 | 151,7 | 125,1 |
| LAN→WAN (8 потоков) | 909,4 | 903,6 | 75,0 | 110,9 |
| LAN←WAN (8 потоков) | 913,4 | 910,3 | 70,0 | 59,7 |
| LAN↔WAN (16 потоков) | 909,0 | 907,7 | 76,6 | 120,0 |
Мы и не ожидали получить что-то иное от IPoE и PPPoE — скорость полностью соответствует аппаратным возможностям сетевых портов. Отметим только, что в дуплексных режимах мы получили только гигабит, что говорит о том, что в устройстве вероятно используется внешний по отношению к процессору сетевой коммутатор, подключенный по обычной шине. Варианты PPTP и L2TP существенно медленнее — в среднем около 100 Мбит/с, так что, если ваш оператор работает с этими протоколами, рассматриваемая модель вам не подойдет.
Тестирование беспроводной части для оценки максимальных возможностей сначала проводится с обычным персональным компьютером, в который устанавливаются беспроводные карты Asus PCE-AC88 и Intel AX210. Первая представляет собой одно из самых быстрых решений класса Wi-Fi 5, а вторая — наиболее часто используемым, если не единственным доступным, вариантом для Wi-Fi 6. Клиент располагается на расстоянии около четырех метров от роутера в одной комнате без препятствий.
| 2,4 ГГц, 802.11n | 5 ГГц, 802.11ac | |
| WLAN→LAN (1 поток) | 100,1 | 318,7 |
| WLAN←LAN (1 поток) | 115,5 | 482,6 |
| WLAN↔LAN (2 потока) | 115,5 | 475,8 |
| WLAN→LAN (8 потоков) | 104,7 | 409,6 |
| WLAN←LAN (8 потоков) | 117,3 | 785,8 |
| WLAN↔LAN (8 потоков) | 115,4 | 584,4 |
Для работы в диапазоне 5 ГГц по протоколу 802.11ac со скоростью подключения 867 Мбит/с мы видим вполне характерные результаты на уровне 300—800 Мбит/с в зависимости от сценария. Для диапазона 2,4 ГГц с протоколом 802.11n цифры заметно ниже. При этом несмотря на общую стабильность показателей именно абсолютные значения немного удивили. Для данного адаптера с аналогичными по характеристикам роутерами мы встречали и более высокие значения.
| 2,4 ГГц, 802.11ax | 5 ГГц, 802.11ax | |
| WLAN→LAN (1 поток) | 99,1 | 675,6 |
| WLAN←LAN (1 поток) | 130,9 | 609,5 |
| WLAN↔LAN (2 потока) | 125,2 | 854,1 |
| WLAN→LAN (8 потоков) | 108,2 | 940,5 |
| WLAN←LAN (8 потоков) | 143,2 | 945,1 |
| WLAN↔LAN (8 потоков) | 134,7 | 1271,6 |
С обслуживанием клиента с Intel AX210 в диапазоне 5 ГГц, где скорость подключения составляет 2402 Мбит/с, все отлично — один поток в сторону от роутера к клиенту показывает внушительные 600 Мбит/с, а в многопоточных сценариях мы явно упираемся в гигабитные порты роутера. Формально поддерживаемый Wi-Fi 6 в диапазоне 2,4 ГГц здесь не имеет практического смысла — скорость не поднимается выше 150 Мбит/с.
Дополнительно мы проверили сценарий работы с клиентом, подключенным к порту второго узла, работающего с основным по беспроводной связи.
| 2,4 ГГц, 802.11ax | 5 ГГц, 802.11ax | |
| WLAN→LAN (1 поток) | 127,8 | 586,2 |
| WLAN←LAN (1 поток) | 134,0 | 580,5 |
| WLAN↔LAN (2 потока) | 134,4 | 828,9 |
| WLAN→LAN (8 потоков) | 137,5 | 937,7 |
| WLAN←LAN (8 потоков) | 141,5 | 936,4 |
| WLAN↔LAN (8 потоков) | 137,3 | 1258,1 |
В целом результаты аналогичны скоростям с адаптером Intel AX210 — в 5 ГГц на многопоточных сценариях полностью утилизируется гигабитный порт, а в 2,4 ГГц в среднем получается только около 135 Мбит/с.
Для оценки зоны покрытия узла мы использовали три смартфона и размещали их в трех точках квартиры — 4 метра без препятствий от роутера, 4 метра через одну стену, 8 метров через две стены. Смартфоны в этот раз были представлены Xiaomi Mi5 (немолодая модель с Wi-Fi 5 и одной антенной, максимальные скорости подключения 150 Мбит/с в 2,4 ГГц с 802.11n и 433 Мбит в 5 ГГц с 802.11ac, платформа Qualcomm), Huawei P40 Pro (флагман компании 2020 года, одно из первых устройств с Wi-Fi 6, до 574 Мбит/с в 2,4 ГГц и до 2402 Мбит/с в 5 ГГц с 802.11ax, платформа HiSilicon) и Huawei Nova 9 (прошлогодний смартфон с аналогичными P40 Pro характеристиками беспроводного модуля, платформа Qualcomm).
Как мы уже не раз говорили, сегодня ожидать высоких скоростей от работы в диапазоне 2,4 ГГц нет смысла. Все требовательные клиенты оборудованы двухдиапазонными адаптерами и на 5 ГГц в любом случае будет быстрее. Так что 2,4 ГГц остается преимущественно для IoT и другой бытовой «подключенной» техники. А для них более важным будет дальность-стабильность, а не скорость. Тем не менее, мы пока продолжим тестировать оба диапазона, в частности для оценки именно зоны покрытия.
| 4 метра | 4 метра/1 стена | 8 метров/2 стены | |
| WLAN→LAN (1 поток) | 43,1 | 40,1 | 37,1 |
| WLAN←LAN (1 поток) | 54,1 | 50,7 | 48,9 |
| WLAN↔LAN (2 потока) | 46,1 | 44,5 | 43,5 |
| WLAN→LAN (8 потоков) | 45,6 | 40,5 | 39,3 |
| WLAN←LAN (8 потоков) | 51,7 | 49,7 | 49,7 |
| WLAN↔LAN (8 потоков) | 47,0 | 40,0 | 37,7 |
Смартфон с одной антенной в данном случае еще и работает с каналом 20 МГц, что существенно влияет на скорость. Однако с точки зрения зоны покрытия картина вполне характерная — даже один узел без проблем справится с обслуживанием в дальней точке.
| 4 метра | 4 метра/1 стена | 8 метров/2 стены | |
| WLAN→LAN (1 поток) | 254,3 | 226,4 | 230,9 |
| WLAN←LAN (1 поток) | 243,6 | 218,7 | 222,3 |
| WLAN↔LAN (2 потока) | 302,9 | 256,1 | 239,4 |
| WLAN→LAN (8 потоков) | 287,1 | 244,7 | 226,0 |
| WLAN←LAN (8 потоков) | 311,4 | 290,7 | 263,4 |
| WLAN↔LAN (8 потоков) | 302,4 | 266,6 | 243,3 |
Переход на 5 ГГц более чем в пять раз увеличивает скорость. К качеству покрытия здесь также нет замечаний. Даже в дальней точку можно рассчитывать более чем на 220 Мбит/с, что является отличным результатом.
| 4 метра | 4 метра/1 стена | 8 метров/2 стены | |
| WLAN→LAN (1 поток) | 102,7 | 101,2 | 59,6 |
| WLAN←LAN (1 поток) | 106,4 | 87,6 | 51,0 |
| WLAN↔LAN (2 потока) | 99,8 | 111,2 | 65,3 |
| WLAN→LAN (8 потоков) | 95,3 | 105,8 | 67,6 |
| WLAN←LAN (8 потоков) | 143,6 | 110,8 | 96,3 |
| WLAN↔LAN (8 потоков) | 100,6 | 98,2 | 68,2 |
Несмотря на формальные 574 Мбит/с для скорости подключения, фактическая скорость в 2,4 ГГц в среднем не превышает 100 Мбит/с.
| 4 метра | 4 метра/1 стена | 8 метров/2 стены | |
| WLAN→LAN (1 поток) | 744,3 | 654,7 | 523,0 |
| WLAN←LAN (1 поток) | 448,9 | 393,7 | 303,0 |
| WLAN↔LAN (2 потока) | 875,3 | 730,8 | 519,8 |
| WLAN→LAN (8 потоков) | 907,2 | 852,7 | 576,2 |
| WLAN←LAN (8 потоков) | 931,6 | 930,2 | 535,2 |
| WLAN↔LAN (8 потоков) | 1111,0 | 952,5 | 557,9 |
А вот в 5 ГГц все согласно техническим возможностям. При скорости подключения 2402 Мбит/с при размещении в одной комнате с роутером мы упираемся в скорость гигабитного проводного порта. И даже в дальней точке средняя производительность превышает 500 Мбит/с.
| 4 метра | 4 метра/1 стена | 8 метров/2 стены | |
| WLAN→LAN (1 поток) | 56,6 | 48,1 | 41,0 |
| WLAN←LAN (1 поток) | 103,7 | 83,1 | 67,3 |
| WLAN↔LAN (2 потока) | 67,3 | 70,3 | 46,9 |
| WLAN→LAN (8 потоков) | 53,1 | 54,8 | 40,1 |
| WLAN←LAN (8 потоков) | 100,2 | 100,4 | 68,5 |
| WLAN↔LAN (8 потоков) | 58,3 | 61,4 | 45,0 |
Более новая модель при сохранении характеристик беспроводного модуля неожиданно выступила заметно хуже, чем P40 Pro.
| 4 метра | 4 метра/1 стена | 8 метров/2 стены | |
| WLAN→LAN (1 поток) | 166,7 | 159,7 | 87,9 |
| WLAN←LAN (1 поток) | 169,0 | 139,4 | 104,1 |
| WLAN↔LAN (2 потока) | 185,9 | 177,4 | 86,5 |
| WLAN→LAN (8 потоков) | 183,6 | 179,6 | 77,7 |
| WLAN←LAN (8 потоков) | 174,8 | 134,5 | 94,7 |
| WLAN↔LAN (8 потоков) | 183,0 | 169,4 | 82,4 |
Удивительно, что в «правильном» режиме Wi-Fi 6 в диапазоне 5 ГГц ее показатели не превышают 200 Мбит/с. Не очень приятный «звоночек», особенно если вспомнить использование и в роутере, и в смартфоне платформы одного производителя.
В целом результаты тестирования беспроводного модуля в одном узле можно считать вполне соответствующим его заявленным характеристикам. Некоторую настороженность вызывают низкие скорости в 2,4 ГГц (хотя, повторимся, сегодня это не очень важно) и странное взаимодействие со смартфоном Nova 9. При этом максимальные зафиксированные скорости и с компьютером, и со смартфоном определяются гигабитными проводными портами. Это является еще одним подтверждением желательности портов хотя бы 2,5 Гбит/с на современных роутерах. Прямо сегодня это может быть и не востребовано, но если выбирать модель на длительный срок работы, желательно иметь запас.
Заключение
По итогам тестирования решение оставило приятное впечатление. Дизайн узлов вполне удачный. Они не будут занимать много места и при этом вписываются в любую обстановку. Возможности встроенного программного обеспечения можно оценить как базовые, но вполне достаточные для массового пользователя. Из интересного отметим гостевую беспроводную сеть, ограничение скоростей клиентов, установку расписаний работы Wi-Fi и доступа клиентов к интернету. При этом с настройкой системы, включая организацию Mesh-сети, справится даже неподготовленный пользователь, что можно записать в плюсы. Для удобства есть также фирменное мобильное приложение, однако работает оно только из локального сегмента сети.
По скорости и качеству покрытия беспроводной части нет никаких замечаний. Все работает согласно техническим возможностям устройств. Использование Mesh-сети позволяет реализовать увеличение зоны работы беспроводной сети для крупных или сложных помещений. При этом узлы могут объединяться между собой как по Wi-Fi, так и кабелем. Если говорить о сценариях маршрутизации, то для режимов IPoE и PPPoE решение обеспечивает максимальные близкие к гигабиту скорости.
Стоимость Huawei WiFi Mesh 3, на наш взгляд, высока для данного сегмента. По сути, описанные возможности и технологии можно реализовать и на обычных роутерах этого производителя, и выйдет дешевле, хотя и не так красиво с точки зрения дизайна. С другой стороны, аналогичные продукты других компаний предлагаются по близкой стоимости, так что если говорить о готовом коробочном продукте, он вполне конкурентноспособен.
На обзоре HUAWEI WiFi Mesh 3 AX3000 c Wi-Fi 6 для дома площадью до 600 квадратных метров. Комплекс из трех беспроводных маршрутизаторов WS8100 работает под управлением HarmonyOS.
Основные сведения о HUAWEI WiFi Mesh 3 AX3000
Содержание
- Основные сведения о HUAWEI WiFi Mesh 3 AX3000
- Распаковка и осмотр
- Подготовка к работе
- Настройка через веб-интерфейс
- Управление с телефона через приложение AI Life
- Оценка производительности
- Тестирование скорости HUAWEI WiFi Mesh 3 AX3000 с iPerf
- Эксплуатация Mesh-системы
- Технические характеристики (заявлены HUAWEI)
- Выводы
Mesh-система позволяет покрыть беспроводной сетью большой дом. Максимум производительности и функционала при минимуме сложностей при развертывании, настройке и эксплуатации сети Wi-Fi 6. Администрирование — с компьютера через веб-интерфейс в браузере или со смартфона в приложении Huawei AI Life.



Решает задачи опытного современного пользователя:
- Видео-стриминг.
- Просмотр видео с разрешением 8К и 4К.
- Онлайн-игры.
- Загрузка файлов на высокой скорости.
- Веб-серфинг.
- Голосовое общение и видеозвонки.
Суммарная предельная теоретическая скорость — 3000 Мбит/с.
Распаковка и осмотр
Открываем коробку. В углублениях находятся три одинаковых белых довольно высоких модуля. Компактны благодаря «сплюснутой» форме.



Есть также адаптер питания, техническая документация и патч-корд.




На верхней панели находится сенсор NFC для активации Wi-Fi соединения с телефоном без ввода имени сети и пароля. Подносим девайс к датчику и подключаемся к беспроводной сети.
На передней панели нанесен логотип HUAWEI. Ниже располагается кнопка HiLink+ (Связь+).
Сзади — вертикальный ряд из трех гигабитных Ethernet портов. Ниже находится кнопка сбороса (RESET). Еще ниже — гнездо для блока питания.
Благодаря резиновой прокладке на основании модуль Mesh-системы устойчив на ровной поверхности.
Каждый модуль комплекса работает как беспроводной маршрутизатор.
Подготовка к работе
Подключаем главный маршрутизатор — любой из роутеров комплекта. Каждый способен покрыть беспроводным сигналом до 200 квадратных метров. Следует учитывать, что материалы стен и препятствия также влияют на качество покрытия. Поэтому на максимум рассчитывать не нужно.
К одному из сетевых разъемов RJ-45 на задней панели тянем кабель от интернет-провайдера. Ко второму подключаем сетевое хранилище (NAS). К третьему — геймерский компьютер, игровую консоль или ТВ. Сценарий ориентировочный, приведен как пример. Используем порты Ethernet для устройств без поддержки Wi-Fi или наиболее требовательных к скорости и стабильности сетевого соединения.
Дополнительные модули могут быть подключены к основному маршрутизатору как сетевым кабелем, так и по Wi-Fi.
Подключаем второй роутер. Через 1—2 минуты красное свечение индикатора сменяется голубым, что означает — роутер подключен к локальной беспроводной сети. Соединение с главным модулем произошло автоматически и не потребовало никаких дополнительных действий или настроек.
Настройка через веб-интерфейс
Используем веб-интерфейс для настройки и управления HUAWEI WiFi Mesh 3 AX3000 с ноутбука или ПК под управлением Windows, macOS или Linux. Вводим http://192.168.3.1 в адресной строке браузера.
По завершении каждого шага в процессе настройки щелкаем кнопку «Далее».
Первый шаг — «Настройка устройства». Определяем режим доступа в интернет: PPPoE, DHCP или статический IP-адрес. При необходимости включаем опцию клонирования MAC-адресов и доступ в интернет через VLAN.
Второй шаг — «Настройка сети». Вводим имя и пароль сети Wi-Fi, а также пароль роутера в соответствующие поля.
Третий шаг — «Настройка роутера». При необходимости создаем резервную сеть Wi-Fi 5. Нужна для девайсов, которые не способны определять сигнал Wi-Fi 6, в частности для ряда ноутбуков с сетевыми адаптерами Intel. Активируем сохранение настроек сети. Если опция включена, настройки не потеряются даже при сбросе до заводских настроек.
Четвертый шаг — «Установка завершена». В окне отображена сводная информация — имя и пароль основной сети и резервной Wi-Fi 5, а также пароль для входа в систему.





Ждем завершения перезапуска сети Wi-Fi. Вводим пароль и щелкаем по кнопке «Вход», чтобы открыть консоль управления сетью. Сканируем телефоном QR-код для установки приложения AI Life, чтобы управлять Mesh-системой с мобильного девайса.
На главной странице панели администратора сети отображены:
- Статистика по времени работы и IP-адрес WAN.
- Скорость исходящего и входящего сетевого трафика.
- Кнопка «Перезагрузка роутера».
Смотрим и настраиваем параметры доступа к интернету на вкладке «Интернет». Щелкаем «Сохранить» для применения изменений.
Вкладка «Моя сеть Wi-Fi» содержит параметры и настройки беспроводной сети. Определяем, отдавать ли предпочтение диапазону 5 ГГц при равном уровне сигнала. Активируем или отключаем резервную сеть Wi-Fi 5. Выбираем из выпадающего списка уровень сигнала: максимальный, средний или слабый.
На вкладке «Устройство» показаны девайсы, которые подключены к сети по проводу и по воздуху. При необходимости устанавливаем для определенных устройств лимит скорости.
В окне «Дополнительные функции» находится меню расширенных настроек.
«Информация роутера» содержит основные параметры маршрутизатора.
В разделе «Управление обновлениями» включаем или отключаем автоматическое обновление, определяем удобный промежуток времени для установки обновлений. Обновление можно загрузить и вручную. Показана текущая версия операционной системы и отмечено, является ли она последней на данный момент или пора обновлять.
В разделе «Настройки сети» — вложенное меню.
- «LAN» — для изменения IP-адреса локальной сети. Активируем или отключаем DHCP-сервер.
- «Сеть VPN». Разворачиваем виртуальную частную сеть. Полезно для защищенного доступа по интернету к ресурсам в локальной сети компании.
- Включаем опцию «Сеть IPTV» в разделе «Настройка IPTV» для использования мультимедийных сервисов на ТВ с поддержкой данной функции.
- При активированной опции «Связь+» все девайсы с поддержкой данной опции станут использовать те же настройки, что и основной маршрутизатор.
- При необходимости включаем UPnP и IPv6.
«Настройки Wi-Fi» — раздел управления беспроводной сетью.


Активируем «Контроль доступа», чтобы запретить определенным устройствам доступ к сети («Черный список»). Или разрешить подключаться только девайсам из заданного «белого» списка.
Настраиваем опции безопасности и системы в соответствующих разделах.
Выбираем опцию «Авто» для «Порт WAN» в категории настроек «Система», чтобы для подключения к интернету можно было использовать любой из трех Ethernet-портов.



В «Дополнительных функциях» раздела «Приложение»:
- Активируем энергосбережение TWT. Экономит заряд батареи устройств с Wi-Fi 6.
- Включаем или отключаем быстрый роуминг.
- Быстро включаем или отключаем роутеры.
Управление с телефона через приложение AI Life
Управляем Mesh-системой с iPhone, Android телефона или девайса с HarmonyOS в приложении Huawei AI Life из App Gallery (для девайсов HUAWEI).
В главном окне отображены сведения о скорости приема/передачи данных и числе подключенных устройств. Касаемся нужной плитки для управления девайсами, настройками родительского контроля и просмотра диагностики. Щелкаем «Еще» для перехода к дополнительным опциям.


В окне «Подключенные устройства» показана подробная информация о каждом девайсе в локальной сети:
- тип соединения — проводное или Wi-Fi;
- частотный диапазон 2,4 ГГц или 5 ГГц;
- скорость;
- статус — онлайн или офлайн.
Показано также, сколько роутеров задействовано. Переходим на вкладку со списком маршрутизаторов (router). Смотрим тип соединения и скорость.
Тапаем по плитке «Диагностика» для просмотра текущего состояния основных составляющих сети:
- интернет-соединения;
- роутеров;
- уровня и помех Wi-Fi;
- оценки качества подключения устройств.
Выбираем нужный пункт меню и тапаем по кнопке «Начать» в нижней части окна.
Оцениваем качество сигнала — мощность каждого канала. При необходимости используем опцию устранения помех.
Опции безопасности собраны в разделе «Брандмауэр».
Управляем дополнительными опциями в окне «Другие функции». Создаем гостевую сеть, чтобы не предоставлять гостям полноценный доступ к домашней сети. Управляем обновлениями и HiLink. При необходимости меняем пароль.
Смотрим карту покрытия беспроводного сигнала. При необходимости корректируем расположение модулей таким образом, чтобы мест, где нет Wi-Fi в доме не было.
Предусмотрена возможность ограничить скорость каждого из подключенных к сети устройств. Причем, как входящую, так и исходящую.
HUAWEI HomeSec защищает сеть от ARP-атак и атак методом перебора. Видим незнакомое устройство в сети — закрываем ему доступ.
Создаем временную гостевую сеть или постоянную гостевую сеть, а также определяем скорость для данной сети. Полезно для временного доступа со смартфонов, планшетов и ноутбуков гостей семьи.
Оценка производительности
Проверим скорость комплекса и способность не терять сигнал, когда пользователь с телефоном переходит из помещения в помещение. Посмотрим, не «подвисает» ли картинка на крутом экране мобильного девайса.
Читайте в «Блоге системного администратора» обзор флагманского камерофона HUAWEI P50 Pro со 120 Гц дисплеем:
Тестирование скорости HUAWEI WiFi Mesh 3 AX3000 с iPerf
Тестируем фактическую производительность оборудования утилитой iPerf.
Запускаем командную строку Windows. Указываем путь к утилите iPerf. Добавляем параметр -c и IP-адрес сервера.
Свыше 500 Мбит/с в однопоточном режиме.
Запускаем команду с параметрами -P 5. Эмулировано семь параллельных соединений.
Аналогично и 7 потоками:
Суммарная производительность близка к 1 Гбит/c — пределу, который обусловлен гигабитным портом.
Помним, что скорость доступа к интернету ограничена возможностями провайдера. Максимальная скорость достигается в локальной домашней сети. Полезна для обмена данными устройствами членов семьи и гостей.
Эксплуатация Mesh-системы
Благодаря технологиям HarmonyOS Mesh+ у пользователя будет стабильная сеть при минимуме ручных настроек. Диапазон соединения модулей между собой и перераспределение клиентских устройств между маршрутизаторами происходит автоматически.
При движении с этажа на этаж или из комнаты в комнату телефон переключается с одного модуля на другой. Но задержка в 50 мс практически не ощутима. Для сравнения, типичная для роутера по данным HUAWEI — 240 мс.


Звук и видео не «плывут». Фрагменты фильма или беседы не теряются.
Когда в приоритете скорость — предпочтение диапазону 5 ГГц. Если важнее дальность — 2,4 ГГц.
Благодаря Wi-Fi 6 Plus подключенные к сети девайсы компании HUAWEI смогут эффективнее использовать доступный канал.
Технические характеристики (заявлены HUAWEI)
Физические параметры одного модуля-роутера:
- Габариты — 174 мм в высоту х 70 мм в ширину х 107 мм в глубину.
- Масса нетто — ~413 г.
Wi-Fi:
- 2 x 2 MIMO 2,4 ГГц (скорость до 574 Мбит/с) — IEEE 802.11b/g/n/ax.
- 2 x 2 MIMO 5 ГГц (скорость до 2402 Мбит/с) — IEEE 802.11a/n/ac/ax.
- Тип антенн — встроенные.
Cпецификации и конструкция:
- Память — 256 МБ ОЗУ и 128 МБ ПЗУ.
- Кнопка HUAWEI H (Hi) с поддержкой WPS предназначена для подключения к маршрутизатору устройств с поддержкой HarmonyOS Connect и WPS-девайсов.
- Свечение LED-индикатора — красное и светло-синее.
- Потребление энергии — 12 В.
- Питание от бытовой электрической сети 100—240 В.
Расширенный функционал:
- Протокол 802.11k/v/r.
- HarmonyOS Mesh+.
- Способы подключения – PPPoE/DHCP/статический IP-адрес/WAN.
- Поддерживаются родительский контроль, ограничение скорости для отдельных девайсов, контроль доступа к беспроводной сети, DMZ/виртуальный сервер и сквозной режим VPN.
Защита сети:
- от неавторизированного доступа;
- от атак методом перебора;
- WPA3.
Выводы
HUAWEI WiFi Mesh 3 AX3000 — премиальный комплекс из трех полноценных беспроводных маршрутизаторов. Но позволяет подключать устройства и патч-кордом. Развертывание домашней сети Wi-Fi 6 даже у пользователя без ИТ-подготовки займет не более получаса. Прост в настройке и управлении как с компьютера, так и с телефона. Роутеры из комплекта могут использоваться и по отдельности, и в связке.
Какие ваши главные требования к Wi-Fi роутеру? Напишите в комментариях.