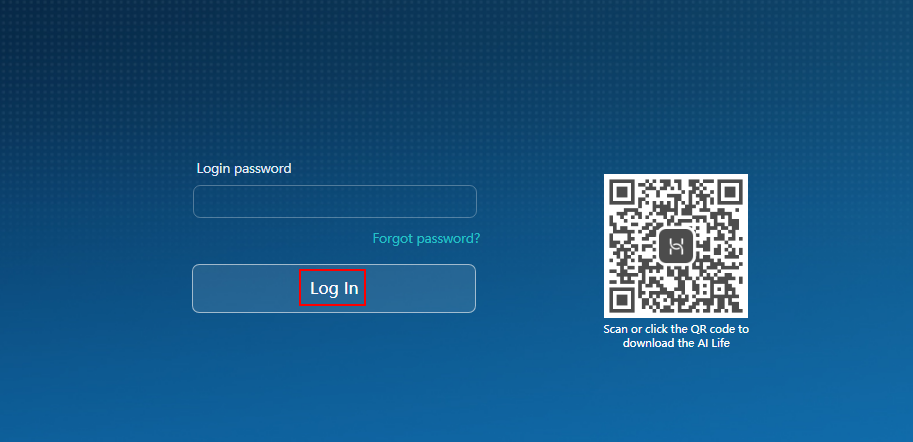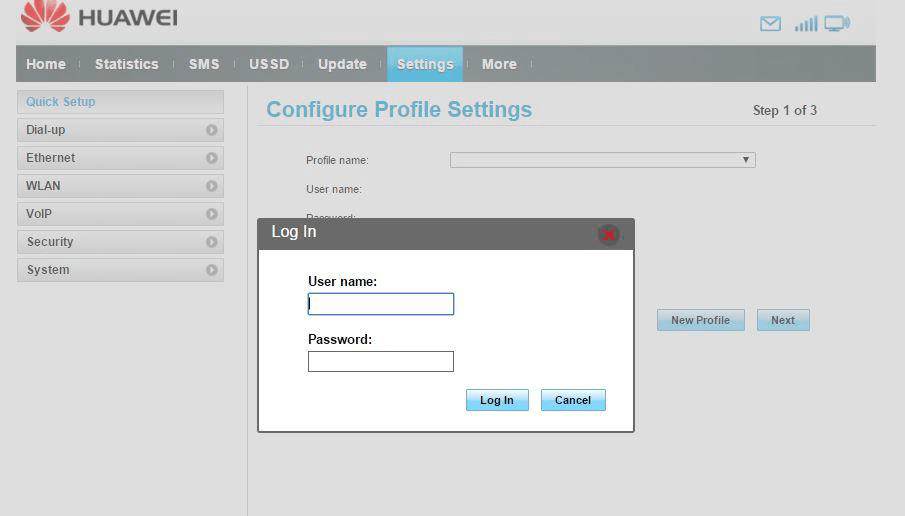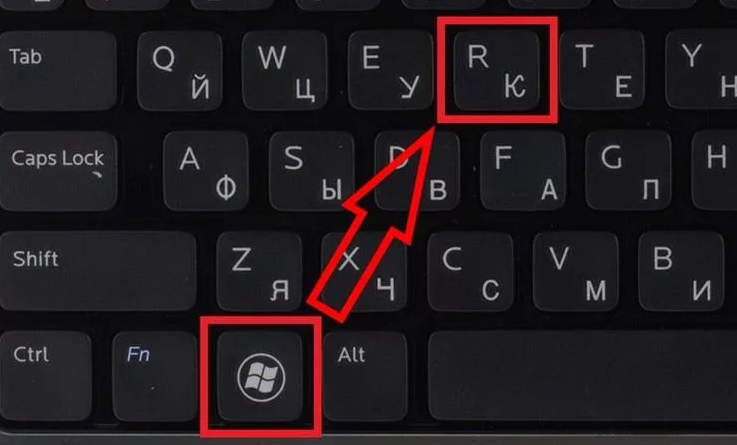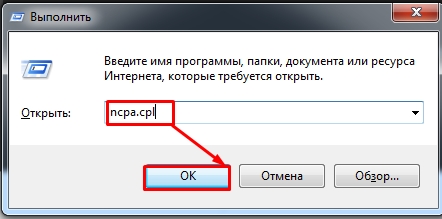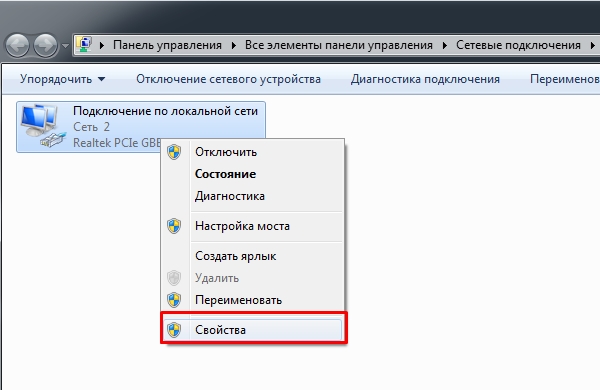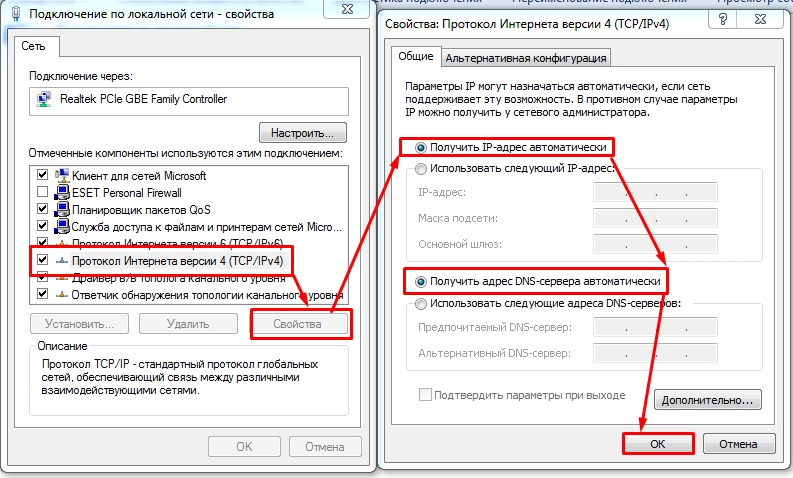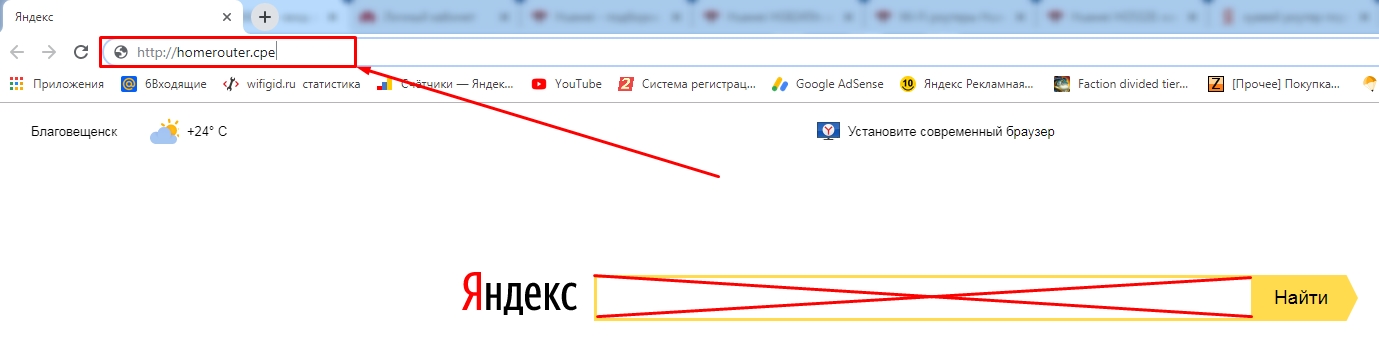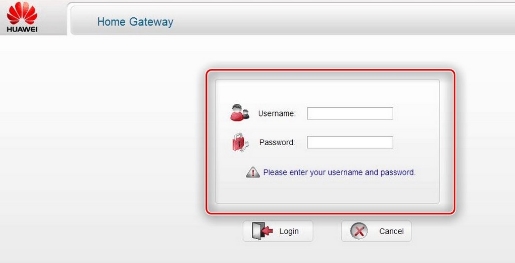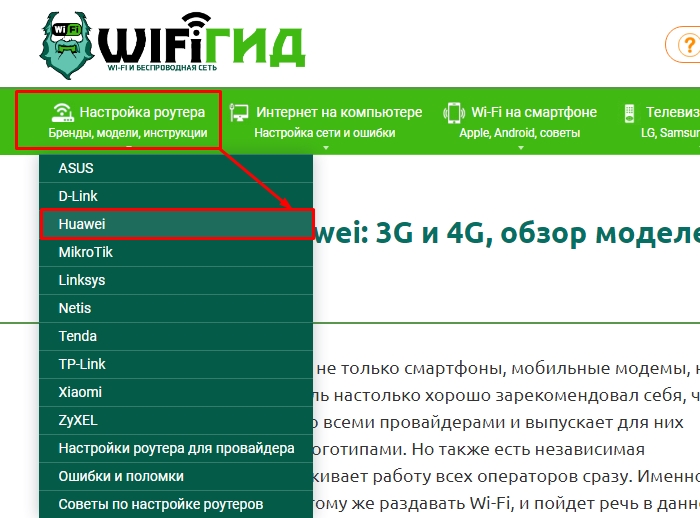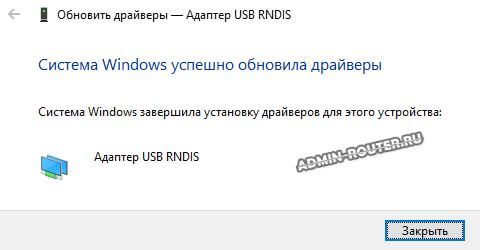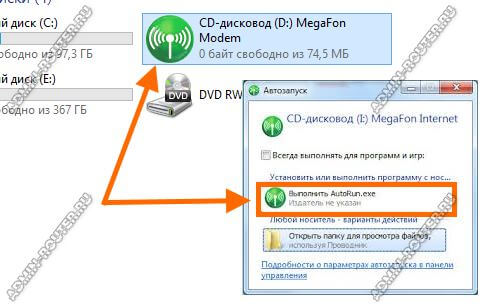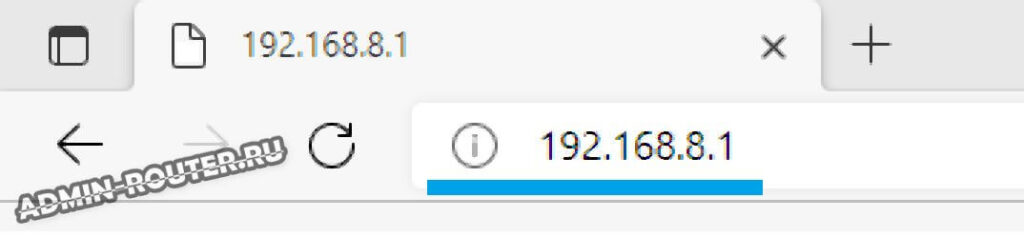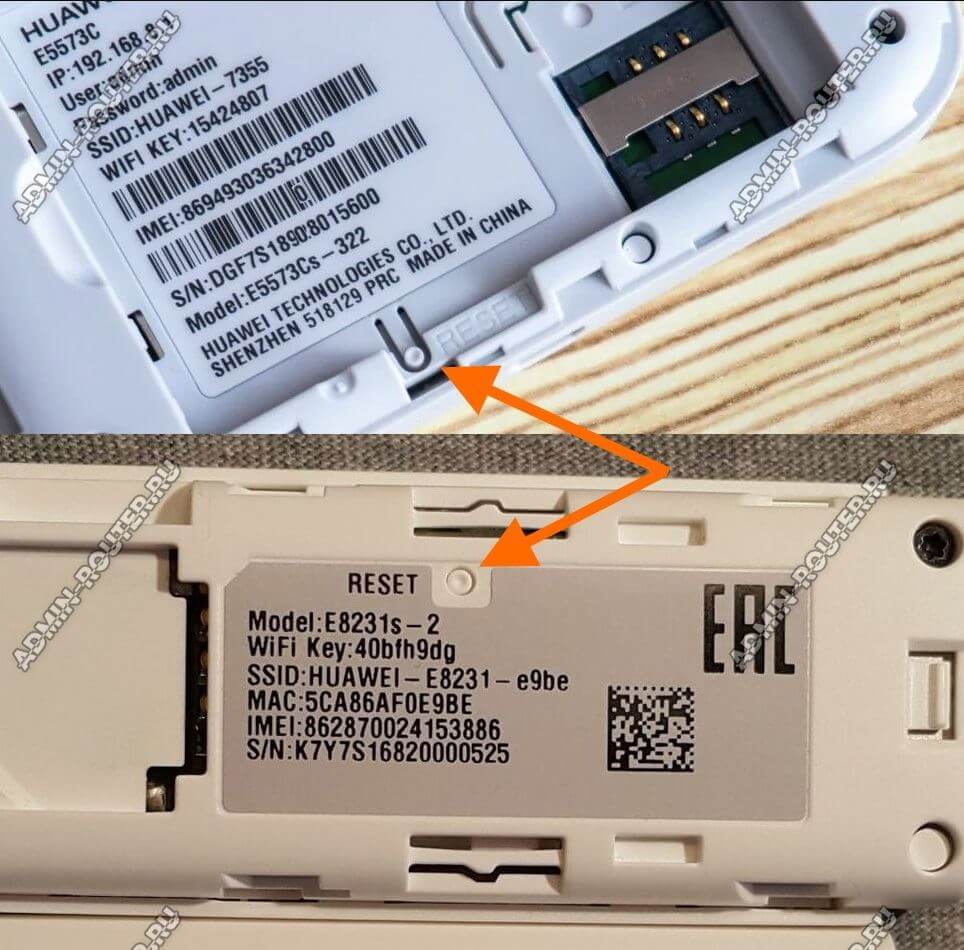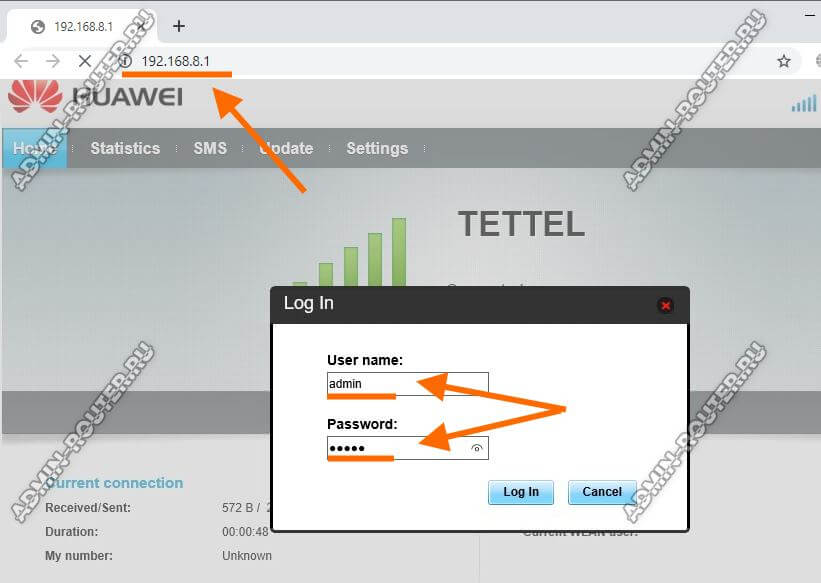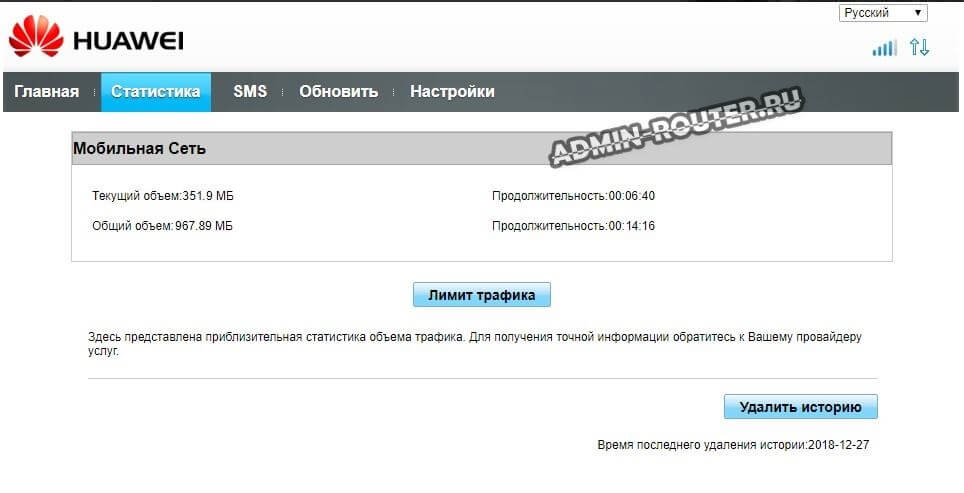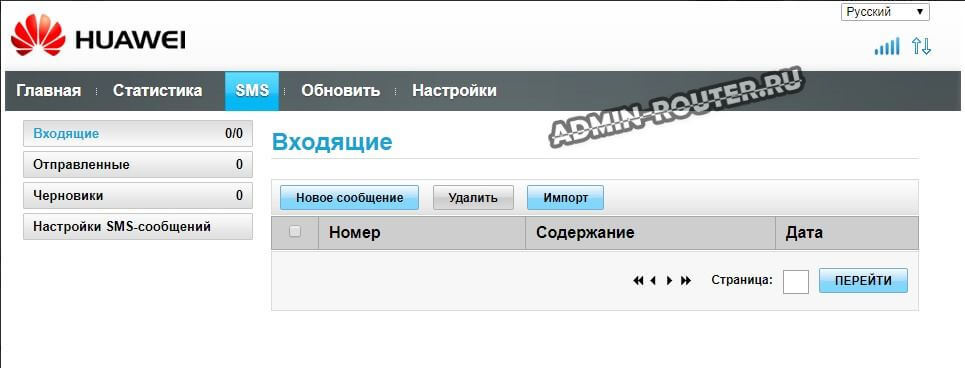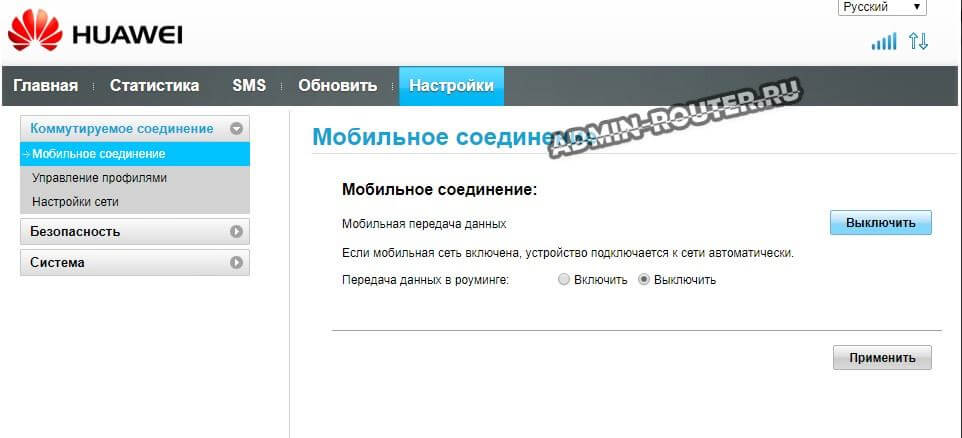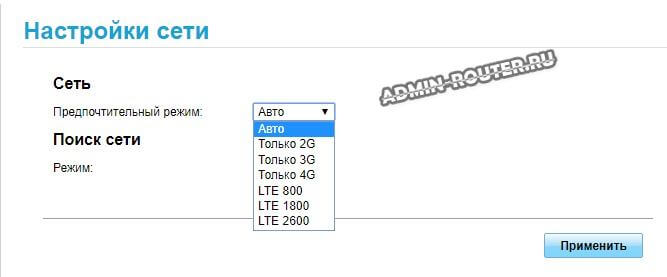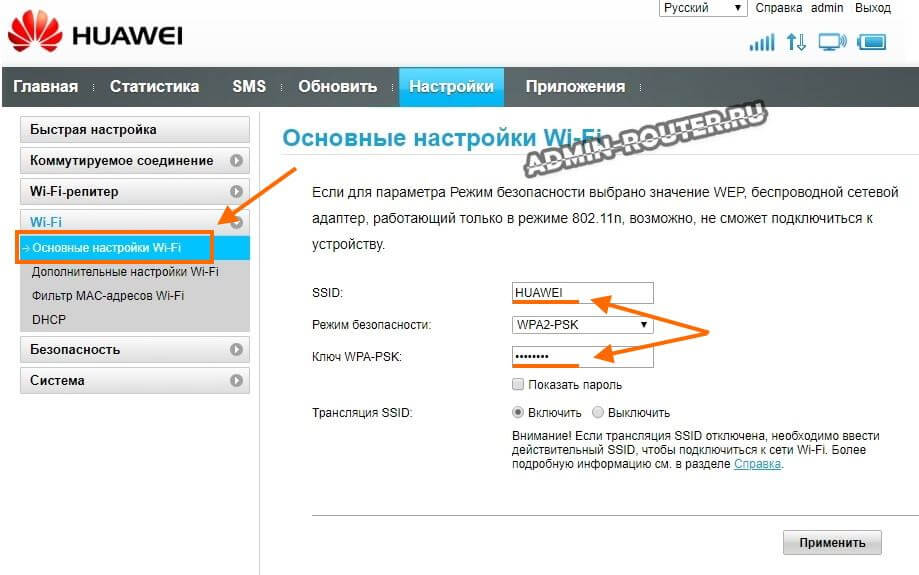You can access the router’s web-based management page by following these steps.
- Generally, the address of the web-based management page is on the nameplate at the bottom of the router for the default IP address. However, the address may vary for the carrier custom versions. Use the actual address printed on the nameplate on the bottom of the router or consult the carrier.
- The operation interface may vary depending on the router model and version of the App or configuration page. The actual interface prevails.
- If you are unsure of what the IP address of the secondary router has been modified to, you can determine it by following these steps:
Connect your computer to the LAN port of the secondary router using an Ethernet cable, check the IP address of your computer and use the IP address segment of your computer to determine the IP address of the secondary router. For example, if your computer’s IP address is 192.168.4.x, you can determine that the IP address of the secondary router has been modified to 192.168.4.1.
- Connect your computer/phone to the router’s Wi-Fi, or connect the computer to the router’s LAN port using an Ethernet cable.
If the router features self-adaptive network ports, you do not need to distinguish the WAN port from the LAN port.
- Open an Internet browser on your computer. Enter the default IP address in your browser address bar and press the Enter key(check the nameplate on the router for the default IP address).
- In the login window, enter the login password for your router and select Log In.
If your router is cascaded with another router as a secondary router and an IP address conflict occurs (that is, the IP address of the main router is also 192.168.3.1), the LAN IP of the main router will still be 192.168.3.1, but the IP address of the secondary router will be modified to 192.168.4.1 automatically.
Thanks for your feedback.
У компании Huawei есть очень много разных 3G/4G модемов и мобильных Wi-Fi роутеров. Они продаются как отдельные устройства, в которые можно вставить СИМ-карту любого оператора и настроить модем на раздачу интернета. Или же как устройства для подключения к интернету от операторов МТС, Билайн, Мегафон, Интертелеком и т. д. В любом случае, у пользователей часто возникает необходимость зайти в систему (личный кабинет) модема Huawei. Сделать это можно по стандартному IP-адресу 192.168.8.1, который используется для входа в настройки 3G/4G модемов Huawei.
Используя адрес 192.168.8.1 можно открыть страницу с настройками модемов Huawei E8372h, EC315, 3372h, E3531, E8231w, K5005, E3276, E1550, AF23, E3372 и т. д. Так же этот адрес используется для доступа в личный кабинет мобильных 3G/4G роутеров Huawei E5573, E5577s, EC 5321u и других моделей. Ну и модемов от операторов Билайн 4G, Мегафон 4G (например, М150-2), и МТС 4G (829F, 827F ).
Инструкция подходит для всех модемов Huawei с прошивкой HiLink. Только на модеме с прошивкой HiLink по адресу 192.168.8.1 можно открыть веб-интерфейс модема (мобильного роутера). Эти модемы бывают с двумя прошивками: HiLink или Stick. Только в прошивках HiLink есть веб-интерфейс с настройками модема.
Если мы покупаем модем или мобильный Wi-Fi роутер от какого-то определенного оператора, то скорее всего после подключения его к компьютеру он автоматически начнет раздавать интернет и настраивать ничего не придется. Но если у нас обычный модем (не залоченный) и мы сами вставляем в него СИМ-карту, то возможно придется настроить подключение (задать параметры для своего оператора). В любом случае, для модемов Huawei с функцией раздачи Wi-Fi нужно зайти в настройки, чтобы сменить, или установить пароль на Wi-Fi и сменить имя беспроводной сети. Это делать не обязательно, но желательно.
Как открыть настройки модема Huawei?
Для начала нужно подключить модем к компьютеру. Если у вас обычный USB модем, например Huawei E3372, то просто подключите его в USB-порт ноутбука, или стационарного компьютера.
При подключении модема к компьютеру по кабелю он определяется как виртуальная сетевая карта (RNDIS адаптер).
Если у вас модем с функцией раздачи Wi-Fi (мобильный роутер), то к нему можно подключится по Wi-Fi сети. Не только с ПК (через Wi-Fi адаптер), или ноутбука, но и с планшета, или телефона. Заводское имя сети (SSID) и пароль (Key) обычно указаны под крышкой самого модема Хуавей.
После первого подключения модема к компьютеру по кабелю, скорее всего понадобится установить драйвера. В большинстве случаев достаточно выполнить установку в окне, которое появится сразу после подключения модема.
Скорее всего, после этого автоматически откроется браузер, загрузится страница по адресу http://192.168.8.1 и вы увидите домашнюю страницу модема. Выглядит она примерно вот так:
Если автоматически веб-интерфейс модема не открылся, то можно сделать это вручную.
Как зайти на 192.168.8.1?
Подключите модем Huawei по кабелю, или по Wi-Fi. Откройте любой браузер. Желательно использовать браузер, которым вы не пользуетесь каждый день. Там обычно нет никаких дополнений, которые могут помешать нам открыть страницу с настройками модема. В адресной строке браузера наберите адрес http://192.168.8.1 и перейдите по нему.
Обратите внимание, что на некоторых модемах/мобильных роутерах заводской адрес может быть 192.168.1.1
Должна загрузится страница с настройками модема. Если это не произошло, можно сделать сброс настроек модема Huawei.
На главной странице отображается информация о подключении к интернету, уровню сигнала 3G/4G сети, ну и доступ к другим настройкам и функциям модема.
В зависимости от устройства (модем без/с Wi-Fi), модели, мобильного оператора (Билайн, МТС, Мегафон и т. д.) – личный кабинет (страница с настройками) может немного отличаться. Могут отсутствовать каике-то пункты меню и настройки.
Если у вас модем Хуавей без Wi-Fi, то вы без проблем можете перейти в любой раздел: Статистика, SMS, USSD, Настройки и т. д. Ну а если у вас модем с возможностью раздачи Wi-Fi, то без ввода логин и пароля будет отображаться только главная страница. А если вы попытаетесь зайти в настройки, или в другой раздел, то появится окно «Вход» с запросом имени пользователя и пароля. Обычно заводское имя пользователя и пароль на модемах с Wi-Fi от Huawei – admin и admin.
Заводской пароль потом можно сменить в настройках, в разделе «Система» – «Изменить пароль».
Настройка модема
Мы уже выяснили, что на вкладке «Главная» отображается основная информация о подключении к интернету. Там же сверху можно сменить язык страницы с настройками.
На вкладке «Статистика» можно посмотреть информации о интернет трафике.
В разделе «SMS» можно посмотреть входящие сообщения и при необходимости отправить текстовое сообщение. Или открыть настройки SMS-сообщений.
Следующая вкладка – «Контакты», на которой можно посмотреть сохраненные номера.
Дальше по курсу полезный раздел «USSD». Оттуда можно выполнять USSD команды. Например, для проверки счета, количества оставшихся мегабайт, подключения пакетов, тарифов и т. д.
Дальше идут основные «Настройки». В первую очередь это «Мобильное соединение». Можно выключить, или включить мобильную передачу данных, управлять передачей данных в роуминге и установить интервал автоматического отключения.
В разделе «Управление профилями» выбираем профиль подключения к интернету для нашего оператора. Обычно там 1-2 профиля. Или создать новый профиль вручную и прописать имя пользователя, пароль и точку доступа.
«Настройка сети» – можно установить режим работы сети: GSM (2G), UMTS (3G), LTE (4G), или смешанные режимы. Эти настройки могут пригодится при настройке антенны, или не очень стабильном подключении.
В разделе «Безопасность» нет ничего интересного. При настройке может пригодится еще страница «Система» – «Информация об устройстве». Там можно посмотреть уровень сигнала и шумов. И уже ориентироваться по этих показателях при настройке самого модема, или антенны.
Если у вас модель, которая работает не только как USB модем, но и раздает Wi-Fi, то в личном кабинете Huawei будут еще настройки Wi-Fi сети (WLAN). Там можно выключить Wi-Fi, сменить имя сети, и сменить пароль на Wi-Fi (ключ).
Очень сложно писать такие инструкции, так как самих устройств очень много, и все они отличаются друг от друга. У кого-то разлоченный модем с СИМ-картой того же Мегафона, а у кого-то модем от МТС. С Wi-Fi и без. Разные модели и прошивки. Но практически на всех настройки можно открыть по адресу 192.168.8.1, через любой браузер и с любого устройства. Главное, чтобы оно было подключено к модему.
Если у вас не заходит в настройки модема Huawei, или вы не знаете, как настроить какую-то функцию, то опишите свою проблему в комментариях под этой статьей. Постараюсь помочь.
If you own a Huawei Router then you must know how you can log into your router and access the required settings. By logging into Huawei Router, you get access to the Admin Panel of the router that holds all the settings of the router and WiFi network. It is the only place where you will be able to change every setting of your Huawei Router.
192.168.3.1 Login
192.168.1.1 Login
How to login to Huawei Router?
The first thing required to login is a connection between your PC and Huawei Router. You can do it either by connecting to the WiFi network of the Huawei Router or using an Ethernet Cable. Once your PC is connected to the Huawei Router, follow these steps log in to your Huawei Router’s web-based management page:
- Open a web browser and in the address bar, type the router’s default IP address: http://192.168.3.1/ and press Enter.
Note: In case the above IP address don’t work, try opening: http://192.168.1.1/ - You will be taken to a login page and will have to enter the login username and password to continue. For most of the Huawei Router Models, the default login username and password are:
- Username: admin
- Password: [email protected] or Admin@huawei
- Enter these login credentials and click on Login. (If these login credentials don’t work then check our list of default router IP address and passwords)
- You will be now logged into your Huawei Router Admin Panel.
Forgot Login Username/Password?
The default login username and password can be used to access the admin panel of the router and once you are inside the admin panel, you can change these credentials and set these as you want to. However, some people after changing the login username/password forget it and are unable to access the Admin Panel & Settings of the router anymore since it requires the login username and password to continue.
If you found yourself to be in such a situation then there is a simple solution to this and that is to perform a factory reset on the router. Performing a factory reset reverts all the settings back to factory defaults including any changed username/password. Here is how you can factory reset your Huawei Router:
- Locate the small RESET button at the back of the router.
- With your router powered on, take a paperclip or pin and press & hold the RESET button for about 5 seconds and after that let go.
- The LED lights will blink and go out and the router will restart.
- Once the router restarts, everything will be reverted back to factory defaults.
Unable to access the router login page?
If you are not able to access the router login page then here are a few reasons why that is so:
- You might not be connected to the Huawei Router. Make sure that you are connected to Huawei Router either through an Ethernet Cable or through the WiFi network.
- You are not typing in the correct IP address. Make sure that you’re typing the correct IP address in the address bar.
- The default gateway address of your router may be other than 192.168.3.1 or 192.168.1.1. Find out the default gateway address for your router and try it instead of 192.168.1.1.
Всем привет! Прежде чем мы начнем, давайте разъясним, что же такое личный кабинет. Просто мне постоянно приходят письма с вопросом – как войти в личный кабинет Huawei. И когда я им говорю: что это можно сделать на официальном сайте. Они мне отвечают: что имеют ввиду интерфейс для внутренних настроек. Теперь кратко:
- Личный кабинет – расположен на сайте shop.huawei.ru. Сверху вы можете увидеть две кнопки «Регистрация» и «Вход». Сначала регистрируемся, а потом заходим. Честно сказать, для чего он нужен – не знаю. Наверное, для быстрой покупки товаров.
- Web-интерфейс – предназначен для настройки вашего роутера или модема. Расположен внутри аппарата и зайти туда можно через любой браузер. Но это – не личный кабинет.
ПОМОЩЬ! Если у вас возникли вопросы при прочтении статьи – пишите их в комментариях.
Содержание
- Как зайти в Web-интерфейс
- Задать вопрос автору статьи
Как зайти в Web-интерфейс
Зайти туда можно с любого браузера, на любом устройстве: телефон, планшет, компьютер, ноутбук или даже телевизор с Web OS. Самое главное перед этим к нему подключиться. Это можно сделать двумя способами:
- По кабелю – берём сетевой кабель и вставляем один конец в роутер или модем. Самое главное вставить кабель в один из LAN портов. Они обычно так и обозначаются.
- По Wi-Fi – просто включаем аппарат и ищем роутер с нужной сетью. Если вы ранее его не настраивали, то имя сети и пароль по умолчанию – будет на этикетке под интернет-центром.
Пару слов об этикетке – там есть почти вся информация, которая может вам пригодиться. Например для подключения по WiFi смотрим две строчки: «WLAN – NAME (SSID)» – это имя сети; «WLAN – Key (WPA/WPA2)» – это пароль от неё.
Но некоторых моделях этой информации нет. Тогда зайти можно по-разному. Если вы подключаетесь с компьютера или ноутбука, то нужно заранее выставить нужные настройки сетевого модуля, чтобы комп и ноут видели роутер при подключении:
- Найдите две клавиши как на картинке выше и одновременно нажмите на них.
- Всплывет вот такое окошко – далее надо будет ввести «ncpa.cpl» и нажать «ОК».
- Теперь очень важно выбрать именно то подключение, по которому вы подключены к маршрутизатору. Если у вас ноутбук, вы должны ещё увидеть беспроводное подключение. Выберите нужное, правой кнопкой и нажмите «Свойства».
- Нажмите на 4 протокол и далее на «Свойства». Установите галочки как на скриншоте выше и нажмите «ОК».
Теперь надо открыть любой браузер и в адресную строку вбить IP или DNS адрес маршрутизатора, который вы нашли на корпусе. Если на корпусе на той самой бумажке ничего нет, то пробуем один из этих адресов:
- http://homerouter.cpe
- 192.168.1.1
- 192.168.100.1
- 192.168.3.1
- 192.168.8.1
Не перепутайте, нужно вбить адрес именно в адресную строку, а не в поисковую, которая обычно находится ниже.
После этого вас попросят ввести логин и пароль от администраторской панели. По умолчанию это:
- Логин: admin
- Пароль: admin; или пустая строка
Если логин и пароль не подходит, то значит он уже ранее был изменен при первой настройке. Обычно его также меняют и работники провайдера, когда настраивают. Поэтому можно попробовать позвонить им и узнать, какой пароль они поставили. Также пароль и логин находится на той самой этикетке, про которую мы говорили ранее.
По настройке отдельных роутеров и модемов смотрите в нашем отдельном разделе «Huawei». Просто заходим туда и ищем свою модель, а далее читаем инструкцию, написанную нашими специалистами. Можно также воспользоваться и поиском на сайте – просто впишите полное название модели в поисковую строку.
В настоящее время доля устройств, произведённых компанией Huawei, на рынке 3G/4G модемов и мобильных Wi-Fi роутеров составляет не менее 50%. Это и самостоятельные WiFi-роутеры с СИМ-картой, которые способны работать с любым оператором связи. Это и USB-модемы, залоченные на конкретного провайдера мобильной связи – Ростелеком, МТС, Билайн, Мегафон и т.д. Но каким бы устройством Вы не пользовались, рано или поздно может вдруг резко понадобится зайти в панель управления модема Huawei. Он же личный кабинет, он же сайт роутера, он же веб-интерфейс. Делается это через стандартный IP-адрес 192.168.8.1 – именно он обычно используется для входа в настройки 3G/4G модемов и мобильных роутеров Huawei.
Сейчас Вы со стопроцентной вероятностью сможете через адрес 192.168.8.1 открыть страницу с настройками модемов Huawei E8372h, E3372, 3372H, E3531, E8231W, E3276, E1550, AF23, E3372. Он же подойдёт и в случае с доступом в в личный кабинет мобильных 3G/4G роутеров Huawei E5573, E5577s, EC 5321u и других моделей. Кстати, у разных операторов связи одни и те же модемы могут носить разные наименования. Яркий пример — модемы операторов МТС 4G (829F, 827F), Билайн 4G (E3370, E3372), Мегафон 4G (E392, М150-2).
Большинство перечисленных выше моделей модемов Huawei объединяет один нюанс – у них используется прошивка HiLink. Вообще, на них может использоваться два варианта прошивки – это Stick и HiLink. Но войти через http://192.168.8.1 в веб-интерфейс модема или мобильного роутера можно только на прошивке HiLink, так как в случае со Stick вообще нет веб-интерфейса.
Ещё один важный момент, про который надо знать при покупке и настройке мобильного роутера – это необходимость выполнить некоторые настройки. Если Вы купили залоченную модель от определённого провайдера, то он практически уже готов к работе: вставили СИМку и готово. То есть без дополнительных плясок с бубном. А вот если у Вас именно модем или мобильный Wi-Fi роутер Huawei, то есть с фирменной универсальной прошивкой производителя, тогда Вам всё же придётся зайти в веб-интерфейс и изменить ряд параметров, чтобы подцепилась сеть оператора. Да и поменять заводской пароль на Вай-Фай тоже не помешает!
Если у Вас USB-модем (например Huawei E3372), то для начальной настройки такое устройство надо подключить непосредственно к компьютеру ил ноутбуку. Если же у Вас мобильный Wi-Fi роутер Хуавей, то его тоже можно подключить к компьютеру через USB-кабель.
Когда Вы подключаете модем или маршрутизатор к компьютеру или ноутбуку через USB-порт, то у Вас автоматически устанавливается драйвер виртуальной сетевой карты (RNDIS адаптер). Это нормально.
Те модемы, у которых есть функция раздачи Wi-Fi (мобильный роутер), позволяют подключится по Wi-Fi сети с любого устройства — хоть с ПК, хоть с ноутбука, хоть с телефона или планшета. Имя сети (SSID) и пароль на Вай-Фай (Key), которые установлены с завода, вы можете найти под крышкой самого модема Хуавей, там где вставляется СИМ-карта.
При первом подключении модема к компьютеру в Windows 10 и Windows 11 ставится универсальный драйвер, а вот в Windows 7 уже понадобится установка драйвера со встроенной флешки. Как правило, после подключения появляется окно мастера установки.
После того, как драйверы виртуального сетевого адаптера будут успешно установлены, программа автоматически запустит браузер и перенаправит Вас по адресу http://192.168.8.1, где вы увидите вход в панель управления модема. Выглядит она примерно вот так:
Если автоматически браузер не открылся –запустите его вручную и зайдите в веб-интерфейс модема, введя указанный выше IP-адрес.
Как зайти 192.168.8.1 в личный кабинет модема?
Порядок Ваших действий будет следующий.
Подключите модем Huawei в USB-порт по кабелю или через Wi-Fi к своему компьютеру, ноутбуку или телефону. Откройте веб-браузер, через который Вы ходите в Интернет.
В адресной строке браузера пропишите адрес http://192.168.8.1 и нажмите кнопку Ввод, чтобы перейти по нему.
Внимание. На фирменных провайдерских прошивках у модемов Хуавей может быть иной IP-адрес. Например, 192.168.1.1. Посмотреть это можно в состоянии сетевого подключения, через которое он подключен.
Если стартовая страничка или страница авторизации мобильного роутера не открылась, то я бы посоветовал перезагрузить все устройства и выполнить вход вновь. Если и это не поможет – пробуйте сделать сброс настроек модема Huawei с помощью кнопки Reset.
Если открывается страница авторизации, где от Вас требуется ввести логин и пароль для входа в личный кабинет мобильного роутера, то стандартно на устройствах Хуавей используется логин admin и пароль admin.
На стартовой странице личного кабинета отображается вся оперативная информация о подключении к провайдеру, уровню сигнала мобильной сети 3G/4G, а так же меню с доступом к остальным настройкам и функциям модема (Статистика, SMS, USSD, Настройки).
Заводской пароль на вход в модем Вы всегда можете сменить в настройках устройства, перейдя в раздел «Система» – «Изменить пароль».
Базовая настройка модема Хуавей
Ну и в завершение инструкции, немного поговорим о том что делать дальше, после того как удалось сделать вход на 192.168.8.1 и перед глазами Личный кабинет модема Huawei. Какие кнопки жать?!
На первой вкладке, которая подписана как «Главная», мы видим всю основную информацию о подключении к провайдеру и к Интернету. Может отображаться текущая скорость сети и соединения и объём трафика.
На вкладке «Статистика» отображается подробная информации о трафике, который через этот модем прошёл.
В разделе «SMS» смотрим и читаем СМСки, которые приходят на номер. Обычно это баланс и сервисные сообщения провайдера. Ну и реклама, конечно.
Вкладка «Контакты» – это записная книжка, где показаны контакты, сохранённые на СИМ-карте.
В разделе «USSD» Вы можете выполнять специальные сервисные USSD команды, для управления подключенными услугами. Проверка счета, баланс трафика, подключение дополнительных пакетов и т.п.
А вот раздел «Настройки», пожалуй, самый важный из всех перечисленных В нём обычно несколько подразделов.
Тут и «Мобильное соединение», где Вы включаете и выключаете мобильную передачу данных.
Это и раздел «Управление профилями», где обычно создаётся профиль с настройками используемого провайдера (Точка доступа, APN, имя пользователя, пароль и т.п.). Обычно есть несколько пред настроенных и, если ни один не подходит, то добавляется новый и в нём уже прописываются нужные параметры.
Раздел «Настройка сети», где выбираются режим и параметры самой сотовой сети — GSM (2G), UMTS (3G), LTE (4G). Сюда обычно заходят только в том случае, если Интернет начинает работать нестабильно и можно попробовать изменить используемый стандарт сети.
У тех мобильных модемов, что имеют беспроводную точку доступа, есть ещё раздел для её настройки, который обычно называется, как «Wi-Fi» или «WLAN». Здесь можно поменять имя беспроводной сети (SSID), пароль на Вай-Фай и стандарты используемого алгоритма безопасности.
P.S. Несмотря на всё огромное разнообразие представленных устройств, какой бы модели ни был бы Ваш модем или мобильный роутер Huawei, Вы всегда должны иметь доступ к его настройкам. Делается это через его IP-адрес 192.168.8.1 или иной (он будет указан на наклейке). И если вдруг Вы не можете войти в настройки модема Huawei, тогда пробуйте сделать это с другого устройства. А коль не получится и там – тогда сбрасывайте его настройки к заводским с помощью кнопки Reset и настраивайте заново!