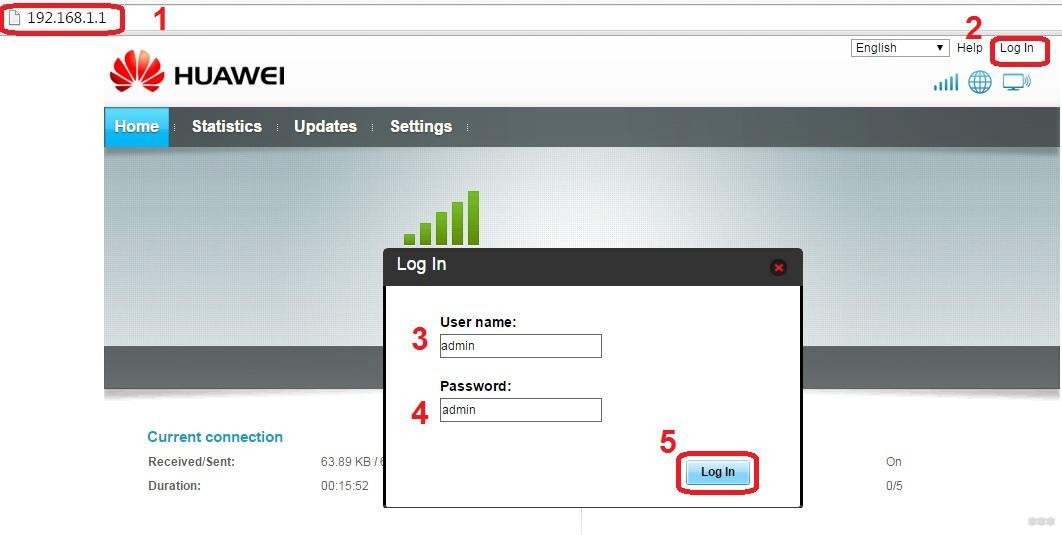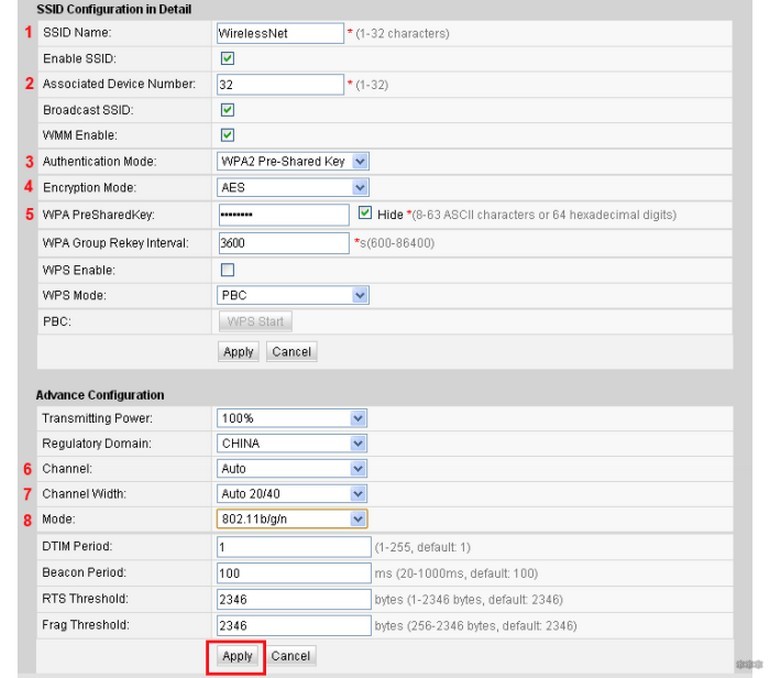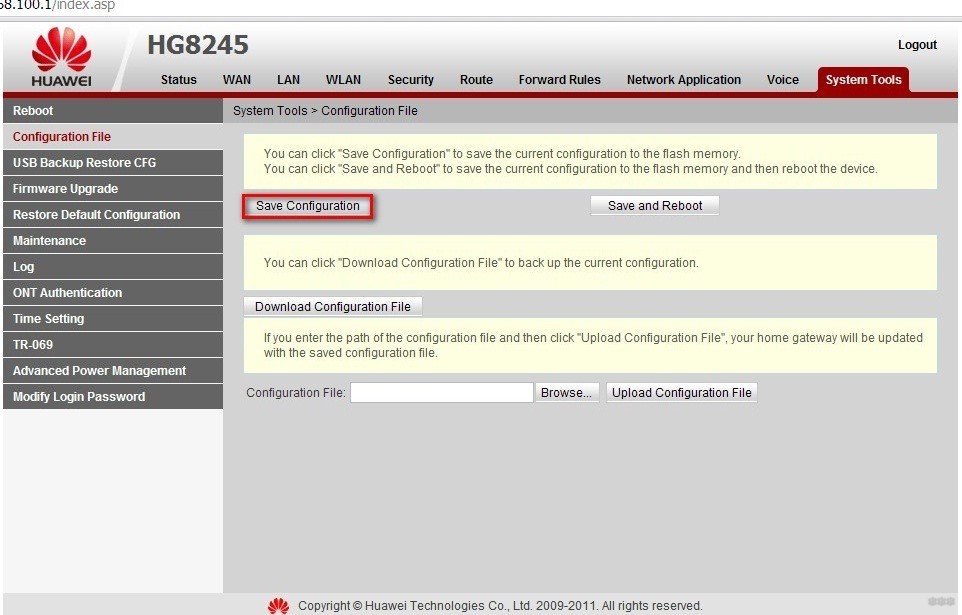Вы можете повысить безопасность своей сети Wi-Fi, часто меняя имя и пароль сети Wi-Fi роутера.
Способ 1: с помощью приложения AI Life
- Подключите ваш телефон к сети Wi-Fi роутера.
- Откройте приложение AI Life и выберите соответствующий роутер, чтобы перейти в меню управления роутером.
- Затем перейдите в раздел Еще > Управление сетями Wi-Fi > Wi-Fi.
- Введите новое имя и пароль Wi-Fi в полях Имя сети Wi-Fi (поддерживается китайский язык) и Пароль сети Wi-Fi, затем нажмите на значок √ в правом верхнем углу экрана, чтобы подтвердить настройки.
Способ 2: через веб-страницу конфигурации роутера
- Подключите ваш компьютер или телефон к сети Wi-Fi роутера. Имя сети Wi-Fi по умолчанию указано на наклейке на нижней панели роутера (нет необходимости вводить пароль). Вы также можете подключить компьютер к порту LAN роутера с помощью кабеля Ethernet. Введите IP-адрес по умолчанию в адресной строке браузера для входа на веб-страницу конфигурации роутера (IP-адрес по умолчанию указан на наклейке, расположенной на нижней панели роутера).
- Нажмите Моя сеть Wi-Fi. Вы можете ввести новые имя и пароль Wi-Fi в полях Имя сети Wi-Fi и Пароль сети Wi-Fi. Нажмите Сохранить, чтобы сохранить имя и пароль Wi-Fi.
- Вы также можете выключить функцию Приоритет 5 ГГц, чтобы установить новые имя и пароль сети Wi-Fi 2,4 ГГц или 5 ГГц, заполнив поля Имя сети Wi-Fi и Пароль сети Wi-Fi. После завершения нажмите Сохранить.
- Вы также можете выключить функцию Автопереключение между тремя диапазонами, чтобы установить новые имя и пароль сети Wi-Fi 2,4 ГГц, 5G_1 или 5G_2, заполнив поля Имя сети Wi-Fi и Пароль сети Wi-Fi. После завершения нажмите Сохранить.
В России компания Huawei больше известна как производитель смартфонов. Но помимо мобильников, под этим брендом выпускаются и другие устройства. Так, провайдерами «Казахтелеком» и «Ростелеком» выдаются абонентам роутеры именно этой фирмы.
Чтобы обезопасить домашнюю сеть от несанкционированного подключения третьих лиц, необходимо сменить пароль на Wi-Fi роутере. Это негласное правило безопасности. В противном случае, к интернету могут подключаться посторонние, из-за чего будет существенно падать скорость или быстрее расходоваться трафик.
Но не все абоненты знают, как самостоятельно поменять пароль на Wi-Fi роутере Huawei, поэтому вызывают и ждут, когда приедет мастер. А ведь на выполнение этой задачи уйдет максимум 5-10 минут.
Содержание
- Меняем пароль
- Заходим в интерфейс с настройками
- Вносим коррективы
- Возможные проблемы и их решения
- Задать вопрос автору статьи
Меняем пароль
Чтобы поменять пароль от Вай-Фай на устройстве Хуавей, нужно выполнить 2 шага:
- Вход на страницу с настройками.
- Внесение коррективов.
Заходим в интерфейс с настройками
Первое, что нужно сделать, чтобы поменять пароль на Wi-Fi роутере Huawei для любого провайдера (Ростелеком, Казахтелеком и другие) – открыть любой браузер на компьютере и внести в адресную строку один из следующих вариантов:
- 192.168.1.1
- 198.168.0.1
- 192.168.100.1
На экране появится окно для ввода логина и пароля. Стандартных комбинаций много. В таблице ниже приведены самые популярные.
| Логин | Пароль |
|---|---|
| telecomadmin | admintelecom |
| telecomadmin | NWTF5x%RaK8mVbD |
| telecomadmin | NWTF5x% |
| telecomadmin | NEjA%5m |
| root | admin |
Как правило, такие данные указывают на задней крышке маршрутизатора.
Если введенная комбинация не подходит, значит, пароль был изменен. В этом случае нужно произвести сброс до заводских настроек, тогда данные, указанные на корпусе, станут вновь актуальными.
Важно понимать, что вместе с паролем обнулится и подключение к интернету. Устройство нужно будет настраивать заново.
Инструкция, как сбросить настройки до заводских:
- Включить роутер в розетку.
- Зажать кнопку «Reset» на 15 сек. Если кнопка вдавлена в корпус, воспользуйтесь скрепкой или ручкой для ее нажатия.
- Дождитесь перезагрузки роутера.
После этого всем рекомендуется поменять пароль от ВЕБ-интерфейса маршрутизатора Huawei:
- Ищем меню «System Tools», переходим в «Modify Login Password».
- В строке «New Password» прописываем новый код доступа к настройкам.
- В поле «Confirm Password» подтверждаем новые данные.
После изменения данных для авторизации не забудьте сохранить их кнопкой «Apply».
Вносим коррективы
Наглядную инструкцию смотрите в следующем видео:
После того, как правильный пароль и логин были внесены, пользователь попадает на веб-страницу настроек. Для всех маршрутизаторов Huawei она почти одинакова, независимо от того какой провайдер предоставил вам оборудование – ByFly, Ростелеком или Казахтелеком.
Общая инструкция, чтобы сменить пароль от Wi-Fi на роутерах Huawei, выглядит так:
- В верхней строке выбираете вкладку «WLAN».
- Слева выбираете пункт «SSID Name» и прописываете здесь название вашего соединения. Например, «ByFly» или «Rostelecom» (можно любое слово, это не принципиально).
- Далее проверяете, чтобы в строке «Authentication Mode» был прописан сертификат «WPA2 Personal…». Он дает максимальную защиту подключению. Можно выбирать и «WPA-PSK», если первого нет в списке-выдачи. Если все правильно сделали, в строке ниже должно высветиться «AES» (этот такой тип шифрования).
- В строке «WPA2 Pre Shared Key» можно сменить пароль от Wi-Fi на маршрутизаторах Huawei. Прописываете код безопасности, который придумали. Он должен состоять из 8 символов минимум.
- Кликаете по кнопке «Apply».
- Выбираете вверху вкладку «System Tools».
- В меню слева делаете активным пункт «Configuration File» и нажимаете кнопку «Save Configuration». В появившемся окне подтверждаете действия клавишей «ОК».
После всех действий нужно перезагрузить маршрутизатор. Сделать это можно в разделе «Reboot».
Возможные проблемы и их решения
Страница настроек может не отображаться по следующим причинам:
- Терминал Huawei не включен или перебит кабель.
- Изменился адрес. В этом случае сбрасываются настройки до заводских.
- Устройство поломалось и требует ремонта.
- В настройках задан статический адрес. Исправить ошибку можно, выполнив действия, описанные ниже.
Устанавливаем автоматический режим приема IP-адреса:
- В трее нажимаем правой кнопкой мыши по значку подключения.
- Из контекстного меню выбираем «Центр управления сетями и общим доступом».
- Кликаете по пункту «Изменения параметров адаптера».
- Правой кнопкой мыши нажимаете на актуальное подключение, используемое роутером. Выбираете пункт «Свойства».
- Далее следуете в раздел «Протокол Интернета версии 4… », снова выбираете «Свойства». Галочки должны быть напротив «Получить IP-адрес автоматически» и «Получить адрес DNS-сервера автоматически». Если их нет, поставьте.
После установки нового пароля можно не переживать, что скорость интернета упадет из-за «тарифных воришек». Взломать Wi-Fi сеть сложно. Единственным упущением может быть знакомый, который попросил пароль от сети, а потом сообщил его постороннему. Но вы уже знаете, как вести себя в такой ситуации: смените данные на роутере Huawei.
Безопасность сетей WiFi имеет большое значение, поэтому регулярная смена пароля на роутере Huawei является важной мерой для защиты вашей домашней сети. Установка надежного пароля обеспечивает сохранность вашей личной информации и защищает вас от возможного вторжения злоумышленников. В этой статье мы расскажем вам о том, как легко и быстро сменить пароль на WiFi роутере от Huawei.
Первым шагом является подключение к роутеру. Откройте браузер и введите адрес, указанный в инструкции компанией Huawei, в адресной строке. Обычно это 192.168.1.1 или 192.168.0.1. По завершении ввода, нажмите клавишу «Enter». Вас перенаправит на страницу аутентификации, где вам нужно будет ввести логин и пароль.
После успешного входа в панель управления роутером, найдите раздел «Настройки WiFi» или «Безопасность». В этом разделе вы найдете вкладку «Изменить пароль». Обычно требуется ввести старый пароль, а затем два раза новый пароль для подтверждения. Рекомендуется создавать пароли, состоящие из комбинации заглавных и строчных букв, цифр и специальных символов, чтобы повысить надежность вашей сети WiFi.
После того, как вы ввели новый пароль и подтвердили его, нажмите кнопку «Сохранить» или «Применить» для сохранения изменений. Роутер Huawei будет перезагружен, чтобы применить новые настройки. После перезагрузки ваш WiFi роутер будет защищен новым паролем и все устройства в сети будут должны будут ввести этот новый пароль для подключения.
Смена пароля WiFi на роутере Huawei является несложным процессом, который помогает обеспечить безопасность вашей домашней сети. Регулярное изменение паролей способствует сохранности ваших данных и защите от возможных угроз. Пользуйтесь данными инструкциями, чтобы создать надежный пароль и защитить вашу WiFi сеть от несанкционированного доступа.
Содержание
- Как изменить пароль на WiFi роутере Huawei: полное руководство
- Авторизация в настройках роутера Huawei
- Поиск раздела смены пароля в настройках
- Открытие раздела смены пароля
- Ввод текущего пароля
- Создание нового пароля
Как изменить пароль на WiFi роутере Huawei: полное руководство
В основном, все роутеры Huawei имеют схожий пользовательский интерфейс, поэтому инструкции, описанные ниже, подходят для большинства моделей. Следуйте этим шагам, чтобы изменить пароль на своем устройстве.
- Откройте веб-браузер на любом устройстве, подключенном к WiFi роутеру Huawei.
- Введите IP-адрес роутера в адресной строке браузера. Обычно это 192.168.1.1 или 192.168.0.1. Нажмите Enter.
- Вас перенаправит на страницу входа в роутер. Введите имя пользователя и пароль. Если вы не знаете эти данные, обратитесь к документации по вашему роутеру или попробуйте стандартные учетные данные: admin/admin или admin/password.
- После успешного входа в интерфейс роутера найдите раздел «Настройки WiFi» или похожий по смыслу.
- В этом разделе вы найдете поля, в которых можно изменить имя сети (SSID) и пароль WiFi.
- Замените существующий пароль на новый в соответствующем поле. Постарайтесь использовать сложный пароль, состоящий из букв, цифр и символов.
- Примените изменения, нажав на кнопку «Сохранить» или аналогичную.
- После сохранения нового пароля, вам придется повторно войти в WiFi сеть с использованием нового пароля на всех подключенных устройствах.
Обращайте внимание, что при изменении настроек WiFi роутера может произойти временное прекращение интернет-подключения. Если возникли проблемы с изменением пароля или у вас возникли другие вопросы, рекомендуется обратиться к документации по устройству или связаться с технической поддержкой Huawei.
Авторизация в настройках роутера Huawei
Для изменения пароля на WiFi роутере Huawei необходимо сначала авторизоваться в настройках устройства. Это позволит вам получить доступ к различным опциям и функциям роутера.
Чтобы начать процесс авторизации, вам потребуется:
- Открыть веб-браузер на устройстве, подключенном к WiFi роутеру Huawei.
- В адресной строке браузера введите IP-адрес роутера. Обычно это 192.168.1.1 или 192.168.0.1. Нажмите Enter.
- В открывшемся окне введите логин и пароль для доступа к настройкам роутера. Обычно логин admin, а пароль находится на задней панели роутера. Нажмите Войти.
Если вы ввели правильные данные, вы будете перенаправлены на главную страницу настроек роутера Huawei. Теперь вы можете приступить к изменению пароля на WiFi роутере.
Поиск раздела смены пароля в настройках
Чтобы сменить пароль на WiFi роутере Huawei, перейдите к настройкам роутера веб-интерфейсе.
- Откройте веб-браузер и введите адрес 192.168.1.1 в адресной строке.
- В появившемся окне введите имя пользователя и пароль для доступа к настройкам роутера.
- Найдите в меню настройки безопасности или настройки WiFi.
- Выберите опцию смены пароля или безопасности WiFi.
- Введите новый пароль WiFi и сохраните изменения.
После этого ваш пароль на WiFi роутере Huawei будет успешно изменен.
Открытие раздела смены пароля
Чтобы сменить пароль на WiFi роутере Huawei, вам необходимо открыть настройки роутера в браузере. Для этого выполните следующие шаги:
- Откройте веб-браузер на компьютере или мобильном устройстве.
- В адресной строке введите IP-адрес роутера Huawei. Обычно это 192.168.1.1 или 192.168.0.1. Нажмите Enter.
- Появится страница входа в настройки роутера. Введите свои учетные данные: логин и пароль. Если вы не знаете эти данные, проверьте документацию или свяжитесь с вашим интернет-провайдером.
- После успешной авторизации вы попадете на главную страницу настроек роутера.
- На главной странице найдите раздел смены пароля Wi-Fi или безопасности сети.
В зависимости от модели роутера Huawei и версии его программного обеспечения, раздел смены пароля может называться по-разному. Обычно, его название содержит слова «Wi-Fi», «Security» или «Wireless». Если у вас возникли трудности с поиском раздела смены пароля, обратитесь к документации или поисковым системам, чтобы найти точные инструкции для вашей модели роутера Huawei.
Ввод текущего пароля
Для того чтобы сменить пароль на WiFi роутере Huawei, необходимо сначала ввести текущий пароль. Это необходимо, чтобы подтвердить свои полномочия и иметь доступ к настройкам роутера.
Ваши текущий пароль может быть указан на задней панели роутера или в документации, предоставленной поставщиком услуг интернета. Если вы не можете найти пароль, возможно, вам придется обратиться к поставщику услуг за помощью.
Когда вы уже знаете текущий пароль, следуйте инструкциям ниже, чтобы ввести его на роутере Huawei и получить доступ к настройкам роутера:
- Откройте веб-браузер на компьютере или мобильном устройстве, которое подключено к WiFi роутеру Huawei.
- Введите IP-адрес роутера в адресной строке браузера. Обычно это 192.168.1.1, но IP-адрес может отличаться в зависимости от вашего роутера.
- Нажмите клавишу Enter.
- Появится страница авторизации. Введите текущий пароль в соответствующее поле.
- Нажмите кнопку «Войти» или «ОК».
Если вы ввели правильный пароль, вы будете перенаправлены на страницу настроек роутера Huawei, где вы сможете сменить пароль на WiFi.
Запомните новый пароль или запишите его в надежном месте, чтобы не забыть его. Теперь вы можете использовать новый пароль, чтобы подключаться к WiFi сети на роутере Huawei.
Создание нового пароля
Чтобы создать новый пароль на WiFi роутере Huawei, выполните следующие шаги:
- Откройте веб-браузер на компьютере или устройстве, подключенном к роутеру.
- Введите IP-адрес роутера в адресную строку браузера. Обычно IP-адрес указан на самом роутере или в руководстве пользователя. Он может выглядеть как «192.168.1.1» или «192.168.0.1».
- Нажмите клавишу «Enter» или перейдите по указанному IP-адресу.
- В открывшемся окне авторизации введите логин и пароль администратора. Если вы не изменяли эти данные, по умолчанию они могут быть указаны на самом роутере или в руководстве пользователя. Обычно логин «admin», а пароль может быть также «admin» или «password».
- После успешной авторизации найдите раздел настроек безопасности или Wi-Fi.
- В этом разделе найдите поле для изменения пароля Wi-Fi и введите новый пароль.
- Убедитесь, что новый пароль соответствует требованиям безопасности: используйте сочетание букв, цифр и символов, и длина пароля должна быть не менее 8 символов.
- Сохраните изменения, нажав на кнопку «Применить» или «Сохранить».
После выполнения этих шагов ваш пароль на WiFi роутере Huawei будет успешно изменен, и вы сможете использовать новый пароль для подключения к WiFi сети.
Изменение пароля WiFi на роутере Huawei может быть необходимым, чтобы обеспечить безопасность вашей домашней сети. Сильный и уникальный пароль поможет защитить вашу сеть от несанкционированного доступа и предотвратить возможность злоумышленникам подключиться к вашему WiFi.
Для смены пароля WiFi на роутере Huawei вам понадобится выполнить несколько простых шагов. В первую очередь, подключитесь к роутеру, используя Ethernet-кабель или подключившись к безопасной WiFi-сети. Затем, откройте веб-браузер и введите IP-адрес роутера в строку адреса. Обычно IP-адрес роутера Huawei — это 192.168.1.1 или 192.168.0.1.
После того, как вы вошли в настройки роутера Huawei, найдите раздел «Wireless» или «WiFi». Здесь вы должны найти настройки безопасности WiFi, включая пароль. Введите новый пароль в соответствующем поле и сохраните изменения. Рекомендуется использовать пароль, состоящий из комбинации букв, цифр и символов, а также иметь длину не менее 8 символов.
После сохранения изменений, ваш пароль WiFi на роутере Huawei будет успешно изменен. Не забудьте обновить пароль на всех устройствах, которые подключены к вашей домашней WiFi-сети, чтобы избежать проблем с подключением после смены пароля.
Содержание
- Вход в настройки роутера
- Поиск раздела безопасности
- Выбор типа шифрования
- Ввод нового пароля
- Подтверждение изменений
- Перезагрузка роутера
- Проверка нового пароля
Вход в настройки роутера
Для изменения пароля WiFi на роутере Huawei, необходимо осуществить вход в его настройки. Для этого выполните следующие шаги:
1. Подключите свое устройство (например, ноутбук или смартфон) к роутеру Huawei через Wi-Fi или с помощью сетевого кабеля.
2. Откройте программу для работы с веб-интерфейсом роутера, такую как браузер (Google Chrome, Mozilla Firefox и др.).
3. В адресной строке браузера введите IP-адрес роутера Huawei. Обычно это 192.168.1.1, но может отличаться в зависимости от модели роутера.
4. Нажмите клавишу Enter на клавиатуре или кнопку «Перейти».
5. В появившемся окне авторизации введите логин и пароль для входа в настройки роутера Huawei. Учетные данные по умолчанию обычно указаны на наклейке на задней панели роутера. Если вы их не изменяли, введите значения по умолчанию.
6. Нажмите кнопку «Войти» или «ОК», чтобы войти в настройки роутера.
После выполнения этих шагов, вы будете перенаправлены в панель управления роутера Huawei, где сможете изменить пароль WiFi и внести другие необходимые настройки.
Поиск раздела безопасности
Чтобы изменить пароль WiFi на роутере Huawei, необходимо сначала найти раздел безопасности в настройках роутера. Для этого выполните следующие шаги:
Выбор типа шифрования
При смене пароля на WiFi роутере Huawei также можно выбрать тип шифрования, который будет использоваться для защиты вашей WiFi-сети от несанкционированного доступа. Шифрование обеспечивает безопасность передачи данных между устройствами в вашей сети. Huawei предлагает несколько вариантов шифрования, включая наиболее распространенные и безопасные стандарты.
Ниже приведен список доступных типов шифрования, которые можно выбрать при смене пароля:
| Тип шифрования | Описание |
|---|---|
| WEP | Старый и небезопасный тип шифрования, который рекомендуется избегать. |
| WPA/WPA2-PSK | Наиболее распространенный и безопасный тип шифрования. |
| WPA-Enterprise | Шифрование с использованием RADIUS-сервера для аутентификации устройств. |
| WPA2-Enterprise | Улучшенная версия WPA-Enterprise с большей степенью защиты. |
При выборе типа шифрования рекомендуется использовать WPA/WPA2-PSK, чтобы обеспечить наивысший уровень безопасности для вашей WiFi-сети. Другие типы шифрования могут быть полезны в специальных случаях, если необходима поддержка определенных функций или совместимость с устаревшими устройствами.
Ввод нового пароля
Чтобы сменить пароль WiFi на роутере Huawei, следуйте инструкциям:
- Войдите в веб-интерфейс роутера Huawei, открыв браузер и введя IP-адрес роутера в адресную строку (обычно 192.168.3.1).
- Введите имя пользователя и текущий пароль для доступа к роутеру.
- Перейдите в меню настроек беспроводной сети (Wireless).
- Найдите раздел настройки пароля (Password) или безопасности (Security).
- Выберите тип шифрования, например WPA2-PSK (рекомендуется) или WPA3-PSK.
- Введите новый пароль WiFi в поле «Пароль» (Password).
- Сохраните изменения, нажав на кнопку «Применить» или «Сохранить».
После этого ваш роутер Huawei будет использовать новый пароль WiFi, и все устройства, подключенные к сети, должны будут ввести новый пароль для доступа к WiFi. Не забудьте сохранить новый пароль в надежном месте.
Подтверждение изменений
После того, как вы внесли изменения в пароль WiFi на роутере Huawei, вам необходимо подтвердить их, чтобы новый пароль вступил в силу. Подтверждение изменений обычно осуществляется путем сохранения настроек. Вот что нужно сделать:
- Откройте веб-интерфейс роутера, введя IP-адрес роутера в адресную строку браузера.
- Введите логин и пароль администратора роутера для входа в систему.
- Найдите раздел, в котором можно сохранить настройки роутера. Этот раздел может называться «Настройки», «Система», «Сохранить», «Применить» или что-то похожее.
- После того, как вы найдете соответствующий раздел, нажмите на кнопку «Сохранить» или «Применить».
- Дождитесь завершения процесса сохранения настроек. Обычно это занимает несколько секунд.
Теперь ваши изменения пароля WiFi на роутере Huawei должны быть сохранены и вступить в силу. Переключите все ваши устройства на новый пароль для подключения к беспроводной сети.
Перезагрузка роутера
Периодическая перезагрузка роутера может помочь устранить некоторые проблемы с подключением к WiFi или увеличить скорость интернет-соединения. Вот как перезагрузить роутер Huawei:
- Найдите кнопку питания на задней панели роутера.
- Нажмите и удерживайте кнопку питания в течение нескольких секунд, пока индикаторы на передней панели не погаснут.
- Отпустите кнопку питания и подождите несколько секунд.
- Нажмите кнопку питания еще раз, чтобы включить роутер.
После перезагрузки роутер должен подключиться к интернету и вы сможете использовать новый пароль WiFi, если вы его изменили.
Проверка нового пароля
После того, как вы успешно сменили пароль на роутере Huawei, рекомендуется выполнить проверку нового пароля, чтобы убедиться в его корректности.
Для этого выполните следующие шаги:
- Откройте веб-браузер на вашем устройстве и введите IP-адрес роутера Huawei в адресную строку. Обычно он выглядит как 192.168.1.1 или 192.168.0.1.
- Нажмите клавишу «Enter» или выберите «Перейти». Это перенаправит вас на страницу входа в интерфейс роутера.
- Введите новый пароль, который вы недавно установили, и выполните вход в интерфейс роутера.
- Проверьте, успешно ли выполнен вход в интерфейс роутера с использованием нового пароля. Если вы успешно вошли, это означает, что новый пароль работает правильно.
Вы также можете проверить новый пароль, попытавшись подключиться к WiFi через ваше устройство. Если пароль введен правильно, оно должно успешно подключиться к WiFi сети.
Если же у вас возникли проблемы с выполнением проверки нового пароля или ваше устройство не подключается к WiFi, рекомендуется повторно пройти инструкцию по смене пароля и убедиться в правильности выполненных действий.
Download Article
Download Article
For security and personal reasons (like a newer password that will be easier to remember and harder for hackers to guess), you’ll want to change your password occasionally. This wikiHow article will teach you how to change your Huawei WiFi password using your web browser or the Huawei AI Life mobile app. Either method will work if you use Huawei routers like the mobile Wi-Fi routers or mesh system.
-
1
Go to your router’s web-based management page. There is usually a numerical web address (similar to 192.168.3.1) printed on the side or at the bottom of your router along with your username and password. Insert this numerical address in the URL bar of any web browser as long as you’re connected to your router’s WiFi or plugged in with an ethernet cable.
- If you don’t have the mobile app, this is a great alternative to use.
-
2
Enter your username and password, then click Log In. The default username and password are located on your router.
Advertisement
-
3
Click the Wi-Fi Settings tab. You should see any of these near the top of the page next to Network Settings and Tools.
-
4
Enter a new password in the «Wi-Fi Password» field. You can click the eye icon to see what you’re typing.
- If you don’t see this, click Wi-Fi Basic Settings in the menu on the left side of the page.
-
5
Click Save. You’ll see this at the bottom of the page. Once you save your settings, all of the devices in your Wi-Fi network will need to enter the new password to continue using the network.[1]
- If you want to prevent someone from using your Wi-Fi, open a web browser and go to your router’s homepage.
- Login with the router’s username and password. You can see the names attached or connected devices.
- Click on that to see the list of all the people connected to your Wi-Fi network. Click on the name of the person you want to remove. You can block the person, device, IP, or MAC address.
Advertisement
-
1
Open AI Life. It’s a mobile app that provides internet service tools, like Wi-Fi management.
- If you do not have the AI Life mobile app, you can get it from the App Store or Google Play Store.
-
2
Tap your router under «Devices.« If you have multiple routers, they are listed by model names.
-
3
Tap Show More. It’s at the bottom of your screen.
-
4
Tap Wi-Fi Management. You’ll see this next to a Wi-Fi icon in the third grouping of menu options.
-
5
Tap Wi-Fi. This is usually the first option in the «Wi-Fi Management» menu.
-
6
Change the text under «Wi-Fi password.« If you want to see what you’re typing, tap the eye icon. You might have to erase the original password to enter a new one.
-
7
Tap
. You’ll see this checkmark in the top right corner of your screen. It will save your changes.[2]
Advertisement
Ask a Question
200 characters left
Include your email address to get a message when this question is answered.
Submit
Advertisement
References
About This Article
Article SummaryX
1. Reset your modem (only if you changed your password and forgot it).
2. Go to https://192.168.1.1) and sign in.
3. Click the Network tab.
4. Click Advanced (for 2.4G networks) and/or 5G Advanced (for 5G networks).
5. Enter your new password in the «Passphrase» field.
6. Click Apply.
Did this summary help you?
Thanks to all authors for creating a page that has been read 25,880 times.