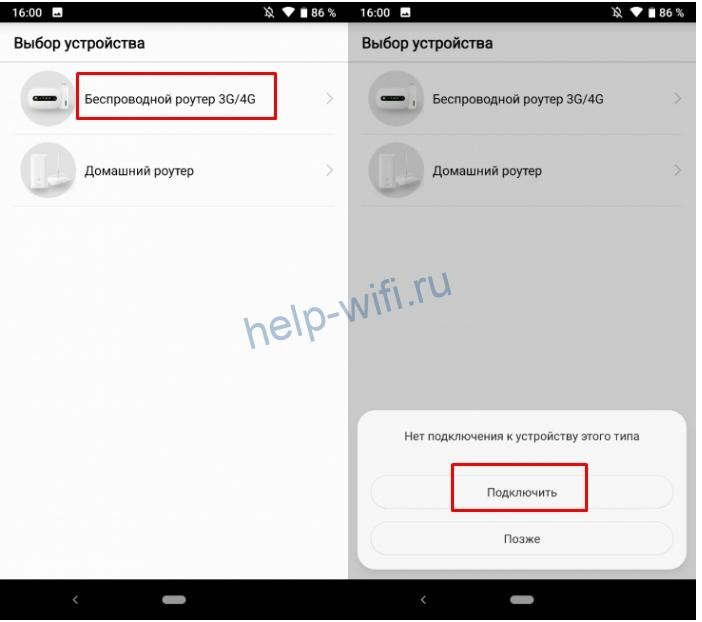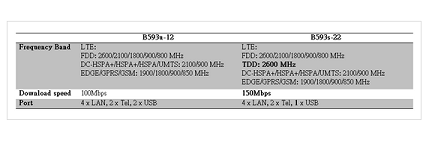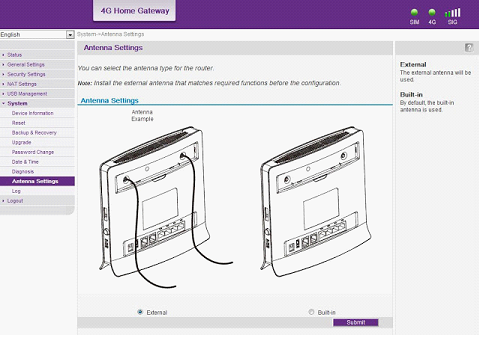У компании Huawei есть очень много разных 3G/4G модемов и мобильных Wi-Fi роутеров. Они продаются как отдельные устройства, в которые можно вставить СИМ-карту любого оператора и настроить модем на раздачу интернета. Или же как устройства для подключения к интернету от операторов МТС, Билайн, Мегафон, Интертелеком и т. д. В любом случае, у пользователей часто возникает необходимость зайти в систему (личный кабинет) модема Huawei. Сделать это можно по стандартному IP-адресу 192.168.8.1, который используется для входа в настройки 3G/4G модемов Huawei.
Используя адрес 192.168.8.1 можно открыть страницу с настройками модемов Huawei E8372h, EC315, 3372h, E3531, E8231w, K5005, E3276, E1550, AF23, E3372 и т. д. Так же этот адрес используется для доступа в личный кабинет мобильных 3G/4G роутеров Huawei E5573, E5577s, EC 5321u и других моделей. Ну и модемов от операторов Билайн 4G, Мегафон 4G (например, М150-2), и МТС 4G (829F, 827F ).
Инструкция подходит для всех модемов Huawei с прошивкой HiLink. Только на модеме с прошивкой HiLink по адресу 192.168.8.1 можно открыть веб-интерфейс модема (мобильного роутера). Эти модемы бывают с двумя прошивками: HiLink или Stick. Только в прошивках HiLink есть веб-интерфейс с настройками модема.
Если мы покупаем модем или мобильный Wi-Fi роутер от какого-то определенного оператора, то скорее всего после подключения его к компьютеру он автоматически начнет раздавать интернет и настраивать ничего не придется. Но если у нас обычный модем (не залоченный) и мы сами вставляем в него СИМ-карту, то возможно придется настроить подключение (задать параметры для своего оператора). В любом случае, для модемов Huawei с функцией раздачи Wi-Fi нужно зайти в настройки, чтобы сменить, или установить пароль на Wi-Fi и сменить имя беспроводной сети. Это делать не обязательно, но желательно.
Как открыть настройки модема Huawei?
Для начала нужно подключить модем к компьютеру. Если у вас обычный USB модем, например Huawei E3372, то просто подключите его в USB-порт ноутбука, или стационарного компьютера.
При подключении модема к компьютеру по кабелю он определяется как виртуальная сетевая карта (RNDIS адаптер).
Если у вас модем с функцией раздачи Wi-Fi (мобильный роутер), то к нему можно подключится по Wi-Fi сети. Не только с ПК (через Wi-Fi адаптер), или ноутбука, но и с планшета, или телефона. Заводское имя сети (SSID) и пароль (Key) обычно указаны под крышкой самого модема Хуавей.
После первого подключения модема к компьютеру по кабелю, скорее всего понадобится установить драйвера. В большинстве случаев достаточно выполнить установку в окне, которое появится сразу после подключения модема.
Скорее всего, после этого автоматически откроется браузер, загрузится страница по адресу http://192.168.8.1 и вы увидите домашнюю страницу модема. Выглядит она примерно вот так:
Если автоматически веб-интерфейс модема не открылся, то можно сделать это вручную.
Как зайти на 192.168.8.1?
Подключите модем Huawei по кабелю, или по Wi-Fi. Откройте любой браузер. Желательно использовать браузер, которым вы не пользуетесь каждый день. Там обычно нет никаких дополнений, которые могут помешать нам открыть страницу с настройками модема. В адресной строке браузера наберите адрес http://192.168.8.1 и перейдите по нему.
Обратите внимание, что на некоторых модемах/мобильных роутерах заводской адрес может быть 192.168.1.1
Должна загрузится страница с настройками модема. Если это не произошло, можно сделать сброс настроек модема Huawei.
На главной странице отображается информация о подключении к интернету, уровню сигнала 3G/4G сети, ну и доступ к другим настройкам и функциям модема.
В зависимости от устройства (модем без/с Wi-Fi), модели, мобильного оператора (Билайн, МТС, Мегафон и т. д.) – личный кабинет (страница с настройками) может немного отличаться. Могут отсутствовать каике-то пункты меню и настройки.
Если у вас модем Хуавей без Wi-Fi, то вы без проблем можете перейти в любой раздел: Статистика, SMS, USSD, Настройки и т. д. Ну а если у вас модем с возможностью раздачи Wi-Fi, то без ввода логин и пароля будет отображаться только главная страница. А если вы попытаетесь зайти в настройки, или в другой раздел, то появится окно «Вход» с запросом имени пользователя и пароля. Обычно заводское имя пользователя и пароль на модемах с Wi-Fi от Huawei – admin и admin.
Заводской пароль потом можно сменить в настройках, в разделе «Система» – «Изменить пароль».
Настройка модема
Мы уже выяснили, что на вкладке «Главная» отображается основная информация о подключении к интернету. Там же сверху можно сменить язык страницы с настройками.
На вкладке «Статистика» можно посмотреть информации о интернет трафике.
В разделе «SMS» можно посмотреть входящие сообщения и при необходимости отправить текстовое сообщение. Или открыть настройки SMS-сообщений.
Следующая вкладка – «Контакты», на которой можно посмотреть сохраненные номера.
Дальше по курсу полезный раздел «USSD». Оттуда можно выполнять USSD команды. Например, для проверки счета, количества оставшихся мегабайт, подключения пакетов, тарифов и т. д.
Дальше идут основные «Настройки». В первую очередь это «Мобильное соединение». Можно выключить, или включить мобильную передачу данных, управлять передачей данных в роуминге и установить интервал автоматического отключения.
В разделе «Управление профилями» выбираем профиль подключения к интернету для нашего оператора. Обычно там 1-2 профиля. Или создать новый профиль вручную и прописать имя пользователя, пароль и точку доступа.
«Настройка сети» – можно установить режим работы сети: GSM (2G), UMTS (3G), LTE (4G), или смешанные режимы. Эти настройки могут пригодится при настройке антенны, или не очень стабильном подключении.
В разделе «Безопасность» нет ничего интересного. При настройке может пригодится еще страница «Система» – «Информация об устройстве». Там можно посмотреть уровень сигнала и шумов. И уже ориентироваться по этих показателях при настройке самого модема, или антенны.
Если у вас модель, которая работает не только как USB модем, но и раздает Wi-Fi, то в личном кабинете Huawei будут еще настройки Wi-Fi сети (WLAN). Там можно выключить Wi-Fi, сменить имя сети, и сменить пароль на Wi-Fi (ключ).
Очень сложно писать такие инструкции, так как самих устройств очень много, и все они отличаются друг от друга. У кого-то разлоченный модем с СИМ-картой того же Мегафона, а у кого-то модем от МТС. С Wi-Fi и без. Разные модели и прошивки. Но практически на всех настройки можно открыть по адресу 192.168.8.1, через любой браузер и с любого устройства. Главное, чтобы оно было подключено к модему.
Если у вас не заходит в настройки модема Huawei, или вы не знаете, как настроить какую-то функцию, то опишите свою проблему в комментариях под этой статьей. Постараюсь помочь.
Ваш роутер поддерживает широкополосный доступ. Вы можете использовать роутер для подключения нескольких домашних устройств, таких как компьютер, телефон, планшет, ноутбук или телеприставка, к Интернету с помощью беспроводного или проводного подключения. Вы также можете производить настройку роутера через страницу конфигурации на телефоне, поэтому вам не обязательно использовать веб-страницу конфигурации на компьютере.
Способ 1: с помощью приложения AI Life
- Установка приложения: отсканируйте QR-код на нижней панели роутера с помощью вашего телефона, чтобы загрузить и установить приложение AI Life.
- Подготовка к настройке: подключите Ethernet-кабель к порту WAN роутера и порту LAN источника сети Интернет (модема широкополосного доступа или оптоволоконного модема), а затем подключите роутер к источнику питания. Затем подключите телефон к сети Wi-Fi роутера, настроенной по умолчанию (имя сети Wi-Fi по умолчанию указано на наклейке, расположенной на нижней панели роутера. Эта сеть не требует ввода пароля. Имя сети Wi-Fi начинается с «HUAWEI»).
Роутеры с поддержкой функции автоопределения WAN/LAN поддерживают подключение к порту LAN или порту WAN.
- Настройка роутера
- Откройте приложение AI Life, выберите опцию Настроить, а затем выберите опцию Начать.
Если не отображается диалоговое окно, необходимо нажать на кнопку Добавить
в правом верхнем углу главного экрана приложения.
- Выберите опцию Создать сеть Wi-Fi (пропустите этот шаг, если вы не можете найти эту опцию).
- Следуйте инструкциям на экране, чтобы завершить настройку параметров.
Ваш роутер автоматически определит режим доступа в Интернет вашей домашней сети.
- Если режим доступа в Интернет — Автополучение IP-адреса, дальнейшая настройка не требуется. Следуйте инструкциям мастера настройки, чтобы установить имя и пароль сети Wi-Fi, а также пароль для входа в систему роутера.
- если режим доступа в Интернет — Режим доступа в Интернет, обратитесь к своему оператору широкополосной связи или провайдеру услуг, чтобы получить Аккаунт ШПД и Пароль аккаунта ШПД. Введите Аккаунт ШПД и пароль сети Wi-Fi и нажмите Далее.
- Если режим доступа в Интернет — Статический IP-адрес, вручную задайте следующие параметры: IP-адрес, Маска подсети, Шлюз по умолчанию и DNS.
- Выберите опцию Настройка роутера, а затем нажмите Сохранить, чтобы завершить процесс настройки.
- Откройте приложение AI Life, выберите опцию Настроить, а затем выберите опцию Начать.
- Подключение к сети других устройств: чтобы подключить проводные устройства (например, компьютеры и телеприставки) к Интернету, используйте кабель Ethernet для подключения устройств к портам LAN роутера. Чтобы подключить телефоны, планшеты, ноутбуки и другие беспроводные устройства к Интернету, подключите устройства к сети Wi-Fi вашего роутера.
Способ 2: с помощью перехода на веб-страницу конфигурации роутера по IP-адресу по умолчанию
- Подготовка к настройке: подключите роутер к источнику питания. Подключите ваш компьютер или телефон к сети Wi-Fi роутера. Имя сети Wi-Fi по умолчанию указано на наклейке на нижней панели роутера (нет необходимости вводить пароль). Либо подключите компьютер к порту LAN роутера с помощью кабеля Ethernet. Откройте браузер, введите IP-адрес по умолчанию в адресной строке браузера и выполните вход на веб-странице конфигурации роутера (IP-адрес по умолчанию указан на наклейке, расположенной на нижней панели роутера).
Роутеры с поддержкой функции автоопределения WAN/LAN поддерживают подключение к порту LAN или порту WAN.
- Настройка роутера: выберите опцию Начать.
- Выберите опцию Создать сеть Wi-Fi и следуйте инструкциям на экране, чтобы завершить настройку параметров.
Роутер автоматически определит режим доступа в Интернет.
- Если режим доступа в Интернет — Автополучение IP-адреса, дальнейшая настройка не требуется. Вам нужно только настроить имя и пароль сети Wi-Fi и пароль для входа в систему роутера, следуя инструкциям мастера настройки.
- если режим доступа в Интернет — Режим доступа в Интернет, обратитесь к своему оператору широкополосной связи или провайдеру услуг, чтобы получить Аккаунт ШПД и Пароль аккаунта ШПД. Введите Аккаунт ШПД и Пароль аккаунта ШПД и нажмите Далее.
- Если режим доступа в Интернет — Статический IP-адрес, вручную задайте следующие параметры: IP-адрес, Маска подсети, Шлюз по умолчанию и DNS.
Чтобы настроить VLAN (виртуальная локальная сеть), включите функцию VLAN на экране аккаунта подключения к Интернету и введите конфигурационные данные. Для получения подробной информации о конфигурационных данных VLAN обратитесь к оператору.
3. Подключение к сети других устройств: чтобы подключить компьютеры, телеприставки и другие проводные устройства к Интернету, подключите их к порту LAN роутера с помощью кабеля Ethernet. Чтобы подключить телефоны, планшеты, ноутбуки и другие беспроводные устройства к Интернету, подключите устройства к сети Wi-Fi вашего роутера.
На чтение 10 мин Просмотров 6.3к.
Максим aka WisH
Высшее образование по специальности «Информационные системы». Опыт работы системным администратором — 5 лет.
Как часто владельцы смартфонов раздают собственный Wf-Fi? Редко. Любой гаджет, будучи в режиме раздачи, вмиг обнуляет аккумулятор. И это очень портит настроение, особенно если вблизи нет ни одной розетки. Инженеры Huawei предложили универсальное решение – мобильный роутер E5573. Девайс обеспечивает постоянный доступ сети по вайфай для нескольких потребителей, уверенный прием 4G, а главное, мобильность и автономность. Это отличное решение для дальних поездок и большой компании, где требуется совместный доступ к сети и мгновенный обмен файлами. Данный материал посвящен обзору и настройкам mobile-роутера Huawei E5573CS в режиме Wi-Fi.
Содержание
- Технические характеристики
- Внешний вид и комплектация
- Подключение и вход в веб-интерфейс
- Настройка интернета
- Настройка через телефон
- Сброс пароля администратора
- Wi-Fi
- Смена IMEI
- Обновление прошивки
- Отзывы
Технические характеристики
- Стандарты коммуникации – LTE, GSM, UMTS;
- Скорость передачи по LTE – до 50 Мбит/с, HSPA – до 5,7 Мбит/с;
- Слот под SIM-карту;
- АКБ на 1,5 Ач, с возможностью демонтажа;
- Подключение до 16 клиентов в режиме доступа вайфай;
- Внешние интерфейсы – microUSB;
- Габариты – 96,8х58х12,8 мм, масса с батареей – 76 г.
 Внешний вид и комплектация
Внешний вид и комплектация
Huawei E5573 упакован в однотонную белую коробку с логотипами разработчика.
Кроме роутера, внутри можно найти:
- переходник USB-misroUSB;
- аккумуляторную батарею с логотипом Huawei;
- инструкцию;
- гарантийный талон от Huawei.
Зарядное устройство в комплектацию не входит. Подойдет любой блок питания с USB-разъемом и выходным током не более 1,5 А.
Модем Huawei E5573 выполнен в виде портативного маршрутизатора с минимальными элементами управления. Крупным планом выведена кнопка включения, рядом – индикаторы качеств связи и состояния батареи. Разъем microUSB установлен на одной из боковин.
Днище коробочки Хуавей скрывает пластиковая крышка, под ней – отсек для установки батареи и слот для SIM-карты. Ниже видна скрытая кнопка принудительной перезагрузки Reset. Разъема для подключения внешней антенны нет.
Непосредственно под аккумулятором установлен шильдик с первичной информацией для пользователя:
- логин и пароль для первого подключения;
- IP-адрес для доступа к интерфейсу настроек;
- SSID сети по молчанию и ключ Wi-Fi сети.
Подключение и вход в веб-интерфейс
Настройка беспроводной сети реализована через Web-интерфейс, как для обычного маршрутизатора. Вставьте SIM-карту и аккумулятор, нажмите кнопку включения.
Обратите внимание на цветовой индикатор батареи:
- зеленый – уровень заряда 70-100%;
- желтый – уровень заряда 40-70%;
- красный – уровень заряда менее 40%.
Индикатор связи 2G/3G/4G на верхней панели модема Huawei E5573 должен гореть желтым или зеленым цветом. Красная индикация говорит об отсутствии соединения с мобильной сетью.
После включения E5573cs-322, откройте список доступных сетей Wi-Fi. Подключитесь к SSID HUAWEI-5573 (по умолчанию), используя стандартные логин (admin) и пароль (admin). Эти данные указаны рядом со слотом SIM-карты. Правильный ввод данных выведет страницу настроек модема.
Основной функционал Web-интерфейса представлен в виде вкладок на верхней панели. На «Главной» расположены основные настройки интернета и параметры безопасности. «Статистика» выводит информацию об активных подключениях, количестве отработанного трафика, список подключенных абонентов и черный лист, куда помещаются запрещенные MAC-адреса.
С помощью опции SMS пользователи могут отправлять текстовые сообщения по стандартному протоколу GSM.
Вкладка «Обновить» используется только при острой необходимости установки актуального программного обеспечения роутера. При этом вся информация о пользователях, данные о точке доступа Wi-Fi будут утеряны.
Настройка интернета
В инструкции Huawei E5573cs-322 подробно расписаны все варианты подключения к меню настроек и простейшие настройки:
- переименование SSID и пароля;
- смена режима безопасности;
- установка DHCP.
Перейдите на вкладку «Настройки». В колонке «Wi-Fi» выберите «Основные настройки». Web-страницы выведет название вайфай сети, пароль администратора, а также режим безопасности. Измените данные параметры по своему усмотрению, затем нажмите «Применить». Маршрутизатор автоматически перезагрузится, после чего появится точка доступа с новым идентификатором.
Если вам требуется наличие четких IP-адресов внутри локальной сети, выберите вкладку «Установка DHCP» на левой панели. Появится список подключенных девайсов с соответствующими MAC-адресами. Рядом имеется поле ввода для желаемого IP. Помимо четкой адресации, владельцы роутера Хуавей могут указать диапазон адресов.
Для дополнительной безопасности предусмотрена защита подключения PIN-кодом. Вкладка «Безопасность» и параметр «Защита Pin-кодом», затем выбрать опцию «Включить» и ввести действительный числовой шифр.
Входящее соединение с мобильными сетями настраивается через меню «Коммутируемое соединение». Первоочередная настройка – настройка сети, где выбирается предпочтительный режим сети (2G, 3G, 4G, авто). Выбранные параметры сохраняются после нажатия «Применить».
Настройка через телефон
Карманный роутер имеет собственное приложение для настройки – Huawei HiLink, доступное для Android и Apple. Перед настройкой, подключитесь со смартфона к Wi-Fi сети роутера, используя логин и пароль администратора, заложенные по умолчанию.
Откройте приложение, пролистайте экран приветствия вниз до функции «выбор устройства». Портативный маршрутизатор должен появиться в списке обнаруженных устройств. Выберите доступное устройство.
Далее программа предложить перенастроить точку доступа Wi-Fi, а именно:
- сменить имя сети;
- установить новый пароль.
Все изменения вступят в силу после перезагрузки E5573.
Сразу после авторизации появится главное окно HiLink. Здесь собрана подробная информация о состоянии модема:
- текущие настройки доступа;
- расход трафика, статистика приложений-потребителей;
- установка лимитов;
- состояние аккумулятора.
Выделены дополнительные функции:
- активация режима Wi-Fi репитера;
- сканер QR-кода для быстрой настройки;
- создание ярлыков;
- отправка SMS и файлов.
Интересным образом реализована функция обмена файлами между двумя смартфонами, соединенными одной точкой Wi-Fi. Для этого в Huawei HiLink предусмотрен специальный режим. Важно помнить, что для использования такой функции приемник и передатчик должны иметь предустановленное приложение Huawei HiLink.
Сброс пароля администратора
Если в списке доступных точек Wi-Fi нет заданной по умолчанию, потребуется принудительный сброс настроек до заводских. Включите маршрутизатор, снимите заднюю крышку, не отсоединяя аккумулятор зажмите кнопку Reset 10 секунд. Моргающие индикаторы говорят о том, что идет сброс параметров. После этого поврите процедуру авторизации.
В теории, при наличии отличного сигнала LTE, E5573cs сможет выдать входящую скорость 150 Мбит в секунду. Главный влияющий фактор – оператор, к сети которого подключен роутер. При наихудшем раскладе, пользователи могут рассчитывать на 15 Мбит/с. При этом максимальная скорость исходящего потока составляет около 10 Мбит в секунду.
В многочисленных отзывах о Wi-Fi роутере Huawei E5573 говорится, что при одновременном подключении трех и более абонентов к точке доступа скорость передачи упадет до 7 Мбит/с. При этом беспроводной роутер работает на частоте 2,4 ГГц, поэтому на большее рассчитывать не стоит. Такой скорости обмена трафика при небольшом количестве подключенных клиентов хватит для комфортного просмотра видео в Full HD на YouTube.
Карманный маршрутизатор, при умеренном потреблении трафика и единственном подключенном девайсе по вайфай, продержится без подзарядки около 5 часов. Интересная особенность – в различных точках города скорость соединения различается, поэтому и автономность при постоянном движении будет слабой.
Функция встроенного репитера (повторителя) позволит сократить потребление трафика от мобильного оператора. Для подключения к интернету через репитер, скачайте Huawei HiLink и выполните подключение к вайфай-сети (хостингу).
Смена IMEI
Прежде чем приступить к перепрошивке, обязательно отключите модем от компьютера и вставьте SIM-карту. Для дальнейших действий понадобятся:
- драйверы;
- файлы прошивок для E5573CS-322;
- приложение DC Unlocker;
- программа для перевода unlock-шифров.
Сначала проводится установка кастомных драйверов, необходимых для нормальной прошивки. Скачать их можно на сторонних ресурсах, посвященных E5573CS. Базовое ПО от Microsoft не подойдет.
Подключите роутер к ПК. Запустите DC-Unlocker. В окне программы выберите функцию определить модем. В поле вывода появится вся информация о маршрутизаторе.
После нам потребуется преобразователь кодов Huawei Calculator. В поле ввода вставьте действительный IMEI, затем нажмите Calc. Программа выдаст код разблокировки. Копируем его в буфер обмена.
Вновь откройте DC-Unlocker и вбейте команду в формате at^datalock=”КОД”, где «КОД» — значение, скопированное на предыдущем шаге. Таким образом проводится разблокировка роутера.
В качестве нового IMEI можно взять произвольный 15-значный код. Вбивается он командой at^cimei=”КОД” в терминале DC Unlocker, где «КОД» — новый IMEI-код устройства.
Если в строке OUTPUT появится сообщение со статусом «ОК», значит все сделано правильно.
Обновление прошивки
Если роутер E5573CS зашит под работу с определенным провайдером, очень пригодится кастомная перепрошивка.
Внимание! Установка прошивки производится на ваш страх и риск!
Установите СИМ-карту и АКБ. Подключите кабель microUSB к компьютеру, нажмите кнопку включения. Предварительно необходимо установить специализированные драйвера для USB-порта:
- Huawei DataCard Driver 5.05.01.00 Setup;
- FC Serial Driver Setup;
- Huawei HiLink Switch Driver Setup.
Отсутствие одного из драйверов или неверная деинсталляция оповещается кодом ошибки 10 или 11. При выборе драйверов обязательно обратите внимание на совместимость с версией и разрядностью Windows. Информация о поддерживаемых ОС, как правило, размещается в файле ReadMe.txt, который прилагается в архиве с установщиками.
Во время работы программы установки не отключайте роутер от USB компьютера. Внезапное исчезновение линии связи или питания может превратить маршрутизатор в безжизненный кирпич. К аналогичному результату могут привести неисправные прошивки.
Также скачайте файлы кастомных прошивок под предпочтительный оператор связи. Рабочие версии представлены на форме сообщества 4PDA. Файлы прошивок будут иметь расширения .exe. Откройте данные файлы от имени администратора и дождитесь завершения прошивки.
По окончании работы программа выдаст соответствующее сообщение, а роутер Huawei E5573 перезагрузится. Зайдите в меню настройки, используя IP роутера, чтобы убедиться в обновлении.
Отзывы
Большинство интернет-магазинов содержат положительные отзывы о роутере Хуавей. Среди сомнительных комментариев встречаются только те, которые относятся к расходу аккумулятору. У отдельных владельцев, АКБ живет не более года. На следующем месте по частоте жалоб – качество приема сигнала.
Здесь важно учитывать следующие факторы:
- Качество LTE-покрытия;
- Вероятность покупки бракованного устройства;
- Устаревшее ПО.
Ну и еще одна неприятная деталь – привязка к сим-картам определенных провайдеров. К счастью, в сети полно умельцев, давно решивших эту проблему. В данной статье также описаны способы смены стандартной прошивки для работы с любыми операторами сотовой связи.
Речь пойдет о настройке роутера Huawei модели B593. Точнее, не столько о настройке, сколько о том, как все же заставить его работать в сети LTE Yota или MTC. Часто просят посоветовать какой-нибудь роутер с сим картой, притом, «не привязанный» к одному оператору.
Универсальных роутеров сейчас много, но не все из них могут установить связь с каждым из российских операторов, если речь идет о 4G. Мы рассмотрим, в каких случаях и как с устройством Huawei B593 нужно подключаться к сети LTE операторов МТС или Yota.
Во-первых, остановимся на одном важном факте. Модель B593 бывает в разных вариантах исполнения, а в России имеют наличие как минимум два: B593-u12, а также B593-s22. Есть еще «s82», но купить такой роутер можно только за рубежом. Приводим сравнительную таблицу возможностей «российских» роутеров:
Возможности роутеров
Как видим, протокол LTE TDD 2600, используемый сейчас оператором МТС в Москве, поддерживается только второй моделью устройства.
Роутер B593s-82 поддерживает не один, а два диапазона LTE TDD (2300 и 2600 МГц). Зато в нем нет поддержки диапазонов 900 и 2100 МГц, если говорить о протоколе LTE FDD. Перед покупкой роутера можно зайти в Википедию и посмотреть, какие именно диапазоны и протоколы использует тот или иной провайдер 4G.
Минимальный «набор» для используемого в России роутера сейчас должен выглядеть так:
- FDD 2600
- FDD 800
- TDD 2600
Подключение роутера к сети 4G
Перед выполнением настройки связи необходимо установить в роутер SIM-карту. Так вот, если использовать обычную карточку SIM, то работать будет только 3G. Для 4G нужна карта USIM, но выламывать составную часть Micro SIM из нее не нужно. Так что, первым делом идем в офис оператора и меняем SIM-карту на новую карточку USIM. Ее лучше активировать сразу и установить в разъем роутера после этого.
Важно знать, что если Micro SIM будет извлечена из карты USIM, то использовать с данным роутером такую карточку не получится! Наличие Micro SIM требуется, когда надо установить карточку в смартфон, но не в каком-либо другом случае.
У роутера B593 ревизии s22 на задней крышке находятся два высокочастотных SMA-разъема. Они предназначены для подключения сотовых антенн (левый – 3G, правый – LTE).
Роутер, панель с разъемами
В комплекте идут две всенаправленных антенны, так что докупать ничего не требуется. Стандартные удлинители SMA здесь поддерживаются, но надо обращать внимание на то, как сильно ослабляет сигнал сам удлинитель.
Все Ethernet-порты на задней стенке обладают функциональностью LAN. Подключить компьютер для выполнения настройки можно к любому из этих четырех портов.
Наклейка на задней панели роутера
Адрес IP устройства, как видим, равен 192.168.1.1 (лучше использовать доступный по https адрес «homerouter.cpe»). К роутеру можно подключиться и через Wi-Fi (значение имени сети и пароля указано в двух последних строках). А пароль для графического интерфейса – слово «admin».
Использование IP-телефонии с оператором Yota
На корпусе роутера есть два серых порта. К любому из них подключается аналоговый телефон с тоновым набором. Считайте, что на роутере установлены стандартные телефонные розетки. Функция SIP в прошивке предусмотрена, вот только использовать ее с подключением по 3G не получится никак. Нужно наличие LTE-связи.
Вдобавок, есть еще одно ограничение. Допустим, необходимо использовать и SIP, и Интернет одновременно. В этом случае требуется, чтобы оператор поддерживал наличие двух подключений с одного устройства к двум разным APN. Проблема в том, что Yota, как и другие российские операторы, «двойные подключения» не поддерживает. Телефон можно использовать с Интернет только «попеременно».
Советы по выбору и приобретению роутера
Здесь приводится несколько замечаний, чтобы помочь с выбором роутера Huawei B593:
- Купленный в салоне Yota роутер Huawei B593 – это устройство аппаратной ревизии «s22» с «исправленной под оператора» прошивкой (SIM-карты других провайдеров «не видятся»).
- Устройство ревизии «s82» для работы с российскими провайдерами подходит, но только если речь идет о протоколе 4G/LTE («наша» 3G-связь данной аппаратной версией не поддерживается).
- С внешней антенной режим LTE MIMO есть смысл задействовать, только когда к разъемам подключена имеющая 2 штекера антенна MIMO.
Помните, что задействовать внешние антенны получится, только если в web-интерфейсе активирована соответствующая опция. Внутри роутера находятся две сотовых антенны, сориентированных перпендикулярно друг другу (что сделано для возможности использовать режим MIMO).
Включение внешних антенн в web-интерфейсе
Удачного роутинга!
И еще одно замечание. Роутер рассматриваемой модели обладает достаточно производительным модулем 3G/4G. Скорость связи не должна в результате оказаться ниже, чем с USB-модемом, предоставляемым оператором. Если это не так – ищите ошибку.
Скорость работы соединения при использовании внешних антенн
Предыдущая
TP-LinkЗона покрытия WiFi сети
Следующая
D-LinkНастройка wi-fi роутера

Роутер Huawei B311-221 категории cat.4 – это один из лучших вариантов для подключения мобильного безлимитного интернета посредством sim-карт в офис или загородный дом. Устройство дает возможность подключиться к сети в любом месте, где есть покрытие 2G/3G или 4G от оператора мобильной связи.
Роутер Huawei B311-221 адаптирован для работы со всеми российскими операторами связи и поддерживает широкий диапазон частот.
В комплекте роутер не имеет усиливающих антенн. Однако у него имеются два SMA выхода для подключения внешней антенны с целью усиления сигнала и повышения скорости мобильного интернет. Усиление может достигать существенных показателей даже на значительном удалении от базовой станции. Уровень усиления мобильного сигнала и увеличение скорости зависит от производителя используемой антенны и применяемых технологий в ней.
Данный роутер является младшей моделью по отношению к Huawei B525.
Тарифы на 4G интернет для Huawei B311-221
2597 руб./мес.
Скорость Интернетадо 150 Мбит/с
Включенный трафик
Безлимит
350Гб
500Гб
Статический IP-адрес
Нет
Да
Выезд для тестированияПо запросу
- Действительно безлимитный трафик;
- Выделенная APN для высокой стабильности соединения и отсутствия блокировок по скорости;
- Без ограничения количества пользователей;
- Любые типы подключаемых устройств: USB-модемы, 4G LTE роутеры;
- Можно использовать уже установленное свое оборудование от других операторов – бесплатно перенастроим;
- Раздача интернета на любых устройствах открыта;
- Для интернета в офис и на дачу, ip-телефонии, облачных решений, онлайн-касс и любых других офисных нужд;
- Не требует дополнительных проводов – бесплатное подключение за 5 минут;
- Собственная инженерная группа для оперативных технических выездов;
- Выделенная линия телефонной поддержки и в Telegram-bot @otk_support;
- Безналичная постоплата для юридических лиц и ИП.
Бесплатная настройка оборудования для абонентов ОТК
Безлимитный трафик, скорость до 300 Мбит/с, выгодные тарифы, оперативная техническая поддержка — все это Вы получите при подключении 4G Интернета от ОТК
Таблица технических характеристик роутера Huawei B311-221:
|
Диапазоны 4G |
800/900/1800/2100/2600MHz |
|
Диапазоны 3G |
900 / 2100 MHz |
|
Диапазоны 2G |
850 / 900 / 1800 / 1900 MHz |
|
Антенный разъем |
Два разъёма SMA |
| Wi-Fi | Только 2.4 GHz |
|
Категория модема |
Cat. 4 |
|
Скорость приёма данных |
До 100 Мбит/с |
|
Скорость передачи данных |
До 50 Мбит/с. |
| Габариты | Высота — 36 мм, ширина — 126 мм, толщина — 35 мм, вес — 500 г. |
|
Количество LAN портов |
1 |
|
Скорость портов |
1000 Мбит/сек |
|
Расширенные функции |
Файловый сервер, разъём RJ-11 для аналогового телефона |
| Настройка | Веб-интерфейс |
Настройка роутера Huawei B311-221
У роутера есть свой web-интерфейс для настройки подключения. Для этого необходимо зайти в интернет-браузер и в адресной строке набрать адрес: 192.168.1.1, после чего нажать Enter. Роутер запросит имя пользователя и пароль. По умолчанию Имя пользователя admin , Пароль admin
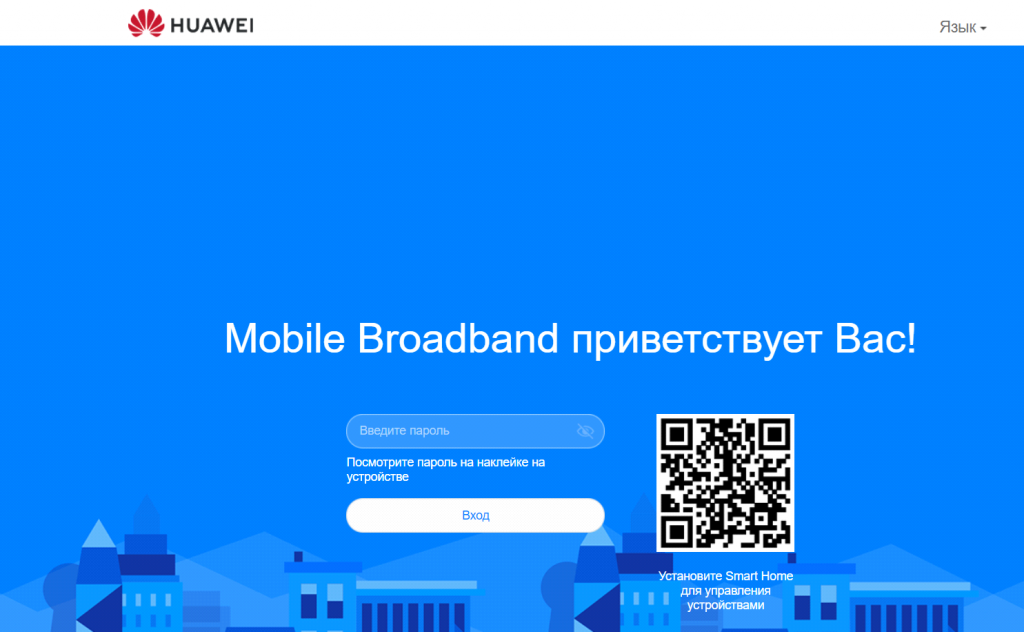
Далее Вам предложат включить функцию Автообновление. Нажимаем обновить вручную.
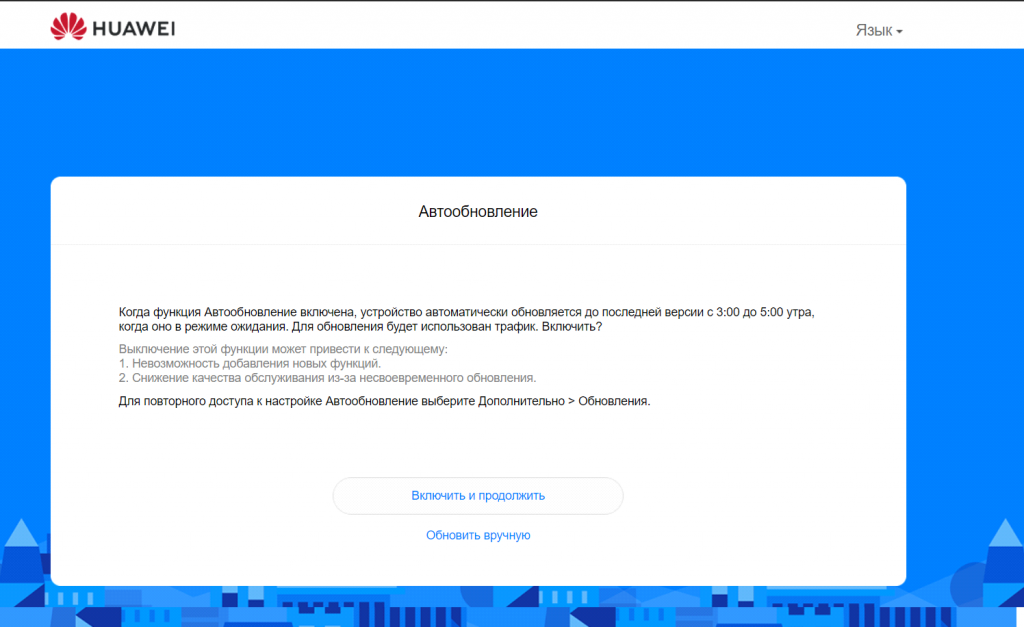
Далее Вам предложат ввести Имя Вашей Wi-Fi сети и пароль для нее.
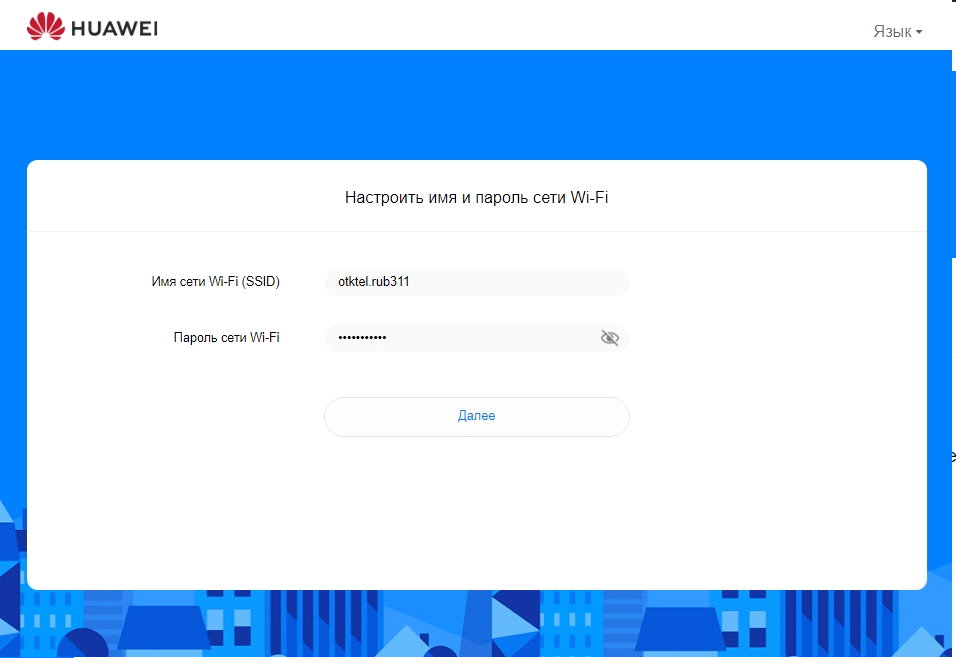
На следующем экране Вам предложат поменять пароль от Вашего роутера. Не забудьте его! Далее нажмите на кнопку Готово.
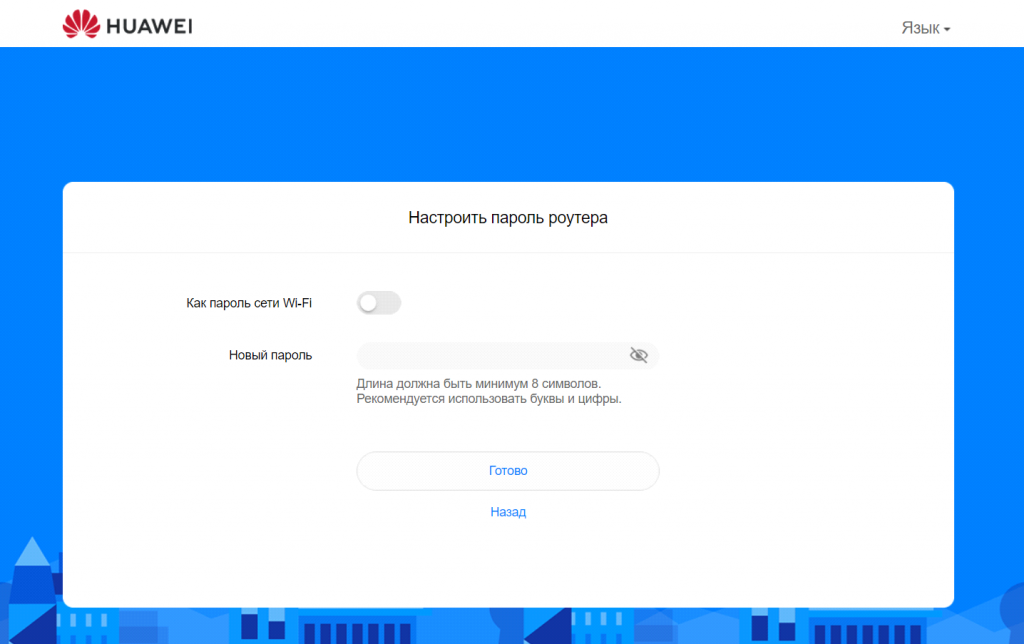
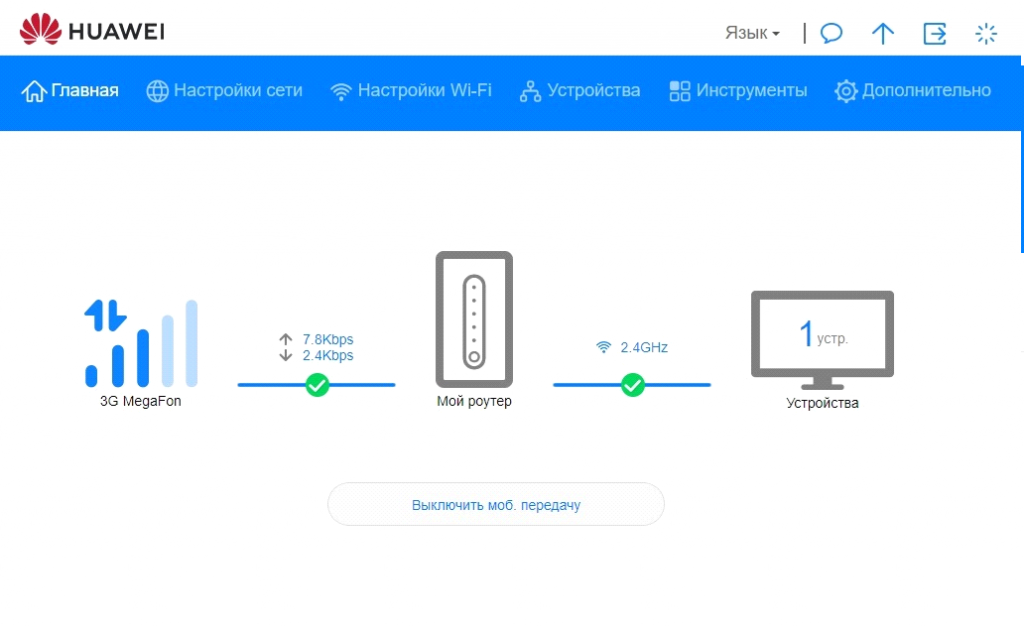
После Вам откроется окно главного меню.
Для дальнейшей настройки переходим в Настройки сети -> Мобильная сеть -> Интернет-соединение.
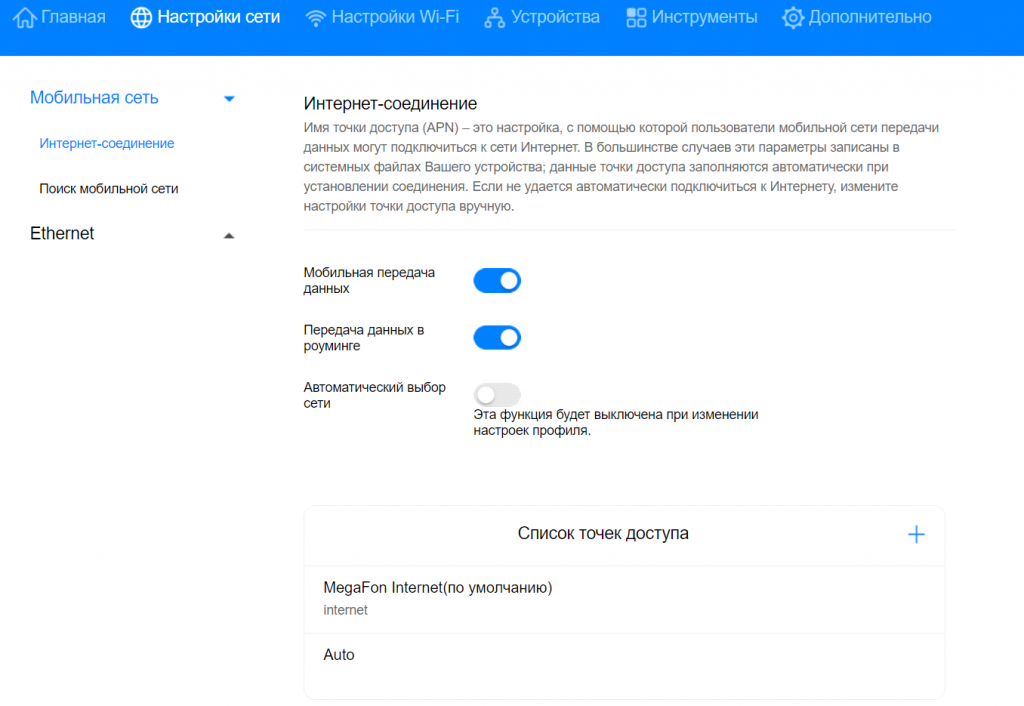
В поле Список точек доступа нажимаем «+». В данном пункте требуется выбрать профиль вашего оператора интернета – Теле-2, Билайн, МТС или Мегафон. В нашем случае необходимо нажать на кнопку Новый профиль и внести следующие данные:
Настройки для сети
Мегафон:
Название профиля – OTK Megafon
Точка доступа – otk.msk
Настройки для сети Теле2:
Название профиля – OTK Tele2
Точка доступа – otk.tele2.ru
Настройки для сети Beeline (иногда автоматически выбирается при вставлении сим-карты)
Название профиля – Beeline home
Точка доступа – home.beeline.ru
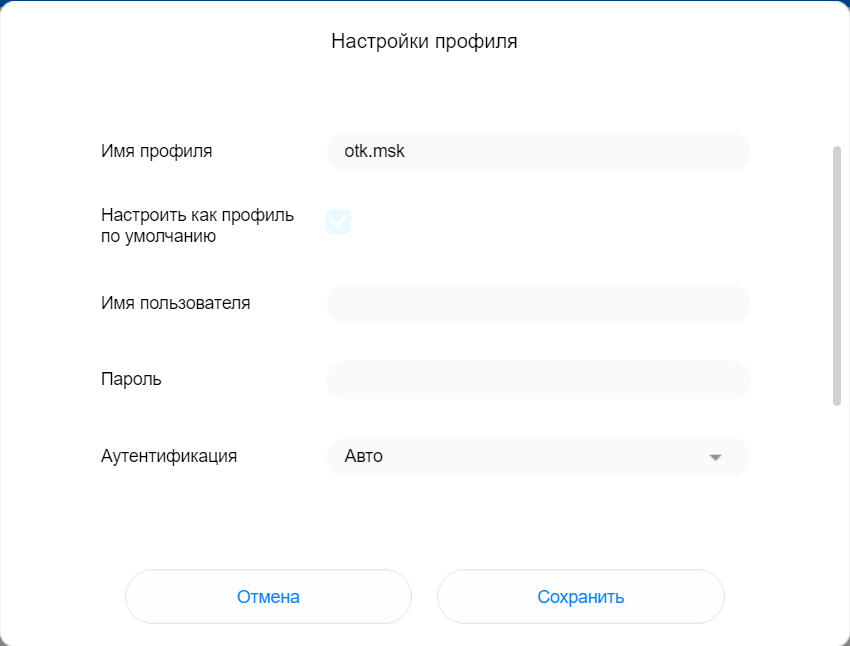
Делаем скроллинг мышки вверх
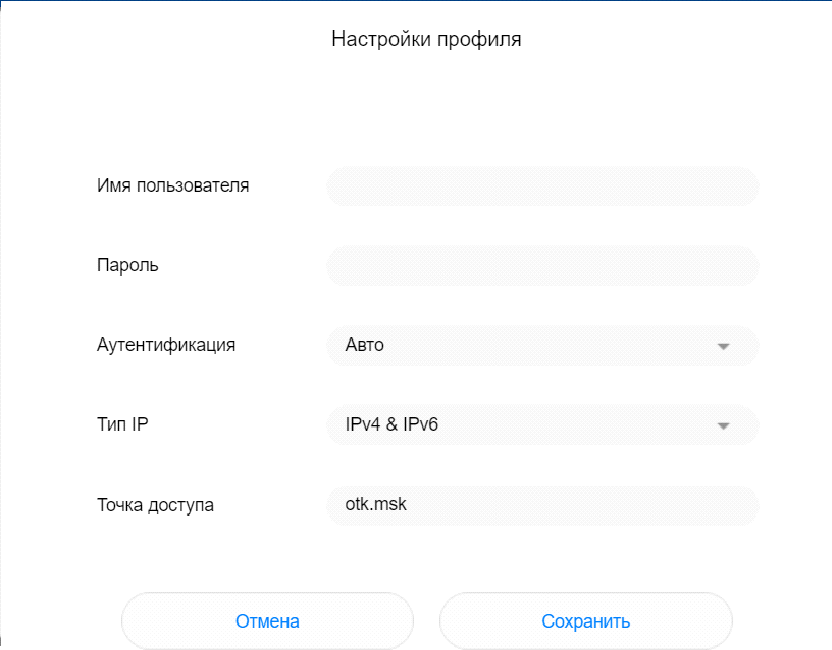
После внесения настроек необходимо нажать кнопку Сохранить.
Далее переходим в параметр Поиск мобильной сети. Здесь требуется выбрать Предпочтительный режим: Только 4G. Делается это во избежание переключений роутера между сетями GSM, UMTS и т.д. Нажимаем Сохранить.
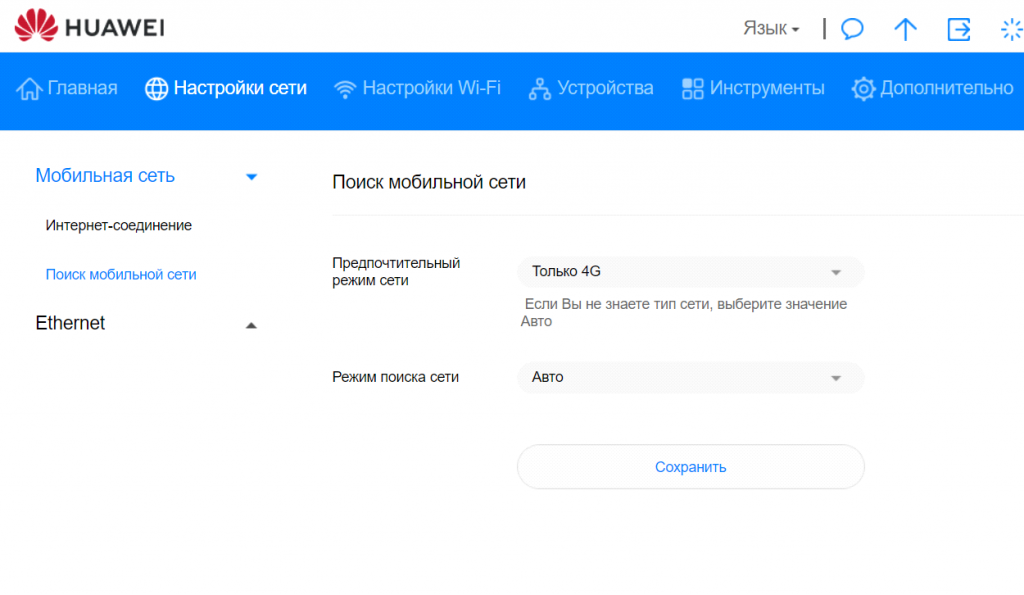
Далее переходим в ветку Дополнительно -> Безопасность -> Брандмауэр. Отключаем его.
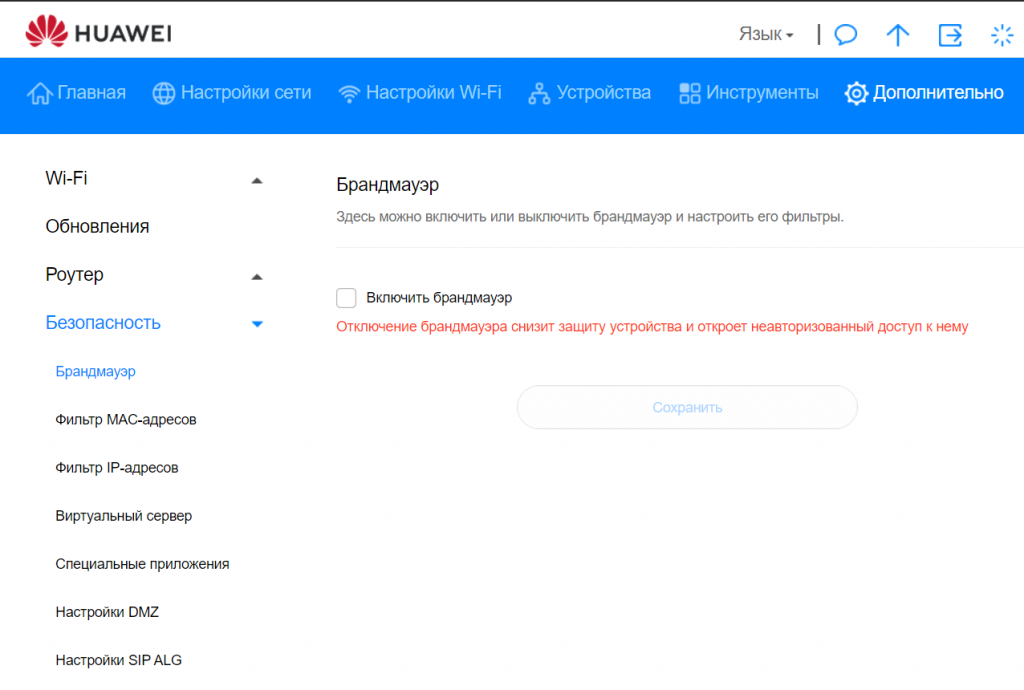
Если вы планируете использовать IP-телефонию через LTE сеть, отключаем SIP ALG. Находится в меню под названием: Дополнительно -> Безопасность -> Настройки SIP ALG.
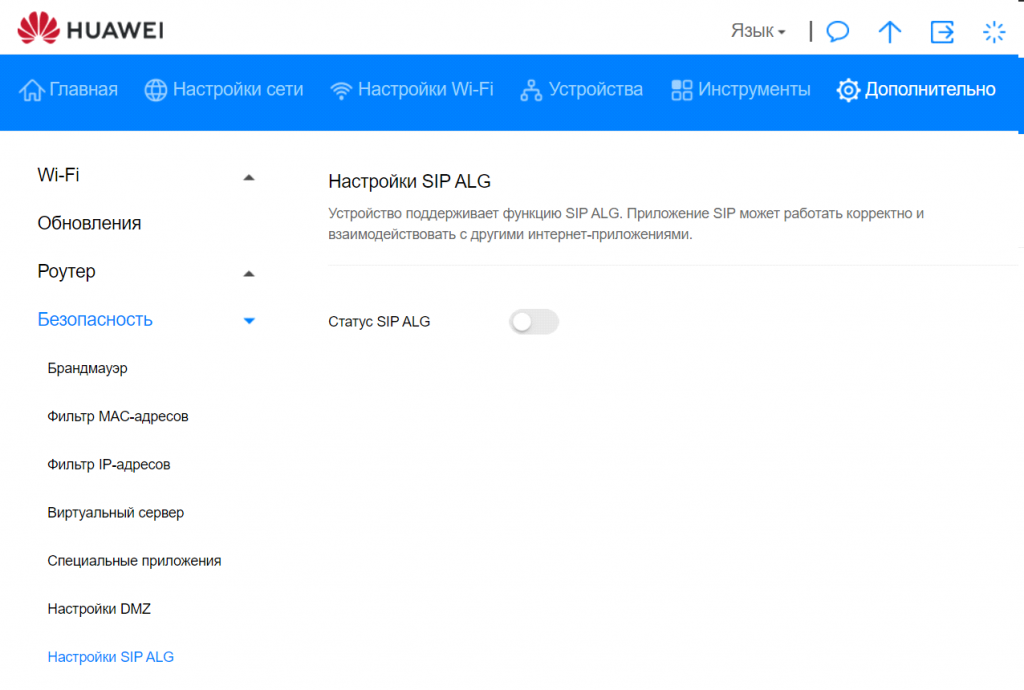
На этом настройка роутера закончена. Переходим на Главную страницу и видим уровень сигнала. Уровень сигнала зависит от положения роутера относительно вышки с базовой станцией оператора и выбранных диапазонов частот. Если сигнал низкий, например, 1-2 деления, попробуйте переместить 4G роутер Huawei B311 в другое место, повернуть в другую сторону и убедиться, что антенна широко расставлена (примерно на 45 градусов относительно корпуса устройства).
Роутер Huawei B311-221 является хорошим выбором для офисов в бизнез-центрах с незагруженной сетью Wi-Fi. В случае же больших помех Wi-Fi отличными решениями для офиса также являются роутеры Zyxel LTE 3316-M604 и 4G роутер Huawei B525, являющийся эволюционным наследником данной модели.