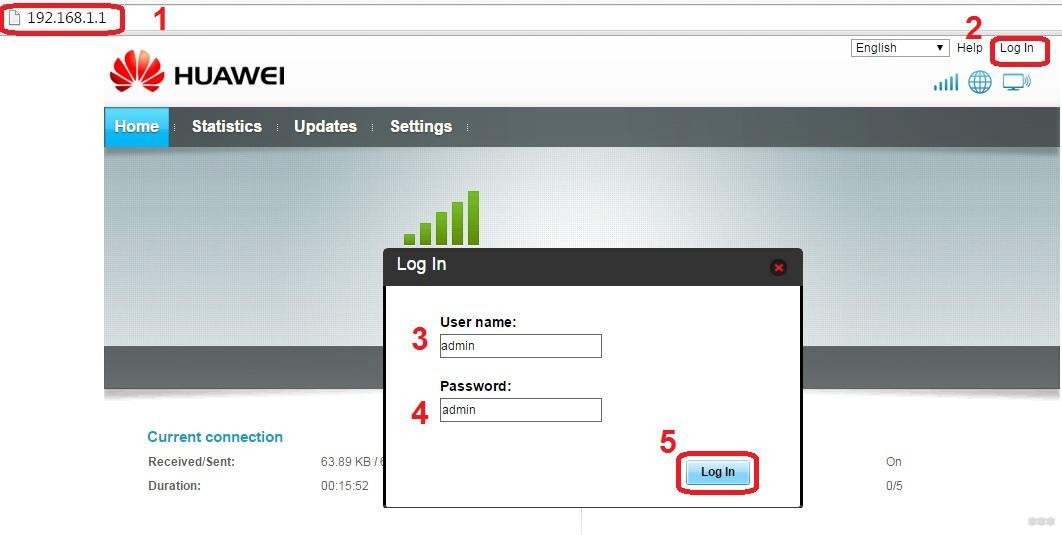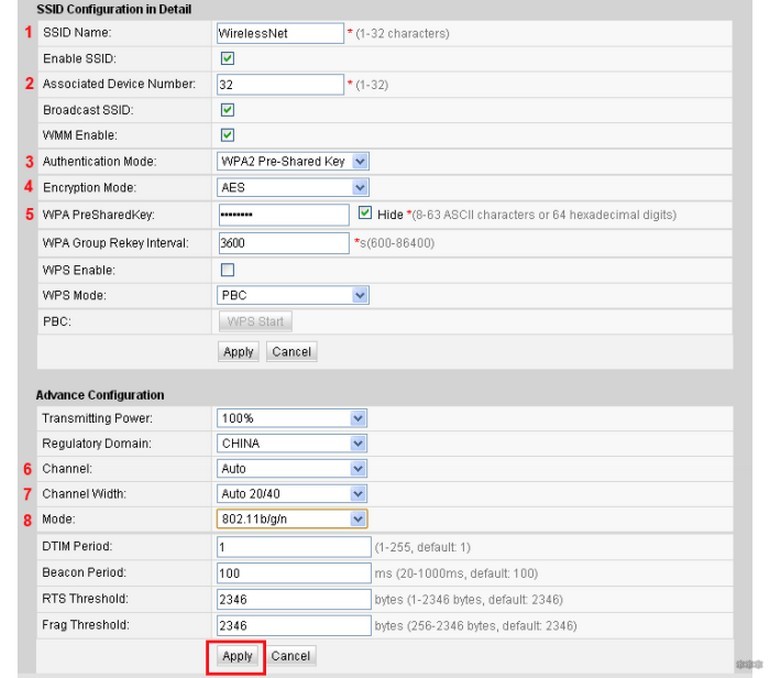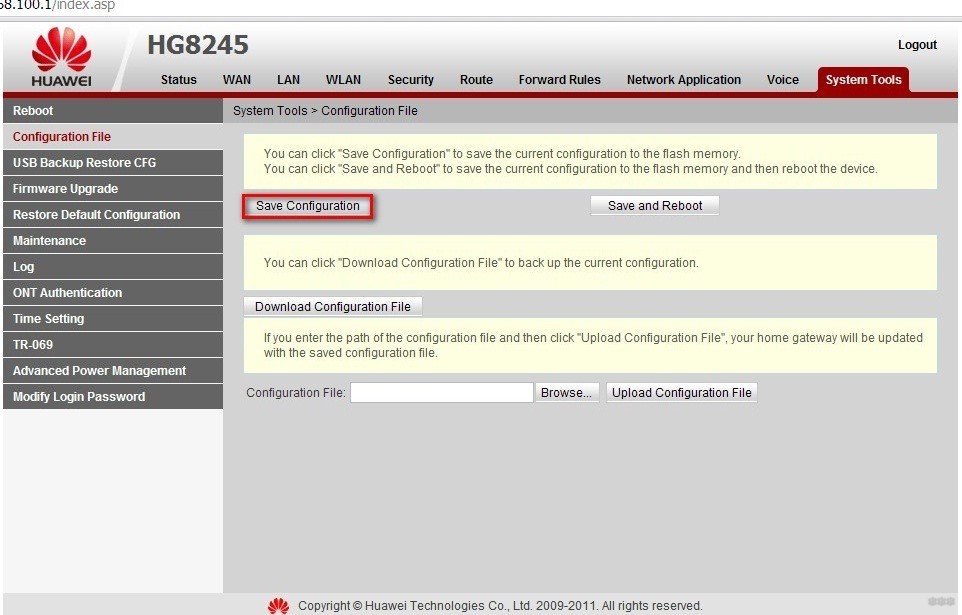Вы можете повысить безопасность своей сети Wi-Fi, часто меняя имя и пароль сети Wi-Fi роутера.
Способ 1: с помощью приложения AI Life
- Подключите ваш телефон к сети Wi-Fi роутера.
- Откройте приложение AI Life и выберите соответствующий роутер, чтобы перейти в меню управления роутером.
- Затем перейдите в раздел Еще > Управление сетями Wi-Fi > Wi-Fi.
- Введите новое имя и пароль Wi-Fi в полях Имя сети Wi-Fi (поддерживается китайский язык) и Пароль сети Wi-Fi, затем нажмите на значок √ в правом верхнем углу экрана, чтобы подтвердить настройки.
Способ 2: через веб-страницу конфигурации роутера
- Подключите ваш компьютер или телефон к сети Wi-Fi роутера. Имя сети Wi-Fi по умолчанию указано на наклейке на нижней панели роутера (нет необходимости вводить пароль). Вы также можете подключить компьютер к порту LAN роутера с помощью кабеля Ethernet. Введите IP-адрес по умолчанию в адресной строке браузера для входа на веб-страницу конфигурации роутера (IP-адрес по умолчанию указан на наклейке, расположенной на нижней панели роутера).
- Нажмите Моя сеть Wi-Fi. Вы можете ввести новые имя и пароль Wi-Fi в полях Имя сети Wi-Fi и Пароль сети Wi-Fi. Нажмите Сохранить, чтобы сохранить имя и пароль Wi-Fi.
- Вы также можете выключить функцию Приоритет 5 ГГц, чтобы установить новые имя и пароль сети Wi-Fi 2,4 ГГц или 5 ГГц, заполнив поля Имя сети Wi-Fi и Пароль сети Wi-Fi. После завершения нажмите Сохранить.
- Вы также можете выключить функцию Автопереключение между тремя диапазонами, чтобы установить новые имя и пароль сети Wi-Fi 2,4 ГГц, 5G_1 или 5G_2, заполнив поля Имя сети Wi-Fi и Пароль сети Wi-Fi. После завершения нажмите Сохранить.
В России компания Huawei больше известна как производитель смартфонов. Но помимо мобильников, под этим брендом выпускаются и другие устройства. Так, провайдерами «Казахтелеком» и «Ростелеком» выдаются абонентам роутеры именно этой фирмы.
Чтобы обезопасить домашнюю сеть от несанкционированного подключения третьих лиц, необходимо сменить пароль на Wi-Fi роутере. Это негласное правило безопасности. В противном случае, к интернету могут подключаться посторонние, из-за чего будет существенно падать скорость или быстрее расходоваться трафик.
Но не все абоненты знают, как самостоятельно поменять пароль на Wi-Fi роутере Huawei, поэтому вызывают и ждут, когда приедет мастер. А ведь на выполнение этой задачи уйдет максимум 5-10 минут.
Содержание
- Меняем пароль
- Заходим в интерфейс с настройками
- Вносим коррективы
- Возможные проблемы и их решения
- Задать вопрос автору статьи
Меняем пароль
Чтобы поменять пароль от Вай-Фай на устройстве Хуавей, нужно выполнить 2 шага:
- Вход на страницу с настройками.
- Внесение коррективов.
Заходим в интерфейс с настройками
Первое, что нужно сделать, чтобы поменять пароль на Wi-Fi роутере Huawei для любого провайдера (Ростелеком, Казахтелеком и другие) – открыть любой браузер на компьютере и внести в адресную строку один из следующих вариантов:
- 192.168.1.1
- 198.168.0.1
- 192.168.100.1
На экране появится окно для ввода логина и пароля. Стандартных комбинаций много. В таблице ниже приведены самые популярные.
| Логин | Пароль |
|---|---|
| telecomadmin | admintelecom |
| telecomadmin | NWTF5x%RaK8mVbD |
| telecomadmin | NWTF5x% |
| telecomadmin | NEjA%5m |
| root | admin |
Как правило, такие данные указывают на задней крышке маршрутизатора.
Если введенная комбинация не подходит, значит, пароль был изменен. В этом случае нужно произвести сброс до заводских настроек, тогда данные, указанные на корпусе, станут вновь актуальными.
Важно понимать, что вместе с паролем обнулится и подключение к интернету. Устройство нужно будет настраивать заново.
Инструкция, как сбросить настройки до заводских:
- Включить роутер в розетку.
- Зажать кнопку «Reset» на 15 сек. Если кнопка вдавлена в корпус, воспользуйтесь скрепкой или ручкой для ее нажатия.
- Дождитесь перезагрузки роутера.
После этого всем рекомендуется поменять пароль от ВЕБ-интерфейса маршрутизатора Huawei:
- Ищем меню «System Tools», переходим в «Modify Login Password».
- В строке «New Password» прописываем новый код доступа к настройкам.
- В поле «Confirm Password» подтверждаем новые данные.
После изменения данных для авторизации не забудьте сохранить их кнопкой «Apply».
Вносим коррективы
Наглядную инструкцию смотрите в следующем видео:
После того, как правильный пароль и логин были внесены, пользователь попадает на веб-страницу настроек. Для всех маршрутизаторов Huawei она почти одинакова, независимо от того какой провайдер предоставил вам оборудование – ByFly, Ростелеком или Казахтелеком.
Общая инструкция, чтобы сменить пароль от Wi-Fi на роутерах Huawei, выглядит так:
- В верхней строке выбираете вкладку «WLAN».
- Слева выбираете пункт «SSID Name» и прописываете здесь название вашего соединения. Например, «ByFly» или «Rostelecom» (можно любое слово, это не принципиально).
- Далее проверяете, чтобы в строке «Authentication Mode» был прописан сертификат «WPA2 Personal…». Он дает максимальную защиту подключению. Можно выбирать и «WPA-PSK», если первого нет в списке-выдачи. Если все правильно сделали, в строке ниже должно высветиться «AES» (этот такой тип шифрования).
- В строке «WPA2 Pre Shared Key» можно сменить пароль от Wi-Fi на маршрутизаторах Huawei. Прописываете код безопасности, который придумали. Он должен состоять из 8 символов минимум.
- Кликаете по кнопке «Apply».
- Выбираете вверху вкладку «System Tools».
- В меню слева делаете активным пункт «Configuration File» и нажимаете кнопку «Save Configuration». В появившемся окне подтверждаете действия клавишей «ОК».
После всех действий нужно перезагрузить маршрутизатор. Сделать это можно в разделе «Reboot».
Возможные проблемы и их решения
Страница настроек может не отображаться по следующим причинам:
- Терминал Huawei не включен или перебит кабель.
- Изменился адрес. В этом случае сбрасываются настройки до заводских.
- Устройство поломалось и требует ремонта.
- В настройках задан статический адрес. Исправить ошибку можно, выполнив действия, описанные ниже.
Устанавливаем автоматический режим приема IP-адреса:
- В трее нажимаем правой кнопкой мыши по значку подключения.
- Из контекстного меню выбираем «Центр управления сетями и общим доступом».
- Кликаете по пункту «Изменения параметров адаптера».
- Правой кнопкой мыши нажимаете на актуальное подключение, используемое роутером. Выбираете пункт «Свойства».
- Далее следуете в раздел «Протокол Интернета версии 4… », снова выбираете «Свойства». Галочки должны быть напротив «Получить IP-адрес автоматически» и «Получить адрес DNS-сервера автоматически». Если их нет, поставьте.
После установки нового пароля можно не переживать, что скорость интернета упадет из-за «тарифных воришек». Взломать Wi-Fi сеть сложно. Единственным упущением может быть знакомый, который попросил пароль от сети, а потом сообщил его постороннему. Но вы уже знаете, как вести себя в такой ситуации: смените данные на роутере Huawei.
Содержание
- 1 Меняем пароль
- 1.1 Заходим в интерфейс с настройками
- 1.2 Вносим коррективы
- 2 Создаем надежный пароль
- 3 Когда нужно поменять данные?
- 4 Изменение параметров безопасности сети Wi-Fi на ZXV10 H208L
- 5 Как сменить пароль на маршрутизаторе ZTE
- 5.1 Видео: разбираемся в интерфейсе личного кабинета роутера ZTE ZXHN H108N
- 6 Как поменять пароль на ADSL-модеме Ростелеком
- 7 Стандартные доступы
- 8 Вход в роутер и начало настроек
- 9 Где найти информацию о текущем пароле?
- 10 Ошибка при загрузке веб-интерфейса
- 11 Смена пароля на Wi-Fi
- 11.1 Sagemcom Fast
- 11.2 QTech
- 11.3 Starnet AR800
- 11.4 D-Link
- 12 Не получается поменять ключ?
- 13 Как составить идеальный пароль?
- 13.1 Способы составления ключа
- 14 Пошаговая инструкция по смене пароля
- 14.1 Вход в админку модема
- 14.2 Смена пароля
- 14.3 Перезагрузка
- 14.3.1 Sagemcom fast
- 14.3.2 Qtech
- 14.3.3 Starnet ar800
- 15 Все способы узнать баланс…
- 16 Особенности производителей
- 16.1 D-Link
- 16.2 TP-Link
- 16.3 Ростелеком
- 16.4 ByFly
- 16.5 Huawei
- 16.6 ASUS
- 16.7 ZyXEL
- 16.8 Tenda
- 16.9 MikroTik и Ubiquiti
- 17 Интернет в частный дом от…
- 18 Почему упала скорость интернета…
- 19 Как поменять пароль на Wi-Fi Ростелекома
- 20 Меняем пароль на различных моделях
- 20.1 Sagemcom 2804 и 3804
- 20.2 Sagemcom 1744 и 1704
- 20.3 Huawei HG8245 и HG8245H
- 20.4 Starnet AR800
- 20.5 ZTE H108N и H118N
- 20.6 Модем Huawei HG532E
- 20.7 Qtech QBR1040W и 11041WU
- 20.8 D-Link DVG N5402SP
- 21 Если устройства не могут подключиться к сети?
- 22 Защита WiFi на Huawei HG532e
- 23 Настройка роутера — видео версия
- 24 Как создать по-настоящему надёжный пароль
- 25 Как изменить пароль WiFi на FTTB роутере от Ростелеком
Меняем пароль
Чтобы поменять пароль от Вай-Фай на устройстве Хуавей, нужно выполнить 2 шага:
- Вход на страницу с настройками.
- Внесение коррективов.
Заходим в интерфейс с настройками
Первое, что нужно сделать, чтобы поменять пароль на Wi-Fi роутере Huawei для любого провайдера (Ростелеком, Казахтелеком и другие) – открыть любой браузер на компьютере и внести в адресную строку один из следующих вариантов:
- 192.168.1.1
- 198.168.0.1
- 192.168.100.1
На экране появится окно для ввода логина и пароля. Стандартных комбинаций много. В таблице ниже приведены самые популярные.
ЛогинПароль
| telecomadmin | admintelecom |
| telecomadmin | NWTF5x%RaK8mVbD |
| telecomadmin | NWTF5x% |
| telecomadmin | NEjA%5m |
| root | admin |
Как правило, такие данные указывают на задней крышке маршрутизатора.
Если введенная комбинация не подходит, значит, пароль был изменен. В этом случае нужно произвести сброс до заводских настроек, тогда данные, указанные на корпусе, станут вновь актуальными.
Важно понимать, что вместе с паролем обнулится и подключение к интернету. Устройство нужно будет настраивать заново.
Инструкция, как сбросить настройки до заводских:
- Включить роутер в розетку.
- Зажать кнопку «Reset» на 15 сек. Если кнопка вдавлена в корпус, воспользуйтесь скрепкой или ручкой для ее нажатия.
- Дождитесь перезагрузки роутера.
После этого всем рекомендуется поменять пароль от ВЕБ-интерфейса маршрутизатора Huawei:
- Ищем меню «System Tools», переходим в «Modify Login Password».
- В строке «New Password» прописываем новый код доступа к настройкам.
- В поле «Confirm Password» подтверждаем новые данные.
После изменения данных для авторизации не забудьте сохранить их кнопкой «Apply».
Вносим коррективы
Наглядную инструкцию смотрите в следующем видео:
После того, как правильный пароль и логин были внесены, пользователь попадает на веб-страницу настроек. Для всех маршрутизаторов Huawei она почти одинакова, независимо от того какой провайдер предоставил вам оборудование – ByFly, Ростелеком или Казахтелеком.
Общая инструкция, чтобы сменить пароль от Wi-Fi на роутерах Huawei, выглядит так:
- В верхней строке выбираете вкладку «WLAN».
- Слева выбираете пункт «SSID Name» и прописываете здесь название вашего соединения. Например, «ByFly» или «Rostelecom» (можно любое слово, это не принципиально).
- Далее проверяете, чтобы в строке «Authentication Mode» был прописан сертификат «WPA2 Personal…». Он дает максимальную защиту подключению. Можно выбирать и «WPA-PSK», если первого нет в списке-выдачи. Если все правильно сделали, в строке ниже должно высветиться «AES» (этот такой тип шифрования).
- В строке «WPA2 Pre Shared Key» можно сменить пароль от Wi-Fi на маршрутизаторах Huawei. Прописываете код безопасности, который придумали. Он должен состоять из 8 символов минимум.
- Кликаете по кнопке «Apply».
- Выбираете вверху вкладку «System Tools».
- В меню слева делаете активным пункт «Configuration File» и нажимаете кнопку «Save Configuration». В появившемся окне подтверждаете действия клавишей «ОК».
После всех действий нужно перезагрузить маршрутизатор. Сделать это можно в разделе «Reboot».
Создаем надежный пароль
Сначала давайте обсудим особенности вашей беспроводной сети. Обычная домашняя беспроводная сеть чаще всего не подразумевает наличие сверхсекретной и очень важной информации. К ней подключаетесь вы, ваши друзья и родственники.
Причем важно помнить о том, что к интернету подключают не только компьютеры и ноутбуки, но и смартфоны, планшеты и даже телевизоры. И если вводить текст с клавиатуры компьютера не составит труда, то делать это с помощью пульта на телевизоре достаточно проблематично.
Учитывая эти особенности, можно сделать вывод, что было бы благоразумным создать не просто надежный, но и еще и простой для ввода пароль, состоящий из не слишком большого количества символов. Также было бы неплохо, если бы вы были в состоянии запомнить такой пароль на многие годы.
Все эти советы очень отличаются от того, что можно найти на просторах в интернете. Помешанные на безопасности люди любят придумывать пароли, напоминающие по своей сложности такой: Vn:s~:0bK;a-7d{:bzK]
Бесспорно, это очень надежный и сложный для взлома пароль. Он хорошо подойдет для аккаунта в электронных деньгах или на других ресурсах, требующих повышенных мер безопасности.
Для интернета этот пароль также хорошо подойдет, если вы шпион или разведчик, а также храните информацию, которая является государственной тайной.
Но для защиты семейных фоток и пары аккаунтов в социальных сетях уровень паранойи можно слегка и понизить.
Итак, каким не должен быть хороший пароль для вай фай:
- Он не должен быть слишком длинным и слишком сложным для ввода;
- Не должен содержать в себе имена и клички;
- Не должен быть основан на дате;
- Не должен включать в себя простых слов;
- Не должен представлять собой простые наборы символов. Избегайте таких популярных паролей, как 12345678, qwertyui и т.п;
- В нем не должны повторяться несколько раз одни и те же символы;
- Не нужно использовать шаблонные и ставшие очень распространенными пароли.
Какую комбинацию символов и цифр выбрать:
- Достаточно 8 символов;
- Они не должны быть связаны логически;
- Цифры должны перемешиваться с латинскими буквами;
- Буквы нужно использовать как строчные, так и прописные;
- Визуально для вас их должно быть легко запомнить;
- Пароль не должен нести в себе какую-либо зашифрованную информацию (дату рождения, любимого певца и т.п.).
Если у вас не хватает фантазии, просто зайдите на какой-нибудь сайт «Генератор паролей» и выставьте настройки, подобные этим.
Когда нужно поменять данные?
Нет смысла каждый день придумывать новые замысловатые комбинации и проходить авторизацию, но иногда смена данных становится просто необходимой. Давайте разберемся в том, когда изменение настроек — это не просто прихоть:
- Покупка нового устройства – не стоит думать, что предустановленный ключ достаточно безопасен. Как правило, провайдер ставит простенький и банальный пароль, подобрать который не составит труда.
- Сбои в работе устройства, которые привели к тому, что Вы не можете подключиться к сети. Кстати, причиной сбоя могла быть попытка взлома сети (как вирусного, так и со стороны недобросовестных пользователей).
- Широкая известность пароля – если все друзья и соседи могут в любой момент подключиться к домашнему WiFi, то скорости интернета может на всех не хватать. Если изменить пароль на Вай-Фай роутере, то все подключенные клиенты будут автоматически отключены и для того, чтобы воспользоваться Вашим интернетом им нужно будет ввести новенький ключ безопасности. Так что настоятельно рекомендуем делиться им с меньшим количеством людей.
- Хотя бы раз в 6-12 месяцев стоит обновлять данные авторизации, чтобы поддерживать общий уровень безопасности сети.
- Ну и банально можно забыть старый ключ безопасности. В таком случае придется сбросить настройки к заводским.
Изменение параметров безопасности сети Wi-Fi на ZXV10 H208L
Настройка этого модема происходит по той же системе:
- в браузерной строке адреса вводятся цифры 192.168.1.1;
- далее заполняются поля имени и пароля: admin (для того и другого);
- в открывшемся меню модема по левой стороне нажимается кнопка WLAN;
- далее совершается переход на вкладку Security;
- ключ безопасности меняется в строке WPA Passphrase.
Процесс завершается нажатием кнопки Submit
Если по каким-то причинам после настройки модема не получается подключить устройство, возможно, дело именно в нем. Например, слетела программа или возникли другие неполадки. Здесь решением проблемы станет ремонт ноутбуков, компьютеров и других гаджетов.
Читайте также: Пропал значок телефона: что делать
Как сменить пароль на маршрутизаторе ZTE
Следующая процедура подойдёт для моделей роутера ZXHN H208N и ZXV10 H208L, а также для устройства MT-PON-AT-4 от Промсвязи:
- Переходим по адресу 192.168.1.1 через обозреватель. Печатаем в пустых полях простое слово admin и жмём на «Энтер» или Login, чтобы зайти в интерфейс кабинета.
Войдите в аккаунт, используя слово admin
- В левой зоне меню жмём на WLAN, чтобы раскрыть содержимое раздела. Переходим на третий блок Security.
- В центральной части окна меняем ключ безопасности в строчке WPA Passphrase. Для сохранения и применения изменений кликаем по нижней клавише Submit.
Поменяйте ключ в поле WPA Passphrase
Видео: разбираемся в интерфейсе личного кабинета роутера ZTE ZXHN H108N
Как поменять пароль на ADSL-модеме Ростелеком
Для примера я взял ADSL-роутер QTech. Берём его в руки, находим на нём наклейку и видим на ней написан IP-адрес 192.168.1.1, логин admin и пароль на вход — admin.
Открываем браузер на ПК или смартфоне и вводим в адресную строку IP-адрес роутера Ростелеком — в нашем случае http://192.168.1.1. Нажимаем клавишу «Ввод» и получаем окощко авторизации в панели управления роутером:
Вводим логин и пароль с наклейки и нажимаем кнопку «Вход». Если модем начнёт ругаться на неправильный пароль, тогда читаем здесь — ссылка.
После того, как удалось зайти в настройки роутера найдите основные настройки подключений и выберите там раздел «Беспроводная сеть»:
В списке параметров найдите строчку «Пароль» или «Pre-Shared Key» — в неё надо будет ввести новый пароль Вай-Фай роутера Ростелеком, после чего надо нажать на кнопку «Сохранить» дабы настройки сохранились.
Теперь все подключенные по Вай-Фаю устройства отключаться и надо будет пройти по всем и подключить их заново.
Стандартные доступы
Как мы уже отмечали ранее, стандартный ключ безопасности зависит от модели Вашего маршрутизатора. Как правило, пользователи его не меняют, поэтому подобрать его не составит большого труда. Ниже Вы найдете таблицу с самыми популярными моделями устройств в сочетании со стандартным логином и паролем.
| Производитель роутера | Адрес | Логин | Пароль |
| Asus | 192.168.1.1, 192.168.1.220 | admin | admin |
| 3Com | 192.168.1.1 | admin
adminttd n/a root n/a |
admin
adminttd PASSWORD root admin |
| D-Link | 192.168.0.1, 0.30, 0.50, 1.1, 10.1.1.1 | n/a
admin n/a Admin |
n/a
n/a amdin Admin |
| Linksys | 192.168.0.1, 1.1 | Administrator
n/a admin |
admin
admin admin |
| Netgear | 192.168.0.1, 0.227 | admin
n/a Admin |
Password
1234 1234 |
| Zyxel | 192.168.1.1, 2.1, 4.1, 10.1, 1.254, 10.0.0.2, 0.138 | admin
n/a n/a |
1234
1234 n/a |
Обратите внимание на список стандартные данных для входа в зависимости от модели маршрутизатора. Если вдруг Вы не нашли свой роутер в таблице, не паникуйте, а воспользуйтесь полным каталогом на сайте: www.routerpasswords.com. Для этого вставьте ссылку в поисковую строку и дождитесь загрузки страницы. После этого выберите модель Вашего роутера и нажмите кнопку «Find Password».
Вход в роутер и начало настроек
Перед тем как приступать к настройке Wi-Fi роутера huawei hg8245 от ростелеком нужно произвести сброс конфигурации к заводскому состоянию. Данную процедуру следует выполнить, если устройство находилось в пользовании и на нем изменялись параметры по умолчанию. Сброс осуществляется при помощи кнопки «Reset», которую нужно нажать и удерживать в течении 10-15 секунд.
Менять настройки можно как через кабельное соединение, так и по беспроводному каналу (для этого его нужно включить, используя кнопку «WLAN» сбоку). В случае с проводом нужно проследить, чтобы сетевые опции ПК позволяли обнаружить маршрутизатор. В большинстве случаев никаких манипуляций проводить не требуется, но иногда при попытке входа в админ-панель hg8245h браузер возвращает ошибку типа «Страница недоступна». Чтобы ее устранить нужно зайти в параметры сети, найти свойства протокола IPv4 и указать получение динамических адресов DNS и IP.
Итак, вставляем один коннектор LAN-кабеля в порт ПК, другой в любой LAN-порт роутера. Провод поставляется в комплекте с оборудованием, но можно использовать любой другой (кроме редких исключений, когда коннекторы обжаты для соединения двух ПК напрямую). Далее выполняем следующие действия:
- Включаем в электросеть ПК и роутер (если еще не включили).
- Запускаем любой интернет-обозреватель, например, Opera.
- Пишем в его адресной строке 192.168.100.1 и жмем «Enter», точный адрес роутера ростелеком можно узнать на его нижней панели или из инструкции по эксплуатации.
- Откроется страница аутентификации пользователя huawei-hg8245h, на ней нужно ввести логин и пароль, который по умолчанию имеет значения «telecomadmin» и «admin» (точные данные для авторизации можно узнать у провайдера или в инструкции).
- Если все введено верно, зайдите в роутер huawei и выполните дальнейшее конфигурирование сети.
Как говорилось выше войти в админ-панель терминала huawei можно не только через кабельное подключение, но и по Wi-Fi. Последовательность та же, что и для кабельного соединения, с тем отличием, что браузер нужно запускать на смартфоне или планшете.
Важно! Используя беспроводное соединение можно проводить с маршрутизатором те же манипуляции что и по кабелю, за исключением обновления встроенного ПО. Попытка перепрошивки по WI-FI неизбежно приведет к потере устройством работоспособности без возможности гарантийного ремонта.
Где найти информацию о текущем пароле?
Найти информацию о логине и пароле можно на обратной стороне роутера – данные указаны на специальной наклейке. Также пароль прописан в договоре.
С обратной стороны роутера прописывается заводской пароль. Его используют для доступа в админ-панель сразу после установки устройства или после сброса настроек. Например, если абонент установил новый пароль и не помнит его, он может сбросить новые настройки и снова пользоваться заводским паролем.
Важно! Если заводской пароль был изменен, информация о нем отображается в панели настроек. Чтобы увидеть его, нужно зайти в админку с помощью IP-адреса. Данные IP необходимо ввести в поисковую строку браузера.
Если подключиться к Wi-Fi через заводской пароль или зайти в админ-панель не получается, можно нажать на RESET, при этом удерживать кнопку секунд десять, затем отпустить.
Настройки вернутся к заводским и можно будет спокойно пользоваться паролем на обратной стороне роутера. Перед сбросом настроек рекомендуется позвонить в Ростелеком и предупредить компанию о предстоящей процедуре. Дело в том, что после отката настроек некоторые модели роутеров могут перестать отображаться в сети Ростелеком.
Ошибка при загрузке веб-интерфейса
Наиболее популярная проблема при входе в веб-интерфейс: долгая загрузка страницы после ввода «данных для входа по умолчанию» в адресную строку интернет-браузера. Чаще всего это происходит из-за несовместимости вводимого значения с моделью маршрутизатора. Чтобы решить возникшую проблему, достаточно поменять значение для входа в систему.
Если пользователь ввел все стандартные данные для маршрутизаторов HUAWEI, а настройки Wi-Fi так и не загрузились, то, скорее всего, проблема кроется в неверном IP-адресе соединения.
Чтобы исправить эту ошибку, следует выполнить следующие действия:
- На ПК запустить команду «Выполнить» с помощью клавиш Win + R.
- Ввести значение «cmd» и нажать на Enter.
- В открывшемся окне выполнить команду «ipconfig».
- Значение в строке «Основной шлюз» будет являться данными, необходимыми для входа в настройки маршрутизатора.
В случае, когда уточнение шлюза не помогло войти в настройки оборудования, следует проверить правильность подключения персонального компьютера к устройству. А также просмотреть устройство или LAN-кабель на наличие физических повреждений.
Смена пароля на Wi-Fi
Sagemcom Fast
Роутер от этого производителя считается самым популярным и распространенным в салонах Ростелеком. Чтобы поменять пароль, нужно подключиться к любому интерфейсу, поддерживающему интернет и работу с браузерами. Для максимального удобства подойдет ПК или ноутбук.
- Откройте браузер;
- Поставьте курсор в поисковую строку, введите адрес устройства в вашей сети (192.168.1.1) и нажмите на Enter;
Открываем браузер, вводим в адресной строке http://192.168.1.1
- На появившемся окне вы вводите логин и пароль wifi . Стандартно это слово admin;
- Теперь вы попали на главную страницу роутера, где хранятся его настройки, нам потребуется их изменить;
- Кликайте мышкой на раздел «Настройка WLAN» и перейдите него по гиперссылке, что слева в меню;
- Переходите в «Безопасность»;
- Нужная опция называется «WPAWPA2»;
- Кликните на «Применить и охранить»;
- Затем откройте находящееся с левой стороны «Управление»;
- Чтобы измененные настройки вступили в силу нам потребуется их сохранить.
Найдите страницу перезагрузки и запустите ее. Подождите, пока устройства заново включится. Теперь можно без проблем подключиться к вай фай через новый пароль.
QTech
Очень популярная модель роутера среди абонентов Ростелеком. Смена пароля вай фай здесь очень проста. Для этого нужно:
- Запустить браузер;
- В адресном поле укажите стандартный адрес устройства — 192.168.1.1, кликните на Enter;
- Система потребует ввести персональные данные в строку «Login» и «Password». В обе вписываете admin;
- Вверху страницы найдите «Настройки Интерфейса»;
- Открывайте «Беспроводные сети»;
- Строка для нового логина – SSID, а Pre-shared key – для введения пароля. Необходимо изменить введенные ранее данные и сохранить новые.
- Затем зайдите в «Обслуживание», активируйте перезагрузку и подождите, пока устройство включится.
Starnet AR800
Обычный ADSL-роутер с функцией wifi можно купить в любом салоне компании Ростелеком. Его настройка займет менее пяти минут:
- Откройте браузер;
- Введите в поисковое поле «192.168.1.1» и нажмите Enter;
- На всплывшей панели введите слово admin напротив «Login» и «Password»;
- После открывается главная страница для настройки роутера:
-
- Перейдите на «Wireless»;
- Чтобы поменять только ключ, откройте «Security», введите данные и нажмите на «Apply/Save»;
- Переходите в «Management»;
- Слева в списке есть ссылка «Reboot»;
- Кликните по ней, чтобы запустить стандартную перезагрузку прибора.
Смело приступайте к работе с wifi, когда устройство включится.
D-Link
Приборы этой марки считаются одними из лучших в мире для работы с вай фай. Они не только надежны, но и просты в использовании. Чтобы сменить свои данные, пользователю Ростелеком требуется выполнить следующее:
- Откройте браузер на ПК;
- В поисковом поле введите «192.168.8.254», нажмите на Enter;
- Система запросит данные авторизации wifi. Возле логина напишите admin, строку рassword не заполняйте (в случае, если это первая замена);
- Затем выберите настройки;
- Слева на этой странице найдите Wireless Setup и откройте его, чтобы изменить;
- Найдите Wireless Security, пройдите в него;
- Отыщите Pre-shared key, в нем можно поменять данные;
- Подтвердите действие нажатием на Apply;
- Затем нужно открыть Maintenance, отыскать там Save and Reboot и нажать на значок Reboot, чтобы запустить перезагрузку прибора.
Все, новые данные готовы к использованию в сети Ростелеком.
Не получается поменять ключ?
Всё делаете в соответствии с инструкцией, но изменить ключ не получается? Давайте разбираться, с чем может быть проблема.
Как правило, пользователи сталкиваются с двумя видами трудностей:
- Не получается войти в настройки. Здесь всё просто и банально. Вы вводите неверные логин и пароль. Проверьте правильность данных. Если не подходит ни один из стандартных доступов, значит скорее всего Вы изменили их. Тогда сбросьте настройки до заводских и попробуйте заново.
- В настройки войти получилось, а вот изменения не сохраняет. В данной ситуации единственный выход — обратиться к оператору за помощью. Но как и в любой другой колл-центр, дозвониться в Ростелеком крайне проблематично. Поэтому попробуйте еще раз сделать всё в соответствии с инструкцией. Возможно, Вы просто не очень внимательно прописали данные.
Как составить идеальный пароль?
Недостаточно просто поставить пароль на Wi-Fi. Чтобы от него был толк, ключ должен быть надежный. Оптимальный вариант – пароль, состоящий из 8 символов. При этом он должен содержать как буквы, так и символы, и ключи.
Но вводить ключ, содержащий символы, может быть довольно проблематично при домашнем пользовании. Поэтому можно ограничиться только буквами и цифрами. Причем они должны располагаться в случайном порядке. Никакие 123456789 и qwertyuiop не защитят вашу сеть от злоумышленников. Также не лучшим вариантом будут имена родных, важные даты, клички животных и т. д.
Способы составления ключа
Вот несколько эффективных способов, которые помогут создать надежный ключ:
- Составьте короткое предложение. Удалите все пробелы и некоторые буквы, чтобы осталось только 8 символов. Сделайте несколько букв заглавными, а пару других замените на цифры.
- Используйте онлайн-генератор. Вы можете указать длину ключа, выберите буквы, цифры, после чего программа предлагает варианты безопасных паролей.
- Возьмите любую книгу или статью и выберите оттуда небольшое предложение. Оставьте только каждую 3 букву слова. Затем напишите их латиницей. Некоторые буквы замените на заглавные. Надежный пароль готов.
Это поможет предотвратить возникновение многих проблем.
Пошаговая инструкция по смене пароля
Если вы не являетесь техническим специалистом, то даже такой простой на практике вопрос «Как поменять пароль Wi-Fi от Ростелеком?» может казаться невероятно сложным и непонятным. Однако смеем вас заверить: задача эта настолько простая, что любой пользователь интернета сможет с ней справиться в течении двух-трех минут.
Какое бы оборудование у вас не стояло, принцип действий один и тот же. Отличается только внешний вид программного обеспечения и названия тех или иных функций. Итак, рассмотрим три шага по смене пароля от вайфая ростелеком.
Вход в админку модема
Подключение к настройкам роутера. Если сказать коротко, то нужно просто в адресную строку браузера вставить IP Adress устройства, а затем в появившемся окне ввести данные авторизации.
Если вы являетесь техническим специалистам, то легко поймете написанную выше фразу. В противном случае не пугайтесь: сейчас мы все объясним без лишних и ненужных вам технических подробностей.
- Откройте браузер и в строке поиска введите следующую строку: 192.168.1.1. Если ничего не появилось, попробуйте ввести такую строчку: 192.168.0.1. То, что вы ввели – это и есть IP-адрес роутера. Когда адрес введен правильно, появляется окно для ввода логина и пароля.
- Введите в оба поля значение «admin» и нажмите кнопку «Вход».
- Вы попали в настройки вашего роутера. На разных устройствах они выглядят по-разному. Например, вот так.
Возможно, уже на этом этапе вы столкнетесь с трудностями. Например, ip-адрес может оказаться недействительным. Или для логина и пароля не подходит стандартное значение admin.
Это может означать, что ваше устройство настроено так, что данные значения могут быть другими. Обычно производитель помещает их в виде наклейки на одной из стенок роутера. Выглядеть это может примерно вот так.
Если и эта информация не помогает зайти в раздел настроек, то тогда уже придется прибегать к помощи специалиста. Но в подавляющем большинстве случаев на всех устройствах работают стандартные данные авторизации.
Если вы считаете себя продвинутым пользователем, то можете подсмотреть текущий IP-адрес роутера через командную строку. Для этого вам нужно нажать комбинацию клавиш «Win»+«R».
Введите команду cmd
В командной строке нужно ввести команду ipconfig и нажать клавишу ENTER.
В результате вы увидите подходящий адрес.
Смена пароля
Вот мы и подобрались к главной части нашей работы. Задача заключается в том, чтобы во всем этом многообразии разных настроек найти, где спрятался текущий пароль от Wi-Fi и вписать в его поле новое значение.
Подвох здесь в том, что интерфейс разных роутеров значительно отличается. Поэтому нужно понять логику того, как устроено меню именно на вашем устройстве. Тогда вы легко сможете отыскать нужное поле. В качестве примера мы покажем вам скриншоты для модемов от компании TP-Link на английском языке. Это самые распространенные роутеры на сегодняшний день.
Чуть ниже в этой статье вы найдете еще несколько примеров для популярных сегодня роутеров от Ростелеком.
Итак, нас с вами интересуют настройки беспроводной сети. По-английски, «беспроводной» — «wireless». Можно ориентироваться на этот термин, когда вы находитесь в настройках.
В раскрывшемся списке мы видим слово «security», которое означает «безопасность». Судя по всему именно этот пункт меню нам подойдет.
Теперь несложно догадаться, где находится текущий пароль. Вместо него просто введите новый и нажмите кнопку «Save» в самом низу.
Перезагрузка
Все, что нам осталось сделать – это перезагрузить роутер. Делается это согласно следующей инструкции.
Смена паролей на популярных роутерах от Ростелеком
Приводим примеры, где можно найти настройки Wi-Fi на других известных устройствах.
Sagemcom fast
Qtech
Starnet ar800
Все способы узнать баланс…
Своевременная проверка баланса лицевого счета –…
<хедер class=»entry-хедер»>
Особенности производителей
Процесс смены пароля на всех устройствах похожий, но может отличаться в зависимости от производителя роутера. И пусть эти отличия незначительны (в основном просто названия разделов), они могут запутать многих пользователей.
D-Link
Чтобы сменить пароль на роутере D-Link, нужно открыть любой браузер и ввести в адресную строку IP-адрес. Появится окно, куда нужно ввести логин и пароль. Устройство должно быть подключено к ПК. Подробнее о том, как это сделать, писалось выше.
Чтобы поменять пароль, найдите раздел Wi-Fi и выберите «Настройки безопасности». Там введите новые данные для входа и нажмите «Применить».
TP-Link
Откройте браузер и также введите IP, логин и пароль. На открывшейся странице настроек найдите раздел Interface Setup, там выберите Wireless. Среди перечня найдите пункт Wireless Security и перейдите. Там найдите поле, где уже введен старый пароль. Удалите его и впишите новый. Сохраните изменения с помощью кнопки Save.
Ростелеком
Войдите в настройки роутера (процесс одинаковый для всех устройств вне зависимости от производителя). На странице найдите раздел «Настройка WLAN», в нем выберите «Безопасность» и кликните. Перед вами откроется страница. Нужно найти поле «WPA/WAPI пароль». Введите новые данные и сохраните изменения.
ByFly
Особенность этого производителя в том, что интерфейс настроек может отличаться в зависимости от модели, что не очень удобно. Но в целом процесс не будет отличаться. Зайдите в настройки и перейдите в раздел Interface Setup, там кликните на подраздел Wireless. Найдите поле Pre-Shared Key и введите новый пароль. Далее сохраните изменения, кликнув по кнопке Submit.
Huawei
После того как вы вошли в настройки роутера, найдите раздел Advanced Settings, далее перейдите в подраздел WLAN Settings. Появится ряд иконок, среди которых нужно выбрать WLAN Advance Settings. Введите в специальное поле пароль и нажмите Apply.
ASUS
На странице настроек выберите «Дополнительные настройки», затем перейдите в «Беспроводная сеть». На экране появится страница, в верхней части которой будут подразделы. Кликните на «Общее». Новый пароль необходимо вписать в поле «Предварительный ключ WPA». Далее сохранить изменения с помощью кнопки «Применить».
ZyXEL
Зайдите в настройки роутера и перейдите в раздел «Сеть Wi-Fi». Там выберите «Безопасность». В специальное поле впишите новый ключ и сохраните изменения.
Tenda
Если у вас китайская модификация, то в настройках выберите Wireless Settings. На русифицированном устройстве раздел будет называться «Безопасность беспроводной сети». Далее в поле WiFi Password введите новый пароль. В конце кликните на кнопку ОК.
MikroTik и Ubiquiti
Чтобы сменить пароль от Wi-Fi на роутере MikroTik, нужно перейти в раздел Wireless, далее в Security Profiles. Выберите вкладку General. Всплывет окно, в самом низу которого будет поле для ввода пароля. Введите новые данные для входа и нажмите ОК.
Процесс смены пароля на роутере Ubiquiti несколько проще. Сначала также нужно перейти в раздел Wireless. В нижней части страницы будет подраздел Wireless Security. Введите в специальное поле новый ключ и сохраните изменения с помощью кнопки Change.
Интернет в частный дом от…
Живете в своем доме и подумываете о том, чтобы…
<хедер class=»entry-хедер»>
Почему упала скорость интернета…
Нередко пользователи интернета от Ростелеком…
<хедер class=»entry-хедер»>
Как поменять пароль на Wi-Fi Ростелекома
Шаг 1. Запустите устройство, подключённое к сети Wi-Fi Ростелекома.
Шаг 2. В адресной строке любого доступного веб-браузера введите локальный адрес. Для большинства роутеров Ростелекома это http://192.168.1.1. В зависимости от модели устройства, этот адрес может отличаться. Если указанный адрес не открывается в окне браузера, уточните эту информацию в инструкции к вашей модели.
Шаг 3. Если адрес введён верно, и ваше устройство подключено к беспроводной сети, вы увидите окно для входа в панель управления роутера. Стандартными учётными данными являются login: admin и password: admin (в дальнейшем рекомендуем также сменить эти данные в целях безопасности).
Шаг 4. После входа в панель управления, чтобы изменить настройки безопасности сети, перейдите во вкладку Настройка WLAN и откройте подраздел Безопасность.
Шаг 5. На открывшейся странице найдите поле «WPA/WAPI пароль», удалите из него все символы и введите новый пароль.
Шаг 6. Нажмите Применить/Сохранить в нижней части страницы.
Шаг 7. Перезагрузите роутер.
Эта процедура поможет вам изменить настройки для подключения к беспроводной сети Ростелеком. Для того, чтобы убедиться в надёжности и безопасности вашего подключения, мы рекомендуем поставить максимально надёжный пароль.
Меняем пароль на различных моделях
Процесс смены пароля на роутерах Ростелеком практически одинаков, но имеются некоторые отличия. В общем он выглядит так:
- В браузере ввести IP-адрес устройства для открытия веб-конфигуратора маршрутизатора.
- Открыть параметры безопасности WLAN.
- Поставить новый код доступа и при необходимости изменить имя подключения в настройках.
- Сохранить изменения.
- Перезагрузить прибор.
После запуска прибора заново подключают к Интернету всю технику, указав новую секретную комбинацию.
Sagemcom 2804 и 3804
Смена пароля пошагово:
- В браузере набрать 192.168.1.1, чтобы открыть веб-конфигуратор.
- На странице ввода учетных данных в полях «Username» и «Password» указать «admin».
- Во вкладке «Настройка WLAN» перейти в «Безопасность».
- В поле «Аутентификация» назначить «WPA2-PSK» как самый серьезный тип аутентификации.
- Надежно запаролить соединение, указав в строке «WPA/WPAI пароль» сложную секретную комбинацию.
- Сохранить новые параметры.
Перезапустить роутер и проверить, работает ли новый код.
Sagemcom 1744 и 1704
Руководство для маршрутизаторов Sagemcom 1744 и 1704:
- Войти на страницу управления роутером.
- Во вкладке «Сеть» перейти в «WLAN».
- В разделе «Безопасность» установить тип шифрования – «WPA Mixed».
- В поле «Общий ключ» ввести код.
- Кликнуть «Применить».
- Выполнить перезагрузку.
После перезапуска прибора поменять пароль на всей технике, чтобы подключить ее к Wi-Fi.
Huawei HG8245 и HG8245H
Пошаговая инструкция для модемов Huawei:
- Открыть веб-конфигуратор, перейти в «WLAN».
- Выбрать «WLAN Basic Configuration».
- В перечне обнаруженных сетей отметить нужную, если их несколько.
- В «SSID Configuration Details» найти вкладку «WPA PreSharedKey».
- Поменять пароль, нажать «Apply».
- Вернуться на главную страницу, перейти в «System Tools/Configuration File».
- Кликнуть «Save Configuration».
Роутер перезагрузится. Нужно проверить, внесены ли изменения, попытавшись подключить к Интернету любое домашнее устройство.
Starnet AR800
Простейший ADSL-модем с функцией Вай-Фай. Поменять код на нем можно буквально за пару минут.
- Открыть веб-конфигуратор, используя IP-адрес 192.168.1.1.
- На странице авторизации в полях «Login» и «Password» ввести «admin».
- Открыть раздел «Wireless».
- Нажать «Security», ввести новое секретное значение, кликнуть «Apply/Save».
- Открыть вкладку «Management».
- Нажать «Reboot», чтобы перезапустить роутер.
После включения устройства можно пользоваться Вай-Фай с новой секретной комбинацией цифр, символов и букв.
ZTE H108N и H118N
Инструкция:
- В веб-конфигураторе открыть «Сеть» и перейти во вкладку «WLAN».
- Найти вкладку «Безопасность».
- Установить тип аутентификации – «WPA2-PSK».
- В поле «Пароль» ввести надежный ключ длиной от 8 до 63 символов.
- Кликнуть «Подтвердить», чтобы сохранить новые параметры роутера.
Выполнить перезагрузку прибора и подключить всю технику к Wi-Fi заново.
Модем Huawei HG532E
- Открыть страницу управления роутером, найти раздел «Basic».
- Перейти во вкладку «WLAN».
- Найти «Private SSID».
- В разделе «Wireless Settings» отыскать «WPA-Pre-Shared key» и поменять код, указав сложную комбинацию со случайным сочетанием букв, символов и цифр.
- Кнопкой «Submit» сохранить новые установки.
Перезагрузить роутер, заново подключиться к Вай-Фай на всех устройствах.
Qtech QBR1040W и 11041WU
Одни из самых популярных роутеров Ростелеком.
Поменять код доступа к Wi-Fi очень просто:
- Открыть раздел «Беспроводная сеть», найти вкладку «Безопасность».
- В поле «Выберите SSID» указать нужный Вай-Фай.
- Найти вкладку «Распределяемый ключ», вписать новый код доступа.
- Сохранить параметры.
Перезагрузить маршрутизатор и приступить к подключению к Вай-Фай всех устройств с новым паролем.
D-Link DVG N5402SP
Для настройки этого роутера Ростелеком нужно:
- На странице управления маршрутизатором нажать «Setup», выбрать «Wireless Setup».
- Перейти в раздел «Wireless security».
- Найти вкладку «Pre-shared Key», в ней поле с аналогичным названием.
- Поменять пароль, указав новую комбинацию, кликнуть «Apply».
- Открыть вкладку «Maintenance», сохранить новые установки для роутера Ростелеком.
Выполнить перезагрузку прибора и подключиться к Wi-Fi сети заново.
Если устройства не могут подключиться к сети?
Чтобы решить проблему, нужно определить ее тип:
- Интернет. Если ПК или телефон подключаются к сети, но доступа к интернету по-прежнему нет, то причина в интернет-соединении.
- Сеть. Найдите другой Wi-Fi и попробуйте подключить к нему устройство. Если удалось, то нужно искать причину в сети.
- Устройство. Подключитесь к сети с любого другого устройства. Если соединение установлено, проблема с устройством.
Если причина в интернете, то:
- убедитесь, что он включен;
- обратитесь к провайдеру.
Если неполадки с сетью:
- попробуйте перезагрузить роутер;
- удалите сеть с устройства и подключитесь заново;
- сбросьте все настройки.
Если проблема в устройстве:
- Попробуйте подключиться в безопасном режиме. Если удалось, то, вероятно, недавно было скачано проблемное приложение. Удалите все последние загрузки.
- Проверьте настройки роутера и убедитесь, что устройство поддерживает выбранный тип шифрования и режим сети.
Это основные действия, которые вы можете предпринять самостоятельно. Если это не помогло, обратитесь к мастеру.
Защита WiFi на Huawei HG532e
- перейти на вкладку Basic;
- затем кликнуть по надписи WLAN;
- указать новый ключ безопасности и название сети по желанию
- завершить процесс нажатием кнопки Submit
Настройка роутера — видео версия
Как создать по-настоящему надёжный пароль
Максимально надёжным и сложным считается тот, который вы придумали сами. Он должен состоять из 8 и более символов, содержать строчные, прописные буквы, цифры и дополнительные символы в совершенно случайном порядке. Например, Apple_qazx4=. Также постарайтесь, чтобы новый пароль с чем-то у вас ассоциировался — это поможет его запомнить. Не используйте сложно читаемые наборы символов. Подключиться к интернету с таким ключом на нескольких устройствах подряд будет довольно сложно, особенно с сенсорной клавиатурой, так как вам понадобится ввести его многократно, не допустив ни единой ошибки. Если ваш текущий ключ не соответствует хотя бы одному из этих требований, обязательно смените его.
Для надёжности пароль должен включать в себя как буквы разного регистра, так и цифры
При этом использование слишком простых, очевидных или лёгких для подбора слов, цифр и наборов символов может быть небезопасным. К таким можно отнести 11111111, 222222222, 12345678, qwertyui, знаменательные даты, имена животных, шаблонные слова и словосочетания и так далее. Надёжность таких паролей крайне низка.
Как изменить пароль WiFi на FTTB роутере от Ростелеком
Теперь давайте рассмотрим смену пароля WiFi на роутере Ростеклеком Rotek RX-22200, RX-22311 и RX-22312. Интерфейс у этих моделей полностью идентичен.
Смотрим на роутере Ротек наклейку — в ней написаны два варианта входа в роутер: через адрес http://rt и по IP-адресу 192.168.0.1. Работать должны оба, но если не сработал один — пробуем другой.
Логин используется «admin», а вот заводской пароль индивидуален для каждого конкретного экземпляра. После входа в панель управления и авторизации в системе, Вы попадёте на стартовую страницу веб-интерфейса. Здесь надо найти раздел меню, отвечающий за сеть Wi-Fi.Так этот как маршрутизатор Ростелеком двухдиапазонный, то поменять пароль Вай-Фай надо для обоих диапазонов. Начинаем с 2.4 ГГц:
Заходим в подраздел «Безопасность» и находим строку «Pre-Shared Key» — вот в неё надо придумать и ввести новый пароль WiFi. Нажмите на кнопку «Сохранить».
Теперь повторяем то же самое для диапазона 5 ГГц:
Прописываем новый пароль Вай-Фая и сохраняем настройки роутера Rotek RX-22200, RX-22311 или RX-22312.Можно даже перезагрузить его.
Переподключаем устройства и проверяем доступ в Интернет.
Источники
- https://WiFiGid.ru/huawei/kak-pomenyat-parol-na-wi-fi-na-huawei
- https://telecomdom.ru/pomenjat-parol-wifi/.html
- https://rostelekomlk.ru/pomenyat-parol-wi-fi-routera/
- https://besporovod.ru/kak-pomenyat-parol-na-routere-huawei-ot-veb-interfejsa-i-wi-fi-seti
- https://admin-router.ru/kak-pomenyat-parol-na-wifi-router-rostelekom/
- https://rostelecomguru.ru/oborudovanie/nastrojka-routera-huawei-hg8245h
- https://tarifec.com/ru/rostelecom/kak-izmenit-parol-na-wi-fi-routere-rostelekom-cherez-telefon.html
- https://UstanovkaOS.ru/routery/kak-pomenyat-parol-na-wi-fi-routere-huawei.html
- https://ZnaiWifi.com/instrukciya/kak-pomenyat-parol-na-wifi-routere-rostelecom.html
- https://14bytes.ru/kak-pomenjat-parol-ot-wifi/
- https://rostc.ru/internet/kak-pomenyat-parol-wi-fi-na-routere-rostelekoma/
- https://nastroyvse.ru/net/vayfay/pomenyat-parol-wi-fi-rostelekoma.html
- https://Help-WiFi.ru/tekh-podderzhka/kak-pomenyat-parol-na-wifi-routere-rostelekom/
Хуавей Ростелеком – популярная модель роутера, которую часто используют пользователи для организации быстрого и стабильного интернет-соединения. Важной процедурой при настройке роутера является смена пароля, чтобы обезопасить свою домашнюю сеть от несанкционированного доступа.
В этой статье мы предоставим вам пошаговую инструкцию о том, как легко и быстро сменить пароль на роутере Хуавей Ростелеком. Запомните, что смена пароля регулярно рекомендуется, чтобы предотвратить возможность взлома вашей сети.
Прежде чем приступить к смене пароля, убедитесь, что вы имеете доступ к административной панели роутера и учетным данным. Эти данные обычно поставляются с устройством и указываются на его корпусе или на задней панели роутера.
Переходя к процессу смены пароля, вам необходимо зайти в административную панель роутера. Для этого в адресной строке вашего браузера введите IP-адрес роутера, указанный в инструкции или на задней панели устройства. После ввода IP-адреса нажмите клавишу «Enter».
Содержание
- Как сменить пароль на роутере Хуавей Ростелеком?
- Подготовка к смене пароля
- Вход в настройки роутера
- Навигация к разделу «Безопасность»
- Смена пароля в разделе «Безопасность»
Как сменить пароль на роутере Хуавей Ростелеком?
- Подключитесь к роутеру Хуавей Ростелеком по Wi-Fi или с помощью сетевого кабеля.
- Откройте веб-браузер и введите в адресную строку IP-адрес роутера. Обычно это 192.168.1.1 или 192.168.0.1. Нажмите Enter.
- В появившемся окне авторизации введите логин и пароль, которые указаны на задней панели вашего роутера. Нажмите Enter.
- В меню роутера найдите раздел «Настройки безопасности» или «Security Settings».
- В этом разделе найдите опцию «Сменить пароль» или «Change Password».
- Введите новый пароль для доступа к роутеру. Обязательно используйте сложный пароль, состоящий из букв, цифр и специальных символов.
- Подтвердите новый пароль, повторно его введя в соответствующее поле.
- Сохраните изменения и перезагрузите роутер, чтобы новый пароль вступил в силу.
Теперь ваш роутер Хуавей Ростелеком защищен новым, надежным паролем, который никто не сможет угадать. Помните, что рекомендуется периодически менять пароль для обеспечения высокого уровня безопасности.
Подготовка к смене пароля
Прежде чем приступить к смене пароля на роутере Хуавей Ростелеком, убедитесь, что вы выполнили следующие шаги:
- Подключите компьютер или ноутбук к роутеру с помощью сетевого кабеля или по беспроводному соединению.
- Откройте браузер и введите в адресной строке IP-адрес роутера. Обычно это 192.168.1.1 или 192.168.0.1. Нажмите Enter, чтобы перейти на страницу входа в настройки роутера.
- В появившемся окне введите логин и пароль для доступа к настройкам роутера. Если вы не знаете логин и пароль, попробуйте использовать стандартные комбинации, такие как admin/admin или admin/password. Если это не помогает, обратитесь в службу поддержки провайдера для получения доступа.
- После успешного входа в настройки роутера найдите раздел смены пароля. Обычно он называется «Настройки Wi-Fi», «Безопасность» или что-то похожее.
Выполнив эти простые подготовительные шаги, вы будете готовы к изменению пароля на роутере Хуавей Ростелеком и обеспечите безопасность вашей сети.
Вход в настройки роутера
Для изменения пароля на роутере Huawei от Ростелеком, вам необходимо войти в настройки устройства. Для этого выполните следующие шаги:
- Откройте веб-браузер на компьютере или устройстве, подключенном к роутеру.
- В адресной строке введите IP-адрес роутера. Обычно это
192.168.1.1, но может быть и другой. Вы можете найти IP-адрес роутера на его корпусе или в документации. - Нажмите клавишу «Enter» или перейдите по введенному адресу.
- Откроется страница авторизации. Введите свои учетные данные, обычно это имя пользователя «admin» и пароль «admin» или «1234». В некоторых случаях логин и пароль могут отличаться, поэтому рекомендуется проверить заданные параметры в руководстве пользователя.
- После ввода правильных учетных данных, вы попадете в настройки роутера, где сможете изменить пароль.
Помните, что изменение пароля роутера поможет улучшить безопасность вашей сети, поэтому важно выбрать надежный и сложный пароль.
Навигация к разделу «Безопасность»
Вам понадобится зайти в настройки роутера Хуавей Ростелеком, чтобы изменить пароль. Для этого выполните следующие шаги:
- Откройте браузер на вашем компьютере или устройстве и введите в адресной строке IP-адрес вашего роутера. Обычно это
192.168.1.1, но вы можете проверить эту информацию в документации к устройству или на его задней панели. - Нажмите клавишу Enter, чтобы перейти на страницу входа в настройки роутера.
- Введите имя пользователя и пароль. Если вы не меняли эти данные, используйте стандартные значения. Обычно это
adminдля имени пользователя иadminдля пароля. - Найдите в меню настройки пункт «Безопасность» или «Security» и выберите его.
- Далее вам может потребоваться выбрать подраздел «Пароли» или «Passwords».
- В этом разделе вы найдете поле, где можно изменить пароль роутера. Введите новый пароль в соответствующее поле. Убедитесь, что он сильный и надежный.
- Нажмите кнопку «Сохранить» или «Apply», чтобы применить новый пароль.
Теперь вы успешно изменили пароль на вашем роутере Хуавей Ростелеком. Обязательно запомните новый пароль или сохраните его в надежное место!
Смена пароля в разделе «Безопасность»
1. Зайдите в браузер и в адресной строке введите IP-адрес вашего роутера. Обычно он выглядит как «192.168.1.1».
2. Вам будет предложено ввести логин и пароль от роутера. Введите их и нажмите «Войти». Если вы не знаете логин и пароль, попробуйте стандартные комбинации: логин — «admin», пароль — «admin» или «пустое поле» (ничего не вводить).
3. После входа в систему откройте вкладку «Настройка сети» и найдите раздел «Безопасность».
4. В этом разделе вы найдете поле «Текущий пароль». Введите ваш текущий пароль.
5. Далее в поле «Новый пароль» введите новый пароль, который вы хотите установить.
6. Подтвердите новый пароль, введя его еще раз в поле «Подтвердите пароль».
7. Нажмите «Сохранить» или «Применить» для сохранения нового пароля.
8. После этого вы можете закрыть веб-браузер – смена пароля завершена.
Изменение пароля на вашем WiFi-роутере является важным шагом для обеспечения безопасности вашей домашней сети. Если вы используете WiFi-роутер Ростелеком Huawei HG8245H, в этой статье мы расскажем вам, как легко и быстро сменить пароль на этом устройстве.
Во избежание несанкционированного доступа к вашему WiFi-роутеру и сети, рекомендуется периодически менять пароль. Смена пароля позволит вам обеспечить безопасность вашей домашней сети и защитить личные данные от злоумышленников.
Первым шагом для смены пароля на WiFi-роутере Ростелеком Huawei HG8245H является доступ к панели управления роутера. Для этого вам понадобится открыть веб-браузер на компьютере или мобильном устройстве и ввести адрес IP-роутера в адресную строку. Обычно адрес IP-роутера Ростелеком Huawei HG8245H — 192.168.100.1.
После ввода адреса IP-роутера вы увидите окно входа в панель управления роутера. Вам потребуется ввести логин и пароль. Если вы не меняли эти данные, обратитесь к поставщику услуг Ростелеком, чтобы получить их. После ввода логина и пароля вы будете перенаправлены в панель управления роутера.
Содержание
- Как сменить пароль на WiFi-роутере Ростелеком Huawei HG8245H
- Подготовка к смене пароля на WiFi-роутере
- Смена пароля на WiFi-роутере Huawei HG8245H
- Проверка нового пароля на WiFi-роутере
Как сменить пароль на WiFi-роутере Ростелеком Huawei HG8245H
Если вы являетесь абонентом Ростелекома и используете WiFi-роутер Huawei HG8245H, вы можете сменить пароль для защиты своей сети от несанкционированного доступа. Смена пароля поможет обеспечить безопасность вашей домашней сети и предотвратить возможные проблемы с интернет-соединением.
Вот пошаговая инструкция о том, как сменить пароль на WiFi-роутере Ростелеком Huawei HG8245H:
- Откройте веб-браузер на своем компьютере и введите адрес 192.168.100.1 в адресной строке. Нажмите клавишу Enter.
- В открывшемся окне авторизации введите логин и пароль. Если вы не меняли их ранее, используйте «admin» для обоих полей. Нажмите кнопку OK.
- После успешной авторизации вы попадете на страницу настроек роутера. В левом меню выберите пункт WLAN, а затем Basic.
- На странице настроек WLAN выберите вкладку Security.
- В разделе WPA PreSharedKey введите новый пароль для вашей WiFi-сети. Убедитесь, что пароль достаточно сложный и безопасный. Рекомендуется использовать комбинацию из строчных и заглавных букв, цифр и специальных символов.
- Нажмите кнопку Apply или Save, чтобы сохранить изменения.
После выполнения этой инструкции вы успешно сменили пароль на WiFi-роутере Ростелеком Huawei HG8245H. Обязательно запомните новый пароль и обновите его на всех устройствах, которые подключены к вашей WiFi-сети, чтобы не возникло проблем с подключением в будущем.
Подготовка к смене пароля на WiFi-роутере
Для смены пароля на WiFi-роутере Ростелеком Huawei HG8245H необходимо выполнить некоторые предварительные действия, чтобы обеспечить успешную процедуру изменения пароля. Вот что вам потребуется сделать:
1. Подготовьте устройство для доступа к WiFi-роутеру. Убедитесь, что у вас есть работающий компьютер, ноутбук, смартфон или планшет с установленным браузером.
2. Проверьте, что устройство имеет доступ к интернету. Убедитесь, что подключение к интернету работает нормально и стабильно.
3. Узнайте стандартный IP-адрес роутера. Обычно стандартный IP-адрес для WiFi-роутеров Ростелеком Huawei HG8245H равен 192.168.100.1. Если у вас другой IP-адрес, уточните его у провайдера или в документации к роутеру.
4. Запишите текущие данные для доступа к роутеру. Обычно они указаны на задней панели роутера или в документации. Вам может понадобиться логин и пароль для входа в административную панель WiFi-роутера.
5. Если у вас есть установленные настройки, которые вы хотите сохранить, создайте резервную копию конфигурации роутера. Это поможет вам восстановить настройки, если что-то пойдет не так во время процедуры смены пароля.
После того, как вы выполните все эти предварительные действия, вы будете готовы перейти к процедуре смены пароля на WiFi-роутере Ростелеком Huawei HG8245H.
Смена пароля на WiFi-роутере Huawei HG8245H
Перед началом изменения пароля, рекомендуется подключиться к WiFi-сети роутера Huawei HG8245H с помощью устройства, подключенного к нему проводом или по WiFi.
Шаг 1: Откройте веб-браузер и введите адрес http://192.168.100.1 в адресную строку.
Шаг 2: В открывшемся окне введите логин и пароль для доступа к настройкам роутера. По умолчанию логин root, а пароль admin. Если вы установили свои данные, введите их.
Шаг 3: В меню настроек роутера найдите раздел «Настройки Wi-Fi» или «Wireless Settings».
Шаг 4: В этом разделе вы найдете поле для изменения пароля. Найдите указанное поле и введите новый пароль для WiFi-сети. Убедитесь, что новый пароль содержит не менее 8 символов и является надежным.
Шаг 5: После внесения всех необходимых изменений, не забудьте сохранить новые настройки, нажав на кнопку «Сохранить» или «Apply».
После выполнения этих шагов пароль на роутере Huawei HG8245H будет успешно изменен. Теперь вы можете подключаться к вашей WiFi-сети с использованием нового пароля.
Проверка нового пароля на WiFi-роутере
После того как вы успешно сменили пароль на WiFi-роутере Ростелеком Huawei HG8245H, рекомендуется провести проверку нового пароля, чтобы убедиться, что он работает корректно.
Для проверки нового пароля выполните следующие действия:
- Откройте веб-браузер и введите IP-адрес своего WiFi-роутера в адресной строке. Обычно адрес роутера указан на его задней панели или в документации. Например, адрес может быть 192.168.1.1 или 192.168.0.1.
- Нажмите клавишу Enter, чтобы перейти на страницу входа в настройки роутера.
- Введите новый пароль, который вы недавно установили, в поле «Пароль».
- Нажмите кнопку «Вход» или «ОК», чтобы войти в настройки роутера.
Если вы смогли успешно войти в настройки роутера с новым паролем, значит пароль был сменен успешно и работает корректно.
Если же вы не можете войти в настройки роутера с новым паролем, возможно, вы ошибочно ввели пароль или сделали какую-то другую ошибку. В таком случае, рекомендуется повторить процедуру смены пароля сначала и внимательно следовать инструкциям.