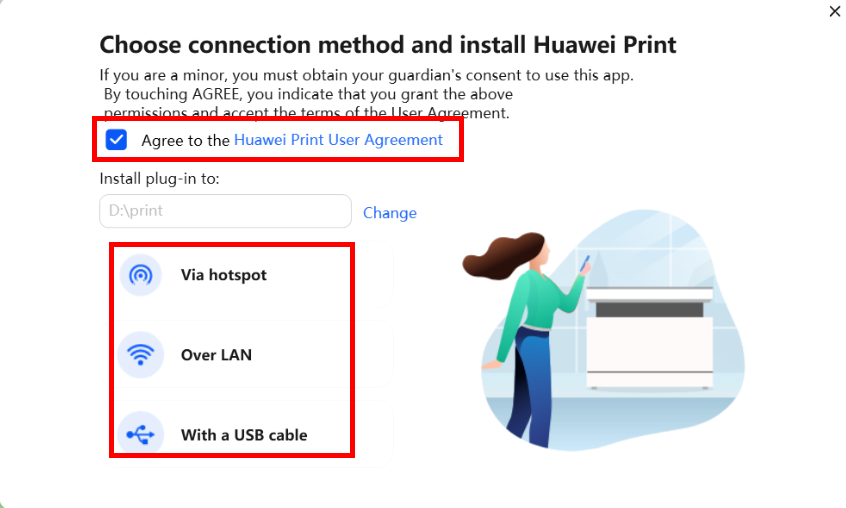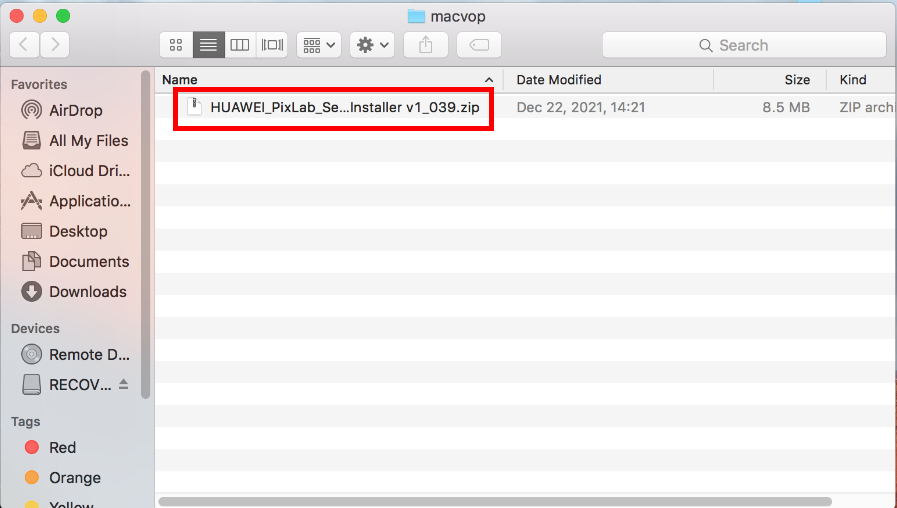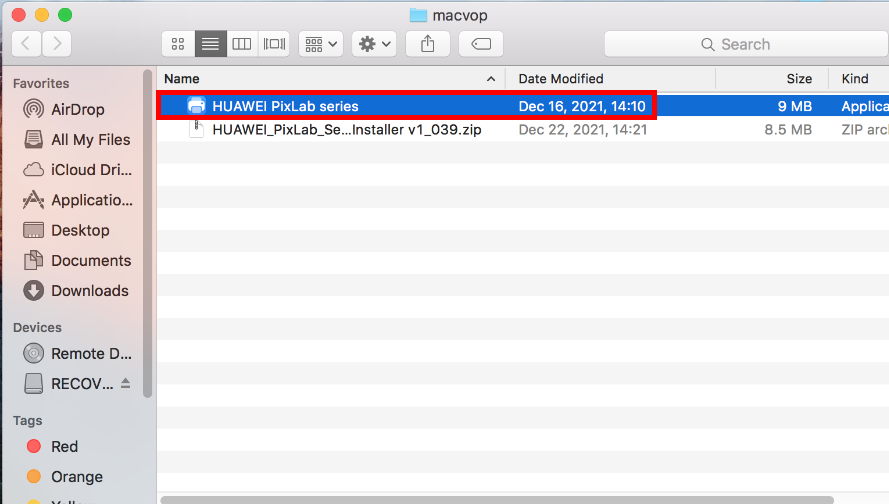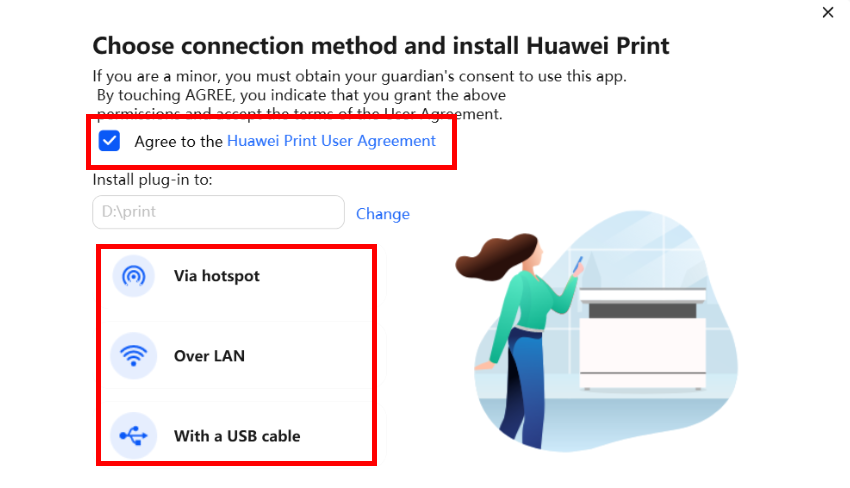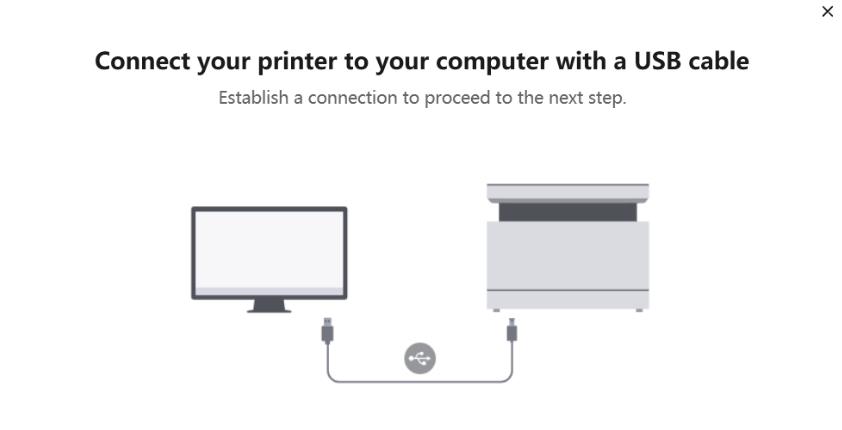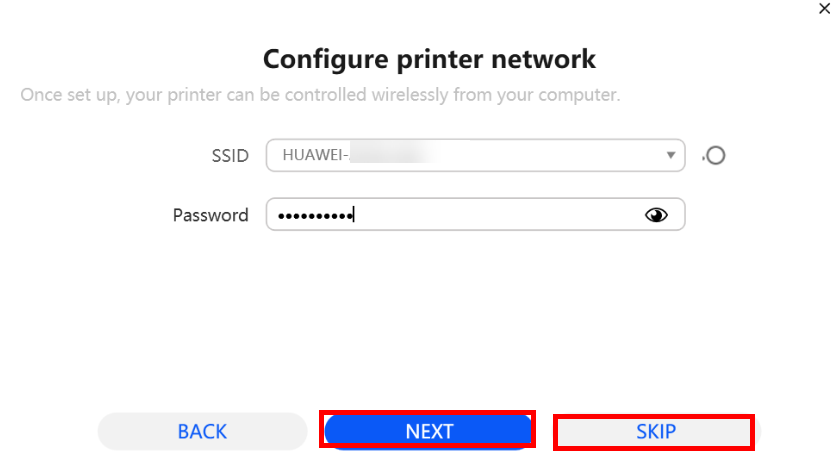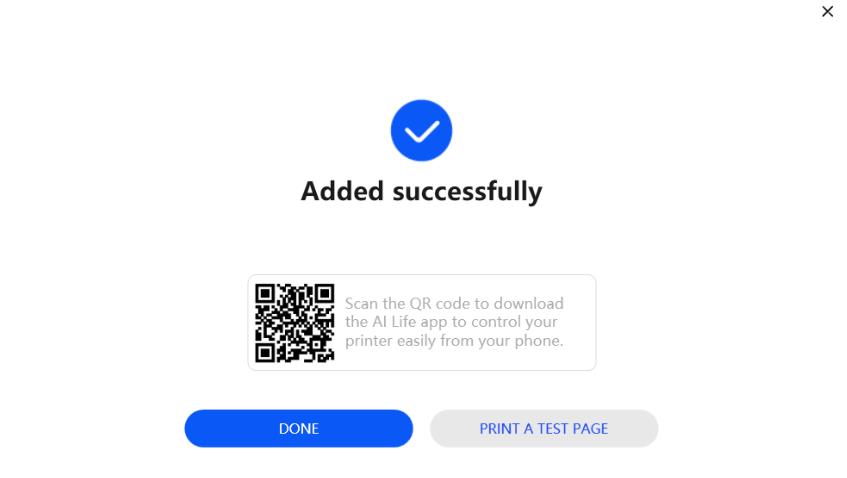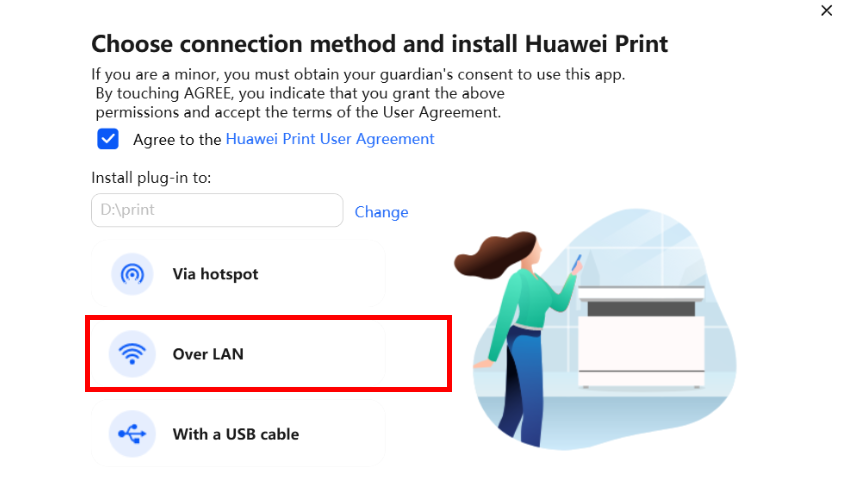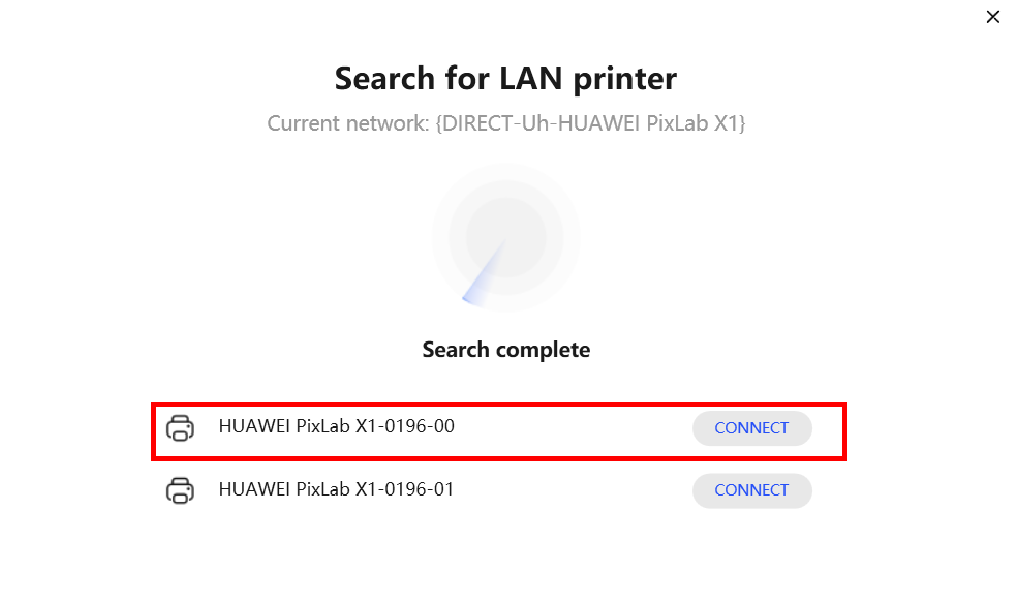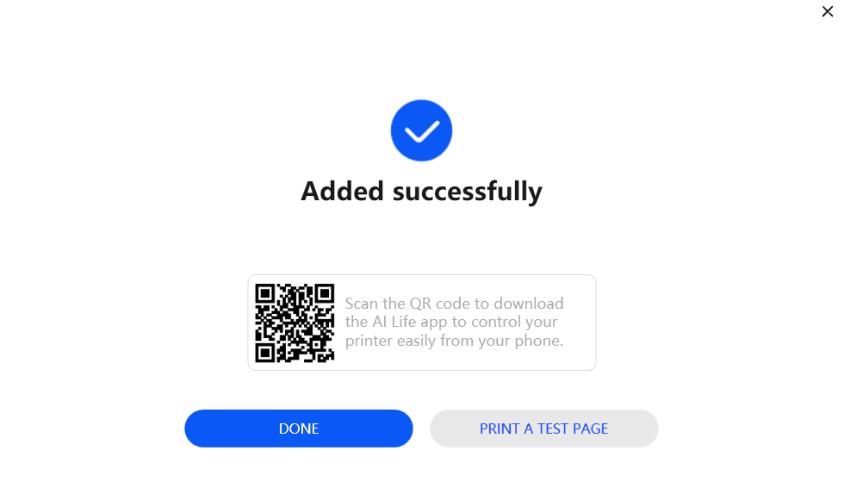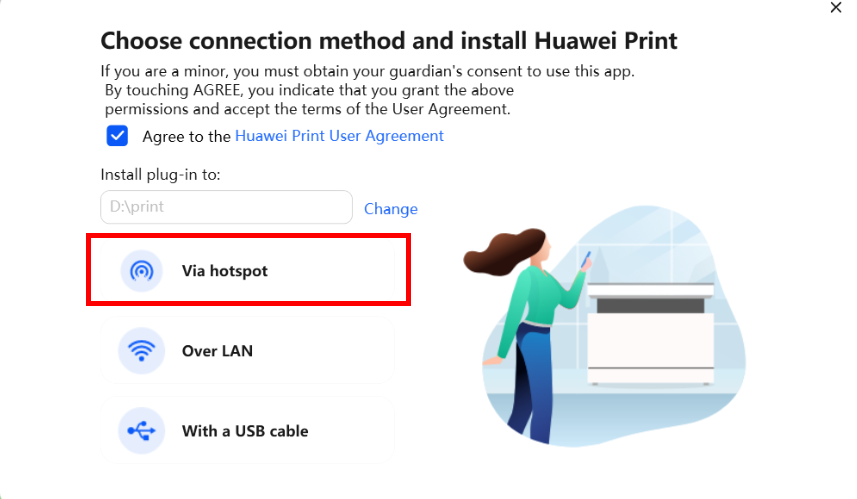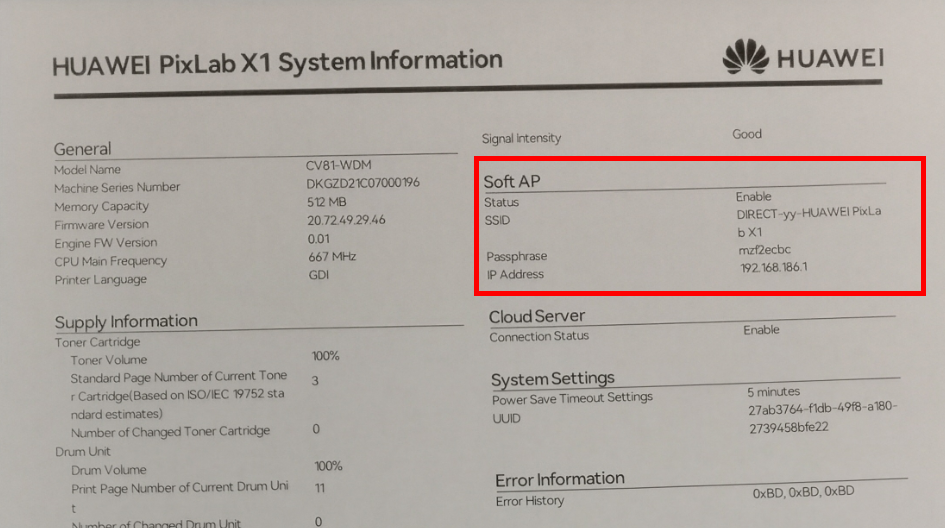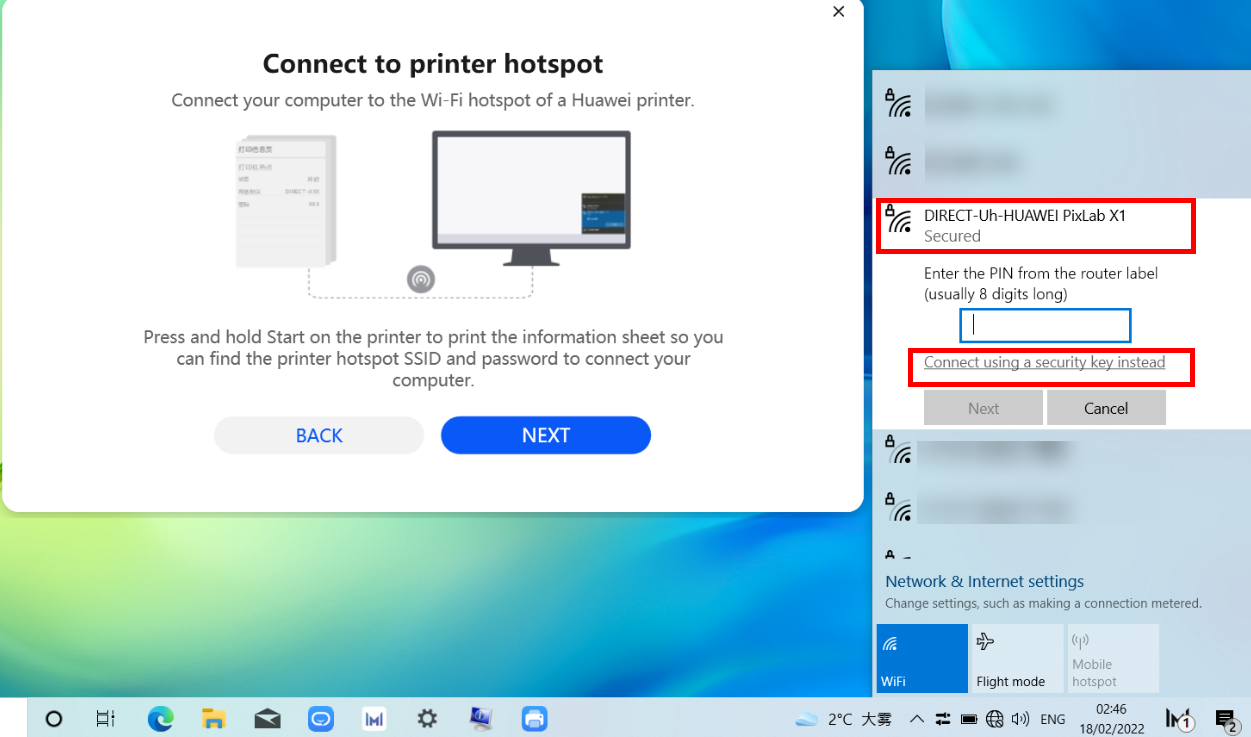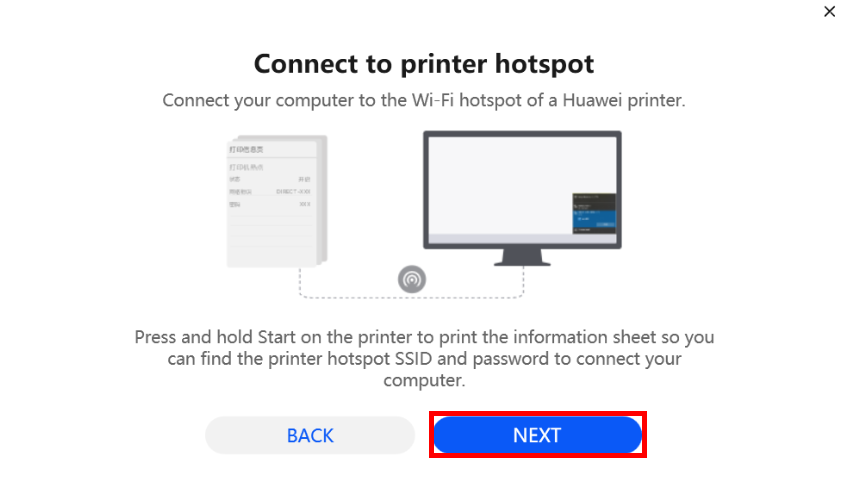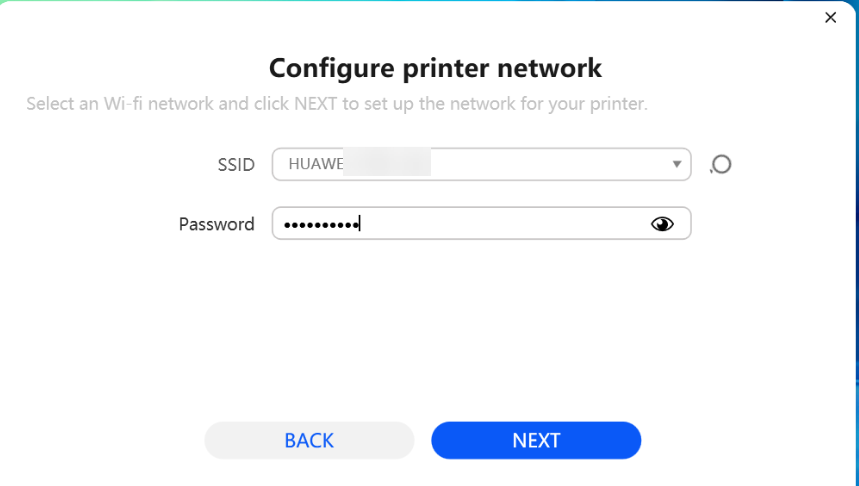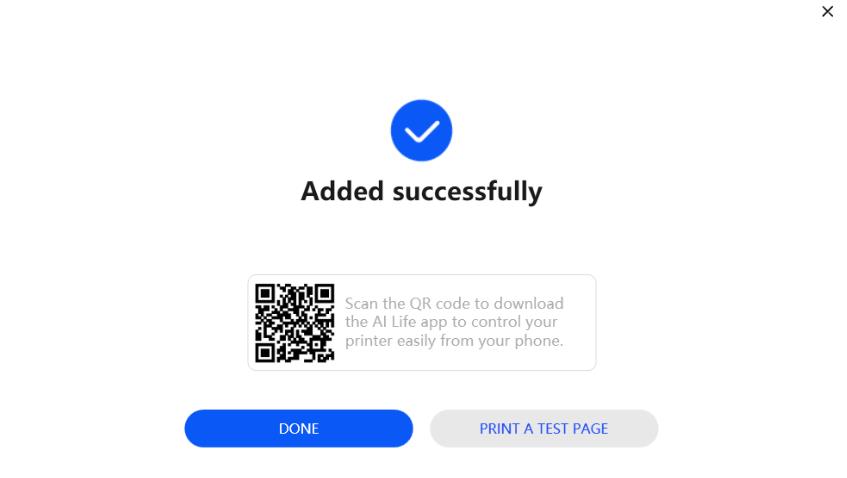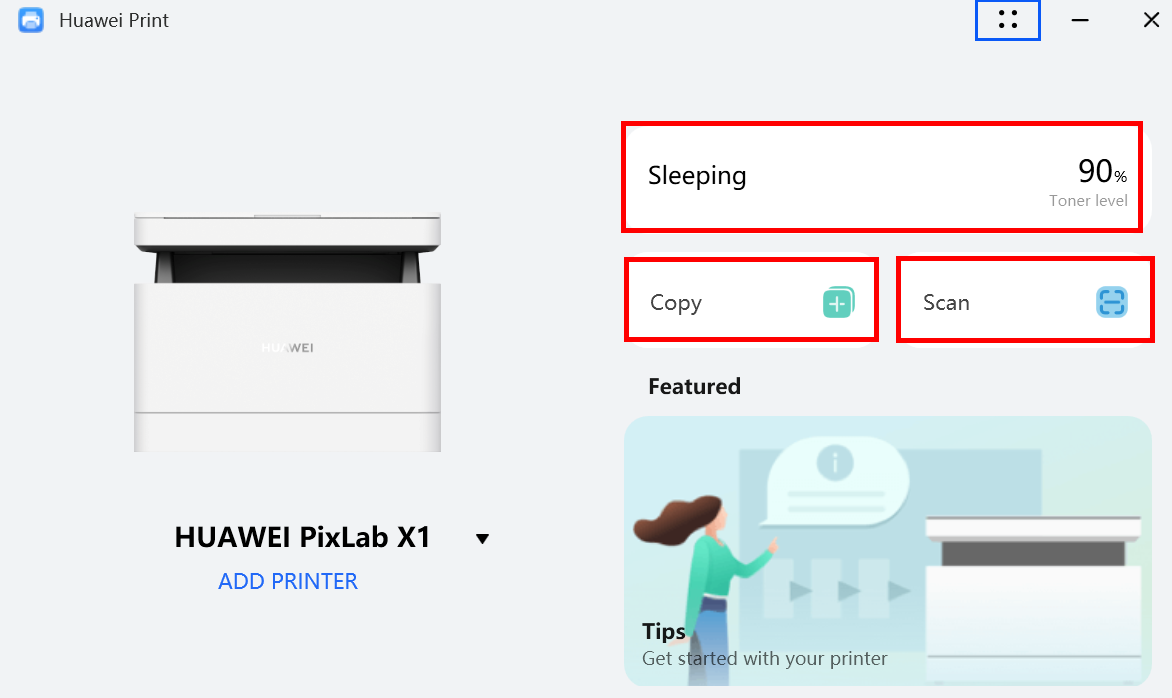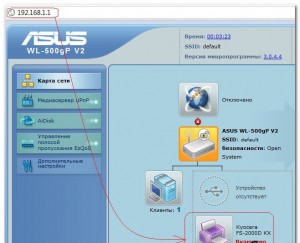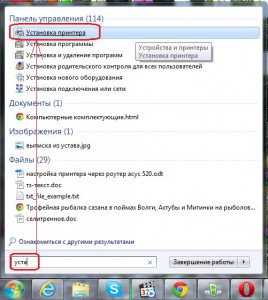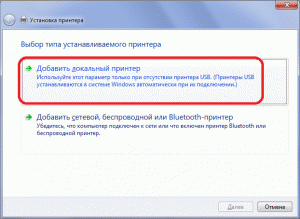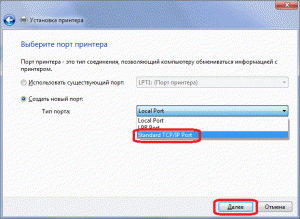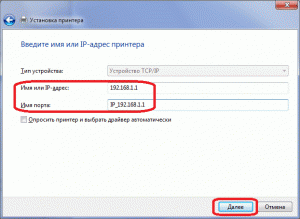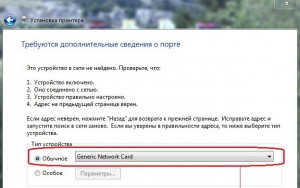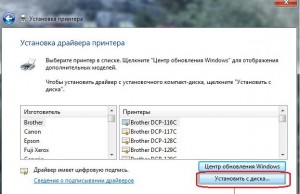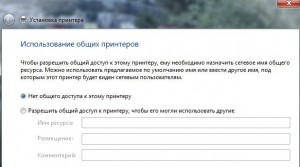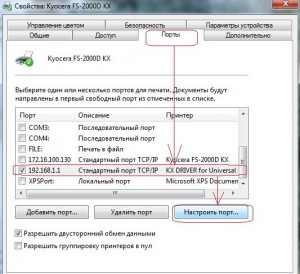Драйвер принтера HUAWEI интегрирован в клиент Huawei Print и не может быть загружен отдельно. Вы можете загрузить и установить клиент Huawei Print на свой компьютер в зависимости от того, под управлением какой операционной системы работает ваш компьютер. После подключения к принтеру можно быстро и легко печатать, копировать и сканировать файлы.
Отображаемый на экране контент может отличаться в зависимости от операционной системы компьютера и версии программного обеспечения. Пожалуйста, выполняйте операции на основании конкретной ситуации.
Для этого выполните следующие действия.
Шаг 1. Загрузите версию клиента Huawei Print, соответствующую системе вашего компьютера.
1. Загрузка и установка клиента Huawei Print на компьютере с ОС Windows
- Посетите веб-сайт службы поддержки принтеров (https://consumer.huawei.com/ru/support/printers/pixlab-x1/). Нажмите на ссылку службы поддержки клиентов HUAWEI PixLab X1: https://consumer.huawei.com/ru/support/printers/pixlab-x1/, HUAWEI PixLab B5: https://bsupport.huawei.com/ru/product/pixlab-b5/, чтобы загрузить установочный пакет клиента Huawei Print соответствующий системе Windows.
- После завершения загрузки распакуйте файл PixLab_Series for Windows xx_xxx.zip (xx_xxx — это номер версии). Загружаемый пакет сохраняется в папке, заданной в настройках браузера. Вы можете открыть страницу настроек браузера и найти загруженный пакет в разделе загрузок.
Если вы хотите установить клиент Huawei Print на другой жесткий диск, например диск D, скопируйте установочный пакет в соответствующую папку и извлеките содержимое zip-архива в нужную вам папку. Не выбирайте слишком длинный путь для установки. Если путь содержит более 256 символов, может произойти сбой установки.
- Распакуйте файл PixLab_Series for Windows xx_xxx.rar. Затем дважды нажмите на файл PixLab_Series for Windows xx_xxx.exe. На экране отобразится всплывающее окно со способами подключения принтера. Выберите способ подключения, обратившись к разделу Шаг 2.Выберите способ подключения при установке клиента Huawei Print.
2. Загрузка и установка клиента Huawei Print на компьютере с macOS
- Посетите официальный сайт службы поддержки принтеров (https://consumer.huawei.com/ru/support/printers/pixlab-x1/) и загрузите установочный пакет клиента Huawei Print для операционной системы вашего компьютера. Нажмите на ссылку службы поддержки клиентов HUAWEI PixLab X1: https://consumer.huawei.com/ru/support/printers/pixlab-x1/, HUAWEI PixLab B5: https://bsupport.huawei.com/ru/product/pixlab-b5/, чтобы загрузить установочный пакет клиента Huawei Print соответствующий системе macOS.
- После завершения загрузки дважды нажмите на файл HUAWEI_PixLab_Series Mac Installer xx_xxx.zip для его распаковки. (Символы xx_xxx обозначают версию. Приоритет имеет фактический пользовательский интерфейс). Загружаемый пакет сохраняется в папке, заданной в настройках браузера. Вы можете открыть страницу настроек браузера и найти загруженный пакет в разделе загрузок.
- В распакованной папке дважды нажмите на файл HUAWEI PixLab series и подтвердите открытие во всплывающем окне.
- В окне подключения клиента Huawei Print выберите способ подключения, следуя инструкциям в разделе Шаг 2.Выберите способ подключения при установке клиента Huawei Print.
Шаг 2. Выберите способ подключения при установке клиента Huawei Print
В окне подключения принтера подтвердите пользовательское соглашение Huawei Print и выберите необходимый способ подключения.
Можно настроить сетевое соединение принтера во время подключения через точку доступа или с помощью USB-кабеля.
- Через точку доступа. Точка доступа принтера используется для сетевого соединения. Это способ настройки беспроводной сети (без использования кабеля), который подходит для первой настройки сети принтера.
- С помощью USB-кабеля. Компьютер подключается к принтеру через USB-кабель. Это является проводным способом подключения к сети.
По локальной сети. Принтер не может быть настроен с помощью подключения по локальной сети. Сетевое соединение принтера уже должно быть настроено, а компьютер и принтер должны находиться в одной локальной сети. Этот способ подходит в том случае, если несколько компьютеров используют один и тот же принтер в одной локальной сети.
Способ 1. Подключение к принтеру с помощью USB-кабеля. (Принтер можно настроить как с сетевым соединением, так и без. Во время подключения принтеру можно назначить сеть).
- Выберите способ подключения с помощью USB-кабеля. Система предложит подключить принтер к компьютеру с помощью USB-кабеля. Подключите компьютер к принтеру с помощью USB-кабеля, который входит в комплект поставки принтера. Вставьте конец кабеля типа USB-B в порт USB-B принтера, а конец USB-A — в порт USB-A компьютера. Установите соединение и перейдите к следующему шагу.
- После завершения настройки на экране отобразится страница конфигурации сети. Выберите сеть для подключения, введите пароль и нажмите ДАЛЕЕ.
Если для принтера настроено сетевое соединения, то для принтера будет выполнена конфигурация выбранной сети. Если вам не нужно повторно настраивать сеть или вы хотите использовать принтер непосредственно с помощью подключения USB-кабеля без добавления принтера в локальную сеть, вы можете пропустить этап настройки сети.
- После завершения настройки система отобразит сообщение о том, что установка выполнена успешно. Вы можете распечатать тестовую страницу, чтобы проверить, работает ли принтер корректно.
Вы не сможете распечатать тестовую страницу при подключении принтера к компьютеру c macOS. После выполнения предыдущих шагов по установке соединения закройте страницу установки. Затем на экране компьютера с macOS отобразится страница авторизации. После входа в систему выберите значок принтера HUAWEI на панели запуска программ, чтобы открыть клиент Huawei Print.
Способ 2. Поиск и подключение принтера по локальной сети. (Принтер уже должен быть подключен к сети, компьютер и принтер должны находиться в одной локальной сети).
- На принтере уже настроена сеть (с помощью другого устройства) или принтер подключен к проводной сети и находится в той же локальной сети, что и компьютер.
- В окне подключения принтера нажмите на опцию подключения по локальной сети.
- В результатах поиска выберите принтер HUAWEI, который хотите подключить, и нажмите ПОДКЛЮЧИТЬ.
- Четыре цифры после имени принтера являются серийным номером принтера, который вы можете найти на задней панели принтера.
- Цифры 00 и 01 обозначают адреса IPv4 и IPv6 принтера соответственно. Вы можете выбрать любой из них.
- После завершения настройки система отобразит сообщение о том, что установка выполнена успешно. Вы можете распечатать тестовую страницу, чтобы проверить, работает ли принтер корректно.
Способ 3. Подключение с помощью точки доступа (принтер должен быть готов к настройке сети. Во время подключения принтеру можно назначить сеть).
Только компьютеры под управлением ОС Windows поддерживают этот способ подключения.
- Если кнопка Сеть (Network) принтера мигает белым, это означает, что устройство находится в процессе настройки сетевого соединения. В этом случае можно выбрать точку доступа принтера для подключения.
Если индикатор на кнопке Сеть (Network) принтера непрерывно горит белым, значит, принтер уже подключен к Интернету. Нажмите и удерживайте кнопку Сеть (Network) примерно 3 секунды, чтобы сбросить настройки сети.
- В окне способа подключения принтера выберите опцию подключения через точку доступа, затем, следуя инструкциям на экране, подключитесь к точке доступа принтера.
- Когда принтер включен, автоматически включается точка доступа. Нажмите и удерживайте кнопку Пуск (Start) на принтере в течение 3 секунд, чтобы распечатать страницу с системной информацией. На странице проверьте идентификатор SSID (содержащий значение DIRECT) и пароль точки доступа принтера в разделе Soft AP.
После перезапуска принтера сетевой идентификатор и пароль точки доступа будут изменены.
- На своем компьютере нажмите на значок сети на панели задач. В списке сетей выберите имя принтера (SSID на странице информации, должен содержать значение DIRECT). При вводе PIN-кода выберите способ подключения с помощью ключа безопасности и введите пароль точки доступа принтера (указанный на странице информации) для завершения подключения.
- После подключения к точке доступа нажмите ДАЛЕЕ в окне подключения к точке доступа принтера.
- На экране появится всплывающее окно для настройки сети. Выберите сеть для подключения, введите пароль и нажмите ДАЛЕЕ.
Сеть должна иметь частоту 2,4 ГГц. Ваш компьютер также должен быть подключен к этой сети. Если нужная сеть не может быть найдена в раскрывающемся списке, отключите компьютер от точки доступа принтера, подключите компьютер к нужной сети, повторно подключите компьютер к точке доступа принтера и снова настройте сеть.
- После завершения настройки система отобразит сообщение о том, что установка выполнена успешно. Вы можете распечатать тестовую страницу, чтобы проверить, работает ли принтер корректно.
Шаг 3. Используйте принтер
1. Печать, копирование и сканирование
(1) Печать
Драйвер принтера HUAWEI интегрирован в клиент Huawei Print. После загрузки и установки клиента драйвер устанавливается автоматически. Для печати файлов можно использовать системные приложения. Например, на компьютере с ОС Windows откройте файл Word и нажмите комбинацию клавиш Ctrl+P. На странице печати выберите принтер HUAWEI, задайте требуемый формат и параметры печати и начните печать.
Действия, которые необходимо выполнять для печати, отличаются в зависимости от операционных систем компьютера и используемых приложений. Пожалуйста, выполняйте операции на основании конкретной ситуации.
(2) Копирование и сканирование
- На главном экране клиента Huawei Print можно проверить текущее состояние принтера, например, находится ли он в режиме ожидания или в режиме работы. Вы также можете контролировать уровень тонера. Когда уровень тонера низкий, рекомендуется своевременно заменить тонер-картридж.
- Выберите опцию Копирование или Сканирование и следуйте инструкциям на экране, чтобы установить нужные параметры (например, размер бумаги, односторонний или двусторонний режим печати). Затем принтер можно использовать в обычном режиме.
Опция
Описание
Копирование
- Поддерживается как одностороннее, так и двустороннее копирование. На экране предварительного просмотра задайте тип печати.
- Документы можно копировать в режиме отображения нескольких страниц на одном листе. На экране предварительного просмотра нажмите на опцию Копии и выберите количество страниц на каждом листе, затем, следуя инструкциям на экране, выберите расположение исходного файла.
Сканирование
- Поддерживается цветное, черно-белое сканирование и сканирование в оттенках серого
- По умолчанию отсканированный файл имеет формат JPG. Вы также можете сохранить его как PDF-файл.
2. Настройки устройства
- На главном экране клиента Huawei Print нажмите на значок Еще в правом верхнем углу и выберите опцию Настройки.
- Задайте путь для хранения отсканированных файлов, настройте параметры входа в режим сна и посмотрите параметры сети.
Опция
Описание
Общее
Просмотр и изменение пути сохранения отсканированных с помощью принтера документов.
Настройки
- Настройка параметров перехода принтера в режим сна.
- Печать тестовой страницы.
- Просмотр версии плагина, программного обеспечения, модели и серийного номера принтера.
Сеть
При использовании USB-подключения можно настроить на принтере и на компьютере одну сеть, чтобы можно было использовать принтер по беспроводной сети. Если принтер был настроен с помощью беспроводной сети, можно переключиться на другую доступную сеть с помощью настроек сети.
Дополнительно
- Сброс данных тонер-картриджа. Выберите этот параметр после замены тонер-картриджа, чтобы сбросить настройки.
- Сброс данных принт-картриджа. Выберите этот параметр после замены принт-картриджа, чтобы сбросить настройки.
- Сброс данных термофиксатора. Выберите этот параметр, если возникает ошибка термофиксатора (обозначается кодом ошибки D6/D7/D8/D9/DA/DB на панели управления принтером). Выключите принтер и подождите 5-10 минут, прежде чем снова включить его. Если проблема не решена после повторного включения устройства, обратитесь в службу послепродажного обслуживания.
- Верхнее поле (мм) и левое поле (мм). Задайте параметры полей для печати. Принтер проходит калибровку перед поставкой. Если вы обнаружите ошибки при печати, вы можете повторно откалибровать положение контента на листе, отрегулировав параметры поля.
- Плотность изображения. Отрегулируйте плотность тонера принтера.
- Восстановление заводских настроек. Выберите этот параметр для восстановления заводских настроек всех конфигураций принтера. После этого необходимо перенастроить сеть для подключения принтера.
Сведения об устройстве
Просмотрите пользовательское соглашение Huawei Print и номер текущей версии клиента Huawei Print.
Общий доступ к USB-принтерам с помощью сервиса Samba
Сервис Samba беспроводного роутераHuawei B315s-22 позволяет обеспечить общий доступ к USB-принтерам. ПК, работающие на ОС Windows, MAC или Linux и находящиеся в одном сегменте сети с беспроводным роутеромHuawei B315s-22, смогут использовать USB-принтеры, подключенные к беспроводному роутеруHuawei B315s-22.
Предварительное условие
Перед использованием сервиса Samba необходимо настроить аккаунт Samba. Более подробную информацию см. в разделе Предоставление прав.
Процедуры
-
Выберите Еще>Общий доступ>Сервер Samba.
-
Выберите Включить общий доступ Samba.
Mobile Broadband выполнит поиск USB-принтеров и выведет их на экран.
-
Выберите Start>Run, введите 192.168.8.1 и нажмите Enter.

ПК работает на ОС Windows 7.
-
На экране ПК дважды щелкните по USB-принтеру и, следуя инструкциям на экране, установите драйвер принтера.

Драйвер принтера устанавливается один раз.
-
(Опционально) Откройте документ и распечатайте его на USB-принтере.
Управление пользователями
Пользовательские настройки позволяет управлять правами пользователя, запретить доступ к файлам общего доступа неавторизованным сторонам.
-
Предоставление прав
Пользователи получат доступ к файлам на USB-накопителе только после получения прав чтения/записи и прав доступа к папкам.
Предоставление прав
Пользователи получат доступ к файлам на USB-накопителе только после получения прав чтения/записи и прав доступа к папкам.
Процедуры
-
Выберите Еще>Общий доступ>Пользовательские настройки.
-
Нажмите Добавить.
-
Введите имя пользователя и пароль.
-
Введите пароль снова.
-
Задайте Права.
-
Только чтение: разрешен только просмотр файлов в общем доступе.
-
Только чтение: разрешен просмотр и изменение файлов в общем доступе.
-
-
Задайте Каталог.
-
Все: разрешен доступ ко всем файлам на USB-накопителе.
-
Настроить: разрешен доступ к указанным файлам на USB-накопителе. Нажмите Выбор и выберите папки в отобразившемся диалоговом окне Выбор папки.
-
-
Нажмите OK.
-
Нажмите Применить.
Изменение прав пользователя
На этой странице выполняется изменение прав пользователя и прав доступа к папкам.
Изменение прав пользователя
На этой странице выполняется изменение прав пользователя и прав доступа к папкам.
Процедуры
-
Выберите Еще>Общий доступ>Пользовательские настройки.
-
Нажмите Изменить.
-
Введите новое имя пользователя или пароль.
-
Введите пароль снова.
-
Задайте Права.
-
Только чтение: разрешен только просмотр файлов в общем доступе.
-
Только чтение: разрешен просмотр и изменение файлов в общем доступе.
-
-
Задайте Каталог.
-
Все: разрешен доступ ко всем файлам на USB-накопителе.
-
Настроить: разрешен доступ к указанным файлам на USB-накопителе. Нажмите Выбор и выберите папки в отобразившемся диалоговом окне Выбор папки.
-
-
Нажмите OK.
-
Нажмите Применить.
Удаление пользователя
После удаления пользователя этот пользователь больше не сможет просматривать файлы на USB-накопителе или управлять ими.
Удаление пользователя
После удаления пользователя этот пользователь больше не сможет просматривать файлы на USB-накопителе или управлять ими.
Процедуры
-
Выберите Еще>Общий доступ>Пользовательские настройки.
-
Нажмите Удалить.
-
В отобразившемся диалоговом окне нажмите OK.
-
Нажмите Применить.
Общий доступ к файлам с использованием функции DLNA
Когда технология DLNA включена, можно получить доступ к медиафайлам, хранящимся на устройстве (например, на его SD-карте), подключенном к устройствуHuawei B315s-22, с другого устройства, поддерживающего DLNA.
Процедуры
-
Выберите Еще>Общий доступ>DLNA.
-
Выберите Включить для активации функции DLNA.
-
Нажмите Выбор. В появившемся диалоговом окне Выбор папки выберите путь, по которому расположены файлы для общего доступа.
-
Нажмите OK для закрытия диалогового окна.
-
Нажмите Применить.

Если Вы хотите открыть общий доступ ко всем файлам, хранящимся на устройстве, задайте для параметра Каталог значение Все.
Управление PIN-кодом
Защита PIN-кодом защищает SIM, USIM или UIM карту от несанкционированного использования.
-
Включение или отключение проверки PIN-кода
Если включена проверка PIN-кода, то вы должны ввести правильный PIN-код для начала работыHuawei B315s-22 Если проверка PIN-кода отключена, то вводить его не надо.
Включение или отключение проверки PIN-кода
Если включена проверка PIN-кода, то вы должны ввести правильный PIN-код для начала работыHuawei B315s-22 Если проверка PIN-кода отключена, то вводить его не надо.
Контексты
-
Если запрашивается PIN-код, надо ввести правильный код. www.shopcarry.ru
-
Если вы три раза подряд ввели неправильный PIN-код, то SIM/USIM/UIM карта заблокируется и вам надо будет ввести ключ разблокирования PIN (PUK).
-
Если вы десять раз подряд ввели неправильный PUK-код, SIM/USIM/UIM карта заблокируется окончательно. Если вы не можете ввести правильный PIN или PUK код, сетевые функции будут недоступны.
-
Коды PIN и PUK предоставляются вместе с SIM/USIM/UIM-картой. Если вы не получили или забыли их, свяжитесь с сервис-провайдером.
Процедуры
-
Выберите Настройки>Безопасность>Защита PIN-кодом.
-
Из Защита PIN-кодом, выберите:
-
Включить: для включения проверки PIN-кода.
-
Выключить: для отключения проверки PIN-кода.
-
-
Введите правильный PIN.
-
Нажмите Применить.
|
Сценарий |
Настройка |
|
В зависимости от сетевого окруженияHuawei B315s-22выберет режим подключения к сети. |
|
|
Доступ в Интернет с использованием коммутируемого соединения PPPoE и динамического IP-адреса. |
|
|
Для коммутируемого соединения PPPoE необходимы имя пользователя и пароль, предоставляемые сервисным провайдером. |
|
|
IP-адрес ПК автоматически присваивается сервисным провайдером. |
ПРИМЕЧАНИЕ: Это действие опциональное. По умолчаниюHuawei B315s-22 автоматически получает адрес DNS-сервера.
|
|
Вы знаете параметры сети, такие как фиксированный IP-адрес, маска подсети, IP-адрес шлюза и адрес DNS-сервера, предоставленные Вашим сервисным провайдером. |
|
|
Клиент подключен через сетевой кабель, но Ethernet-соединение недоступно. |
Выберите Только LAN в раскрывающемся списке Режим подключения. ПРИМЕЧАНИЕ: Вы также можете отключить сетевой кабель и выйти в Интернет по мобильной сети передачи данных. |
Смена PIN-кода
Если проверка PIN-кода включена, вы можете сменить PIN-код.
Смена PIN-кода
Если проверка PIN-кода включена, вы можете сменить PIN-код.
Процедуры
-
Выберите Настройки>Безопасность>Защита PIN-кодом.
-
Из Защита PIN-кодом, выберите Изменить.
-
Введите PIN-код.
-
Введите новый PIN-код и подтвердите его.
-
Нажмите Применить.
Настройки Ethernet
Подключение через Ethernet
В данном разделе описано подключение через Ethernet и его параметры.
Подключение через Ethernet
В данном разделе описано подключение через Ethernet и его параметры.
Процедуры
-
Выберите Настройки >Ethernet >Настройки Ethernet.
-
Задайте параметры подключенияHuawei B315s-22 в соответствии с таблицей ниже.
-
Нажмите Применить.
Просмотр информации о подключении через Ethernet
В данном разделе описано, как просмотреть информацию о подключениях через Ethernet.
Просмотр информации о подключении через Ethernet
В данном разделе описано, как просмотреть информацию о подключениях через Ethernet.
Процедуры
-
Выберите Настройки>Ethernet>Статус Ethernet.
-
Просмотрите информацию о подключении через Ethernet
-
Клонирование MAC-адреса
Функция клонирования MAC-адреса позволяет нескольким клиентам одновременно подключаться кHuawei B315s-22 для доступа к Интернет.
Клонирование MAC-адреса
Функция клонирования MAC-адреса позволяет нескольким клиентам одновременно подключаться кHuawei B315s-22 для доступа к Интернет.
Процедуры
-
Выберите Настройки >Ethernet >Клонирование MAC-адресов.
-
Нажмите Клонировать, чтобы задать для MAC-адреса Ethernet-портаHuawei B315s-22 значение MAC-адреса Вашего ПК, или введите MAC-адрес, который должен быть клонирован, в поле MAC-адрес.
-
Нажмите Применить.

Нажмите Сброс, чтобы восстановить значение по умолчанию MAC-адреса Ethernet-порта.
Настройки WLAN
-
Включение и выключение Wi-Fi
В этом разделе приводится описание процедур включения и выключения сети Wi-Fi устройстваHuawei B315s-22.
Включение и выключение Wi-Fi
В этом разделе приводится описание процедур включения и выключения сети Wi-Fi устройстваHuawei B315s-22.
Процедуры
-
Выберите Настройки >Wi-Fi>Основные настройки Wi-Fi.
-
В разделе Wi-Fi выберите:
-
Включить, чтобы включить Wi-Fi
-
Включить, чтобы выключить Wi-Fi
-
-
Нажмите Применить.
Настройка SSID WLAN
Сетевой идентификатор (SSID) является именем, идентифицирующим беспроводную локальную сеть (WLAN). Беспроводной клиент (например, компьютер) может связываться сHuawei B315s-22 надлежащим образом только при использовании одинакового SSID. Для обеспечения безопасности WLAN не следует использовать SSID по умолчанию. Вы можете установить требуемый SSID.
Настройка SSID WLAN
Сетевой идентификатор (SSID) является именем, идентифицирующим беспроводную локальную сеть (WLAN). Беспроводной клиент (например, компьютер) может связываться сHuawei B315s-22 надлежащим образом только при использовании одинакового SSID. Для обеспечения безопасности WLAN не следует использовать SSID по умолчанию. Вы можете установить требуемый SSID.
-
Изменение SSID
В данном разделе описывается изменение сетевого идентификатора (SSID).
Изменение SSID
В данном разделе описывается изменение сетевого идентификатора (SSID).
Процедуры
-
Выберите Настройки >Wi-Fi>Основные настройки Wi-Fi .
-
В SSID введите SSID.
-
Нажмите Применить.
Активация или деактивация трансляции SSID
Если функция трансляции сетевого идентификатора (SSID) активирована,Huawei B315s-22 транслирует SSID беспроводной локальной сети (WLAN), это помогает клиентам подключиться к сети WLAN. Недостатком этого является возможность доступа к WLAN неавторизованных клиентов. Если трансляция SSID деактивирована,Huawei B315s-22 не транслирует SSID WLAN. И клиенты должны вручную ввести правильный SSID, чтобы подключиться к WLAN. Это повышает безопасность WLAN.
Активация или деактивация трансляции SSID
Если функция трансляции сетевого идентификатора (SSID) активирована,Huawei B315s-22 транслирует SSID беспроводной локальной сети (WLAN), это помогает клиентам подключиться к сети WLAN. Недостатком этого является возможность доступа к WLAN неавторизованных клиентов. Если трансляция SSID деактивирована,Huawei B315s-22 не транслирует SSID WLAN. И клиенты должны вручную ввести правильный SSID, чтобы подключиться к WLAN. Это повышает безопасность WLAN.
Процедуры
-
Выберите Настройки >Wi-Fi>Основные настройки Wi-Fi .
-
Установите Трансляция SSID.
1 | 2 | 3 | 4 | 5 | 6 | 7 |
В наше время подключение устройств к интернету стало неотъемлемой частью нашей повседневной жизни. Одним из таких устройств является принтер, который можно подключить к роутеру Huawei и использовать его для беспроводной печати. В этой статье мы расскажем вам, как подключить принтер к роутеру Huawei, используя простую и понятную пошаговую инструкцию.
Содержание
- Шаг 1: Подготовка принтера
- Шаг 2: Подключение к роутеру
- Шаг 3: Установка драйверов
- Шаг 4: Печать с помощью роутера Huawei
- Проверка совместимости принтера и роутера Huawei
- Настройка принтера для подключения к роутеру
- Подключение Ethernet-кабеля к принтеру и роутеру
Шаг 1: Подготовка принтера
Перед подключением принтера к роутеру Huawei, убедитесь, что сам принтер включен и готов к работе. Проверьте, что к принтеру подключены все необходимые кабели и что у вас установлены необходимые драйвера для работы принтера.
Шаг 2: Подключение к роутеру
Следующим шагом является подключение принтера к роутеру Huawei. Для этого найдите кнопку Wi-Fi на вашем принтере и нажмите на нее. Затем откройте настройки Wi-Fi на роутере Huawei и найдите сеть принтера в списке доступных сетей. Выберите эту сеть и введите пароль, если он требуется.
Шаг 3: Установка драйверов
После того, как принтер успешно подключен к роутеру Huawei, вам может потребоваться установить соответствующие драйверы на ваш компьютер. Чтобы это сделать, перейдите на официальный сайт производителя принтера и найдите раздел «Поддержка» или «Драйверы». Скачайте и установите необходимые драйверы согласно инструкции на сайте.
Шаг 4: Печать с помощью роутера Huawei
После установки драйверов вы готовы печатать с помощью роутера Huawei. Откройте документ, который вы хотите напечатать, и выберите принтер Huawei из списка доступных принтеров. Настройте необходимые параметры печати и нажмите кнопку «Печать». Ваши документы будут напечатаны через роутер Huawei без проводных подключений.
Следуя этой простой пошаговой инструкции, вы сможете подключить принтер к роутеру Huawei и наслаждаться беспроводной печатью в вашем доме или офисе. Не забудьте установить необходимые драйверы и проверить настройки принтера перед началом печати.
Проверка совместимости принтера и роутера Huawei
Перед тем как подключать принтер к роутеру Huawei, необходимо убедиться, что они совместимы друг с другом. Вот несколько шагов для проверки совместимости:
1. Проверьте совместимость соединения
Убедитесь, что ваш принтер поддерживает беспроводное соединение Wi-Fi. Для этого прочитайте инструкцию или проверьте наличие беспроводных функций в настройках принтера. Также проверьте, что ваш роутер Huawei имеет Wi-Fi функцию и поддерживает соответствующие стандарты, такие как 802.11a/b/g/n/ac.
2. Проверьте совместимость протоколов
Убедитесь, что принтер поддерживает один из следующих протоколов: TCP/IP, SNMP, WSD или Bonjour. Эти протоколы используются для связи с роутером и позволяют передавать данные между устройствами.
3. Проверьте наличие драйверов
Убедитесь, что у вас установлены правильные драйвера для принтера. Некоторые модели принтеров могут требовать специальные драйверы для работы по сети. Проверьте официальный веб-сайт производителя принтера для загрузки последних версий драйверов.
4. Проверьте настройки роутера
В некоторых случаях возможно, что вы должны настроить роутер Huawei для подключения принтера. Установите пароль для Wi-Fi сети (если еще не установлен) и убедитесь, что принтер и роутер находятся в одной подсети.
Если вы успешно выполнили все эти шаги, ваш принтер должен быть совместим с роутером Huawei и готов к подключению.
Настройка принтера для подключения к роутеру
Для того, чтобы подключить принтер к роутеру Huawei, необходимо настроить параметры соединения на самом принтере.
1. Включите принтер и убедитесь, что он подключен к питанию.
2. Откройте меню настройки принтера. Обычно это делается через кнопки на передней панели принтера или с помощью комбинации клавиш на управляющей панели.
3. В меню настройки найдите раздел, отвечающий за соединение по сети или Wi-Fi. Обратите внимание, что название раздела может отличаться в зависимости от модели принтера.
4. В разделе настройки сети выберите опцию «Беспроводное подключение» или «Wi-Fi».
5. Найдите список доступных Wi-Fi сетей и выберите свою домашнюю Wi-Fi сеть из списка. Если вы видите только одну сеть, это означает, что ваш принтер автоматически подключен к вашей домашней Wi-Fi сети.
6. Введите пароль своей Wi-Fi сети, если требуется. Обратите внимание, что пароль чувствителен к регистру, поэтому убедитесь, что вводите его корректно.
7. Нажмите кнопку «Применить» или подобную, чтобы сохранить введенные настройки и подключить принтер к роутеру.
После проведения этих настроек ваш принтер должен быть успешно подключен к роутеру Huawei. Теперь вы можете печатать документы с любого устройства, подключенного к вашей домашней Wi-Fi сети.
Подключение Ethernet-кабеля к принтеру и роутеру
Шаг 1: Убедитесь в наличии Ethernet-кабеля, который будет использоваться для подключения принтера к роутеру Huawei.
Шаг 2: Отсоедините один конец Ethernet-кабеля от роутера Huawei, если он уже подключен, и оставьте его свободным.
Шаг 3: Откройте заднюю панель принтера и найдите порт Ethernet, обычно это прямоугольный разъем с символом подключения.
Шаг 4: Вставьте один конец Ethernet-кабеля в порт Ethernet принтера.
Шаг 5: Отсоедините другой конец Ethernet-кабеля от компьютера или другого устройства, если он уже подключен, и оставьте его свободным.
Шаг 6: Вставьте другой конец Ethernet-кабеля в свободный порт Ethernet на задней панели роутера Huawei. Обратите внимание, что порты Ethernet на роутере обычно пронумерованы для удобства. Выберите свободный порт.
Шаг 7: Завершите процесс, убедившись, что Ethernet-кабель надежно подключен как к принтеру, так и к роутеру Huawei.
Важно: Проверьте, что Ethernet-кабель не поврежден или изношен. Также убедитесь, что принтер и роутер Huawei включены и работают нормально.
Принтер – это устройство, позволяющее преобразовать электронные данные в печатный вид. Часто возникает необходимость распечатать документы, и чтобы это сделать, нужно подключить принтер к компьютеру или ноутбуку. Однако, современные роутеры Huawei имеют функцию, которая позволяет подключить принтер к роутеру напрямую через USB-порт. Это удобно, так как позволяет использовать принтер в сети без необходимости подключать его к каждому компьютеру отдельно. В этой инструкции мы расскажем, как подключить принтер к роутеру Huawei через USB.
Шаг 1: Подготовка и подключение
Перед подключением принтера к роутеру Huawei, убедитесь, что принтер совместим с этой функцией. Также необходимо установить необходимые драйверы на компьютер, с которого будете печатать.
Подключите принтер к роутеру с помощью USB-кабеля. Обычно USB-порт роутера находится сзади или по бокам. Перед включением принтера, проверьте правильность подключения кабеля. После этого можно включить принтер.
Шаг 2: Настройка роутера
Для подключения принтера к роутеру Huawei, необходимо войти в веб-интерфейс роутера. Можно сделать это, введя IP-адрес роутера в адресную строку браузера. Затем введите логин и пароль от роутера.
В веб-интерфейсе роутера найдите раздел с настройками подключенных устройств. Обычно это раздел «USB» или «Устройства». В этом разделе вы должны увидеть список подключенных устройств, включая принтер.
Шаг 3: Настройка печати
После успешного подключения принтера к роутеру Huawei, на компьютере необходимо установить драйверы для принтера. Это можно сделать, загрузив и установив соответствующее программное обеспечение с сайта производителя принтера.
После установки программного обеспечения, выберите печать из списка доступных устройств и настройте принтер в соответствии с вашими предпочтениями. Теперь вы можете использовать принтер, подключенный к роутеру Huawei, в сети без необходимости подключения его к каждому компьютеру отдельно.
Содержание
- Подключение принтера к роутеру
- Проверка совместимости принтера и роутера
- Установка драйверов принтера
- Подключение принтера к роутеру через USB
- Проверка настроек печати
- Вопрос-ответ
- Как подключить принтер к роутеру Huawei через USB?
- Как узнать, поддерживает ли мой роутер Huawei подключение принтера через USB?
- Какие принтеры совместимы с роутером Huawei при подключении по USB?
- Что делать, если принтер не распознается роутером Huawei после подключения по USB?
- Можно ли одновременно подключить несколько принтеров к роутеру Huawei через USB?
Подключение принтера к роутеру
Подключение принтера к роутеру — это удобный способ совместного использования принтера с несколькими устройствами в домашней сети. Подключение принтера к роутеру позволяет печатать документы и фотографии с любого устройства, подключенного к роутеру, без необходимости физического подключения принтера к компьютеру или ноутбуку.
Один из способов подключения принтера к роутеру Huawei — это использование USB-порта роутера. Для этого нужно подключить USB-кабель от принтера к USB-порту роутера. Обратите внимание, что не все модели роутеров поддерживают такой вид подключения, поэтому перед покупкой рекомендуется проверить совместимость вашего принтера и роутера.
После подключения принтера к роутеру необходимо настроить сетевые параметры принтера. В меню настроек принтера найдите раздел «Настройки подключения» или «Настройки сети» и выберите режим «Подключение через сеть». Укажите тип подключения — «Беспроводное» или «Ethernet». Далее нужно выбрать способ получения IP-адреса — «Автоматический» или «Вручную» — в зависимости от настроек вашей домашней сети.
После настройки сетевых параметров принтера перейдите к настройке компьютеров и других устройств, с которых вы хотите печатать. В меню настроек устройства найдите раздел «Принтеры и сканеры» или «Устройства и принтеры». Нажмите на кнопку «Добавить принтер» или «Добавить устройство» и выберите опцию «Сетевой принтер». Произведите поиск доступных принтеров в домашней сети и выберите подключенный к роутеру принтер.
После успешного подключения принтера к роутеру вы сможете печатать документы и фотографии с любого устройства, подключенного к домашней сети. Вы также можете настроить общий доступ к принтеру, чтобы разрешить другим пользователям в домашней сети печатать на вашем принтере.
Проверка совместимости принтера и роутера
Для успешного подключения принтера к роутеру Huawei через USB необходимо предварительно проверить их совместимость.
1. Убедитесь, что Ваш принтер имеет возможность подключения к компьютеру или другим устройствам через USB порт. Некоторые старые модели принтеров могут не иметь данной функции.
2. Проверьте, поддерживает ли Ваш роутер Huawei возможность подключения устройств через USB порт. В некоторых моделях роутеров данная функция может быть ограниченной или отсутствовать полностью.
3. Ознакомьтесь с документацией по принтеру и роутеру Huawei. В них вы можете найти информацию о совместимости и спецификациях этих устройств.
4. Проверьте наличие драйверов и программного обеспечения для работы принтера с роутером Huawei. Возможно, Вам придется загрузить и установить специальное ПО, чтобы обеспечить правильную работу принтера.
5. Убедитесь, что Ваш принтер и роутер Huawei имеют последние обновления программного обеспечения. Проверьте наличие обновлений на официальных сайтах производителей.
6. Если все требования по совместимости соблюдены, можно приступать к подключению принтера к роутеру Huawei через USB.
Установка драйверов принтера
Для подключения принтера к роутеру Huawei через USB необходимо установить соответствующие драйверы на компьютер, с которого будет осуществляться печать. В большинстве случаев, если у вас установлена операционная система Windows, драйверы для популярных моделей принтеров уже присутствуют в системе и установка дополнительных драйверов не требуется.
Если же драйверы не были автоматически установлены, вам необходимо скачать и установить их с официального сайта производителя вашего принтера. На сайте обычно есть соответствующий раздел для поддержки, где вы сможете найти и скачать драйверы для вашей модели принтера.
После скачивания драйверов следуйте инструкциям по установке, которые обычно предлагаются вместе с файлом установки. В процессе установки могут потребоваться простые действия, такие как подключение принтера к компьютеру по USB-кабелю и включение самого принтера.
После установки драйверов перезагрузите компьютер, чтобы изменения вступили в силу. Теперь ваш компьютер должен распознавать подключенный принтер и позволить вам использовать его для печати документов.
Подключение принтера к роутеру через USB
Подключение принтера к роутеру Huawei через USB является удобным способом использования принтера в сети без необходимости подключения его к компьютеру. Процесс подключения довольно прост и не требует специальных навыков.
Первым шагом необходимо убедиться, что ваш роутер Huawei поддерживает подключение принтера через USB. Перед покупкой роутера также стоит убедиться, что устройство имеет соответствующий USB-порт.
Для подключения принтера к роутеру через USB необходимо выполнить следующие шаги:
- Шаг 1: Подключите принтер к роутеру с помощью USB-кабеля. Вставьте один конец кабеля в порт USB на роутере, а другой конец в USB-порт принтера.
- Шаг 2: Войдите в веб-интерфейс роутера, введя его IP-адрес в адресную строку браузера. По умолчанию IP-адрес роутера Huawei указан в документации или на коробке устройства.
- Шаг 3: В настройках роутера найдите раздел, отвечающий за подключение USB-устройств. Раздел может называться «USB», «Дополнительное оборудование» или быть подобным.
- Шаг 4: Включите функцию распознавания принтера по USB. Если такая опция доступна, отметьте ее флажком или переключателем.
- Шаг 5: Сохраните изменения и перезагрузите роутер, чтобы применить настройки.
После выполнения этих шагов принтер должен быть успешно подключен к роутеру Huawei через USB. Теперь вы сможете использовать принтер для печати документов из любого устройства, подключенного к вашей сети.
Удобство подключения принтера к роутеру через USB заключается в том, что он становится доступным для использования всем устройствам в сети без необходимости физического подключения к компьютеру. Это особенно полезно, если у вас есть несколько компьютеров или устройств, которые нуждаются в доступе к принтеру.
Проверка настроек печати
После подключения принтера к роутеру Huawei через USB необходимо проверить настройки печати, чтобы убедиться, что всё работает корректно.
1. В первую очередь, убедитесь, что принтер включен и подключен к роутеру. Проверьте, что на экране принтера нет сообщений об ошибках, а индикатор питания горит зеленым светом.
2. Затем, перейдите на компьютере в раздел «Устройства и принтеры». Для этого нажмите на кнопку «Пуск» и введите в строку поиска «Устройства и принтеры».
3. В открывшемся окне «Устройства и принтеры» вы увидите список всех подключенных устройств. Найдите в этом списке свой принтер и щелкните на его значке правой кнопкой мыши.
4. В контекстном меню выберите опцию «Проверить состояние принтера». Откроется окно с информацией о состоянии принтера и его настройках.
5. В этом окне вы сможете увидеть информацию о количестве заданий в очереди печати, состоянии картриджей и других деталях. Проверьте, что картриджи заправлены, бумага доступна, а принтер включен в сеть.
6. Если вы видите какие-либо сообщения об ошибках или предупреждения, обратитесь к руководству пользователя принтера, чтобы устранить проблему.
Следуя этим шагам, вы сможете проверить настройки печати после подключения принтера к роутеру Huawei через USB. Убедитесь, что принтер работает правильно, и настройки соответствуют вашим потребностям.
Вопрос-ответ
Как подключить принтер к роутеру Huawei через USB?
Прежде всего, убедитесь, что у вас есть поддерживаемый роутер Huawei с портом USB и подключите принтер к роутеру с помощью USB-кабеля. Затем войдите в веб-интерфейс роутера, найдите раздел «Принтеры и прочее» и выберите опцию «Настройка USB-принтера». Далее следуйте инструкциям на экране, чтобы установить драйверы и настроить принтер. После завершения установки, ваш принтер будет готов к использованию через роутер Huawei.
Как узнать, поддерживает ли мой роутер Huawei подключение принтера через USB?
В большинстве случаев роутеры Huawei, особенно более новые модели, поддерживают подключение принтеров через USB. Однако, для уточнения этой информации, рекомендуется проверить документацию вашего роутера Huawei или обратиться к производителю для получения точных данных о возможностях вашего устройства.
Какие принтеры совместимы с роутером Huawei при подключении по USB?
Роутер Huawei с поддержкой USB-подключения может совместим с широким спектром принтеров, включая принтеры различных производителей, такие как HP, Canon, Epson и другие. Однако, чтобы быть уверенным в совместимости, рекомендуется проверить совместимость указанную в документации роутера или связаться с производителем для получения дополнительной информации.
Что делать, если принтер не распознается роутером Huawei после подключения по USB?
Если принтер не распознается роутером Huawei после подключения по USB, есть несколько возможных решений проблемы. Сначала убедитесь, что принтер включен и правильно подключен к роутеру с помощью USB-кабеля. Затем перезагрузите роутер и принтер. Если это не помогло, проверьте наличие обновлений прошивки для роутера и установите их. Если проблема не устранена, рекомендуется обратиться к поддержке Huawei или производителю принтера для получения дополнительной помощи.
Можно ли одновременно подключить несколько принтеров к роутеру Huawei через USB?
Да, в большинстве случаев роутер Huawei позволяет подключать несколько принтеров через USB. Однако, возможности подключения нескольких принтеров могут зависеть от модели роутера и его настроек. Чтобы подключить несколько принтеров, просто повторите шаги по подключению каждого принтера отдельно и настройте их в соответствии с инструкциями роутера.

Подключение принтера
Подключение принтера через Wi-Fi роутер – это один из самых простых вариантов выводить документы на печать со всех устройств, которые связаны в домашнюю беспроводную сеть. Мы посмотрим один из самых простых вариантов, при котором к маршрутизатору будет подключаться самый обычный принтер – не сетевой и не имеющий Wi—Fi адаптера.
Плюсы данного способа очевидны: в отличие от прямого подключения принтера к компьютеру или ноутбуку, подключение через роутер позволит печатать с любого устройства подключенного к Wi-Fi, тем самым еще и избавляемся от кучи проводов.
Выполните следующие действия:
- Выключите маршрутизатор и печатающее устройство.
- Соедините их с помощью USB-кабеля (на роутере должен быть порт, иначе подключиться не получится).
- Включите сначала роутер, а примерно через минуту – устройство для печати.
Теперь вам нужно проверить, что соединение установлено корректно. Для этого перейдите в браузере в веб-интерфейс роутера (адрес можно посмотреть на задней крышке устройства). На вкладке «Карта сети» должен отобразиться ваш принтер.
Если устройство для печати не обнаружено, то, вероятнее всего, прошивка роутера не поддерживает работу с этой моделью – попробуйте обновиться.
Настройка оборудования
Как подключить принтер к роутеру мы разобрались, теперь можно переходить к установке и настройке оборудования. Здесь нужно быть внимательным, так как шагов достаточно много:
- Раскройте на ноутбуке меню «Пуск» и в строке для поиска напишите «Установка принтера».
- Нажмите «Добавить локальный».
- Отметьте пункт «Создать порт» и выберите «Standart TCP/IP Port».
- Введите IP-адрес, по которому вы получаете доступ к веб-интерфейсу роутера. Проверьте, чтобы отметка «Опросить принтер» была снята.
После нажатия кнопки «Далее» начнется поиск порта TCP/IP. На экране появится сообщение, что устройство не найдено, поэтому придется добавить его вручную. Но сначала выберите тип «Обычное» и установите параметр «Generic Network Card».
При появлении списка устройств не нужно искать в нём свой принтер. Нажмите «Установить с диска» и укажите путь к драйверам оборудования для печати, которые у вас есть на носителе или загружены предварительно из Интернета.
- Укажите имя принтера (можно оставить стандартное).
- Дождитесь, пока завершится установка устройства. По окончании инсталляции отметьте пункт «Нет общего доступа» – это очень важно!
В принципе, мы закончили разбирать, как подключить принтер к ноутбуку через Wi-Fi роутер. Осталось только выполнить одно действие, и можно печатать документы с ноутбука.
- Найдите через панель управления подключенное оборудование и откройте его свойства.
- Перейдите к вкладке «Порты» и по IP-адресу найдите свой принтер. Выделите его и кликните «Настроить порт».
- Отметьте протокол LPR и укажите любое имя очереди.
На этом настройка завершена. Напечатайте пробную страницу, чтобы убедиться, что всё прошло без ошибок.
Как уже и говорилось выше плюсов данного подключения больше чем подключение только ноутбук-принтер через кабель, если конечно вы не верите в то, что Wi-Fi вреден для здоровья. В остальном это избавление от проводов и, конечно, удобство. Распечатывать документы можно с любого устройства подключенного к Wi-Fi без переключения кабелей и настройки оборудования, либо перекачивания файлов с одного устройства на другое.
Если вам что-то не понятно по подключению принтера через роутер, то обращайтесь в комментариях, в самое ближайшее время вы получите рекомендации и помощь от специалистов.
Загрузка…