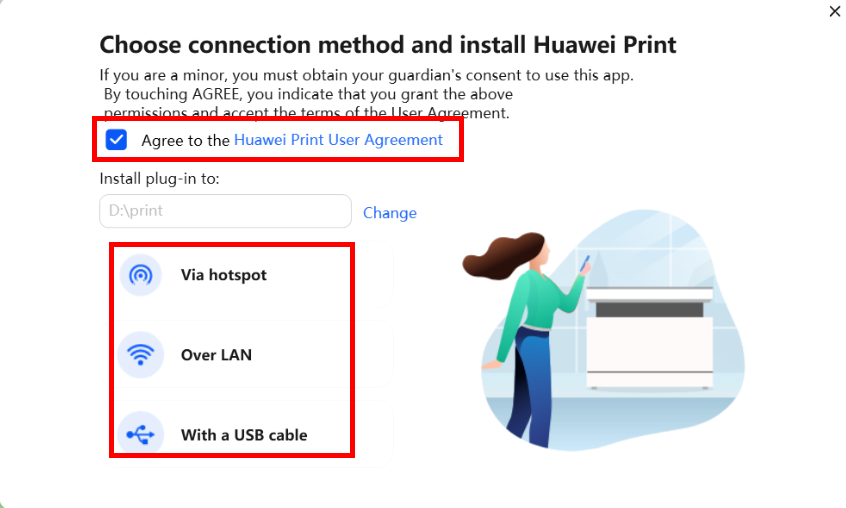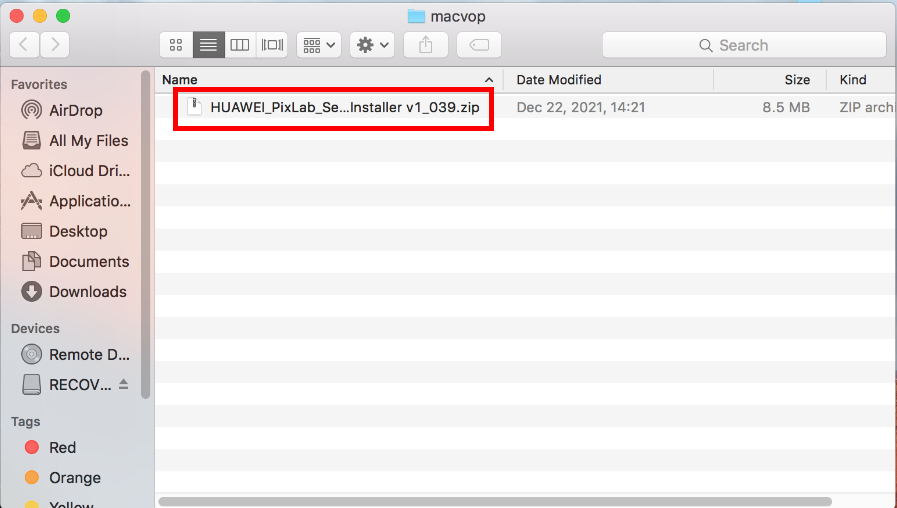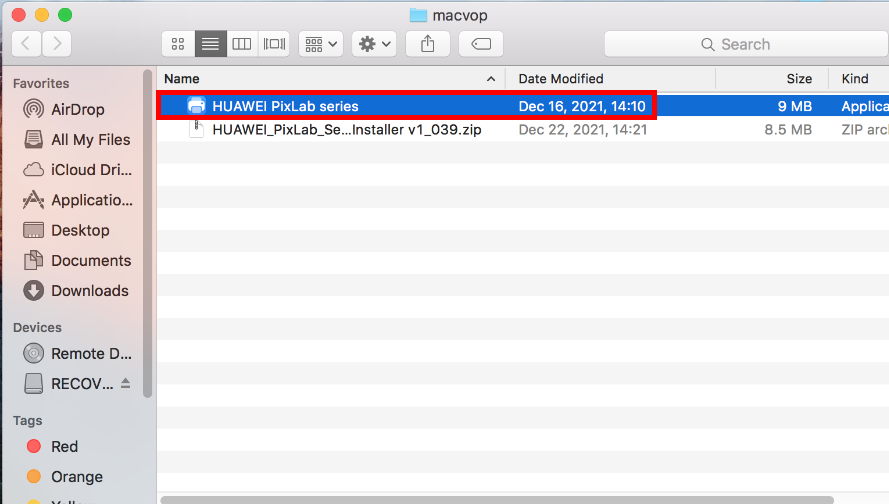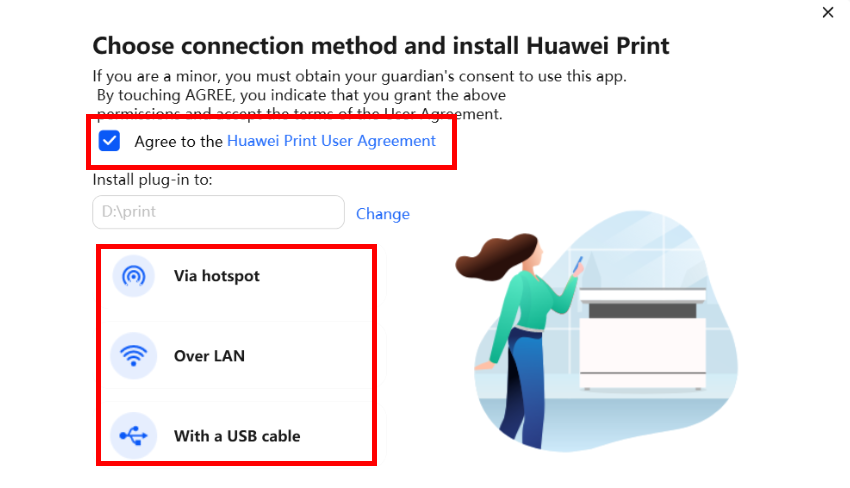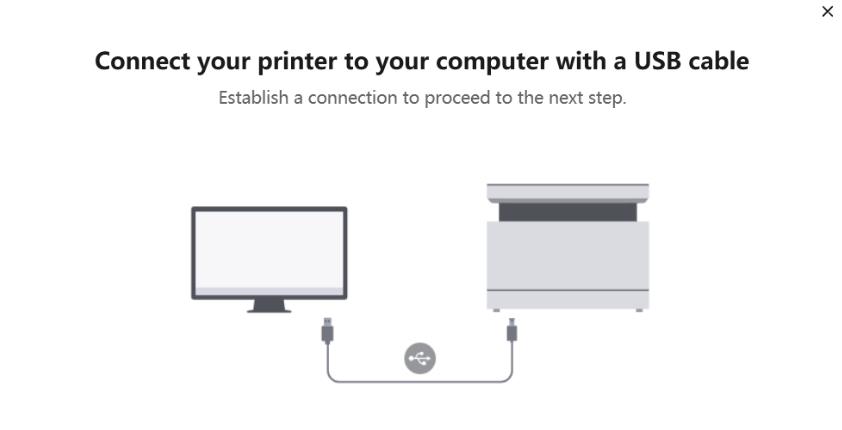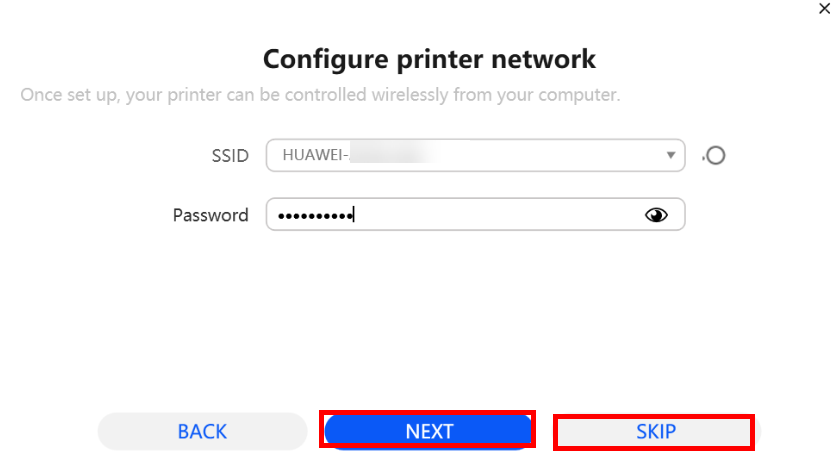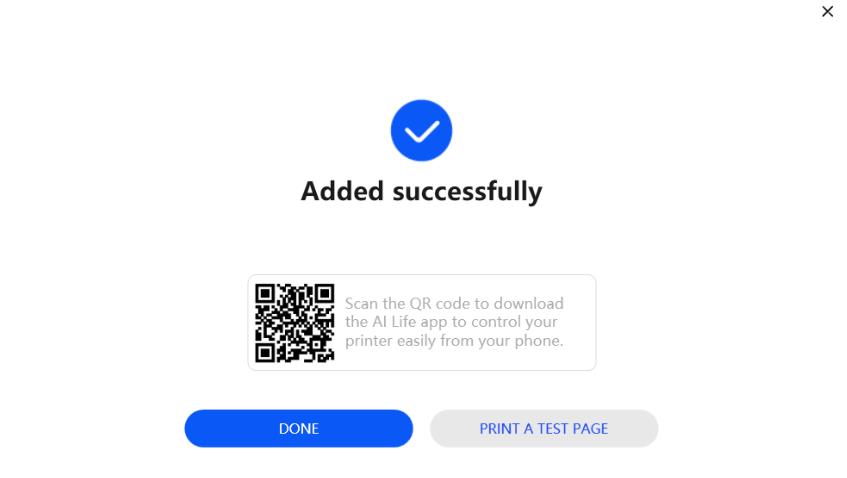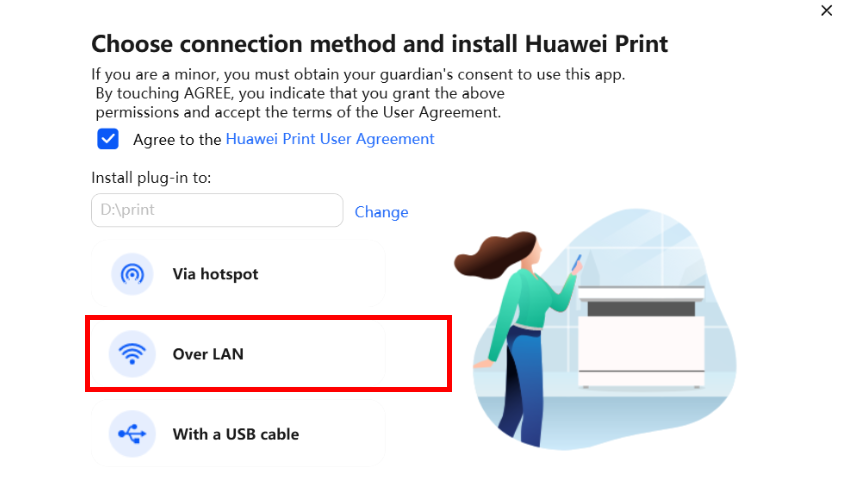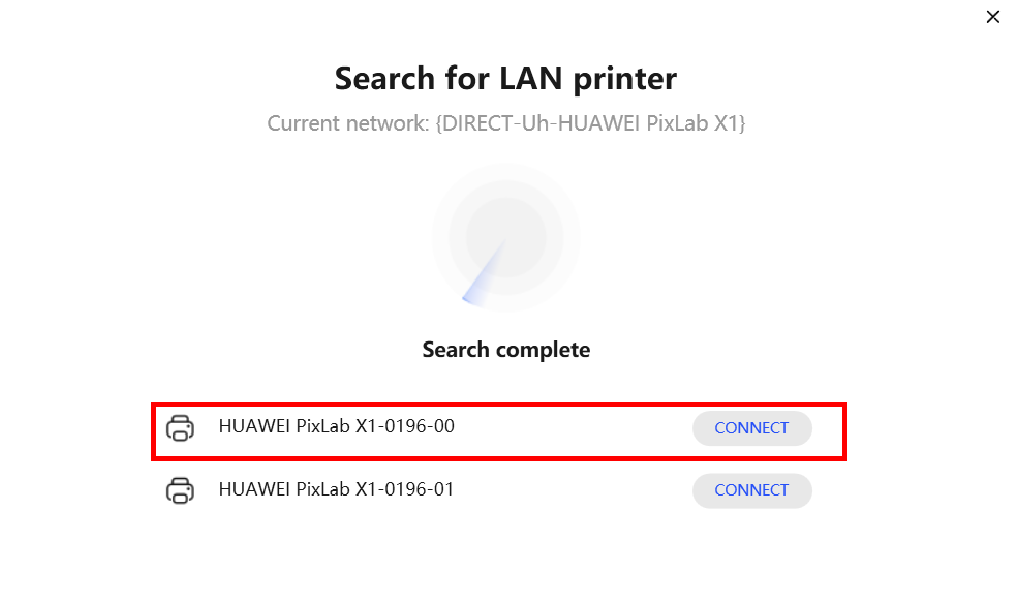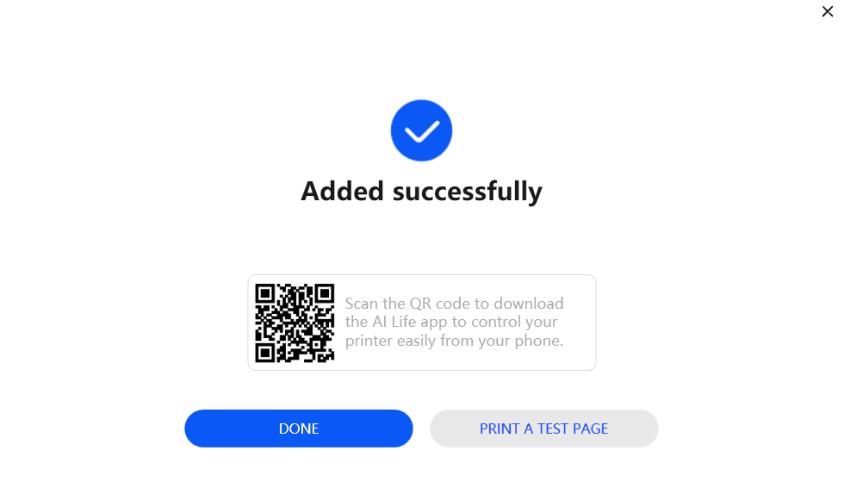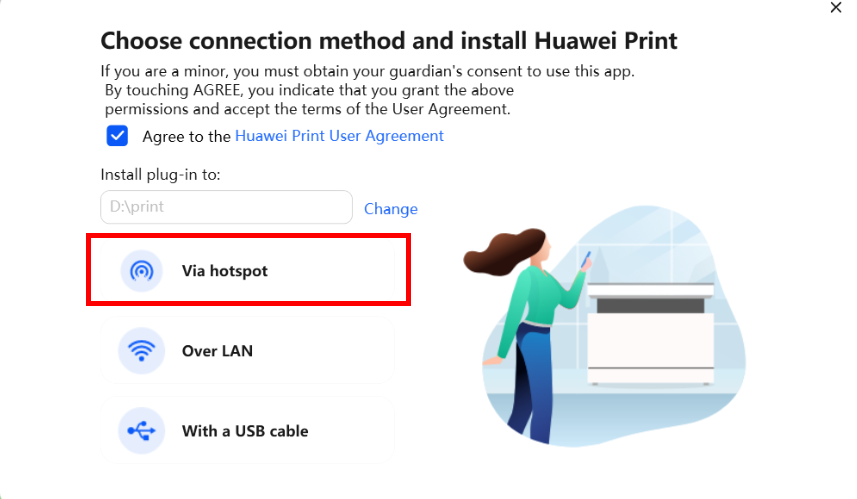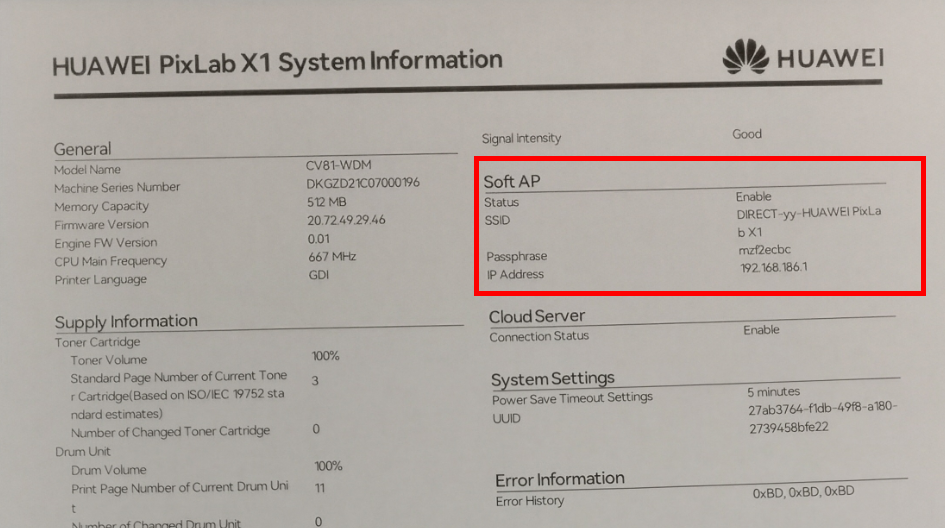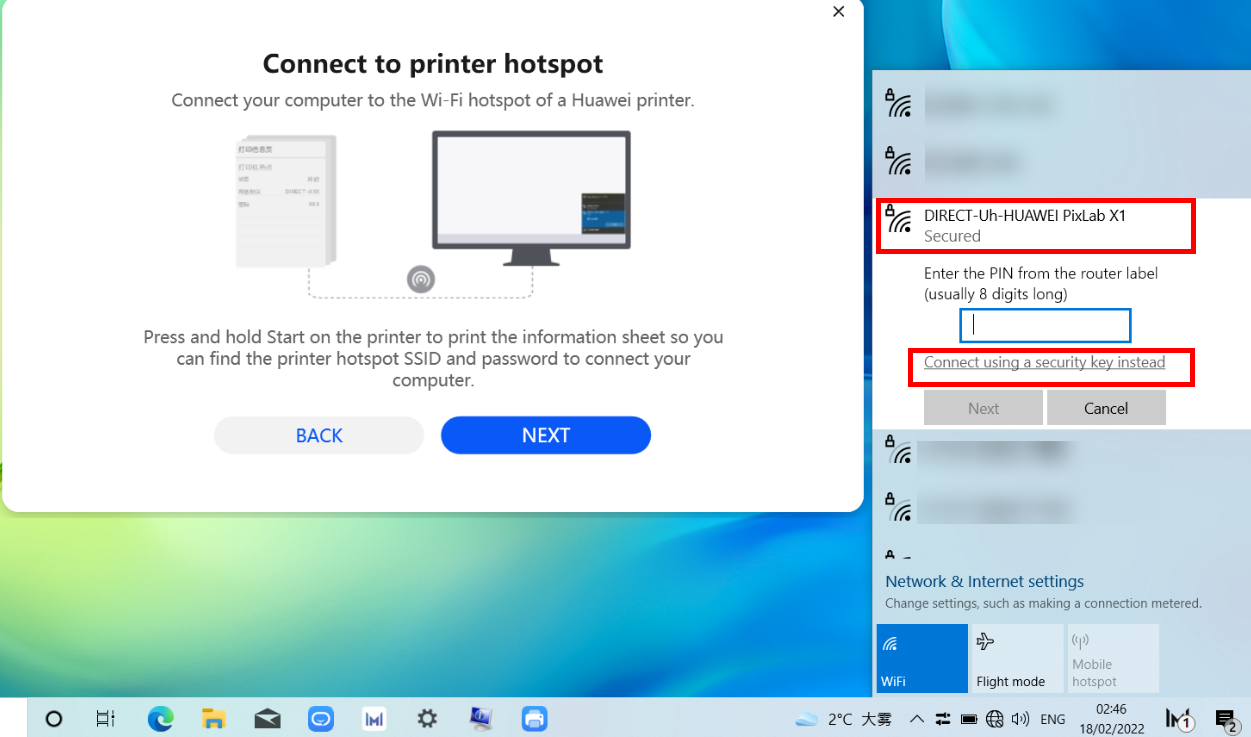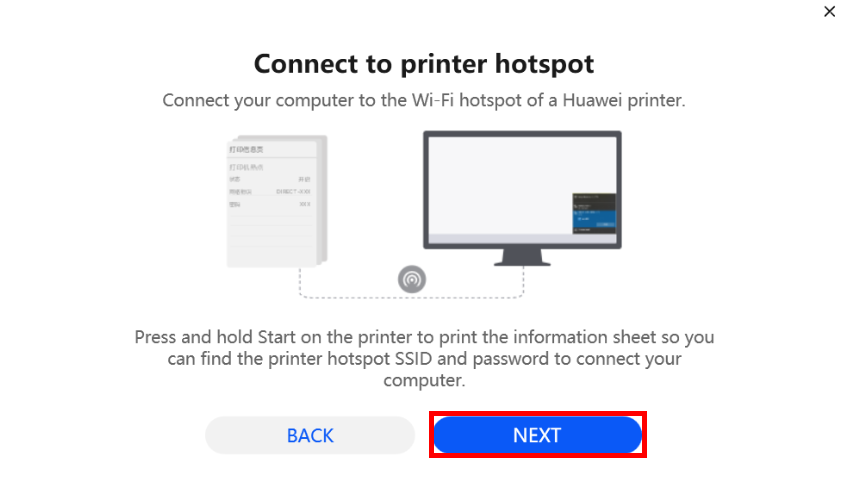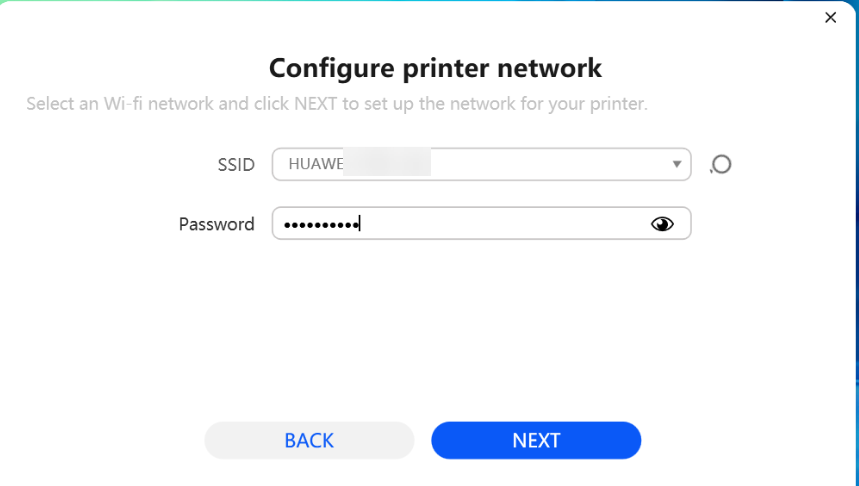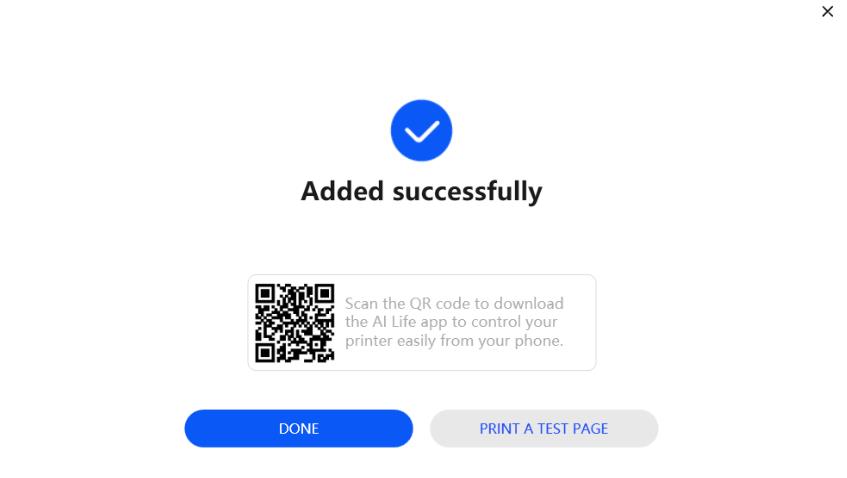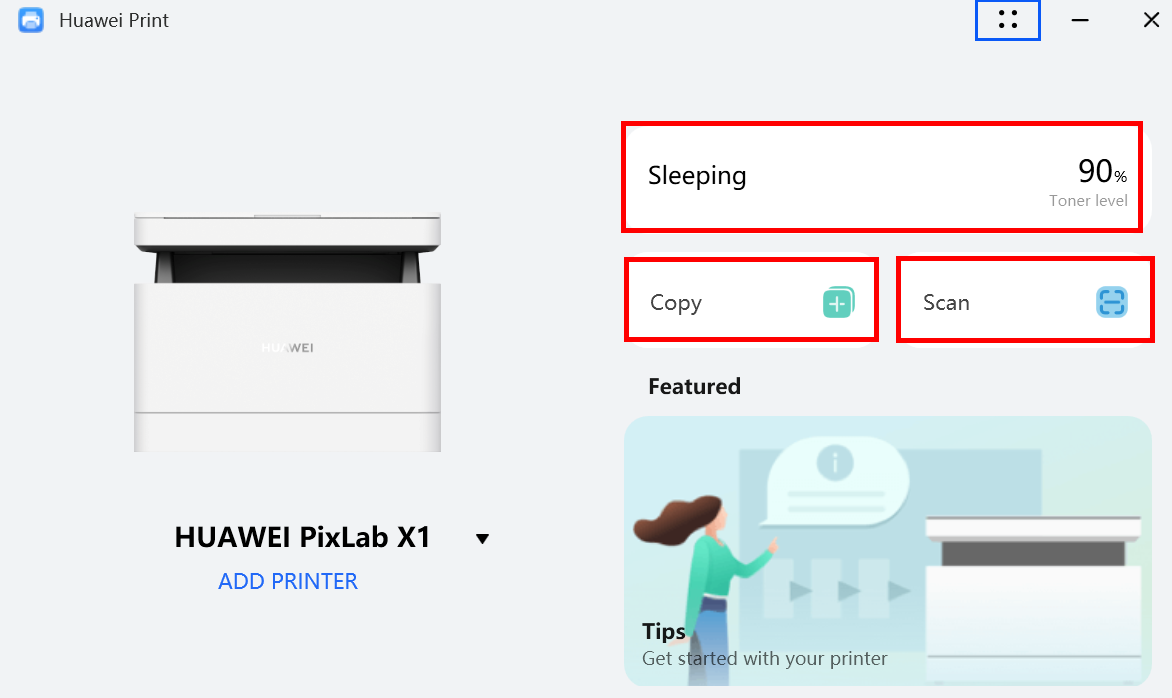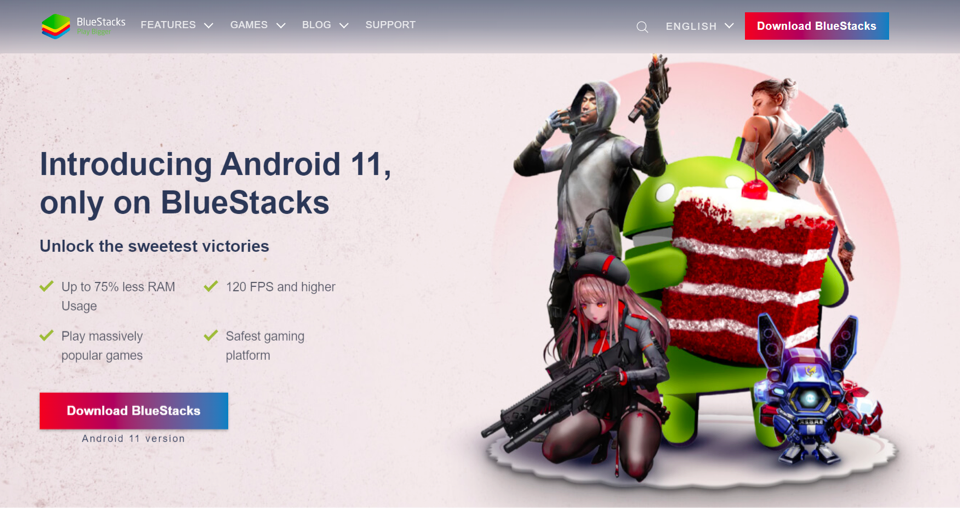Драйвер принтера HUAWEI интегрирован в клиент Huawei Print и не может быть загружен отдельно. Вы можете загрузить и установить клиент Huawei Print на свой компьютер в зависимости от того, под управлением какой операционной системы работает ваш компьютер. После подключения к принтеру можно быстро и легко печатать, копировать и сканировать файлы.
Отображаемый на экране контент может отличаться в зависимости от операционной системы компьютера и версии программного обеспечения. Пожалуйста, выполняйте операции на основании конкретной ситуации.
Для этого выполните следующие действия.
Шаг 1. Загрузите версию клиента Huawei Print, соответствующую системе вашего компьютера.
1. Загрузка и установка клиента Huawei Print на компьютере с ОС Windows
- Посетите веб-сайт службы поддержки принтеров (https://consumer.huawei.com/ru/support/printers/pixlab-x1/). Нажмите на ссылку службы поддержки клиентов HUAWEI PixLab X1: https://consumer.huawei.com/ru/support/printers/pixlab-x1/, HUAWEI PixLab B5: https://bsupport.huawei.com/ru/product/pixlab-b5/, чтобы загрузить установочный пакет клиента Huawei Print соответствующий системе Windows.
- После завершения загрузки распакуйте файл PixLab_Series for Windows xx_xxx.zip (xx_xxx — это номер версии). Загружаемый пакет сохраняется в папке, заданной в настройках браузера. Вы можете открыть страницу настроек браузера и найти загруженный пакет в разделе загрузок.
Если вы хотите установить клиент Huawei Print на другой жесткий диск, например диск D, скопируйте установочный пакет в соответствующую папку и извлеките содержимое zip-архива в нужную вам папку. Не выбирайте слишком длинный путь для установки. Если путь содержит более 256 символов, может произойти сбой установки.
- Распакуйте файл PixLab_Series for Windows xx_xxx.rar. Затем дважды нажмите на файл PixLab_Series for Windows xx_xxx.exe. На экране отобразится всплывающее окно со способами подключения принтера. Выберите способ подключения, обратившись к разделу Шаг 2.Выберите способ подключения при установке клиента Huawei Print.
2. Загрузка и установка клиента Huawei Print на компьютере с macOS
- Посетите официальный сайт службы поддержки принтеров (https://consumer.huawei.com/ru/support/printers/pixlab-x1/) и загрузите установочный пакет клиента Huawei Print для операционной системы вашего компьютера. Нажмите на ссылку службы поддержки клиентов HUAWEI PixLab X1: https://consumer.huawei.com/ru/support/printers/pixlab-x1/, HUAWEI PixLab B5: https://bsupport.huawei.com/ru/product/pixlab-b5/, чтобы загрузить установочный пакет клиента Huawei Print соответствующий системе macOS.
- После завершения загрузки дважды нажмите на файл HUAWEI_PixLab_Series Mac Installer xx_xxx.zip для его распаковки. (Символы xx_xxx обозначают версию. Приоритет имеет фактический пользовательский интерфейс). Загружаемый пакет сохраняется в папке, заданной в настройках браузера. Вы можете открыть страницу настроек браузера и найти загруженный пакет в разделе загрузок.
- В распакованной папке дважды нажмите на файл HUAWEI PixLab series и подтвердите открытие во всплывающем окне.
- В окне подключения клиента Huawei Print выберите способ подключения, следуя инструкциям в разделе Шаг 2.Выберите способ подключения при установке клиента Huawei Print.
Шаг 2. Выберите способ подключения при установке клиента Huawei Print
В окне подключения принтера подтвердите пользовательское соглашение Huawei Print и выберите необходимый способ подключения.
Можно настроить сетевое соединение принтера во время подключения через точку доступа или с помощью USB-кабеля.
- Через точку доступа. Точка доступа принтера используется для сетевого соединения. Это способ настройки беспроводной сети (без использования кабеля), который подходит для первой настройки сети принтера.
- С помощью USB-кабеля. Компьютер подключается к принтеру через USB-кабель. Это является проводным способом подключения к сети.
По локальной сети. Принтер не может быть настроен с помощью подключения по локальной сети. Сетевое соединение принтера уже должно быть настроено, а компьютер и принтер должны находиться в одной локальной сети. Этот способ подходит в том случае, если несколько компьютеров используют один и тот же принтер в одной локальной сети.
Способ 1. Подключение к принтеру с помощью USB-кабеля. (Принтер можно настроить как с сетевым соединением, так и без. Во время подключения принтеру можно назначить сеть).
- Выберите способ подключения с помощью USB-кабеля. Система предложит подключить принтер к компьютеру с помощью USB-кабеля. Подключите компьютер к принтеру с помощью USB-кабеля, который входит в комплект поставки принтера. Вставьте конец кабеля типа USB-B в порт USB-B принтера, а конец USB-A — в порт USB-A компьютера. Установите соединение и перейдите к следующему шагу.
- После завершения настройки на экране отобразится страница конфигурации сети. Выберите сеть для подключения, введите пароль и нажмите ДАЛЕЕ.
Если для принтера настроено сетевое соединения, то для принтера будет выполнена конфигурация выбранной сети. Если вам не нужно повторно настраивать сеть или вы хотите использовать принтер непосредственно с помощью подключения USB-кабеля без добавления принтера в локальную сеть, вы можете пропустить этап настройки сети.
- После завершения настройки система отобразит сообщение о том, что установка выполнена успешно. Вы можете распечатать тестовую страницу, чтобы проверить, работает ли принтер корректно.
Вы не сможете распечатать тестовую страницу при подключении принтера к компьютеру c macOS. После выполнения предыдущих шагов по установке соединения закройте страницу установки. Затем на экране компьютера с macOS отобразится страница авторизации. После входа в систему выберите значок принтера HUAWEI на панели запуска программ, чтобы открыть клиент Huawei Print.
Способ 2. Поиск и подключение принтера по локальной сети. (Принтер уже должен быть подключен к сети, компьютер и принтер должны находиться в одной локальной сети).
- На принтере уже настроена сеть (с помощью другого устройства) или принтер подключен к проводной сети и находится в той же локальной сети, что и компьютер.
- В окне подключения принтера нажмите на опцию подключения по локальной сети.
- В результатах поиска выберите принтер HUAWEI, который хотите подключить, и нажмите ПОДКЛЮЧИТЬ.
- Четыре цифры после имени принтера являются серийным номером принтера, который вы можете найти на задней панели принтера.
- Цифры 00 и 01 обозначают адреса IPv4 и IPv6 принтера соответственно. Вы можете выбрать любой из них.
- После завершения настройки система отобразит сообщение о том, что установка выполнена успешно. Вы можете распечатать тестовую страницу, чтобы проверить, работает ли принтер корректно.
Способ 3. Подключение с помощью точки доступа (принтер должен быть готов к настройке сети. Во время подключения принтеру можно назначить сеть).
Только компьютеры под управлением ОС Windows поддерживают этот способ подключения.
- Если кнопка Сеть (Network) принтера мигает белым, это означает, что устройство находится в процессе настройки сетевого соединения. В этом случае можно выбрать точку доступа принтера для подключения.
Если индикатор на кнопке Сеть (Network) принтера непрерывно горит белым, значит, принтер уже подключен к Интернету. Нажмите и удерживайте кнопку Сеть (Network) примерно 3 секунды, чтобы сбросить настройки сети.
- В окне способа подключения принтера выберите опцию подключения через точку доступа, затем, следуя инструкциям на экране, подключитесь к точке доступа принтера.
- Когда принтер включен, автоматически включается точка доступа. Нажмите и удерживайте кнопку Пуск (Start) на принтере в течение 3 секунд, чтобы распечатать страницу с системной информацией. На странице проверьте идентификатор SSID (содержащий значение DIRECT) и пароль точки доступа принтера в разделе Soft AP.
После перезапуска принтера сетевой идентификатор и пароль точки доступа будут изменены.
- На своем компьютере нажмите на значок сети на панели задач. В списке сетей выберите имя принтера (SSID на странице информации, должен содержать значение DIRECT). При вводе PIN-кода выберите способ подключения с помощью ключа безопасности и введите пароль точки доступа принтера (указанный на странице информации) для завершения подключения.
- После подключения к точке доступа нажмите ДАЛЕЕ в окне подключения к точке доступа принтера.
- На экране появится всплывающее окно для настройки сети. Выберите сеть для подключения, введите пароль и нажмите ДАЛЕЕ.
Сеть должна иметь частоту 2,4 ГГц. Ваш компьютер также должен быть подключен к этой сети. Если нужная сеть не может быть найдена в раскрывающемся списке, отключите компьютер от точки доступа принтера, подключите компьютер к нужной сети, повторно подключите компьютер к точке доступа принтера и снова настройте сеть.
- После завершения настройки система отобразит сообщение о том, что установка выполнена успешно. Вы можете распечатать тестовую страницу, чтобы проверить, работает ли принтер корректно.
Шаг 3. Используйте принтер
1. Печать, копирование и сканирование
(1) Печать
Драйвер принтера HUAWEI интегрирован в клиент Huawei Print. После загрузки и установки клиента драйвер устанавливается автоматически. Для печати файлов можно использовать системные приложения. Например, на компьютере с ОС Windows откройте файл Word и нажмите комбинацию клавиш Ctrl+P. На странице печати выберите принтер HUAWEI, задайте требуемый формат и параметры печати и начните печать.
Действия, которые необходимо выполнять для печати, отличаются в зависимости от операционных систем компьютера и используемых приложений. Пожалуйста, выполняйте операции на основании конкретной ситуации.
(2) Копирование и сканирование
- На главном экране клиента Huawei Print можно проверить текущее состояние принтера, например, находится ли он в режиме ожидания или в режиме работы. Вы также можете контролировать уровень тонера. Когда уровень тонера низкий, рекомендуется своевременно заменить тонер-картридж.
- Выберите опцию Копирование или Сканирование и следуйте инструкциям на экране, чтобы установить нужные параметры (например, размер бумаги, односторонний или двусторонний режим печати). Затем принтер можно использовать в обычном режиме.
Опция
Описание
Копирование
- Поддерживается как одностороннее, так и двустороннее копирование. На экране предварительного просмотра задайте тип печати.
- Документы можно копировать в режиме отображения нескольких страниц на одном листе. На экране предварительного просмотра нажмите на опцию Копии и выберите количество страниц на каждом листе, затем, следуя инструкциям на экране, выберите расположение исходного файла.
Сканирование
- Поддерживается цветное, черно-белое сканирование и сканирование в оттенках серого
- По умолчанию отсканированный файл имеет формат JPG. Вы также можете сохранить его как PDF-файл.
2. Настройки устройства
- На главном экране клиента Huawei Print нажмите на значок Еще в правом верхнем углу и выберите опцию Настройки.
- Задайте путь для хранения отсканированных файлов, настройте параметры входа в режим сна и посмотрите параметры сети.
Опция
Описание
Общее
Просмотр и изменение пути сохранения отсканированных с помощью принтера документов.
Настройки
- Настройка параметров перехода принтера в режим сна.
- Печать тестовой страницы.
- Просмотр версии плагина, программного обеспечения, модели и серийного номера принтера.
Сеть
При использовании USB-подключения можно настроить на принтере и на компьютере одну сеть, чтобы можно было использовать принтер по беспроводной сети. Если принтер был настроен с помощью беспроводной сети, можно переключиться на другую доступную сеть с помощью настроек сети.
Дополнительно
- Сброс данных тонер-картриджа. Выберите этот параметр после замены тонер-картриджа, чтобы сбросить настройки.
- Сброс данных принт-картриджа. Выберите этот параметр после замены принт-картриджа, чтобы сбросить настройки.
- Сброс данных термофиксатора. Выберите этот параметр, если возникает ошибка термофиксатора (обозначается кодом ошибки D6/D7/D8/D9/DA/DB на панели управления принтером). Выключите принтер и подождите 5-10 минут, прежде чем снова включить его. Если проблема не решена после повторного включения устройства, обратитесь в службу послепродажного обслуживания.
- Верхнее поле (мм) и левое поле (мм). Задайте параметры полей для печати. Принтер проходит калибровку перед поставкой. Если вы обнаружите ошибки при печати, вы можете повторно откалибровать положение контента на листе, отрегулировав параметры поля.
- Плотность изображения. Отрегулируйте плотность тонера принтера.
- Восстановление заводских настроек. Выберите этот параметр для восстановления заводских настроек всех конфигураций принтера. После этого необходимо перенастроить сеть для подключения принтера.
Сведения об устройстве
Просмотрите пользовательское соглашение Huawei Print и номер текущей версии клиента Huawei Print.
7 подробностей о HUAWEI Printer
1. Experience fast photo printing in no more than 1 minute with three simple steps: Take a photo, connect to the printer, and print it.
2. You can select different filters (Twilight, B&W, Retro, Dusk, Autumn, Fresh, Amour, etc.), frames, poster templates, stickers, text fonts, and more.
3. Use AR printing to extract a still photo from a video feed, and then bring it to life anytime by simply scanning the photo.
4. Create your own professional-looking photos with the editing features of the HUAWEI Printer app.
5. With multiple preset portrait sizes to choose from, HUAWEI Printer is able to print portrait photos for drivers’ licenses, passports, and more.
6. With built-in business card templates, you can create custom business card anytime anywhere.
Если вам нравится HUAWEI Printer, вам понравятся Lifestyle такие приложения, как; Cosmos Vasiliki; Ujoi:Live Video Chat&Call,Meet; AR汽车总动员; Bio-Top; Blue Mood; 云上新化; CometVPN — Safe Browsing 24/7; Walk me home — WMH; 星星充电-新能源电动汽车充电找桩出行必备神器; Toronto2Do; Qlean — уборка квартир; BG Color; iSmartHomeQ; ModeSens; Jewish Calendar Dates; 365 праздников; inLove — приложение для двоих: Отсчет времени от или до событий, дневник, личный чат, свидание и флирт для тех, кто встречается или влюблен.; Savant TrueControl; Tractor & Farming Heritage; Baby Beat™ Heartbeat Monitor;
✔ Наш обзор
1. Experience fast photo printing in no more than 1 minute with three simple steps: Take a photo, connect to the printer, and print it.
2. You can select different filters (Twilight, B&W, Retro, Dusk, Autumn, Fresh, Amour, etc.), frames, poster templates, stickers, text fonts, and more.
3. Use AR printing to extract a still photo from a video feed, and then bring it to life anytime by simply scanning the photo.
4. Create your own professional-looking photos with the editing features of the HUAWEI Printer app.
5. With multiple preset portrait sizes to choose from, HUAWEI Printer is able to print portrait photos for drivers’ licenses, passports, and more.
6. With built-in business card templates, you can create custom business card anytime anywhere.
Скриншоты




загрузить и установить HUAWEI Printer на вашем персональном компьютере и Mac
Проверить совместимые приложения для ПК или альтернативы
Или следуйте инструкциям ниже для использования на ПК
Выберите версию для ПК:
- Windows 7-10
- Windows 11
Если вы хотите установить и использовать HUAWEI Printer на вашем ПК или Mac, вам нужно будет загрузить и установить эмулятор Desktop App для своего компьютера. Мы усердно работали, чтобы помочь вам понять, как использовать app для вашего компьютера в 4 простых шагах ниже:
Шаг 1: Загрузите эмулятор Android для ПК и Mac
Хорошо. Прежде всего. Если вы хотите использовать приложение на своем компьютере, сначала посетите магазин Mac или Windows AppStore и найдите либо приложение Bluestacks, либо Приложение Nox . Большинство учебных пособий в Интернете рекомендуют приложение Bluestacks, и у меня может возникнуть соблазн рекомендовать его, потому что вы с большей вероятностью сможете легко найти решения в Интернете, если у вас возникнут проблемы с использованием приложения Bluestacks на вашем компьютере. Вы можете загрузить программное обеспечение Bluestacks Pc или Mac here .
Шаг 2: установите эмулятор на ПК или Mac
Шаг 3: HUAWEI Printer для ПК — Windows 7/8 / 10/ 11
Теперь откройте приложение Emulator, которое вы установили, и найдите его панель поиска. Найдя его, введите HUAWEI Printer в строке поиска и нажмите «Поиск». Нажмите на HUAWEI Printerзначок приложения. Окно HUAWEI Printer в Play Маркете или магазине приложений, и он отобразит Store в вашем приложении эмулятора. Теперь нажмите кнопку «Установить» и, например, на устройстве iPhone или Android, ваше приложение начнет загрузку. Теперь мы все закончили.
Вы увидите значок под названием «Все приложения».
Нажмите на нее, и она перенесет вас на страницу, содержащую все установленные вами приложения.
Вы должны увидеть . Нажмите на нее и начните использовать приложение.
Спасибо за чтение этого урока. Хорошего дня!
Получить совместимый APK для ПК
| Скачать | Разработчик | Рейтинг | Score | Текущая версия | Совместимость |
|---|---|---|---|---|---|
| Проверить APK → | Huawei Device Co,. LTD | 21 | 2.95238 | 1.0.0.127 | 4+ |
Скачать Android
HUAWEI Printer На iTunes
| Скачать | Разработчик | Рейтинг | Score | Текущая версия | Взрослый рейтинг |
|---|---|---|---|---|---|
| Бесплатно На iTunes | Huawei Device Co,. LTD | 21 | 2.95238 | 1.0.0.127 | 4+ |
Шаги по настройке компьютера и загрузке приложения HUAWEI Printer в Windows 11:
Чтобы использовать мобильные приложения в Windows 11, необходимо установить Amazon Appstore. Как только он будет настроен, вы сможете просматривать и устанавливать мобильные приложения из кураторского каталога. Если вы хотите запускать приложения Android на своей Windows 11, это руководство для вас..
- Проверьте, совместим ли ваш компьютер: Вот минимальные требования:
- RAM: 8GB (минимум), 16GB (рекомендованный)
- Хранение: SSD
- Processor:
- Intel Core i3 8th Gen (минимум или выше)
- AMD Ryzen 3000 (минимум или выше)
- Qualcomm Snapdragon 8c (минимум или выше)
- Processor Architecture: x64 or ARM64
- Проверьте, имеет ли HUAWEI Printer собственную версию Windows. Сделай это здесь ». Если собственная версия отсутствует, перейдите к шагу 3.
Подробнее ❯
заявка рецензия
-
Отличная игрушка, но AR какие-то проблемы
При печати AR, видео, видимо, копируется в само приложение. Соответственно сканер AR проигрывает видео только на том же телефоне, на котором был распечатан. Через пару дней видео перестает работать — совсем загадочно, т.к. приложение не было переустановлено и исходный ролик не был удален.
HUAWEI Printer на ПК
HUAWEI Printer, исходящий от разработчика Huawei Internet Service, в прошлом работал на системе Android.
Теперь вы можете без проблем играть в HUAWEI Printer на ПК с помощью GameLoop.
Загрузите его в библиотеке GameLoop или результатах поиска. Больше не нужно смотреть на аккумулятор или разочаровывать звонки в неподходящее время.
Просто наслаждайтесь HUAWEI Printer на ПК на большом экране бесплатно!
HUAWEI Printer Введение
HUAWEI Принтер
1. AR photo: оживление ваших альбомов
Используйте AR-печать, чтобы извлечь фотографию из видеопотока, а затем оживить ее, просто отсканировав фотографию.
2. Быстрое подключение по Bluetooth: быстрая и простая печать фотографий
Испытайте быструю печать фотографий всего за 1 минуту, выполнив три простых шага: сделайте фотографию, подключитесь к принтеру и распечатайте ее.
3. Настройте свои фотографии в Галерее
Создавайте свои собственные профессионально выглядящие фотографии с помощью функций редактирования приложения HUAWEI Printer. Вы можете выбрать различные фильтры (Сумерки, Ч / Б, Ретро, Сумерки, Осень, Свежий, Амур и т. Д.), Рамки, шаблоны плакатов, наклейки, текстовые шрифты и другие.
4. Печать портретных фотографий различных размеров.
Имея несколько предустановленных размеров портретов, принтер HUAWEI может печатать портретные фотографии для водительских прав, паспортов и многого другого.
5. Сделай сам визитки
Благодаря встроенным шаблонам визитных карточек вы можете создавать свои визитные карточки в любое время и в любом месте.
In this first method, we will use BlueStacks Emulator to install and use the mobile apps. So here is a little detail about Bluestacks before we start using them.
BlueStacks is one of the earliest and most used emulators to run Android applications on your Windows PC. It supports a wide variety of computer and laptop versions including Windows 7/8/10 Desktop / Laptop, Mac OS, etc. It runs apps smoother and faster compared to its competitors. So you should try this method first before trying other methods as it is easy, seamless, and smooth.
So let’s see how to download HUAWEI Printer for PC Windows 7/8/10 Laptop/Desktop and install it in this step-by-step method.
- Open the BlueStacks website by clicking this link — Download BlueStacks (Recommended 🔥)
- Once you open the website, you will find a green color «Download BlueStacks» button. Click it and it will start the download based on your OS.
- After the download is complete, please install it by double-clicking it. Installation is as simple and easy as any other software installation.
- Once the installation is complete, open the BlueStacks software. It may take some time to load for the first time. Just be patient until it completely loads and is available. You will see the home screen of Bluestacks.
- BlueStacks comes with Google play store pre-installed. On the home screen, double-click the Playstore icon to open it.
- Now you can search the Google Play store for HUAWEI Printer app using the search bar at the top. Click «Install» to get it installed. Always make sure you download the official app only by verifying the developer’s name. In this case, it is «Huawei Internet Service».
- Once the installation is over, you will find the HUAWEI Printer app under the «Apps» menu of BlueStacks. Double-click the app icon to open and use the HUAWEI Printer in your favorite Windows PC or Mac.