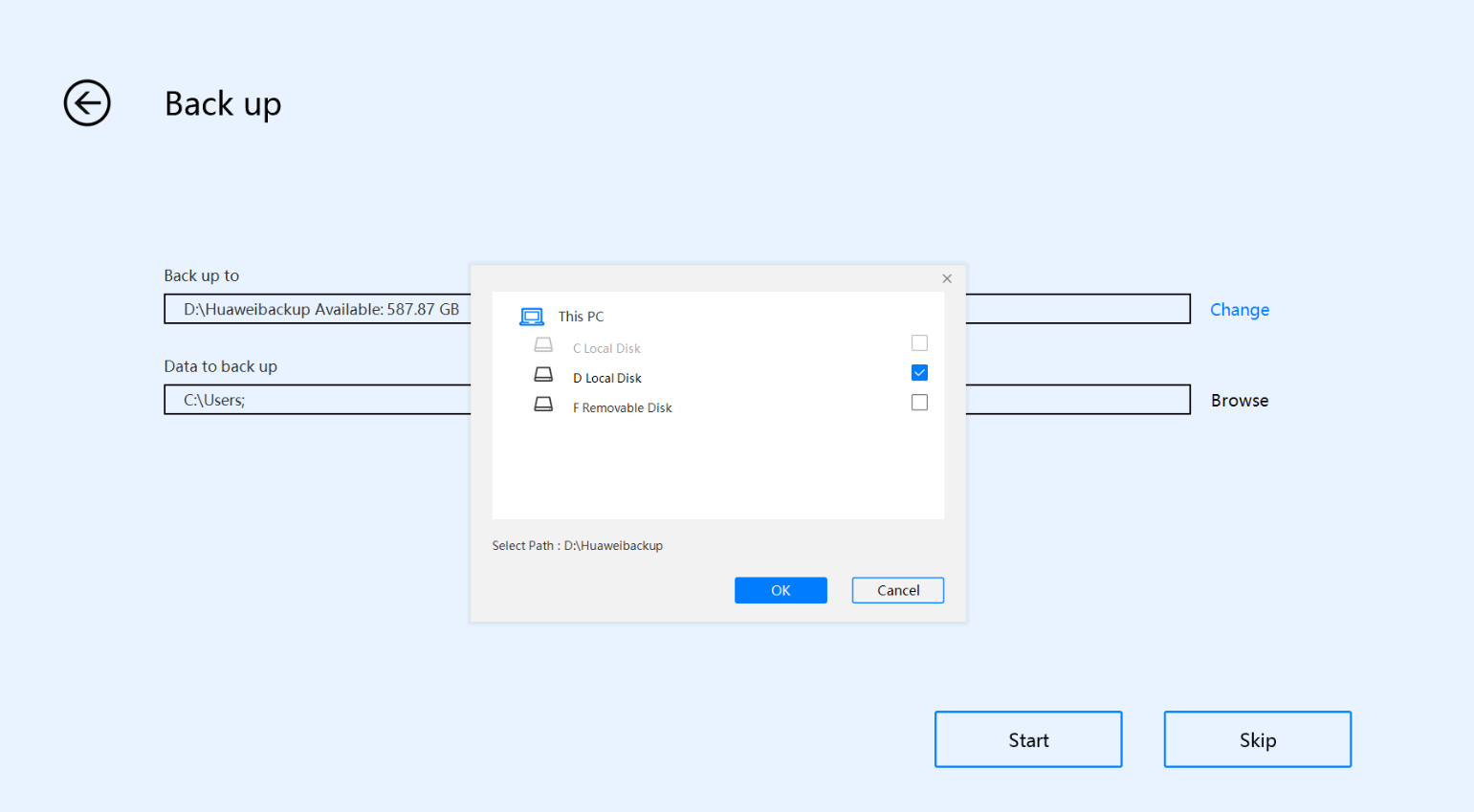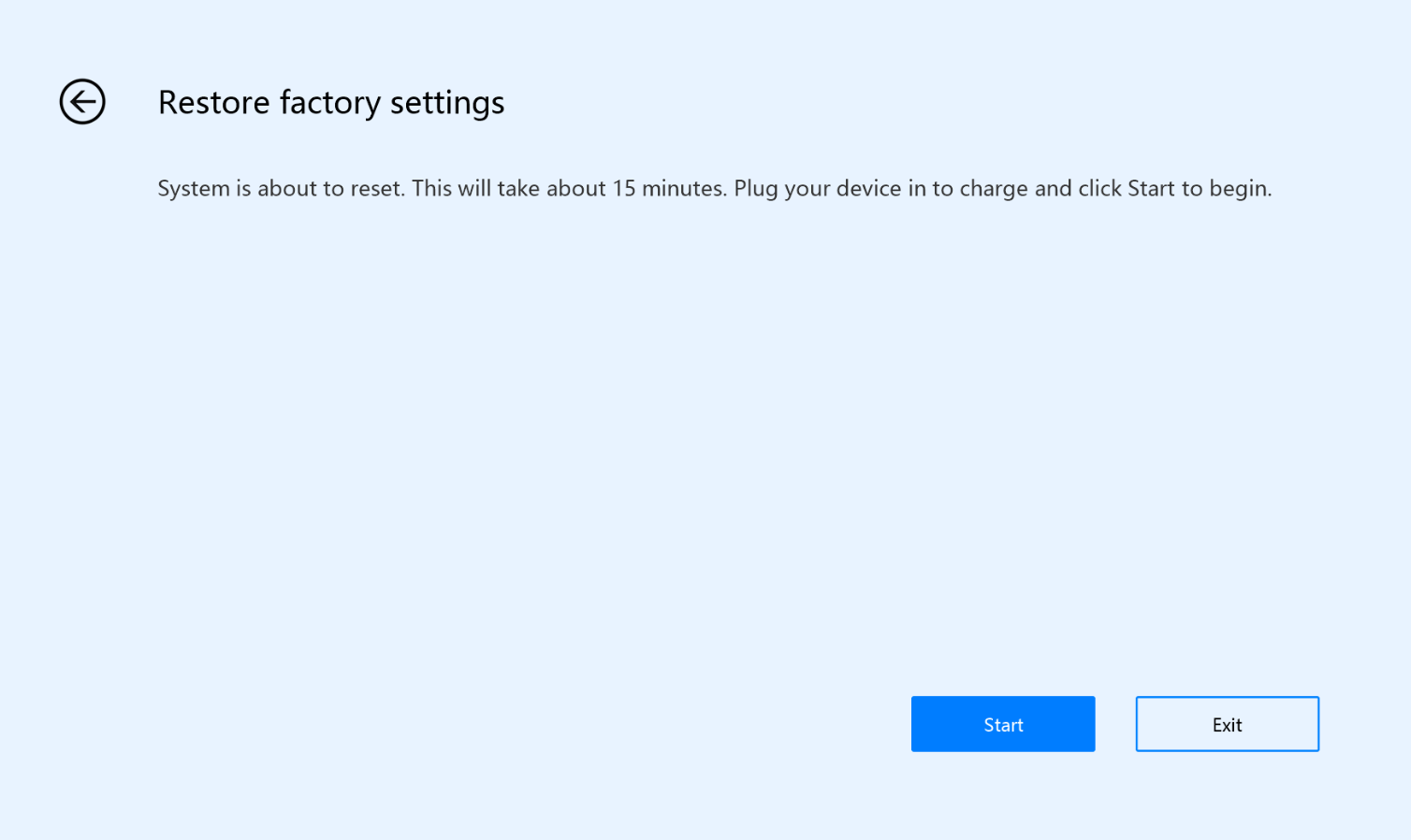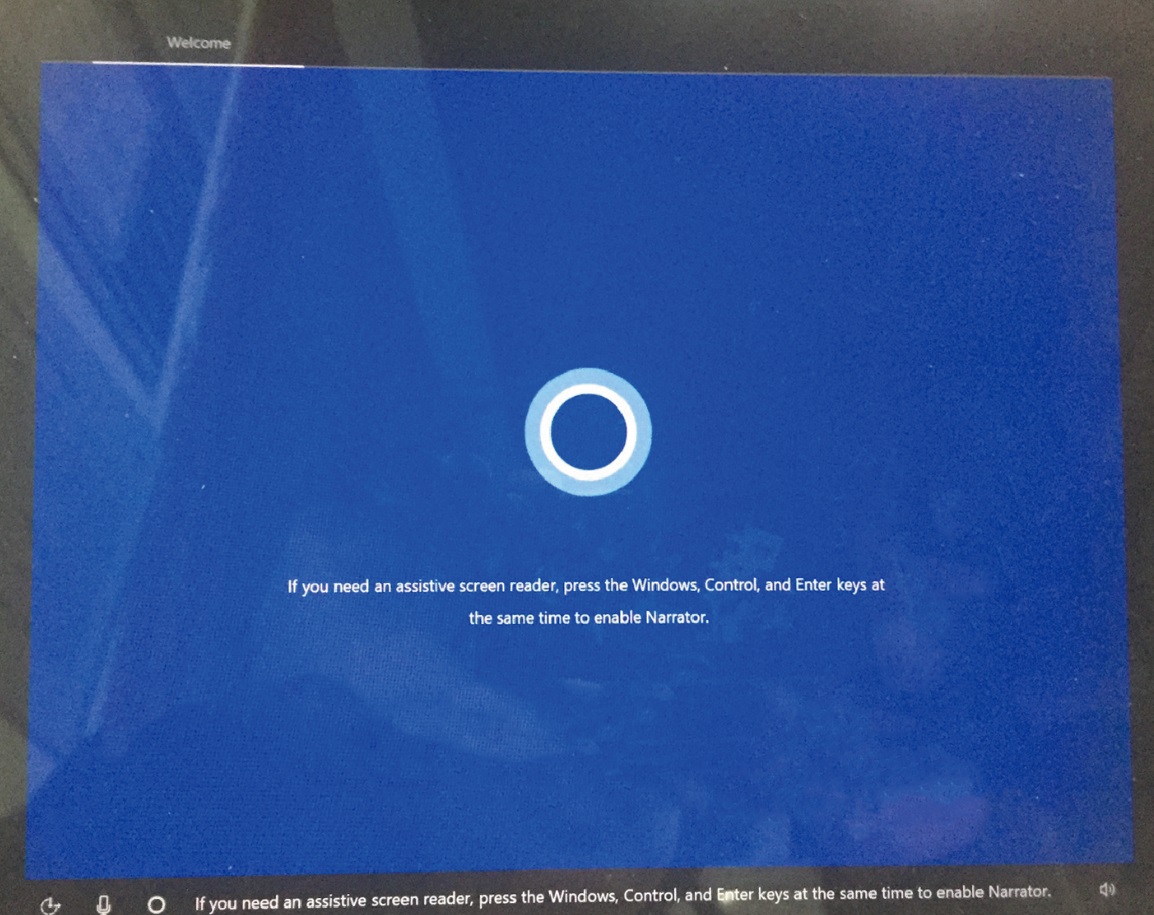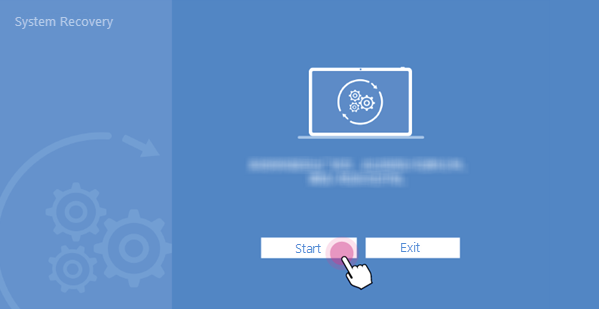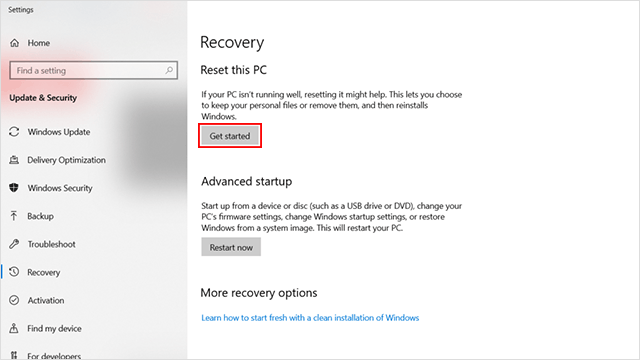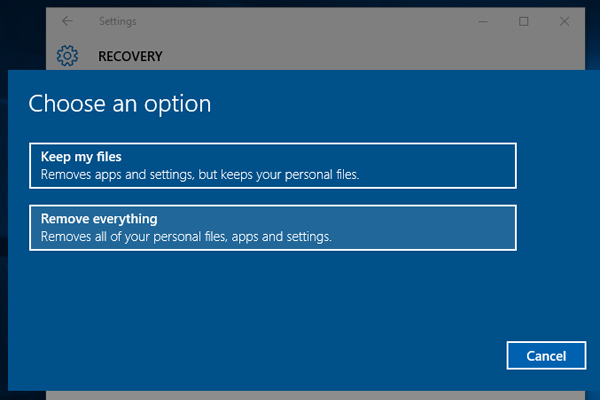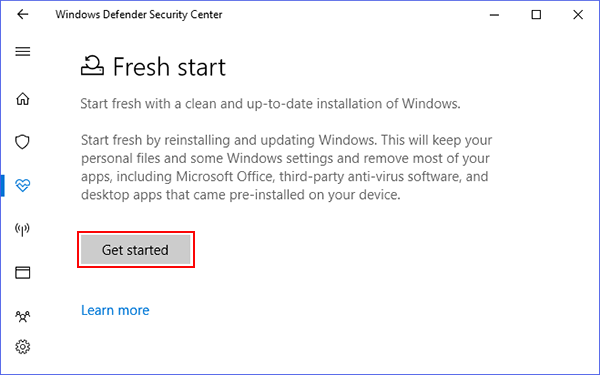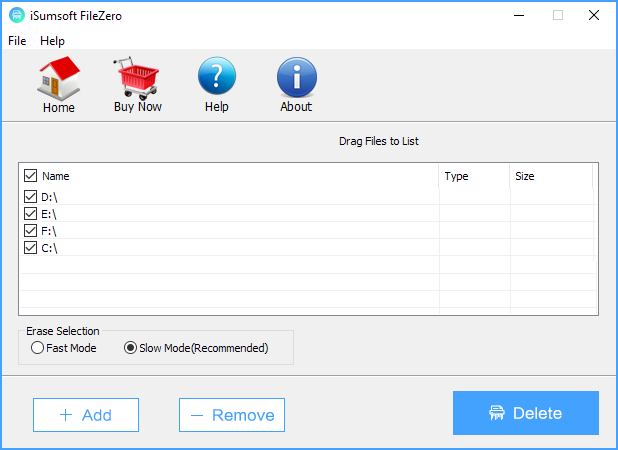Клавиша F10 на вашем компьютере предназначена для восстановления заводских настрое системы устройства.
1. Важная информация! Прочтите, перед тем как использовать клавишу F10, чтобы восстановить заводские настройки компьютера.
- Восстановление заводских настроек компьютера удалит данные на его диске C (включая файлы в разделах Рабочий стол, Загрузки и Документы), а также программное обеспечение, установленное на диске C. Пользователям доступна опция резервного копирования персональных файлов, хранящихся на диске C, воспользуйтесь ей перед тем, как восстанавливать заводские настройки компьютера. После нажатия на клавишу F10 программное обеспечение, которое было установлено на диске C, потребуется переустановить на несистемном диске (например, на диске D или E). Вы можете решить, нужно ли вам переустанавливать ту или иную программу, в зависимости от ваших потребностей.
- Для быстрого доступа к пакету программ Office в будущем запомните имя вашей учетной записи Microsoft и ее пароль, использовавшиеся для активации компонентов Office на вашем компьютере. После завершения процесса восстановления заводских настроек вам потребуется повторно выполнить настройку компьютера, например зарегистрировать отпечаток пальца, установить сопряжение по Bluetooth с другими устройствами и подключиться к сети Wi-Fi. Процесс первого включения компьютера займет достаточно длительное время.
- Перед восстановлением заводских настроек компьютера отключите от него внешние устройства, например док-станции и USB-накопители, но не отключайте его от адаптера питания, клавиатуры и мыши.
- Если на вашем компьютере была предустановлена система Windows 10, которая была обновлена до Windows 11, на компьютере будет восстановлена предустановленная версия Windows 10, если вы нажмете на клавишу F10 для восстановления заводских настроек компьютера. Если на вашем компьютере предустановлена система Windows 11, нажатие клавиши F10 не изменит операционную систему.
2. Использование клавиши F10 для восстановления заводских настроек компьютера.
Шаг 1. Переход на экран Умное восстановление Huawei
Способ 1. Подключите компьютер к источнику питания, во время запуска системы несколько раз подряд нажмите на клавишу F10 или удерживайте ее для перехода на экран Умное восстановление Huawei.
Способ 2. Подключите компьютер к источнику питания. Включите компьютер, откройте HUAWEI PC Manager, нажмите на значок Еще, выберите Настройки > Система > Восстановление заводских настроек.
Шаг 2. Восстановление заводских настроек
- На экране Умное восстановление Huawei выберите Восстановление.
Экран, отображающийся после нажатия на клавишу F10, может отличаться. Это зависит от используемой версии. Следуйте инструкциям на экране, чтобы продолжить.
- Следуйте инструкциям на экране, чтобы создать резервную копию данных нужного диска. Нажмите Обзор, выберите содержимое на диске C, которое подлежит резервному копированию, и нажмите Начать.
- Если вы нажмете Пропустить и не создадите резервную копию данных, сохраненных на диске C, личные данные с диска C будут утрачены, вы не сможете восстановить их после восстановления заводских настроек компьютера.
- Вы можете создать резервную копию только личных файлов, но не можете создать резервную копию программного обеспечения вашего компьютера. После восстановления системы вам потребуется повторно установить программное обеспечение, ранее установленное на диске C (системном диске). Вы можете решить, нужно ли вам повторно устанавливать приложения, установленные на несистемном диске (диске D или E), в зависимости от их функций.
- Если вы хотите создать резервную копию данных на внешнем накопителе, извлеките, затем подключите его.
- После завершения резервного копирования вы будете перенаправлены на экран Восстановление заводских настроек.
- На экране Восстановление заводских настроек нажмите Начать. Заводские настройки компьютера будут восстановлены автоматически.
- После восстановления системы следуйте инструкциям на экране, чтобы выполнить ее настройку.
3. Инструкции по восстановлению настроек с помощью клавиши F10.
После восстановления заводских настроек компьютера с помощью клавиши F10 повторно задайте его настройки. Если во время использования у вас возникнут какие-либо проблемы, следуйте нижеприведенным инструкциям или посетите официальный веб-сайт сервиса Huawei (https://consumer.huawei.com/en/support/), чтобы обратиться за помощью.
- Как восстановить данные на диске C после восстановления заводских настроек компьютера с помощью клавиши F10?
По умолчанию путь резервного копирования для данных диска C — D:\Backup или D:\HUAWEI Backup. Вы также можете вручную выбрать другой диск или папку для сохранения резервных копий. Переместите контент из папки, в которой сохранены резервные копии, на диск C, чтобы восстановить их.
- Как загрузить сторонние приложения после завершения восстановления с помощью клавиши F10?
Рекомендуется загрузить приложения с их официальных веб-сайтов.
- Почему требуется обновить версию системы после восстановления заводских настроек компьютера с помощью клавиши F10?
После восстановления заводских настроек компьютера с помощью клавиши F10 выполняется возврат версии системы (включая драйверы, например драйвер видеокарты или драйвер Bluetooth) к заводской версии. Потребуется подождать автоматического обновления системы или вручную обновить систему, чтобы использовать ее последнюю версию.
- После использования клавиши F10 для восстановления заводских настроек компьютера вместо версии Windows Pro восстанавливается версия Windows Домашняя. Как снова обновить ее до версии Windows Pro?
После восстановления заводских настроек компьютера включите его и подключите к Интернету для активации предустановленной операционной системы Windows Домашняя. Затем вы можете обновить ее до версии Windows Pro. Для этого вам надо подготовить ключ продукта версии Windows Pro. Вы можете найти его в электронном письме, отправленном вам продавцом или дистрибьютором продукции Windows, либо на упаковке DVD-диска или USB-устройства Windows.
Для этого выполните следующие действия. Нажмите сочетание клавиш Win+I, чтобы открыть окно Параметры. Выберите Обновление и безопасность > Активация > Изменить ключ продукта, введите ключ продукта Windows 11 Pro, завершите процесс активации, следуя инструкциям на экране.
Операционная система Windows на вашем Huawei Matebook работает неустойчиво или вообще не загружается? Не отчаивайтесь! В данной статье мы подробно расскажем, как восстановить Windows на вашем устройстве, чтобы оно снова работало без сбоев.
Перед тем, как приступить к процессу восстановления, важно понять, что он может привести к потере данных, поэтому перед началом делайте резервную копию всех важных файлов. Теперь можно приступать к восстановлению.
Первым шагом необходимо включить ваш Matebook и зажать клавишу F11 (или другую указанную клавишу, если это некая модификация). Устройство загрузится в режим восстановления Windows.
Теперь нужно выбрать язык, формат времени и метод ввода. После этого нажмите кнопку «Далее».
На следующем экране вам будет предложено выбрать опцию «Отладка» или «Восстановление». Выберите «Восстановление» и далее «Отмена установки обновлений».
Далее выберите опцию «Дополнительные параметры». Затем выберите «Восстановление системы». Дождитесь, пока система проведет сканирование и обнаружит проблемы с вашей операционной системой. После этого следуйте инструкциям на экране для восстановления Windows.
После завершения процесса восстановления перезагрузите ваш Huawei Matebook и удостоверьтесь, что операционная система Windows работает без проблем. Теперь ваше устройство готово к использованию!
В свою очередь, помните, что восстановление операционной системы может привести к потере данных, поэтому выполните резервное копирование всех важных файлов до начала процесса восстановления.
Важно отметить, что процесс восстановления может немного отличаться в зависимости от модели Huawei Matebook и версии операционной системы Windows. При возникновении сложностей или вопросов, рекомендуется обратиться к документации или службе поддержки Huawei.
Содержание
- Восстановление Windows на Huawei Matebook: подробная инструкция
- Резервное копирование данных
- Проверка наличия источника восстановления
- Подготовка USB-накопителя
- Загрузка восстановления операционной системы
- Выбор языка и клавиатуры
- Завершение процесса восстановления
Восстановление Windows на Huawei Matebook: подробная инструкция
Если у вас возникли проблемы с операционной системой на вашем ноутбуке Huawei Matebook, вам может потребоваться восстановление Windows. Этот процесс может помочь вам вернуть ноутбук к рабочему состоянию и исправить различные ошибки.
Шаг 1: Перед началом процедуры восстановления необходимо создать резервную копию всех важных файлов на внешний жесткий диск или в облачное хранилище. Восстановление Windows может привести к потере данных, поэтому важно сохранить их.
Шаг 2: Перезагрузите ноутбук и войдите в BIOS, нажав клавишу F2 или Del при запуске. Настройте загрузку с USB-устройства, где вы сохраните установочный образ Windows.
Шаг 3: Подключите USB-устройство с установочным образом Windows к ноутбуку Huawei Matebook.
Шаг 4: Нажмите клавишу F12, чтобы открыть меню выбора загрузки устройства и выберите USB-устройство с установочным образом Windows.
Шаг 5: Следуйте инструкциям на экране для установки Windows на ноутбук Huawei Matebook. Если вы хотите полностью восстановить ноутбук в исходное состояние, выберите опцию «Полная установка». Если вы хотите сохранить свои настройки и файлы, выберите опцию «Обновление».
Шаг 6: После завершения установки Windows на Huawei Matebook, перезагрузите ноутбук и выполните все необходимые настройки, такие как подключение к Wi-Fi, установка драйверов и настройка учетной записи.
Шаг 7: Восстанавливайте резервные копии данных, которые вы создали в первом шаге.
Не забудьте, что восстановление Windows на ноутбуке Huawei Matebook может занять некоторое время, поэтому оставайтесь терпеливыми и не прерывайте процесс.
Следуя этим простым шагам, вы сможете восстановить Windows на вашем ноутбуке Huawei Matebook и вернуть его к работоспособному состоянию.
Резервное копирование данных
Перед началом операции восстановления операционной системы Windows на Huawei Matebook необходимо создать резервные копии важных данных. В случае, если что-то пойдет не так в процессе восстановления, резервные копии помогут восстановить ваши данные.
Для создания резервных копий можно использовать встроенные инструменты операционной системы или специализированное программное обеспечение.
Встроенные инструменты:
1. Резервное копирование файлов в облако. Подключите ваш Huawei Matebook к интернету, затем войдите в настройки операционной системы и включите автоматическую загрузку файлов в облако (например, использовать OneDrive или Google Диск).
2. Встроенное резервное копирование. В Windows 10 есть функция «Резервное копирование и восстановление файлов». Чтобы воспользоваться ею, откройте Панель управления, затем выберите раздел «Система и безопасность» и найдите «Резервное копирование и восстановление (Windows 7)».
3. Перенос данных на внешний накопитель. Вы можете просто скопировать все важные файлы и папки на внешний жесткий диск или флеш-накопитель.
Специализированное программное обеспечение:
1. Acronis True Image. Это платное программное обеспечение, которое позволяет создавать резервные копии системы, файлов и папок, а также восстанавливать их.
Не забудьте проверить созданные резервные копии на наличие ошибок и убедиться, что они доступны для восстановления перед началом процесса восстановления Windows!
Проверка наличия источника восстановления
Перед началом процесса восстановления операционной системы Windows на Huawei Matebook необходимо убедиться, что у вас есть доступ к источнику восстановления. В большинстве случаев это будет установочный диск или флэш-накопитель с образом операционной системы.
Для проверки наличия источника восстановления, следуйте инструкциям ниже:
- Убедитесь, что у вас есть установочный диск или флэш-накопитель с образом операционной системы Windows. Обычно, эти источники поставляются вместе с компьютером при его покупке.
- Если вы не можете найти источник восстановления, свяжитесь с производителем Huawei или обратитесь к руководству пользователя для получения дополнительной информации.
- Если у вас есть доступ к интернету, вы также можете проверить наличие источника восстановления на официальном веб-сайте Huawei, загрузив последний образ операционной системы для вашей модели Huawei Matebook.
Если у вас есть доступ к источнику восстановления, вы готовы продолжить процесс восстановления операционной системы Windows на Huawei Matebook.
Подготовка USB-накопителя
Для восстановления Windows на Huawei Matebook вам потребуется USB-накопитель с объемом памяти не менее 8 ГБ. Следуйте этим шагам, чтобы правильно подготовить USB-накопитель:
- Подключите USB-накопитель к компьютеру.
- Убедитесь, что на USB-накопителе нет никаких важных файлов, так как все данные на нем будут удалены в процессе.
- Откройте меню «Пуск» и выберите «Диспетчер дисков».
- Найдите ваш USB-накопитель в списке дисков.
- Нажмите правой кнопкой мыши на его иконке и выберите «Форматировать».
- Установите файловую систему FAT32 и нажмите кнопку «Форматировать».
После завершения форматирования вы успешно подготовите свой USB-накопитель для восстановления Windows на Huawei Matebook.
Загрузка восстановления операционной системы
Чтобы восстановить операционную систему на Huawei Matebook, вам понадобится заранее созданный накопитель восстановления. Если у вас его нет, вы можете создать его с помощью утилиты Huawei PC Manager
Шаг 1:
Подключите накопитель восстановления к USB-порту вашего ноутбука Huawei Matebook.
Шаг 2:
Запустите ноутбук и нажмите клавишу F12, когда появится логотип Huawei. Это приведет к открытию меню выбора загрузки.
Шаг 3:
Используйте клавиши со стрелками на клавиатуре для выделения раздела «Boot Manager» и нажмите Enter. Затем выберите USB-накопитель восстановления и нажмите Enter.
Шаг 4:
После загрузки с USB-накопителя вам будет предложено выбрать язык операционной системы, формат диска и другие опции. Следуйте инструкциям на экране для завершения процесса восстановления операционной системы.
Примечание: В процессе восстановления операционной системы может потребоваться подключение к Интернету и ввод учетной записи Microsoft для активации Windows.
После завершения восстановления операционной системы на вашем Huawei Matebook вы сможете использовать его как обычно и наслаждаться восстановленным функционалом вашего ноутбука.
Выбор языка и клавиатуры
При включении ноутбука Huawei Matebook, после появления логотипа Huawei на экране, необходимо нажать клавишу F12 (в зависимости от модели ноутбука могут использоваться иные клавиши, такие как F10 или F8) чтобы войти в меню выбора загрузочного устройства.
В меню выбора загрузочного устройства, необходимо выбрать опцию «UEFI Boot» или «Boot Manager». В появившемся списке устройств выберите USB-накопитель или оптический привод, в котором содержится установочный образ операционной системы Windows.
После загрузки с установочного носителя, вам будет предложено выбрать язык и клавиатуру. Для выбора языка используйте стрелки на клавиатуре для выделения нужного языка и нажмите клавишу Enter для подтверждения выбора.
Затем, выберите нужную раскладку клавиатуры. Если вы не уверены, то можете выбрать опцию «Раскладка по умолчанию» или «US раскладка» — это самые распространенные варианты. После выбора раскладки, нажмите клавишу Enter для продолжения.
После этого начнется процесс установки операционной системы Windows на ваш ноутбук Huawei Matebook. Будьте внимательны и следуйте инструкциям на экране, чтобы правильно выполнять все необходимые шаги восстановления операционной системы.
Завершение процесса восстановления
После того, как процесс восстановления операционной системы Windows на Huawei Matebook завершен, выполните следующие действия для полного завершения процесса:
- Перезапустите устройство, чтобы операционная система вступила в силу.
- Настройте язык, временную зону, соединение Wi-Fi и другие параметры системы, чтобы привести ее в соответствие с вашим предпочтениями.
- Обновите операционную систему и установите все необходимые обновления безопасности, чтобы узнать о последних исправлениях и улучшениях.
- Переустановите все приложения, удостоверившись, что они работают правильно.
- Создайте резервную копию восстановленной операционной системы и ваших данных, чтобы в случае проблем вы могли легко восстановить систему.
После завершения этих шагов ваш Huawei Matebook будет полностью восстановлен и готов к использованию.
Huawei MateBook – это надежный ноутбук, который удовлетворяет требованиям пользователей в области производительности, удобства и долговечности.
Однако, как и любое другое устройство на базе операционной системы Windows, Huawei MateBook может иногда потребовать восстановления.
Восстановление операционной системы может понадобиться, если ваш ноутбук стал медленно работать, появились ошибки или вам просто хочется вернуться к настройкам «из коробки».
В данной статье мы расскажем вам, как восстановить операционную систему Windows на ноутбуке Huawei MateBook.
Мы подробно рассмотрим каждый шаг и дадим несколько полезных советов, которые помогут вам успешно выполнить процедуру восстановления.
Обратите внимание, что процесс восстановления может удалить все данные с вашего ноутбука, поэтому обязательно создайте резервную копию важной информации перед началом процедуры.
Шаг 1: Подготовка к восстановлению. Подключите ноутбук к розетке, чтобы убедиться, что у вас достаточно заряда для всей процедуры.
Если у вас есть подключенные внешние устройства, отключите их. Затем, перезапустите ноутбук.
Шаг 2: Восстановление операционной системы. Во время загрузки нажмите клавишу F11 несколько раз, чтобы активировать режим восстановления.
Выберите «Отладка» и далее «Среда восстановления».
Затем, выберите «Обновление компьютера».
Начнется процесс восстановления операционной системы.
При необходимости выберите установленный язык и следуйте инструкциям на экране, чтобы завершить процесс.
Шаг 3: Установка драйверов и программ. После завершения восстановления операционной системы установите все драйверы и программы, которые были на вашем ноутбуке изначально.
Вы можете использовать специальное приложение или скачать драйверы и программы с сайта производителя.
Установите все обновления для операционной системы и приложений, чтобы обеспечить оптимальную работу ноутбука.
Шаг 4: Восстановление данных. Если вы создали резервную копию важной информации, теперь можно восстановить ее на ноутбук.
Скопируйте данные с внешнего накопителя или облака и восстановите их на ноутбуке.
Убедитесь, что все ваши файлы и документы на месте и доступны для использования.
После выполнения всех этих шагов ваш ноутбук Huawei MateBook должен быть полностью восстановлен и готов к использованию.
Убедитесь, что все работает исправно и проведите несколько тестов, чтобы проверить производительность и стабильность системы.
Если у вас остались вопросы или проблемы, вы всегда можете обратиться в службу поддержки Huawei или поискать советы на форумах и специализированных ресурсах.
Подготовка к восстановлению Windows на Huawei MateBook
Перед тем, как начать процесс восстановления Windows на вашем Huawei MateBook, важно выполнить несколько подготовительных шагов.
1. Сделайте резервную копию важных данных.
Во время восстановления Windows может произойти полное удаление всех файлов на вашем устройстве. Поэтому перед началом процесса рекомендуется создать резервную копию всех важных данных на внешний накопитель или в облачное хранилище.
2. Проверьте состояние жесткого диска.
Убедитесь, что ваш жесткий диск не имеет физических повреждений, которые могут привести к неполадкам в процессе восстановления Windows. Для этого можно воспользоваться встроенной программой проверки диска Windows или специальными утилитами.
3. Зарядите аккумулятор.
Убедитесь, что уровень заряда аккумулятора вашего Huawei MateBook достаточно высок для проведения процесса восстановления Windows. Рекомендуется подключить ноутбук к источнику питания во время этого процесса.
4. Запишите свои учетные данные.
В процессе восстановления Windows вам потребуется вести учетные данные администратора. Убедитесь, что вы записали или запомнили свой логин и пароль.
После выполнения этих шагов вы будете готовы к восстановлению Windows на вашем Huawei MateBook. Перейдите к следующему шагу в инструкции для получения дополнительной информации о процессе восстановления.
Необходимые материалы и программное обеспечение
Для восстановления операционной системы Windows на устройстве Huawei MateBook вам понадобятся следующие материалы:
- Портативный жесткий диск или флэш-накопитель с достаточным объемом памяти для сохранения важных данных.
- Установочный диск с операционной системой Windows, который был предоставлен вместе с устройством или создан ранее.
- USB-флэш-накопитель с минимальным объемом памяти 8 Гб для создания загрузочного носителя.
- Компьютер с доступом в Интернет для загрузки необходимого программного обеспечения.
Также для успешного восстановления Windows на Huawei MateBook вам потребуется установить и запустить следующее программное обеспечение:
- Huawei HiSuite – официальная программа для управления устройствами Huawei, которая позволяет подключить Huawei MateBook к компьютеру и обновить его драйверы.
- Windows Creation Tool – инструмент от Microsoft, предоставляющий возможность создать загрузочное устройство с операционной системой Windows.
Убедитесь, что у вас есть все необходимые материалы и программное обеспечение, чтобы успешно восстановить Windows на вашем Huawei MateBook.
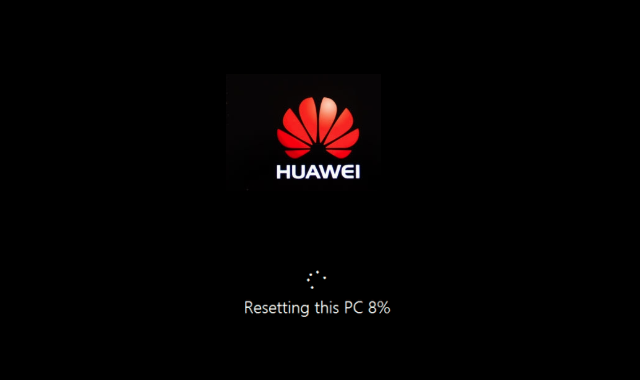
If you plan to sell your Huawei laptop, pass it on to relatives or try to solve a software problem that requires a fresh installation of the Windows operating system, you first need to restore MateBook to factory settings. This is how to restore the factory settings of Huawei Matebook laptops including Huawei Matebook X Pro, Matebook D, and E. Here are 4 ways to reset Huawei MateBook to factory settings. Make sure to connect your MateBook X to the power supply. Then you can restore your MateBook X to factory setting in either of the following ways.
Method 1: Huawei MateBook recovery key
When turning on the laptop, press the F10 key to access the factory reset settings page. Then click the start button on the screen to start the reset process. Please follow the instructions on the screen to restore the Huawei Matebook laptop to factory settings.
Method 2: Reset by using the built-in reset option
To reset your PC, just go to Settings > Update & Security > Recovery and you will see Reset this PC here. Now, click the Get Started button to start the process.
Now you have two options: Keep my files or Remove everything. Also, Confirm the operation by clicking the Reset button and wait until the process completes. Lastly, Make sure you have the plug-in to avoid losing power during the process of factory resetting your Huawei Matebook.
Method 3: Reset Huawei MateBook using Fresh Start
Windows 10 has a new option to factory reset the PC. You can get started with this option by going to Settings > Update & Security > Recovery page or by searching Fresh start after clicking the Windows button.
Finally, Click Get Started to proceed.
Method 4: Reinstall Windows by using the installation media
Apart from the fact that you’ll be giving the new owner access to all of your files and other personal information. If your PC won’t start and you haven’t created a recovery drive, or you cannot restore the Huawei MateBook to factory settings through the above methods, you can use the factory reset method through the installation media to install the operating system. This method will erase everything on the Huawei Matebook and will install a new copy of Windows. Also, learn how to create a Windows 10 bootable USB stick.
Additional information:
If you’re selling or giving your PC to someone else, it’s a good idea to securely erase the hard drive before reinstalling Windows 10 to prevent any old data from being recovered. FileZero is such an advanced file deletion tool that can help you erase data from your hard drive, so that deleted items cannot be recovered by any third-party data recovery methods. More see: How to completely delete files from a hard drive irrecoverably.
Apart from the fact that you’ll be giving the new owner access to all of your files and other personal information. If your PC won’t start and you haven’t created a recovery drive, download installation media and use it to restore from a system restore point or reset your PC.
Recovery key reset Huawei MateBook to factory setting reset this PC system recovery
Восстановление операционной системы на персональном компьютере может оказаться необходимым в различных ситуациях. Одним из самых распространенных случаев, когда требуется восстановление Windows, является сбой в работе операционной системы или заражение компьютера вредоносными программами.
Если вы являетесь обладателем ноутбука Huawei Matebook и столкнулись с подобной проблемой, не беспокойтесь. В этой статье мы предоставляем подробную инструкцию о том, как восстановить Windows на Huawei Matebook.
Перед тем, как приступить к восстановлению, убедитесь, что у вас есть резервная копия всех важных данных. Восстановление операционной системы может привести к потере данных, поэтому самое лучшее решение — заранее сохранить важные файлы на внешний носитель или в облачное хранилище.
Далее мы рассмотрим два варианта восстановления Windows на Huawei Matebook. Первый вариант — использование встроенных функций операционной системы, а второй — создание загрузочного USB-накопителя.
Содержание
- Подготовка к восстановлению Windows на Huawei Matebook
- Создание резервной копии данных на Huawei Matebook
- Восстановление Windows на Huawei Matebook
Подготовка к восстановлению Windows на Huawei Matebook
Перед началом процесса восстановления операционной системы Windows на Huawei Matebook, необходимо выполнить некоторые подготовительные шаги. В этом разделе приведены рекомендации, которые помогут вам подготовиться к восстановлению Windows на вашем устройстве Huawei Matebook.
1. Создайте резервные копии данных: перед восстановлением операционной системы Windows, важно создать резервные копии всех важных данных, хранящихся на вашем устройстве. Вы можете использовать встроенные инструменты резервного копирования в Windows или специальные программы для создания резервных копий данных. Это позволит вам избежать потери важных файлов при восстановлении операционной системы.
2. Подготовьте установочные носители: для восстановления Windows на Huawei Matebook вам понадобятся установочные носители с операционной системой. Можно использовать USB-накопитель или DVD-диск с образом Windows. Обратитесь к документации вашего устройства, чтобы узнать, как создать установочные носители или где их можно приобрести.
3. Сохраните все необходимые драйверы: перед началом восстановления Windows, рекомендуется сохранить все необходимые драйверы для вашего устройства. Вы можете найти их на официальном сайте Huawei или в комплекте поставки вашего устройства. После восстановления операционной системы вам потребуется установить эти драйверы, чтобы ваше устройство работало корректно.
4. Соберите информацию о вашем устройстве: перед восстановлением Windows, полезно собрать информацию о вашем устройстве, такую как серийный номер, модель, операционную систему и другие характеристики. Эта информация может понадобиться вам при попытке получить поддержку от производителя или при установке драйверов и обновлений.
| Важно: | Перед началом восстановления Windows, убедитесь, что у вас есть все необходимые данные и драйверы, а также проверьте, что у вас есть доступ к интернету для загрузки обновлений и установки драйверов после восстановления операционной системы. |
Создание резервной копии данных на Huawei Matebook
Перед восстановлением операционной системы Windows на Huawei Matebook очень важно создать резервную копию своих данных, чтобы не потерять важную информацию. В этом разделе мы рассмотрим, как создать резервную копию данных на Huawei Matebook.
Существует несколько способов создания резервной копии данных на Huawei Matebook:
1. Используя встроенное приложение «Резервное копирование и восстановление» в Windows:
— Нажмите на кнопку «Пуск» и выберите «Настройки».
— В окне «Настройки» выберите «Обновление и безопасность».
— В левой панели выберите «Резервное копирование».
— Нажмите на кнопку «Добавить диск» и выберите внешний накопитель для сохранения резервной копии.
— Выберите необходимые файлы и папки для резервного копирования и нажмите кнопку «Готово».
— Нажмите на кнопку «Создать резервную копию сейчас» и дождитесь завершения процесса резервного копирования.
2. Используя облачные сервисы:
— Зарегистрируйтесь в популярных облачных сервисах, таких как Google Drive, OneDrive или Dropbox.
— Загрузите на облачное хранилище все важные файлы и папки.
— Установите приложение облачного сервиса на свой Huawei Matebook и настройте синхронизацию данных.
3. Используя внешние накопители:
— Подключите внешний накопитель, такой как USB-флешка или внешний жесткий диск, к Huawei Matebook.
— Выберите нужные файлы и папки для резервного копирования и скопируйте их на внешний накопитель.
Независимо от выбранного способа, резервная копия данных очень важна перед восстановлением операционной системы Windows на Huawei Matebook. Помните, что резервную копию следует создавать регулярно, чтобы всегда быть уверенным в сохранности своих данных.
Восстановление Windows на Huawei Matebook
Если у вас возникли проблемы с Windows на вашем ноутбуке Huawei Matebook, вы можете восстановить операционную систему. В этой инструкции мы расскажем вам, как это сделать.
1. Запустите ноутбук и нажмите клавишу F11 при загрузке, чтобы открыть меню восстановления.
2. В меню выберите пункт «Решения Huawei» и затем «Инструменты восстановления».
3. В открывшемся окне выберите «Восстановление системы» и подтвердите свой выбор.
4. Следуйте инструкциям на экране, чтобы завершить процесс восстановления. Вам может потребоваться подключиться к Интернету, чтобы загрузить необходимые файлы.
5. После завершения восстановления ноутбук будет перезагружен, и вы сможете настроить Windows заново.
Обратите внимание, что в процессе восстановления все ваши личные файлы и настройки будут удалены. Поэтому перед началом процесса рекомендуется создать резервную копию всех необходимых данных.
Если у вас возникли трудности или вы не можете восстановить Windows самостоятельно, рекомендуется обратиться в сервисный центр Huawei для получения помощи.