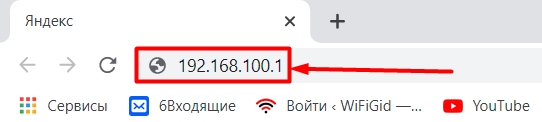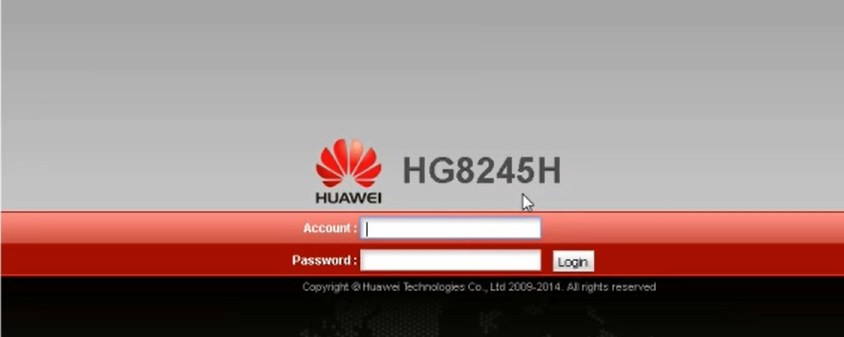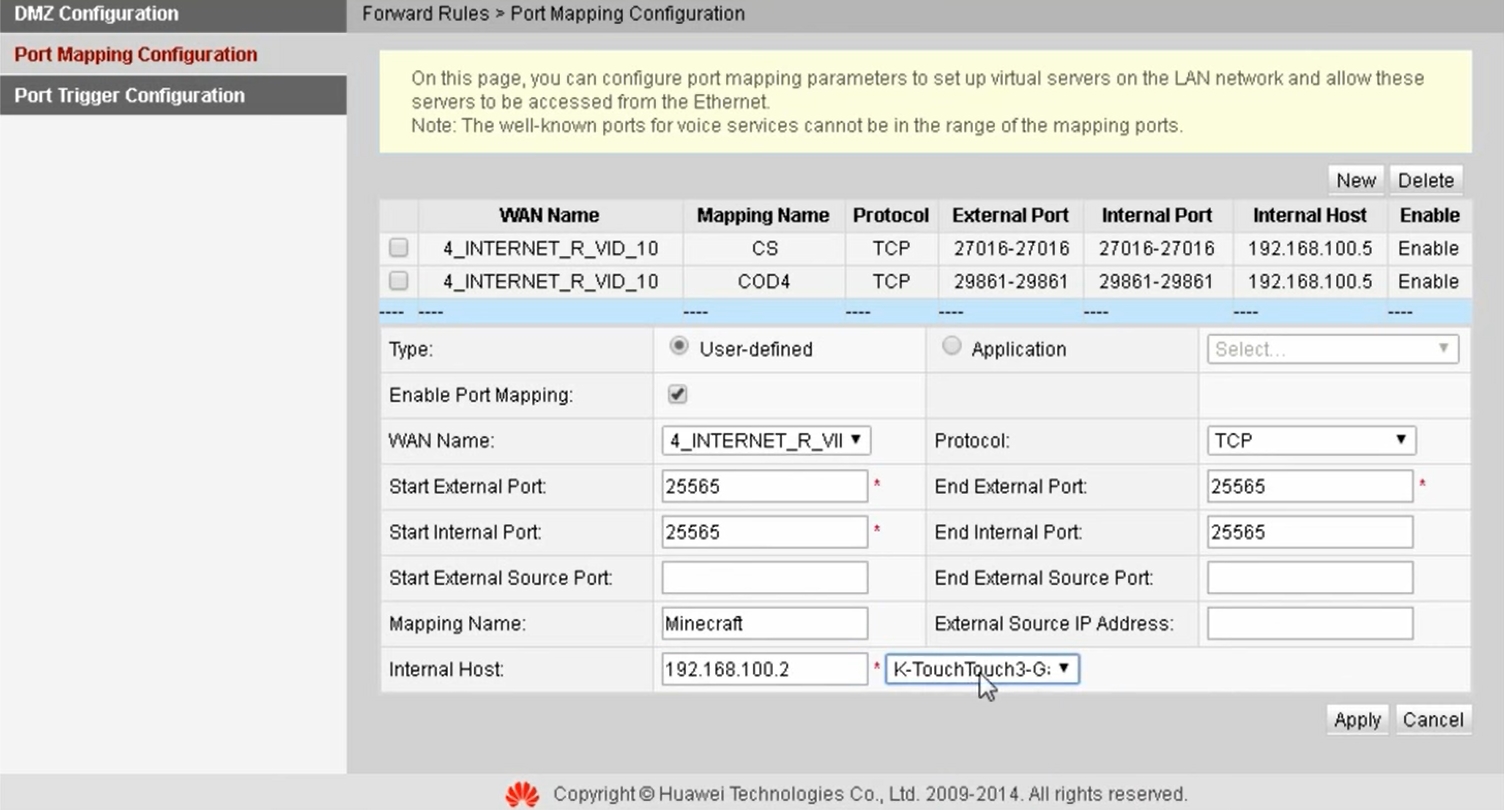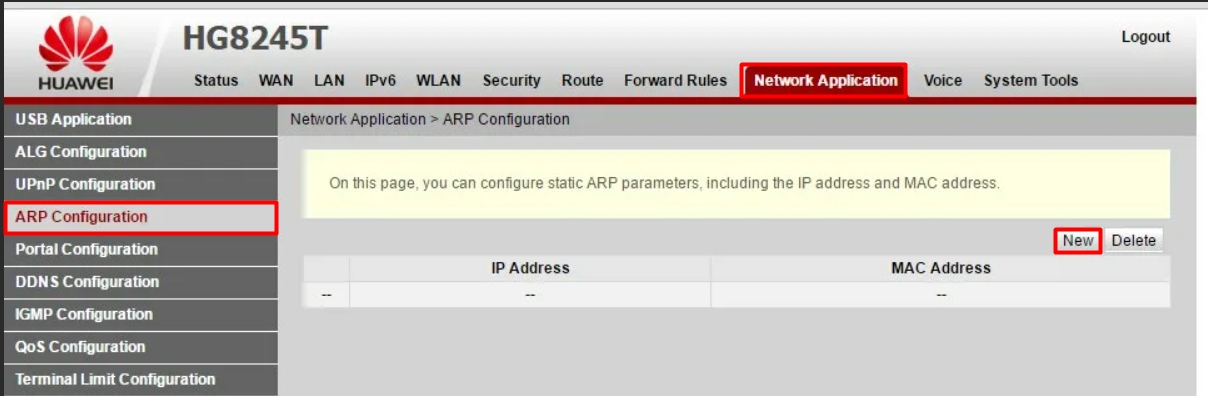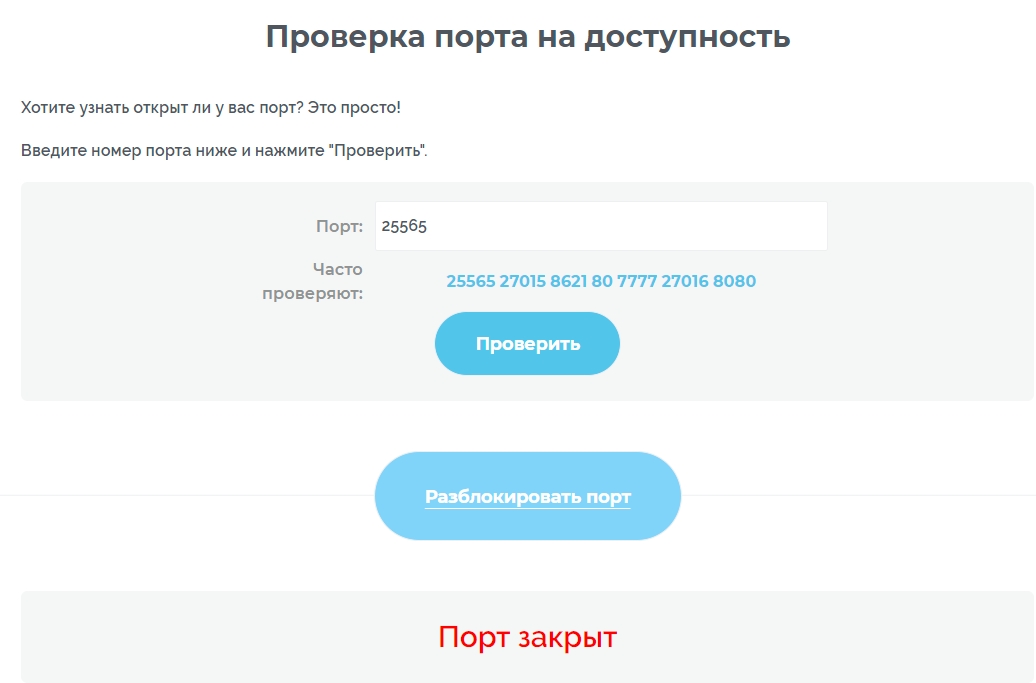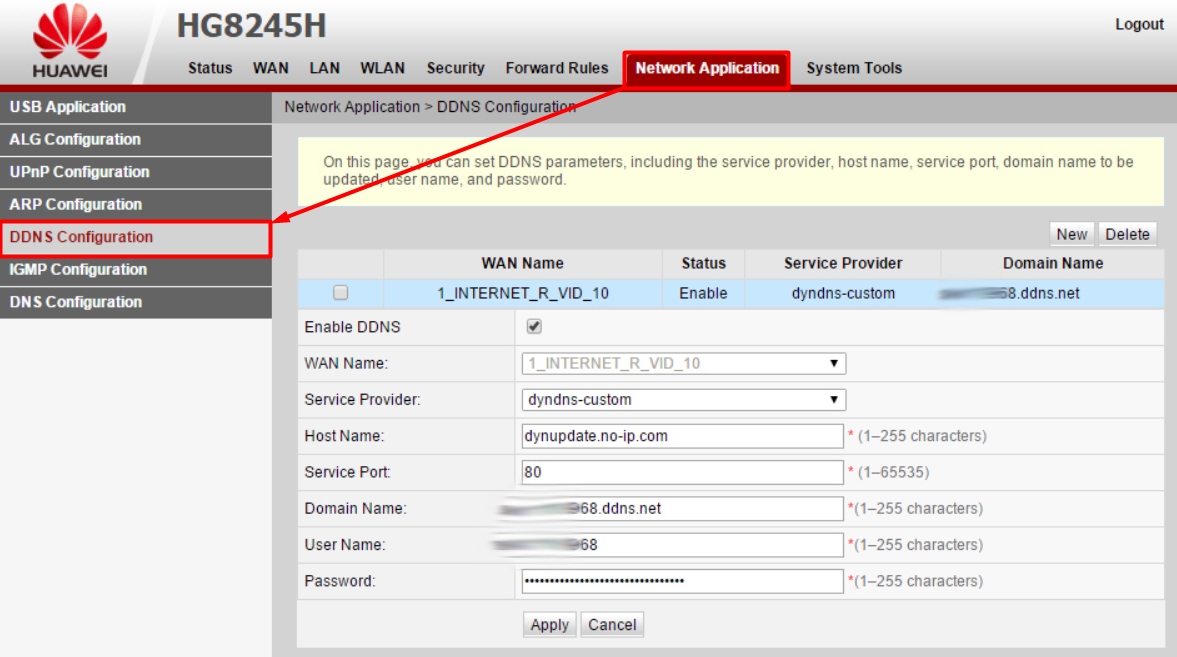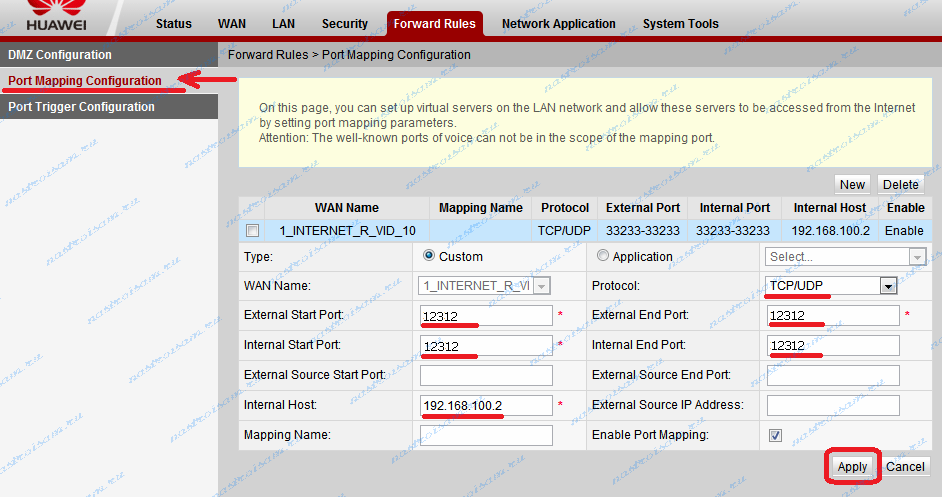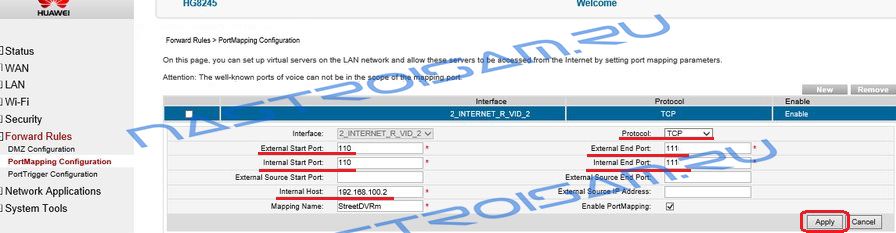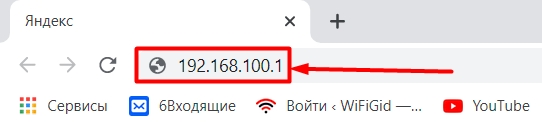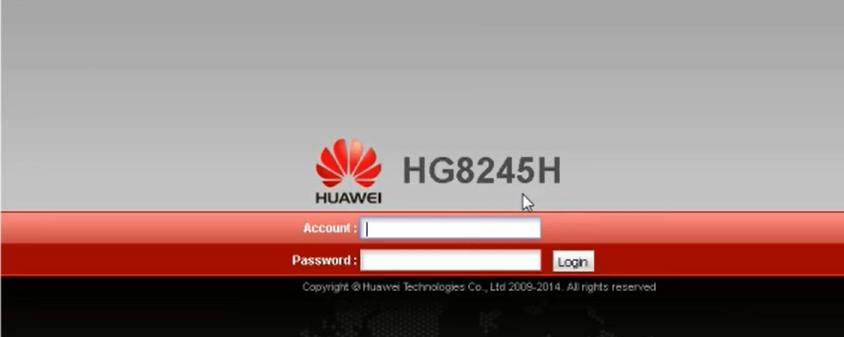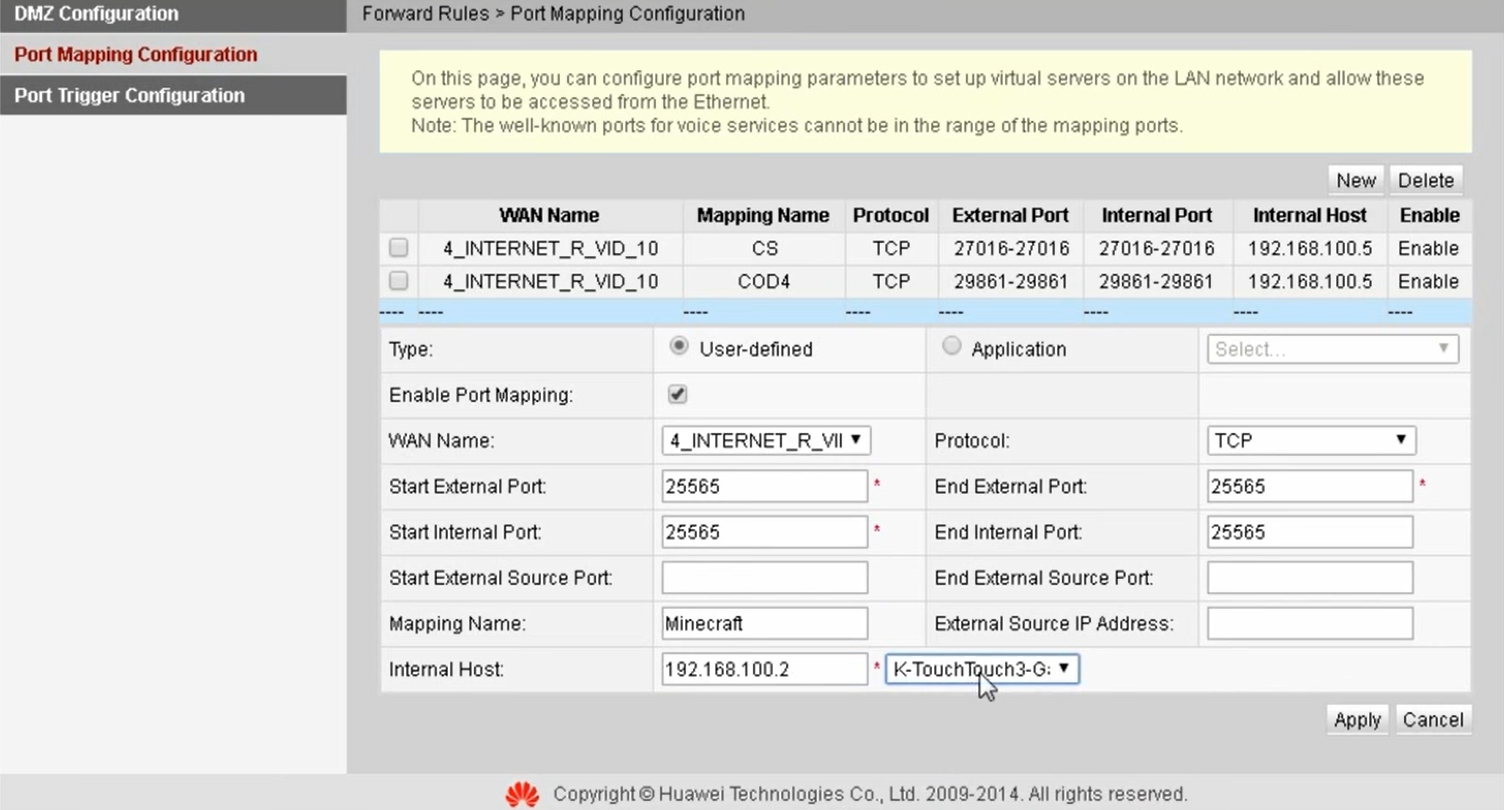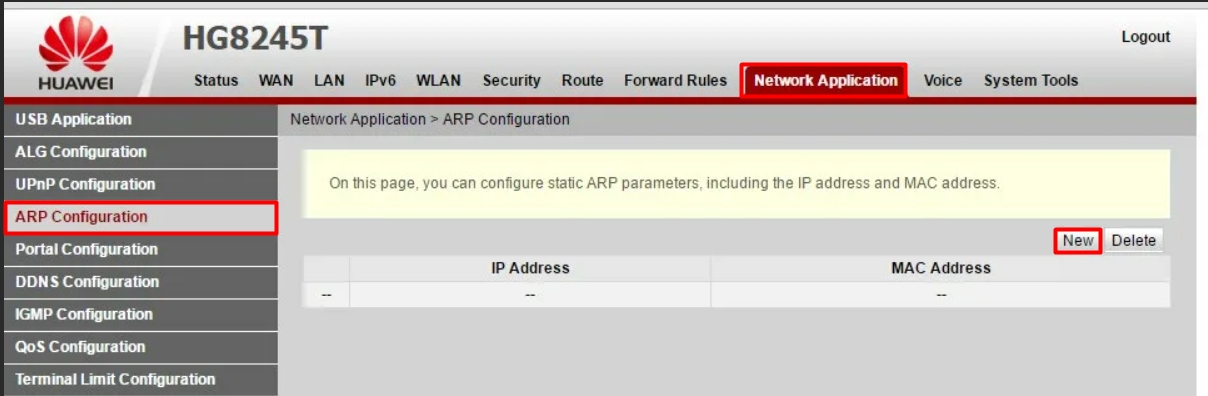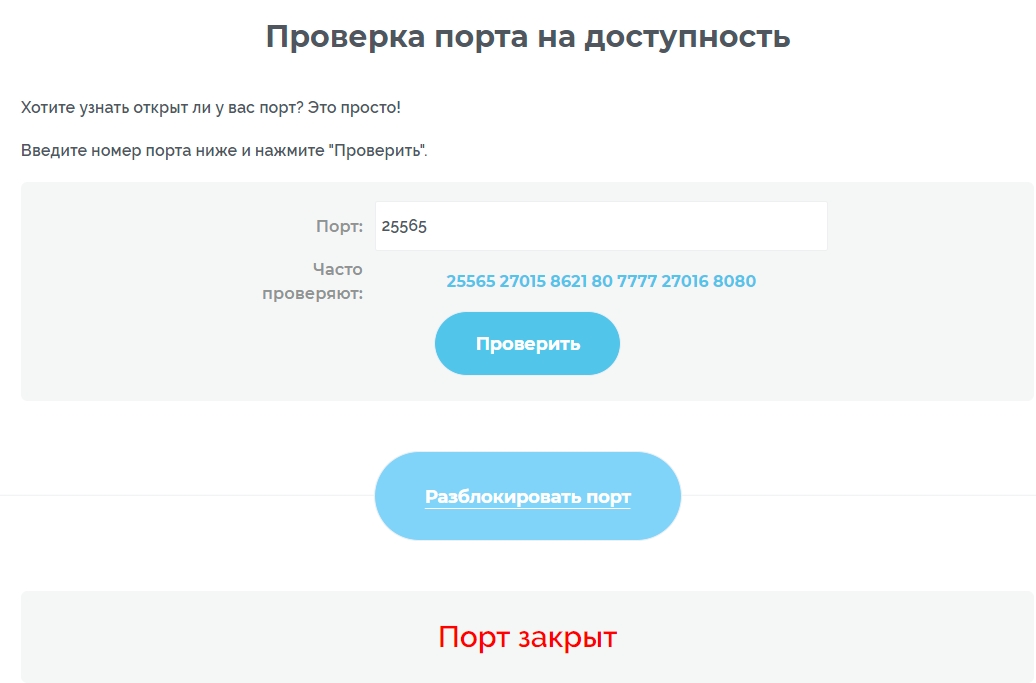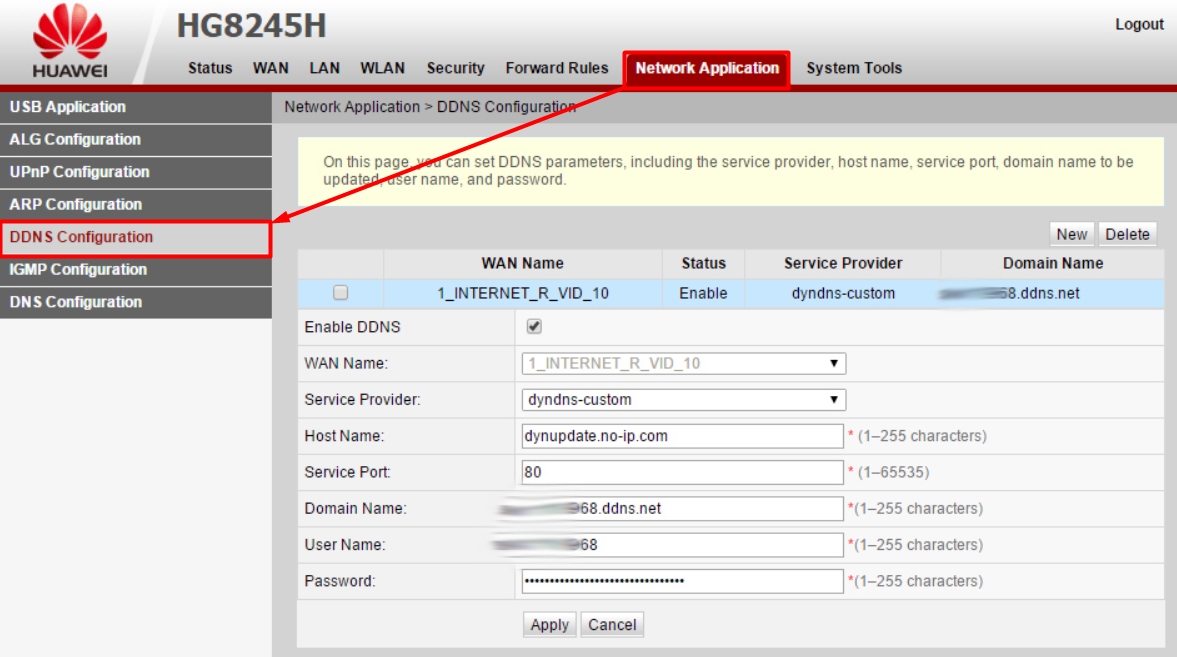Всем привет! Сегодня мы разберем, как сделать проброс портов на роутере Huawei HG8245H- 256M. На самом деле выполняется все одинаково на любой модели HG8245, так как прошивки у них у всех плюс-минус одинаковые. В первую очередь вам нужно узнать номер порта.
Для этого можно просто погуглить или использовать официальную утилиту от Microsoft – TCPView. Просто запускаем программу, на которую вы хотите выполнить проброс и TCPView, и смотрим какие порты используются. После этого уже идем делать проброс.
Если же вы делаете проброс для конкретного устройства, типа камеры или сервера, то нужны будут еще дополнительные манипуляции. О них я расскажу в самом конце.
Содержание
- ШАГ 1: Вход в Web-интерфейс
- ШАГ 2: Настройка проброса
- ШАГ 3: Проверка портов
- Задать вопрос автору статьи
ШАГ 1: Вход в Web-интерфейс
- Нам нужно попасть внутрь настроек роутера. Для этого нам сначала необходимо подключиться к сети аппарата. Можно это сделать как по проводу, подключившись с компьютеру, так и по Wi-Fi. После этого открываем браузер и в адресную строку вписываем:
192.168.100.1
- Далее вас попросят ввести логин и пароль. Если вы его не меняли, то по умолчанию должно быть так:
Имя пользователя – root (или telecomadmin)
Ключ – admin (или admintelecom)
ПРИМЕЧАНИЕ! Если пароль или логин не подходят, то посмотрите эту информацию на бумажке, которая наклеена на дно маршрутизатора.
ШАГ 2: Настройка проброса
- Вверху выбираем вкладку «Forward Rules». Далее слева кликаем по разделу «Port Mapping Configuration».
- В самом верху вы увидите таблицу всех уже созданных правил. У вас, скорее всего, она будет пустая. Как видите, я уже создал два правила для CS и COD.
- Нажимаем по кнопке «New» и заполняем данные:
- WAN Name – здесь нужно выбрать именно то интернет соединение, которое вы создали в самом начале при первичной настройке. Обычно по умолчанию оно уже тут выбрано.
- Protocol – указываем нужный протокол UDP или TCP. Можно указать оба варианта.
- Start External Port – End External Port – это диапазон внешних портов. То есть те порты, через которые к нам стучится из интернета какое-то подключение. Если же вы используете какое-то устройство, например, сервер или камеру видеонаблюдения, то этот порт мы используем для доступа извне. То есть основные два поля. Если вам известен только один порт, то просто в обе строки вписываем одинаковое значение.
- Start Internal Port – End Internal Port – это диапазон внутренних портов, которые используются внутри локальной сети. Как правило, нужно просто продублировать те же самые порты, что вы указали в «External Port».
- Mapping Name – сюда просто вводим название приложения или устройства, на которое идет проброс. Это нужно сделать для того, чтобы потом не забыть, для чего вы создали это правило.
- Internal Host – здесь нужно указать IP адрес того устройства, на которое идет проброс. В некоторых прошивках вы можете увидеть рядом выпадающий список, где вы можете посмотреть. Если его нет, то вам нужно будет самостоятельно узнать IP устройства.
- Enable Port Mapping – обязательно убедитесь, что данный параметр включен.
- Но это еще не все, нам нужно установить статический адрес для этого устройства. В противном случае при его смене правило перестанет работать. Для этого переходим в «Network Application» – «ARP Configuration» – нажимаем «New» и добавляем IP и MAC устройства. Если вы будете добавлять МАК внешнего устройства, типа камеры, то MAC можно посмотреть на этикетке.
ШАГ 3: Проверка портов
Для проверки будем использовать любой сторонний ресурс. Переходим на сайт 2ip. Далее в строку проверки вводим наш порт и нажимаем по кнопке проверки.
Если вы видите надпись «Порт закрыт», то скорее всего идет блокировка порта уже на вашем компьютере в Firewall Windows. Поэтому далее вам нужно открыть данные порты уже в операционной системе. Об этом подробно читаем тут:
- Windows 10
- Windows 7
И еще один важный момент для тех, кто делает проброс на конкретное устройство для доступа из интернета – например, на камеру видеонаблюдения. Порты мы пробросили, но для доступа извне нам нужно, чтобы у роутера был внешний статический и белый IP адрес. Ведь именно по нему будет идти доступ.
Если у вас динамический IP (что скорее всего), то при его смене вы перестанете иметь доступ к данному маршрутизатору. Но проблема решается подключением DDNS. Переходим в «Network Application» – «DDNS Configuration». Далее указываем «Service Provider». Идем на сайт этого сервиса, регистрируемся, создаем там DDNS. Потом возвращаемся сюда и вводим все необходимые данные: Domain Name, User Name, Password. Обязательно указываем также и порт (Service Port).
ДДНС у нас есть, но что если у вас не белый, а серый IP. Про то, что это такое и как это проверить – читаем тут.
Несколько часто используемых команд:
system-view — привелегированый режим
save – запись текущих настроек в энергонезависимую память устройства;
undo — отмена команды
display this — показ текущей конфигурации
display current-configuration – вывод текущего файла конфигурации
quit — выход
—
Создание vlan
vlan 1
description примечание для пользователей
quit
vlan 2
description для управления
management-vlan
quit
vlan 3
description супервлан
supervlan
aggregate-vlan
access-vlan 1 2
management-vlan
quit
Добавление интерфейса в vlan
interface Vlanif 1
ip address 192.168.1.2 255.255.255.0
quit
—
Маршрут по умолчанию
ip route 0.0.0.0 0.0.0.0 192.168.1.1
—
SNMP
Настроим SNMP:
snmp-agent
snmp-agent sys-info version v2c
snmp community read КОМЬЮНИТИ
Чтобы принимались простые community введем команду:
snmp-agent community complexity-check disable
—
Http
http secure-server enable
http server enable
display http server
Если возникнет ошибка «Error: Starting the HTTP server failed.«,
то значет не загружен web пакет который является web-интерфейсом (http сервером).
Посмотрим какие есть файлы в памяти коммутатора следующей командой
(нам нужен файл заканчивающийся расширением .web.zip):
dir
Если файла нету, то его необходимо закачать в память коммутатора.
Когда он будет находится в памяти коммутатора, запустим его командой:
http server load flash:/имя_файла.web.zip
Теперь включим его командами:
http secure-server enable
http server enable
http secure-server ssl-policy 1
—
Таблица аналогов CISCO-вских команд у HUAWEI
| CISCO | HUAWEI |
| ping | ping |
| traceroute | tracert |
| show | display |
| show interfaces | display interface |
| Show ip route | display routing-table |
| Show ip interface | Display ip interface |
| Show version | Display version |
| Show ip bgp | Display bgp routing-table |
| Show clock | Display clock |
| Show port | Display port-mapping |
| Show flash | dir flash: (on user view mode) |
| Show logging | Display logbuffer |
| Show snmp | Display snmp-agent statistics |
| Show frame-relay pvc | Display fr pvc-info |
| Show users | Display users |
| Show terminal length | screen-length disable |
| undo screen-length disable | |
| enable | Super |
| disable | Super 0 (number is privilege level from 0 to 3, where 3 is default and equivalent to “enable” on Cisco) |
| Conf t | System-view |
| exit | quit |
| end | return |
| Show policy-map interface | Display qos policy interface |
| send | send (on user view mode) |
| write terminal (sh run) | display current-configuration |
| Sh startup | Display saved-configuration |
| [no equivalent: shows the files used for startup] | Display startup |
| Write erase | Reset saved-configuration |
| Write mem (or wr or copy run start) | save |
| clear counters | reset (on user view mode) |
| Reset counters interface | |
| ? | ? |
| telnet | telnet |
| Enable secret (conf mode) | Super pass cipher (system mode) |
| Term mon | term debu |
| clock | clock |
| no | undo |
| debug / no debug | debugging / undo debugging |
| copy running-config | Save safely |
| terminal monitor | terminal monitor |
| terminal length | screen-length disable |
| undo screen-length disable | |
| terminal no monitor | undo terminal monitor |
| clear counters | reset counters interface |
| clear interface | reset counters interface |
| clear crypto | ipsec sa |
| ike sa | |
| clear access-list counters | reset acl counter all |
| reload | reboot |
| shutdown | shutdown |
| boot | boot bootrom |
| Aaa | hwtacacs scheme |
| terminal no monitor | undo terminal monitor |
| tacacs-server | hwtacacs scheme (in conf command) |
| snmp-server | tftp-server (in conf command) |
| router bgp | bgp |
| Router rip | rip |
| ip tacacs | hwtacacs nas-ip (this command doesn’t exist !!!) |
| mtu | Mtu (this command doesn’t exist !!!) |
| clear ip cef | reset ip fast-forwarding |
| clear ip route * | reset ip routing-table statistics protocol all |
| Clear ip bgp | Reset bgp all |
| Show tech | display diagnostic-information |
| Sh ip nat translation | Display nat session |
| Show Controller | display controller (but not relevant for non-modular chassis) |
| show dsl int atm 0 | display dsl status interface Atm 2/0 |
| sho atm pvc | Display atm pvc-info |
| debug pvc nego | Debug atm all (very dangerous – might crash router) |
| sho crypto isakmp sa | Display ike sa |
| sho crypto isakmp key | Display ike peer |
| sho crypto isakmp police | Display ike proposal |
Источники:
Раз — ixnfo.com
Два — ixnfo.com
Три — tokarchuk.ru
Категории: Huawei
Метки: huawei, сети
Порты в компьютерных сетях – это специальные номера, которые используются для идентификации приложений и служб, которые могут обмениваться данными через сеть. Большинство приложений требуют открытия определенных портов на маршрутизаторе, чтобы работать правильно. Открытие портов на роутере Huawei – это процесс, который позволяет входящим соединениям пройти через маршрутизатор и достичь устройств, которые находятся в сети. Чтобы открыть порты на роутере Huawei, вам нужно выполнить несколько простых шагов. Первым шагом является вход в веб-интерфейс маршрутизатора Huawei. Для этого введите IP-адрес маршрутизатора в адресную строку браузера и введите логин и пароль администратора. Затем перейдите в раздел настроек безопасности и найдите вкладку ‘Правила фильтрации’. В этом разделе вы можете создать новое правило фильтрации, открывающее определенный порт. Выберите опцию ‘Добавить новое’ и введите название правила. Затем выберите протокол, который вы хотите использовать, и введите номер порта. В завершение, выберите действие, которое должно выполняться, когда соединение установлено. Вы можете разрешить соединение, запретить его или перенаправить на другой порт. После того, как вы создали новое правило фильтрации, сохраните изменения и перезапустите маршрутизатор. Ваши порты теперь открыты и готовы к использованию. Открытие портов на роутере Huawei – это важный процесс, который поможет вам получить максимальную производительность от ваших приложений и служб. Следуя простым шагам, вы сможете открыть порты на вашем маршрутизаторе Huawei и настроить свою сеть так, чтобы она работала наилучшим образом. Открытие портов на роутере Huawei может быть необходимым для многих целей, например, для игры в онлайн-игры или для удаленной работы. Если порты не открыты, могут возникнуть проблемы с подключением к Интернету, в том числе:
1. Неудачное подключение к сети – если порты не открыты, то некоторые программы не смогут подключиться к Интернету или будут подключаться с задержками.
2. Ограниченный доступ – Некоторые сайты или приложения могут быть заблокированы, если порты не открыты.
3. Проблемы с загрузкой – Если порты не открыты, то загрузка файлов может происходить медленно или вовсе не происходить.
Открытие портов на роутере Huawei может решить все эти проблемы и обеспечить более стабильное и быстрое подключение к Интернету.
Когда речь идет о настройке роутера Huawei, открытие портов – обязательный этап. Чтобы это сделать, нужно выполнить несколько простых шагов.
Во-первых, нужно зайти в интерфейс роутера. Для этого введите в адресной строке браузера IP-адрес своего роутера. Если вы не знаете, какой IP-адрес у вашего роутера, вы можете воспользоваться командой ipconfig в командной строке Windows.
Во-вторых, найдите раздел настроек портов в меню роутера. Обычно он называется Port Forwarding или Virtual Servers.
В-третьих, создайте новое правило для открытия порта. Для этого нужно указать номер порта, который вы хотите открыть, и IP-адрес устройства, к которому будет направлен трафик через этот порт.
В-четвертых, сохраните настройки и перезагрузите роутер.
Следуя этим простым шагам, вы сможете открыть порты на роутере Huawei без особых проблем.
Для доступа к настройкам роутера Huawei необходимо знать его IP-адрес и логин/пароль. По умолчанию, IP-адрес роутера Huawei – 192.
168.
1.
1, а логин и пароль – admin/admin. Однако, если вы меняли эти данные или купили роутер с уже установленными другими значениями, то для доступа к настройкам нужно использовать соответствующие данные.
Чтобы открыть порты на роутере Huawei, необходимо зайти в его настройки. Для этого воспользуйтесь браузером и введите в адресную строку IP-адрес роутера. После этого введите логин и пароль.
Далее необходимо найти в настройках роутера раздел ‘Порты’ или ‘Port Forwarding’. В этом разделе вы сможете открыть нужные порты для работы различных приложений и сервисов.
Чтобы открыть порт, вам необходимо указать его номер, тип протокола и IP-адрес устройства, на которое должен быть направлен трафик. После этого сохраните настройки и перезагрузите роутер.
Открытие портов на роутере Huawei может потребоваться для работы игр, программ для обмена файлами и других сервисов, которые требуют открытия доступа к определенным портам. Следуя данному гайду, вы сможете легко и быстро настроить роутер Huawei и открыть необходимые порты.
Содержание
- Как узнать номер порта, который нужно открыть?
- Как зайти в настройки роутера и найти пункт открытия портов?
- Как правильно заполнить форму открытия порта?
- Как проверить, что порт успешно открыт?
- Какие ошибки могут возникнуть и как их исправить?
- Выводы
Как узнать номер порта, который нужно открыть?
Чтобы открыть порты на роутере Huawei, необходимо знать номер порта, который нужно открыть. Это можно узнать двумя способами:
1. Посмотреть в документации программы или устройства, которое вы пытаетесь подключить к интернету. Обычно номер порта указывается в настройках программы или на устройстве.
2. Использовать специальные сервисы, которые помогут определить номер порта. Например, есть сервисы, которые сканируют вашу сеть и показывают открытые порты. Также есть утилиты, которые могут определить номер порта, используемый определенной программой или устройством.
Зная номер порта, вы можете открыть его на роутере Huawei, чтобы позволить программе или устройству подключаться к интернету. Чтобы открыть порт на роутере Huawei, необходимо зайти в настройки роутера и добавить соответствующее правило в разделе ‘Правила проброса портов’. Открытие портов на роутере Huawei может показаться сложным процессом для тех, кто не имеет опыта в этой области. Однако, это не так сложно, как может показаться на первый взгляд. В этом гайде мы расскажем вам о шагах, необходимых для открытия портов на роутере Huawei.
Шаг 1: Определите IP-адрес вашего роутера Huawei. Для этого откройте командную строку в Windows и введите команду ‘ipconfig’. В результате вы увидите информацию о вашей сетевой карте, включая IP-адрес вашего роутера.
Шаг 2: Зайдите в настройки роутера Huawei, открыв веб-браузер и вводя IP-адрес вашего роутера в строку адреса. Затем введите логин и пароль, чтобы получить доступ к настройкам роутера.
Шаг 3: Найдите раздел настроек портов (Port Forwarding) в меню настроек роутера Huawei. Обычно этот раздел находится в разделе ‘Advanced’ или ‘Security’.
Шаг 4: Создайте новое правило перенаправления порта (Port Forwarding Rule), указав номер порта, который вы хотите открыть, и IP-адрес устройства, на которое вы хотите перенаправить трафик. Вы также можете указать протокол, используемый для перенаправления порта (TCP или UDP).
Шаг 5: Сохраните настройки и перезагрузите роутер Huawei.
Вот и все! Теперь вы можете использовать открытый порт на роутере Huawei для доступа к вашему устройству из интернета. Не забудьте убедиться, что ваше устройство настроено для правильной работы с открытым портом.
Как зайти в настройки роутера и найти пункт открытия портов?
Открытие портов на роутере Huawei – это важный шаг для тех, кто хочет использовать определенные приложения и сервисы, которые требуют открытия портов. Чтобы установить соединение, нужно знать, как зайти в настройки роутера и найти нужный пункт.
1. Откройте браузер и введите адрес роутера в адресную строку. Обычно это 192.
168.
1.
1 или 192.
168.
0.
1. Если вы не уверены, какой адрес используется для вашего роутера, посмотрите на его задней панели или в документации.
2. Введите логин и пароль для доступа к настройкам роутера. Если вы не меняли эти данные, они должны быть указаны в документации или на задней панели роутера.
3. Найдите пункт ‘Настройки безопасности’ или ‘Firewall’. В некоторых моделях Huawei он может называться по-другому, но обычно он находится в меню настроек.
4. В меню безопасности найдите пункт ‘Открытие портов’ или ‘Port Forwarding’. Его могут называть иначе, но функциональность будет та же.
5. Введите номер порта, который вы хотите открыть, и выберите тип соединения – TCP, UDP или TCP/UDP. Если вы не знаете, какой тип соединения использовать, посмотрите на требования приложения или сервиса.
6. Введите IP-адрес устройства, на которое нужно направить порт. Это может быть IP-адрес вашего компьютера или устройства, на котором работает нужное вам приложение или сервис.
7. Сохраните настройки и перезапустите роутер, чтобы изменения вступили в силу.
Открытие портов на роутере Huawei может показаться сложным, но следуя этому простому гайду, вы сможете сделать это без проблем и наслаждаться использованием нужных вам приложений и сервисов.
Как правильно заполнить форму открытия порта?
Открытие порта на роутере Huawei может показаться сложным процессом, но на самом деле это довольно просто, если вы знаете, как правильно заполнить форму открытия порта.
Сначала вам нужно зайти в настройки роутера Huawei, используя свой браузер и адрес 192.
168.
1.
1. Затем войдите в систему, используя свои учетные данные.
Далее, найдите раздел ‘Настройки безопасности’ или ‘Порты’ и выберите ‘Открыть порты’. Затем заполните форму, включая номер порта, протокол и IP-адрес вашего устройства.
Если вы не уверены, какой номер порта использовать, обратитесь к документации вашего приложения или игры, которые вы хотите открыть.
Кроме того, помните, что открытие портов может создать уязвимости в вашей сети, поэтому будьте осторожны и не открывайте порты, которые необходимы только вам.
Как проверить, что порт успешно открыт?
После того, как вы открыли порт на своем роутере Huawei, вам нужно убедиться, что порт действительно открыт и готов к использованию. Существует несколько способов проверки порта.
1. Используйте онлайн-сервисы, такие как portcheckers.
com или canyouseeme.
org. Эти сервисы позволяют вам проверить, открыт ли определенный порт на вашем IP-адресе. Просто введите номер порта, который вы хотите проверить, и нажмите кнопку ‘Проверить’.
2. Используйте командную строку. Если вы знакомы с командной строкой, вы можете использовать команду ‘telnet’. Например, чтобы проверить, открыт ли порт 80, введите следующее: telnet youripaddress 80. Если порт открыт, вы увидите черный экран без сообщений об ошибках.
3. Используйте специальные программы. Существует множество программ, которые позволяют вам проверить открытые порты на вашем компьютере. Некоторые из них, такие как Port Scanner, даже позволяют вам сканировать сеть для обнаружения открытых портов.
Независимо от того, какой способ вы выберете, важно убедиться, что порт успешно открыт, прежде чем использовать его для приложений или игр. Если вы столкнулись с проблемой невозможности открытия портов на роутере Huawei, то причиной может быть несколько факторов.
Во-первых, убедитесь, что вы правильно настроили порты на роутере. Для этого вам необходимо зайти в настройки роутера и проверить, что порты настроены правильно и не заблокированы.
Во-вторых, причиной может быть наличие брандмауэра на вашем компьютере. Убедитесь, что брандмауэр не блокирует доступ к открытым портам.
В-третьих, проблема может быть связана с настройками вашего интернет-провайдера. Обратитесь к своему провайдеру, чтобы узнать, не блокирует ли он доступ к портам.
Если вы уверены, что все настройки правильные, но порты все еще не открываются, попробуйте перезагрузить роутер. Если это не помогло, то обратитесь в техническую поддержку Huawei для получения более подробной консультации.
Открытие портов на роутере Huawei может показаться сложной задачей, но соответствующая настройка позволит вам наслаждаться множеством интересных функций и возможностей.
Какие ошибки могут возникнуть и как их исправить?
Открытие портов на роутере Huawei может быть сложным для новичков. В процессе настройки могут возникнуть различные ошибки, которые необходимо исправить. Ниже мы рассмотрим наиболее распространенные ошибки и способы их устранения.
1. Неправильное указание номера порта. Для каждого сервиса используется свой порт, и если вы укажете неправильный номер порта, то соединение не будет установлено. Убедитесь, что вы указали правильный номер порта, который соответствует используемому сервису.
2. Неправильная настройка IP-адреса. Если вы указали неправильный IP-адрес, то соединение не будет установлено. Убедитесь, что вы указали правильный IP-адрес устройства, с которым вы хотите установить соединение.
3. Неправильно настроенные правила файрвола. Если у вас включен файрвол, то необходимо настроить правила, чтобы разрешить доступ к открытым портам. Убедитесь, что правила файрвола настроены правильно и разрешают доступ к открытым портам.
4. Неправильная настройка NAT. Если вы используете функцию NAT, то убедитесь, что она настроена правильно. Неправильная настройка NAT может привести к тому, что соединение не будет установлено.
В целом, открытие портов на роутере Huawei не является сложной задачей, но требует некоторых знаний и внимательности. Если вы столкнулись с какой-либо ошибкой, то обратитесь к руководству пользователя или обратитесь за помощью к специалисту.
Выводы
Открытие портов на роутере Huawei является весьма простой процедурой, если знать правильную последовательность действий. Во-первых, необходимо зайти в настройки роутера и найти раздел ‘Forward Rules’ или ‘Port Forwarding’. Во-вторых, выбрать нужный порт и указать IP-адрес устройства, на которое должны быть перенаправлены данные. В-третьих, сохранить настройки и перезагрузить роутер.
Важно помнить о безопасности и не открывать порты без необходимости, а также использовать парольную защиту для доступа к настройкам роутера. При правильном выполнении всех инструкций, открытие портов на роутере Huawei не вызовет никаких проблем и поможет улучшить качество работы приложений и игр, требующих открытых портов.
В предыдущей статье о оптических терминалах ONT Huawei HG8240 и HG8245 я не рассказал как открыть порт. Сейчас я исправлю эту досадную оплошность.
Напомню, что порты транспортного уровня — TCP, UDP — на модемах, роутерах и оптических терминалах пробрасывают для конкретного компьютера в локальной сети, с целью дать к какому-либо сервису (сервер, игра, приложение) прямой доступ из внешней сети интернет.
Итак, чтобы на ONT Huawei HG8245 открыть порт, надо сначала зайти в веб-интерфейс роутера. По умолчанию, IP-адрес терминала в сети — 192.168.100.1, URL веб-интерфейса соответственно: http://192.168.100.1. Логин и пароль на доступ в веб-интерфейс — root и admin соответственно. Если не пустит, попробуйте логин telecomadmin и пароль admintelecom.
Нас интересует раздел Forwarding Rules -> PortMapping Configuration.
А дальше все очень просто — тип Type ставим Custom. Выбираем внешнее WAN-соединение (если у Вас их несколько) в списке WAN Name. Protocol выбираем TCP/UDP. В поле External Start Port пишем первый порт в диапазоне который надо открыть, а в поле External End Port — Последний порт диапазона. Если открываете только один порт, то ещё проще: и туда и туда пишете одно и то же значение.
C полями Internal Start Port и Internal End Port делаем то же самое.
В поле Internal Host указываем адрес компьютера, для которого открываем порт.
Проверяем чтобы стояла галочка Enable Port Mapping и нажимаем кнопку Apply.
Готово, на оптическом модеме порт проброшен — можно проверять доступность сервера из вне.
На последних версиях прошивки Huawei HG8245 раздел Проброс портов выглядит вот так:
То есть, как можете заметить, изменения только внешние. Логически — ничего не изменилось.
Примечание:
Если при проверке порт, который мы с Вами открывали, недоступен — пробуйте отключать на компьютере антивирус, фаервол и т.п. Скорее всего, порт заблокирован системой безопасности.
Всем привет! Сегодня мы обсудим, как сделать проброс портов на роутере Huawei HG8245H-256M. По сути, на любой модели HG8245 все делается одинаково, так как прошивка у них у всех более-менее одинаковая. Первое, что вам нужно знать, это номер порта.
Для этого можно просто поискать в гугле или воспользоваться официальной утилитой от Microsoft — TCPView. Просто запустите программу, которую вы хотите перенаправить, и TCPView и посмотрите, какие порты используются. После этого мы собираемся сделать переадресацию.
Если вы делаете переадресацию для конкретного устройства, например камеры или сервера, потребуются дополнительные манипуляции. О них я расскажу в конце.
Содержание
- ШАГ 1: Вход в Web-интерфейс
- ШАГ 2: Настройка проброса
- ШАГ 3: Проверка портов
ШАГ 1: Вход в Web-интерфейс
192.168.100.1
Имя пользователя: root (или администратор связи)
Пароль — admin (или admintelecom)
ПРИМЕЧАНИЕ! Если пароль или логин не подходят, посмотрите эту информацию на бумажке, прикрепленной к днищу роутера.
ШАГ 2: Настройка проброса
ШАГ 3: Проверка портов
Для проверки воспользуемся любым сторонним ресурсом. Заходим на сайт 2ip. Далее вводим наш порт в строку проверки и нажимаем кнопку проверки.
Если вы видите надпись «Порт закрыт», то, скорее всего, порт уже заблокирован на вашем компьютере в Брандмауэре Windows. Следовательно, вы должны открыть эти порты, которые уже есть в операционной системе. Подробно об этом читайте здесь:
- Окна 10
- Windows 7
И еще один немаловажный момент для тех, кто пробрасывает на конкретное устройство для доступа из интернета, например, камеру видеонаблюдения. Пробрасываем порты, но для доступа извне нам нужно, чтобы у роутера был белый, статический внешний IP-адрес. Ведь через него будет доступ.
Если у вас динамический IP (что наиболее вероятно), при его смене у вас уже не будет доступа к этому роутеру. Но проблема решается подключением DDNS. Перейдите в «Сетевое приложение» — «Настройки DDNS». Далее укажите «Поставщик услуг». Заходим на сайт этого сервиса, регистрируемся, создаем там DDNS. Затем возвращаемся сюда и вводим все необходимые данные: Имя домена, Имя пользователя, Пароль. Обязательно также укажите порт (Service Port).
У нас есть DDNS, но что делать, если у вас не белый IP, а серый. О том, что это такое и как это проверить, читайте здесь.