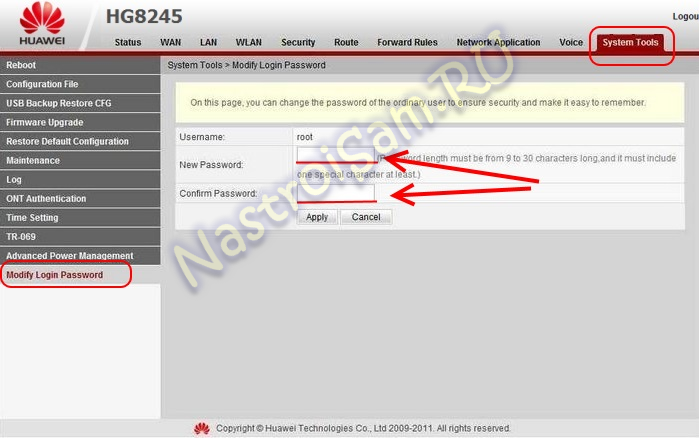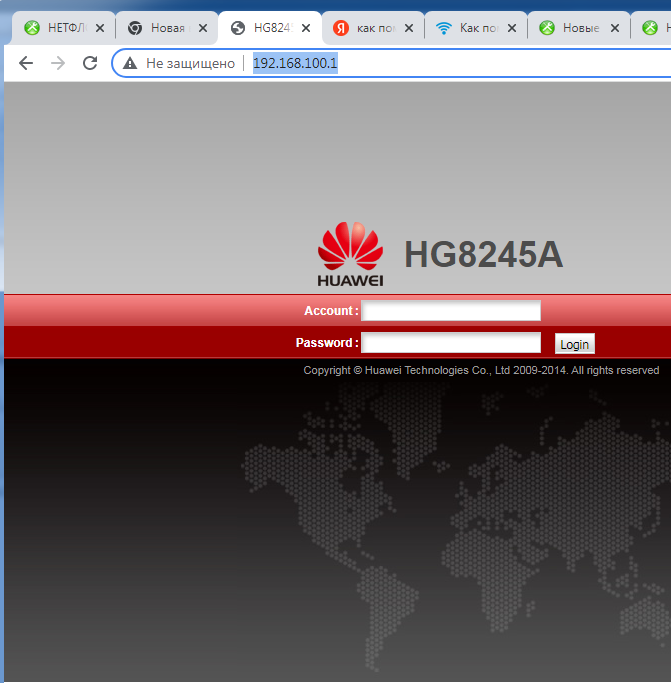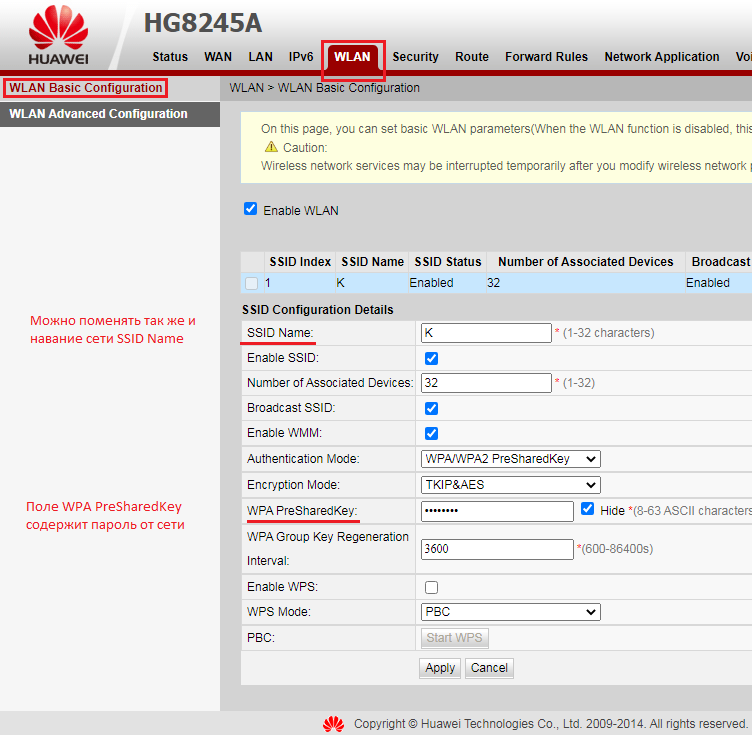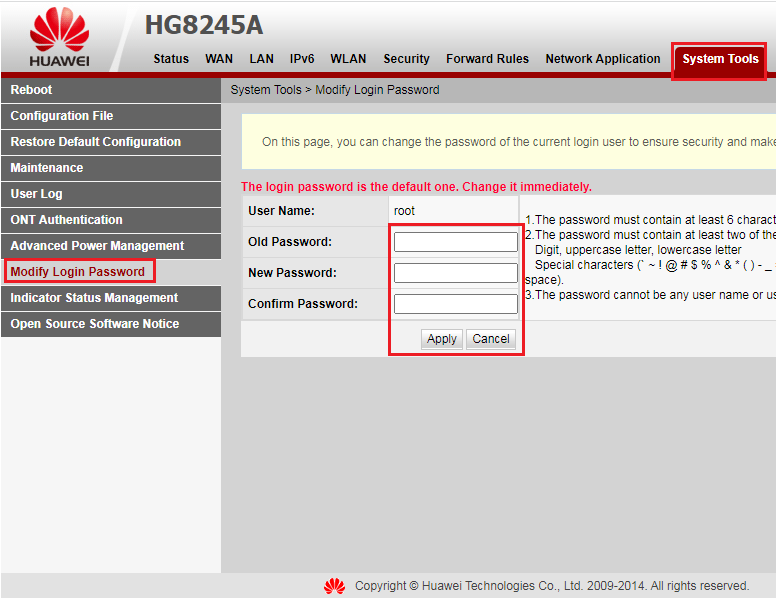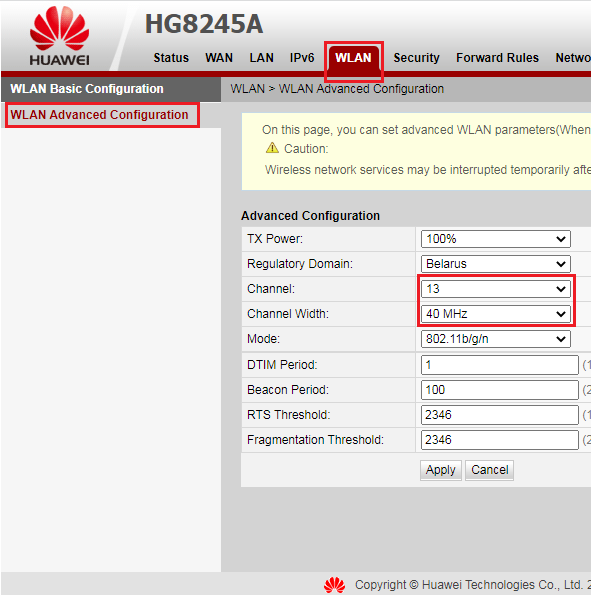На любом устройстве доступа — будь то управляемый свитч или WiFi-роутер — надо обязательно менять пароль на доступ под логином администратора, а не оставлять тот, который используется по-умолчанию. Это один из ключевых элементов безопасности домашней сети. GPON ONT терминалы в этом не исключение. В этом посте я расскажу как изменить пароль на терминале Huawei HG8245, который выдается абонентам Ростелеком и МГТС.
В качестве небольшого отступления, скажу, что доступ на оптический модем многие провайдеры закрывают чтобы абонент не имел возможности изменить настройки устройства. Абоненту же либо вообще не оставляют доступа, либо урезают в правах. Соответственно, если Вы зашли с полномочиями пользователя (User), то поменять пароль админа на HG8245 у Вас не получится.
Итак, порядок действий такой:
Первым шагом, надо попасть в веб-интерфейс терминала.По умолчанию, IP-адрес оптических модемов Huawei — 192.168.100.1, соответственно URL веб-интерфейса — http://192.168.100.1. Логин и пароль на доступ может быть следующим:
telecomadmin \ admintelecom
telecomadmin \ NWTF5x%RaK8mVbD
telecomadmin \ NWTF5x%
telecomadmin \ nE7jA%5m
root \ admin
В моем примере, доступ через логин root.
Далее, надо перейти в раздел «System Tools» => «Modify Login Password».
Здесь Вам надо в поле «New Password» ввести новый пароль админа, а в «Confirm Password» ввести его второй раз для подтверждения.
Нажимаем кнопку «Apply» для применения изменений конфигурации терминала.
Если вы пользователь ByFly и у вас установлен роутер Huawei HG8245H-256M, то ниже предлагаем инструкцию по изменению имени сети WLAN и пароля к ней. Это поможет избавиться от настроек мастера и сделать имя Вай-Фай ласкающим глаз или убивающим напрочь соседей (например, Sosedi_Chmo).
Как войти в настройки роутера
Для всех модификаций роутеров HG8245H войти в настройки можно, набрав в адресной строке браузера:
http://192.168.100.1/
По умолчанию пароль:
admin
Имя пользователя:
root
После парочки входов устройство само предложит изменить дефолтные имя и пароль, с чем рекомендуем согласиться.
Как изменить имя WLAN сети
Для старта создадим красивое имя Wi-Fi соединения, для чего переходим во вкладку WLAN и ищем строку:
Имя SSID.
Я поставил Rock-n-Roll_zhiv и рад). Если ниже убрать галочку защиты, то соединение по Вай-Фай будет не защищено и любой сможет пользоваться вашей сетью.
Также ниже можете:
- Указать количество связанных устройств (от 1 до 32).
- Включить WMM (рекомендуем).
- Включить интервал генерации WPA и WPS (необязательно).
Коротко по первому пункту, если укажите «2», то по вай-фай смогут подключиться только два устройства, если «32», то тридцать два.
Изменяем пароль для Wi-Fi
Чтобы изменить пароль в этой же вкладке WLAN вам понадобится строка:
WPA PreSharedKey
В ней пароль и прописывается. Придумайте что-нибудь хитрое, если вы забудете свою хитрость, то её всегда можно подсмотреть в панели управления роутером.
Другие настройки WLAN лучше оставить по умолчанию, их с головой хватит для стабильной передачи данных и отсутствия геморроя с безопасностью беспроводных подключений.

Подключение к терминалу, стандартные логины и пароли
Настроить роутер HG8245H можно используя:
-
HTTP (Веб-интерфейс)
-
TELNET (консоль)
-
SSH (консоль, защищенный доступ)
-
OMCI (встроенный оптический канал управления)
-
TTL (последовательный порт)
По-умолчанию сетевой доступ открыт только из локальной сети и только на HTTP, TELNET.
IP-адрес по-умолчанию 192.168.100.1
root/admin (версия V300R016C10 и раньше) – неполный доступ, невозможно настроить WAN
root/adminHW (версия V300R017C00 и старше) — неполный доступ, невозможно настроить WAN
telecomadmin/admintelecom – полный доступ, так называемый «суперадмин».
Для сброса пароля можно восстановить заводские настройки путем длительного нажатия (10 сек) утопленной кнопки Reset на корпусе.
Если необходимо сохранить текущую конфигурацию есть варианты нестандартных комбинаций логин/пароль к полному веб-интерфейсу:
- telecomadmin \ NWTF5x%RaK8mVbD
- telecomadmin \ NWTF5x%
- telecomadmin \ nE7jA%5m
- telecomadmin \ xyz
- admin \ *6P0N4dm1nP4SS*
- telecomadmin \ s2Mu5LrUYXvoRGxWT0By8D1QCmOpdKgAqjIcE7i6w94VtzJnbH
- superadmin \ haPie9goHf
Смена пароля суперадмина (с сохранением конфигурации)
С помощью файла конфигурации .xml можно сделать подмену пароля telecomadmin на существующий пароль от root.
1. Меняем пароль на root
Логинимся под обычным пользователем: 192.168.100.1 root/admin
Переходим на вкладку [System Tools] выбираем [Modify Login Password].
Создаем необходимый пароль, который впоследствии будет паролем суперадмина.
2. Скачиваем файл конфигурации:
[System Tools] > [Configuration File] > [Download configuration file]
3. Делаем подмену пароля telecomadmin.
Открыть скачанный файл .xml в текстовом редакторе с xml-разметкой (например Notepad ++).
Находим данный пункт, где прописаны три логина:
<UserInterface>
<X_HW_CLIUserInfo NumberOfInstances=»1″>
<X_HW_CLIUserInfoInstance InstanceID=»1″ Username=»root» Userpassword=»A» UserGroup=»» ModifyPWDFlag=»0″ EncryptMode=»2″ Salt=»<b>A1</b>»/>
</X_HW_CLIUserInfo>
<X_HW_CLITelnetAccess Access=»1″ TelnetPort=»23″/>
<X_HW_WebUserInfo NumberOfInstances=»2″>
<X_HW_WebUserInfoInstance InstanceID=»1″ UserName=»root» Password=»B» UserLevel=»1″ Enable=»1″ ModifyPasswordFlag=»1″ Salt=»<b>B2</b>» PassMode=»3″/>
<X_HW_WebUserInfoInstance InstanceID=»2″ UserName=»telecomadmin» Password=»C» UserLevel=»0″ Enable=»1″ ModifyPasswordFlag=»0″ Salt=»<b>C3</b>» PassMode=»3″/>
</X_HW_WebUserInfo>
</UserInterface>
В этом разделе информация о 3 логинах – root (для консоли), root (для Web), telecomadmin (для Web). Прописаны пароли в закодированном виде (A, B, C условно). Также присутствует хэш паролей (A1, B2, C3 соответственно). Хэш-функция одинакова для всех логинов, поэтому чтобы известный нам пароль от rootстал паролем от telecomadmin редактируем C > B, C3 >B2.
Сохраняем файл в xml-формате.
4. Заливаем измененный конфиг в роутер:
System Tools > Configuration File > Update Configuration file
Все.
Узнать пароль от суперадмина HG8245H
логинимся root’ом и переходим по ссылке подставляя свой IP:
<ip-address>/html/network/set.cgi?RequestFile=../../mnt/jffs2/hw_ctree.xml
по этой ссылке скачивается конфиг роутера. в этом файле (hw_ctree.xml) ищем такие строки:
<X_HW_WebUserInfoInstance InstanceID=»1″ UserName=»root» Password=»admin» UserLevel=»1″ Enable=»1″/>
<X_HW_WebUserInfoInstance InstanceID=»2″ UserName=»telecomadmin» Password=»1NasMb26UBWY8uI7Rm4Cvt0dqGwK3PgVejoiynX9DkOpEZJTzc» UserLevel=»0″ Enable=»1″/>
Узнать пароль от веб-интерфейса через консоль
Терминал позволяет подключиться через последовательный порт, для этого внутри корпуса предусмотрены гнезда J8. Обозначение контактов на фото. Параметры подключения: 115200 bps, 8N1. Подключаться нужно через TTL-адаптер с уровнем 3.3В.
В консоли вводим команды:
shell
cd /mnt/jffs2/
grep admin myconfig.xml
в файле ищем строку:
<X_HW_WebUserInfoInstance InstanceID=»1″ UserName=»root» Password=»*****» UserLevel=»1″ Enable=»1″/>
Huawei hg8245h полная настройка и настройка портов
Настройка роутера включает в себя настройку LAN портов, настройка подключения к интернет, IPTV, VoIP, Wi-Fi.
Переходим на вкладку LAN > LAN Port Work Mode
Отмечаем порты которые будут задействованы в режиме роутера, иными словами которые будем использовать для подключения к интернет. Неотмеченные порты будут работать в режиме моста (bridge), т.е. логически соединены с определенным vlan провайдера.
Настройка подключения к интернет
Перейдем на вкладку WAN > WAN Configuration.
Маршрутизатор поддерживает 3 варианта подключения – DHCP, Static и PPPoE.
WAN mode для интернета ставим Route
Service type устанавливаем INTERNET.
Помимо него есть еще TR-069 (автоматическая настройка терминала со стороны провайдера), VoIP(телефония), IPTV (телевидение).
Ставим галочку Enable vlan и прописываем VLAN ID – идентификатор услуги провайдера (число от 1 до 4096).
802.1p – характеристики качества обслуживания трафика. Для интернет-соединения ставим 0, что означает низкоприоритетный трафик, не чувствительный к задержкам.
MRU – Maximum Receive Unit – максимальный размер данных передаваемый в пакете протокола PPP. Для PPPoE соединения следует установить значение 1492, т.к. из максимального размера кадра Ethernet1500байт вычитается заголовок PPPoE (6 байт) и идентификатор протокола (2 байта). В случае выставления большего значения эта функция (PPPoE max payload) должна поддерживаться оборудованием провайдера. При несовместимости данные не смогут передаваться.
Username – логин pppoe-соединения
Password – пароль pppoe-соединения
Enable LCP Detection – функция обнаружения служебных пакетов PPPoE соединения. По прошествии тайм-аута LCP запроса функция продолжает мониторить служебные пакеты LCP и восстанавливает соединение при получении ответа. При выключении функции по прошествии тайм-аута LCP запроса соединение разрывается. Зависит от провайдера.
Binding options – отмечаем порты (в режиме роутера), которые будут использованы для подключения к интернет. LAN – проводные, SSID – беспроводные.
IP acquisition mode – способ получения IP-адреса от провайдера. Для pppoe доступен только вариант PPPOE.
Enable NAT – обязательный пункт в случае использования в любой локальной сети, там где есть внутренняя адресация. Функция позволяет устанавливать соединения с внешними сервисами множеству компьютеров локальной сети используя один внешний (публичный) адрес.
NAT type – определяется тем что вы будете подключать к портам локальной сети. Если это просто компьютеры, то предпочтительнее выбирать Port-restricted. В этом случае локальная сеть будет наиболее защищена от внешних атак с подменой адресов. Если это серверы или какие-либо другие устройства соединенные с внешним миром то выбирайте Full-Cone. В этом случае устройства получат расширенную возможность для входящих соединений.
DNS Override – переназначение DNS-серверов. Используется в случае если вы планируете использовать сторонние DNS-сервера (не от провайдера). Применяется как альтернатива провайдерским серверам для обеспечения лучшего быстродействия/ доступности. Также возможно применение для ограничения нежелательного контента (например Яндекс.DNS для детей).
Dial Method – способ подключения PPPoE. Для большинства применений подходит режим Auto, когда подключение происходит автоматически при включении роутера. Manual и on-demand нужны для ручного или подключения по-запросу.
Multicast Vlan ID – настраивается только для сервиса IPTV. Оставляем пустым.
Соединение настроили, нажимаем Apply.
Настройка IPTV
На вкладке WAN > WAN Configuration создаем второе соединение.
Услуга IPTV как правило обрабатывается дополнительным устройством – приставкой, поэтому в данном случае мы настроим соединение Bridge, т.е. мост от провайдера до порта LAN4, куда включим приставку.
Encapsulation mode – определяется типом соединения, зависит от провайдера. Для услуги IPTV как правило это IPoE, т.е. приставка автоматически получает адрес от провайдера.
WAN Mode – ставим Bridge, т.к. получать адрес будет приставка а не роутер.
Service type – выбираем IPTV
VLAN ID – идентификатор услуги для абонента на стороне провайдера.
802.1p policy – правило назначения приоритета трафика. Поскольку у нас услуга чувствительная к задержкам, необходимо настроить этот параметр. Он будет определять с какой очередностью будет обрабатываться трафик оборудованием провайдера. Use specified value – значит роутер будет выставлять значение вручную, рекомендуется значение 4, подходящее для потокового видео трафика. Copy from IPprecendence – значит роутер будет копировать приоритет из пакетов отправляемых приставкой.
Binding options – выбираем порт куда мы включаем IPTV приставку.
Multicast VLAN ID – идентификатор услуги провайдера. Может быть таким же как VLAN_ID услуги для абонента.
Нажимаем Apply.
Услуга IPTV настроена, теперь для того чтобы приставка могла инициировать запросы на просмотр ТВ надо включить протокол IGMP. Переходим в меню Network Application > IGMP Configuration.

Enable IGMP – ставим галочку.
IGMP mode – в нашем случае, т.к. услуга IPTV настроена в режиме моста, вариант только Snooping. В случае если за портом IPTV находятся несколько приставок функция позволяет отслеживать трафик и приостанавливать трансляцию тем кто выключил канал. Функция экономит трафик. Также возможна установка IGMP proxy – это возможно если бы мы настроили услугу в режиме Route, в этом случае роутер сам принимает/ отправляет/ обрабатывает запросы от приставок, к-рые к нему подключены.
Настройка телефонии
Роутер поддерживает протоколы SIP/H.248. SIP – наиболее распространенный протокол. H.248 используется в некоторых случаях.
Заходим на вкладку WAN > WAN Configuration
В примере показано подключение к услуге с использованием pppoe, но может быть также IpoE Static или DHCP, зависит от провайдера.
Service type выбираем VOIP (телефония)
WAN mode выставляем Route WAN, т.к. мы будем использовать встроенные телефонные порты на роутере.
VLAN ID – идентификатор услуги у провайдера
802.1p – приоритет трафика, лучше всего для телефонного трафика подходит приоритет 5.
Username, Password – логин/пароль для авторизации у провайдера и получения IP-адреса.
Binding options – ничего не выбираем, т.к. трафик пойдет на телефонные порты
Далее переходим к настройке голосового шлюза
Voice > VoIP Basic Configuration
Outbound proxy-server – собственно SIP-сервер, на котором мы будем авторизовываться.
Server port – порт для подключения к SIP-серверу. По умолчнию 5060
Active/ Standby – параметры для основного и резервного серверов (если таковой имеется)
Digitmap – план нумерации, Dial-plan по-другому. Набор спецсимволов, определяющий порядок набора номера, допустимые цифры и их количество.
Пример:
[2-8]xxxxxxx | 13xxxxxxxxx | 0xxxxxxxxx | 9xxxx | 1[0124-9]x | * | # | x.# | [0-9*#].T
План нумерации HG8245H состоит из 9 символьных строк:
- 1 строка «[2-8]xxxxxxx» говорит о том что набираемый номер должен содержать 8 цифр, первая цифра должна быть от 2 до 8, оставшиеся 7 от 0 до 9.
- 2 строка «13xxxxxxxxx» говорит о том что набираемый номер должен содержать 11 цифр, первая цифра должна быть 1, вторая цифра должна быть 3, и оставшиеся 9 от 0 до 9.
- 3 строка «0xxxxxxxxx» говорит о том что номер должен начинаться с 0 и содержать 10 цифр.
- 4 строка «9xxxx» говорит о том что номер должен начинатся с 9 и содержать 5 цифр.
- 5 строка «1[0124-9]x» говорит о том что первая цифра должна быть 1, вторая цифра не может быть 3, и третья цифра может быть любой 0-9.
- 6 строка — звездочка (*) показывает что соответствующий символ должен быть звездочкой (*).
- 7 строка — решетка (#)показывает что соответствующий символ должен быть решеткой (#).
- 8 строка «x.#» показывает что голосовой шлюз соответствует одному из 0-9 несколько раз или не совпадает ни с одной цифрой и останавливает соответствие до нажатия решетки (#).
- 9 строка «[0-9*#].T» показывает что шлюз включил таймер, соответствует цифрам 0-9 несколько раз, или не соответствует ни одной цифре, звездочке (*), решетке (#), и останавливает соотнесение только по завершении таймера.
Digitmap matching mode – режим совпадения набираемого номера. Min означает – как только шлюз распознал совпадение по короткому набору – шлюз набирает номер. Max означает — как только шлюз распознал совпадение по короткому набору – шлюз ждет некоторое время. Если пользователь не донабирает, по прошествии таймера вызов отправляется на сервер. Если пользователь успевает донабрать – шлюз отправляет вызов с длинным набором.
Registration period – период ответа от SIP сервера.
Signalling port – интерфейс для передачи сигнальной информации
Media port – интерфейс для передачи голоса
Region – определяет звуковую схему сигналов, специфичную для каждой страны.
Как правило сигнальный и голосовой трафик с абонентского устройства передаются в одном интерфейсе.
Осталось настроить параметры пользователя:

Здесь заполняем все в соответствии с учетными данными на SIP сервере.
А также выбираем к какому из двух портов мы привязываем этот аккаунт – Associated POTS port.
На этом стандартная настройка телефонии закончена, для тонкой настройки (кодеки, удержание, конференция и.т.д) также есть вкладка Voice > VoIP Advanced Configuration.
Huawei hg8245h проброс портов
Роутер HG8245H поддерживает функцию проброса портов. Функция полезна в случае необходимости удаленного подключения из интернет в локальную сеть. Например домашний сервер, torrent-client, камера наблюдения.
Заходим в веб-интерфейс через суперадмина (telecomadmin).
Forward Rules > Port Mapping Configuration
Type – тип сервиса, которому мы хотим открыть доступ извне.
Application – общеизвестные протоколы HTTP, FTP, TELNET, SMTP
User-defined – насраиваемы вручную
Enable port mapping – активация правила.
Mapping name – имя для понимания назначения правила
WAN name – внешний канал, через который будем принимать подключения
Internal Host – устройство в локальной сети, к к-рому нужен удаленный доступ.
External Source – перечень разрешенных адресов к подключению (необязательно).
Protocol – UDP, TCP в зависимости от используемого сервиса.
Internal port – порт на локальном устройстве, на к-ром прослушиваются подключения.
External port number – порт на внешнем адресе, к-рый необходимо открыть.
External Source port – порт подключения удаленного компьютера (необазательно).
Нажимаем [Apply] – готово.
HG8245H настройка WI-FI
Базовая настройка беспроводной сети сводится к созданию точки доступа SSID и заданию ключа безопасности. Дополнительно можно настроить мощность сигнала, номер канала, ширину и т.д.
Переходим на вкладку WLAN.
SSID name – название точки доступа
Broadcast SSID – определяет вещать ли название точки доступа или она будет скрытой
Enable WMM – включение протокола WiFi Multimedia для лучшей передачи чувствительного к задержкам трафика (голос, видео).
Authentication mode – тип авторизации устройств, по умолчанию WPA2 PSK
Encryption mode – тип шифрования, выбираем AES, т.к. TKIP – устаревший вариант.
WPA pre-shared key – собственно сам ключ безопасности (пароль к сети).
Enable WPS – функция, упрощающая подключение новых устройств к точке – подключение устройств выполняется с помощью нажатия кнопок. Включать не рекомендуется, т.к. функция имеет уязвимость, из-за которой пароль может быть взломан.
Далее переходим к дополнительным настройкам WiFi
Здесь мы можем настроить:
TX Power – мощность сигнала. Большее значение не всегда означает лучшую связь, при работе на малых расстояниях большой сигнал точки может создавать помехи для выходного сигнала клиентского устройства. Лучшее значение – минимальное, при котором беспроводные клиенты имеют максимум уровня (кол-во полосок антенны).
Regulatory Domain – выбираем страну, где будем использовать. В некоторых странах есть ограничения на те или иные каналы из-за помех для метеорологического и военного оборудования.
Channel – номер канала из 13 возможных (для России). Для настройки вручную требуется определить опытным путем самый чистый радиоканал. Или включить режим Auto – точка будет сама определять наименее шумный канал.
Channel Width – ширина канала (20, 40 МГц). Удвоенная ширина позволяет расширить пропускную способность точки, однако большая полоса больше подвержена влиянию помех (таких как микроволновки). Поэтому 40 МГц лучше использовать только в частных домах, а не в многоэтажных.
Mode – стандарт беспроводной связи Wi-Fi. Во многом определяет быстродействие. Стандарты 802.11b,gустаревшие и нужны только для старых устройств, поэтому рекомендуется использовать чистый 802.11n. Именно этот стандарт позволит развить скорость 300 Мбит на двух антеннах.
Beamforming – технология направленного луча, определенная в стандарте 802.11n, однако на практике не получила распространение из-за проблем с совместимостью клиентских устройств стандарта 802.11n. Рекомендация – выключить.
DTIM Period – интервал приема широковещательных данных клиентским устройством. Чем меньше интервал, тем меньше задержек для трафика реального времени (голос, видео), однако тем больше потребление энергии клиентским устройством. Чем больше интервал, тем реже устройство будет получать данные из буфера, и тем меньше будет потребление, т.е. в данном случае экономия аккумулятора мобильных устройств.
Beacon Interval – интервал синхронизации сети, по умолчанию равен 100 мс и отвечает большинству применений. Чем больше интвервал, тем реже клиенты будут получать сигналы от точки доступа.
RTS Threshold – порог готовности к передаче, по умолчанию максимум 2346, понижать следует при большом кол-ве клиентов для повышения надежности передачи.
Порог фрагментации (256-2346 байт). Размер фрейма для отправки данных клиенту. По умолчанию максимальное значение 2346, к-рое обеспечивает большую производительность. Однако в условиях сильных помех (большое кол-во клиентов), это станет недостатком, из-за помех длинные пакеты больше подвержены искажению чем короткие. Поэтому при некачественной работе с нормальным уровнем сигнала рекомендуется порог снижать до тех пор пока качетство не станет приемлемым.
Автоматическое выключение Wi-Fi
Роутер поддерживает включение беспроводного адаптера по расписанию.
Меню Automatic WiFi Shutdown
Расширение покрытия сети
Роутер HG8245H можно использовать совместно с репитером Huawei для увеличения хоны покрытия.
Меню WiFi Coverage Management
В этом меню в списке External AP автоматически появляется список репитеров, т.е. устройств служащих для увеличения дальности покрытия. Для того чтобы репитер отобразился в списке его необходимо настроить на эту точку доступа, т.е. подключить по SSID и паролю.
Для включения функции поставить галочку и выбрать название точки доступа, покрытие к-рой мы хотим расширить.
Порты Huawei HG8245H
Оптический абоненский терминал с поддержкой маршрутизации, процессор Hisilicon SD5115, оперативная память 128MB.
Терминал имеет следующие интерфейсы:
— оптический порт GPON с разъемом SC, класса B+. Имеет блокирующий фильтр сторонних длин волн для совместимости в гибридных сетях GPON/ XGPON.
— 4 порта Ethernet GE/FE с автосогласованием
— 2 порта телефонии (POTS) на двухканальном чипе Lantiq DUSLIC-xT2 (звук 16kHz, 16bit), позволяет организовать телефонные каналы поверх IP используя стационарные телефонные аппараты. Каждый телефонный порт поддерживает подключение 4 параллельных телефонов, о чем говорит показатель эквивалентной нагрузки REN=4.
— Wi Fi на чипе Broadcom BCM4317KMLG, в диапазоне 2.4GHz с двумя внешними антеннами усилением 2dBi, поддержка стандартов 802.1 b/g/n, позволяет установить беспроводное соединение на скорости 300Мбит/с.
— USB 2.0 с поддержкой хранилища файлов (FTP-сервер).
Обновление и прошивка в HG8245H
Обновления прошивки устраняют ошибки/уязвимости предидущих версий. Для начала необходимо узнать текущю версию.
Status > Device info

Меню обновления прошивки доступно только для учетной записи telecomadmin.
Для обновления прошивки перейти в меню System Tools > Firmware Upgrade

Выбрать файл прошивки и нажать Upgrade.
Альтернативных прошивок для данной модели нет, как DD-WRT так и OpenWRT – эти проекты разрабатывались изначально на Ethernet устройства, а не на PON.
Вид устройства HG8245H
11.04.2020
На любом современном устройстве доступа вне зависимости от того, речь идет об управляемом свитче или Wi-Fi роутере, обязательно нужно проводить смену пароля на доступ для владельца администраторской учетной записи. Многие люди предпочитают оставлять стандартный в HG8245H пароль на вход, но на самом деле тем самым они серьезно подрывают безопасность своей сети, оставляя ее под угрозой для недоброжелателей.
Без преувеличения можно сказать о том, что в Huawei HG8245H логин и пароль – это ключевые элементы защиты вашей сети, поэтому относиться к ним нужно максимально серьезно. Более того, вы не только не должны сохранять стандартные данные, установленные производителем, но еще и проводить периодическую смену в том случае, если ваша точка стоит в густонаселенном районе или в каком-нибудь общественном месте (кафе, ресторан, торговый центр и так далее).
Причина в том, что в таких местах могут найтись какие-нибудь люди, которые все-таки смогут разгадать ваш ключ, а своевременная смена пароля позволит вам избавиться от риска предоставления сети посторонним лицам, и даже если у них получится разгадать установленный вами код, через определенное время он уже будет просто недействителен, так как вы заменили его через настройки HG8245H. Настройка Ростелеком и других операторов не предусматривает установку индивидуального пароля, поэтому ставить его вам придется самостоятельно.
В некоторых ситуациях доступ к настройкам для абонента в принципе блокируется оператором, и в таком случае вы уже никак не сможете поменять ваш пароль на новый.
Смена пароля осуществляется практически так же, как проводится в Huawei HG8245H настройка всех остальных параметров:
- Зайдите в браузер.
- Введите в адресную строку 192.168.100.1
- Введите логин и пароль. Если вы их не знаете и до этого не заходили в данное меню, свяжитесь с оператором для уточнения этих данных.
- Заходите в раздел «System Tools» и выбирайте пункт «Modify Login Password».
- В поле «New Password» укажите пароль, который хотите вводить для получения доступа в устройство, после чего повторите его в «Confirm Password».
- Нажимайте кнопку «Apply».
После этого настройка устройства будет завершена и при следующем входе вы уже будете вводить новые данные.
Рассмотрим смену пароля на самых распространённых маршрутизаторах (модемах*) ByFly (бренд Белтелекома) на примере Huawei EchoLife HG8245A. Также будет произведена настройка под самые распространённые модели использования — максимальная производительность или совместимость. Выглядит он как на фото выше. Самый важный момент в этом, то что у маршрутизаторов не только программная начинка одинакова (для Huawei EchoLife HG8245A, HG8245Hv5, HG8245H, HG8245H5, HG8245H-256M.), но и внешний вид похож. По крайней мере Web интерфейс настройки такой же. Хотя с таким интерфейсом могут быть даже импортозамещённые модели роутеров вроде Промсвязь MT-PON-AT4. Очень похоже что с такой админкой роутеры (терминалы) ByFly могут и по другому выглядеть.
Возьмём для примера HG8245A. Выглядит роутер спереди так:

Ещё раз заметим, что все PON терминалы Huawei моделей начинающихся с HG8245 в РБ выглядят почти одинаково. Там и софт приблизительно одинаков.
Характеристика роутера Huawei Echolife HG8245A
С большим сожелением констатирую, что эта модель роутера морально устарела так как имеет только 100мб порты (все 4). Плюс только в том, что все порты не зависимые и скорость в них суммируется. Вы можете вставить несколько компьютеров в разые порты и получить суммарную скорость по тарифу в те же 200мб запустив скачку на нескольких устройствах одновременно. Для сисадмина — можно разные ветки 100мб сети вставить используя это как бесплатный шейпер веток (или это будет лишний геморой с заменой, если шейпер есть уже на другом роутере 
Wi-Fi там тоже медленный — 802.11n 300мб канальной скорости. Чистыми так вообще 65мб редко бывает. Радует что скорость тоже суммируется (на тарифах с выше 100мб дополнительно к кабелю)
Остальные характеристики здесь и здесь
Смена пароля Wi-Fi на Huawei HG8245A от Белтелеком.
Вход в админку роутеров модельного ряда HG8245
Если вы хотите сменить пароль, то необходимо сделать это в админке:
Попробуйте кликнуть эту ссылку: http://192.168.100.1/
Можно так же открыть браузер и вписать в строку ввода IP адрес 192.168.100.1
Если появится ошибка, то необходимо настроить сетевую карту по одной из инструкций:
Для Windows 10 и Windows 7
Если вам повезло, то появится страничка:
Логины и пароли для входа в Huawei HG8245A
По умолчанию в терминалах установлены следующие пароли:
Супер Админский логин и пароль: telecomadmin и admintelecom
Чуть меньше прав, но проще писать логин и пароль: root и admin
Подходят кстати для всего модельного ряда HG8245
Настройка названия сети и пароля Wi-Fi для HG8245
Перейдя на вкладку WLAN/WLAN Basic Configuration можно изменить название сети и пароль Wi-Fi:
Настройка Wi-Fi роутера на максимальную совместимость.
Поменяв режим аутентификации на WPA2, режим шифрования на AES и отключив WPS вы конечно можете добиться большей защиты данных от перехвата. Но это немного уменьшит совместимость со старыми ноутбуками, телефонами и планшетами. В общем для максимальной совместимости не желательно менять настройки роутера от настроек по умолчанию.
Как сменить пароль на админке роутера?
Ну и конечно можно поменять пароль на возможность смены пароля** Wi-Fi на роутере. Ведь войдя на админку маршрутизатора по кабелю и сняв галку Hide можно сново его узнать.
Идём System Tools/Modify Login Password и меняем пароль сначала для логина root а потом переавторизовавшись и для telecomadmin
Как узнать пароль на Huawei HG8245A без его смены?
Если вам достаточно узнать пароль, то можно перевернуть сам роутер и вы увидите название вашей сети и WLAN key:
Альтернативный способ узнать пароль — посмотреть его в Windows 7/8.1/10
Настройка Wi-Fi роутера на максимальную производительность.
Сразу предупрежу что на этом роутере вы не добьётесь скоростей по Wi-Fi в 100мб никак. Хорошо если 50мб получится 
Во первых выбираем менее совместимый канал. Некоторые соседские роутеры не могут работать в этом диапазоне, что даст вам свободную частоту. Недостаком такой настройки может быть то что некоторые устройства не из нашего региона не смогут работать с такой сетью. В США и Франции например 12 и 13 канал не поддерживается. Убедитесь что на этом канале роутер стал быстрее работать с помощью https://www.speedtest.net/ru Если и он занят — оставьте Auto
Во вторых выбираем широкие каналы в 40MHz или Auto 20/40MHz (Скорее всего это не увеличит производительности в условиях плотной городской застройки и любыми ноубуками) и (с устройсвами Apple это скорее всего ничего не даст ввиду того что они не умеют)
В третьих можно заставить работать роутер в чистом N режиме изменив Mode. Но это тоже иногда приводит к проблемам совместимости даже с устройствами которые поддерживают 802.11N
Четвёртый способ увеличить производительность координальный.
Как пробростить (Открыть) порт на HG8245A?
Так же как и на других оптоволоконных терминалах с ПО Huawei HG8245 — Смотреть
Как перевести Huawei HG8245A в бридж?
Так же как и другие терминалы серии HG8245 — Читать. Можно просто позвонить 123 и вам сделают это удалённо.
Напутствие тем у кого не получилось!
Настройка закончена! Если вы не добились того что вам нужно обратитесь к нам за платной помощью.
P.S.
Совместимость — имеется ввиду что сеть будет работать для максимального количества разнородных клиентов (ноутбуки, телефоны, планшеты и др.) разных годов выпуска, поддежки режимов шифрования и стандартов Wi-Fi.
*- Народ в поисковиках почему-то называет PON терминал (с возможностями роутера) — модем Huawei HG8245A, хотя это не совсем правильно.
** — Извините за масло маслянное, народ путает понятия пароль Wi-Fi и общий ключ Wi-Fi. (Простым людям понятнее — пароль Wi-Fi)