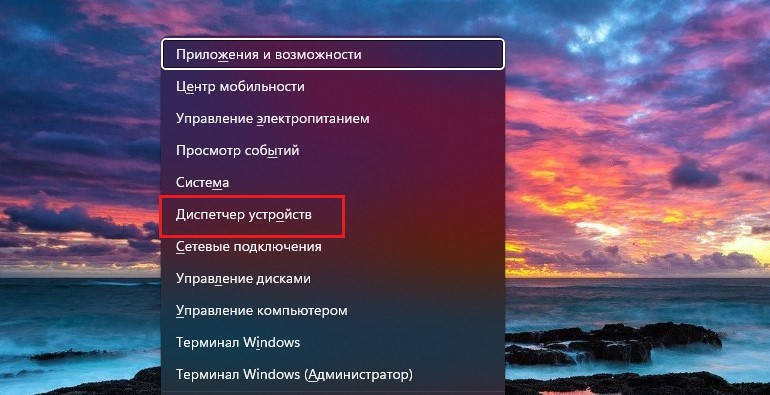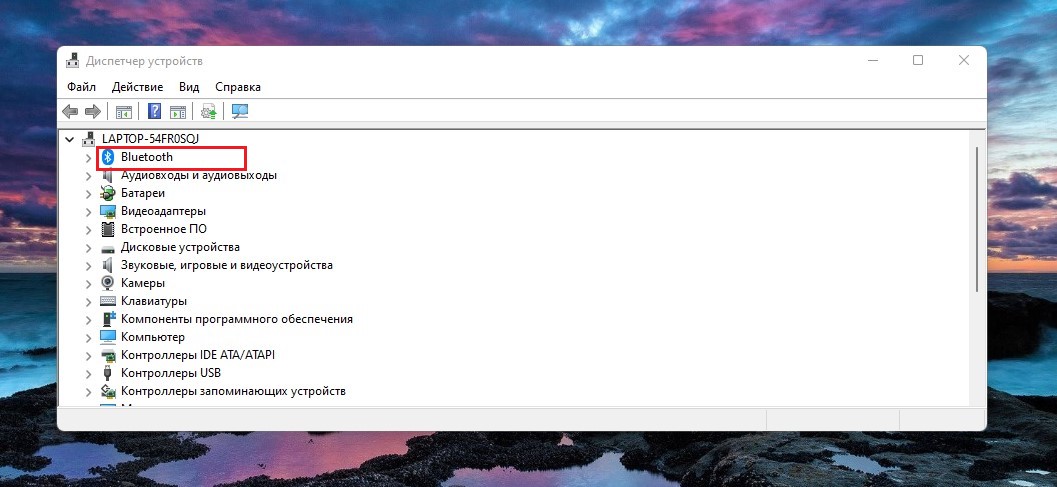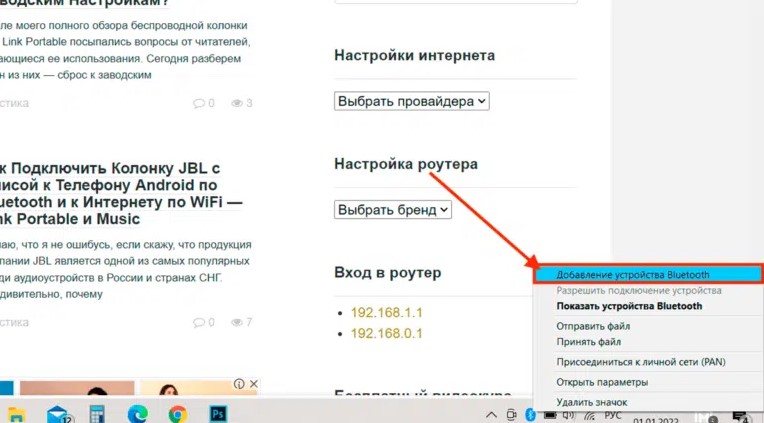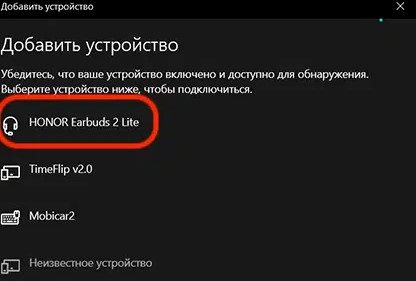Audio Assistant Tool
A new way to update the firmware on your Bluetooth earphones
Upgrade to the latest version,
for a brand-new experience
Click-to-download,
easy installation
System requirements-Windows
Microsoft Windows 10 64-bit version
Available disk space: 500 MB
RAM memory: 1 GB
Bluetooth adapter
Audio Assistant Tool
A new way to update the firmware on your Bluetooth earphones
Windows 10 downloads
1.0.0.7 | 37M
Microsoft Windows 10 64-bit version
Available disk space: 500 MB
RAM memory: 1 GB
Bluetooth adapter
Upgrade to the latest version,
for a brand-new experience
Click-to-download,
easy installation
System requirements-Windows
Microsoft Windows 10 64-bit version
Available disk space: 500 MB
RAM memory: 1 GB
Bluetooth adapter
Update with ease, for an exhilarating new experience
Find the latest firmware version for your earphones, while barely lifting a finger
Then update with help from your computer, to enjoy new features and enhancements

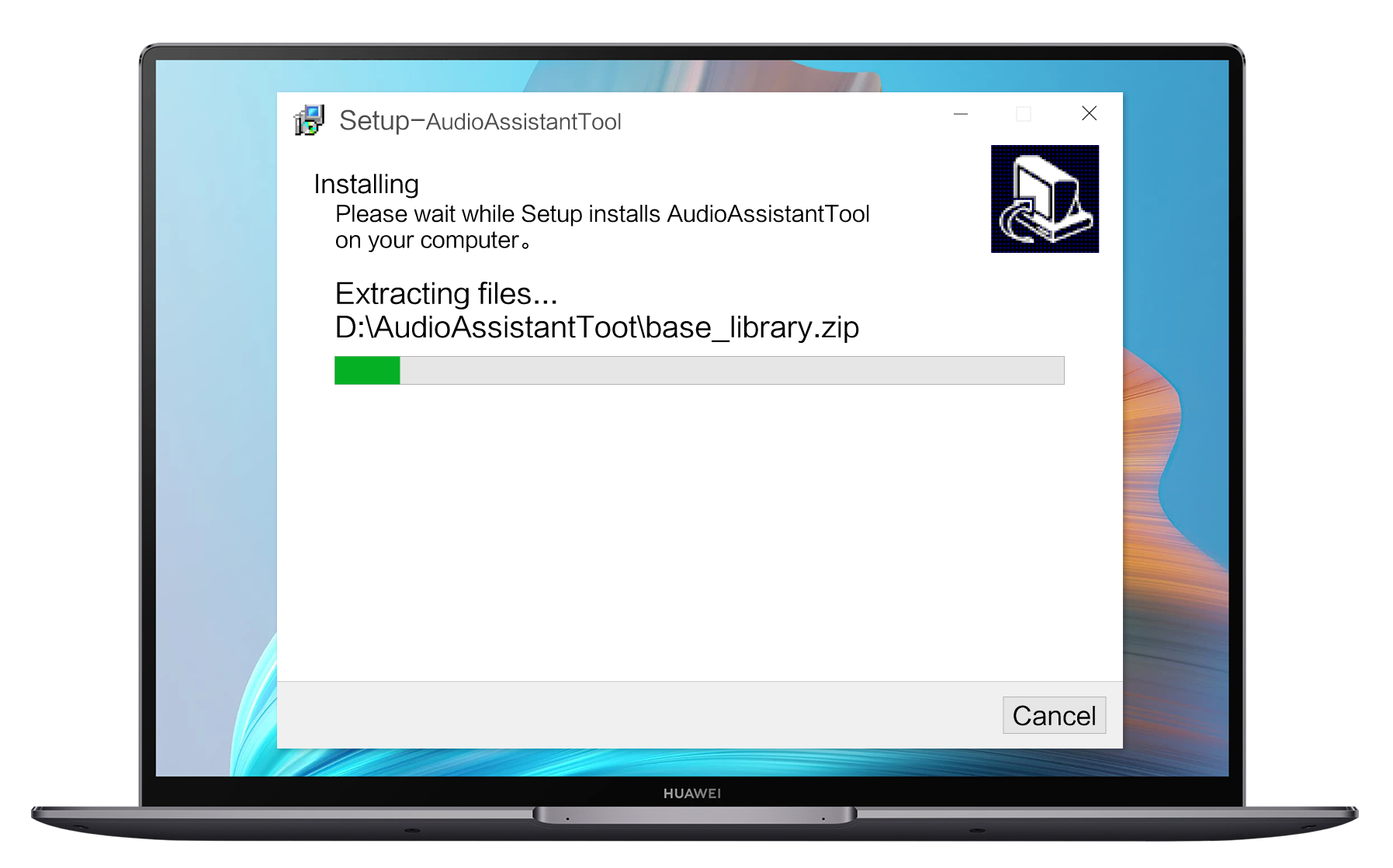
Installation process
Download the Assistant Tool
- Double-click on the .exe file and install it.
- Click to agree to the protocol.
- Click on Start.
Installation process
Download the Assistant Tool
Double-click on the .exe file and install it.
Click to agree to the protocol.
Click on Start.
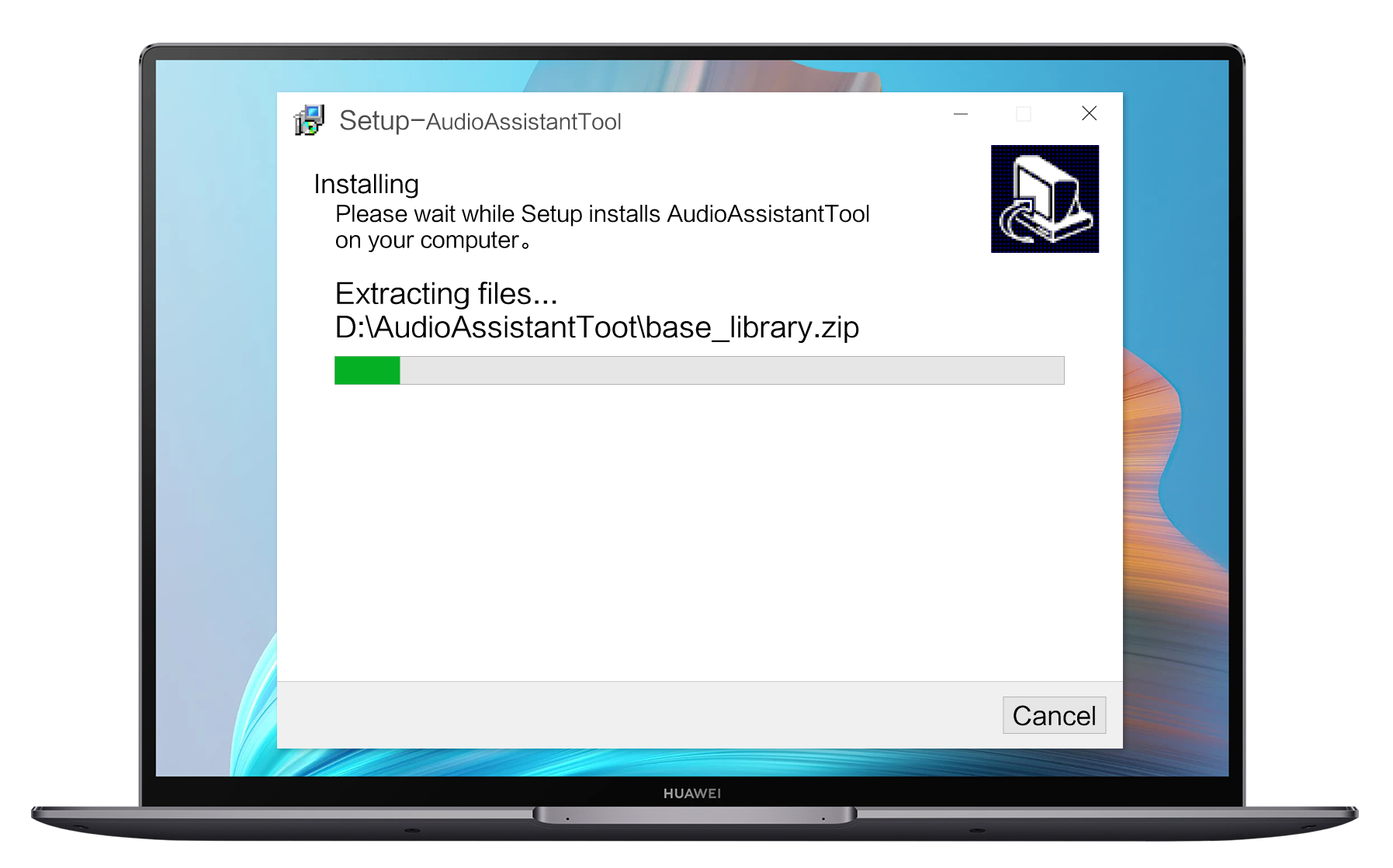
Firmware Update
Confirm that the earphones and computer are connected via Bluetooth
Then click Search Bluetooth Earphones on the home screen
And select the earphones that are to be updated
FAQs
-
Q1: Which earphone models are able to use the Audio Assistant Tool to perform firmware updates?
A: This tool is currently supported on HUAWEI FreeBuds 4i earphones. More earphones models will be supported in the future.
-
Q2: My Bluetooth earphones are paired and connected with a Windows 10 computer, but I’m unable to update the firmware. What should I do?
A: Please follow the steps below: Click on the home screen Windows icon, and go to Settings > Devices (Bluetooth, printers, mouse) > Bluetooth & other devices, select
the name of your earphones, and click Remove device. Next, keep your earphones case open, and press and hold the Function button for 2 seconds, until you see a flashing white light. Then click
on
Add Bluetooth or other device on your computer, to pair and connect your earphones once again.
For illustration purpose only. Actual product may differ.
Прогрессивные технологии в области беспроводных наушников не стоят на месте, и Huawei FreeBuds 4i являются ярким примером инновационного подхода к разработке устройств. Эти беспроводные наушники обеспечивают отличное качество звука и удобство использования, а также имеют возможность подключения к компьютеру. Однако для этого требуется драйвер специально для Huawei FreeBuds 4i.
Драйвер — это программное обеспечение, которое позволяет компьютеру взаимодействовать с определенным устройством. В случае с Huawei FreeBuds 4i, драйвер необходим для обеспечения работоспособности и стабильной работы наушников в паре с компьютером. Без установки соответствующего драйвера вы можете столкнуться с проблемами при подключении и использовании наушников.
Для подключения Huawei FreeBuds 4i к компьютеру сначала необходимо загрузить и установить драйвер. Обычно его можно найти на официальном сайте Huawei или на сайте производителя компьютера. После установки драйвера вам следует включить наушники в режиме Bluetooth и убедиться, что Bluetooth на компьютере также включен. Затем на компьютере следует выбрать наушники Huawei FreeBuds 4i в списке доступных устройств и установить их в качестве предпочтительных аудиоустройств.
Содержание
- Huawei FreeBuds 4i: обзор устройства и его особенности
- Комплектация и характеристики Huawei FreeBuds 4i
- Huawei FreeBuds 4i: драйвер для компьютера и его установка
- Подключение Huawei FreeBuds 4i к компьютеру через Bluetooth
- Что делать, если Huawei FreeBuds 4i не подключается к компьютеру
- Оптимальные настройки звука при подключении Huawei FreeBuds 4i к компьютеру
- Результаты тестирования качества звука Huawei FreeBuds 4i при подключении к компьютеру
Huawei FreeBuds 4i: обзор устройства и его особенности
Huawei FreeBuds 4i — это беспроводные наушники, разработанные компанией Huawei. Они представляют собой компактные и стильные устройства, которые обеспечивают высокое качество звука и комфортное использование.
Основные особенности Huawei FreeBuds 4i:
- Активное шумоподавление: эта функция позволяет снизить внешний шум и наслаждаться чистым звуком во время прослушивания музыки или разговоров.
- 10-мм динамики: Huawei FreeBuds 4i оснащены динамиками диаметром 10 мм, что обеспечивает превосходное качество звука с глубокими басами и четкими высокими тонами.
- Длительное время работы: с Huawei FreeBuds 4i вы можете наслаждаться музыкой до 10 часов с одним зарядом и до 22 часов при использовании зарядного кейса.
- Быстрая зарядка: наушники поддерживают быструю зарядку, которая позволяет получить до 4 часов работы всего за 10 минут зарядки.
- Удобство использования: Huawei FreeBuds 4i имеют эргономичный дизайн с мягкими силиконовыми насадками, которые обеспечивают комфортное прилегание и надежную фиксацию в ушах.
- Умные функции: наушники поддерживают умные функции, такие как пауза воспроизведения при снятии наушников, автоматическое подключение к устройству после первой настройки и другие.
В целом, Huawei FreeBuds 4i — это отличное решение для любителей музыки и тех, кто ищет удобные и стильные беспроводные наушники. Они обеспечивают высокое качество звука, удобство использования и длительное время работы, что делает их привлекательным выбором в своем ценовом сегменте.
Комплектация и характеристики Huawei FreeBuds 4i
Huawei FreeBuds 4i — это беспроводные наушники, которые обладают рядом полезных характеристик. Эти наушники поставляются вместе с несколькими аксессуарами и предлагают различные функции, чтобы удовлетворить потребности пользователей.
Вот комплектация Huawei FreeBuds 4i:
- Беспроводные наушники Huawei FreeBuds 4i
- Кейс для зарядки и хранения наушников
- Кабель USB-C для зарядки кейса
- Набор сменных амбушюров разных размеров
- Руководство по эксплуатации
Теперь рассмотрим основные характеристики Huawei FreeBuds 4i:
- Дизайн и комфорт: Huawei FreeBuds 4i имеют эргономичный дизайн, который обеспечивает комфортное ношение. Они легкие и удобные, что позволяет использовать их в течение длительного времени без дискомфорта.
- Активное шумоподавление: эти наушники имеют активную шумоизоляцию, которая позволяет блокировать внешние звуки и создавать приватное пространство для вас.
- Качество звука: FreeBuds 4i обеспечивают высокое качество звука с чистым и реалистичным звучанием. Они имеют 10-мм динамик, который обеспечивает глубокий бас и четкие высокие частоты.
- Автономная работа: наушники способны работать до 10 часов при одной зарядке, а с использованием кейса для зарядки, время работы может увеличиться до 22 часов.
- Быстрая зарядка: с помощью быстрой зарядки вы можете получить до 4 часов работы наушников всего за 10 минут зарядки.
- Управление касанием: наушники оборудованы сенсорными панелями для управления воспроизведением музыки, пропускания звонков и активации голосового помощника.
- Беспроводное подключение: наушники легко подключаются к различным устройствам через Bluetooth, обеспечивая удобство использования.
В целом, Huawei FreeBuds 4i предлагают широкий набор функций и характеристик. Они идеально подходят для тех, кто ищет качественные беспроводные наушники с хорошим звуком и комфортом использования.
Huawei FreeBuds 4i: драйвер для компьютера и его установка
Чтобы управлять своими Huawei FreeBuds 4i с компьютера, необходимо установить драйвер для данного устройства. Драйвер позволит вам настроить и использовать все функции наушников на вашем компьютере.
Установка драйвера для Huawei FreeBuds 4i довольно проста и занимает всего несколько минут. Для того чтобы установить драйвер, следуйте следующим шагам:
- Перейдите на официальный сайт Huawei и найдите раздел «Поддержка».
- Найдите страницу с драйверами для Huawei FreeBuds 4i.
- Скачайте драйвер на свой компьютер.
- Подключите свои наушники Huawei FreeBuds 4i к компьютеру с помощью USB-кабеля.
- Запустите установочный файл драйвера.
- Следуйте инструкциям на экране для установки драйвера.
- После завершения установки, перезагрузите компьютер.
После перезагрузки компьютера ваши Huawei FreeBuds 4i должны быть готовы к использованию. Теперь вы сможете настраивать наушники, управлять функциями и наслаждаться качественным звуком на вашем компьютере.
Если у вас возникли проблемы с установкой драйвера или вы не можете найти подходящий драйвер на официальном сайте Huawei, рекомендуется обратиться в службу поддержки или посетить форумы и сообщества, где пользователи делятся опытом использования Huawei FreeBuds 4i.
| Преимущества |
|---|
| Полный контроль над функциями наушников |
| Возможность настройки звука и эффектов |
| Улучшенная совместимость с компьютерными программами |
| Получение последних обновлений и исправлений |
| Более стабильная работа наушников с компьютером |
Установка драйвера Huawei FreeBuds 4i делает использование наушников на компьютере еще более удобным и функциональным. Не забудьте проверить наличие последних версий драйверов, чтобы быть в курсе всех новых функций и исправлений.
Подключение Huawei FreeBuds 4i к компьютеру через Bluetooth
Huawei FreeBuds 4i – беспроводные наушники, которые позволяют вам наслаждаться высококачественным звуком и удобством использования. Одним из способов подключения данных наушников к компьютеру является использование технологии Bluetooth.
Для успешного подключения Huawei FreeBuds 4i к компьютеру через Bluetooth, следуйте следующим шагам:
- Убедитесь, что Bluetooth-адаптер на вашем компьютере включен.
- Откройте наушники Huawei FreeBuds 4i и установите их в режим подключения: удерживайте кнопку на корпусе наушника, пока индикатор не начнет мигать синим светом.
- На компьютере найдите и откройте настройки Bluetooth.
- В разделе Bluetooth-настроек компьютера найдите доступные устройства.
- Найдите устройство с названием «FreeBuds 4i» или указанное как «Huawei FreeBuds 4i» в списке доступных устройств.
- Выберите устройство «FreeBuds 4i» и нажмите кнопку «Подключить».
- Подождите несколько секунд, пока наушники и компьютер установят соединение по Bluetooth.
- После успешного подключения наушники Huawei FreeBuds 4i будут готовы к использованию с вашим компьютером.
Если вы следовали всем указанным выше шагам, но подключение все еще не установлено, попробуйте перезагрузить компьютер и повторить процесс подключения. Также убедитесь, что наушники имеют достаточный заряд и находятся вблизи компьютера.
Теперь вы можете наслаждаться беспроводным подключением и использованием наушников Huawei FreeBuds 4i с вашим компьютером через Bluetooth. Они позволят вам наслаждаться музыкой, прослушивать аудиокниги, проводить голосовые звонки и многое другое, не ограничивая себя проводами.
Что делать, если Huawei FreeBuds 4i не подключается к компьютеру
Если ваша гарнитура Huawei FreeBuds 4i не подключается к компьютеру, вам могут потребоваться следующие действия:
- Проверьте, активирован ли Bluetooth на вашем компьютере. Убедитесь, что функция Bluetooth включена и настроена на видимость.
- Перезагрузите свое устройство и компьютер. Иногда обновление настроек может помочь в случае проблем с подключением.
- Удалите устройство из списка сопряженных Bluetooth на вашем компьютере и попробуйте установить связь снова. Для этого зайдите в настройки Bluetooth на компьютере и найдите свое устройство. Выберите опцию «Забыть», «Удалить» или «Отключить».
- Убедитесь, что гарнитура полностью заряжена. Недостаточное зарядное устройство может помешать установке стабильного соединения.
- Установите последнюю версию драйвера Bluetooth на вашем компьютере. Периодически обновляйте драйвера, чтобы обеспечить совместимость с новыми устройствами.
- Определите, есть ли устройство FreeBuds 4i другим устройствам доступ, например, смартфону. Если гарнитура не подключается ни к одному устройству, может быть проблема с самим устройством.
- Проверьте инструкции к вашему компьютеру и гарнитуре, возможно, вам потребуется выполнить специальные шаги для подключения или настройки.
Если ни одно из предложенных выше решений не помогло, рекомендуется связаться с технической поддержкой Huawei или провести дополнительные исследования, чтобы решить проблему.
Оптимальные настройки звука при подключении Huawei FreeBuds 4i к компьютеру
При подключении наушников Huawei FreeBuds 4i к компьютеру, можно настроить звуковые параметры для оптимального звукового воспроизведения.
- Уровень громкости: Настройте уровень громкости на удобный для вас уровень. Для этого используйте кнопки управления громкостью на компьютере или на наушниках FreeBuds 4i.
- Эквалайзер: Используйте эквалайзер, чтобы регулировать качество звука и подчеркнуть определенные диапазоны частот. Настройте эквалайзер в соответствии с вашими предпочтениями, чтобы получить наилучший звук.
- Шумоподавление: Huawei FreeBuds 4i оснащены активной шумоподавляющей технологией, которая позволяет сократить воспроизводимый шум во время прослушивания. Убедитесь, что функция шумоподавления включена, чтобы получить максимальное качество звука.
- Выбор профиля: Huawei FreeBuds 4i поддерживают несколько звуковых профилей, таких как стандартный, басовый или голосовой. Выберите профиль, который наилучшим образом соответствует вашим предпочтениям и жанру воспроизводимой музыки.
- Стабильное подключение: Чтобы обеспечить оптимальную передачу звука, убедитесь, что ваш компьютер имеет стабильное подключение к наушникам Huawei FreeBuds 4i. При возникновении проблем с подключением, проверьте соединение между устройствами и установите надлежащие драйверы, если это необходимо.
Следуя этим оптимальным настройкам звука, вы сможете наслаждаться кристально чистым и качественным звуком при использовании наушников Huawei FreeBuds 4i вместе с вашим компьютером.
Результаты тестирования качества звука Huawei FreeBuds 4i при подключении к компьютеру
При проведении тестирования качества звука Huawei FreeBuds 4i, когда они были подключены к компьютеру, было замечено следующее:
- Четкость и отличная передача звука. Huawei FreeBuds 4i обеспечивают четкое и детализированное воспроизведение звука при подключении к компьютеру. Высокое разрешение позволяет услышать мельчайшие детали в музыке или в других аудиофайлах.
- Глубокие и насыщенные басы. Драйверы Huawei FreeBuds 4i обеспечивают насыщенные и глубокие басы, которые придают музыке глубину и объем при воспроизведении на компьютере.
- Хорошая изоляция от внешних шумов. Благодаря наличию активного шумоподавления, Huawei FreeBuds 4i способны отфильтровывать окружающие звуки и обеспечивать более полную и насыщенную звуковую сцену при использовании на компьютере.
- Широкий динамический диапазон. Сочетание драйверов с широким диапазоном частот позволяет Huawei FreeBuds 4i передавать звуковые сигналы с большей детализацией и естественностью.
В целом, Huawei FreeBuds 4i продемонстрировали высокое качество звука при использовании на компьютере. Они обеспечивают уникальный звуковой опыт, который можно оценить в различных жанрах музыки, фильмах и других мультимедийных контентах.
What is that?
OpenFreebuds is a management software for HUAWEI FreeBuds/Honor EarBuds series devices
for computer. Allows you to change noise-canceling modes and various Bluetooth headphone
settings without using your smartphone.
Available for Windows and Linux. Features:
- Switching noise-cancelling;
- Setting the reaction of the device to a double/long tap;
- Enable/disable auto-pause when removing the earpiece from the ear;
- Management through the menu, keyboard shortcuts and/or web server;
- Change device language.
In fact, the program almost completely replaces AI Life.
The program does not have any main window, only displays an indicator in the
notification area, from where you can access the main settings and the device setup menu.
Supported devices
Compatibility tested with the following Bluetooth headphones. App also may work with other devices from HONOR/HUAWEI, but compatibility isn’t checked. If you check then, please tell us about that via feedback form.
- HUAWEI FreeBuds 4i
- HONOR Earbuds 2 Lite
- HUAWEI FreeLace Pro
Если у вас есть наушники Huawei Freebuds 4i и вы хотите подключить их к компьютеру, для этого вам может потребоваться драйвер. Драйверы представляют собой программное обеспечение, необходимое для правильной работы устройства с вашим компьютером.
Чтобы скачать драйвер для Huawei Freebuds 4i, вам нужно знать точную модель своих наушников и операционную систему вашего компьютера. Зная эти сведения, вы сможете найти нужный драйвер на официальном веб-сайте Huawei или на других надежных ресурсах.
Обратите внимание, что драйвер для Huawei Freebuds 4i для подключения к компьютеру может быть доступен в разных форматах, в зависимости от операционной системы. Рекомендуется скачивать драйверы только с официальных и проверенных источников, чтобы избежать проблем с безопасностью и совместимостью.
После скачивания драйвера вам нужно установить его на свой компьютер, следуя инструкциям, предоставленным вместе с драйвером. После установки драйвера вы сможете подключить свои наушники Huawei Freebuds 4i к компьютеру и наслаждаться полным функционалом устройства.
Содержание
- Как скачать драйвер для Huawei Freebuds 4i для подключения к компьютеру
- Шаг 1: Определите вашу операционную систему
- Шаг 2: Перейдите на официальный сайт Huawei
- Шаг 3: Найдите раздел «Поддержка»
- Шаг 4: Введите модель вашего устройства
- Шаг 5: Выберите драйвер для скачивания
- Шаг 6: Установите драйвер на ваш компьютер
Как скачать драйвер для Huawei Freebuds 4i для подключения к компьютеру
Драйвер — это программное обеспечение, которое позволяет операционной системе вашего компьютера распознавать и взаимодействовать с устройством, таким как Huawei Freebuds 4i. Чтобы правильно использовать Freebuds 4i и подключить их к компьютеру, необходимо установить соответствующий драйвер. В этой статье мы расскажем вам, как скачать и установить драйвер для Huawei Freebuds 4i на ваш компьютер.
- Перейдите на официальный веб-сайт Huawei по адресу https://consumer.huawei.com/.
- На главной странице сайта найдите раздел «Поддержка» или «Поддержка и загрузки», и посетите его.
- В разделе поддержки вы должны увидеть раздел «Драйверы и загрузки». Кликните по нему для продолжения.
- На странице драйверов и загрузок укажите модель вашего устройства — Huawei Freebuds 4i.
- Выберите вашу операционную систему. Если вы не знаете, какая у вас операционная система, вы можете найти это информацию в настройках компьютера.
- После выбора операционной системы вы увидите список доступных драйверов для Huawei Freebuds 4i. Проверьте, есть ли драйвер, соответствующий вашей операционной системе. Если да, то кликните по ссылке для скачивания драйвера.
- После скачивания драйвера запустите его и следуйте инструкциям по установке. Обычно это простой процесс, который не отличается от установки любой другой программы.
- Подключите Huawei Freebuds 4i к компьютеру при помощи кабеля USB или Bluetooth, в зависимости от возможностей вашего компьютера.
- После установки драйвера и подключения Freebuds 4i к компьютеру, операционная система должна автоматически распознать устройство и установить необходимые драйверы для его работы.
Теперь вы должны быть готовы использовать Huawei Freebuds 4i с вашим компьютером. Если у вас возникли проблемы при установке драйвера или при подключении устройства, обратитесь к документации, которая поставляется вместе с Huawei Freebuds 4i, или свяжитесь с технической поддержкой Huawei.
Шаг 1: Определите вашу операционную систему
Перед тем как скачать драйвер для Huawei Freebuds 4i и подключить их к вашему компьютеру, необходимо определить вашу операционную систему. В зависимости от того, работаете ли вы на Windows, MacOS или Linux, вам потребуется правильный драйвер для вашей системы.
Для определения вашей операционной системы выполните следующие шаги:
- На компьютере с Windows откройте меню «Пуск» и перейдите в раздел «Настройки».
- В разделе «Настройки» выберите «Система».
- В списке слева выберите «О системе».
- На вкладке «Операционная система» вы найдете информацию о вашей версии Windows.
- На компьютере с MacOS откройте меню «Apple» в верхнем левом углу экрана.
- В меню выберите «Об этом Mac».
- В открывшемся окне вы найдете информацию о вашей версии MacOS.
Если вы используете Linux:
- Откройте терминал на вашем компьютере.
- Введите команду uname -a.
- В строке вывода вы найдете информацию о вашей операционной системе Linux.
После определения вашей операционной системы вы будете знать, какой драйвер вам нужно скачать для подключения Huawei Freebuds 4i к вашему компьютеру.
Шаг 2: Перейдите на официальный сайт Huawei
Для получения драйвера для Huawei Freebuds 4i, необходимо посетить официальный сайт компании Huawei. На этом сайте вы найдете все необходимые программные обеспечения и драйверы для своего устройства. Официальный сайт Huawei удобен в использовании и предоставляет доступ к самой свежей версии драйвера для Freebuds 4i.
Чтобы перейти на официальный сайт Huawei, выполните следующие шаги:
- Откройте веб-браузер на вашем компьютере.
- Введите адрес www.huawei.com в адресной строке и нажмите клавишу Enter.
- Вы попадете на главную страницу официального сайта Huawei.
- На главной странице вы можете найти раздел «Поддержка» или «Скачать драйверы». Обычно он находится в верхнем или нижнем меню сайта. Нажмите на этот раздел.
- Вам может потребоваться выбрать свою страну или регион, чтобы получить соответствующую поддержку и драйверы. Выберите вашу страну или регион из предложенных вариантов.
- На странице поддержки вы найдете поиск драйверов и программного обеспечения. Введите «Freebuds 4i» в строку поиска и нажмите Enter.
- Вы увидите список результатов, связанных с Freebuds 4i. Найдите нужный драйвер и нажмите на него для перехода на страницу загрузки.
- На странице загрузки вы должны найти и выбрать драйвер, соответствующий вашей операционной системе (Windows или MacOS).
- Нажмите кнопку «Скачать», чтобы начать загрузку драйвера.
После завершения загрузки вы можете установить драйвер на свой компьютер, следуя инструкциям на экране. Теперь вы можете подключить свои Huawei Freebuds 4i к компьютеру и пользоваться ими полноценно.
Шаг 3: Найдите раздел «Поддержка»
После того, как вы перешли на официальный веб-сайт Huawei, вам необходимо найти раздел «Поддержка», где вы сможете найти нужный драйвер для подключения Huawei Freebuds 4i к компьютеру.
Чтобы найти раздел «Поддержка», вам нужно выполнить следующие действия:
- Откройте веб-браузер и перейдите на официальный веб-сайт Huawei.
- Вверху страницы найдите навигационное меню сайта.
- Наведите курсор мыши на раздел «Поддержка» в навигационном меню.
- Появится выпадающий список с различными подразделами поддержки Huawei.
- Выберите подраздел, связанный с драйверами или аксессуарами.
- В подразделе вы сможете найти драйвер для Huawei Freebuds 4i.
Необходимо отметить, что на разных версиях сайта или в зависимости от региона может быть различная навигация. Если вы не можете найти раздел «Поддержка» или нужный драйвер на странице, рекомендуется использовать функцию поиска на веб-сайте Huawei.
Шаг 4: Введите модель вашего устройства
Перед тем как скачать драйвер для Huawei Freebuds 4i и подключить их к компьютеру, необходимо ввести модель вашего устройства. Введение правильной модели поможет вам найти соответствующий драйвер и обеспечить правильное функционирование наушников.
Вы можете найти модель вашего устройства на коробке наушников или в настройках Bluetooth на вашем смартфоне.
Чтобы войти в режим сопряжения наушников, выполните следующие шаги:
- Убедитесь, что ваше устройство находится в зоне действия Bluetooth сигнала и наушники полностью заряжены.
- Убедитесь, что Bluetooth на вашем устройстве включен.
- Откройте коробку наушников и выньте их.
- Удерживайте кнопку на корпусе наушников в течение 2-3 секунд, пока индикатор не начнет мигать синим.
После выполнения этих шагов вы увидите модель вашего устройства на экране вашего смартфона или другого устройства, подключенного по Bluetooth. Запишите модель, чтобы правильно найти и скачать драйвер для Huawei Freebuds 4i.
| Модель наушников | Как найти модель |
|---|---|
| Freebuds 4i | Модель указана на коробке наушников |
| Freebuds Pro | Модель указана на коробке наушников |
| Freebuds 3 | Модель указана на коробке наушников |
Примечание: Если вы не можете найти модель вашего устройства на коробке или в настройках Bluetooth, вы можете проверить модель на самом физическом устройстве. Информация о модели может быть написана на корпусе наушников или внутри их зарядного футляра.
После того, как вы введете модель устройства, вы можете перейти к следующему шагу, чтобы найти и скачать драйвер для Huawei Freebuds 4i.
Шаг 5: Выберите драйвер для скачивания
Для подключения Huawei Freebuds 4i к компьютеру вам понадобится правильный драйвер. Чтобы скачать драйвер, следуйте этим инструкциям:
- Откройте веб-браузер на вашем компьютере.
- Перейдите на официальный веб-сайт Huawei.
- Найдите раздел «Поддержка» или «Скачать драйверы».
- Выберите вашу операционную систему.
- Найдите драйвер для Huawei Freebuds 4i.
- Нажмите на ссылку для загрузки драйвера.
- Сохраните файл драйвера на ваш компьютер.
После того как вы скачали драйвер, вы можете перейти к следующему шагу — установке драйвера на компьютере. Включите наушники Huawei Freebuds 4i и подключите их к компьютеру с помощью USB-кабеля.
Шаг 6: Установите драйвер на ваш компьютер
Чтобы успешно подключить Huawei Freebuds 4i к вашему компьютеру, необходимо установить драйверы, которые позволят вашему компьютеру распознать и работать с наушниками. В этом разделе мы расскажем вам о том, как установить необходимый драйвер на ваш компьютер.
- Посетите официальный веб-сайт Huawei.
- Перейдите на страницу поддержки или загрузок.
- Найдите раздел «Драйверы» или «Скачать драйверы».
- Выберите вашу модель наушников (Huawei Freebuds 4i).
- Выберите операционную систему вашего компьютера (Windows или macOS).
- Нажмите на ссылку для скачивания драйвера.
- Сохраните файл драйвера на вашем компьютере.
- Откройте загруженный файл драйвера и следуйте инструкциям установщика.
- После завершения установки перезагрузите ваш компьютер, чтобы изменения вступили в силу.
После успешной установки драйвера ваш компьютер будет готов к подключению Huawei Freebuds 4i. Теперь вы сможете наслаждаться всеми возможностями и функциями наушников без каких-либо проблем.
В этой статье расскажем, как выполнить подключение Bluetooth-наушников Honor Earbuds и Huawei Freebuds к ПК и ноутбуку на OS Windows, а также разберемся с проблемой отсутствия звука после сопряжения устройств.
Инструкция будет полезна, если вы столкнулись со сбоями во время подключения или использования гарнитур.
Почему рассматриваем сразу обе модели – они имеют идентичную версию Bluetooth 5.0 и одинаковые протоколы обмена данными, а как следствие различий при подключении к ПК или ноутбуку не будет.
Подключение наушников Honor или Huawei к Windows
Для подключения беспроводных наушников потребуется модуль Bluetooth.
Если у вас стационарный компьютер, то необходимо приобрести внешний адаптер, а на ноутбуках он встроен в плату.
Чтобы точно узнать, есть ли модуль на вашем устройстве, нужно:
- На клавиатуре нажать одновременно кнопки WIN (с изображением значка Windows) и X.
- В левом углу экрана появится меню, где нужно выбрать «Диспетчер устройств».
- В перечне доступных устройств должна быть строчка «Bluetooth».
Если беспроводной модуль есть или установлен внешний адаптер,то можно приступить к подключению Honor Earbuds или Huawei Freebuds:
- На клавиатуре ноутбука активируем Bluetooth-адаптер с помощью функциональных клавиш F1-F12 (на самой кнопке должна быть нанесена пиктограмма логотипа Блютуз). Если ноутбук производителя HP, Asusи Samsung, то активация производится сочетанием клавиш FN и F1-F. На стационарном ПК включение модуля выполняется через окно «Параметры»: нужно нажать WIN+I, зайти в «Устройства» и щелкнуть по переключателю Bluetooth, чтобы его активировать.
- Берем наушники Honor Earbuds или Huawei Freebuds и на кейсе зажимаем на несколько секунд кнопку, расположенную на боковой грани, и ждем пока не замигает индикатор.
- В системном трее Windows(рядом с часами) находим значок синего цвета «Устройства Bluetooth». Щелкаем по нему правой кнопкой мыши и выбираем «Добавление устройств».
- Откроется окно «Параметры», где нужно нажать на кнопку «+», чтобы добавить наушники.
- Выбираем самый первый пункт «Мыши, клавиатуры, перья и аудио».
- Подождите несколько секунд, пока система найдет устройство, а как только в списке появится Honor Earbuds или Huawei Freebuds, то выделяем нужную гарнитуру.
- Начнется сопряжение устройств и как только процесс будет завершен появится сообщение «Устройство готово к использованию».
- Теперь в окне подключения нажмите «Готово».
В параметрах вы сможете отслеживать количество заряда аккумулятора, а также при необходимости удалить наушники из системы.
Звук не идет с компьютера или ноутбука на наушники Honor/Huawei
Если после подключения звук на наушники не идет, а по-прежнему его слышно через динамики персонального компьютера или ноутбука, то сопряжение было выполнено некорректно, устраняется сбой так:
- Открываем окно «Параметры» сочетанием клавиш WIN+I и заходим в «Устройства».
- Выбираем категорию «Аудио» и кликаем по имени беспроводной гарнитуры.
- Нажимаем на кнопку «Отключить».
- Ждем 10-15 секунд и щелкаем «Подключить».
Если проблему решить не удалось, то вероятно сбились параметры звука. Тогда настроим вручную, не забудьте подключить наушники к компьютеру или ноутбуку:
- В параметрах заходим в «Устройства» и в столбце «Сопутствующие параметры» нажимаем «Параметры звука».
- В пункте «Устройства вывода» выбираем наушники Huawei или Honor.
Если проблема все также наблюдается, то в системном трее Windows (рядом с часами) щелкните правой кнопкой мыши по динамику и выберете параметр «Устранение неполадок со звуком». Система просканирует устройства и предоставит отчет с описанием ошибки и способом ее устранения.