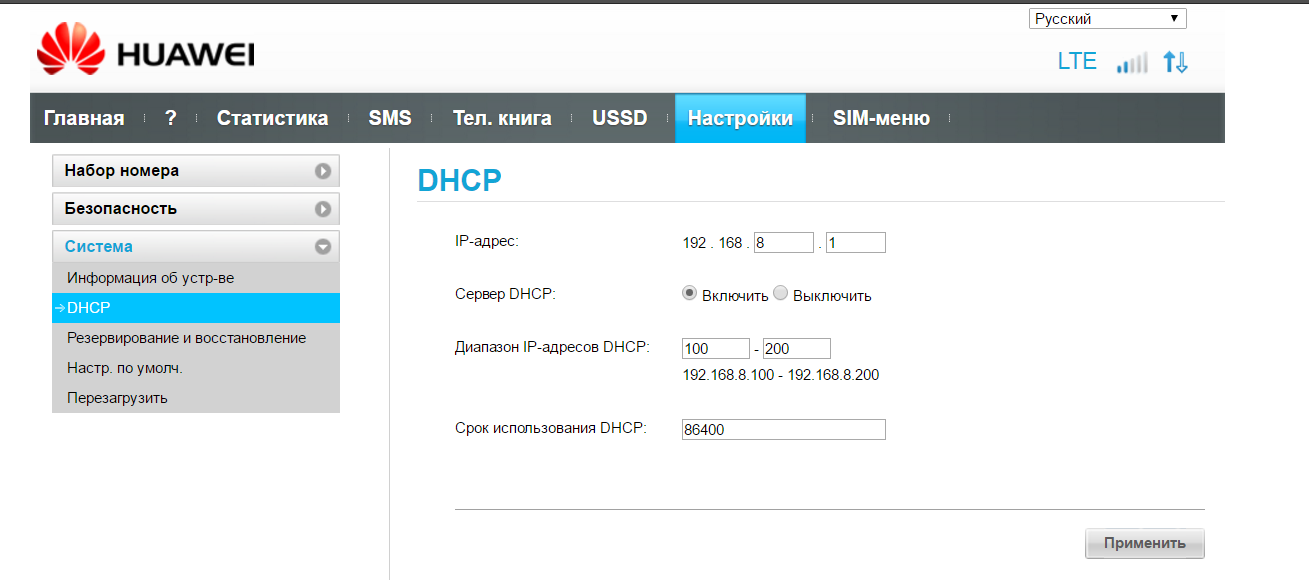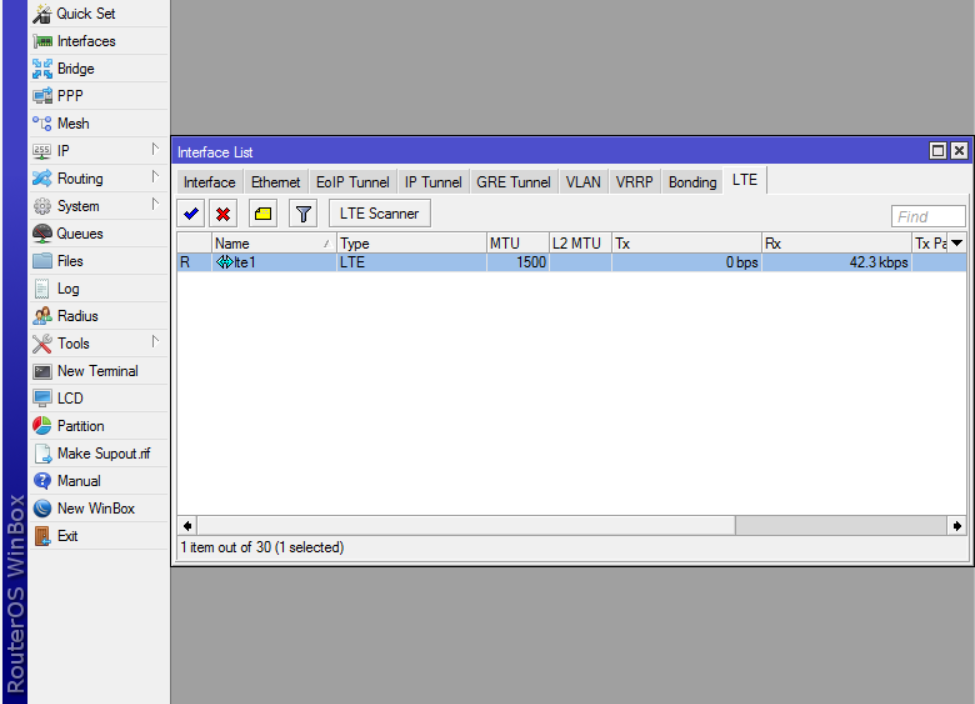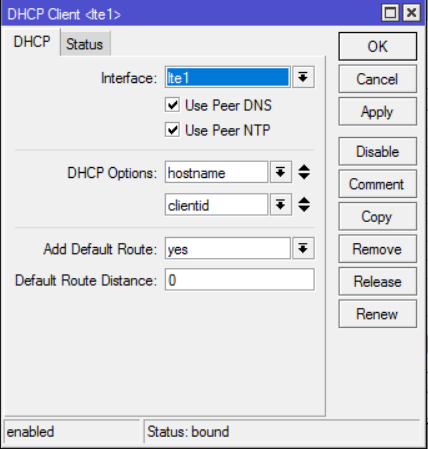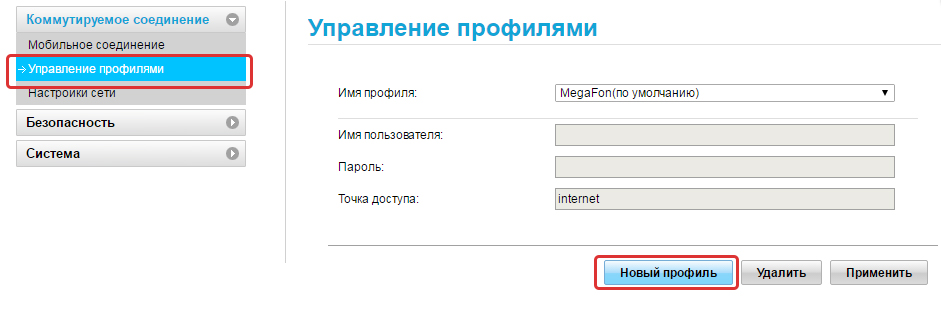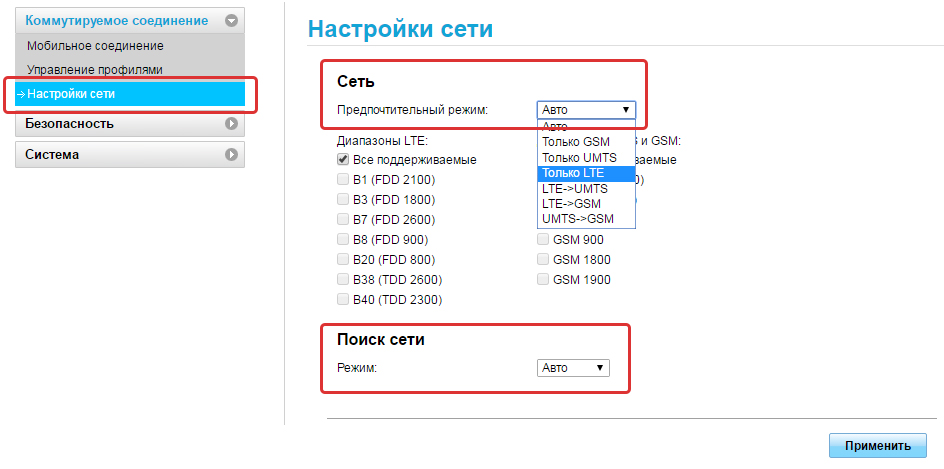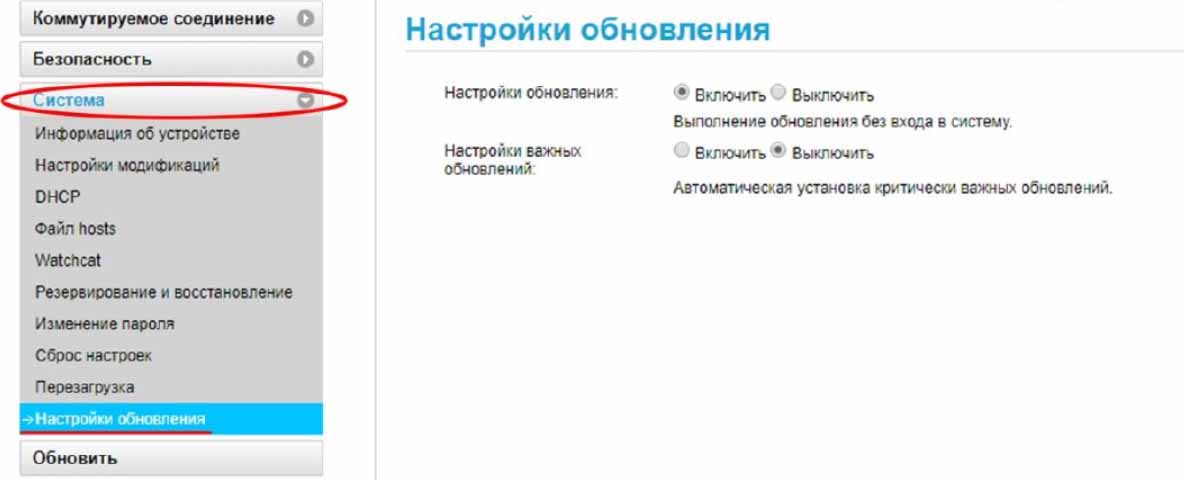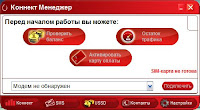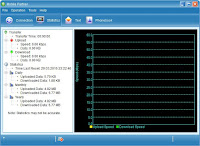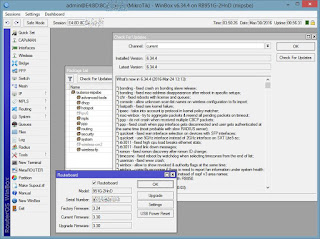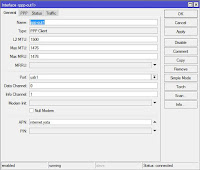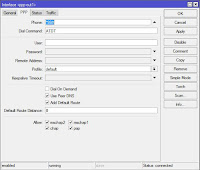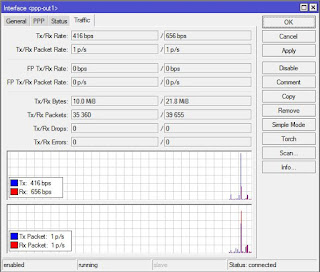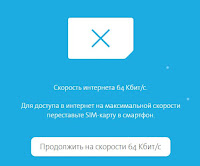Подключение USB модема в качестве шлюза для доступа в интернет используя роутер Mikrotik(RouterOS 6.x). Для примера взят модем Huawei E3372 (МТС 827F/829F, МегаФон M150-2, Билайн E3372/E3370, TELE2 E3372h-153).
В данной статье мы рассмотрим как легко и быстро настроить работу интернет с помощью связки роутера Mikrotik + USB модем.
Немного о модеме, который мы взяли для тестов:
Данный модем неплохо держит сеть и стоил мне всего 900 рублей. Модем перепрошит на прошивку HiLink.
Для данного модема существуют 2 принципиально разных типа прошивок —
STICK и HILINK. Прошивки взаимозаменяемы, то есть в любой модем можно
прошить любую прошивку.
режиме роутера, и представляется компьютеру в виде сетевого интерфейса
(usb-ethernet-rndis). Компьютер получает с этого интерфейса сетевые
настройки через DHCP, и далее ходит через него в интернет, как через
обычную проводную локальную сеть. Всю заботу об установлении соединения и
поддержании канала модем берет на себя, компьютер даже не замечает, что
доступ в интернет осуществляется через сототвую сеть. В этом режиме
модем имеет свой собственный локальный IP-адрес (обычно 192.168.8.1),
видимый со стороны компьютера как шлюз по умолчанию (default route), а
также внешний IP-адрес, получаемый из сотовой сети. Между сетью сотового
провайдера и локальной сетью (модем-компьютер) осуществляется
маршрутизация с использованием механизма трансляции адресов (NAT).
Предусмотрен проброс портов из внешней сети (port forwarding и DMZ).
Настройка модема в этом режиме производится через WEB-интерфейс,
имеющийся в модеме, и доступный через его локальный IP-адрес. Также
через WEB-интерфейс доступна информация о состоянии модема и сигнале
сотовой сети, управление подключением, прием-передача SMS-сообщений и
USSD-команд, SIM-меню и многое другое. Это особенно ценно для
пользователей Linux, а также для тех, у кого модем подключен не к
компьютеру, а к домашнему роутеру. Настройка модема через AT-команды,
как в stick-прошивках, в штатном режиме hilink-прошивок не производится,
хотя и возможна в специальном отладочном режиме DebugMode.
Начальная USB-композиция HILINK-модема в точности такая же, как и у
stick — виртуальный CD-ROM и картридер microSD. Переключение композиций
под windows производится небольшой программой mbbservice, запускаемой со
встроенного CD. Под linux это делает программа usb-modeswitch. Штатно
разработчиками модема не предусмотрен режим без переключения композиций.
Тем не менее, путем некоторой модификации прошивки такой режим сделать
возможно. При этом теряется встроенный картридер SD, однако появляется
возможность использовать модем с любым роутером, поддерживающим сетевые
карты usb-rndis.
Номера версий hilink-прошивки всегда начинаются на 22 — например,
22.286.03.00.00. С таким типом прошивки поставляется модем от Билайна.
Прошивки HILINK состоят из двух частей — сама прошивка, и WebUI
(вебинтерфейс). Первой прошивается основная прошивка, потом WebUI. С
Инструкцией по прошивке можно ознакомиться здесь
С этой прошивкой устройство ведет себя как классический USB-модем:
имеется командный AT-порт, через который можно установить соединение
посредством PPP-протокола. Именно так работают практически все 3G-модемы
предыдущих поколений. При этом скорость ограничена — не более 20-30
Mbit на прием. Кроме PPP-режима, имеется режим NDIS. При этом модем
эмулирует сетевой интерфейс, через который и передаются данные, а через
AT-порт идут только управляющие команды. В этом режиме скорость не
ограничена. Основная особенность stick-режима — установление соединения и
поддержка работы канала производится средствами ОС компьютера, к
которому подключен модем. При этом компьютер получает IP-адрес
непосредственно у провайдера сотовой связи через запрос DHCP, а модем
работает как сетевой мост, передавая пакеты от компьютера в сотовую сеть
и обратно, никак их не изменяя.
Начальная USB-композиция stick-модема — это виртуальный CD-ROM и
картридер microSD. Для того, чтобы появились модемные порты, надо
сделать переключение композиции. Под windows этим занимается
операторский софт, имеющийся на виртуальном CD, или фирменная программа
от huawei — Mobile Partner. Под linux переключение делает программа
usb-modeswitch. Имеется возможность запретить перелючение композиций.
Это делается такой командой:
При этом модем сразу после включения будет выглядеть как 2 AT-порта и
сетевая карта NDIS. CD и microSD будут исключены из конфигурации. Такой
режим крайне удобен для использования модема в различных домашних
роутерах. Вернуть обратно композицию с переключением можно командой:
AT^SETPORT=»A1,A2;10,12,16,A1,A2″
Номера версий stick-прошивки всегда начинаются на 21 — например,
21.285.01.02.143. С таким типом прошивки поставляются модемы от МТС и
Мегафона.
Прошивки дашбордов (операторский софт для управления модемом) от МТС и Мегафона
Инструкция по прошивке стикового модема
В комплекте со Stick-прошивкой в модем прошивается так называемый
Dashboard — образ виртуального CD, появляющегося в системе после
подключения модема. На этом CD находятся драйвера модема под разные ОС, а
также управляющая программа, с помщью которой устанавливают соединение с
интернетом, читают SMS, делают USSD-запросы итд. Существует
универсальная версия этой программы от фирмы-производителя модема Huawei
(Huawei Modem), а также специализированные версии от конкретных
оператров связи.
Универсальный Dashboard — Huawei modem 3.5, рекомендуется у испльзованию
Прошивка дашборда от МТС и Мегафона
Содержимое ZERO CD Huawei E3372 MTS 827F («Коннект менеджер» + драйвера)
Наш модем настроен как роутер, ip адрес 192.168.8.1, dhcp включен.
При желании IP адрес модема можно изменить в его настройках.
Подключение к mikrotik и настройка:
- Подключаем модем к порту USB, либо через переходник к micro-usb. У
роутера должен появиться интерфейс LTE1, возможно потребуется
перезагрузка роутера.
2. Переходим в раздел IP -> DHCP Client и добавляем новый клиент для интерфейса LTE1
Если мы не планируем использовать модем в качестве шлюза по
умолчанию, надо снять галочки Use Peer DNS(что бы не отправлять все
запросы к DNS мобильного оператора) и Use Peer NTP, а так же в строке
Add Default Route выбрать значение «NO»
3. Если NAT уже настроен, то после добавления DHCP Client интернет
должен будет заработать. Если этого не произошло, проверям NAT, вероятно
требуется добавить новое правило (IP -> Firewall -> NAT):
На этом всё должно заработать. если что-то не работает, проверяем DNS, Route, как их настраивать можно посмотреть в статье Настройка MIkrotik, изменение стандартного IP + IPTV RouterOS ver. 6.x
Для чего использовать микротик и модем? Например в качестве резервного канала. Или на даче, в качестве wi-fi маршрутизатора. Микротик можно разместить где-то, где сигнал достаточно хороший, а сидеть можно там, где Вам кофортно. Можно даже повешать его на дерево, предварительно подключив к аккумулятору
Информация о модеме и типах прошивок взята с 4PDA
Источник http://valec.ru/?p=316
Эта инструкция посвящена модему Huawei E3372 и его аппаратным версиям. В ней мы объясним базовое различие разных версий, расскажем об основных элементах устройств, способах подключения и их настройки.
У модели E3372 существует две аппаратные версии: E3372s (с прошивкой Stick) и E3372h (с прошивкой Hilink). Они идентичны по своему внешнему виду и многим функциям. Но E3372s представляет собой классический USB-модем, в то время как E3372h — это уже модем-роутер, то есть он может выполнять ряд функций маршрутизатора.
Расположение элементов
Картинка ниже поможет вам быстро разобраться с устройством модема. Под цифрой 1 представлен USB-разъем, под цифрой 2 отверстие в колпачке и петелька на корпусе USB-модема. Вы можете закрепить в них шнурок, который свяжет корпус с колпачком и не даст последнему потеряться. Под цифрой 3 находится единственный индикатор, принимающий разные значения, которые мы рассмотрим позже. Слоты для SIM-карты и карты памяти обозначены цифрами 4 и 5. Заметим, что если без сим-карты модем работать не будет, то карта памяти обязательной не является и нужна для использования модема в качестве флешки.
На одном из торцов модема под шторками скрыты разъемы для подключения внешних антенн: двух или только одной.
Обозначение индикаторов модема
В моделях E3372s и E3372h предусмотрен только один индикатор, который имеет разнообразные режимы. Так как модем работает с несколькими типами сетей, то для каждого из них используется своя индикация: зеленая для 2G, синяя для 3G и голубая для 3G+/4G/LTE. При отключении модема от USB-порта индикатор гаснет, при включении он мигает зеленым два раза за две секунды. Быстрое мигание через каждые 0,2 с означает, что происходит обновление прошивки модема. Мигание один раз в две секунды зеленым, синим или голубым показывает, что роутер регистрируется в сетях 2G, 3G или 3G+/4G/LTE соответственно. Аналогично постоянное свечение зеленым, синим или голубым говорит о подключении к соответствующей сети. Если индикатор светится красным, это означает отсутствие подключения к интернету (модем не воспринимает SIM-карту, неполадки у провайдера и другое).
Как подключить и настроить модемы Huawei E3372 (E3372h и E3372s)
На модемах E3372 разных аппаратных версий часто стоит ПО того или иного сотового оператора. Каждый оператор ставит собственные фирменные приложения, поэтому и работа в них будет зависеть от установленной в модеме программы. Поэтому ниже мы рассмотрим разные варианты настройки модема.
Подготовка устройства к работе
Первым делом приготовьте сим-карту с подходящим для USB-модемов тарифом (при необходимости проконсультируйтесь с продавцом). Снимите колпачок, сдвиньте крышку на модеме и вставьте SIM-карту так, чтобы скошенные уголки карты и выемки совпадали. Закройте крышку и вставьте модем в USB-порт компьютера. Обратите внимание, что в дальнейшем сим-карту можно вынимать из слота только тогда, когда вы вынули модем из компьютера. В противном случае вы можете потерять не только данные, но и повредить сим-карту и сам модем.
Настройка через фирменную утилиту сотового оператора
При первом запуске модема E3372 автоматически запустится программа установки, встроенная в его ПО. Если этого не произошло, найдите программу на компьютере в разделе «Устройства и диски» и запустите ее. Сами программы различны у разных операторов, имеют разный интерфейс и функционал, но принцип работы у них схожий. Рассмотрим его на примере программы «Коннект Менеджер» от оператора МТС и операционной системы Windows 10.
После запуска установки появится окно с надписью «Установка Коннект Менеджер». Подождите, пока скопируются все необходимые файлы, и после этого нажмите «Далее».
Мастер самостоятельно завершит установку и предложит вам сделать дополнительные настройки. На этом шаге будьте внимательны, так как нередко вместе с ними идут настройки сторонних программ, например, «Яндекс.Бар», установка «Яндекса» в качестве поиска по умолчанию и др. Уберите галочки с ненужных вам программ и нажмите «Готово». При этом у вас появится ярлык на рабочем столе и значок внизу на панели задач. Запустите программу и изучите ее возможности.
При запуске приложения на странице «Коннект» вы можете подключить или отключить модем к сети при помощи кнопки «Подключить/Отключить», выяснить, готова ли карта к использованию, и просмотреть информацию о соединении (время соединения, трафик, скорость и другое).
В разделе SMS и «Контакты» вы можете управлять сообщениями и контактами, в разделе USSD доступна функция проверки баланса, остатка минут, можно отправить USSD-запрос, подключить пакетные тарифы и другое.
А в разделе «Настройки» настройте устройство под себя: активируйте автозапуск, если хотите, чтобы модем автоматически выходил в интернет при включении в порт USB, выберите предпочитаемую сеть (3G, 2G и пр.) при отключенном интернете и сделайте другие настройки. Уровень сигнала можно посмотреть, наведя курсор мыши в верхний угол на значок сим-карты. Для отключения интернета используйте кнопку «Отключить» на вкладке «Коннект», а для отключения модема вначале закройте программу «Коннект Менеджер», а затем извлеките устройство (клик правой клавишей мыши по названию диска в разделе «Устройства и диски» и «Извлечь»).
Настройка через веб-интерфес
Веб-интерфейс открывается автоматически при подключении устройства к USB-порту компьютера. Самостоятельно его можно открыть в любом браузере по адресу: 192.168.8.1. В регистрационном окне введите имя admin и пароль admin. И далее вы можете запустить быструю настройку, как описано в статье «Инструкция к USB-модему Huawei E8372 на русском языке». Здесь же мы разберем другой вариант через раздел «Настройки» и подраздел «Коммутируемое соединение». Перейдите в подраздел «Мобильное соединение» и настройте его в соответствии с тем, что выгодно для вашего тарифа. Вы можете настроить мобильную передачу данных, включить или выключить работу в роуминге и установить интервал автоматического отключения роутера. С целью экономии трафика можно задать интервал, например, 20 минут, а при наличии безлимитного тарифа выбрать вариант «Всегда вкл».
Далее зайдите в подраздел «Управление профилями» и выберите там профиль своего оператора или нажмите «Новый профиль». Задайте точку доступа, имя и пароль, при необходимости выяснив эту информацию у оператора сотовой связи.
В разделе «Настройка сети» выберите автопоиск сети и установите один из режимов в зависимости от того, что стабильнее работает в вашем районе: GSM (2G), UMTS (3G), LTE (4G). Заметим, что варианты вроде «Только GSM» означают работу исключительно в одном режиме, а вариант вроде LTE-UMTS обозначает, что устройство будет работать в сети LTE, а при ее отсутствии переключится на UTMS. Если вы часто перемещаетесь, тогда задействуйте режим «Авто», чтобы модем сам определят доступный тип сети и подключался к ней. Однако при частых разрывах сети от этого режима лучше отказаться. После введенных настроек откройте вкладку «Главная» и убедитесь в том, что интернет появился.
Как подключить модем Huawei E3372 к роутеру
USB-модем E3372 можно подключить к роутеру, при условии их совместимости. Эту информацию обычно публикуют производители роутеров на своих страницах. Например, если у вас роутер бренда Keenetic, то вам поможет сориентироваться этот список.
Процедура подключения схожа с теми, что описаны выше. Вначале в модем вставляется сим-карта, затем сам он вставляется в USB-порт роутера (нужна модель с таким портом, так как у многих роутеров его нет). Например, в модели Keenetic Giga KN-1010 после включения модема в USB-порт загорается индикатор FN, после чего можно переходить в веб-интерфейс роутера и делать настройки. При этом на сим-карте не должно быть запроса PIN-кода. Выключить его можно при помощи меню смартфона. В веб-интерфейсе еще есть возможность подтверждать PIN-код автоматически. Для этого на вкладке «Настройки», в разделе «Безопасность», в подразделе «Автоматическое подтверждение PIN-кода» нужно поставить переключатель в поле «Включить».
Смена пароля
Как мы уже упоминали, стандартный пароль для входа в веб-интерфейс модема E3372h — это admin. Такой пароль нельзя считать безопасным, так как он же применяется во многих роутерах и всем известен. Для смены пароля войдите на вкладку «Настройки», выберите раздел «Система» и подраздел «Изменение пароля». Внимательно прочитайте правило создания пароля, чтобы в дальнейшем не получать предупреждения о том, что ваш пароль недостаточно надежный. Поставьте галочку в поле «Требовать входа в систему». Однако можно убрать напоминания о низкой надежности пароля в одноименной строке. Расставив все желаемые галочки и задав пароль, нажмите «Применить».
Создание резервной копии и восстановление
Перед обновлением прошивки или сбросом настроек к заводским создайте резервную копию настроек, чтобы затем не начинать весь процесс подключения и настройки сначала. Для этого на вкладке «Настройки» выберите раздел «Система» и подраздел «Резервирование и восстановление». Здесь все делается просто. Кликните по кнопке «Резервировать» и сохраните у себя на компьютере созданный файл с настройками. После того, как выполните обновление или сброс настроек роутера, при необходимости воспользуйтесь опцией восстановления. Для этого на этой же странице загрузите сохраненный файл при помощи кнопки «Выберите файл» и нажмите «Восстановить».
Обновление прошивки модема Huawei E3372
В модели E3372h есть функция проверки обновлений и автоматической их установки. Проверить, включена ли она, поможет раздел «Система» на вкладке «Настройки». Зайдите в подраздел «Настройки обновления» и убедитесь в том, что в строке «Настройки обновления» стоит галочка в поле «Включить». При этом опцию «Настройки важных обновлений» рекомендуется держать выключенной, так как это может сказаться на работе модема.
Для обновления вручную вам нужно вначале найти и скачать файл прошивки, а затем зайти в раздел «Обновить», кликнуть по кнопке «Выберите файл», найти его на своем компьютере, а затем нажать кнопку «Обновить». Не забудьте перед обновлением сделать резервную копию настроек (см. раздел выше). Будьте аккуратны, так как в процессе обновления запрещено закрывать браузер или отключать роутер от сети. После обновления дождитесь перезагрузки устройства. Не забывайте, что при установке сторонних прошивок (не от производителя роутера) вы рискуете повредить устройство.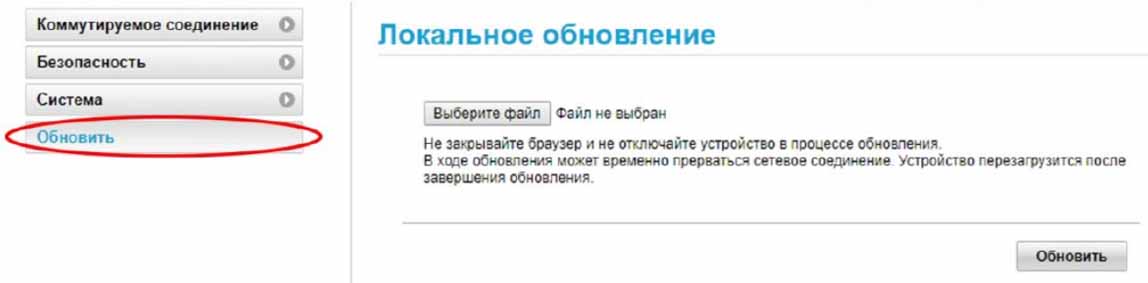
-
-
charliecrash
just joined
- Posts: 22
- Joined: Tue Nov 13, 2018 4:04 pm
- Location: Sweden
Re: HUAWEI E3372 LTE USB Stick on the Mikrotik router
Sun Dec 02, 2018 1:36 pm
Except when I try. Many many times. Done full resets, deleted all router settings, worked from scratch — but I’ve never ever seen the device LTE like he does in the video. Really tried to complete every step. I go utterly bonkers…
This is too hard for me. I’m not even sure how to use the terminal codes. Please webfig me to goal…
I need a usb LTE on hEX for total idiots — all necessary steps from unbox to online internet.
Digital Regards
Mikrotik Lover
-
-
plisken
Forum Guru
- Posts: 2509
- Joined: Sun May 15, 2011 12:24 am
- Location: Belgium
- Contact:
Topic Author
Re: HUAWEI E3372 LTE USB Stick on the Mikrotik router
Sun Dec 02, 2018 3:08 pm
Where is it wrong?
Do you have the same USB LTE device?
You have to enter the pin code?
What is your original language.
What is the model from your Mikrotik router?
I try to help you
-
-
charliecrash
just joined
- Posts: 22
- Joined: Tue Nov 13, 2018 4:04 pm
- Location: Sweden
Re: HUAWEI E3372 LTE USB Stick on the Mikrotik router
Tue Dec 04, 2018 11:13 pm
Hello friend
Ok, my router is the hEX RB750Gr3 with latest stable build, and my usb-modem is a model E3372h-153, not operator locked.
When I do a factory reset of hEX I start in simple mode. Is there anything I should do there?
Then I have to delete the preinstalled bridge and then restart to get an empty router.
Following the video and building a bridge just like you do.
When I get to the point of adding an LTE device it is not possible. I don’t have the LTE in the list, only ppp.
I do however have an LTE tab to the right in the row.
When trying ppp device I can make the device connect with the right APN settings, and get a constant turquoise LED but never get any packages.
Hope this clears my problem a bit.
Regards
CC
Edit: My native language is Danish/Swedish, use English a lot but Dutch is not so far from Danish or German imo.
-
-
plisken
Forum Guru
- Posts: 2509
- Joined: Sun May 15, 2011 12:24 am
- Location: Belgium
- Contact:
Topic Author
Re: HUAWEI E3372 LTE USB Stick on the Mikrotik router
Wed Dec 05, 2018 8:16 pm
I configured the router and paste the export here.
# model = RouterBOARD 750G r3
/interface lte
set [ find ] mac-address=0C:5B:8F:27:9A:64 name=lte1
/interface bridge
add fast-forward=no name=bridge-mobile
/interface list
add name=LAN
add name=WAN
/ip pool
add name=dhcp_pool-mobile ranges=192.168.100.2-192.168.100.254
/ip dhcp-server
add address-pool=dhcp_pool-mobile disabled=no interface=bridge-mobile name=dhcp-mobile
/interface bridge port
add bridge=bridge-mobile interface=ether1
add bridge=bridge-mobile interface=ether2
add bridge=bridge-mobile interface=ether3
add bridge=bridge-mobile interface=ether4
add bridge=bridge-mobile interface=ether5
/interface list member
add interface=bridge-mobile list=LAN
add interface=ether1 list=LAN
add interface=ether2 list=LAN
add interface=ether3 list=LAN
add interface=ether4 list=LAN
add interface=ether5 list=LAN
add interface=lte1 list=WAN
/ip address
add address=192.168.100.1/24 interface=bridge-mobile network=192.168.100.0
/ip dhcp-server network
add address=192.168.100.0/24 gateway=192.168.100.1
/ip firewall filter
add action=fasttrack-connection chain=forward comment="fasttrack-dns tcp" dst-port=53 protocol=tcp
add action=fasttrack-connection chain=forward comment="fasttrack-dns udp" dst-port=53 protocol=udp
add action=accept chain=input comment="Accept established - related - untracked" connection-nat-state="" connection-state=established,related,untracked in-interface-list=WAN
add action=drop chain=input comment="Drop invalid conn" connection-state=invalid in-interface-list=WAN
/ip firewall nat
add action=masquerade chain=srcnat out-interface=lte1
/system routerboard settings
set silent-boot=no
Do not forget to enter the pin code. and edit the DNS-server IP’s. Put first the USB-dongle into the router.
You do this by double-clicking interface LT1
Activate LTE and 3G if necessary.
I hope it works now.
This code must be placed on an empty router without default configuration.
If this is done reboot the router.
Goodluck
-
-
plisken
Forum Guru
- Posts: 2509
- Joined: Sun May 15, 2011 12:24 am
- Location: Belgium
- Contact:
Topic Author
Re: HUAWEI E3372 LTE USB Stick on the Mikrotik router
Wed Dec 05, 2018 8:16 pm
I configured the router and paste the export here.
# model = RouterBOARD 750G r3
/interface lte
set [ find ] mac-address=0C:5B:8F:27:9A:64 name=lte1
/interface bridge
add fast-forward=no name=bridge-mobile
/interface list
add name=LAN
add name=WAN
/ip pool
add name=dhcp_pool-mobile ranges=192.168.100.2-192.168.100.254
/ip dhcp-server
add address-pool=dhcp_pool-mobile disabled=no interface=bridge-mobile name=dhcp-mobile
/interface bridge port
add bridge=bridge-mobile interface=ether1
add bridge=bridge-mobile interface=ether2
add bridge=bridge-mobile interface=ether3
add bridge=bridge-mobile interface=ether4
add bridge=bridge-mobile interface=ether5
/interface list member
add interface=bridge-mobile list=LAN
add interface=ether1 list=LAN
add interface=ether2 list=LAN
add interface=ether3 list=LAN
add interface=ether4 list=LAN
add interface=ether5 list=LAN
add interface=lte1 list=WAN
/ip address
add address=192.168.100.1/24 interface=bridge-mobile network=192.168.100.0
/ip dhcp-server network
add address=192.168.100.0/24 gateway=192.168.100.1
/ip firewall filter
add action=fasttrack-connection chain=forward comment="fasttrack-dns tcp" dst-port=53 protocol=tcp
add action=fasttrack-connection chain=forward comment="fasttrack-dns udp" dst-port=53 protocol=udp
add action=accept chain=input comment="Accept established - related - untracked" connection-nat-state="" connection-state=established,related,untracked in-interface-list=WAN
add action=drop chain=input comment="Drop invalid conn" connection-state=invalid in-interface-list=WAN
/ip firewall nat
add action=masquerade chain=srcnat out-interface=lte1
/system routerboard settings
set silent-boot=no
Do not forget to enter the pin code. and edit the DNS-server IP’s. Put first the USB-dongle into the router.
You do this by double-clicking interface LT1
Activate LTE and 3G if necessary.
I hope it works now.
This code must be placed on an empty router without default configuration.
If this is done reboot the router.
Goodluck
-
-
charliecrash
just joined
- Posts: 22
- Joined: Tue Nov 13, 2018 4:04 pm
- Location: Sweden
Re: HUAWEI E3372 LTE USB Stick on the Mikrotik router
Thu Dec 13, 2018 12:58 am
Thank you for the code…but this is only a 1/10 of a solution.
I’ve just spent 6 hours trying to get this code into the router.
It must have been pure luck in the past but I can not connect to a router without a bridge, so for all other newbies and for the future «Dummies»-book — you must use winbox (not webfig) and connect to the neighbour MAC adress. This was probably 1 hour of frustration before i realized that. Stupid me.
Ok, made a new reset and got inside the router and wiped the configuration, rebooted, so far so good.
I really don’t know much about terminals so I tried a few times to simply paste the entire code-text at the prompt. No. not possible, don’t try this at home.
So how the h… do i get the code in? Googled around and found a bunch of dead ends until I found the .rsc files. Didn’t know how to make an .rsc file, so I thought I could export the system .rsc and edit it and then restore from it. Tried that for a long time. a loooong time.
Ran into that «File not found (6)» bug every single time. Didn’t matter if I tried from the terminal or the filesystem gui. The correctly imported file does not exist. DUH… Read something about «pause» for the system to accept the .rsc but didn’t understand what to do, so ignored.
Finally found the Reset config (do not install default config checkbox) and run «filename.rsc» — method.
It did seem to work, but I couldn’t see anything useful in the log about it being executed. Then suddenly there was a bridge and ports running…
So it seemed to get right this time, but still no LTE device, and I did have the LTE device plugged in the USB port at all times. Ony evidence of the modem is the greyed out ppp-out1 device. back to f’in SQUARE ONE!
You call this beginner basics?
-
-
charliecrash
just joined
- Posts: 22
- Joined: Tue Nov 13, 2018 4:04 pm
- Location: Sweden
Re: HUAWEI E3372 LTE USB Stick on the Mikrotik router
Thu Dec 13, 2018 9:35 am
Allright… Tried this morning to repeat my half baked running sequence, without luck.
#01: I manually reset the router (holding reset button while connecting power and release reset button while USR flashes, not after it’s done)
#02: I connect laptop into port 2 and start winbox, login on neighbour mac-adress without password, press the OK button to close message of changelog and config. Router is now in standard config.
#03: I go to files and upload my lteconfig.rsc containing only the unedited code from the post above. File is made with notepad.
#04: I go into system, reset configuration, tick «no default configuration» and in «run after reset» I choose my lteconfig.rsc, click «Reset Configuration» and Yes in next dialog.
What happens is, Router reboots and come up empty. No configurations made. Uploaded file is also gone. Usb modem is connected in usb port at all times.
Where did it go wrong? I’m not sure I’ve ever got the code to stick. Router is not really accepting files at all. What must be in an .rsc file for the code to run?
Or am I just doing this all wrong?
-
-
plisken
Forum Guru
- Posts: 2509
- Joined: Sun May 15, 2011 12:24 am
- Location: Belgium
- Contact:
Topic Author
Re: HUAWEI E3372 LTE USB Stick on the Mikrotik router
Thu Dec 13, 2018 1:33 pm
Have you first add the LTE USB dongle?
Greatings
-
-
charliecrash
just joined
- Posts: 22
- Joined: Tue Nov 13, 2018 4:04 pm
- Location: Sweden
Re: HUAWEI E3372 LTE USB Stick on the Mikrotik router
Thu Dec 13, 2018 1:43 pm
I’m actually struggling with that at the moment. I can not add an LTE device no matter what I do.
The usbstick is inserted in the router and flashing turquoise.
In terminal I try to add the LTE device just as your lines with same mac-address. Nothing happens
It is not accepting this as an LTE device.
-
-
plisken
Forum Guru
- Posts: 2509
- Joined: Sun May 15, 2011 12:24 am
- Location: Belgium
- Contact:
Topic Author
Re: HUAWEI E3372 LTE USB Stick on the Mikrotik router
Thu Dec 13, 2018 2:32 pm
The mac address comes from your own USB dongle.
If you see no LTE at «interfaces», then you can reboot your router with the USB dongle plugged in.
Is it about a different model than the Huawei E3372?
If so, which brand and model
-
-
charliecrash
just joined
- Posts: 22
- Joined: Tue Nov 13, 2018 4:04 pm
- Location: Sweden
Re: HUAWEI E3372 LTE USB Stick on the Mikrotik router
Thu Dec 13, 2018 2:42 pm
I’m just now finding out the problem with Hilink and Stickmode…
I have the wrong device ID. Mine is 0x1506, accepted ID is only 0x14db
Trying to change that right now. Managed to wipe it completely with a short circuit and now aiming to flash with working firmware.
We’ll see how it goes
-
-
plisken
Forum Guru
- Posts: 2509
- Joined: Sun May 15, 2011 12:24 am
- Location: Belgium
- Contact:
Topic Author
Re: HUAWEI E3372 LTE USB Stick on the Mikrotik router
Thu Dec 13, 2018 2:47 pm
Let me know and goodluck
-
-
charliecrash
just joined
- Posts: 22
- Joined: Tue Nov 13, 2018 4:04 pm
- Location: Sweden
Re: HUAWEI E3372 LTE USB Stick on the Mikrotik router
Sat Dec 15, 2018 2:32 am
I can tell you… This is pretty complicated stuff (for me at least)
I think I have successfully flashed a good 6 or 7 ROMs on this little modem, and found this:
If I flash a 22.xxx Rom onto it it shows as an LTE device in the hEX, but refuse to run (never a steady led, only flashing) also Mobile partner don’t work.
If I flash a 21.xxx Rom I can make it run in hEX but only as ppp, and mobile partner work as LTE as expected.
I cannot run 22.xxx ROMs. No LTE in hEX for me.
So I give up, but still want some internet to run, what is the easiest way to modify your script to ppp-out1?
-
-
plisken
Forum Guru
- Posts: 2509
- Joined: Sun May 15, 2011 12:24 am
- Location: Belgium
- Contact:
Topic Author
Re: HUAWEI E3372 LTE USB Stick on the Mikrotik router
Sat Dec 15, 2018 9:24 am
Put the USB-stick into the USB-port and look if you have a ip-adres from the ISP.
Look to «IP» «dhcp client» if you have a IP-adres to the LTE
I will look with Teamviewer to your problem.
I’m afraid that the USB stick is not compatible with your Mikrotik router.
Contact me on my website
Then I look with team viewer.
-
-
charliecrash
just joined
- Posts: 22
- Joined: Tue Nov 13, 2018 4:04 pm
- Location: Sweden
Re: HUAWEI E3372 LTE USB Stick on the Mikrotik router
Tue Jan 08, 2019 1:35 pm
Only chimed in to give a little status update…
I finally gave up on the 3387, my version does not speak mikrotisch, at all. (it went in the emergency kit for hiking…)
Bought the 8372 instead. Oh my god…thats how easy it gets.
#Reset the hEX to standard config.
#Popped in the simcard in the 8372
#Connected it to the usb port on the hEX
#Connected laptop in LAN2, opened winbox
#Only changed one single thing (yes I know I only get LAN-ports 2-5, it’s enough) In interface list, I changed defconf WAN from ether1 to lte1 and hit Apply.
no restarts, no roms, no further config
Wam Bam Internet.
-
-
neutronlaser
Member
- Posts: 445
- Joined: Thu Jan 18, 2018 5:18 pm
Re: HUAWEI E3372 LTE USB Stick on the Mikrotik router
Tue Sep 08, 2020 4:50 am
charliecrash, can you tell me if your E8372 is a E8372h-153 or E8372h-320?
Thank you.
-
-
charliecrash
just joined
- Posts: 22
- Joined: Tue Nov 13, 2018 4:04 pm
- Location: Sweden
Re: HUAWEI E3372 LTE USB Stick on the Mikrotik router
Wed Sep 09, 2020 6:07 pm
It’s an E3372h-153
Oh wait that’s the old one. The new is not home. But it was branded with some obnoxious pink logo. Still working great.
Я уже рассказывал о настройке роутера MikroTik с USB модемом ZTE MF710M. Тот модем был залочен на оператора TELE2. В этот раз было решено приобрести не привязанный 4G LTE модем HUAWEI E3372h в связке с новеньким роутером MikroTik hAP AC2, о котором тоже был отдельный пост.
По большому счёту, подключение HUAWEI E3372h, принципиально ничем не отличается отописанного ранее ZTE MF710M — микротику, он так же работает в режиме HiLink и представляется роутером, у которого имеется собственный WEB-интерфейс для отображения состояния и изменения настроек.
На самом деле, у модемов HUAWEI E3372h существуют 2 принципиально разных типа прошивок — HILINK и STICK. При втором варианте (STICK прошивка), устройство ведет себя как классический USB-модем, потому настройка роутера будет отличаться от той что описывается в данной статье.
Прошивки взаимозаменяемы и в любой момент модем можно перепрошить на любую из них.
Итак, WEB-интерфейс модема доступен по адресу 192.168.8.1, где можно посмотреть статистику, обновить прошивку и получить доступ к управлению настройками модема. Как видите, ваш модем, далеко не банальная флешка, которой кажется на первый взгляд.
Перейдём непосредственно к настройке самого MikroTik. Заходим в панель управления (адрес по умолчанию 192.168.88.1, логин — admin с пустым паролем) и сверху выбираем режим настройки «WebFig».
Далее подключаем модем к USB-порту MikroTik и в боковом меню панели управления выбираем пункт «Interfaces», где на вкладке «Interface» увидим наш модем lte1.
Тут никаких отличий от уже описанного модема ZTE MF710, потому скриншоты взяты из прежнего поста. Собственно, модем у нас определился, зарегистрировался в сети оператора. Я использовал симку Мегафона и на модеме засветился голубой индикатор, означающий подключение по LTE (подробнее о состоянии индикатора и какой цвет что означает написано в инструкции к модему).
Однако, чтобы MikroTik начал раздавать Интернет требуется сделать всего одно действие — добавить правило NAT. В боковом меню раскрываем «IP -> Firewall» как я показал на скриншотах:
После чего чего в дом приходит счастье в виде Интернета. Всё тоже самое можно проделать и из терминала:
/ip firewall nat add action=masquerade chain=srcnat out-interface=lte1 to-addresses=0.0.0.0
В следующий раз могу рассказать как разблокировать залоченный на определённого оператора модем HUAWEI E3372h и в чём могут возникнуть сложности. Пишите, в комментариях если данная тема интересна, постараюсь сделать побыстрее.
Подписывайтесь на канал
Яндекс.Дзен
и узнавайте первыми о новых материалах, опубликованных на сайте.
Чем бы дитя не тешилось — лишь бы мобильные интернеты не настраивало 
Итак, если ваш модем имеет Stick прошивку, то после того как вы его установите в ПК и установите драйвера и ПО со встроенного CDROM раздела, то в диспетчере устройств он будет определяться у вас как, собственно, модем (в разделе Телефоны и модемы), а также несколько COM портов. Плюс к этому, для того чтобы выйти в интернет, вам придется запускать специальное ПО под названием дашборд (dashboard):
На двух фото выше изображены дашборды от МТС — Коннект Менеджер и стандартный Huawei’евский дашборд от Mobile Partner. Все это справедливо если наш модем имеет stick-прошивку, т.е. здесь мы имеем дело с ПО для выхода в интернет, а само устройство у нас определяется как модем и несколько COM-портов.
Совершенно по-другому обстоят дела если мы имеем HiLink прошивку. В этом случае после установки ПО с CDROM раздела модем у нас определяется как виртуальная сетевая карта (RNDIS адаптер) и никакого ПО для соединения с интернет нет. Модем устанавливает соединение с интернет автоматически, а для управления настройками модема есть web-интерфейс. Т.е. фактически в этом случае модем представляет собой ethernet-роутер, имеющий собственный IP адрес в локальной сети (например, 192.168.8.1). Ваш ПК получает на интерфейс RNDIS адаптера (виртуальной сетевой карты) IP из подсети модема — 192.168.8.0/24, и выходит через шлюз 192.168.8.1 в интернет. Само соединение, естественно устанавливается в модеме, просто в данном случае он дополнительно выполняет функции роутера, в котором поднимается NAT и т.д. и т.п.
В этой статье мы рассмотрим именно модем Huawei E3372H со Stick прошивкой. Предполагается что вы представляете себе что такое Winbox (утилита для конфигурирования Mikrotik) и умеете ее запускать и соединяться с вашим роутером. Итак, первое что мы должны сделать, это запустить WinBox и войти на ваш Mikrotik (по-умолчанию он имеет IP — 192.168.88.1, имя пользователя: admin и пустой пароль, также не забываем что WinBox умеет работать по MAC-адресам, т.е. соединиться с роутером вы можете и по его MAC’у).
Если это был первый вход, то Mikrotik предложит вам сбросить настройки или воспользоваться конфигурацией по-умолчанию. Сбрасывать ничего не нужно, поэтому соглашаемся использовать конфигурацию по-умолчанию. Далее, я крайне рекомендую вам обновить прошивку Mikrotik’а и версии пакетов до последних версий (для этого роутер уже должен иметь настроенное подключение к интернет). В дефолтной конфигурации как раз все настроено, т.е. Ethernet-1 порт настроен как WAN с DHCP клиентом, поэтому можно просто воткнуть в него «кабель с интернетом», например, от другого роутера, или кабель вашего проводного провайдера (если он выдает настройки по DHCP) и обновить прошивку и пакеты.
Делается это крайне просто, вначале обновляем прошивку через меню System -> Routerboard -> Upgrde, а потом обновляем пакеты из System -> Packages -> Check for updates. После обновления у меня получилась версия прошивки 3.30, а версия пакетов 6.34.4 от 2016-Mar-24 13:13.
Этот пост кстати, я пишу уже полностью через настроенный Mikrotik и E3372H, т.е. через мобильный интернет. За все прошедшее время «ни единого обрыва» 
Проверяем есть ли у нас модем и «как он выглядит», для этого запускаем New Terminal в WinBox’е и там набираем:
/system resource usb print detail
В ответ получаем что-то вроде:
0 device="1:1" vendor="Linux 3.3.5 ehci_hcd" name="RB400 EHCI" serial-number="rb400_usb" vendor-id="0x1d6b" device-id="0x0002" speed="480 Mbps" ports=1 usb-version="2.00" 1 device="1:2" vendor="MOBILE" name="MOBILE" vendor-id="0x12d1" device-id="0x1506" speed="480 Mbps" ports=0 usb-version="2.10"
Как видим — модем успешно видится Routerboard’ом, по-крайней мере как «композитное устройство». Не забываем что у него есть еще CDROM раздел, несколько COM-портов и т.д. и т.п. COM-порты принадлежащие USB-модему в Mikrotik’е называются не иначе как Channels (каналы). Ниже вы увидите как это используется. Заоодно заглядываем в Interfaces, где мы должны увидеть появившийся интерфейс ppp-out1.
Мы должны настроить его как:
[admin@MikroTik] > /interface ppp-client print
Flags: X - disabled, R - running
0 R name="ppp-out1" max-mtu=1476 max-mru=1476 mrru=disabled port=usb1
data-channel=0 info-channel=1 apn="internet.yota" pin="" user=""
password="" profile=default phone="*99#" dial-command="ATDT"
modem-init="" null-modem=no dial-on-demand=no add-default-route=yes
default-route-distance=0 use-peer-dns=yes keepalive-timeout=0
allow=pap,chap,mschap1,mschap2
Сделать это можно одной командой:
/interface ppp-client add apn=internet.yota dial-on-demand=no disabled=no info-channel=1 \
keepalive-timeout=0 max-mru=1476 max-mtu=1476 name=ppp-out1 phone=*99# \
port=usb1
Ну или если полностью, то:
/interface ppp-client
add add-default-route=yes allow=pap,chap,mschap1,mschap2 apn=internet.yota \
data-channel=0 default-route-distance=0 dial-command=ATDT dial-on-demand=no \
disabled=no info-channel=1 keepalive-timeout=0 max-mru=1476 max-mtu=1476 \
modem-init=»» mrru=disabled name=ppp-out1 null-modem=no password=»» phone=\
*99# pin=»» port=usb1 profile=default use-peer-dns=yes user=»»
Либо, как вариант, проставив соответствующие параметры непосредственно в интерфейсе WinBox’а, у вас вообщем-то все будет также, только APN вы должны изменить на APN вашего оператора сотовой связи (в моем случае apn = internet.yota).
Но если вы думаете что на этом настройка закончилась — то ошибаетесь. Какие-либо другие модемы, после подобной настройки сразу же бы подняли соединение и получили доступ в интернет, однако, не E3372H. Поэтому читаем дальше 
После того как вы настроили интерфейс ppp-out1, проверьте нажав кнопку Info как определился ваш модем:
Как видно из скриншота у меня он определился как E3372 (хотя на самом деле он у меня E3372H) с версией прошивки 21.315.01.00.143 (одна из последних МТСовских прошивок), а также то, что он успешно зарегистрировался в 3G сети оператора MegaFon (регистрация в сети говорит только о том что он зарегистрировался в сети оператора, не стоит путать это с установлением соединения с интернет, соединение у нас еще не установлено).
Ту же самую информацию кстати можно было получить и в терминале с помощью:
/interface ppp-client info 0
Вообще на эту тему есть неплохой мануал — ATandT MercuryConnectUSBHowTo.
Теперь пришло время сделать главное — а именно переключить модем в нужную композицию (!), иначе соединение не установится. Открываем терминал в Mikrotik’е и соединяемся с командным AT-портом модема (вообще на тему композиций модемов Huawei можно написать отдельный трактат и даже половину Wiki, поэтому здесь особенно вдаваться в подробности я не буду, просто сделайте по написанному и «будет вам счастье»).
/system serial-terminal usb1 channel=1
Соединяемся на COM-порт модема и вводим там команду ATE1 для включения локального эха, чтобы вы видели что вы набираете в терминале. Далее вводим команду:
AT^CURC=0 (для того чтобы модем не сыпал в порт RSSI (Received Signal Strength Indication) и прочим)
И наконец вводим команду смены композиции модема:
AT^SETPORT=»FF;10,12,16,A2″ — режим «без переключения». Т.е. в данном режиме первичная композиция модема (initial mode) отключена, т.е. задана как FF — Dummy (отсутствие переключения), а вторичная композиция (normal mode) задана как 10,12,16,A2 — т.е. 10 — модем, 12 — PC UI, 16 — RNDIS (у нас его нет), A2 — TF Card Reader.
После чего физически вынимаем модем из Mikrotik’а и вставляем его по новой. Модем будет находиться уже в рабочей композиции, поэтому соединение ppp-out1, когда он зарегистрируется в сети оператора должно подняться у вас в Mikrotik автоматически:
И теперь нам останется добавить правило NAT для firewall’а (правила маршрутизации создаются динамически при поднятии соединения, т.к. в ppp-out1 мы поставили флажок Add default route) следующего вида:
/ip firewall nat add action=masquerade chain=srcnat comment=»default configuration» \
out-interface=ppp-out1
После чего все наши ПК подключенные к Mikrotik’у смогут выйти в интернет (на тонкостях настройки DNS и DHCP я останавливаться не буду, во-первых потому что особенно там никаких тонкостей нет, а во-вторых потому что в конфигурации по-умолчанию все это в принципе настроено).
Любители фиксации TTL на исходящем интерфейсе могут также воспользоваться командой:
/ip firewall mangle add action=change-ttl chain=postrouting new-ttl=set:128 out-interface=ppp-out1
В данном случае мы зафиксировали исходящий TTL у всех пакетов на интерфейсе ppp-out1 в 128, что соответствует ПК с ОС Windows.
Во-избежание лишних вопросов, сразу отмечу, что если вы будете пытаться использовать симкарту Yota для смартфона или планшета в модеме вставленном в Mikrotik, то неизбежно получите окно вида:
Т.к. смартфонные симки Yota предназначены только для использования в смартфонах, планшетные — для использования в планшетах, ну а модемные — именно для использования в модемах. Данные ограничения введены оператором неспроста, и хотя существуют способы обойти их — это не тема этого поста и на любые подобные вопросы в комментариях я отвечать не буду.
Перед тем как я приведу традиционный раздел полезных ссылок, хотелось бы подвести краткие итоги, чему мы научились на основе этого поста:
- Вкратце, мы познакомились с двумя видами прошивок для модемов — Stick и HiLink, и узнали что в Stick прошивках присутствует COM-порт, через который подключенное к нему устройство (в данном случае Mikrotik) поднимает PPP соединение и устанавливает соединение с интернет, а также HiLink прошивки — в которых модем выступает в виде мини-роутера с виртуальным Ethernet (RNDIS) интерфейсов. В этом случае соединение поднимает сам модем.
- Разобрались как переключить дефолтную композицию на Huawei E3372H (МТС 827, МТС 829, Мегафон M150-2) для обеспечения работоспособности этого устройства с Mikrotik’ом.
- Научились создавать ppp соединение в Mikrotik для установки связи с интернет, через подключенный к нему USB модем, со Stick прошивкой. Научились прописывать правило NAT для исходящего интерфейса, для того чтобы все ПК подключенные к маршрутизатору имели доступ к поднятому интернет-соединению.
- Рассмотрели пример правила firewall’а для фиксации TTL на исходящем интерфейсе (правда не рассмотрели в каких случаях оно используется
- Научились общаться с модемом с помощью AT-команд непосредственно из интерфейса Mikrotik, т.е. фактически научились управлять модемом в тот момент, когда он вставлен непосредственно в роутер, а не в ПК. Немного разобрались как получить информацию о USB-устройствах, портах и параметрах модема, подключенного к Mikrotik из терминала.
Полезные ссылки
- Настройка Mikrotik для работы с 3G/LTE модемом любых сотовых операторов.
- Настройка 4G-модема Huawei E3272 для работы с MiktoTik
- Mikrotik — Дополнительные настройки для Yota — в статье рассказано как с помощью функции USB power reset в Mikrotik можно бороться с зависаниями модема (правда у автора модем по всей видимости настроен как HiLink, но суть от этого не меняется). Смысл метода в следующем, при недоступности определенного адреса (у автора проверяется доступность 172.16.0.1, т.е. по всей видимости внутренний интерфейс RNDIS адаптера Yota’вского модема), сбрасывается на небольшой промежуток времени питание подаваемое на модем, после чего оно естественно включается и соединение устанавливается по новой. Также, в комментариях рассмотрены примеры, как с помощью скриптов можно отправлять SMS через этот же модем, например в стиле:
:local email [/snmp get contact] :local mobile "+7ХХХХХХХХХХ" :local reboottime [/system clock get time] :local rebootdate [/system clock get date] ##### :delay 30 /tool e-mail send to=$email subject="$[/system identity get name] перезагружен!" body="$[/system identity get name] перезагружен $rebootdate в $reboottime." /tool sms send usb1 channel=2 "$mobile" message="$[/system identity get name] rebooted!"
Скрипт рассчитан на выполнение в sheduler’е на startup’е и служит для отправки SMS и EMail сообщения, информирующего администратора о перезагрузке роутера. Вообще, функционал Mikrotik’а достаточно богат и если воткнуть в него USB модем, то тут может быть практически неисчерпаемый источник для вашей фантазии, какие уведомления и при наступлении каких событий отсылать с помощью SMS. Вплоть до того, что у вас есть какой-то сайт в интернете, который генерирует определенную информацию, Mikrotik с помощью GET запроса может прочитать ее, далее в скрипте вы ее обрабатываете и отсылаете Mikrotik’ом себе же в SMS. Хотите каждый час получать SMS с курсом доллара на телефон? Пожалуйста. Вашу фантазию здесь никто не ограничивает.
- Настраиваем Huawei E3372H в Mikrotik 951G-2HnD. Часть 1 — здесь мы рассмотрим как настроить Huawei E3372H со Stick прошивкой в Mikrotik.
- Настраиваем Huawei E3372H в Mikrotik 951G-2HnD. Часть 2. — а здесь вариант с Huawei E3372H в режиме HiLink.