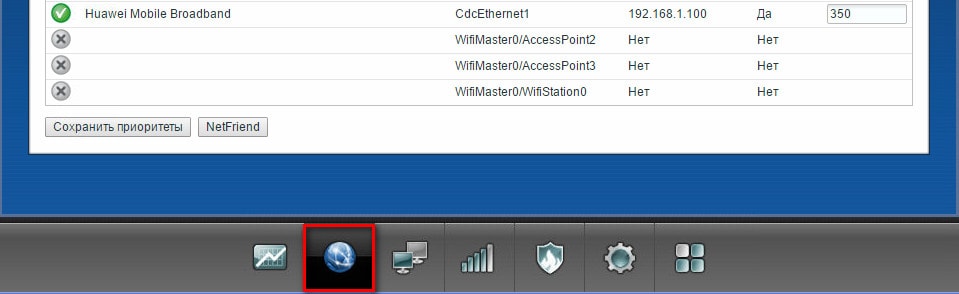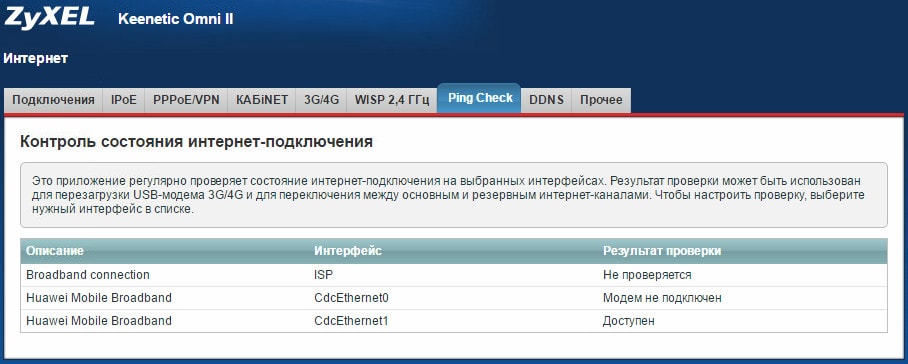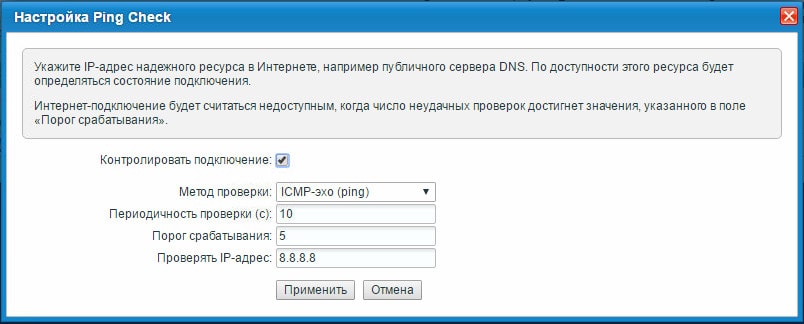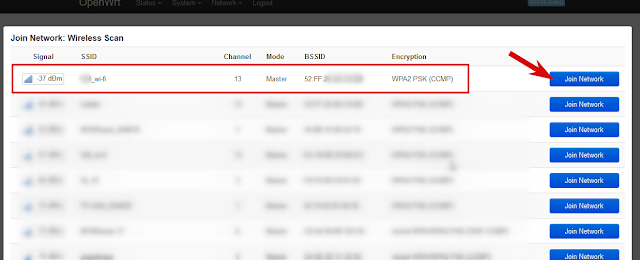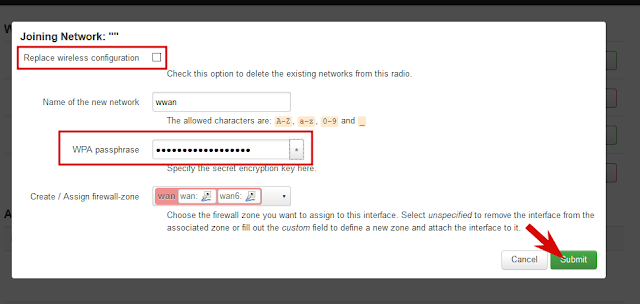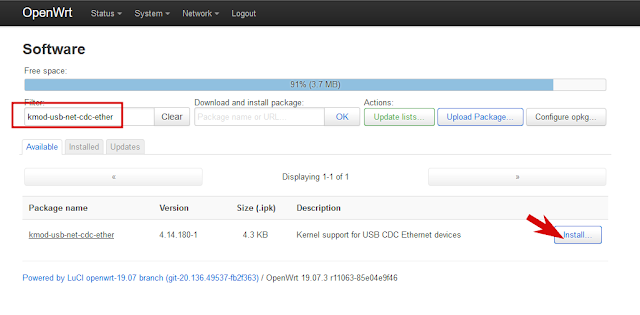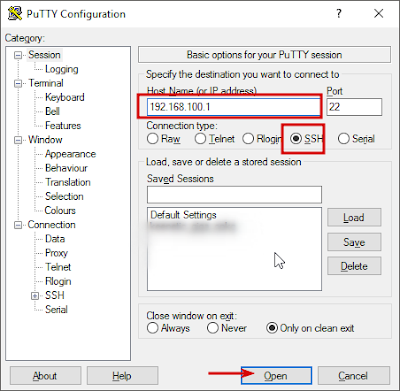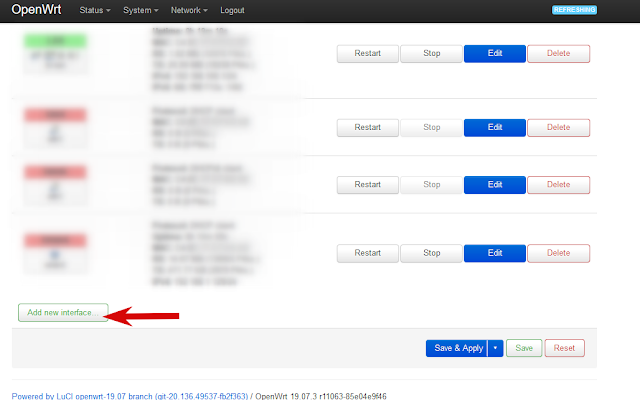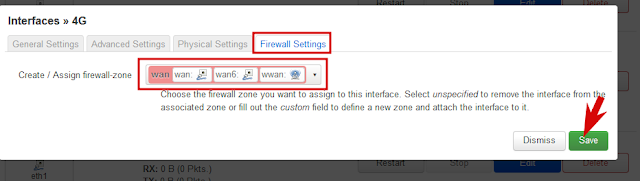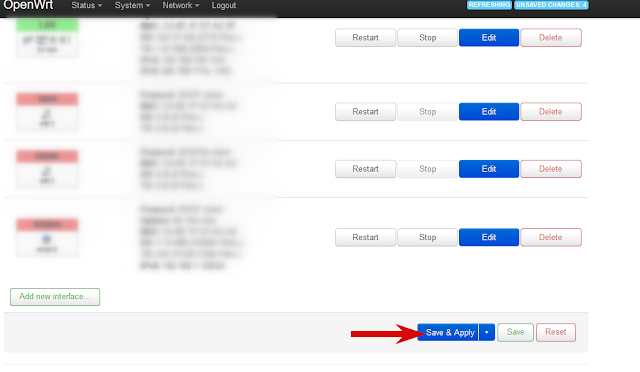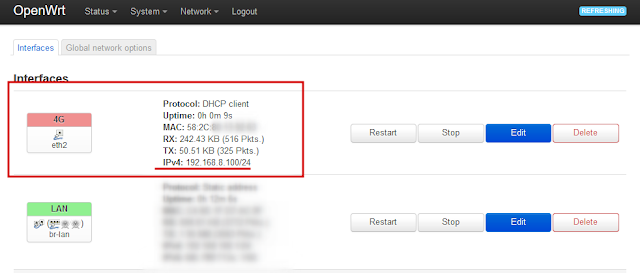Следует отметить, что не считая разлочки модема, все прошло очень гладко. По факту я просто воткнул свисток в USB разъём роутера, после чего начал пользоваться Интернетом на достаточно уверенной скорости. Однако спустя некоторое время я столкнулся с неприятной проблемой.
Дело в том, что при одновременной загрузке роутера и модема, Интернет не работал. То есть Wi-fi соединение было отличным, я мог попасть в интерфейс роутера и даже в интерфейс модема, который показывал хороший уровень сигнала сети, но ни один внешний ресурс не пинговался. Из этой ситуации было два выхода – вытащить свисток, затем воткнуть его обратно, тем самым перезагрузив, либо перезагрузить модем прямо из интерфейса роутера.

Существовал еще один выход – врубить Zyxel Keenetic Omni II через устройство бесперебойного питания. Но это, своего рода, «костыль» в данном вопросе и проблему, как таковую, не решает, хотя в ближайшем будущем будет реализовано.
Я не преминул обратиться за помощью в соответствующий раздел многоуважаемого 4pda, однако получил лишь совет использовать некий USB удлинитель. Какую именно данный удлинитель должен был выполнять функцию в решении моего вопроса, я логически представить себе не смог.
Поэтому обратился непосредственно в поддержку Keenetic, накатав «телеграмму» следующего содержания:
«Здравствуйте! Существует проблема следующего характера. Имеется роутер Keenetic Omni II с прошивкой v2.05(AAUS.1)B10 и разлоченный модем Huawei E3276 с сим-картой Билайн. В случае подключения модема к загруженному роутеру все работает отлично. Однако, в том случае, если роутер загружается при подключенном модеме, то есть они загружаются одновременно, Интернет отсутствует, несмотря на то, что интерфейсы модема и роутера доступны из сети и подключение модема к сети Билайн стабильное. Лечится либо перезагрузкой модема из интерфейса роутера, либо банальным переподключением модема через USB разъем роутера вручную.
При том условии, что данная связка работает в местности, где выключения электричества происходят периодически, все это в достаточной мере надоедает.
Существует ли какое-либо решение данной проблемы? Заранее благодарю за ответ!»
Ответ последовал на удивление быстро:
«Добрый день, в первую очередь рекомендуется обновление до последней версии по статье
Установка компонентов и обновление операционной системы интернет-центра через веб-интерфейс
Если на последней версии проблема сохранится, то следует изучать диагностику с устройства.
То есть после перезагрузки, когда проблема актуальна, сохранить и прислать файл self-test из раздела система. вкладки файлы.»
Я воспользовался данным указанием и всё заработало! Я дважды попробовал одновременную загрузку устройств и оба раза с небольшим запозданием Интернет работал. Но, не спешите прерывать чтение, если бы все оказалось настолько просто – этой статьи бы здесь не было!))
Через некоторое время ситуация с выключением электричества повторилась. Роутер и модем превосходно загрузились, мой ноутбук поймал сигнал Wi-Fi и указал в статусе на доступ к сети Интернет. Однако по факту никаким Интернетом и не пахло – пинги не шли, сайты не грузились. Самое интересное заключалось в том, что админка роутера также говорила о том, что подключение существует, но не позволяла элементарно проверить обновления.
Я снова обратился к официальной поддержке:
«Здравствуйте!
Обновил программное обеспечение до последней предложенной версии v2.08(AAUS.0)C1. После переподключения роутер и модем загрузились, модем увидел сеть, статус Wi-Fi соединения говорил о том, что имеется доступ к Интернету. Однако фактически доступ отсутствовал, что подтверждается скриншотом, который я сделал после безуспешной попытки проверки обновления через веб-интерфейс (скриншот в приложении). По Вашему совету я сохранил файл self-test.txt, который также прилагаю.
После перезагрузки модема через интерфейс роутера Интернет, как и прежде, заработал.»
И через некоторое время получил ответ:
«Судя по диагностике — модем работает в режиме эмуляции порта ethernet, (Описание типов подключений (NDIS, RAS, CdcEthernet) через 3G/4G-модемы) то есть сам по себе является роутером, после загрузки роутер получает от него IP адрес, процессом подключения к провайдеру роутер в данном случае не управляет.
Можно попробовать настроить компонент ping check, в этом случае роутер будет проверять не просто состояние линка и IP адреса, а именно ping до указанного узла, и при отсутствующем пинге перезагружать USB порт аппаратно.
Функция проверки доступности Интернета (Ping Сheck)»
После чего я перешел к непосредственной настройке устройства, ничего сложного в этом я не увидел:
Первым делом следует перейти в меню «Интернет» стандартного интерфейса Wi-Fi роутеров Zyxel Keenetic современного 2017 года образца:
Здесь вас будет ждать вкладка Ping Check:
Далее следует выбрать соединение, в моем случае это Huawei Mobile Broadband
После чего появится окно, позволяющее установить проверку доступности:
По умолчанию методом проверки является ICMP-эхо (ping), который нам и требуется:
Здесь следует лишь прописать IP отказоустойчивого сервера, лично я выбрал Google: 8.8.8.8, после чего нажать кнопку «Применить».
Теперь в случае пяти неудачных попыток соединиться с сервером Google роутер будет автоматически перезагружать модем, что и требовалось доказать!
На этом я считаю статью законченной, буду рад, если кому-то окажется полезен мой опыт!
Отдельные слова благодарности выражаю поддержке Keenetic, вопреки распространенному мнению, она показала себя более чем профессионально, сотрудник поддержки помог мне справиться с проблемой на 100%, при этом достаточно быстро!
Ответ
Здравствуйте. Вы не написали главного, какая цель? Какой интернет? Кто к кому должен подключатся?Поэтому, я могу только предположить.
Интернет у вас скорее всего Мегафон, или МТС, так как модем M150-1 (Huawei E3276).
Если я правильно понял, то модем Huawei E3276 вам нужно подключить в USB порт Zyxel Keenetic 4G. Зайти в настройки роутера и настроить его на подключение к вашему оператору. Здесь подробно подсказать не могу, так как нет роутера Keenetic 4G. Но там не сложно, все на русском и в интернете полно инструкций.
Так же вам на роутере нужно будет настроить Wi-Fi сеть. Сменить имя сети с заводского и поставить пароль. Немного информации есть в инструкции по настройке ZyXEL Keenetic Start.
Если у вас плохой сигнал, то к модему M150-1 (Huawei E3276) подключите антенну «УЛЬТРА 3G/4G» (если она по разъему подходит).
Когда роутер Zyxel Keenetic 4G через модем M150-1 подключится к интернету, и будет раздавать его по Wi-Fi и по кабелю, то на компьютере, (или что там у вас) вы сможете подключить адаптер TP-LINK TL-WN722N, установить на него драйвер, и подключаются к Wi-Fi сети, которую будет раздавать ваш роутер.
Надеюсь, я вас правильно понял, и смог помочь.
12.07.17
2
Автор вопроса: Андрей
Исходные условия:
— модем Huawei E3276 с прошивкой Hilink, ip-адрес 192.168.8.1
— роутер с официальной прошивкой Openwrt 19.07.3, ip-адрес 192.168.1.1
Данный метод подойдет и для других модемов huawei c прошивкой Hilink и роутеров с Openwrt (в зависимости от версии прошивки могут быть отличия в настройках).
Важно! Модем E3276 на прошивке hilink имеет ip-адрес по умолчанию 192.168.1.1, который совпадает с ip-адресом роутера, в таком случае Интернет через модем работать не будет. Необходимо сменить ip-адрес или на самом модеме или в роутере (в примере на модеме уже был сменен адрес на 192.168.8.1).
Если Вы не меняли ip-адрес на модеме, то сменить на роутере ip-адрес можно так:
1) Перейти в Network—Interfaces и отредактировать интерфейс LAN, для этого нажать «edit»
2) В поле «IPv4 address» указать ip-адрес из другой подсети, например 192.168.100.1, внизу нажать «save»
3) На следующей странице нажать «save & apply»
4) после того, как нажали «save & apply», сетевое подключения на ПК переподключится и необходимо сразу перейти в браузере по адресу 192.168.100.1 в веб-интерфейс роутера, если этого не сделать в течение некоторого времени, то произойдет откат настроек и ip-адрес роутера вернется на 192.168.1.1
* в Openwrt 19.07 есть возможность применить настройки «без проверки», т.е. вместо «save & apply» в п.3 выбрать и нажать «Apply unchecked», тогда откат настроек не произойдет.
Настройка подключения модема
1. необходимо установить в роутере пакеты для работы usb-модема, для этого нужно подключить роутер к Интернету. Например, раздать с телефона Интернет по wifi, подключиться роутером в качестве wifi-клиента.
Для этого перейти в Network—Wireless, нажать кнопку «Scan» и выбрать сеть wifi телефона, нажать «Join network»
В следующем окне снять отметку «Replace wireless configuration» (если установлена) и ввести пароль от точки wifi телефона, нажать кнопку «submit»
В следующем окне нажать «save», далее внизу страницы нажать «Save & Apply».
Если данные введены правильно, то появится строка, отображающая статус подключения к точке wifi телефона. На данном этапе на роутере уже есть Интернет, если это не так, проверяйте настройки подключения.
примечание: LAN ip-адрес роутера и точки wifi, к которой подключаетесь должны находиться в разных подсетях, как правило на android выдаются ip-адреса из сети 192.168.43.х, а роутер имеет ip 192.168.1.1 (или 192.168.100.1), в данной случае ничего менять не нужно.
Если же у точки wifi ip будет из такой же сети, как у роутера, то в настройках роутера нужно изменить ip-адрес LAN-интерфейса.
2. Перейти в System—Software и нажать «update list» для обновления списка пакетов
3. Найти и установить пакеты usb-modeswitch и kmod-usb-net-cdc-ether, нажав кнопку «install»
____________________________________________________________________________
Также пакеты можно установить не через веб-интерфейс, а через консоль, для этого:
1) подключиться по ssh к роутеру (ip-адрес роутера, логин root, пароль от роутера, при вводе пароял ввод символов не отображается, просто ввести и нажать enter), например с помщью программы Putty
2) ввести команды:
opkg update
opkg install usb-modeswitch kmod-usb-net-cdc-ether
3) закрыть Putty
___________________________________________________________________________
4. Подключить модем в роутер, перейти в Status—Sytemlog, если модем определился правильно, в логе будут соответствующие записи, нужно посмотреть, какой интерфейс использует модем, в примере это «eth2» (возможно потребуется перезагрузка роутера)
5. Перейти в Network—Interfaces и нажать «add new interface»
6. Заполнить/выбрать поля:
Name — произвольное название интерфейса (в примере 4G)
Protocol — DHCP-клиент
Interface — eth2 (из пункта 4)
нажать «Create interface»
В следующем окне перейти на вкладку «Firewall Settings» и выбрать «Create / Assign firewall-zone» — wan (красным цветом), нажать «save»
В следующем окне нажать «save & apply»
7. Если все сделано правильно, то на созданном интерфейсе 4G будет получен ip-адрес от модема, в примере 192.168.8.100, проверить работу Интернета.
примечание: LAN ip-адрес роутера и модема должны находиться в разных подсетях, если роутер имеет ip 192.168.1.1 (или 192.168.100.1), а модем 192.168.8.1, то в данной случае ничего менять не нужно.
Если же у модема ip будет из такой же сети, т.е. 192.168.1.1, как у роутера, то в настройках роутера нужно изменить ip-адрес LAN-интерфейса (см. начало инструкции)
8. Перейти в Network—Wireless и удалить подключение wifi, которое создавали для соедиенения с телефоном ( у подключения Mode: Client)

Перейти в Network—Interfaces и удалить интерфейс WWAN, которое использовалось для подключения к сети wifi телефона.