Поиск по ID
Huawei E3131 3G/UMTS Modem Drivers v.6.00.08.00 Windows XP / Vista / 7 / 8 / 10 32-64 bits
Подробнее о пакете драйверов:Тип: драйвер |
Huawei E3131 3G/UMTS Modem Drivers. Характеристики драйвера
Драйверы для 3G модема E3131 и др. от компании Huawei. Предназначены для автоматической установки на Windows XP, Windows Vista, Windows 7, Windows 8, Windows 8.1, Windows 10.
Для установки распакуйте архив и запустите файл — HUAWEI_DataCard_Driver_6.00.08.00_Setup.exe.
Внимание! Перед установкой драйвера Huawei E3131 3G/UMTS Modem Drivers рекомендутся удалить её старую версию. Удаление драйвера особенно необходимо — при замене оборудования или перед установкой новых версий драйверов для видеокарт. Узнать об этом подробнее можно в разделе FAQ.
Скриншот файлов архива
Скриншоты с установкой Huawei E3131 3G/UMTS Modem Drivers
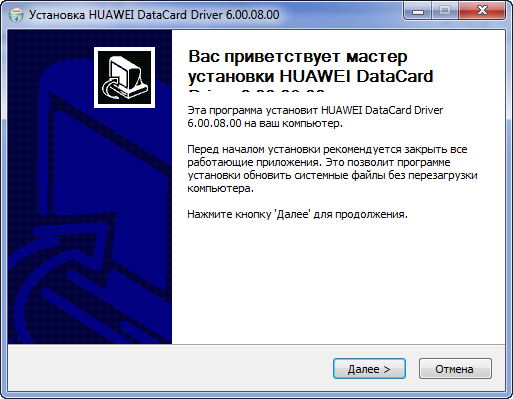
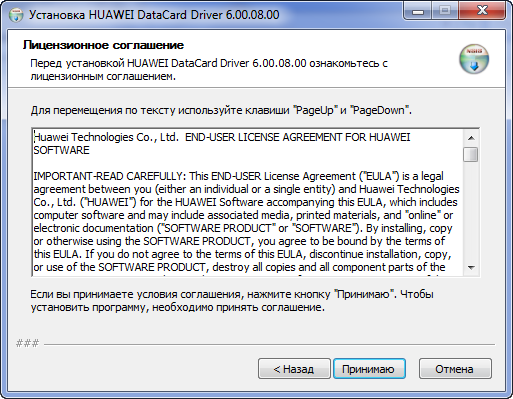
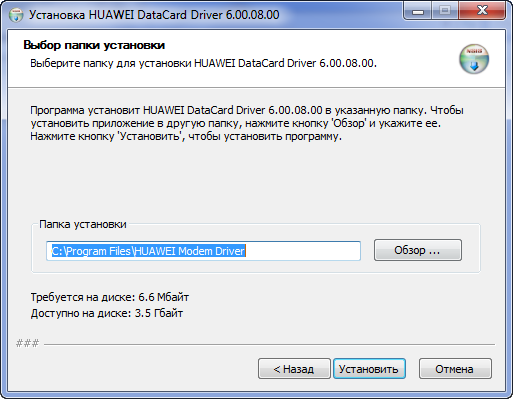
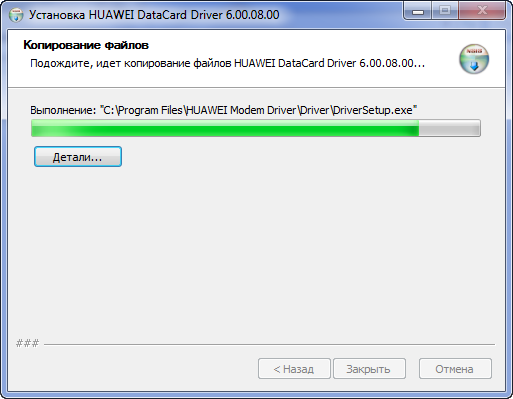
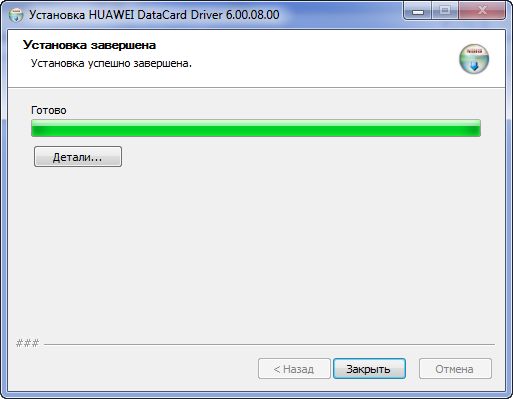
Файлы для скачивания (информация)
Поддерживаемые устройства (ID оборудований):
| USB\VID_12d1&PID_1001 | Huawei Technologies Co., Ltd. E169/E620/ E800 HSDPA Modem |
| USB\VID_12d1&PID_1003 | Huawei Technologies Co., Ltd. E220 HSDPA Modem / E230/E270/ E870 HSDPA/HSUP A Modem |
| USB\VID_12d1&PID_1004 | Huawei Technologies Co., Ltd. E220 (bis) |
| USB\VID_12d1&PID_1402 | |
| USB\VID_12d1&PID_1404 | Huawei Technologies Co., Ltd. EM770W miniPCI WCDMA Modem |
| USB\VID_12d1&PID_1406 | Huawei Technologies Co., Ltd. E1750 |
| USB\VID_12d1&PID_1407 | |
| USB\VID_12d1&PID_140A | |
| USB\VID_12d1&PID_140B | Huawei Technologies Co., Ltd. EC1260 Wireless Data Modem HSD USB Card |
| USB\VID_12d1&PID_140C | Huawei Technologies Co., Ltd. E180v |
| USB\VID_12d1&PID_1411 | |
| USB\VID_12d1&PID_1412 | Huawei Technologies Co., Ltd. EC168c |
| USB\VID_12d1&PID_1413 | |
| USB\VID_12d1&PID_1414 | |
| USB\VID_12d1&PID_1416 | |
| USB\VID_12d1&PID_1417 | |
| USB\VID_12d1&PID_1418 | |
| USB\VID_12d1&PID_1419 | |
| USB\VID_12d1&PID_141A | |
| USB\VID_12d1&PID_141B | |
| USB\VID_12d1&PID_141E | |
| USB\VID_12d1&PID_1420 | |
| USB\VID_12d1&PID_1422 | |
| USB\VID_12d1&PID_1427 | |
| USB\VID_12d1&PID_1428 | |
| USB\VID_12d1&PID_1429 | |
| USB\VID_12d1&PID_142A | |
| USB\VID_12d1&PID_142B | |
| USB\VID_12d1&PID_1433 | |
| USB\VID_12d1&PID_1434 | |
| USB\VID_12d1&PID_1436 | Huawei Technologies Co., Ltd. Broadband stick |
| USB\VID_12d1&PID_1438 | |
| USB\VID_12d1&PID_1439 | |
| USB\VID_12d1&PID_143A | |
| USB\VID_12d1&PID_143B | |
| USB\VID_12d1&PID_143E | |
| USB\VID_12d1&PID_143F | |
| USB\VID_12d1&PID_1448 | |
| USB\VID_12d1&PID_144A | |
| USB\VID_12d1&PID_144B | |
| USB\VID_12d1&PID_144C | |
| USB\VID_12d1&PID_144D | |
| USB\VID_12d1&PID_1450 | |
| USB\VID_12d1&PID_1451 | |
| USB\VID_12d1&PID_1452 | |
| USB\VID_12d1&PID_1453 | |
| USB\VID_12d1&PID_1454 | |
| USB\VID_12d1&PID_1455 | |
| USB\VID_12d1&PID_1456 | |
| USB\VID_12d1&PID_1457 | |
| USB\VID_12d1&PID_1458 | |
| USB\VID_12d1&PID_1459 | |
| USB\VID_12d1&PID_145A | |
| USB\VID_12d1&PID_145B | |
| USB\VID_12d1&PID_145C | |
| USB\VID_12d1&PID_145D | |
| USB\VID_12d1&PID_145E | |
| USB\VID_12d1&PID_145F | |
| USB\VID_12d1&PID_1460 | |
| USB\VID_12d1&PID_1461 | |
| USB\VID_12d1&PID_1462 | |
| USB\VID_12d1&PID_1463 | |
| USB\VID_12d1&PID_1464 | |
| USB\VID_12d1&PID_1465 | Huawei Technologies Co., Ltd. K3765 HSPA |
| USB\VID_12d1&PID_1466 | |
| USB\VID_12d1&PID_1467 | |
| USB\VID_12d1&PID_1468 | |
| USB\VID_12d1&PID_1469 | |
| USB\VID_12d1&PID_146A | |
| USB\VID_12d1&PID_146B | |
| USB\VID_12d1&PID_146C | |
| USB\VID_12d1&PID_146D | |
| USB\VID_12d1&PID_146E | |
| USB\VID_12d1&PID_146F | |
| USB\VID_12d1&PID_1470 | |
| USB\VID_12d1&PID_1471 | |
| USB\VID_12d1&PID_1472 | |
| USB\VID_12d1&PID_1473 | |
| USB\VID_12d1&PID_1474 | |
| USB\VID_12d1&PID_1475 | |
| USB\VID_12d1&PID_1476 | |
| USB\VID_12d1&PID_1477 | |
| USB\VID_12d1&PID_1478 | |
| USB\VID_12d1&PID_1479 | |
| USB\VID_12d1&PID_147A | |
| USB\VID_12d1&PID_147B | |
| USB\VID_12d1&PID_147C | |
| USB\VID_12d1&PID_147D | |
| USB\VID_12d1&PID_147E | |
| USB\VID_12d1&PID_147F | |
| USB\VID_12d1&PID_1480 | |
| USB\VID_12d1&PID_1481 | |
| USB\VID_12d1&PID_1482 | |
| USB\VID_12d1&PID_1483 | |
| USB\VID_12d1&PID_1484 | |
| USB\VID_12d1&PID_1485 | |
| USB\VID_12d1&PID_1486 | |
| USB\VID_12d1&PID_1487 | |
| USB\VID_12d1&PID_1488 | |
| USB\VID_12d1&PID_1489 | |
| USB\VID_12d1&PID_148A | |
| USB\VID_12d1&PID_148B | |
| USB\VID_12d1&PID_148C | |
| USB\VID_12d1&PID_148D | |
| USB\VID_12d1&PID_148E | |
| USB\VID_12d1&PID_148F | |
| USB\VID_12d1&PID_1490 | |
| USB\VID_12d1&PID_14A8 | |
| USB\VID_12d1&PID_14A9 | |
| USB\VID_12d1&PID_14AA | |
| USB\VID_12d1&PID_14AB | |
| USB\VID_12d1&PID_14AC | |
| USB\VID_12d1&PID_14D2 | |
| USB\VID_12d1&PID_14D3 | |
| USB\VID_12d1&PID_1510 | |
| USB\VID_12d1&PID_1511 | |
| USB\VID_12d1&PID_1512 | |
| USB\VID_12d1&PID_1513 | |
| USB\VID_12d1&PID_1514 | |
| USB\VID_12d1&PID_1515 | |
| USB\VID_12d1&PID_1516 | |
| USB\VID_12d1&PID_1517 | |
| USB\VID_12d1&PID_1518 | |
| USB\VID_12d1&PID_1519 | |
| USB\VID_12d1&PID_15E4 | |
| USB\VID_12d1&PID_15FF | (Standard system devices) USB Composite Device |
| USB\VID_03F0&PID_521D | |
| USB\VID_03F0&PID_541D | |
| USB\VID_0456&PID_6588 | |
| USB\VID_12d1&PID_1401 | |
| USB\VID_12d1&PID_1403 | |
| USB\VID_12d1&PID_1405 | |
| USB\VID_12d1&PID_1408 | |
| USB\VID_12d1&PID_1409 | |
| USB\VID_12d1&PID_140E | |
| USB\VID_12d1&PID_1415 | |
| USB\VID_12d1&PID_141C | |
| USB\VID_12d1&PID_141D | |
| USB\VID_12d1&PID_141F | |
| USB\VID_12d1&PID_1421 | |
| USB\VID_12d1&PID_142C | |
| USB\VID_12d1&PID_142D | |
| USB\VID_12d1&PID_142E | |
| USB\VID_12d1&PID_142F | |
| USB\VID_12d1&PID_1430 | |
| USB\VID_12d1&PID_1431 | |
| USB\VID_12d1&PID_1432 | |
| USB\VID_12d1&PID_1435 | |
| USB\VID_12d1&PID_1437 | |
| USB\VID_12d1&PID_1443 | |
| USB\VID_12D1&PID_1444 | |
| USB\VID_12D1&PID_1445 | |
| USB\VID_12d1&PID_1446 | Huawei Technologies Co., Ltd. Broadband stick (modem on) |
| USB\VID_12d1&PID_1447 | |
| USB\VID_12d1&PID_1449 | |
| USB\VID_12D1&PID_144E | |
| USB\VID_12D1&PID_144F | |
| USB\VID_12d1&PID_1491 | |
| USB\VID_12d1&PID_1492 | |
| USB\VID_12d1&PID_1493 | |
| USB\VID_12d1&PID_1494 | |
| USB\VID_12d1&PID_1495 | |
| USB\VID_12d1&PID_1496 | |
| USB\VID_12d1&PID_1497 | |
| USB\VID_12d1&PID_1498 | |
| USB\VID_12d1&PID_1499 | |
| USB\VID_12d1&PID_149A | |
| USB\VID_12d1&PID_149B | |
| USB\VID_12d1&PID_149C | |
| USB\VID_12d1&PID_149D | |
| USB\VID_12d1&PID_149E | |
| USB\VID_12d1&PID_149F | |
| USB\VID_12d1&PID_14A0 | |
| USB\VID_12d1&PID_14A1 | |
| USB\VID_12d1&PID_14A2 | |
| USB\VID_12d1&PID_14A3 | |
| USB\VID_12d1&PID_14A4 | |
| USB\VID_12D1&PID_14A5 | |
| USB\VID_12D1&PID_14A6 | |
| USB\VID_12D1&PID_14A7 | |
| USB\VID_12d1&PID_14AD | |
| USB\VID_12D1&PID_14AE | |
| USB\VID_12D1&PID_14AF | |
| USB\VID_12D1&PID_14B0 | |
| USB\VID_12D1&PID_14B1 | |
| USB\VID_12d1&PID_14B2 | |
| USB\VID_12d1&PID_14B3 | |
| USB\VID_12d1&PID_14B4 | |
| USB\VID_12d1&PID_14B5 | |
| USB\VID_12d1&PID_14B7 | |
| USB\VID_12d1&PID_14B8 | |
| USB\VID_12d1&PID_14BA | |
| USB\VID_12d1&PID_14C1 | |
| USB\VID_12d1&PID_14C2 | |
| USB\VID_12d1&PID_14C3 | Huawei Technologies Co., Ltd. K5005 Vodafone LTE/UMTS/G SM Modem/Netw orkcard |
| USB\VID_12d1&PID_14C4 | |
| USB\VID_12d1&PID_14C5 | |
| USB\VID_12D1&PID_14C6 | |
| USB\VID_12D1&PID_14C7 | |
| USB\VID_12D1&PID_14C8 | Huawei Technologies Co., Ltd. K5005 Vodafone LTE/UMTS/G SM MOdem/Netw orkcard |
| USB\VID_12D1&PID_14C9 | Huawei Technologies Co., Ltd. K3770 3G Modem |
| USB\VID_12D1&PID_14CA | |
| USB\VID_12D1&PID_14CB | |
| USB\VID_12D1&PID_14CC | |
| USB\VID_12D1&PID_14CD | |
| USB\VID_12D1&PID_14CE | |
| USB\VID_12D1&PID_14CF | Huawei Technologies Co., Ltd. K3772 |
| USB\VID_12d1&PID_14D0 | |
| USB\VID_12d1&PID_14D1 | Huawei Technologies Co., Ltd. K3770 3G Modem (Mass Storage Mode) |
| USB\VID_12d1&PID_14D4 | |
| USB\VID_12D1&PID_14D6 | |
| USB\VID_12d1&PID_14FE | Huawei Technologies Co., Ltd. Modem (Mass Storage Mode) |
| USB\VID_12d1&PID_14FF | |
| USB\VID_12d1&PID_1505 | Huawei Technologies Co., Ltd. E398 LTE/UMTS/G SM Modem/Netw orkcard |
| USB\VID_12D1&PID_1506 | Huawei Technologies Co., Ltd. Modem/Netw orkcard |
| USB\VID_12D1&PID_1507 | |
| USB\VID_12D1&PID_1508 | |
| USB\VID_12D1&PID_1509 | |
| USB\VID_12D1&PID_150A | Huawei Technologies Co., Ltd. E398 LTE/UMTS/G SM Modem/Netw orkcard |
| USB\VID_12D1&PID_150B | |
| USB\VID_12D1&PID_150C | |
| USB\VID_12D1&PID_150D | |
| USB\VID_12D1&PID_150E | |
| USB\VID_12D1&PID_150F | |
| USB\VID_12d1&PID_151A | |
| USB\VID_12D1&PID_151B | |
| USB\VID_12D1&PID_151C | |
| USB\VID_12D1&PID_151D | |
| USB\VID_12D1&PID_151E | |
| USB\VID_12D1&PID_151F | |
| USB\VID_12d1&PID_1520 | Huawei Technologies Co., Ltd. K3765 HSPA |
| USB\VID_12d1&PID_1521 | Huawei Technologies Co., Ltd. K4505 HSPA+ |
| USB\VID_12d1&PID_1522 | |
| USB\VID_12d1&PID_1523 | |
| USB\VID_12d1&PID_1524 | |
| USB\VID_12d1&PID_1525 | |
| USB\VID_12d1&PID_1526 | |
| USB\VID_12d1&PID_1527 | |
| USB\VID_12d1&PID_1528 | |
| USB\VID_12d1&PID_1529 | |
| USB\VID_12d1&PID_152a | |
| USB\VID_12d1&PID_152b | |
| USB\VID_12d1&PID_152c | |
| USB\VID_12d1&PID_152d | |
| USB\VID_12d1&PID_152e | |
| USB\VID_12d1&PID_152f | |
| USB\VID_12d1&PID_1530 | |
| USB\VID_12d1&PID_1531 | |
| USB\VID_12d1&PID_1532 | |
| USB\VID_12d1&PID_1533 | |
| USB\VID_12d1&PID_1534 | |
| USB\VID_12d1&PID_1535 | |
| USB\VID_12d1&PID_1536 | |
| USB\VID_12d1&PID_1537 | |
| USB\VID_12d1&PID_1538 | |
| USB\VID_12d1&PID_1539 | |
| USB\VID_12d1&PID_153A | |
| USB\VID_12d1&PID_153B | |
| USB\VID_12d1&PID_153C | |
| USB\VID_12d1&PID_153D | |
| USB\VID_12d1&PID_153E | |
| USB\VID_12d1&PID_153F | |
| USB\VID_12d1&PID_1540 | |
| USB\VID_12d1&PID_1541 | |
| USB\VID_12d1&PID_1542 | |
| USB\VID_12d1&PID_1543 | |
| USB\VID_12d1&PID_1544 | |
| USB\VID_12d1&PID_1545 | |
| USB\VID_12d1&PID_1546 | |
| USB\VID_12d1&PID_1547 | |
| USB\VID_12d1&PID_1548 | |
| USB\VID_12d1&PID_1549 | |
| USB\VID_12d1&PID_154A | |
| USB\VID_12d1&PID_154B | |
| USB\VID_12d1&PID_154C | |
| USB\VID_12d1&PID_154D | |
| USB\VID_12d1&PID_154E | |
| USB\VID_12d1&PID_154F | |
| USB\VID_12d1&PID_1550 | |
| USB\VID_12d1&PID_1551 | |
| USB\VID_12d1&PID_1552 | |
| USB\VID_12d1&PID_1553 | |
| USB\VID_12d1&PID_1554 | |
| USB\VID_12d1&PID_1555 | |
| USB\VID_12d1&PID_1556 | |
| USB\VID_12d1&PID_1557 | |
| USB\VID_12d1&PID_1558 | |
| USB\VID_12d1&PID_1559 | |
| USB\VID_12d1&PID_155A | Huawei Technologies Co., Ltd. R205 Mobile WiFi (CD-ROM mode) |
| USB\VID_12d1&PID_155B | |
| USB\VID_12D1&PID_155C | |
| USB\VID_12d1&PID_155D | |
| USB\VID_12d1&PID_156A | |
| USB\VID_12D1&PID_156B | |
| USB\VID_12D1&PID_156C | |
| USB\VID_12D1&PID_156D | |
| USB\VID_12D1&PID_156E | |
| USB\VID_12D1&PID_156F | |
| USB\VID_12d1&PID_157C | |
| USB\VID_12d1&PID_1580 | |
| USB\VID_12d1&PID_1581 | |
| USB\VID_12d1&PID_1582 | |
| USB\VID_12d1&PID_1583 | |
| USB\VID_12d1&PID_1584 | |
| USB\VID_12D1&PID_1585 | |
| USB\VID_12D1&PID_1586 | |
| USB\VID_12D1&PID_1587 | |
| USB\VID_12D1&PID_1588 | |
| USB\VID_12D1&PID_1589 | |
| USB\VID_12d1&PID_158A | |
| USB\VID_12D1&PID_158F | |
| USB\VID_12D1&PID_1593 | |
| USB\VID_12D1&PID_1594 | |
| USB\VID_12D1&PID_1595 | |
| USB\VID_12D1&PID_1596 | |
| USB\VID_12d1&PID_1597 | |
| USB\VID_12D1&PID_1598 | |
| USB\VID_12d1&PID_1599 | |
| USB\VID_12D1&PID_159A | |
| USB\VID_12d1&PID_159B | |
| USB\VID_12D1&PID_159C | |
| USB\VID_12d1&PID_159D | |
| USB\VID_12D1&PID_159E | |
| USB\VID_12d1&PID_159F | |
| USB\VID_12D1&PID_15A0 | |
| USB\VID_12d1&PID_15A1 | |
| USB\VID_12D1&PID_15A2 | |
| USB\VID_12d1&PID_15A3 | |
| USB\VID_12D1&PID_15A4 | |
| USB\VID_12d1&PID_15A5 | |
| USB\VID_12D1&PID_15A6 | |
| USB\VID_12d1&PID_15A7 | |
| USB\VID_12D1&PID_15A8 | |
| USB\VID_12d1&PID_15A9 | |
| USB\VID_12D1&PID_15AA | |
| USB\VID_12d1&PID_15AB | |
| USB\VID_12d1&PID_15AC | |
| USB\VID_12d1&PID_15AD | |
| USB\VID_12d1&PID_15AE | |
| USB\VID_12d1&PID_15AF | |
| USB\VID_12D1&PID_15B0 | |
| USB\VID_12D1&PID_15B1 | |
| USB\VID_12D1&PID_15B2 | |
| USB\VID_12D1&PID_15B3 | |
| USB\VID_12D1&PID_15B4 | |
| USB\VID_12d1&PID_15B5 | |
| USB\VID_12D1&PID_15B6 | |
| USB\VID_12D1&PID_15B7 | |
| USB\VID_12D1&PID_15B8 | |
| USB\VID_12D1&PID_15B9 | |
| USB\VID_12D1&PID_15BA | |
| USB\VID_12d1&PID_15CA | Huawei Technologies Co., Ltd. E3131 3G/UMTS/HS PA+ Modem (Mass Storage Mode) |
| USB\VID_12d1&PID_15CB | |
| USB\VID_12d1&PID_15CC | |
| USB\VID_12d1&PID_15CD | |
| USB\VID_12d1&PID_15CE | |
| USB\VID_12d1&PID_15CF | |
| USB\VID_12d1&PID_15D0 | |
| USB\VID_12D1&PID_15D1 | |
| USB\VID_12d1&PID_15D2 | |
| USB\VID_12D1&PID_15D3 | |
| USB\VID_12d1&PID_15D4 | |
| USB\VID_12D1&PID_15D5 | |
| USB\VID_12d1&PID_15D6 | |
| USB\VID_12D1&PID_15D7 | |
| USB\VID_12d1&PID_15D8 | |
| USB\VID_12D1&PID_15D9 | |
| USB\VID_12d1&PID_15DA | |
| USB\VID_12D1&PID_15DB | |
| USB\VID_12d1&PID_15DC | |
| USB\VID_12D1&PID_15DD | |
| USB\VID_12d1&PID_15DE | |
| USB\VID_12D1&PID_15DF | |
| USB\VID_12d1&PID_15E0 | |
| USB\VID_12D1&PID_15E1 | |
| USB\VID_12d1&PID_15E2 | |
| USB\VID_12D1&PID_15E3 | |
| USB\VID_12D1&PID_15E5 | |
| USB\VID_12d1&PID_15E6 | |
| USB\VID_12d1&PID_15E7 | |
| USB\VID_12d1&PID_15E8 | |
| USB\VID_12d1&PID_15E9 | |
| USB\VID_12d1&PID_15EB | |
| USB\VID_12d1&PID_15EC | |
| USB\VID_12d1&PID_15ED | |
| USB\VID_12d1&PID_15EE | |
| USB\VID_12d1&PID_15EF | |
| USB\VID_12d1&PID_15F5 | |
| USB\VID_12D1&PID_15FD | |
| USB\VID_12D1&PID_1C05 | Huawei Technologies Co., Ltd. Broadband stick (modem on) |
| USB\VID_12D1&PID_1C06 | |
| USB\VID_12D1&PID_1C07 | |
| USB\VID_12D1&PID_1C08 | |
| USB\VID_12D1&PID_1C09 | |
| USB\VID_12D1&PID_1C0A | |
| USB\VID_12d1&PID_1C0B | Huawei Technologies Co., Ltd. E173s 3G broadband stick (modem off) |
| USB\VID_12D1&PID_1C0C | |
| USB\VID_12D1&PID_1C0D | |
| USB\VID_12D1&PID_1C0E | |
| USB\VID_12D1&PID_1C0F | |
| USB\VID_12D1&PID_1C10 | |
| USB\VID_12D1&PID_1C11 | |
| USB\VID_12D1&PID_1C12 | |
| USB\VID_12D1&PID_1C13 | |
| USB\VID_12D1&PID_1C14 | |
| USB\VID_12D1&PID_1C15 | |
| USB\VID_12D1&PID_1C16 | |
| USB\VID_12D1&PID_1C17 | |
| USB\VID_12D1&PID_1C18 | |
| USB\VID_12D1&PID_1C19 | |
| USB\VID_12D1&PID_1C1A | |
| USB\VID_12d1&PID_1C1B | |
| USB\VID_12D1&PID_1C1C | |
| USB\VID_12D1&PID_1C1D | |
| USB\VID_12D1&PID_1C1E | |
| USB\VID_12D1&PID_1C1F | |
| USB\VID_12D1&PID_1C21 | |
| USB\VID_12D1&PID_1C22 | |
| USB\VID_12D1&PID_1C23 | |
| USB\VID_12d1&PID_1C24 | |
| USB\VID_12D1&PID_1C25 | |
| USB\VID_12D1&PID_1C26 | |
| USB\VID_12D1&PID_1C27 | |
| USB\VID_12D1&PID_1C28 | |
| USB\VID_12D1&PID_1C29 | |
| USB\VID_12D1&PID_1C2A |
Другие драйверы от Huawei
Сайт не содержит материалов, защищенных авторскими правами. Все файлы взяты из открытых источников.
© 2012-2023 DriversLab | Каталог драйверов, новые драйвера для ПК, скачать бесплатно для Windows
kamtizis@mail.ru
Страница сгенерирована за 0.306514 секунд
Если вы являетесь обладателем модема Huawei e3131 и используете операционную систему Windows 10, вам может потребоваться скачать и установить соответствующий драйвер. Наличие правильного драйвера обеспечивает стабильную работу модема и позволяет вам получить доступ к Интернету через ваш компьютер.
В данной статье мы рассмотрим подробную инструкцию, как скачать и установить драйвер Huawei e3131 для Windows 10. Мы также расскажем о возможных проблемах при установке драйвера и как их решить.
Перед тем, как приступить к установке драйвера, рекомендуется подключить ваш модем Huawei e3131 к компьютеру с помощью USB-кабеля. Затем следуйте инструкциям, описанным ниже.
Шаг 1: Откройте веб-браузер и перейдите на официальный сайт Huawei. В поисковой строке введите «Huawei e3131 driver download Windows 10» и нажмите Enter.
Шаг 2: На странице результатов поиска найдите официальный сайт Huawei и перейдите на него. Обратите внимание на версию Windows 10, установленную на вашем компьютере, и убедитесь, что вы загружаете драйвер, совместимый с вашей версией.
Следуя этим простым инструкциям, вы сможете скачать и установить драйвер Huawei e3131 для Windows 10 без проблем. Не забывайте, что обновление драйвера регулярно поможет вам избежать проблем с подключением и обеспечит более надежную работу вашего модема Huawei e3131.
Содержание
- Скачать драйвер Huawei e3131 для Windows 10
- Подробная инструкция по установке
- Описание устройства Huawei e3131
Скачать драйвер Huawei e3131 для Windows 10
Драйвер Huawei e3131 представляет собой программное обеспечение, необходимое для правильной работы устройства Huawei e3131 с операционной системой Windows 10. Для скачивания и установки драйвера Huawei e3131 для Windows 10, следуйте инструкциям ниже.
- Перейдите на официальный веб-сайт Huawei.
- Перейдите на страницу загрузки драйверов.
- Выберите свою модель устройства Huawei e3131 и операционную систему Windows 10.
- Нажмите на ссылку для скачивания драйвера.
- Сохраните файл драйвера на ваш компьютер.
- По завершении загрузки, найдите скачанный файл драйвера на вашем компьютере и откройте его.
- Запустите установку драйвера, следуя инструкциям на экране.
- После завершения установки, перезагрузите компьютер.
После перезагрузки компьютера драйвер Huawei e3131 будет полностью установлен и готов к использованию. Теперь вы сможете без проблем подключить и использовать устройство Huawei e3131 в операционной системе Windows 10.
Подробная инструкция по установке
Чтобы установить драйвер Huawei e3131 на компьютер с операционной системой Windows 10, следуйте этой подробной инструкции:
Шаг 1. Скачайте драйвер Huawei e3131 с официального веб-сайта Huawei или из надежного источника, убедившись, что он совместим с операционной системой Windows 10.
Шаг 2. Подключите модем Huawei e3131 к компьютеру с помощью USB-кабеля. Дождитесь, пока компьютер автоматически определит модем и установит стандартный драйвер.
Шаг 3. Откройте Панель управления на вашем компьютере, выберите «Устройства и принтеры».
Шаг 4. Найдите модем Huawei e3131 в списке устройств и щелкните правой кнопкой мыши на его значке. Выберите «Свойства».
Шаг 5. В открывшемся окне «Свойства устройства» перейдите на вкладку «Драйвер».
Шаг 6. Нажмите кнопку «Обновить драйвер», чтобы запустить мастер обновления драйверов.
Шаг 7. В мастере обновления драйверов выберите «Обозреватель моего компьютера на предмет программного обеспечения».
Шаг 8. Укажите путь к скачанному драйверу Huawei e3131 на вашем компьютере и нажмите «Далее». Мастер обновления драйверов начнет установку драйвера.
Шаг 9. Подождите, пока мастер обновления драйверов закончит установку. После успешной установки драйвера Huawei e3131, ваш модем должен работать на компьютере с операционной системой Windows 10.
Теперь вы можете наслаждаться использованием модема Huawei e3131 на вашем компьютере с операционной системой Windows 10.
Описание устройства Huawei e3131
Этот модем поддерживает различные стандарты передачи данных, включая 3G и 2G, что позволяет использовать его в разных регионах и с разными операторами связи. Благодаря высокой скорости передачи данных (до 21 Мбит/с) вы сможете быстро и без проблем смотреть видео, скачивать файлы и обмениваться информацией.
Huawei e3131 имеет компактный размер и легко помещается в кармане или сумке, что делает его удобным для поездок и путешествий. Устройство также оснащено встроенной антенной, которая обеспечивает более стабильное и качественное соединение с сотовой сетью.
Установка и использование Huawei e3131 на компьютере с ОС Windows 10 требует наличия соответствующих драйверов. Чтобы скачать и установить драйверы для данного модема, вы можете следовать подробной инструкции, которую вы найдете в нашей статье.
Info:
Model: Huawei E3131 3G/UMTS Modem Drivers
Vendor: Huawei
Version: 6.00.08.00, v.5.05.02.00, v.4.25.22.00
Operating system: Windows XP, Windows Vista, Windows 7, Windows 8, Windows 8.1, Windows 10
Bits: 32-bit (x86), 64-bit (x64)
Driver Date: 2016-03-22
Size: 1.4 mb
Driver description
Download driver Huawei E3131 3G/UMTS Modem Drivers version 6.00.08.00, v.5.05.02.00, v.4.25.22.00 for Windows XP, Windows Vista, Windows 7, Windows 8, Windows 8.1, Windows 10 32-bit (x86), 64-bit (x64).
Screenshot of files
Installation screenshots Huawei E3131 3G/UMTS Modem Drivers
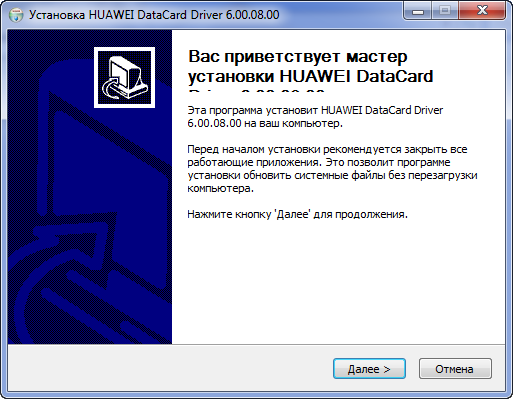
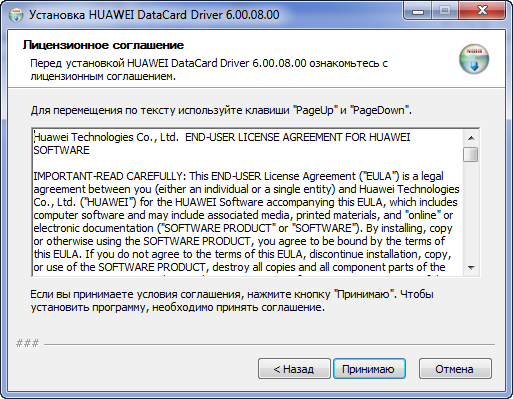
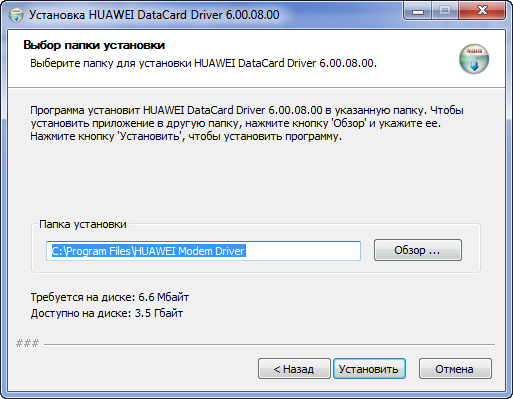
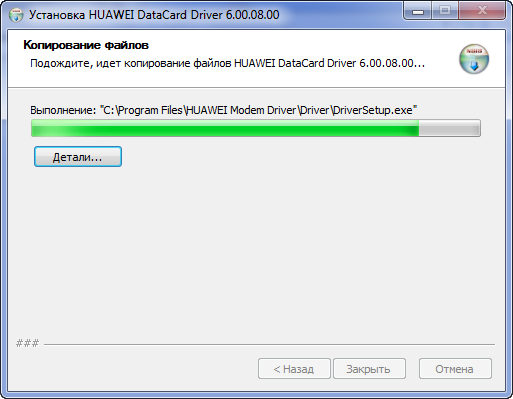
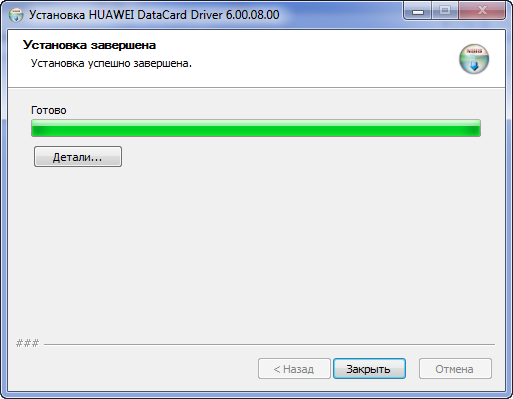
File Name
HUAWEI_Driver_6.00.08.00.zip — Windows XP/Vista/7/8/8.1/10 (1.4 mb) v.6.00.08.00
6-HUAWEI_Driver_5.05.02.00.zip — Windows XP/Vista/7/8/8.1/10 (5.3 mb) v.5.05.02.00
5-HUAWEI_Driver_5.05.01.00.zip — Windows XP/Vista/7/8/8.1/10 (5.3 mb) v.5.05.01.00
2-Huawei_Drivers_5.01.05.00.zip — Windows XP/Vista/7/8/8.1 (6.8 mb) v.5.01.05.00
1-Huawei_Drivers_4.25.22.00.zip — Windows XP/Vista/7/8 (6.2 mb) v.4.25.22.00
Link to file:
Please, enter the answer to the following question
Если вы являетесь пользователем модема Huawei e3131 и хотите установить его драйвер на операционную систему Windows 10, эта инструкция будет вам полезна. Приведенные ниже шаги помогут вам правильно установить драйвер и настроить модем для работы на Windows 10.
Первым шагом является загрузка драйвера Huawei e3131 для Windows 10. Вы можете скачать его с официального веб-сайта Huawei или с других надежных ресурсов. Убедитесь, что вы загружаете драйвер, который совместим с вашей операционной системой Windows 10.
После того как драйвер загружен, откройте загруженный файл и следуйте инструкциям на экране для установки драйвера на ваш компьютер. Убедитесь, что процесс установки завершен успешно и драйвер полностью установлен на вашу систему.
После успешной установки драйвера подключите модем Huawei e3131 к компьютеру с помощью USB-кабеля. Windows 10 должна автоматически обнаружить модем и установить необходимые драйверы для его работы. Если этого не произошло, перезагрузите компьютер и проверьте, правильно ли подключен модем к USB-порту.
Содержание
- Загрузка драйвера Huawei e3131 для Windows 10
- Установка драйвера Huawei e3131 на компьютер с Windows 10
- Настройка драйвера Huawei e3131 на Windows 10
- Решение проблем при установке драйвера Huawei e3131 на Windows 10
- Проблема 1: Отсутствие драйвера
- Проблема 2: Конфликт с другими устройствами
- Проблема 3: Неправильная работа модема
- Обновление драйвера Huawei e3131 на Windows 10
- Важные указания по использованию драйвера Huawei e3131 на Windows 10
Загрузка драйвера Huawei e3131 для Windows 10
Прежде чем начать использовать модем Huawei e3131 на компьютере с операционной системой Windows 10, необходимо установить соответствующий драйвер. Драйвер обеспечивает правильное взаимодействие модема с операционной системой и позволяет использовать все функции устройства.
- Перейдите на официальный веб-сайт Huawei (https://consumer.huawei.com/ru/support/).
- Перейдите на страницу поддержки и найдите раздел «Скачать драйверы».
- Введите модель модема Huawei e3131 в поле поиска или выберите ее из списка доступных моделей.
- Выберите операционную систему Windows 10 в списке поддерживаемых операционных систем.
- Нажмите на кнопку «Скачать» рядом с драйвером для Windows 10.
- Дождитесь завершения загрузки файла драйвера на ваш компьютер.
После того, как файл драйвера Huawei e3131 для Windows 10 будет загружен на компьютер, вы можете приступить к его установке.
Примечание: Убедитесь, что модем Huawei e3131 не подключен к компьютеру во время установки драйвера. Подключите его только после того, как установка будет завершена.
Чтобы установить драйвер Huawei e3131 на компьютере с операционной системой Windows 10, выполните следующие действия:
- Перейдите в папку, в которую был загружен файл драйвера Huawei e3131.
- Щелкните дважды по файлу драйвера, чтобы запустить процесс установки.
- Прочтите и принимайте условия лицензионного соглашения, если это требуется.
- Следуйте указаниям мастера установки, чтобы завершить процесс установки драйвера.
После завершения установки драйвера Huawei e3131 вам может потребоваться перезагрузить компьютер для применения изменений. После перезагрузки компьютера подключите модем Huawei e3131 к компьютеру с помощью кабеля USB.
Теперь ваш модем Huawei e3131 должен работать на компьютере с операционной системой Windows 10. Если у вас возникнут проблемы с установкой или использованием модема, обратитесь в службу поддержки Huawei или посетите форумы пользователей для получения дополнительной помощи.
Установка драйвера Huawei e3131 на компьютер с Windows 10
Шаги для установки драйвера Huawei e3131 на компьютер с Windows 10:
- Перед началом процесса установки убедитесь, что у вас уже подключенный и работающий донгл Huawei e3131.
- Скачайте драйвер Huawei e3131 для Windows 10 с официального сайта Huawei или с других надежных источников.
- Откройте скачанный файл драйвера и следуйте инструкциям на экране для его установки.
- После успешной установки драйвера подключите донгл Huawei e3131 к компьютеру с помощью USB-кабеля.
- Дождитесь, пока операционная система Windows 10 распознает подключенное устройство и установит необходимые драйверы.
- Если все прошло успешно, в системном трее должна появиться иконка управления донглом Huawei e3131.
- Щелкните по иконке управления донглом, чтобы настроить подключение и наслаждаться использованием интернета через Huawei e3131 на компьютере с Windows 10.
Если у вас возникают проблемы с установкой драйвера Huawei e3131 на компьютер с Windows 10, проверьте наличие последних обновлений операционной системы и драйверов, а также попробуйте повторить установку скачанного драйвера снова. Если проблема не удается решить, обратитесь в техническую поддержку Huawei для получения дополнительной помощи.
Настройка драйвера Huawei e3131 на Windows 10
Для работы с модемом Huawei e3131 на операционной системе Windows 10 необходимо установить соответствующий драйвер. В этой инструкции будет описано, как его правильно установить и настроить.
Шаг 1: Перейдите на официальный сайт Huawei
Перейдите на официальный сайт Huawei по адресу https://consumer.huawei.com/en/support/ и найдите раздел поддержки/скачивания драйверов для устройств. Введите название модема Huawei e3131 в поисковую строку и найдите соответствующий драйвер для операционной системы Windows 10.
Шаг 2: Скачайте и установите драйвер
После того как вы нашли нужный драйвер, скачайте его на ваш компьютер. Затем запустите установочный файл и следуйте инструкциям на экране, чтобы успешно установить драйвер. После завершения установки перезагрузите компьютер, чтобы изменения вступили в силу.
Шаг 3: Подключите модем и настройте параметры
Подключите модем Huawei e3131 к компьютеру с помощью USB-кабеля. Когда модем будет обнаружен операционной системой, откроется окно установки драйвера. Необходимо выбрать путь к установленному драйверу и следовать дополнительным инструкциям для его корректной настройки.
После этого откройте меню «Пуск» и выберите «Настройки». В открывшемся окне выберите раздел «Сеть и интернет» и перейдите в раздел «Сотовая связь». Здесь вам потребуется выбрать свой модем Huawei e3131 и настроить необходимые параметры, такие как APN, цифровую подпись и другие, в соответствии с настройками вашего оператора сотовой связи.
После внесения всех необходимых настроек вы должны успешно подключиться к сети интернет через модем Huawei e3131 на операционной системе Windows 10.
Решение проблем при установке драйвера Huawei e3131 на Windows 10
Установка драйвера Huawei e3131 на операционную систему Windows 10 может вызвать некоторые проблемы. В этом разделе мы рассмотрим несколько распространенных проблем и предложим решения для их устранения.
Проблема 1: Отсутствие драйвера
При подключении модема Huawei e3131 к компьютеру с установленной Windows 10 может возникнуть ситуация, когда операционная система не распознает устройство и не устанавливает драйвер автоматически.
Решение:
- Перейдите на официальный веб-сайт производителя Huawei и найдите раздел «Поддержка» или «Драйверы и загрузки».
- Выберите модель вашего модема Huawei e3131 и скачайте соответствующий драйвер для Windows 10.
- Запустите загруженный файл с драйвером и следуйте инструкциям по его установке.
Проблема 2: Конфликт с другими устройствами
Если у вас уже установлены другие устройства, которые используют порт USB или COM-порты, то при установке драйвера Huawei e3131 может возникнуть конфликт ресурсов.
Решение:
- Отключите все другие устройства, подключенные к USB-портам компьютера.
- Перезагрузите компьютер и подключите модем Huawei e3131 к свободному USB-порту.
- Установите драйвер для Huawei e3131 согласно предыдущей инструкции.
- После успешной установки драйвера, вы можете подключить другие устройства к компьютеру.
Проблема 3: Неправильная работа модема
В некоторых случаях модем Huawei e3131 может быть установлен и работать, но иметь проблемы во время использования, такие как низкая скорость интернета или постоянные разрывы связи.
Решение:
- Установите последнюю версию драйвера Huawei e3131 для Windows 10 с официального веб-сайта производителя.
- Проверьте силу сигнала и качество сети, с которой вы подключаетесь, а также удалите все преграды между модемом и источником сигнала.
- Попробуйте подключить модем к другому порту USB на компьютере.
- Проверьте настройки сетевых подключений в Windows 10 и убедитесь, что они настроены правильно.
- Если проблемы сохраняются, обратитесь в службу поддержки Huawei для получения дополнительной помощи.
Надеемся, эти решения помогут вам установить и настроить драйвер Huawei e3131 на операционной системе Windows 10. Если проблемы все еще остаются, рекомендуем обратиться за помощью к производителю или искать решения на официальном форуме Huawei или на специализированных форумах по настройке модемов.
Обновление драйвера Huawei e3131 на Windows 10
Если у вас есть модем Huawei e3131 и вы хотите обновить его драйвер на Windows 10, следуйте этим инструкциям.
- Подключите модем Huawei e3131 к компьютеру при помощи USB-кабеля.
- Откройте веб-браузер и перейдите на официальный веб-сайт Huawei.
- На сайте найдите раздел «Поддержка» или «Драйверы и загрузки».
- В поисковой строке введите «Huawei e3131» и выберите вашу модель модема из списка результатов поиска.
- Найдите раздел «Драйверы» или «Загрузки» и выберите операционную систему Windows 10.
- Скачайте последнюю версию драйвера для вашего модема Huawei e3131.
- После завершения загрузки драйвера откройте загруженный файл.
- Следуйте инструкциям мастера установки для установки драйвера Huawei e3131 на Windows 10.
- По завершении установки перезагрузите компьютер, чтобы изменения вступили в силу.
Теперь ваш модем Huawei e3131 должен быть успешно обновлен на Windows 10. Чтобы проверить, работает ли модем, подключите его к компьютеру и откройте приложение или программу для подключения к интернету.
Примечание: Убедитесь, что вы скачиваете и устанавливаете драйвер, который подходит для вашей операционной системы Windows 10 (32-бит или 64-бит).
Важные указания по использованию драйвера Huawei e3131 на Windows 10
Драйвер Huawei e3131 представляет собой программное обеспечение, необходимое для правильной работы USB-модема Huawei e3131 на операционной системе Windows 10. Прежде чем приступить к установке драйвера, следует обратить внимание на несколько важных моментов:
- Скачивайте драйвер с официального сайта Huawei: чтобы избежать проблем совместимости и получить последнюю версию драйвера, рекомендуется скачивать его только с официального сайта производителя Huawei.
- Установите все обновления Windows 10: перед установкой драйвера обязательно убедитесь, что ваша операционная система Windows 10 обновлена до последней версии. Это позволит избежать возможных проблем совместимости и обеспечит стабильную работу модема.
- Отключите антивирусные программы: некоторые антивирусные программы могут блокировать установку драйвера, поэтому перед установкой рекомендуется временно отключить антивирусное программное обеспечение.
- Выполните правильную последовательность установки: при установке драйвера следуйте инструкциям, предоставляемым на официальном сайте Huawei. Обычно процесс установки состоит из нескольких этапов, которые следует выполнять в определенной последовательности.
После установки драйвера Huawei e3131 на Windows 10 следует перезагрузить компьютер. Данный шаг поможет операционной системе правильно распознать и настроить USB-модем Huawei e3131.
Если после установки драйвера возникают проблемы, например, отсутствие связи или неправильное распознавание модема, рекомендуется проверить настройки интернет-соединения и обратиться в службу поддержки Huawei для получения дополнительной помощи.
| Страна | Сайт |
|---|---|
| Россия | https://consumer.huawei.com/ru/ |
| США | https://consumer.huawei.com/us/ |
| Китай | https://consumer.huawei.com/cn/ |
Новейшая операционная система Windows 10 предлагает огромные возможности для пользователей, включая подключение к интернету через 3G и 4G модемы. Однако, для полноценной работы модема Huawei e3131 требуется установить соответствующий драйвер. В этой статье мы расскажем, как установить драйвер для модема Huawei e3131 на Windows 10 и настроить его для стабильной и быстрой работы.
Для начала, необходимо скачать драйвер Huawei e3131 для Windows 10 с официального сайта производителя. На сайте Huawei можно найти последнюю версию драйвера, которая соответствует операционной системе Windows 10. После скачивания файла с драйвером, его нужно открыть и запустить процесс установки.
Процесс установки драйвера Huawei e3131 на Windows 10 очень прост и занимает всего несколько минут. Перед установкой драйвера, рекомендуется отключить модем от компьютера и перезагрузить операционную систему. Затем, следуйте инструкциям на экране, предложенным в процессе установки драйвера. По завершении установки, перезагрузите компьютер и подключите модем Huawei e3131 к компьютеру с помощью USB-кабеля.
После успешной установки драйвера Huawei e3131 на Windows 10 необходимо настроить модем для работы с операционной системой. Для этого, откройте меню «Параметры» в Windows 10, затем выберите раздел «Сеть и интернет» и перейдите на вкладку «Состояние». В этом разделе можно увидеть информацию о подключении модема к интернету и проверить, работает ли он правильно.
Если все настройки корректны, вы сможете начать использование модема Huawei e3131 на Windows 10 для выхода в интернет. Установка и настройка драйвера Huawei e3131 позволит вам наслаждаться стабильным и быстрым подключением к сети в любое время и в любом месте, где есть доступ к сети 3G или 4G.
Содержание
- Huawei e3131 драйвер для Windows 10
- Установка драйвера Huawei e3131 на Windows 10
- Настройка модема Huawei e3131 на Windows 10
Huawei e3131 драйвер для Windows 10
Драйвер Huawei e3131 для Windows 10 является важным компонентом, который необходим для правильной работы модема на последней версии операционной системы Windows.
Установка драйвера позволяет операционной системе распознать модем Huawei e3131 и предоставить доступ к его функциональным возможностям, таким как подключение к Интернету и отправка и прием SMS.
Для установки драйвера Huawei e3131 на Windows 10 рекомендуется следовать следующим инструкциям:
- Перейдите на официальный веб-сайт Huawei и найдите раздел «Поддержка» или «Скачать драйверы».
- Введите модель вашего модема, в данном случае Huawei e3131, и выберите версию операционной системы Windows 10.
- Нажмите на ссылку для скачивания драйвера и сохраните его на ваш компьютер.
- После завершения загрузки откройте файл драйвера и следуйте инструкциям мастера установки.
- После установки драйвера перезагрузите компьютер, чтобы изменения вступили в силу.
После успешной установки драйвера Huawei e3131 для Windows 10, модем должен быть готов к использованию. Вы можете подключить его к компьютеру с помощью USB-порта и настроить соединение с Интернетом через провайдера связи.
Если у вас возникли проблемы при установке драйвера или вам требуется дополнительная поддержка, вы можете обратиться в службу поддержки Huawei или обратиться к руководству пользователя, которое обычно поставляется вместе с модемом.
В конечном итоге, установка драйвера Huawei e3131 для Windows 10 может занять некоторое время, но это важный шаг для обеспечения правильной работы вашего модема на последней версии операционной системы Windows.
Установка драйвера Huawei e3131 на Windows 10
Для подключения и использования модема Huawei e3131 в операционной системе Windows 10 необходимо установить соответствующий драйвер. Драйвер представляет собой программное обеспечение, которое позволяет операционной системе распознавать и взаимодействовать с устройством.
Следуйте инструкциям ниже, чтобы установить драйвер модема Huawei e3131 на Windows 10:
- Подключите модем Huawei e3131 к компьютеру с помощью USB-кабеля. Убедитесь, что модем включен и правильно подключен к компьютеру.
- Откройте веб-браузер и перейдите на официальный веб-сайт Huawei (www.huawei.com).
- На главной странице сайта найдите раздел «Поддержка» или «Скачать» и перейдите в него.
- В поиске на сайте введите «драйвер Huawei e3131».
- В результатах поиска найдите соответствующую страницу загрузки драйвера для Windows 10 и перейдите на нее.
- На странице загрузки найдите ссылку для скачивания драйвера и нажмите на нее.
- Подождите, пока файл драйвера загружается с сервера Huawei.
- По завершении загрузки найдите файл драйвера на вашем компьютере и запустите его.
- Следуйте инструкциям установщика, чтобы установить драйвер на вашу операционную систему Windows 10.
- По завершении установки перезагрузите компьютер, чтобы изменения вступили в силу.
После перезагрузки компьютера операционная система Windows 10 должна распознать модем Huawei e3131 и установить необходимые драйверы. Теперь вы можете использовать модем для подключения к интернету или для передачи данных.
Примечание: Если операционная система не распознает модем Huawei e3131 после установки драйверов, попробуйте перезагрузить компьютер или выполнить поиск обновлений для операционной системы и драйверов устройств.
Настройка модема Huawei e3131 на Windows 10
Шаг 1: Установка драйверов
Перед настройкой модема Huawei e3131 на Windows 10 необходимо установить соответствующие драйверы. Обычно драйверы поставляются вместе с модемом, но если у вас их нет, то вы можете скачать их с официального сайта Huawei.
- Подключите модем к компьютеру с помощью USB-кабеля.
- Перейдите на страницу загрузки драйверов на сайте Huawei.
- В списке моделей найдите модель вашего модема (Huawei e3131) и выберите соответствующую операционную систему (Windows 10).
- Скачайте драйверы и запустите установку.
Шаг 2: Подключение к интернету
После установки драйверов вы можете приступить к настройке модема Huawei e3131 на Windows 10.
- Откройте «Параметры» > «Сеть и интернет» > «Мобильная связь».
- Включите переключатель «Мобильная связь».
- Выберите «Дополнительные параметры мобильной связи».
- Настройте параметры доступа к сотовой сети:
- Оператор сотовой связи: выберите вашего оператора из предлагаемого списка или выберите «Автоматически».
- APN (имя точки доступа): введите APN, предоставленное вашим оператором связи. Если у вас нет этой информации, свяжитесь с вашим оператором или найдите ее на его сайте.
Шаг 3: Подключение к интернету
После настройки параметров доступа к сотовой сети вы готовы подключиться к интернету с помощью модема Huawei e3131 на Windows 10.
- В разделе «Состояние» на странице «Мобильная связь» вы увидите доступные сети. Выберите сеть вашего оператора и нажмите «Подключиться».
- Если параметры доступа к сотовой сети введены правильно, модем подключится к интернету, и вы сможете использовать его для доступа к сети.
Теперь вы настроили модем Huawei e3131 на Windows 10 и можете пользоваться интернетом через него.



