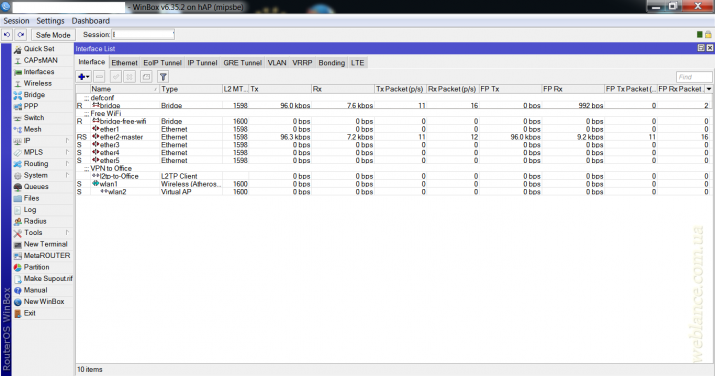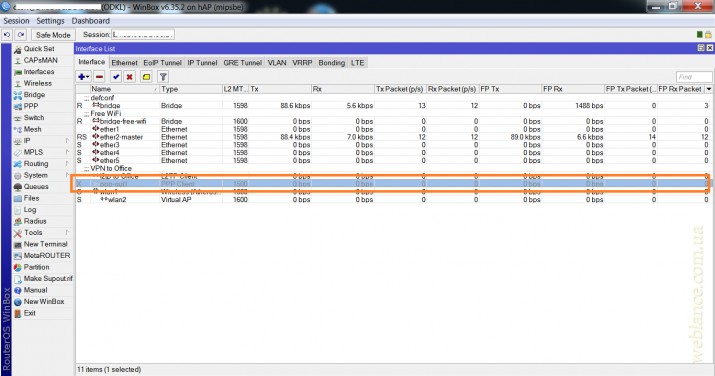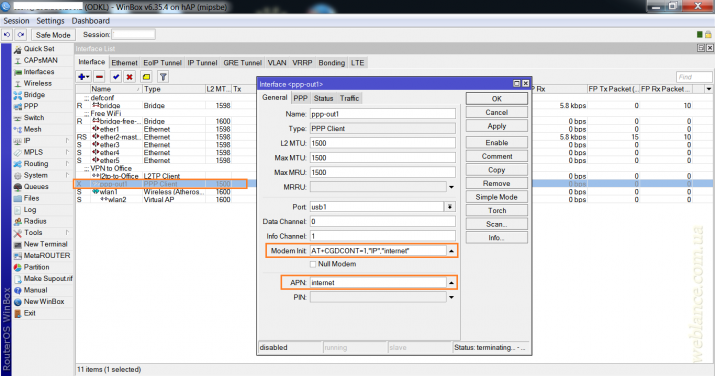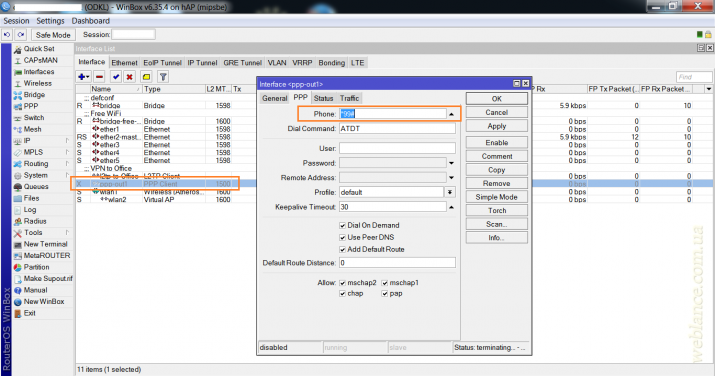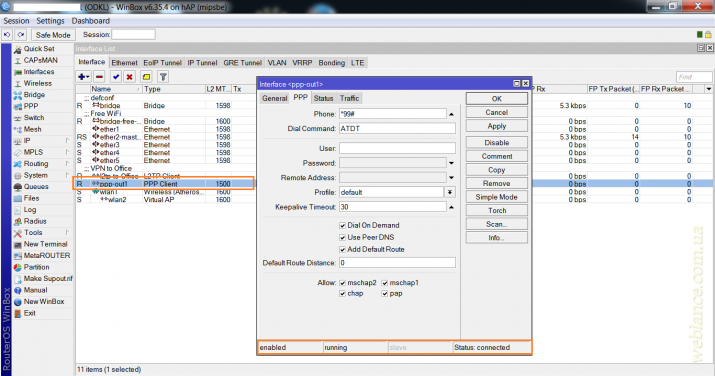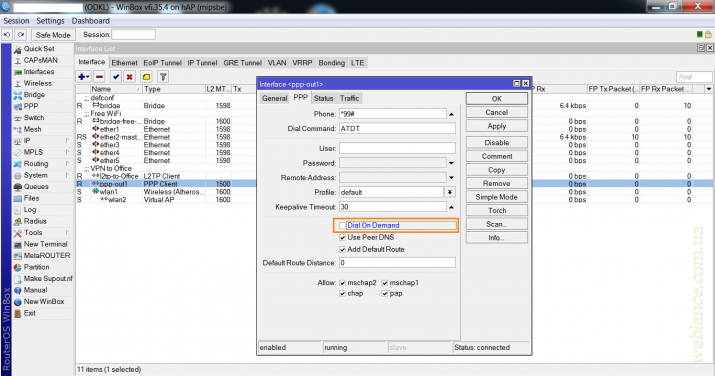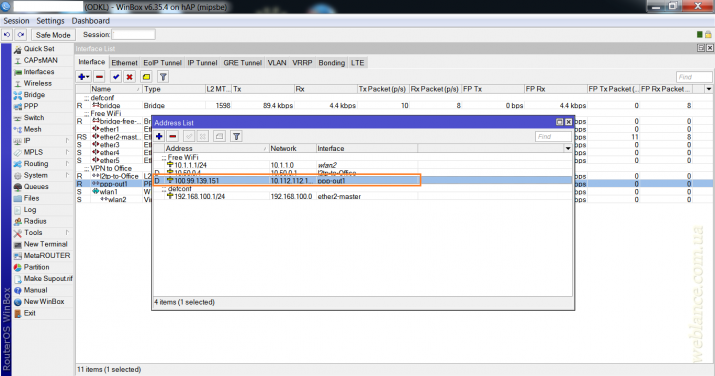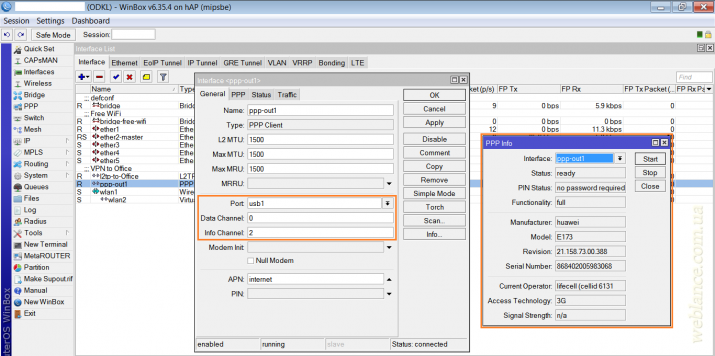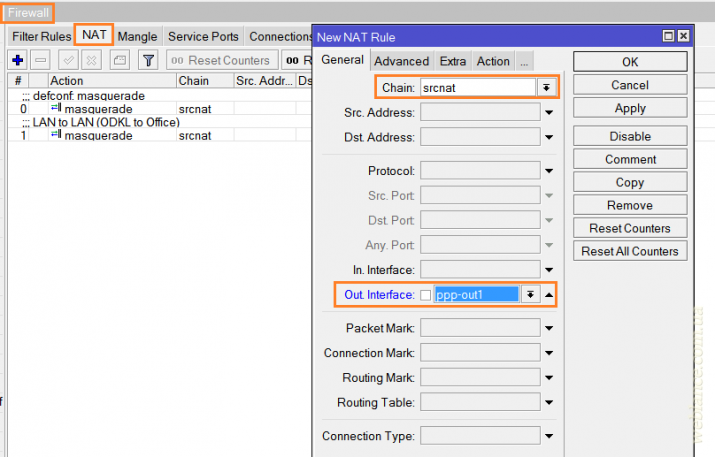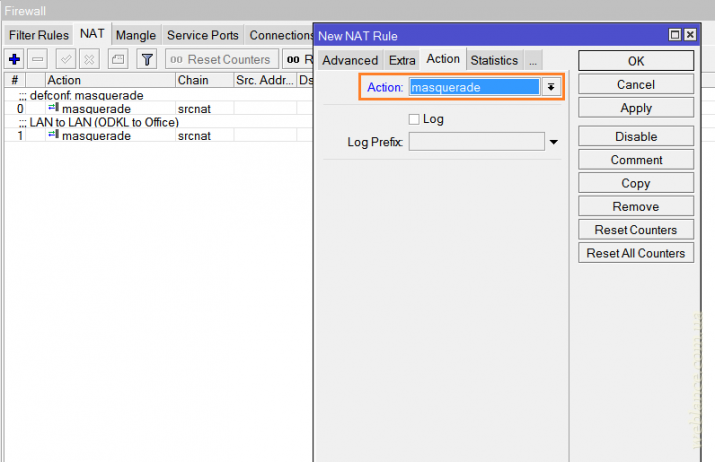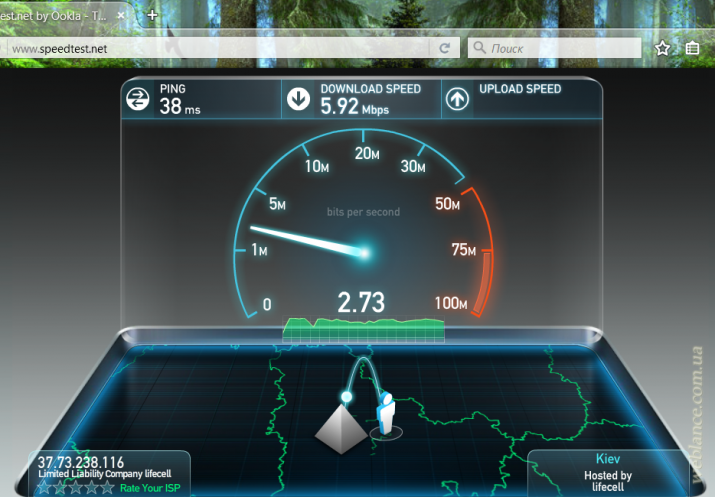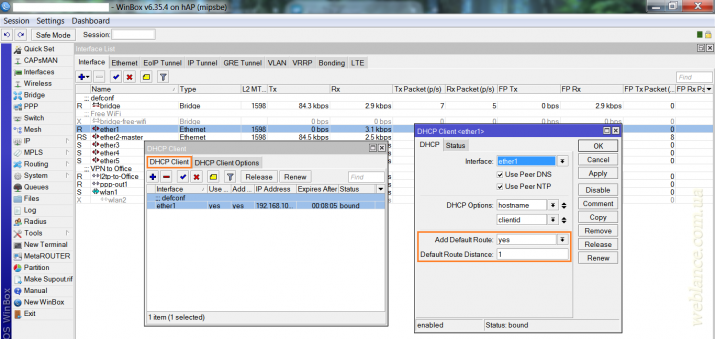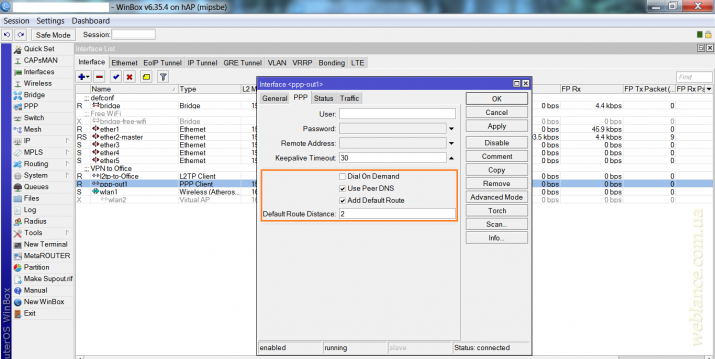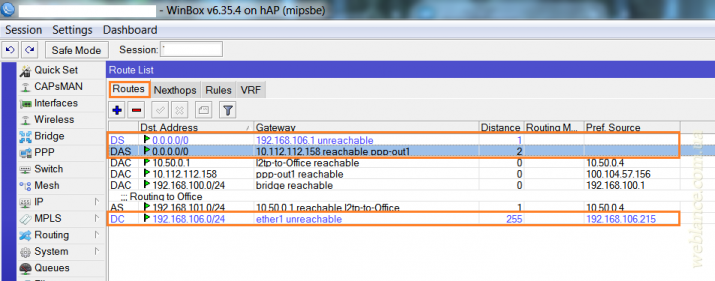Перед тем как приступить к описанию процесса настройки, позволю себе немного предыстории, чтобы было более понятно «что это и зачем оно».
Не так давно на одном из небольших филиалов у нас возникли проблемы с интернет-провайдером. Суть проблемы следующая. Есть государственное учреждение, на первом этаже которого есть небольшой филиал. В данном месте существует только 1 вариант подключения к Интернет – по кабелю от местного провайдера. Для того, чтобы подключить Интернет, потребовалось разрешение этого учреждения.
Сошлись на том, что бюджетники согласились дать разрешение, при условии, что наша оптика зайдет в главный коммуникационный ящик учреждения, и уже оттуда мы получим доступ к Интернет по витой паре.
За счёт компании, в которой я работаю, местный провайдер провел оптику, установил дополнительный коммуникационный щиток и поставил в него коммутатор. Система без каких-либо серьёзных сбоев проработала несколько лет. Далее начались постоянные проблемы с доступом в Интернет – провайдер стал винить в проблемах администратора госучреждения, сам сотрудник стал вести себя так, будто коммутатор и оптоволоконное подключение собственность этого госучреждения, игнорируя как наши обращения, так и обращения провайдера. Бывали случаи, когда этот администратор отключал от коммутатора наш кабель и в освободившийся порт подключал то, что необходимо ему. Полагаю, всякого рода проблемы возникают у многих, к сожалению, в этой стране возможно всё что угодно. Но сейчас не об этом.
Доступ к Интернет на филиале используется для синхронизации базы данных, а также для подачи отчетов в налоговую службу с кассового аппарата. Предприятия в сфере торговли, находящиеся на общей системе налогообложения обязаны иметь кассовый аппарат с КЛЭФ (контрольная лента в электронном формате). Собственно эта КЛЭФ и передается в налоговую. Система устроена таким образом, что аппарат автоматически блокируется, если в течение 72 часов отчет не отправлен.
По сути, у вас есть 3 сутки, чтобы решить вопрос. Если проблема проявилась в пятницу, в понедельник у вас уже возникнут проблемы, т.к. в субботу и воскресенье выходные и 2 сутки выпадают сразу же.
Как же быть? Альтернатив нет, только 3G. Т.к. у нас в городе сразу три оператора имеют соответствующее покрытие, мы решили протестировать все 3 сети. Сделать это достаточно просто – необходимо иметь смартфон с поддержкой 3G и соответствующий стартовый пакет. В процессе проверки выяснилось, что в указанном месте наилучшее качество покрытия у оператора Lifecell (бывший Life), у Vodafone (МТС) и Киевстар качество и скорость в данной локации достаточно плохое.
При выборе того или иного опера рекомендую провести реальный тест и не доверять официальным картам покрытия.
Выбираем маршрутизатор Mikrotik
Особых вариантов помимо Mikrotik, как таковых нет. Конечно, вы можете купить роутер от Asus или Zyxel, и ковырять его, но не думаю, что это будет хорошим вариантом.
Итак, нам нужен роутер, который:
- оснащен портами на 100 Мбит;
- имеет беспроводной интерфейс (wlan);
- оснащен портом USB и имеет поддержку модемов 3G/4G;
- имеет возможность создания подключения по L2TP;
Под эти параметры идеально подходит маршрутизатор Mikrotik hAP (RB951Ui-2nD) – компактный, функциональный и недорогой. Лично мне он обошелся в 42 у.е., в рознице данную модель можно найти за 43-49 у.е., в зависимости от магазина. Сильно сомневаюсь, что за такую цену можно найти более оптимальный вариант?
Есть еще RB951Ui-2nD и RB952Ui-5ac2nD (hAP ac lite), за них придётся отдать чуть больше. В последней модели есть поддержка 802.11ac – выбор за вами, подбирайте маршрутизатор, исходя из ваших личных потребностей.
Единственное обязательное условие – наличие порта USB.
Конфигурация сети или что нам требуется от Mikrotik?
- Местный провайдер предоставляет подключение с DHCP, т.е. достаточно просто воткнуть кабель в WAN-порт (ether1) и Интернет заработает.
- На маршрутизаторе также запущена сеть Wi-Fi, чтобы сотрудники могли подключить свой смартфон.
- Дополнительно присутствует открытая гостева сеть Wi-Fi (wlan2, Virtual AP), настроенная в соответствии с предыдущей публикацией. Гостевая сеть изолирована от основной.
- Для соединения с центральным офисом используется L2TP.
- В качестве резервного канала будет использоваться 3G-модем.
Выбор 3G-модема для Mikrotik
Оператор Lifecell (Life) в своих фирменных магазинах предлагает 2 модели модемов и 1 модель Wi-Fi роутера.
В качестве Wi-Fi роутера, оператор предлагает модель Huawei E5356s-2. Выбор USB-модемов не велик, название первой модели точно не помню, но в списке поддерживаемых в RouterOS она не значилась.
Зато Huawei E173 в списке поддерживаемых модемов (http://wiki.mikrotik.com/wiki/Supported_Hardware ) присутствует, так что наш выбор очевиден.
На момент написания данной инструкции, акционная стоимость модема составляет 399 грн., в то время как в интернет-магазинах его можно найти в полтора раза дороже – от 750 грн. Акционный модем потому, что «залочен» под конкретного мобильного оператора.
На Huawei E173, поставляемого Lifecell, установлена прошивка 21.158.77.00.388, судя из обсуждений на тематических форумах, данная модель не поддается разблокировке стандартными методами (unlocker). Так что имейте это в виду при покупке модема. Работать он будет только с SIM-картой Lifecell (life).
На официальном сайте Mikrotik отсутствуют дополнительные параметры, так что модем должен «завестись» без проблем.
Подключение и первоначальная настройка Huawei E173
При подключении модема в System – Ports появится новая запись с названием usb1, это и есть наш модем. В разделе «Interfaces» появится новое подключение, по-умолчанию это ppp-out1 (PPP Client).
Кликаем по новому подключению. В открывшемся окне нам необходимо произвести настройку подключения, в соответствии с требования оператора. Искать эту информацию необходимо на официальном сайте.
Для lifecell указано 3 параметра:
- номер дозвона: *99#
- параметры инициализации: AT+CGDCONT=1,»IP»,»internet»
- имя точки доступа APN: internet
Для других операторов параметры отличаются, для некоторых может потребоваться еще логин и пароль, так что будьте внимательны.
Итак, вводим эти параметры в настройки ppp-подключения. Первым делом в правой части окошка нажмите «Advanced Mode», чтобы перейти в расширенный режим настройки модема.
В поле «Modem Init.» вводим параметры инициализации – AT+CGDCONT=1,»IP»,»internet».
В поле «APN» по-умолчанию уже присутствует запись «internet». Остальные параметры на вкладке «General» пока не трогаем.
Переходим на вкладку «PPP», в поле «Phone» необходимо указать номер для дозвона, в нашем случае это *99#.
В правой части нажимаем «Enable» для включения интерфейса. Если всё проделано верно, в нижней части вы увидите «enabled / running / Status: connected» (интерфейс включен, установлено соединение).
Советую снять галочку «Dial On Demnd» (установка соединения по требованию), чтобы модем всегда был активен.
В разделе IP – Addresses можно проверить, назначился ли модему IP-адрес.
Казалось бы всё, но нет…
Если вы попробуете проверить информацию о подключении через функцию «Info» в настройках ppp-подключения, RouterOS выдаст ошибку «Couldn’t continue — modem did not respond (6)» и ничего не произойдет.
Дело в том, что для Huawei E173 настройки каналов по-умолчанию не подходят, правильная настройка каналов:
- Data Channel = 0
- Info Channel = 2
Изменяем настройки и вуаля, PPP Info работает.
Раздаем интернет с 3G-модема в локальную сеть
На самом маршрутизаторе доступ к Интернет посредством подключения 3G уже работает. Для того, чтобы пользователи локальной сети смогли им воспользоваться, необходимо внести небольшие изменения в настройки.
Открываем IP – Firewall, переходим на вкладку «NAT». Нажимаем на «+» и добавляем новое правило.
- Chain: srcnat
- Out. Interface: ppp-out1 (выбираем интерфейс нашего модема)
- Во вкладке «action» (действие) выбираем «masquerade».
Нажимаем ОК – интернет появился.
Пробуем проверить скорость подключения. Почти 6 Мбит на прием и чуть менее 3 Мбит на отправку – неплохо.
Самый простой вариант резервирования интернет-канала в Mikrotik
Обратившись к Google, вы найдете десятки вариантов резервирования и автоматического переключения. От самого простого варианта конфигурации до использования сложных скриптов.
Предлагаю вашему вниманию самый простой вариант настройки резервирования, настройка которого займет менее 5 минут и не требует дополнительных знаний!
Итак, открываем IP – DHCP Client, ищем WAN-подключение, для конфигурации по-умолчанию это ether1 (либо eth1).
В параметрах подключения выбираем «Add Default Route: yes» (этот параметр установлен по-умолчанию), и задаем «Default Route Distance» = 1.
Если кратко, данная настройка позволяет автоматически создавать маршруты, а Distance=1 присваивает данному подключению наивысший приоритет.
Далее открываем параметры подключения модема – ppp-out1. По-умолчанию, тут также установлена опция «Add Default Route», параметр «Default Route Distance» задаем 2.
Маршруты можно задать и вручную, в разделе IP – Ruters, создав статические записи для Dst. Address 0.0.0.0/0 и соответствующего шлюза для каждого подключения. Новые версии RouterOS позволяют указывать имя интерфейса, вместо IP, что очень удобно. Само собой, в этом случае нужно предварительно отключить автоматическое добавление маршрутов (Add Default Route) для каждого интернет-подключения. В рамках данной публикации, мы опустим статические маршруты.
Как это работает?
В штатной ситуации весь трафик идет по первому маршруту, через основное подключение, т.к. у него самый высокий приоритет – 1.
Как только вы отключите кабель, шлюз основного провайдера станет недоступным, а весь трафик пойдет по второму маршруту с более низким приоритетом (2).
Как только шлюз станет доступным, всё восстановится и трафик пойдет через основного провайдера.
Всё просто. Но есть у такого варианта и недостаток – переключение на резервный канал не произойдет, если шлюз доступен, а интернета нет. Подобное случается довольно часто, локальная сеть работает, IP назначился, шлюз доступен, но интернета нет.
Как реализовать автоматическое переключение провайдера при отсутствии доступа к интернет-ресурсам? Об этом мы поговорим во второй части публикации.
Источник
Хех видно DIR-320/NRU ещё мало разошлись по юзерам. Сам же и отвечу на свой вопрос, авось кому пригодится и сбережёт немного нервных клеток.
Итак погнали.
По инструкции прилагаемой в коробке у меня настроить не получилось, добавленное соединение упорно не хотело нормально работать, поэтому настроил так. Новое соединение добавлять не надо, нужно править WAN.
Выключаем роутер от сети, вставляем модем, соединяем LAN 1 с сетевой картой компа, включаем роутер.
Заходим в сеть — > Cоединения ->Wan
Далее как на скрине ниже
Если всё сделано правильно будет как на скрине ниже.
Модем Е173 от мегафона, настройки для Северо-Западного филиала (для других регионов могут быть другие я не узнавал).
Подключение модема e173 к роутеру является важной задачей для обеспечения стабильного интернет-соединения. Модем e173 — это популярное устройство, которое позволяет подключаться к сети интернет на высокой скорости.
Первым шагом для подключения модема e173 к роутеру является установка драйверов на компьютер. Драйверы обеспечивают правильную работу модема и его совместимость с операционной системой. Загрузить и установить драйверы можно с помощью официального сайта производителя модема или сопроводительного диска.
После установки драйверов необходимо подключить модем e173 к роутеру с помощью USB-кабеля. В этом случае, роутер должен иметь USB-разъем для подключения модема. Подключение осуществляется путем вставки USB-кабеля в соответствующие разъемы на модеме и роутере.
После успешного подключения модема e173 к роутеру, необходимо настроить соединение. Это можно сделать в панели управления роутера, выбрав настройки сетевого подключения и указав параметры подключения, такие как имя пользователя и пароль. Следуя указаниям производителя роутера, можно настроить интернет-соединение с использованием модема e173.
В результате правильного подключения модема e173 к роутеру и настройки соединения, можно обеспечить стабильное и высокоскоростное интернет-подключение для всех устройств, подключенных к роутеру.
Подключение модема e173 к роутеру: пошаговая инструкция
Если у вас есть модем Huawei e173 и вы хотите подключить его к роутеру, чтобы иметь доступ к интернету через Wi-Fi, следуйте этой пошаговой инструкции:
| Шаг 1: | Убедитесь, что ваш роутер поддерживает подключение модемов по USB. Подробную информацию об этом можно найти в руководстве пользователя для вашего роутера. |
| Шаг 2: | Перед подключением модема к роутеру убедитесь, что модем разблокирован и может работать с разными операторами мобильной связи. Если модем заблокирован, обратитесь к своему оператору для разблокировки. |
| Шаг 3: | Выключите роутер и вставьте модем e173 в свободный USB-порт роутера. |
| Шаг 4: | Включите роутер и подождите, пока он завершит загрузку. Процесс загрузки может занять несколько минут. |
| Шаг 5: | Когда роутер загрузится, найдите настройки интернет-соединения в веб-интерфейсе роутера. Обычно доступ к настройкам роутера можно получить, введя его IP-адрес в веб-браузере. Если вы не знаете IP-адрес своего роутера, смотрите руководство пользователя или обратитесь к производителю. |
| Шаг 6: | В настройках интернет-соединения найдите раздел, отвечающий за подключение модема. Обычно он называется «Модемы», «USB-модемы» или «3G/4G модемы». |
| Шаг 7: | В разделе подключения модема найдите опцию для добавления нового модема. Нажмите на эту опцию. |
| Шаг 8: | В появившемся окне выберите модель модема e173 из списка поддерживаемых моделей. |
| Шаг 9: | Введите данные оператора связи, которыми вы пользуетесь с модемом. Обычно это APN (имя точки доступа), логин и пароль. Вы можете получить эти данные у своего оператора. |
| Шаг 10: | Сохраните настройки и перезапустите роутер. |
| Шаг 11: | Когда роутер загрузится, проверьте, работает ли интернет-соединение через модем. Подключите устройство к Wi-Fi роутера и попробуйте открыть веб-страницу в браузере. |
Теперь вы должны иметь подключение к интернету через модем e173, используя ваш роутер. Если у вас возникли проблемы или вы не смогли подключить модем, проверьте настройки роутера и модема или обратитесь к производителю для получения подробной помощи.
Выбор модема и роутера
Перед тем, как приступить к подключению модема e173 к роутеру, необходимо правильно выбрать оба устройства. Для успешного соединения и стабильной работы важно учитывать следующие факторы:
1. Совместимость: Проверьте, совместимы ли модем e173 и роутер, который вы планируете использовать. Узнайте, поддерживает ли роутер USB-модемы и соответствует ли он техническим требованиям модема e173.
2. Скорость передачи данных: Учтите, что скорость передачи данных модема e173 может зависеть от технических характеристик роутера. Проверьте, что роутер обеспечивает достаточно высокую скорость передачи данных для вашей сети.
3. Доступность: Убедитесь, что модем e173 и роутер, который вы выбираете, доступны для покупки на рынке. Проверьте наличие у модема и роутера гарантии или сертификатов, которые подтверждают их качество и надежность.
4. Бренд и отзывы: Исследуйте отзывы пользователей о модеме e173 и роутере, которые вы рассматриваете. Узнайте, какие проблемы могут возникнуть при использовании этих устройств и насколько их производитель может предоставить техническую поддержку.
Правильно выберите модем e173 и роутер, чтобы обеспечить стабильную и надежную работу вашей сети.
Все кто пользуется интернетом через 3G USB модем, рано или поздно задается вопросом как же раздать интернет по Wi-Fi сети. Если у нас есть один 3G/4G модем, не важно какого интернет-провайдера (у меня, например, есть Интертелеком), мы можем модем подключить только к одному компьютеру. В таком случае, интернет будет только на одном компьютере, к которому подключен модем.
А так как сейчас полно смартфонов, планшетов, ноутбуков и множество других устройств, которые могут подключатся к интернету по Wi-Fi, то нам нужно как-то раздать интернет от 3G USB модема. Да, есть сейчас модемы, которые имеют встроенный Wi-Fi роутер, который может раздать интернет по Wi-Fi. К тому же, они могут работать автономно. Но, есть у них и свои минусы: небольшой радиус сети, много устройств одновременно не подключить и т. д. Да и если у вас уже есть обычный USB модем, то не выбрасывать же его.
В этой статье мы поговорим о настоящих, обычных маршрутизаторах, которые поддерживают 3G/4G модемы. Практически у каждого производителя сейчас есть по несколько моделей, которые без проблем раздают интернет с USB модемов. При этом, эти роутеры поддерживают подключение обычного кабельного интернета RJ-45. Если у вас появится возможность вместо модема подключить кабельный интернет, то роутер менять не придется.
Роутеры, которые поддерживают 3G/4G модемы
Есть у нас значит USB модем, и нам нужно организовать Wi-Fi сеть, что бы интернет с модема можно было раздать на все ваши устройства по Wi-Fi, ну и по сетевому кабелю можно будет подключить например стационарный компьютер.
Для этого дела, нам нужно купить роутер, к которому можно подключить наш модем. Роутер будет получать интернет с модема, и раздавать его на ваши устройства. Вот как все это работает:
В принципе, ничего сложно. Только, есть некоторые нюансы в выборе самого роутера. Так как далеко не все роутеры поддерживают USB 3G модемы. А те что поддерживают, умеют работать не со всеми модемами.
У производителя Asus, например, есть очень много моделей с поддержкой USB модемов. Для примера: Asus RT-N18U, RT-AC56U, RT-N14U, RT-N66U, RT-N10U B и т. д. О настройке 3G модема на роутерах Asus я писал в статье Как подключить и настроить 3G USB-модем на роутере Asus?
У Tp-Link так же есть несколько моделей: Tp-Link TL-MR3420, TL-MR3220 и еще несколько штук. У ZyXEL есть много хороших моделей: Zyxel Keenetic DSL, Keenetic Omni II, Zyxel Keenetic Viva, Zyxel Keenetic Extra и другие.
Выбор как видите большой. В характеристиках роутера, который умеет работать с USB модемом, как правило можно увидеть что-то типа: WAN-порт — USB 3G/4G. Ну и обычный Ethernet они так же поддерживают.
Если в роутере есть USB разъем, это еще не значит, что он точно совместим с 3G модемами. Нужно уточнять эту информацию. Смотрите характеристики, или спрашивайте у консультантов в магазинах.
Выбрать устройство не сложно, а вот совместимость роутера с модемом, нужно проверить обязательно.
Проверяем совместимость роутера с модемом
Главное, что нужно знать, и в чем нужно убедится при покупке роутера для модема, так это в совместимости. Нужно проверить, поддерживает ли роутер (который вы собрались приобрести) ваш модем. Так как модем уже скорее всего у вас есть.
Как я уже писал выше, выбранный вами роутер, просто может не работать с вашим модемом. Поэтому, обязательно нужно проверять устройства на совместимость.
Как узнать, совместим ли роутер с вашим модемом? Лучший способ, это посмотреть список совместимых устройств, на сайте производителя роутера.
Страницы с совместимостью для некоторых производителей роутеров:
- Совместимость 3G/4G модемов с роутерами Tp-Link — http://www.tp-link.ua/ru/comp-list.html (выберите нужную модель под заголовком «Список совместимых 3G/3.75G USB модемов»). Сохраните .xlsx файл на компьютер, откройте его и посмотрите список модемов.
- Список совместимости роуетров Asus с модемами — https://www.asus.com/event/networks_3G4G_support/. Смотрите в списке страну, модель модема и провайдера. В самом верху указаны роутеры, для которых подходит этот список.
- Список USB-модемов, которые совместимы со всеми роутерами Zyxel, которые работают на новой версии прошивки ОС NDMS V2 (второе поколение) — http://zyxel.ua/kb/2222
- Что бы посмотреть список совместимых 3G модемов с маршрутизаторами D-Link, на официальном сайте найдите страницу нужного роутера. Там будут указаны поддерживаемые модемы.
Могу точно сказать, что маршрутизатор Asus RT-N18U отлично работает с модемом Huawei EC 306 от Интертелеком.
Вам еще может пригодится статья по увеличению скорости работы 3G интернета, за счет настройки 3G модема на лучший прием. И инструкция по установке CDMA антенны.
У меня дома, модем Huawei EC 306 подключен к Asus RT-N18U. К тому же, недавно подключил безлимитный тариф от Интертелеком. Все работает стабильно. Бывает, правда, что интернет иногда пропадает, но это уже скорее всего какие-то сбои на базовой станции. Все же, беспроводной интернет не такой стабильный как проводной.
Еще как вариант, подключив модем к ноутбуку, можно попробовать раздать Wi-Fi с самого ноутбука. Вот инструкция по настройке раздачи Wi-Fi в Windows 7. Если у вас Windows 10, то смотрите эту статью.
Очень популярная сейчас эта тема по настройке роутера с USB модемом. У людей появляется много разных устройств, которые они хотят подключить к интернету по Wi-Fi. А интернет есть только на компьютере, через модем. Вот и нужно как-то выходить из этой ситуации. А установка и настройка роутера с поддержка USB модемов, это лучшее решение.
Аппаратная версия устройства: 3.14.2 Build 120822 Rel. 40902
Версия прошивки: 3.14.2 Build 120822 Rel. 40902
Ваша страна: Беларусь
Название провайдера: Велком
Тип подключения: Dynami IP
Скорость по тарифу: 10
Подключение с ПК по wifi или по кабелю?: кабель
Если наблюдаются разрывы, то как часто?: модем не идентифицируется роутером
Наблюдается проблема, когда нет нагрузки?: нет подключения
Что пишется в статусе Вашего подключения при проблеме?: нет интернета
Наблюдается ли проблема при подключении без роутера?: проблем нет, модем исправен
Ваша операционная система: Windows 7 32бит
Антивирусные программы и фаерволы: нет
Логи оборудования: Index Time Type Level Log Content
17 1st day 00:01:08 3G/4G INFO LTE MODEM = 0, status = 0, targetVendorID = 0x0, targetProductID = 0x0
16 1st day 00:00:38 3G/4G INFO Before Mode switch VendorID = 0x12d1, ProductID = 0x1446
15 1st day 00:00:32 3G/4G INFO LTE MODEM = 0, status = 1, targetVendorID = 0x0, targetProductID = 0x0
14 1st day 00:00:32 3G/4G NOTICE handle_card start
13 1st day 00:00:30 3G/4G NOTICE main 86 process is running, return.
12 1st day 00:00:26 DHCP NOTICE DHCPS:Recv INFORM from 00:26:18:91:A3:FE
11 1st day 00:00:21 DHCP NOTICE DHCPS:Send ACK to 192.168.0.100
10 1st day 00:00:19 DHCP NOTICE DHCPS:Recv REQUEST from 00:26:18:91:A3:FE
9 1st day 00:00:19 SECURITY INFO RTSP ALG enabled
8 1st day 00:00:19 SECURITY INFO H323 ALG enabled
7 1st day 00:00:19 SECURITY INFO TFTP ALG enabled
6 1st day 00:00:19 SECURITY INFO FTP ALG enabled
5 1st day 00:00:19 SECURITY INFO IPSEC Passthrough enabled
4 1st day 00:00:19 SECURITY INFO L2TP Passthrough enabled
3 1st day 00:00:19 SECURITY INFO PPTP Passthrough enabled
2 1st day 00:00:19 DHCP NOTICE DHCP server started
1 1st day 00:00:07 OTHER INFO System started
купил новый модем Huaway e173 от компании Мегафон.
Этот модем есть в списке совместимых с роутером MR3040 http://www.tp-linkru.com/support/3g-com … =TL-MR3040
Но, к сожалению, по факту, роутер не идентифицирует и этот модем тоже, хотя модем замечательно работает без роутера.
На сайте, в центре bin файлов, к сожалению, не увидел вообще ничего для MR3040 роутера. (http://www.tp-linkru.com/support/3g/)