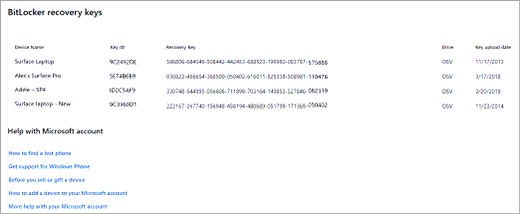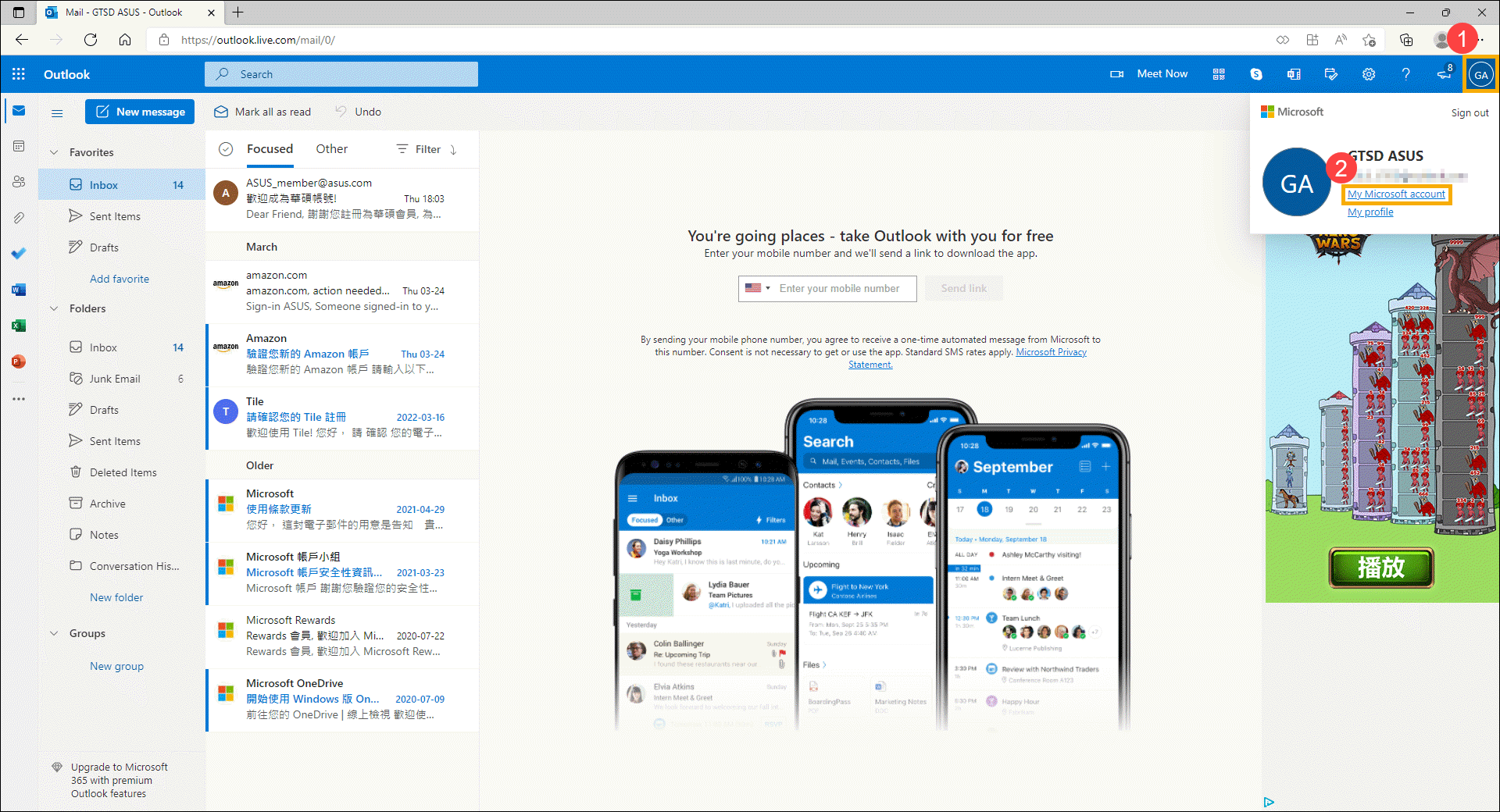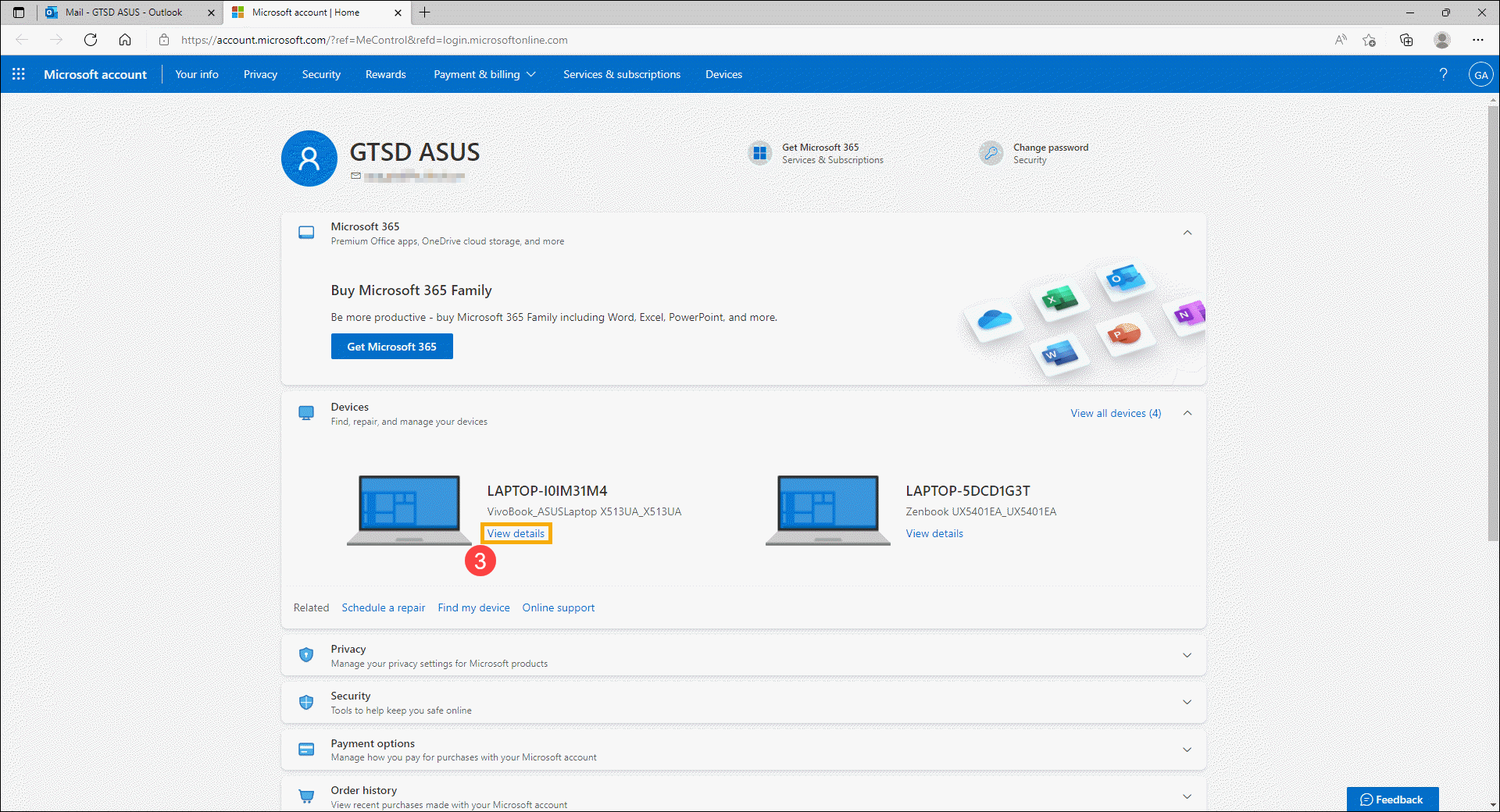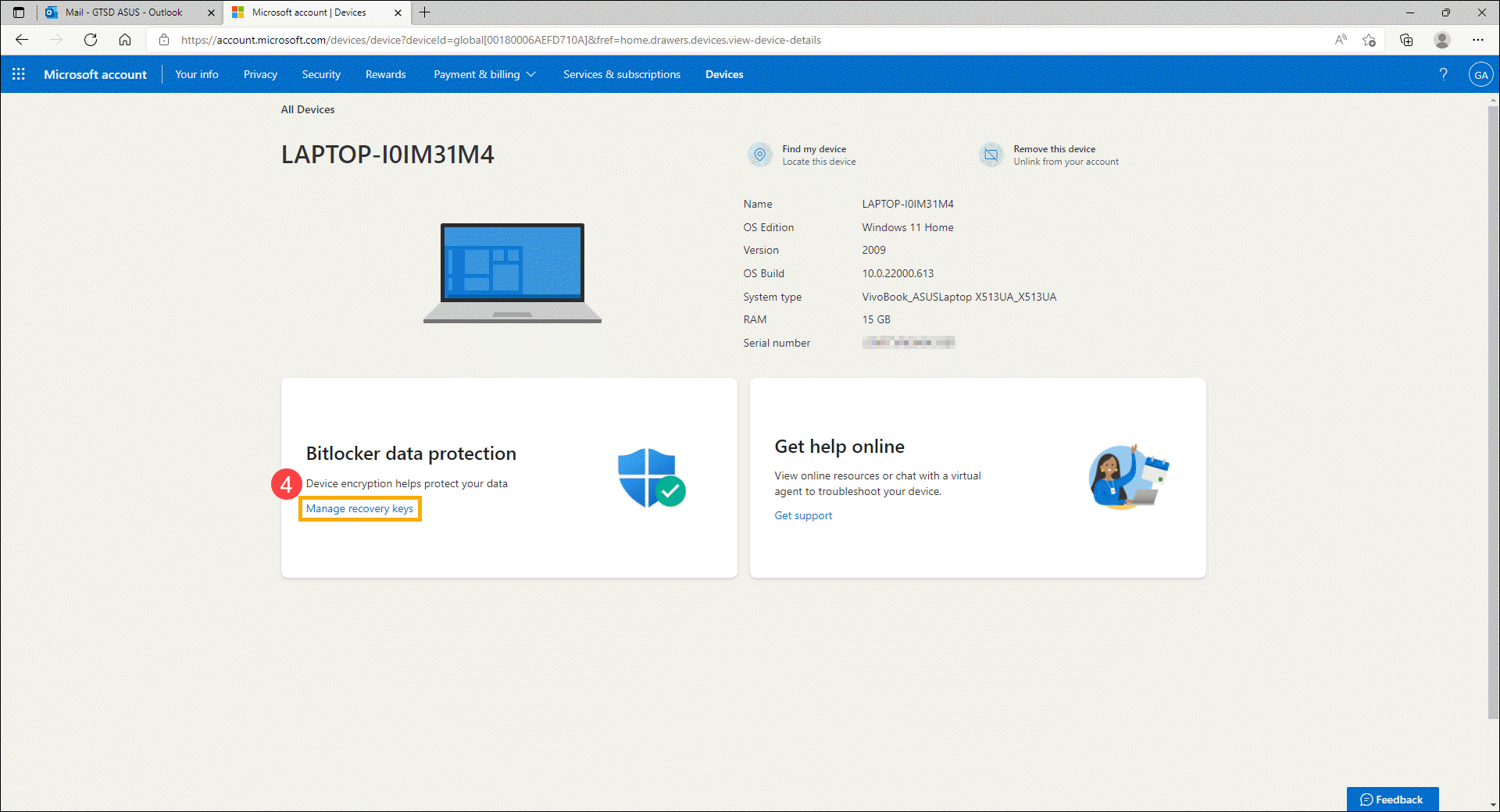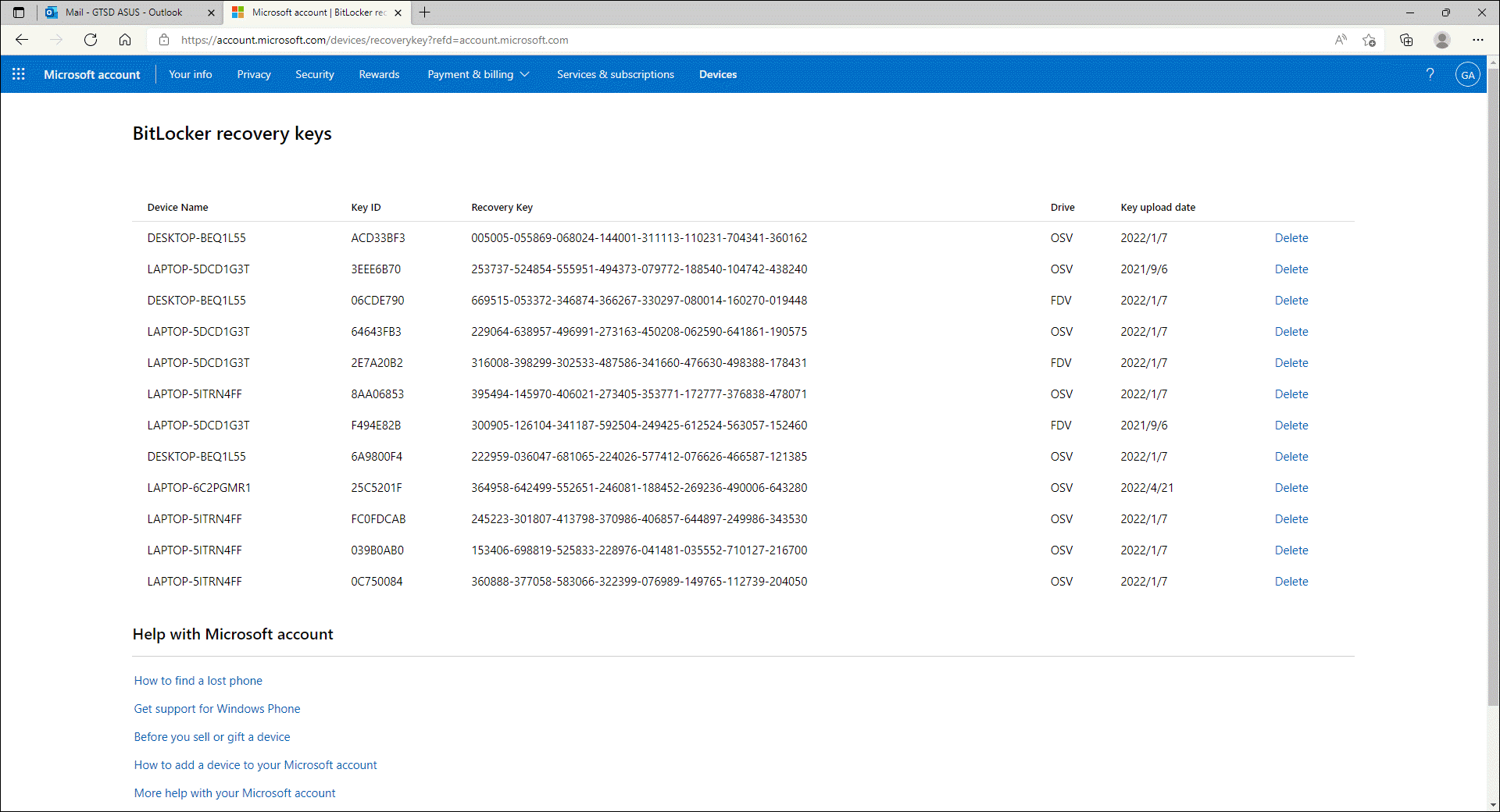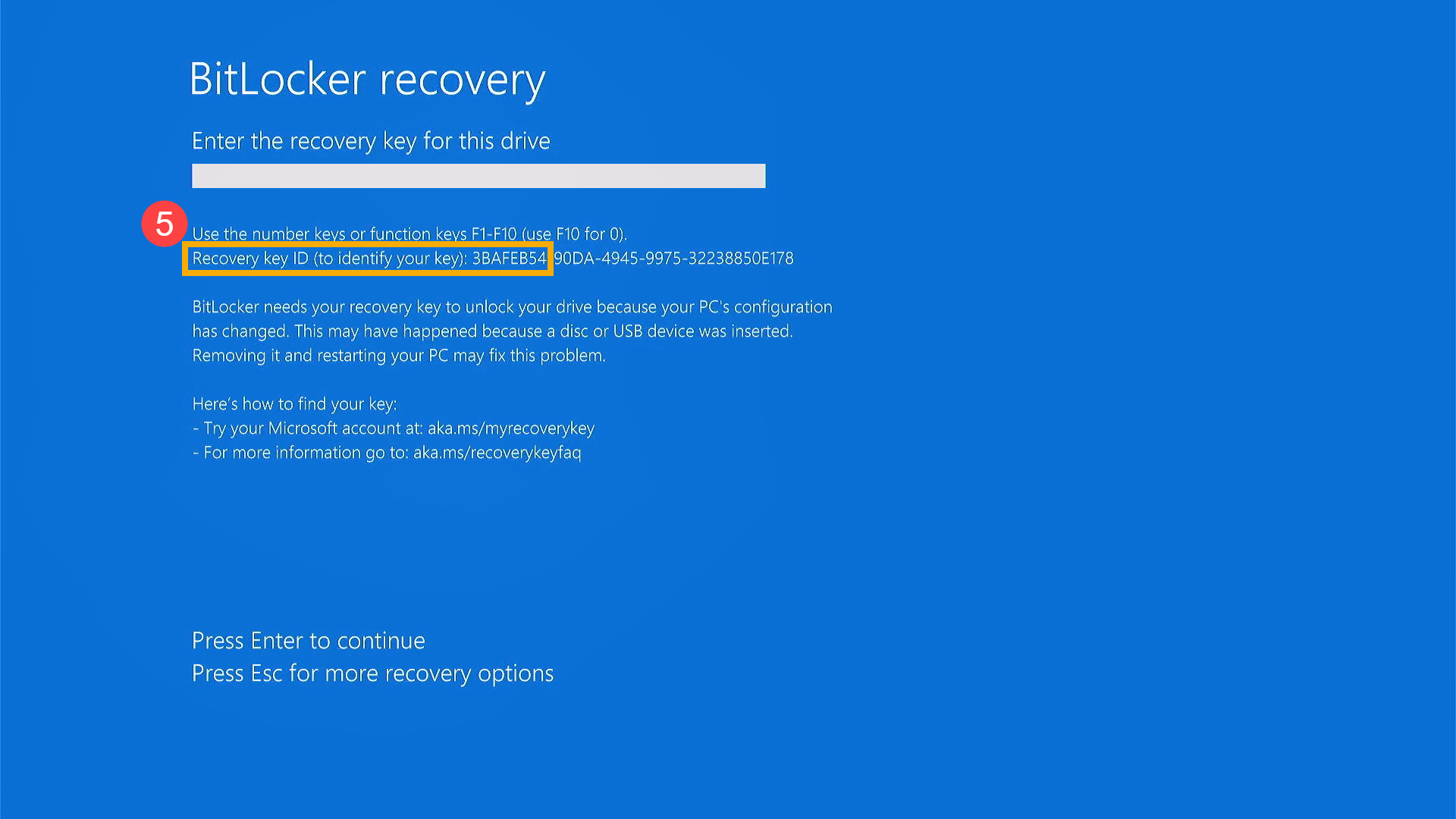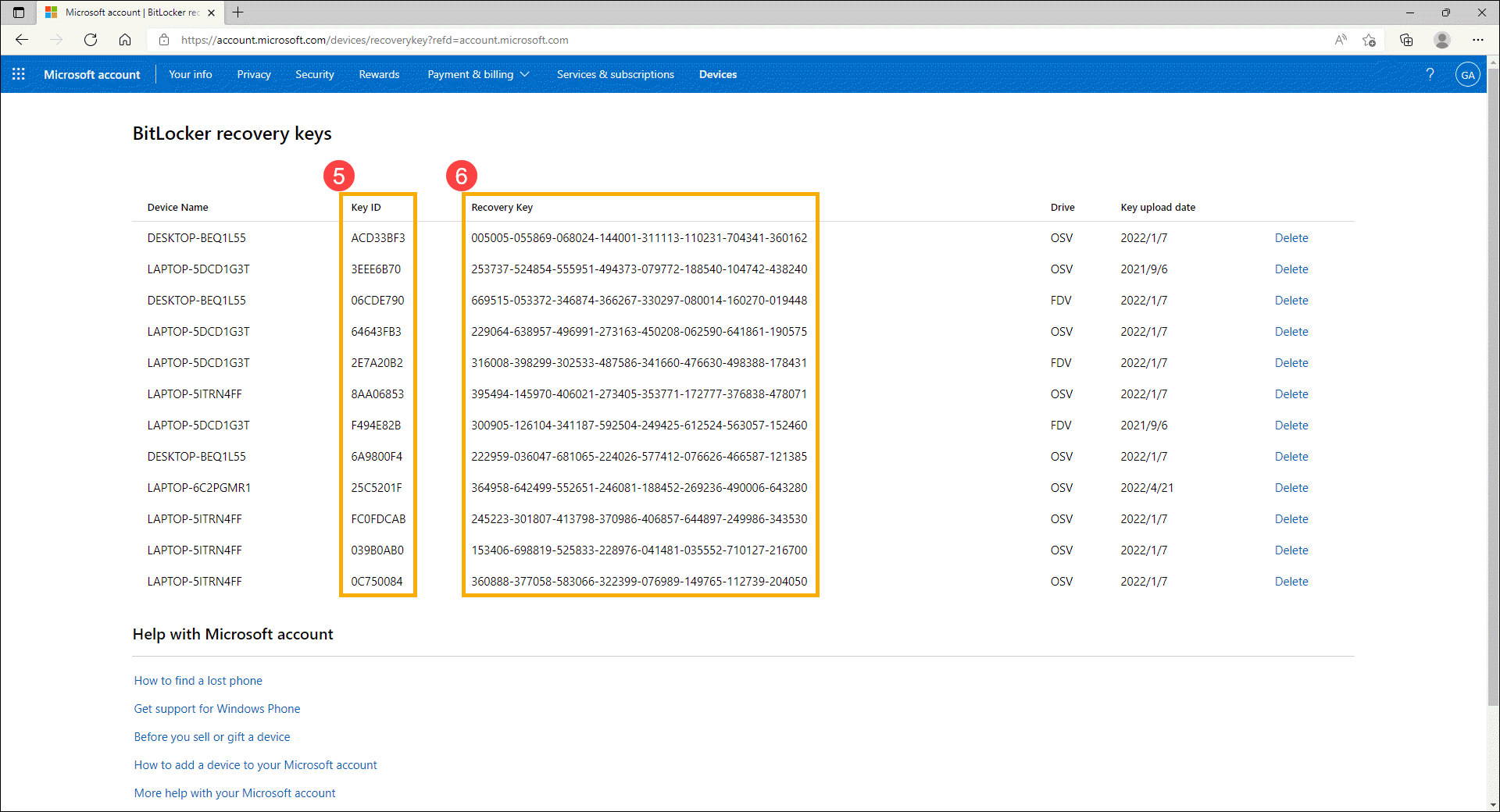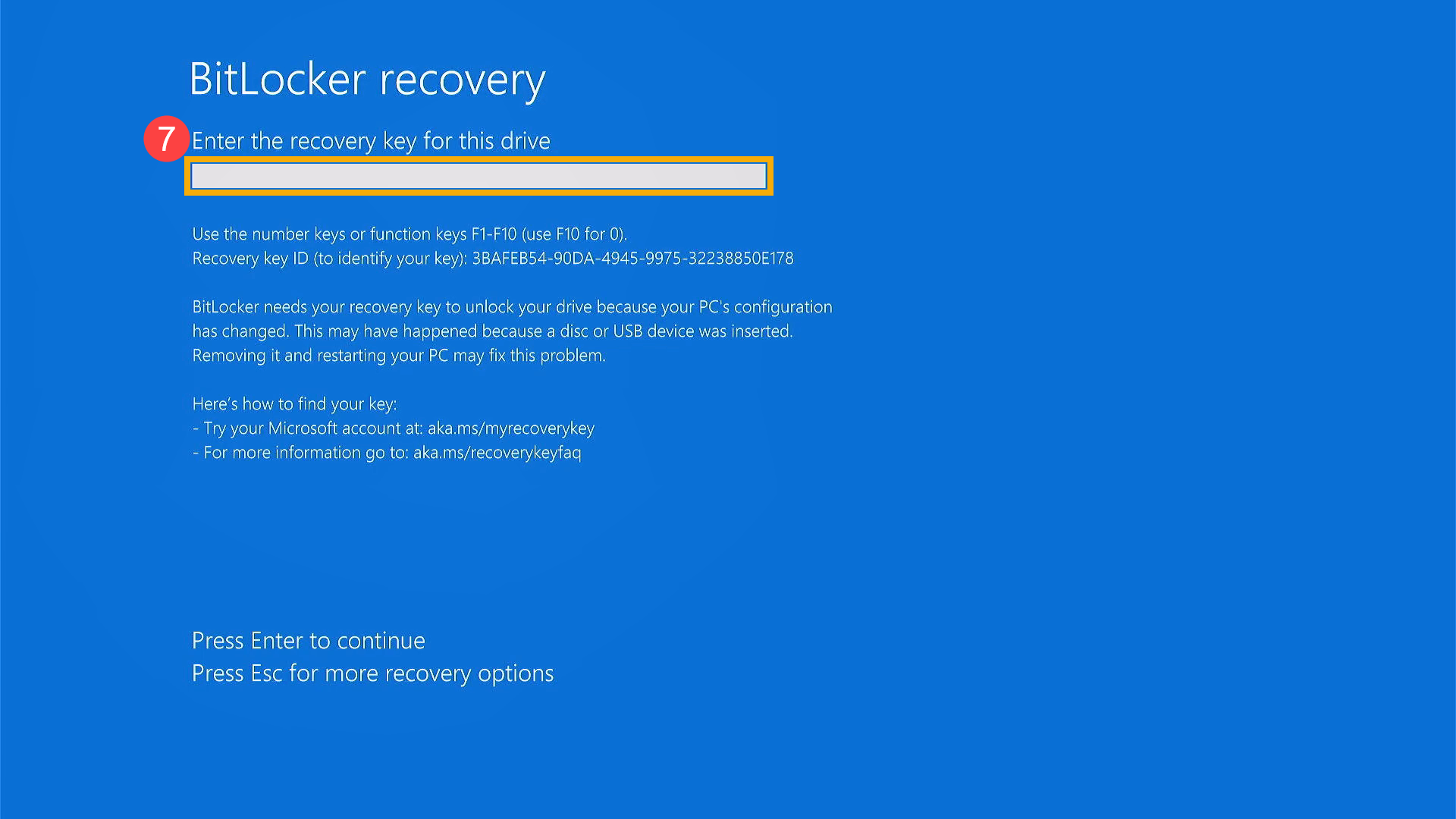Если система запрашивает ключ восстановления BitLocker, приведенные ниже сведения помогут вам найти ключ восстановления и понять, почему вам предлагается его предоставить.
Важно:
Служба поддержки Майкрософт не может предоставить или повторно создать потерянный ключ восстановления BitLocker.
Где найти ключ восстановления BitLocker?
BitLocker, вероятно, обеспечил безопасное резервное копирование ключа восстановления перед активацией защиты. Ключ восстановления может находиться в нескольких местах, в зависимости от того, какой параметр был выбран при активации BitLocker.
Возникли проблемы при воспроизведении видео? Посмотрите его на YouTube.
-
В учетной записи Майкрософт: Откройте веб-браузер на другом устройстве. Перейдите к https://account.microsoft.com/devices/recoverykey, чтобы найти ключ восстановления.
Совет: Вы можете войти в учетную запись Майкрософт на любом устройстве с доступом в Интернет, например на смартфоне.
Он должен выглядеть примерно так:
Примечание: Если устройство было настроено или bitLocker был включен кем-то другим, ключ восстановления может находиться в учетной записи Майкрософт этого пользователя.
-
В распечатке: Возможно, вы распечатали ключ восстановления при активации BitLocker. Проверьте свои важные документы, относящиеся к компьютеру.
-
На USB-устройстве флэш-памяти: Подключите USB-устройство флэш-памяти к заблокированным компьютером и следуйте инструкциям. Если ключ сохранен на устройстве флэш-памяти как текстовый файл, прочтите этот файл на другом компьютере.
-
В рабочей или учебной учетной записи: Если ваше устройство когда-либо входило в организацию с помощью рабочей или учебной учетной записи электронной почты, ключ восстановления может храниться в учетной записи Azure AD этой организации. Возможно, вы сможете получить к нему доступ напрямую или вам может потребоваться обратиться в ИТ-службу поддержки этой организации, чтобы получить доступ к ключу восстановления.
Совет: Во время COVID мы видели много клиентов, которые вдруг работали или посещали школу из дома, и, возможно, их попросили войти в рабочую или учебную учетную запись с личного компьютера. Если это был и ваш опыт, возможно, на вашей работе или в учебном заведении есть копия ключа восстановления BitLocker.
-
Удерживается системным администратором: Если устройство подключено к домену (обычно к рабочему или учебному устройству), попросите системного администратора получить ключ восстановления.
Важно:
-
Если вам не удается найти ключ восстановления BitLocker и не удается отменить изменения изменения конфигурации, которые могли привести к его необходимости, вам потребуется сбросить устройство с помощью одного из вариантов восстановления Windows. Сброс устройства приведет к удалению всех файлов.
-
Служба поддержки Майкрософт не может предоставить или повторно создать потерянный ключ восстановления BitLocker.
Щелкните заголовки ниже для получения дополнительных сведений.
Ключ восстановления BitLocker — это уникальный 48-значный цифровой пароль, который можно использовать для разблокировки системы, если функция BitLocker не может другим способом точно определить, что попытка доступа к системному диску была санкционированной.
BitLocker — это технология шифрования Windows, которая защищает данные от несанкционированного доступа, шифруя диск и требуя одного или нескольких факторов проверки подлинности, прежде чем он разблокирует его.
Windows потребуется ключ восстановления BitLocker при обнаружении возможной несанкционированной попытки доступа к данным. Этот дополнительный шаг представляет собой меру безопасности, призванную обеспечить безопасность ваших данных. Это также может произойти, если вы вносите изменения в оборудование, встроенное ПО или программное обеспечение, которые BitLocker не может отличить от возможной атаки. В таких случаях функция BitLocker может требовать прохождение дополнительной проверки безопасности в виде предоставления ключа восстановления, даже если пользователь является авторизованным владельцем устройства. Это должно быть уверено, что человек, пытающийся разблокировать данные, действительно авторизован.
Есть три стандартных способа активировать защиту BitLocker на вашем устройстве.
-
Ваше устройство — это современное устройство, которое соответствует определенным требованиям для автоматического включения шифрования устройства: В этом случае ключ восстановления BitLocker автоматически сохраняется в учетной записи Майкрософт перед активацией защиты.
-
Владелец или администратор личного устройства активировал BitLocker (на некоторых устройствах также называется шифрованием устройства) с помощью приложения «Параметры» или панель управления: В этом случае пользователь, активировав BitLocker, выбрал место сохранения ключа или (в случае шифрования устройства) он был автоматически сохранен в своей учетной записи Майкрософт.
-
Рабочая или учебная организация, управляющая устройством (в настоящее время или в прошлом), активировала защиту BitLocker на вашем устройстве: В этом случае у организации может быть ключ восстановления BitLocker.
Статьи по теме
-
Резервное копирование ключа восстановления BitLocker
-
Шифрование устройств в Windows
-
Параметры восстановления в Windows 10
Нужна дополнительная помощь?
Нужны дополнительные параметры?
Изучите преимущества подписки, просмотрите учебные курсы, узнайте, как защитить свое устройство и т. д.
В сообществах можно задавать вопросы и отвечать на них, отправлять отзывы и консультироваться с экспертами разных профилей.
Найдите решения распространенных проблем или получите помощь от агента поддержки.
FAQ
[Ноутбук/AIO/Десктоп] Устранение неполадок — Как решить проблему появления экрана восстановления BitLocker после включения / как найти ключ восстановления BitLocker
Если Вы заметили, что компьютер показывает экран восстановления BitLocker после включения, это означает, что жесткий диск или твердотельный накопитель были зашифрованы. (HDD/SDD заблокирован). После замены аппаратных компонентов ПК или изменения настроек BIOS система может отображать экран восстановления BitLocker после включения питания. Поэтому Вам необходимо предоставить Ключ Восстановления, чтобы решить эту проблему, пожалуйста, обратитесь к следующим шагам по устранению неполадок. Если Вы не можете ввести Ключ Восстановления, чтобы разблокировать его, другим способом является переустановка операционной системы.
Примечание: BitLocker — это продукт Microsoft для обеспечения безопасности шифрования, Asus не хранит и не может предоставить Ключ Восстановления. Asus не может обойти процесс восстановления Ключа Microsoft BitLocker.
Примечание: Если Ваш жесткий диск/твердотельный накопитель использовали шифрование устройства или стандартное шифрование BitLocker, Вы можете увидеть следующее изображение, когда жесткий диск/твердотельный накопитель защищены. Здесь Вы можете узнать больше о Шифровании устройства и Стандартном шифровании BitLocker.
Найдите Ключ Восстановления BitLocker
Если Вы сохранили Ключ Восстановления в своей Учетной Записи Microsoft, войдите в свою Учетную Запись Microsoft на другом устройстве, чтобы найти Ключ Восстановления. Если Ваша Учетная Запись принадлежит организации с рабочей или учебной электронной почтой, Вы можете попробовать войти с помощью (https://outlook.office365.com), чтобы найти Ключ Восстановления.
1. Войдите в свою Учетную Запись Microsoft на другом устройстве, Вы получите список Ключей Восстановления BitLocker, как показано на снимке экрана ниже.
Если Ваша Учетная Запись принадлежит организации с рабочей или учебной электронной почтой, Вы можете попробовать войти с помощью (https://outlook.office365.com), чтобы найти Ключ Восстановления. Нажмите значок Учетной Записи в правом верхнем углу ①, затем выберите [Моя учетная запись Microsoft] ②.
После входа на страницу Учетной Записи нажмите [Подробнее] в поле «Устройства» ③, на каком устройстве Вы ищете Ключ Восстановления.
После входа на страницу устройства нажмите [Управление Ключами Восстановления] в поле защиты данных BitLocker ④.
Вы получите список Ключей Восстановления BitLocker, как показано на снимке экрана ниже.
2. Используйте идентификатор Ключа Восстановления ⑤, чтобы найти соответствующий Ключ Восстановления ⑥ в своей Учетной Записи Microsoft.
3. Введите соответствующий Ключ Восстановления ⑦, после чего устройство сможет войти в операционную систему Windows.
Узнайте больше о заявлении о поиске Ключа Восстановления BitLocker в Windows 10/11 на веб-сайте Microsoft.
https://support.microsoft.com/en-us/help/4530477/windows-finding-your-bitlocker-recovery-key
BitLocker обеспечивает безопасное резервное копирование Ключа Восстановления до активации защиты. В зависимости от выбора, сделанного при активации BitLocker, может быть несколько мест, где может находиться Ваш Ключ Восстановления:
- В Вашем аккаунте Microsoft: войдите в аккаунт Microsoft на другом устройстве, чтобы найти Ключ Восстановления:
Если у Вас есть современное устройство, которое поддерживает автоматическое шифрование устройства, Ключ Восстановления, скорее всего, будет в Вашей Учетной Записи Microsoft. Подробнее по ссылке: Шифрование устройств в Windows.
Примечание: Если устройство было настроено или защита BitLocker была активирована другим пользователем, Ключ Восстановления может находиться в Учетной Записи Microsoft этого пользователя. - В распечатанном виде: Ваш Ключ Восстановления может быть на распечатке, которая была сохранена при активации BitLocker. Посмотрите, где Вы храните важные документы, связанные с Вашим компьютером.
- На USB диске: Подключите USB-накопитель к заблокированному компьютеру и следуйте инструкциям. Если Вы сохранили Ключ в виде текстового файла на флэш-накопителе, используйте другой компьютер для чтения текстового файла.
- В учетной записи Azure Active Directory: Если Ваше устройство когда-либо входило в систему с использованием рабочей или учебной Учетной Записи, Ваш Ключ Восстановления может храниться в связанном Azure AD с Вашим устройством. Вы можете получить к нему доступ напрямую, или Вам может потребоваться обратиться к системному администратору для доступа к Ключу Восстановления.
- У Вашего администратора: Если Ваше устройство подключено к домену (обычно это рабочее или учебное устройство), попросите системного администратора предоставить Вам Ключ Восстановления.
Если Ваша проблема не решена с помощью вышеуказанной информации, обратитесь в авторизованный сервисный центр ASUS для дальнейшего тестирования.
Эта информация была полезной?
Yes
No
- Приведенная выше информация может быть частично или полностью процитирована с внешних веб-сайтов или источников. Пожалуйста, обратитесь к информации на основе источника, который мы отметили. Пожалуйста, свяжитесь напрямую или спросите у источников, если есть какие-либо дополнительные вопросы, и обратите внимание, что ASUS не имеет отношения к данному контенту / услуге и не несет ответственности за него.
- Эта информация может не подходить для всех продуктов из той же категории / серии. Некоторые снимки экрана и операции могут отличаться от версий программного обеспечения.
- ASUS предоставляет вышеуказанную информацию только для справки. Если у вас есть какие-либо вопросы о содержании, пожалуйста, свяжитесь напрямую с поставщиком вышеуказанного продукта. Обратите внимание, что ASUS не несет ответственности за контент или услуги, предоставляемые вышеуказанным поставщиком продукта.
A user on Microsoft Answers asked about an error “I can’t log into my Acer tablet it needs recovery key, and the sign I got was – to retrieve this key, go to http://windows.microsoft.com/recoverykeyfag from another PC or mobile device“. It seems to a legitimate error that occurs when users forget or lose their Bitlocker recovery keys.
BitLocker is a Windows device encryption feature. If your device (laptop, tablet, desktop) is asking you for your BitLocker recovery key or suggesting to visit windows Microsoft com recoverykeyfaq from another pc, the following information may help you locate the 48-digit key that you’ll need to unlock your Windows device.
How to Recover Microsoft BitLocker Recovery Keys
These are a few options you should follow these step by step; hopefully, one of these solutions will work for you:
Solution 1: Check-in your Microsoft account.
Sign in to your Microsoft account from another device to find your recovery key. Use your family computer or even the library computer of your college login to your Microsoft account and check if you could find those recovery keys from your account.
Solution 2: Check the printout you saved
When users opt for BitLocker and setup, they’re suggested to print the recovery keys on paper or maybe take a picture (that’s Generation Z’s approach). Find that paper of screenshot you’ve taken at the time of setup and enter the key to unlock your device.
Solution 3: On a USB flash drive
If you had saved the recovery key in your USB while setting up BitLocker, all you’ve to do is plug the USB flash drive in your locked computer and follow along with the simple unlocking procedure.
Solution 4: Look into the Azure Active Directory account.
If you’re using a device linked to an Organization using work or a school email account, your BitLocker recovery key could be stored in Organization’s Azure AD Account that’s associated with your device.
- You may be able to access the key directly.
- Or you have to get in touch with sy
Solution 5: Ask your system administrator.
If the lock appears on the device connected to a domain, ask a system administrator for your recovery key.
Hopefully one of these 5 solutions worked for you; if didn’t you can check some third-partysoftware (mostly paid) to unlock your device.
Farhan Yousaf
Farhan Yousaf is a 24-year-old tech enthusiast residing in Australia. He is passionate about writing and specializes in topics related to smartphones, laptops, and various gadgets.
Содержание
- Часть 1. Что такое идентификатор ключа восстановления Bitlocker?
- Часть 2: Как восстановить ключ восстановления Bitlocker?
- Способ 1: где найти ключ восстановления BitLocker
- Способ 2: восстановить ключ восстановления Bitlocker через CMD
- Способ 3: получить ключ восстановления Bitlocker в проводнике
- Способ 4: найти ключ восстановления Bitlocker в PowerShell
- Резюме
Bitlocker — это встроенный инструмент шифрования диска, который гарантирует, что посторонний не сможет получить доступ к вашей компьютерной системе или важным файлам.Однако, если вы его забудете, Bitlocker также позволяет вам создать ключ восстановления для доступа к вашему диску. Ваш компьютер также может попросить вас ввести ключ восстановления Bitlocker, если он обнаружит подозрительную активность или несанкционированный доступ к вашему диску. Что делать, если Ключ восстановления Bitlocker потерян? В этой статье мы собираемся обсудить, как вы можете получить доступ к своему диску, если вы потеряли ключ восстановления Bitlocker. Итак, приступим!
- Часть 1. Что такое идентификатор ключа восстановления Bitlocker?
- Часть 2: Как восстановить ключ восстановления Bitlocker?
Чтобы дать вам быстрый ответ, ключ восстановления Bitlocker — это уникальный 48-значный цифровой пароль, который разблокирует вашу компьютерную систему. По сути, это ключ идентификатора восстановления Bitlocker, который хранится в вашей учетной записи Microsoft и позволяет получить доступ к вашему зашифрованному диску. Некоторые пользователи также называют его ключом восстановления Windows или ключом восстановления Microsoft. Когда вы шифруете диск с помощью Bitlocker, он автоматически генерирует ключ восстановления и сохраняется на вашем компьютере в виде файла (.bke). Теперь давайте узнаем, как на самом деле восстановить ключ восстановления BitLocker и получить доступ к нашему диску!
Часть 2: Как восстановить ключ восстановления Bitlocker?
Представим себе сценарий. Вы пытаетесь войти в свою систему, и она запрашивает у вас идентификатор ключа восстановления. Я уверен, что вы опешите и не будете знать, что делать. Угадай, что? Мы рассмотрели все способы получения ключа восстановления Bitlocker! Итак, продолжайте читать, чтобы узнать!
- Способ 1. Где найти ключ восстановления BitLocker
- Способ 2: восстановить ключ восстановления Bitlocker через CMD
- Способ 3: получить ключ восстановления Bitlocker в проводнике
- Способ 4: найти ключ восстановления Bitlocker в PowerShell
Способ 1: где найти ключ восстановления BitLocker
Есть ли способ точно найти ключ восстановления Bitlocker? Это сложный вопрос. Когда дело доходит до поиска ключа восстановления BitLocker, это может быть немного похоже на поиск иголки в стоге сена. По сути, расположение ключа будет зависеть от того, какой выбор вы выбрали при активации BitLocker. Однако в технологиях по-настоящему ничего не потеряно.
Итак, чтобы упростить задачу, мы составили список распространенных мест, где вы можете найти ключ восстановления BitLocker.
- Если ваша компьютерная система подключена к домену (например, на рабочем месте или в школе), вы можете попросить системного администратора предоставить ключ восстановления. Системный администратор управляет доменом, к которому подключено ваше устройство.
- Он может присутствовать в вашей учетной записи Microsoft. Просто войдите в свою учетную запись Microsoft и выполните поиск по запросу «bitlocker». Вы можете легко найти ключ восстановления Bitlocker в результатах поиска.
- USB также может стать вашим убежищем, когда вы пытаетесь найти свой ключ восстановления BitLocker. Если вы сохранили свой ключ в виде файла на флешке, то можете найти его через USB.
- Этот ключ также может присутствовать в ваших сохраненных распечатках. Проверьте и просмотрите все ваши важные папки и документы. Во время активации BitLocker вы должны распечатать распечатку ключа. Если да, то просто поищите ключ для распечатки в пачке бумаги в вашей комнате. Как только вы это сделаете, вы легко сможете получить доступ к своему диску.
В некоторых случаях поиск ключа восстановления Bitlocker может показаться довольно непреодолимым препятствием. В этом случае есть много других способов получить доступ к этому ключу. Так просто попробуйте все методы, перечисленные ниже, пока не найдете тот, который вам подходит.
Способ 2: восстановить ключ восстановления Bitlocker через CMD
Другой способ восстановить ключ BitLocker — использовать командную строку! Теперь, как получить ключ восстановления BitLocker из CMD? Следуйте инструкциям, чтобы сделать это возможным.
1. Откройте CMD от имени администратора.
2. Введите команду ’manage-bde -protectors C: -get’ и нажмите Enter.
3. В командной строке немедленно отобразится 48-цифровой ключ восстановления Bitlocker. Отсюда вы можете записать его на листе бумаги и сохранить для будущего использования.
Способ 3: получить ключ восстановления Bitlocker в проводнике
Когда вы шифруете диск в Bitlocker, он просит вас создать ключ восстановления на случай возникновения чрезвычайной ситуации. Создание USB-накопителя — один из вариантов создания резервной копии ключа восстановления. Если вы создали ключ восстановления на USB-накопителе, вы можете легко получить ключ через него. Для этого вам необходимо:
1. Подключите USB-накопитель к компьютеру.
2. Откройте «Проводник» и выберите «USB-накопитель».
3. Вы найдете файл с именем «BitLocker Recovery Key». Откройте его, и вы получите доступ к вашему ключу восстановления.
Способ 4: найти ключ восстановления Bitlocker в PowerShell
Если два вышеуказанных метода не помогли вам, вы можете попытаться найти ключ восстановления Bitlocker с помощью PowerShell. Для этого вам необходимо:
1. Нажмите «Пуск» и найдите PowerShell.
2. Щелкните правой кнопкой мыши Powershell и выберите Запуск от имени администратора.
3. Напишите следующую команду ’Set-ExecutionPolicy -ExecutionPolicy RemoteSigned’ и нажмите Enter.
4. После этого введите команду ‘mkdir c: temp’ и нажмите Enter, чтобы продолжить.
5. Вы увидите прикрепленный файл, сохраните его в папке C: Temp.
6. Перейдите в CMD Powershell и напишите следующую команду C: Temp и нажмите Enter. , введите ’. Get-Bit-Bit-Bit-BitlockerRecovery.ps1’ в командной строке PowerShell.
7. Теперь ваш 48-значный ключ будет прямо перед вами.
Резюме
Надеюсь, если вы дошли до конца статьи, значит, вы успешно получили ключ восстановления BitLocker! Если вы когда-нибудь застряли в ситуации, когда не можете получить доступ к ключу восстановления, вы наверняка знаете, что делать. Пройдите все способы, описанные в этой статье, и я совершенно уверен, что вы получите то, что ищете. Кроме того, в некоторых случаях ваша компьютерная система просит вас ввести пароль Windows. Если вы забыли, вы можете использовать PassFab 4WinKey, чтобы получить доступ к своему паролю без каких-либо трудностей или хлопот! Желаю удачи!
There are many different kinds of errors that we face in our day-to-day life while doing our work. Some of them are easily solvable, but some are very hard to crack. It is a widespread problem faced by many users. One such error is aka.ms/recoverykeyfaq.
Everyone tried hard and browsed various YouTube videos but to no avail. The following is an example of a user.
A Microsoft Answers user asked an error: “I cannot log in to the Acer tablet and need a recovery key. The prompt I get is: To recover this key, please visit http://windows.microsoft.com/recoverykeyfaq from another PC Or mobile device”. When consumers forget or lose their Bitlocker recovery key, this seems to be an honest mistake.
BitLocker is a Windows device encryption function. Suppose your device (laptop, tablet, desktop) requires you to provide a BitLocker recovery key or recommends using recoverykeyfaq to access Windows Microsoft from another PC. In that case, the following information can help you find the 48-bit key required to unlock your Windows device.
Contents
- 1 How to recover a recovery key from Microsoft BitLocker (windows.microsoft.com/recoverykeyfaq)
- 1.1 Solution 1: Verify your Microsoft account.
- 1.2 Solution 2: Check the saved print
- 1.3 Solution 3: On a USB flash drive
- 1.4 Solution 4: View the Azure Active Directory account
- 1.5 Solution 5: Ask your system administrator.
- 2 Conclusion:
- 3 FAQs:
- 3.1 Q. How do I activate BitLocker on my Windows device?
- 3.2 Q. Can I reset my Windows device without a recovery key?
- 3.3 Q. How do I store my recovery key?
How to recover a recovery key from Microsoft BitLocker (windows.microsoft.com/recoverykeyfaq)
These are some options that you must follow step by step; We hope that one of these solutions will be helpful to you. Let us seek the solutions to aka.ms/recoverykeyfaq:
Solution 1: Verify your Microsoft account.
Sign in to your Microsoft account from another device to find your recovery key. Use your home computer or even a university library computer, log in to your Microsoft account, and check if you can find these recovery keys in your account.
Solution 2: Check the saved print
When users choose BitLocker and settings, they recommend that they print the recovery key on paper or take a photo (this is the Gen Z method). Find the screenshot you took during setup and enter the key to unlock the device.
Solution 3: On a USB flash drive
If you saved the recovery key to USB when setting up BitLocker, all you have to do is put the USB flash drive into the locked computer and perform a simple unlock process. You will be able to solve it aka.ms/recoverykeyfaq, through this solution.
Solution 4: View the Azure Active Directory account
Suppose you are using a device linked to your organization through your work or school email account. In that case, your BitLocker recovery key can be stored in the organization’s Azure AD account associated with your device. You can directly access the key. Or you must contact.
Solution 5: Ask your system administrator.
If the device connected to the domain is locked, please ask your system administrator for your recovery key.
We hope that one of these five solutions is helpful to you; if not, you can check third-party software (mostly paid) to solve the aka.ms/recoverykeyfaq.
Therefore, this is the solution to the aka.ms/recoverykeyfaq error. We hope you find it helpful. You can also share it with other individuals, and they might find it very useful. You can even save this valuable information in your folder. Let your hard work never stop unhindered. If these free solutions are not for you, there are many other paid devices. We believe that they will be of great help to you.
Conclusion:
Windows.microsoft.com recoverykeyfaq is an essential recovery key that is required to reset a Windows operating system if you lose access to your account. Losing this key can be a frustrating experience, but with the above steps, you can easily regain access to your computer. If you’re still having trouble, don’t hesitate to contact Microsoft Support for assistance. Remember to always store your recovery key in a safe place and update it regularly to ensure your data is protected.
FAQs:
Q. How do I activate BitLocker on my Windows device?
A. To activate BitLocker on your Windows device, go to the Control Panel and click on System and Security. From there, click on BitLocker Drive Encryption, select the drive you want to encrypt, and follow the instructions.
Q. Can I reset my Windows device without a recovery key?
A. No, you cannot reset your Windows device without a recovery key. The recovery key is necessary to regain access to your computer if you forget your password or lose access to your account.
Q. How do I store my recovery key?
A. The best way to store your recovery key is to save it to your Microsoft account. You can also save it to a USB drive or print a copy and keep it in a safe place.

Ganesh Kolekar is a graduate and geek. He is the man behind keeping the quality of the posts and manages the content part on the website.
You can reach us on — geekybytes1@gmail.com,
Facebook, LinkedIn.