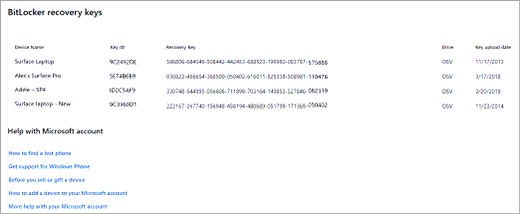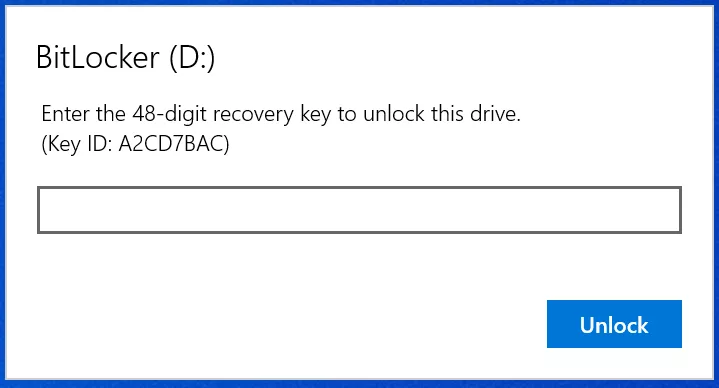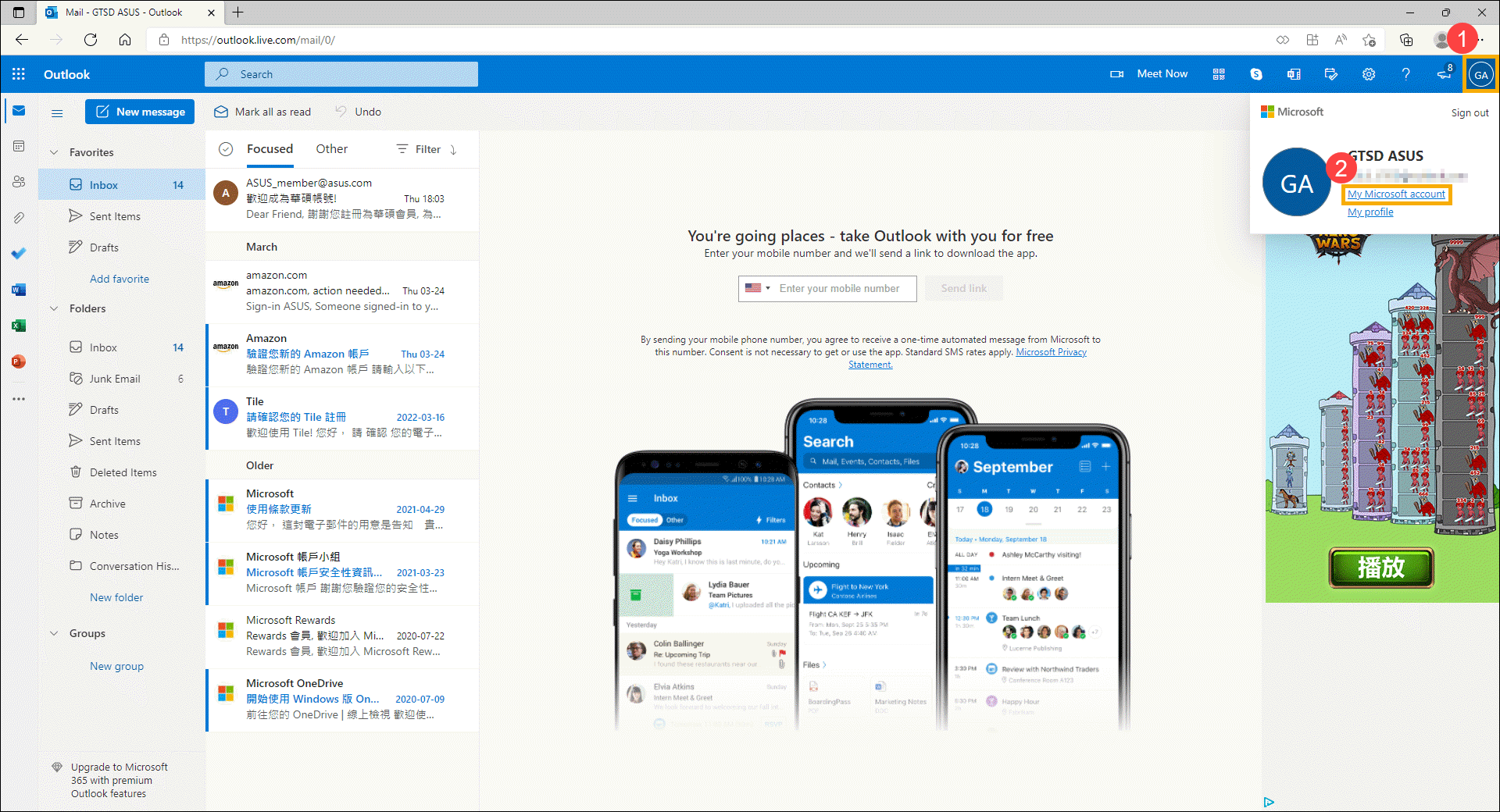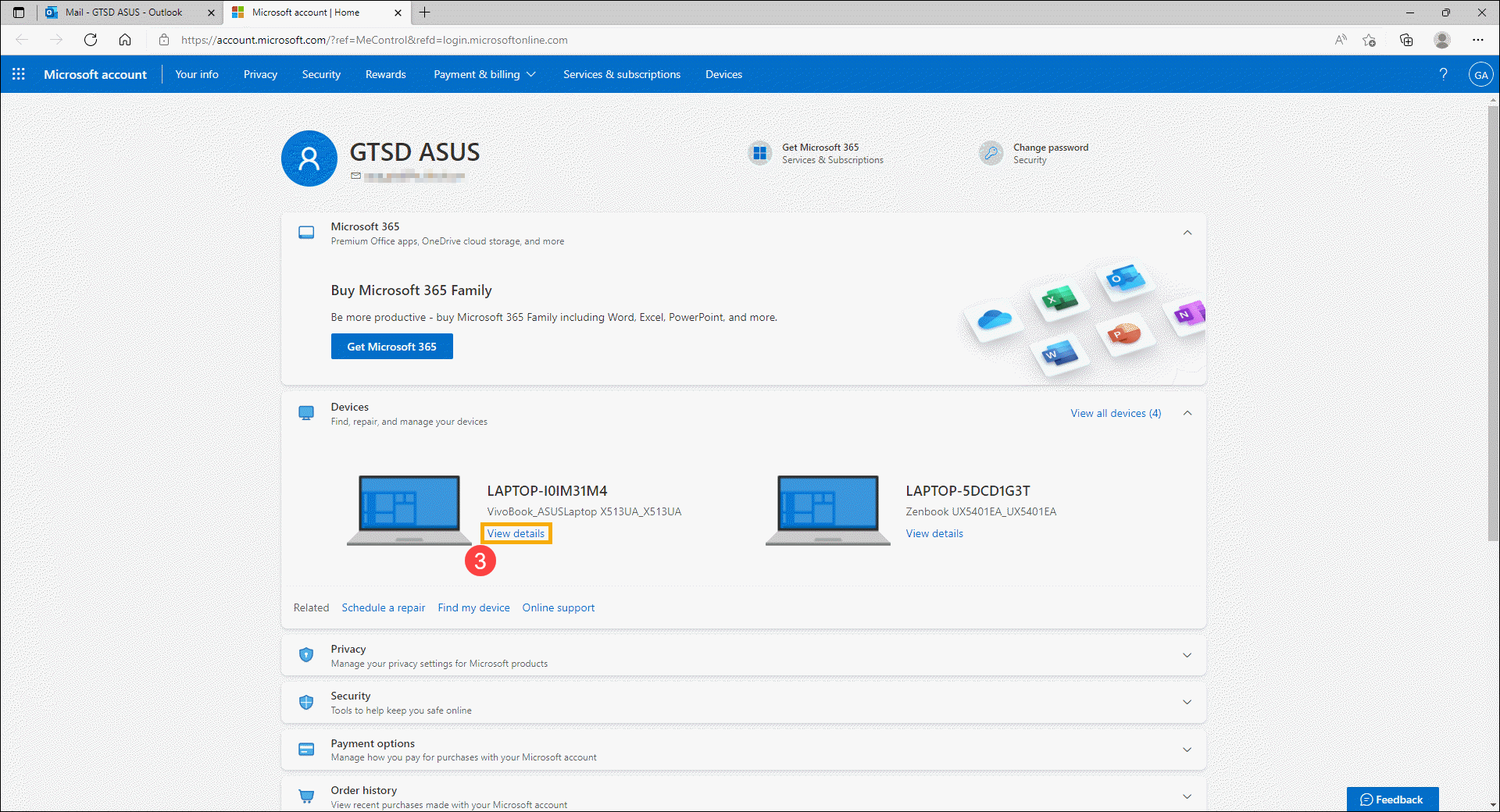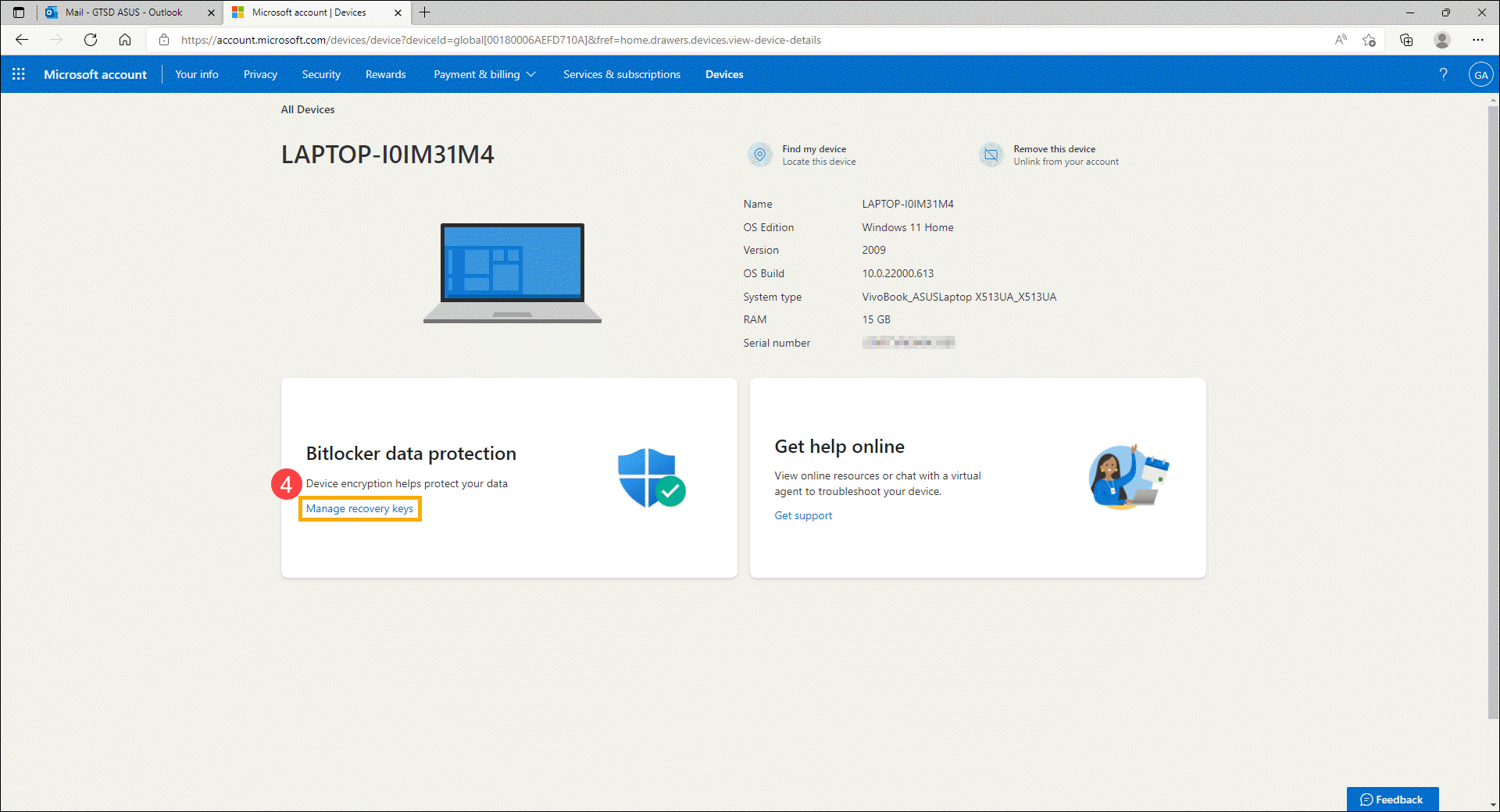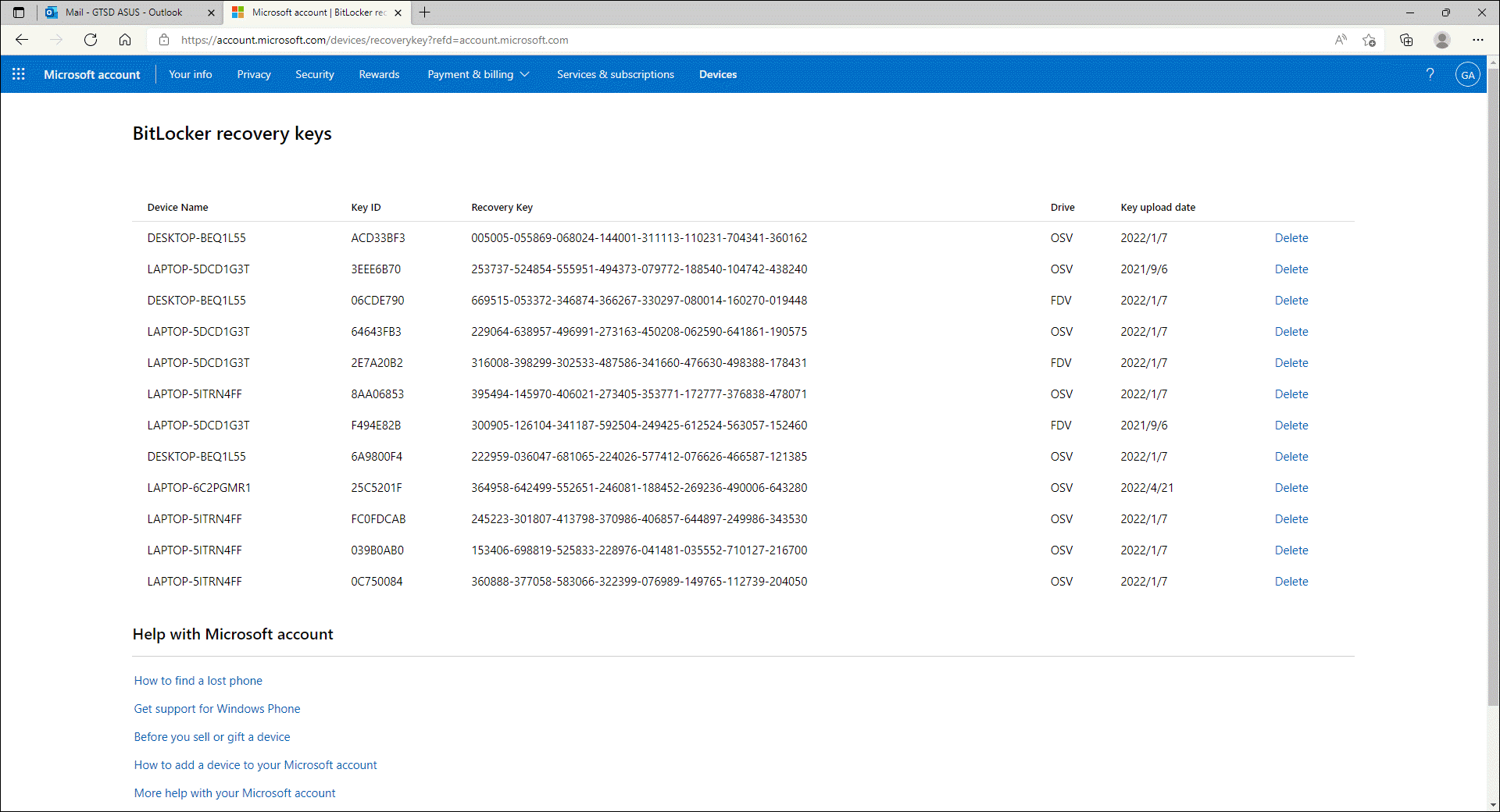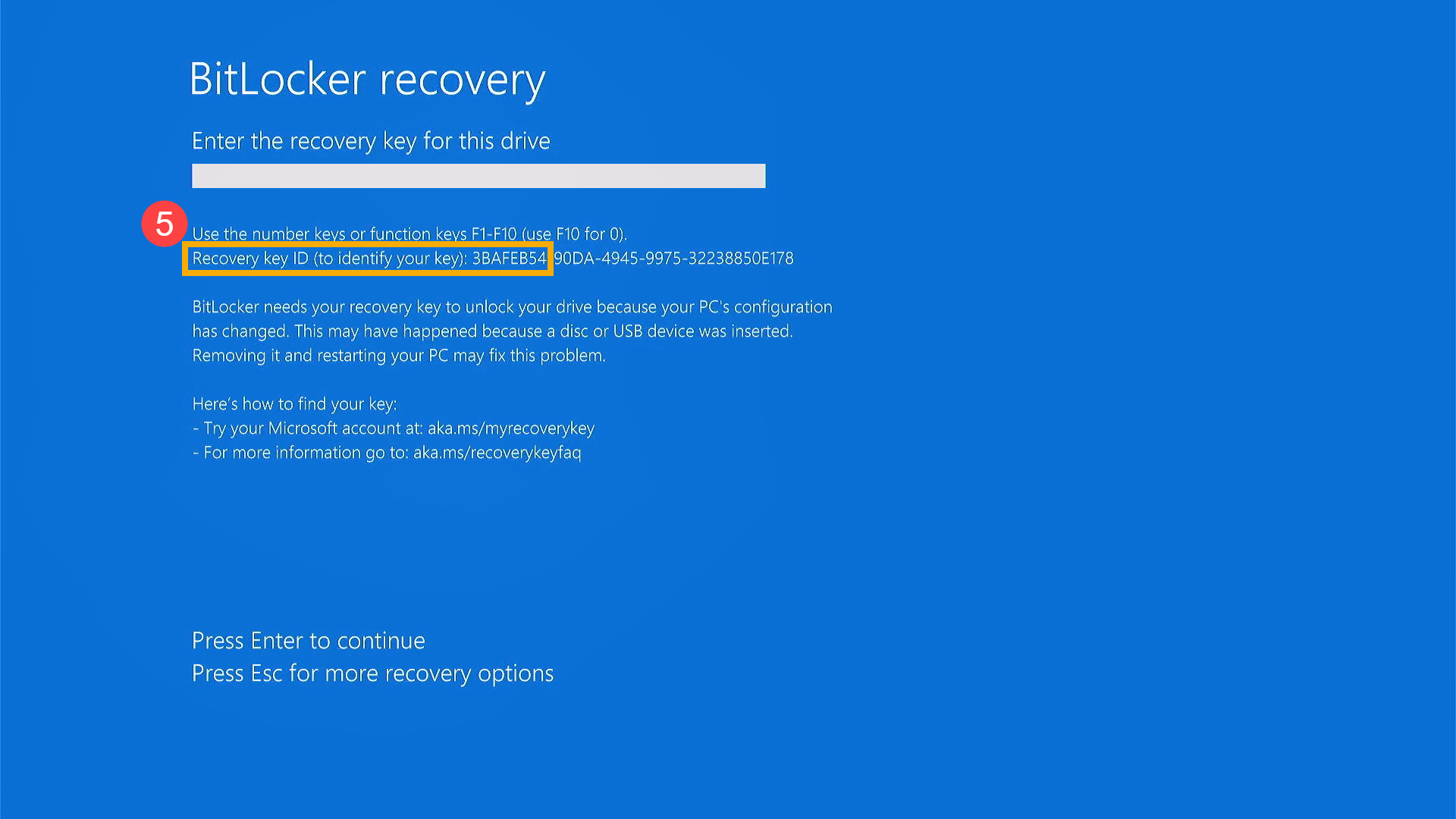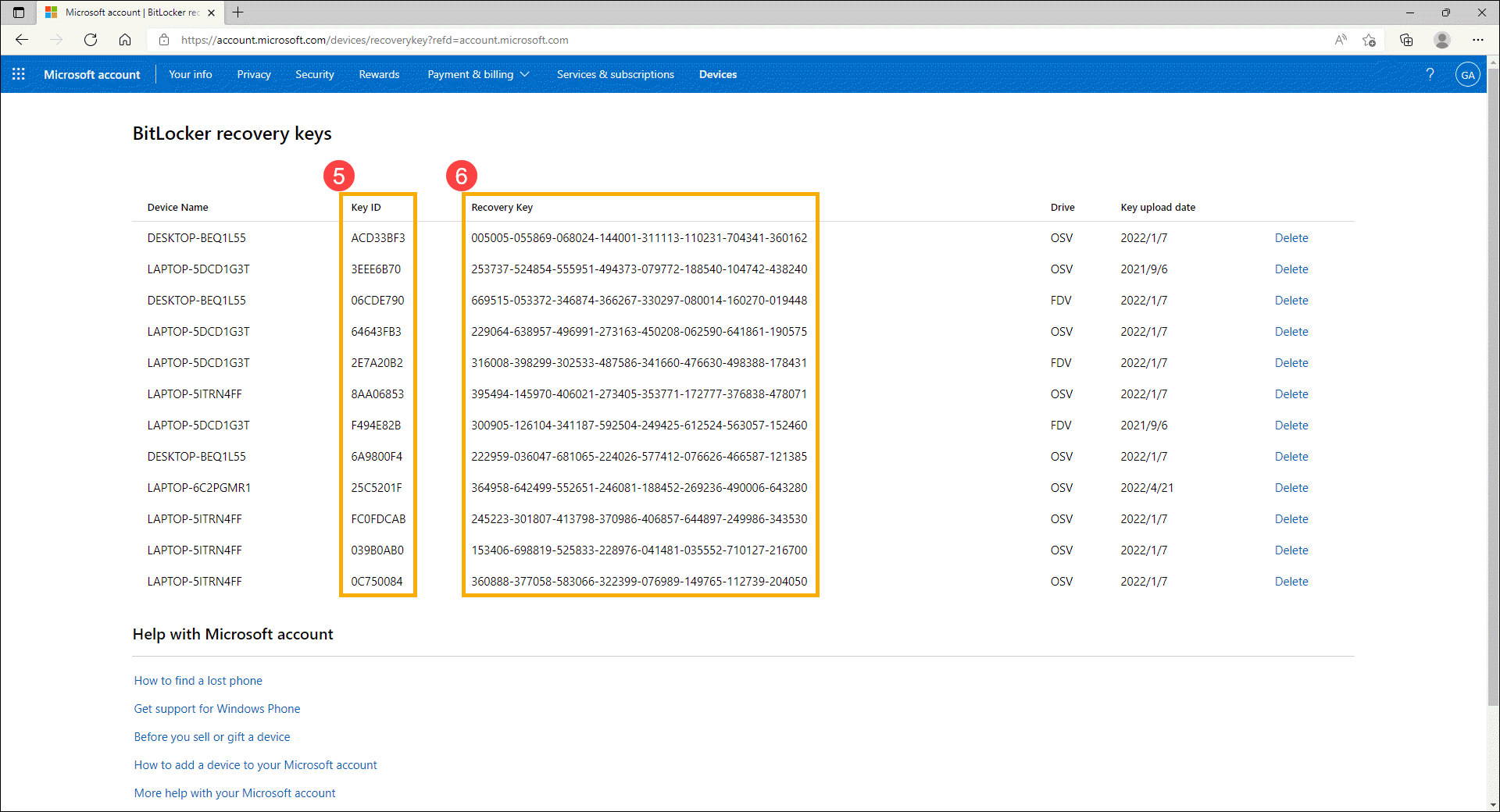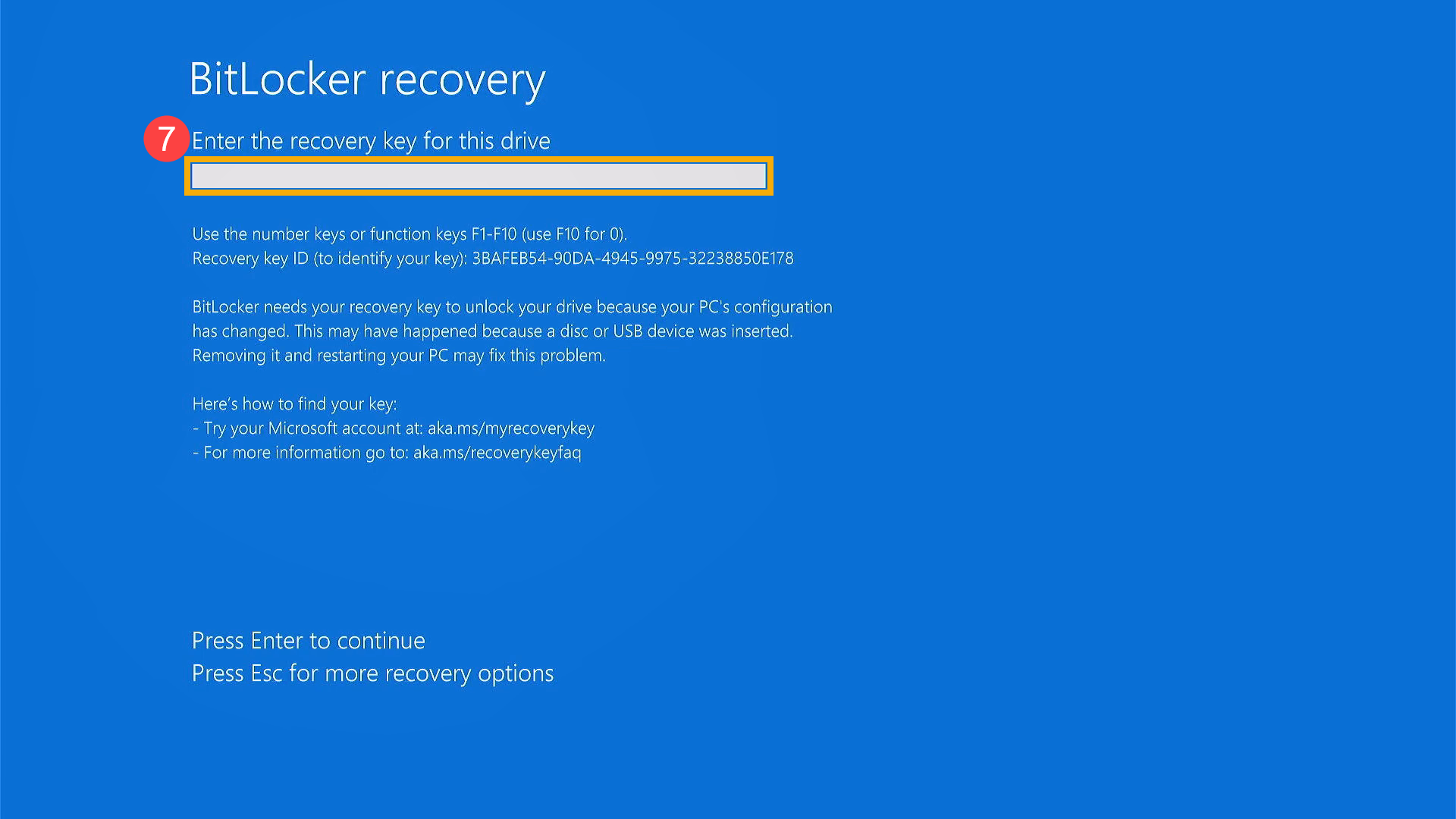Если система запрашивает ключ восстановления BitLocker, приведенные ниже сведения помогут вам найти ключ восстановления и понять, почему вам предлагается его предоставить.
Важно:
Служба поддержки Майкрософт не может предоставить или повторно создать потерянный ключ восстановления BitLocker.
Где найти ключ восстановления BitLocker?
BitLocker, вероятно, обеспечил безопасное резервное копирование ключа восстановления перед активацией защиты. Ключ восстановления может находиться в нескольких местах, в зависимости от того, какой параметр был выбран при активации BitLocker.
Возникли проблемы при воспроизведении видео? Посмотрите его на YouTube.
-
В учетной записи Майкрософт: Откройте веб-браузер на другом устройстве. Перейдите к https://account.microsoft.com/devices/recoverykey, чтобы найти ключ восстановления.
Совет: Вы можете войти в учетную запись Майкрософт на любом устройстве с доступом в Интернет, например на смартфоне.
Он должен выглядеть примерно так:
Примечание: Если устройство было настроено или bitLocker был включен кем-то другим, ключ восстановления может находиться в учетной записи Майкрософт этого пользователя.
-
В распечатке: Возможно, вы распечатали ключ восстановления при активации BitLocker. Проверьте свои важные документы, относящиеся к компьютеру.
-
На USB-устройстве флэш-памяти: Подключите USB-устройство флэш-памяти к заблокированным компьютером и следуйте инструкциям. Если ключ сохранен на устройстве флэш-памяти как текстовый файл, прочтите этот файл на другом компьютере.
-
В рабочей или учебной учетной записи: Если ваше устройство когда-либо входило в организацию с помощью рабочей или учебной учетной записи электронной почты, ключ восстановления может храниться в учетной записи Azure AD этой организации. Возможно, вы сможете получить к нему доступ напрямую или вам может потребоваться обратиться в ИТ-службу поддержки этой организации, чтобы получить доступ к ключу восстановления.
Совет: Во время COVID мы видели много клиентов, которые вдруг работали или посещали школу из дома, и, возможно, их попросили войти в рабочую или учебную учетную запись с личного компьютера. Если это был и ваш опыт, возможно, на вашей работе или в учебном заведении есть копия ключа восстановления BitLocker.
-
Удерживается системным администратором: Если устройство подключено к домену (обычно к рабочему или учебному устройству), попросите системного администратора получить ключ восстановления.
Важно:
-
Если вам не удается найти ключ восстановления BitLocker и не удается отменить изменения изменения конфигурации, которые могли привести к его необходимости, вам потребуется сбросить устройство с помощью одного из вариантов восстановления Windows. Сброс устройства приведет к удалению всех файлов.
-
Служба поддержки Майкрософт не может предоставить или повторно создать потерянный ключ восстановления BitLocker.
Щелкните заголовки ниже для получения дополнительных сведений.
Ключ восстановления BitLocker — это уникальный 48-значный цифровой пароль, который можно использовать для разблокировки системы, если функция BitLocker не может другим способом точно определить, что попытка доступа к системному диску была санкционированной.
BitLocker — это технология шифрования Windows, которая защищает данные от несанкционированного доступа, шифруя диск и требуя одного или нескольких факторов проверки подлинности, прежде чем он разблокирует его.
Windows потребуется ключ восстановления BitLocker при обнаружении возможной несанкционированной попытки доступа к данным. Этот дополнительный шаг представляет собой меру безопасности, призванную обеспечить безопасность ваших данных. Это также может произойти, если вы вносите изменения в оборудование, встроенное ПО или программное обеспечение, которые BitLocker не может отличить от возможной атаки. В таких случаях функция BitLocker может требовать прохождение дополнительной проверки безопасности в виде предоставления ключа восстановления, даже если пользователь является авторизованным владельцем устройства. Это должно быть уверено, что человек, пытающийся разблокировать данные, действительно авторизован.
Есть три стандартных способа активировать защиту BitLocker на вашем устройстве.
-
Ваше устройство — это современное устройство, которое соответствует определенным требованиям для автоматического включения шифрования устройства: В этом случае ключ восстановления BitLocker автоматически сохраняется в учетной записи Майкрософт перед активацией защиты.
-
Владелец или администратор личного устройства активировал BitLocker (на некоторых устройствах также называется шифрованием устройства) с помощью приложения «Параметры» или панель управления: В этом случае пользователь, активировав BitLocker, выбрал место сохранения ключа или (в случае шифрования устройства) он был автоматически сохранен в своей учетной записи Майкрософт.
-
Рабочая или учебная организация, управляющая устройством (в настоящее время или в прошлом), активировала защиту BitLocker на вашем устройстве: В этом случае у организации может быть ключ восстановления BitLocker.
Статьи по теме
-
Резервное копирование ключа восстановления BitLocker
-
Шифрование устройств в Windows
-
Параметры восстановления в Windows 10
Нужна дополнительная помощь?
Нужны дополнительные параметры?
Изучите преимущества подписки, просмотрите учебные курсы, узнайте, как защитить свое устройство и т. д.
В сообществах можно задавать вопросы и отвечать на них, отправлять отзывы и консультироваться с экспертами разных профилей.
Найдите решения распространенных проблем или получите помощь от агента поддержки.
A user on Microsoft Answers asked about an error “I can’t log into my Acer tablet it needs recovery key, and the sign I got was – to retrieve this key, go to http://windows.microsoft.com/recoverykeyfag from another PC or mobile device“. It seems to a legitimate error that occurs when users forget or lose their Bitlocker recovery keys.
BitLocker is a Windows device encryption feature. If your device (laptop, tablet, desktop) is asking you for your BitLocker recovery key or suggesting to visit windows Microsoft com recoverykeyfaq from another pc, the following information may help you locate the 48-digit key that you’ll need to unlock your Windows device.
How to Recover Microsoft BitLocker Recovery Keys
These are a few options you should follow these step by step; hopefully, one of these solutions will work for you:
Solution 1: Check-in your Microsoft account.
Sign in to your Microsoft account from another device to find your recovery key. Use your family computer or even the library computer of your college login to your Microsoft account and check if you could find those recovery keys from your account.
Solution 2: Check the printout you saved
When users opt for BitLocker and setup, they’re suggested to print the recovery keys on paper or maybe take a picture (that’s Generation Z’s approach). Find that paper of screenshot you’ve taken at the time of setup and enter the key to unlock your device.
Solution 3: On a USB flash drive
If you had saved the recovery key in your USB while setting up BitLocker, all you’ve to do is plug the USB flash drive in your locked computer and follow along with the simple unlocking procedure.
Solution 4: Look into the Azure Active Directory account.
If you’re using a device linked to an Organization using work or a school email account, your BitLocker recovery key could be stored in Organization’s Azure AD Account that’s associated with your device.
- You may be able to access the key directly.
- Or you have to get in touch with sy
Solution 5: Ask your system administrator.
If the lock appears on the device connected to a domain, ask a system administrator for your recovery key.
Hopefully one of these 5 solutions worked for you; if didn’t you can check some third-partysoftware (mostly paid) to unlock your device.
Farhan Yousaf
Farhan Yousaf is a 24-year-old tech enthusiast residing in Australia. He is passionate about writing and specializes in topics related to smartphones, laptops, and various gadgets.
Шифрование диска при помощи BitLocker позволяет защитить ваши данные от кражи и несанкционированного доступа, но иногда случается так, что владелец компьютера может по собственной невнимательности потерять доступ к своим файлам.
Но даже если вы забыли ключ восстановления или вовсе забыли его сохранить в укромном месте, вы сможете воспользоваться проверкой ключа в вашей учётной записи Microsoft, за которой закреплено ваше устройство.
Что такое BitLocker
BitLocker — это инструмент шифрования диска, разработанный компанией Microsoft. Он предназначен для защиты данных на жёстком диске или других съёмных носителях. Он может быть использован как на персональных компьютерах, так и на серверах.
BitLocker позволяет шифровать всю операционную систему, отдельные файлы и папки, которые хранятся на жёстком диске, а также файлы на USB-накопителях и внешних жёстких дисках. Шифрование данных защищает их от несанкционированного доступа и предотвращает от утечек важной информации.
Данная технология использует алгоритмы шифрования AES (Advanced Encryption Standard) и TPM (Trusted Platform Module) для обеспечения безопасности данных. TPM — это микроконтроллер, встроенный в материнскую плату компьютера, который хранит ключ шифрования и управляет процессом шифрования диска.
Кроме того, BitLocker предоставляет функцию защиты при помощи пароля и ключа восстановления для доступа к зашифрованным данным.
Где найти ключ шифрования
Если вы забыли ключ шифрования BitLocker или не записали его во время создания, то вы можете скопировать его из настроек вашей учётной записи Microsoft.
- Переходим на официальный сайт Microsoft и вводим логин и пароль от своей учётной записи.
- Попадаем на страницу с устройствами, которые подключены к вашей учётной записи. Выбираем “См. подробности”.
- В окне “Защита данных BitLocker” нажимаем “Управление ключами восстановления”.
- Ключ восстановления BitLocker будет указан напротив имени вашего устройства. Как правило он состоит из 48 символов.
- Копируем ключ и вставляем его в диалоговое окно BitLocker, а затем нажимаем “Разблокировать”.
После этого должен открыться Проводник и вы получите полный доступ ко всем расположенным файлам на диске. Если же вам не удалось восстановить ключ BitLocker через учётную запись Microsoft, то это может быть связано с тем, что вы выбрали неверное устройство или ваш компьютер размещён в корпоративной сети. В этом случае вам необходимо будет связаться с технической поддержкой или администратором сети.
Если же ключ восстановления BitLocker не найден на вашей учётной записи Microsoft, или вы использовали шифрование с локальной учётной записью, то, возможно, вы не сможете восстановить ключ без использования сторонних программ.
Где найти ключ восстановления кроме учётной записи
- Если ваш компьютер был зашифрован кем-то другим, то, ваш ключ восстановления может находиться в учётной записи Microsoft этого человека.
- На бумажном носителе или текстовом документе. Возможно, ваш ключ восстановления был записан на листке бумаги или вы могли скопировать ключ в текстовый документ на своём компьютере.
- На USB-накопителе (если вы использовали резервное копирование ключа на это устройство).
- Для корпоративных пользователей этот ключ может храниться у системного администратора или в системе Azure AD вашей организации.
Если вы не можете найти ключ восстановления и не можете изменить настройки, то вам понадобится сбросить устройство, что приведёт к удалению всех ваших файлов.
Если вы не можете найти ключ восстановления BitLocker и не можете отменить изменения конфигурации, из-за которых он мог потребоваться, то вам необходимо сбросить устройство с помощью одного из вариантов восстановления Windows. Сброс устройства приведёт к удалению всех ваших файлов.
Денис Быковский
Профессиональный лингвист-переводчик. Пишу информационные статьи о свежих событиях в видеоиграх, IT-технологиях, и программировании.
FAQ
[Ноутбук/AIO/Десктоп] Устранение неполадок — Как решить проблему появления экрана восстановления BitLocker после включения / как найти ключ восстановления BitLocker
Если Вы заметили, что компьютер показывает экран восстановления BitLocker после включения, это означает, что жесткий диск или твердотельный накопитель были зашифрованы. (HDD/SDD заблокирован). После замены аппаратных компонентов ПК или изменения настроек BIOS система может отображать экран восстановления BitLocker после включения питания. Поэтому Вам необходимо предоставить Ключ Восстановления, чтобы решить эту проблему, пожалуйста, обратитесь к следующим шагам по устранению неполадок. Если Вы не можете ввести Ключ Восстановления, чтобы разблокировать его, другим способом является переустановка операционной системы.
Примечание: BitLocker — это продукт Microsoft для обеспечения безопасности шифрования, Asus не хранит и не может предоставить Ключ Восстановления. Asus не может обойти процесс восстановления Ключа Microsoft BitLocker.
Примечание: Если Ваш жесткий диск/твердотельный накопитель использовали шифрование устройства или стандартное шифрование BitLocker, Вы можете увидеть следующее изображение, когда жесткий диск/твердотельный накопитель защищены. Здесь Вы можете узнать больше о Шифровании устройства и Стандартном шифровании BitLocker.
Найдите Ключ Восстановления BitLocker
Если Вы сохранили Ключ Восстановления в своей Учетной Записи Microsoft, войдите в свою Учетную Запись Microsoft на другом устройстве, чтобы найти Ключ Восстановления. Если Ваша Учетная Запись принадлежит организации с рабочей или учебной электронной почтой, Вы можете попробовать войти с помощью (https://outlook.office365.com), чтобы найти Ключ Восстановления.
1. Войдите в свою Учетную Запись Microsoft на другом устройстве, Вы получите список Ключей Восстановления BitLocker, как показано на снимке экрана ниже.
Если Ваша Учетная Запись принадлежит организации с рабочей или учебной электронной почтой, Вы можете попробовать войти с помощью (https://outlook.office365.com), чтобы найти Ключ Восстановления. Нажмите значок Учетной Записи в правом верхнем углу ①, затем выберите [Моя учетная запись Microsoft] ②.
После входа на страницу Учетной Записи нажмите [Подробнее] в поле «Устройства» ③, на каком устройстве Вы ищете Ключ Восстановления.
После входа на страницу устройства нажмите [Управление Ключами Восстановления] в поле защиты данных BitLocker ④.
Вы получите список Ключей Восстановления BitLocker, как показано на снимке экрана ниже.
2. Используйте идентификатор Ключа Восстановления ⑤, чтобы найти соответствующий Ключ Восстановления ⑥ в своей Учетной Записи Microsoft.
3. Введите соответствующий Ключ Восстановления ⑦, после чего устройство сможет войти в операционную систему Windows.
Узнайте больше о заявлении о поиске Ключа Восстановления BitLocker в Windows 10/11 на веб-сайте Microsoft.
https://support.microsoft.com/en-us/help/4530477/windows-finding-your-bitlocker-recovery-key
BitLocker обеспечивает безопасное резервное копирование Ключа Восстановления до активации защиты. В зависимости от выбора, сделанного при активации BitLocker, может быть несколько мест, где может находиться Ваш Ключ Восстановления:
- В Вашем аккаунте Microsoft: войдите в аккаунт Microsoft на другом устройстве, чтобы найти Ключ Восстановления:
Если у Вас есть современное устройство, которое поддерживает автоматическое шифрование устройства, Ключ Восстановления, скорее всего, будет в Вашей Учетной Записи Microsoft. Подробнее по ссылке: Шифрование устройств в Windows.
Примечание: Если устройство было настроено или защита BitLocker была активирована другим пользователем, Ключ Восстановления может находиться в Учетной Записи Microsoft этого пользователя. - В распечатанном виде: Ваш Ключ Восстановления может быть на распечатке, которая была сохранена при активации BitLocker. Посмотрите, где Вы храните важные документы, связанные с Вашим компьютером.
- На USB диске: Подключите USB-накопитель к заблокированному компьютеру и следуйте инструкциям. Если Вы сохранили Ключ в виде текстового файла на флэш-накопителе, используйте другой компьютер для чтения текстового файла.
- В учетной записи Azure Active Directory: Если Ваше устройство когда-либо входило в систему с использованием рабочей или учебной Учетной Записи, Ваш Ключ Восстановления может храниться в связанном Azure AD с Вашим устройством. Вы можете получить к нему доступ напрямую, или Вам может потребоваться обратиться к системному администратору для доступа к Ключу Восстановления.
- У Вашего администратора: Если Ваше устройство подключено к домену (обычно это рабочее или учебное устройство), попросите системного администратора предоставить Вам Ключ Восстановления.
Если Ваша проблема не решена с помощью вышеуказанной информации, обратитесь в авторизованный сервисный центр ASUS для дальнейшего тестирования.
Эта информация была полезной?
Yes
No
- Приведенная выше информация может быть частично или полностью процитирована с внешних веб-сайтов или источников. Пожалуйста, обратитесь к информации на основе источника, который мы отметили. Пожалуйста, свяжитесь напрямую или спросите у источников, если есть какие-либо дополнительные вопросы, и обратите внимание, что ASUS не имеет отношения к данному контенту / услуге и не несет ответственности за него.
- Эта информация может не подходить для всех продуктов из той же категории / серии. Некоторые снимки экрана и операции могут отличаться от версий программного обеспечения.
- ASUS предоставляет вышеуказанную информацию только для справки. Если у вас есть какие-либо вопросы о содержании, пожалуйста, свяжитесь напрямую с поставщиком вышеуказанного продукта. Обратите внимание, что ASUS не несет ответственности за контент или услуги, предоставляемые вышеуказанным поставщиком продукта.
aka.ms/recoverykeyfaq – Finds Windows BitLocker Recovery
The aka.ms/recoverykeyfaq is the unique key that a BitLocker encryption device makes when it encrypts a drive or some data. This is a BitLocker recovery key, which is Also called a Windows recovery key or just a recovery key.
This is Also true if you change your system’s hardware, software, firmware, or firmware in a way that BitLocker thinks is an attack or an attempt to do something terrible. If the owner wants the device to be completely safe, they may need the BitLocker keys to return it.
Recovery Key can be found at aka.ms/recoverykeyfaq.
The recovery key for aka.ms/recoverykeyfaq and the BEK Extension file (.BEK) is 48-character alphabetic combinations, like 444C8E16-4F23-45E7-96CE-3B3FA04D2189.
Where is this aka.ms/recoverykeyfaq file kept on your Windows system?
Once the device encrypts, the recovery key is automatically saved to your Microsoft Account.
- It is stored on your device as a text file.
- You can print it out And keep A hard copy of it.
- It can also be kept somewhere outside or on a USB drive.
BitLocker system requirements –
BitLocker encryption can protect Windows PCs if they meet the following system requirements.
- The system BIOS and the most recent UEFI options must work together.
- The version of the Trusted Platform Module in the BIOS must be at least 1.2.
- To use the NTFS file system, make sure your hard drive is split into two parts.
- It needs a second hard drive with at least 1.5 GB of space that is not encrypted.
Install and Activate Bitlocker on your device – Quick Steps!
- Because your device is new, the BitLocker recovery key will be automatically saved to your Microsoft account before BitLocker security is turned on.
- The device’s administrator turned on BitLocker in the Control Panel. If BitLocker had been installed, the key would have been automatically saved in the administrator’s or owner’s Microsoft account. Still, the administrator could have chosen a different place to keep it.
- If BitLocker security has been turned on for your device, the organization in charge should be able to access your BitLocker recovery key.
How to recover my Windows 8 Bitlocker Recovery Key?
- To access your Microsoft account, open the phone’s browser, go to aka.ms/recoverykeyfaq, and log in.
- Click “All Devices” once you’ve found the device.
- When you find your Bitlocker computer or device, click the “Manage” button.
- Check out the “Monitor” part of the page.
- You can now choose Recover Keys from the menu.
Why is a Windows BitLocker recovery key necessary?
Windows will use the aka.ms/recoverykeyfaq to stop people who shouldn’t be able to from getting into your files and other information on your device. This will keep people who only need to sign from getting into your files with your permission.
Think about a situation in which Windows asks the user to enter a BitLocker Recovery Key after detecting an attempt to access your files. This will keep people from getting to your data who shouldn’t be able to.
When you store data on your hard drive, you can Be sure that it is safe And would not be lost. Some hardware or firmware updates could still put your data at risk, especially if BitLocker doesn’t know about the most recent attack.
Sometimes, a Bitlocker recovery key may not be enough to protect the device. It may also need extra protection. Even if the user can use the system, the process will still begin. The next step is to see if the user can use The device.
BitLocker makes a unique key called aka.ms/recoverykeyfaq when your drive is encrypted with the recovery key.
Your drive will be encrypted with the recovery key, also known as aka.ms/recoverykeyfaq.